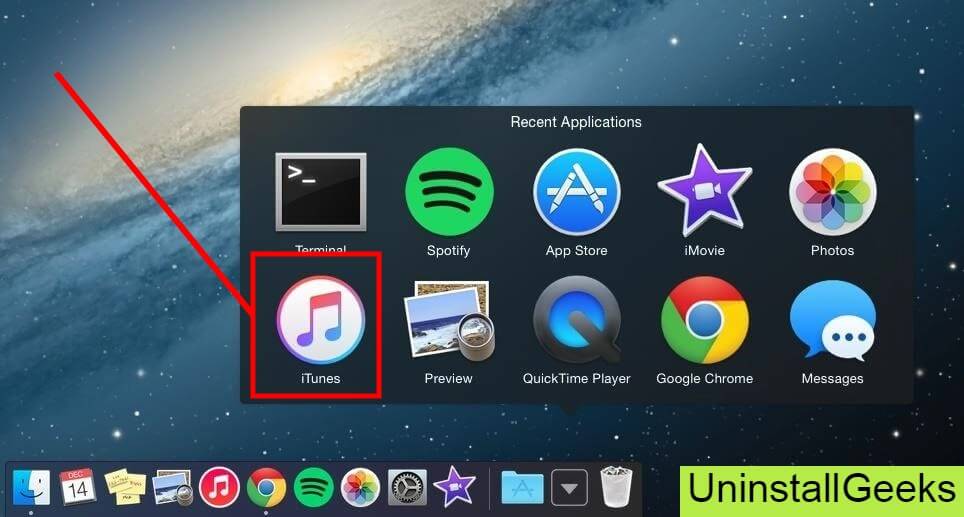Инструкция по удалению софта
Все действия нужно выполнять в строгой последовательности. Их алгоритм следующий:
- Осуществляется открытие «Панели управления
». - Выполняется переход в раздел с установленными программами.
- Удаляется ненужный антивирус.
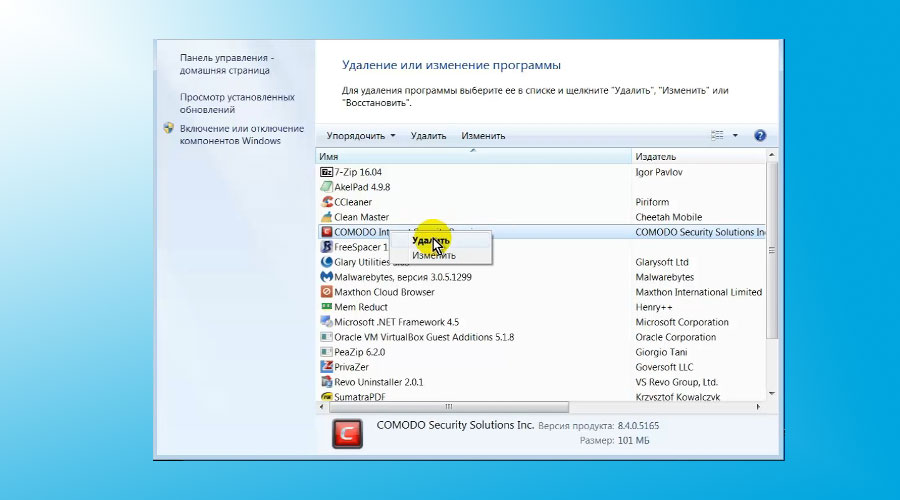
Открываем «Панель Управления», переходим в раздел «Программы и компоненты», находим антивирус и нажимаем на кнопку «Удалить».
- Проводится поиск программок Dragon
и GeekBuddy
. При их обнаружении они также удаляются.
Необходимо перед запуском вспомогательной программки, которая позволит на 100% уничтожить ранее установленный антивирусный продукт, завершить работу всех его компонентов. Для этого открывается трей и правой кнопкой мыши выполняется клик по значку ПО. Затем нажимаются строчки: Disable
и Sandbox
. Данный шаг обязательно требуется выполнить! На следующем этапе от имени администратора запускается вспомогательный софт из скачанного архива. При этом нужно выбрать вариант программки, которая соответствует версии установленного антивирусного продукта. Далее, на клавиатуре нажимается 1
и Enter
. Потом выполняется нажатие любой клавиши на той же клавиатуре. В некоторых случаях происходит возврат в основное меню. При таком варианте нужно нажать 2
и Enter
.
Теперь потребуется осуществить перезагрузку компьютера. Это сделать нужно в безопасном режиме. Далее, выполняется повтор всех процедур со вспомогательной утилитой. Затем проводится еще раз перезагрузка устройства. Однако в этот раз она осуществляется в обычном режиме. На следующем этапе запускается вспомогательный софт и в окне нажимается название ненужного ПО. Когда неясно, какие компоненты антивируса установлены на ПК, в этом случае активируются все кнопочки, которые размещены в окошке утилиты. В конце всей процедуры проводится перезагрузка персонального компьютера.
Те, кто установил и использует антивирус Comodo Antivirus, частенько сталкивается с тем, что антивирусник блокирует запуск некоторых программ. Чаще всего это программы, необходимые для активации софта (ну, вы понимаете — «генераторы ключиков» и подобные). Также блокировке могут быть подвержены файлы программ, которые мало распространены или, например, файлы электронных книг (так называемые e-book).
Что делать, если антивирус блокирует запуск файла программы и помещает его в карантин? Можно, конечно, временно отключить его, произвести необходимые действия и включить снова.
Отключить антивирус Comodo можно так. Щёлкаем правой кнопкой мыши по значку в трее. Затем выбираем пункт «Антивирус
» — «Отключен
».
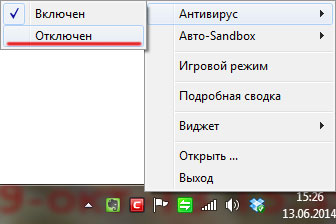
Желательно также отключить «Авто-Sandbox».
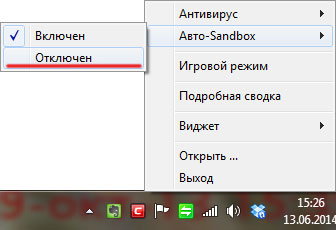
Но, как оказалось, антивирус Comodo не так прост и выбор режима «Отключен
» помогает не всегда.
Как быть в таком случае? Необходимо добавить блокируемый файл программы в исключения. Сделать это можно так.
Открываем центральное окно антивирусной программы — двойной клик по иконке на рабочем столе или жмём правой кнопкой мыши на значок в трее, появляется меню — выбираем пункт «Открыть…
»
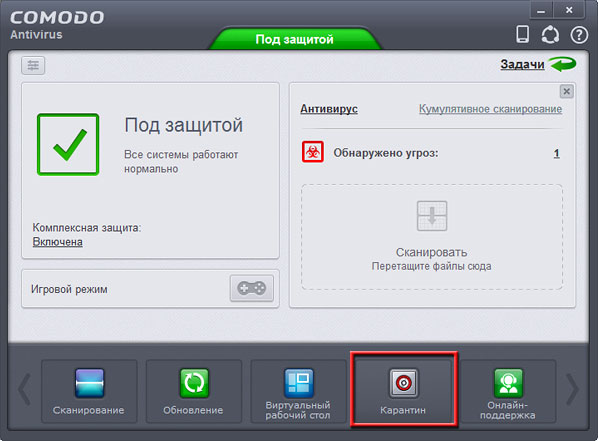
Открывается окно «COMODO Карантин
». Если антивирус заблокировал какой-либо файл, он должен появиться в списке. Как видим, у меня был отправлен в карантин исполнительный файл.exe («генератор ключиков»).
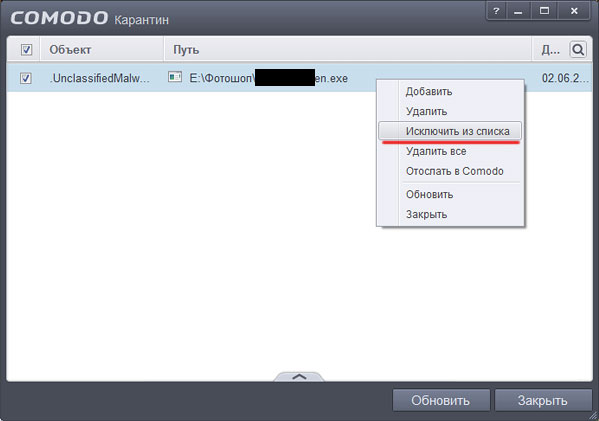
Чтобы антивирус перестал блокировать этот файл нужно добавить его в исключения. Выделяем строку, жмём правую кнопку мыши и в выпавшем меню щёлкаем по пункту «Исключить из списка
». Антивирус попросит подтвердить выбор и покажет вот такое окно.
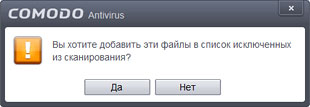
Жмём «Да
».
Теперь антивирус восстановит файл, который он добавил в карантин, можно смело запускать программу — блокироваться она не будет.
Продукты могут похвастать таким широким набором инструментов защиты компьютера как Comodo Internet Security. Этот бесплатный, мощный, удобный, с приятным интерфейсом комплексный антивирус всем бы был хорош, если бы не его настройки, нередко ставящие в тупик начинающего (да и не только) пользователя.
Честно говоря, столь часто задающийся вопрос как правильно настроить Comodo Internet Security кажется нам неправильно поставленным, ведь тут все зависит от того, как именно вы собираетесь использовать эту программу, и что для вас в защите является более приоритетным
Именно поэтому мы решили обратить внимание лишь на самые важные и волнующие основную массу пользователей вопросы по настройке этого антивируса
Утилита для полного удаления комодо с компьютера
А вот эта утилита, разработана создателями самого антивируса. С ее помощью следов на компьютере не останется, что благоприятно скажется на его производительности.
После скачивания, распакуйте. Она в rar архиве. Кто не знает как . Там найдете не одну утилиту, а несколько.
Определите, что именно хотите удалить, точнее какой антивирус у вас установлен: Comodo Internet Security, Firewall, GeekBuddy или браузер Dragon.
После этого выберите соответствующий инструмент и запустите его, впрочем, в архиве также найдете инструкцию.
Таким способом вы полностью навсегда уберете с компьютера все доверенные приложения, причем не вручную, а автоматически.
Препятствий возникать не должно, а появляться комментарии ниже вам помогут. Пишите – разберемся. Успехов.
GeekBuddy
— это вредоносные окно, которое служит еще один путь для кибер-преступников украсть деньги из пользователей ПК. GeekBuddy всплывающее содержит поддельное сообщение предупреждение о том, что ваш компьютер заражен какой-то вирус. Чтобы быть в состоянии ее решить, необходимо вызвать конкретного числа, которые стоят как его служба платной поддержки.
Просьба игнорировать или не пытайтесь его по телефону службы технической поддержки
. Вы видите, что позволяет их исправить ваш ПК не является бесплатным. Вам придется заплатить определенную сумму, прежде чем они решают проблему. Кроме того, этот призыв будет сделать вас даже беспокоить, поскольку они подтверждают, что вы с не несколько но гигантских вирусов у вас есть. Будьте предупредил, что это только один из их стратегий, так что вы будете платить за любую сумму, они просили.
Что еще хуже, позвонив по горячей линии и оплаты стоимости не является ключом к остановить GeekBuddy всплывающее окно. Все, что вам нужно сделать, это удалить надстройку вредоносных браузера и файлов, где все вопросы из.
Вы должны быть очень осторожны при установке свободного программного обеспечения. GeekBuddy коды часто приходят, когда вы скачать и установить некоторые бесплатные приложения из Интернета. Его можно добавить к вам Internet Explorer, Mozilla Firefox и Google Chrome не зная его. Вы только можете реализовать его после просмотра всплывающих GeekBuddy.
Различные объявления, как всплывающие окна, баннеры, ссылки в тексте, и больше других могут также отображаться в веб-браузеров. Объявления и ссылки от GeekBuddy может даже привести вас к вредоносным веб-страницам где вы можете получить реальные вирусы. Вы должны удалить GeekBuddy как можно скорее, прежде чем он может повредить далее.
поведение GeekBuddy
- Крадет или использует ваши конфиденциальные данные
- GeekBuddy показывает коммерческой рекламы
- Изменяет пользователя Главная страница
- Показывает поддельные предупреждения системы безопасности, всплывающих окон и рекламы.
- GeekBuddy подключается к сети Интернет без вашего разрешения
- Изменение рабочего стола и параметры браузера.
GeekBuddy осуществляется версий ОС Windows
-
Windows 8
25%
-
Windows 7
31%
-
Windows Vista
9%
-
Windows XP
35%
| Антивирусное программное обеспечение | Версия | Обнаружение |
|---|---|---|
| VIPRE Antivirus | 22702 | Wajam (fs) |
| McAfee-GW-Edition | 2013 | |
| McAfee | 5.600.0.1067 | Win32.Application.OptimizerPro.E |
| K7 AntiVirus | 9.179.12403 | Unwanted-Program (00454f261) |
| Kingsoft AntiVirus | 2013.4.9.267 | Win32.Troj.Generic.a.(kcloud) |
| Malwarebytes | v2013.10.29.10 | PUP.Optional.MalSign.Generic |
| Qihoo-360 | 1.0.0.1015 | Win32/Virus.RiskTool.825 |
| NANO AntiVirus | 0.26.0.55366 | Trojan.Win32.Searcher.bpjlwd |
| Malwarebytes | 1.75.0.1 | PUP.Optional.Wajam.A |
| Dr.Web | Adware.Searcher.2467 |
Методы очистки системы от остаточных файлов Comodo
Дальнейшие действия необходимо выполнять для того, чтобы не копить в системе мусор. Сами по себе подобные файлы и записи в реестре вам не помешают. Тем не менее, встречаются ситуации, когда они становятся причиной возникновения ошибок при установке другого защитного ПО. К тому же, подобные остатки занимают место на жестком диске, пускай и не много. Удалить полностью следы присутствия антивируса Comodo можно следующими способами.
Способ 1: Автоматическая очистка Revo Uninstaller
Удалив антивирус с помощью упомянутой программы, вам не следует сразу соглашаться на перезапуск системы. Об этом мы упоминали ранее. Вот что еще нужно будет сделать:
Способ 2: Применение CCleaner
Мы уже упоминали данную программу, когда говорили непосредственно про удаление антивируса Comodo. Но помимо этого, CCleaner способен очистить ваш реестр и корневой каталог от мусора. Для этого необходимо выполнить следующие действия:
- Запускаем программу. Вы окажетесь в разделе под названием «Очистка»
. Отмечаем с левой стороны пункты в подразделах «Проводник Windows»
и «Система»
, после чего жмем кнопку «Анализ»
.
Спустя несколько секунд появится список найденных элементов. Для их удаления жмем кнопку «Очистка»
в правом нижнем углу окна программы.
Далее появится окно, в котором требуется подтвердить свои действия. Жмем кнопку «OK»
.
В результате вы увидите на этом же месте сообщение о том, что очистка завершена.
Теперь переходим в раздел «Реестр»
. Отмечаем в нем все пункты для проверки и жмем кнопку «Поиск проблем»
.
Запустится процесс сканирования реестра. По его окончанию вы увидите все найденные ошибки и значения. Для исправления ситуации жмем кнопку, отмеченную на скриншоте.
Перед очисткой вам предложат сделать резервные копии файлов. Делать это или нет — решать вам. В данном случае мы откажемся от этой функции. Жмем соответствующую кнопку.
В следующем окне жмем кнопку «Исправить отмеченные»
. Это позволит автоматизировать операции без необходимости подтверждать действия для каждого значения.
Когда исправление всех элементов завершится, в этом же окне появится строка «Исправлено»
.
Вам остается лишь закрыть все окна программы CCleaner и перезапустить ноутбук/компьютер.
Способ 3: Ручная очистка реестра и файлов
Этот метод не самый простой. В основном его используют продвинутые пользователи. Основным его достоинством является тот факт, что для удаления остаточных значений реестра и файлов не нужно инсталлировать дополнительное ПО. Как следует из названия способа, все действия выполняются пользователем вручную. Когда антивирус Comodo вы уже удалили, необходимо перезагрузить систему и выполнить следующие действия.
Напомним, что использовать данный метод нужно аккуратно. Если вы по ошибке удалите важные для системы элементы, это может плачевно сказаться на ее работоспособности.
Вот собственно и вся информация, которую вам нужно знать о процессе удаления антивируса Comodo с вашего компьютера. Проделав эти простые действия вы без труда справитесь с поставленной задачей и сможете приступить к установке другого защитного ПО. Не рекомендуем оставлять систему без защиты антивируса, так как современные вредоносные программы развиваются и совершенствуются очень быстро. Если вы хотите удалить другой антивирус, то вам может пригодиться наш специальный урок, посвященный этому вопросу.
Не все пользователи довольны результатом работы антивируса Comodo Internet Security, Firewall, GeekBuddy и браузера Dragon и после эксперимента желают удалить его полностью с компьютера или ноутбука.
Удалить полностью антивирус комодо препятствий нет, но есть некоторые нюансы. Используя инструменты операционной системы (виндовс 7 или windows ![]() вы скорее всего антивирус комодо удалите, но не полностью – в системы останутся следы, которые принято называть «хвосты».
вы скорее всего антивирус комодо удалите, но не полностью – в системы останутся следы, которые принято называть «хвосты».
Избежать этого можно. Для этого вам понадобится скачать специальную программу или утилиту.
Если вы намерены использовать средства ОС, то вначале отключите Defense+, HIPS и Sandbox.
Методы очистки системы от остаточных файлов Comodo
Дальнейшие действия необходимо выполнять для того, чтобы не копить в системе мусор. Сами по себе подобные файлы и записи в реестре вам не помешают. Тем не менее, встречаются ситуации, когда они становятся причиной возникновения ошибок при установке другого защитного ПО. К тому же, подобные остатки занимают место на жестком диске, пускай и не много. Удалить полностью следы присутствия антивируса Comodo можно следующими способами.
Способ 1: Автоматическая очистка Revo Uninstaller
Удалив антивирус с помощью упомянутой программы, вам не следует сразу соглашаться на перезапуск системы. Об этом мы упоминали ранее. Вот что еще нужно будет сделать:
Способ 2: Применение CCleaner
Мы уже упоминали данную программу, когда говорили непосредственно про удаление антивируса Comodo. Но помимо этого, CCleaner способен очистить ваш реестр и корневой каталог от мусора. Для этого необходимо выполнить следующие действия:
- Запускаем программу. Вы окажетесь в разделе под названием «Очистка»
. Отмечаем с левой стороны пункты в подразделах «Проводник Windows»
и «Система»
, после чего жмем кнопку «Анализ»
.
Спустя несколько секунд появится список найденных элементов. Для их удаления жмем кнопку «Очистка»
в правом нижнем углу окна программы.
Далее появится окно, в котором требуется подтвердить свои действия. Жмем кнопку «OK»
.
В результате вы увидите на этом же месте сообщение о том, что очистка завершена.
Теперь переходим в раздел «Реестр»
. Отмечаем в нем все пункты для проверки и жмем кнопку «Поиск проблем»
.
Запустится процесс сканирования реестра. По его окончанию вы увидите все найденные ошибки и значения. Для исправления ситуации жмем кнопку, отмеченную на скриншоте.
Перед очисткой вам предложат сделать резервные копии файлов. Делать это или нет — решать вам. В данном случае мы откажемся от этой функции. Жмем соответствующую кнопку.
В следующем окне жмем кнопку «Исправить отмеченные»
. Это позволит автоматизировать операции без необходимости подтверждать действия для каждого значения.
Когда исправление всех элементов завершится, в этом же окне появится строка «Исправлено»
.
Вам остается лишь закрыть все окна программы CCleaner и перезапустить ноутбук/компьютер.
Способ 3: Ручная очистка реестра и файлов
Этот метод не самый простой. В основном его используют продвинутые пользователи. Основным его достоинством является тот факт, что для удаления остаточных значений реестра и файлов не нужно инсталлировать дополнительное ПО. Как следует из названия способа, все действия выполняются пользователем вручную. Когда антивирус Comodo вы уже удалили, необходимо перезагрузить систему и выполнить следующие действия.
Напомним, что использовать данный метод нужно аккуратно. Если вы по ошибке удалите важные для системы элементы, это может плачевно сказаться на ее работоспособности.
Вот собственно и вся информация, которую вам нужно знать о процессе удаления антивируса Comodo с вашего компьютера. Проделав эти простые действия вы без труда справитесь с поставленной задачей и сможете приступить к установке другого защитного ПО. Не рекомендуем оставлять систему без защиты антивируса, так как современные вредоносные программы развиваются и совершенствуются очень быстро. Если вы хотите удалить другой антивирус, то вам может пригодиться наш специальный урок, посвященный этому вопросу.
Comodo — это бесплатный программный продукт, который обеспечивает защиту компьютеров, работающих на всех версиях ОС Widows, от интернет-атак и вторжений из внешней среды. Но бывают такие ситуации, когда пакет Comodo уже не нужен для данного компьютера, тогда необходимо его деинсталлировать или удалить.
- Перед тем как удалить Comodo, необходимо закрыть его. ПКМ на значке в Трее -> Выйти.
- Теперь необходимо перейти в меню удаления программ. Оно находится в «Панели управления». В Windows XP это меню называется «Установка и удаление», в семёрке — «Программы и компоненты».
- Найти название этого антивирусника и дважды на нём кликнуть.
- Откроется окно, через которое можно как удалить Comodo Internet Security, так и модифицировать его. Просто выберите, что вам надо, и нажмите «Далее».
- Ход удаления программы будет отображаться в этом окне. Занять это может до нескольких минут.
Первоначальные настройки
Программа требует обязательной первичной настройки, которую необходимо выполнить после перезапуска ПК. После перезагрузки вы увидите окно программы на экране с извещением «Под защитой», свидетельствующее о работе приложения, а также откроется сайт производителя.
Дальше потребуется выбрать уровень защиты среди предложенных программой. Наиболее высокими параметрами конфиденциальности обладает позиция «Я нахожусь в общественном месте», что и рекомендуется выбрать для обеспечения безопасности ПК. При работе программы пользователь будет получать сообщения, в которых программа сигнализирует о попытке соединения с конкретным браузером, сайтом или иным объектом, где можно подтвердить соединение или же отклонить его для блокировки, в зависимости от ситуации:
- Если программа пытается соединиться с известным пользователю элементом или сайтом, тогда стоит «Разрешить операцию».
- Если Firewall запрашивает разрешение на соединение с «непонятным» компонентом, который даже после поиска информации в сети непонятен, тогда лучше блокировать процесс.
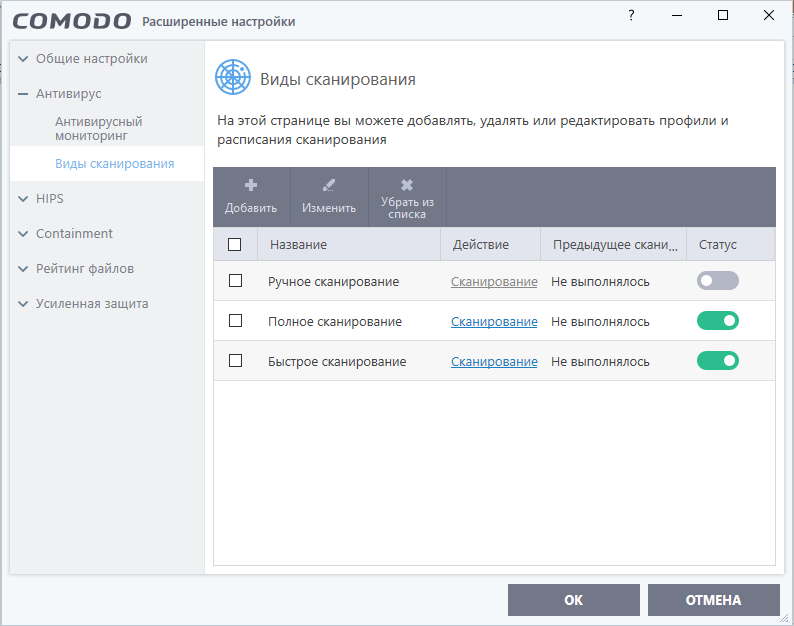
Дальше потребуется настройка корректного функционирования Comodo Firewall:
- Откройте главное меню Comodo нажатием правой кнопки мышки на активном окне программы и выберите из выпадающего списка «Открыть».
- В главном окне через меню «Задачи» необходимо осуществить обновление программы до последней версии.
- В этом же окне можно запустить сканирование компьютера для выявления реальных или потенциальных опасностей для ПК.
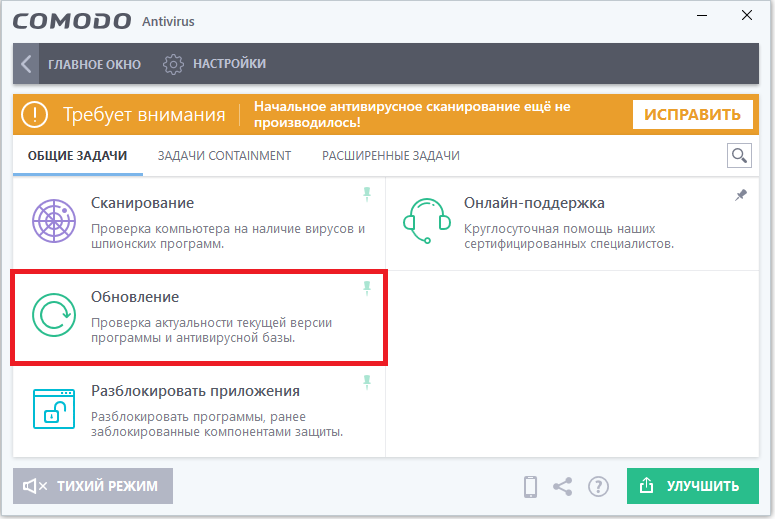
Не помешает настроить компонент «Запуск в виртуальной среде», что позволит странствовать пользователю по «сомнительным» сайтам, без опасения за заражение. Для этого потребуется нажать на эту функцию, выбрать и запустить приложение или сайт, который требует входа в виртуальном, изолированном режиме, создать ярлык для входа в эту среду на рабочем столе, что исключит необходимость регулярного ввода параметров, при предполагаемом частом использовании конкретного «сомнительного» приложения. Кнопка, расположенная в верхнем, левом углу главного окна позволяет переключаться между задачами, контролировать состояние защиты и количество соединений, управлять опциями приложения и регулировать второстепенные настройки, которые могут быть актуальными на конкретном этапе эксплуатации ПК.
Удаление Comodo Internet Security с компьютера
Comodo Internet Security – это комплексный антивирусный программный продукт, который может иногда стать причиной технических проблем или просто перестать соответствовать вашим требованиям. Если вы решили удалить Comodo Internet Security с вашего компьютера, следуйте этой пошаговой инструкции.
1. Остановите все процессы Comodo Internet Security
Перед началом удаления Comodo Internet Security убедитесь, что все его процессы полностью остановлены. Для этого откройте диспетчер задач, найдите все процессы, связанные с Comodo Internet Security, и завершите их.
2. Удалите Comodo Internet Security через Панель управления
Перейдите в Панель управления вашей операционной системы и найдите раздел “Программы и компоненты” (или “Добавление или удаление программ”). В списке устанавливаемых программ найдите Comodo Internet Security и щелкните правой кнопкой мыши по нему. Выберите опцию “Удалить” и следуйте инструкциям на экране, чтобы завершить процесс удаления.
3. Очистите реестр
После удаления Comodo Internet Security остаются различные записи в реестре, которые лучше удалить, чтобы избежать возможных проблем в будущем. Для этого нажмите клавишу Windows + R, введите “regedit” и нажмите Enter, чтобы открыть редактор реестра. Перейдите к ветке “HKEY_LOCAL_MACHINESOFTWARE” и удалите все ключи, связанные с Comodo Internet Security.
4. Удалите остатки файлов и папок
Comodo Internet Security оставляет после себя некоторые файлы и папки на вашем компьютере. Найдите и удалите следующие папки:
- C:Program FilesComodo
- C:ProgramDataComodo
5. Перезагрузите компьютер
После завершения всех предыдущих шагов перезагрузите компьютер, чтобы применить все изменения и полностью удалить Comodo Internet Security.
Теперь Comodo Internet Security должен быть полностью удален с вашего компьютера. Если у вас возникли проблемы или остались остатки программы, рекомендуется воспользоваться специальными утилитами для удаления программ, которые могут помочь вам в этом процессе.
How to Uninstall Comodo Internet Security Antivirus on Mac?
For uninstalling Comodo Internet Security Antivirus on the mac so as I told you that there is a simple method to uninstall apps on mac.
As there are installed some apps on your Mac and now you want to remove or uninstall from your pc successfully and want to install some other apps on my mac so follow my these steps to uninstall Comodo Internet Security Antivirus on mac.
Method #1
In method 1, you have to open mac on your pc as I’m showing in the image follow the images to uninstall Comodo Internet Security Antivirus on your mac.
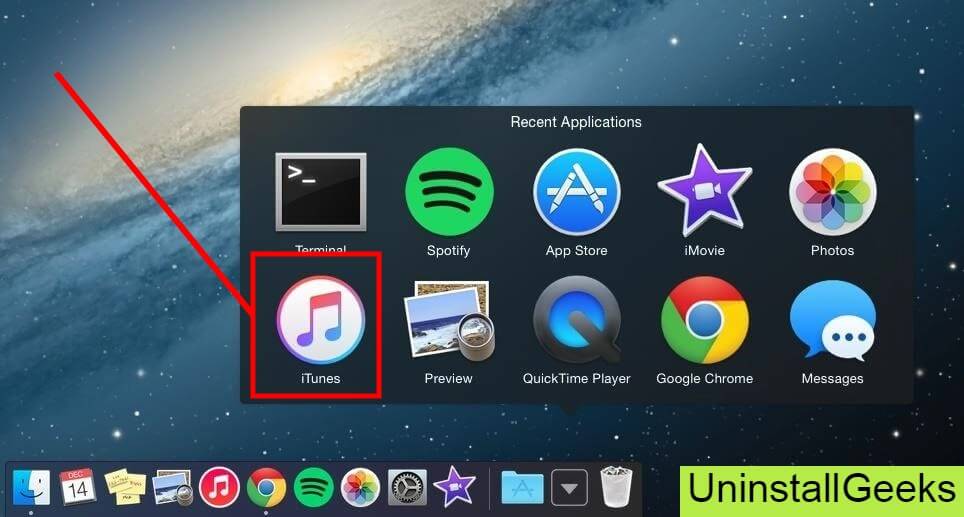
In the image, there is a Comodo Internet Security Antivirus app on your mac dashboard and now we have to uninstall it from our mac we will uninstall this app and will remove it in of mac now double-click-on-app showing in the image.
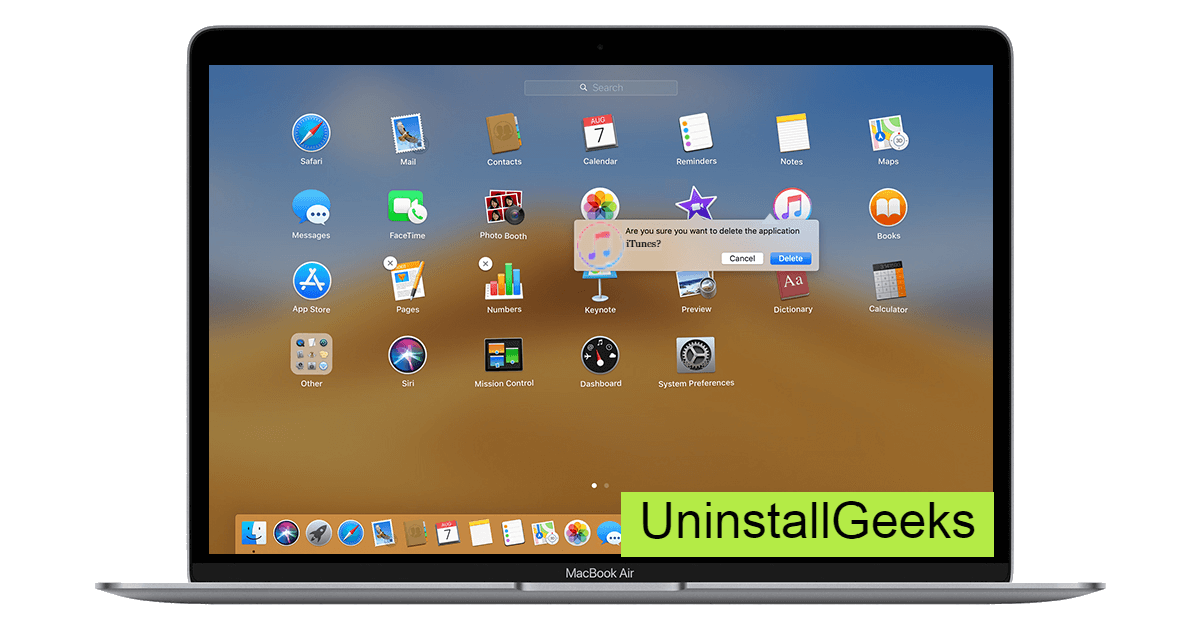
Now you double-clicked on the app mac will ask that are you sure to uninstall Comodo Internet Security Antivirus click on the Delete button so go to Trash of mac to uninstall completely from mac.
Showing in image trash bin click on trash bin and go inside there will be Comodo Internet Security Antivirus which we had to delete before so have to uninstall completely from mac.
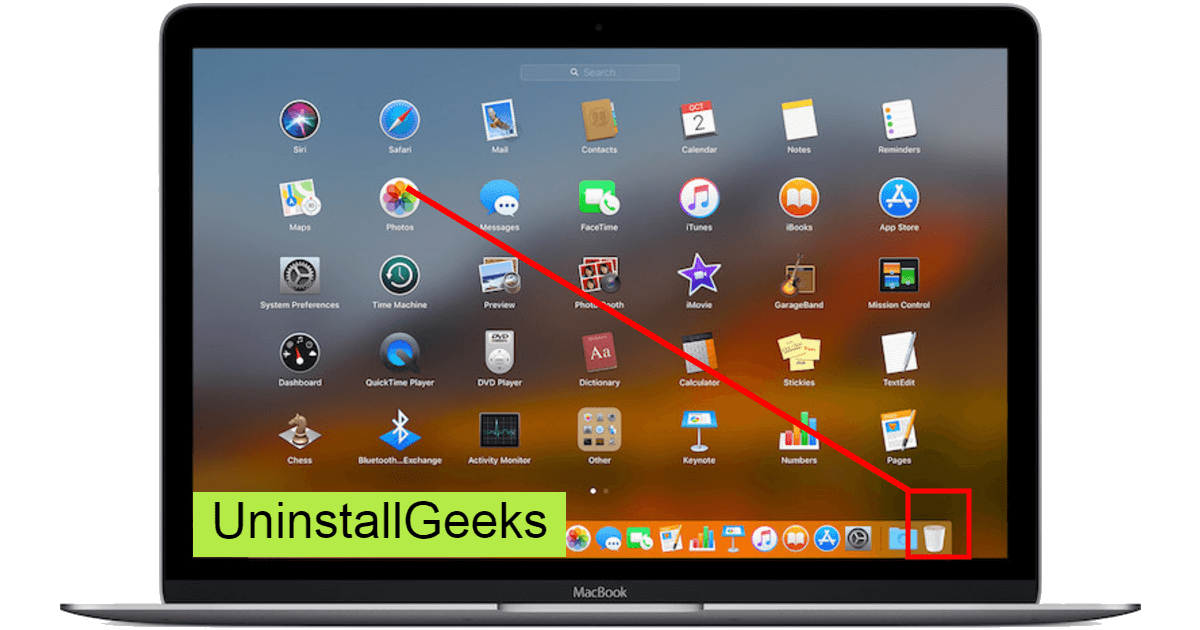
Not right-click on trash to remove all data or app which we had uninstalled before seeing in the image. Click on Empty Trash the whole data which is in the trash will auto remove successfully.
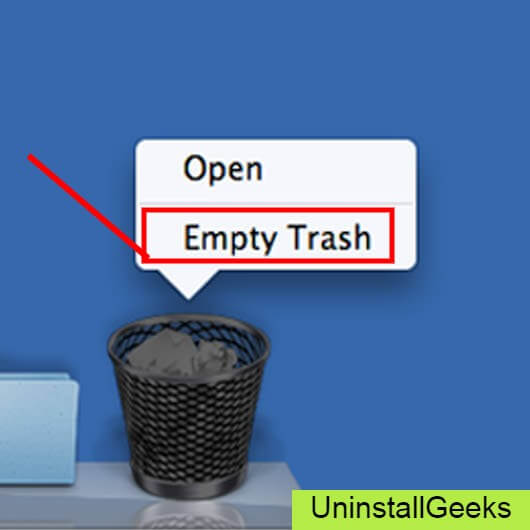
Now we uninstalled Comodo Internet Security Antivirus on the mac so as you see that how to uninstall or remove any app on the mac so if you liked this so share once. This method doesn’t require any antivirus or uninstaller software from them we are to uninstall. I described only a simple method of uninstalling Comodo Internet Security Antivirus on mac.
This method more people are using but some people take it is too hard uninstalling in mac but in this step, anyone can understand this simple method.
Простой компьютерный блог для души)
Приветствую друзья! Сегодня мы поговорим о том, как удалить антивирус Comodo Internet Security с компьютера полностью. Я постараюсь написать все простыми словами, так чтобы не грузить вас лишними терминами и прочим. Ну что, поехали? На само деле все просто, не переживайте))
Итак, у меня на компьютере установлена версия Comodo Internet Security, обычная, все как положено, официальная, не крякнутая, просто пробная версия. Кстати весьма неплохой антивирус, существует уже давно, просто в России не очень популярный. Ничего плохого сказать не могу про антивирус… но лично мне конечно больше нравится Касперский))Итак.
Откроется окно установленного софта. Находим здесь наш антивирус, то есть Comodo Internet Security. Нажимаем правой кнопкой — выбираем Удалить:
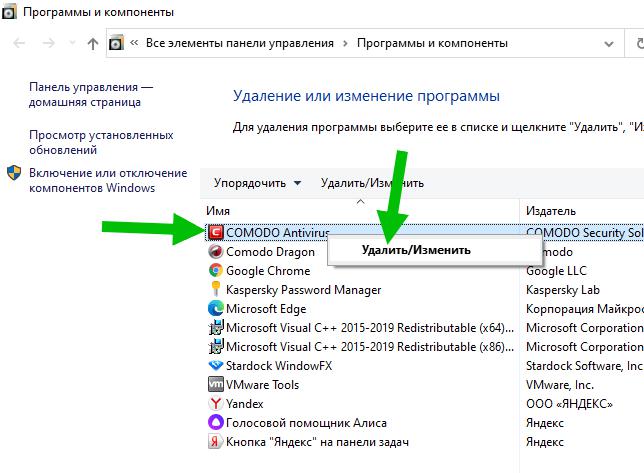 Я устанавливал именно Comodo Internet Security, но тут почему-то написано просто Comodo Antivirus. В любом случае действия при удалении — примерно одинаковы во всех версиях Комодо.
Я устанавливал именно Comodo Internet Security, но тут почему-то написано просто Comodo Antivirus. В любом случае действия при удалении — примерно одинаковы во всех версиях Комодо.
Потом появится окошко, где нужно выбрать Удалить:
Потом выбираем, что хотим не переустановить, а именно полностью удалить приложение:
Дальше можно поставить какую-то галочку как причину, почем удаляете, я лично галочку не ставил, просто нажал Удалить и все:
Начнется процесс удаления:
У меня стоит твердотельный накопитель SSD, поэтому удаление прошло достаточно быстро, пару секунд и все удалилось:
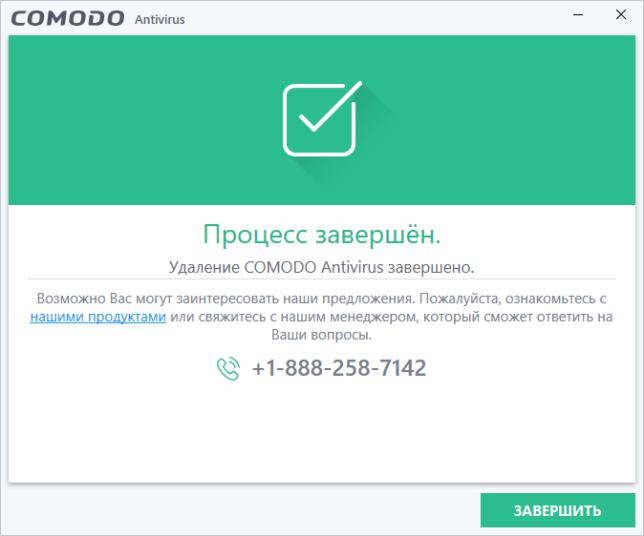 Интересно, можно ли реально позвонить по этому номеру и еще интересно на каком языке там будут разговаривать)))
Интересно, можно ли реально позвонить по этому номеру и еще интересно на каком языке там будут разговаривать)))
Интересно, можно ли реально позвонить по этому номеру и еще интересно на каком языке там будут разговаривать)))
Для окончательного удаления нужно выполнить перезагрузку: