Как сделать фильтр по столбцам в Google Sheets
Фильтрация данных — это процесс выделения из набора строк и столбцов только тех, которые подходят определенным, заранее установленным условиям. Благодаря этому пользователям проще анализировать конкретные части данных и работать с ними.
Представим, что перед нами задача — собрать данные о клиентах: возраст до тридцати лет, из Москвы и Казани. Для этого нужно будет поработать с фильтром.
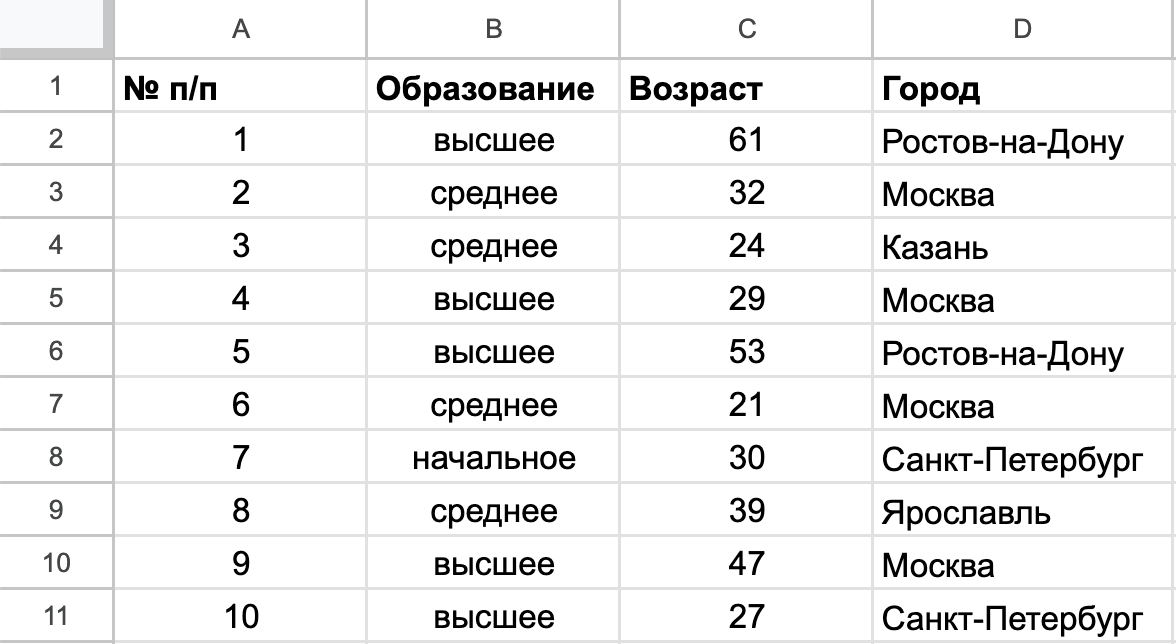
Таблица Excel. Работа с фильтром
Перейдите на любую ячейку таблицы, кликните «Создать фильтр».
Щелкните по выпадающему списку столбца «Город» и отметьте галочками только Москву и Казань. Нажмите «ОК».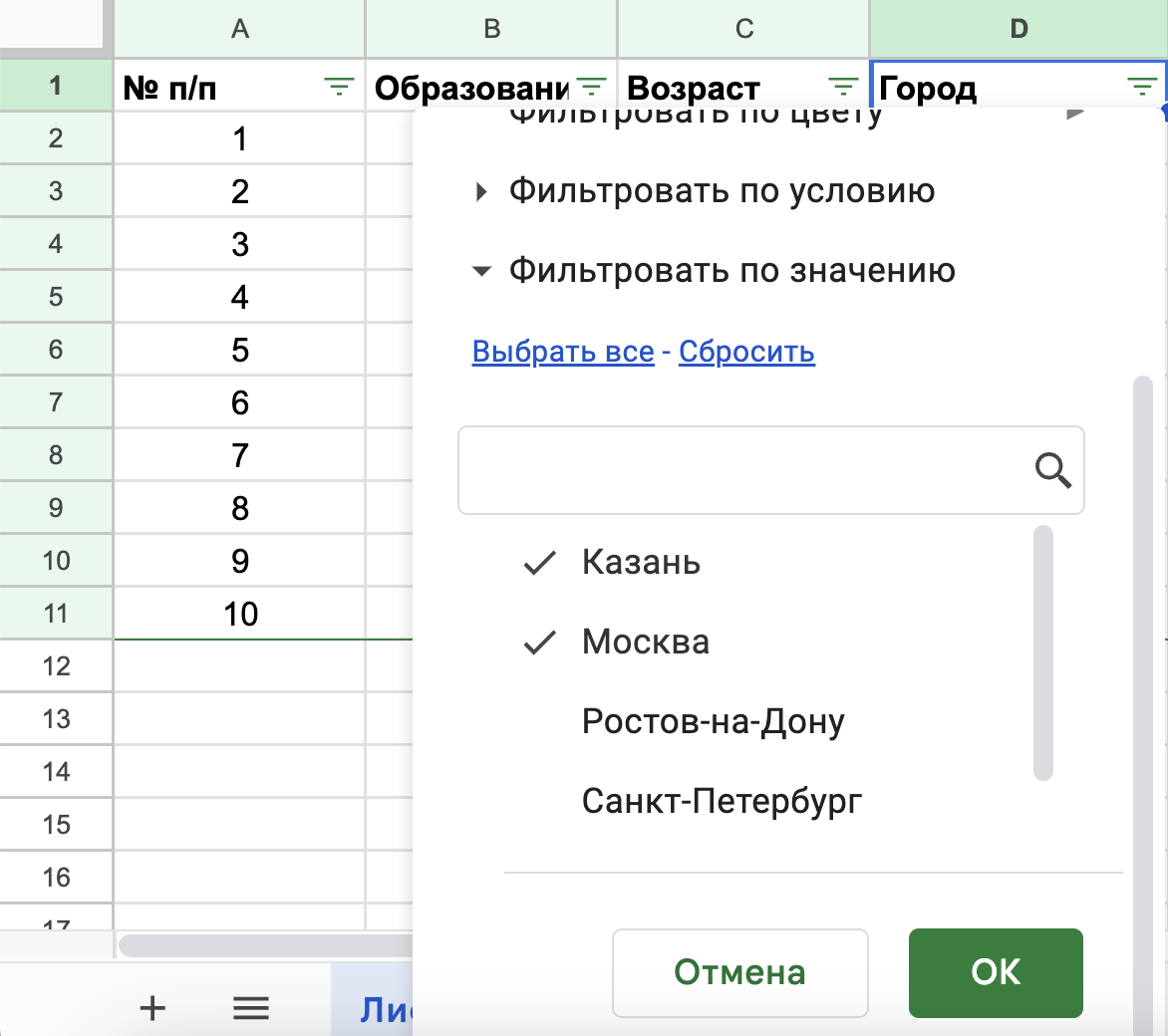
Дальше точно так же кликните по выпадающему списку столбца «Возраст» и выберите опцию «Фильтровать по условию». Выберите в списке «Меньше или равно», а затем выставьте значение «30». Нажмите «ОК».
Если нужно вернуть исходный вид данных, можно сбросить настройки таблицы. Для этого перейдите по значку фильтра.В онлайн-университете Skypro вы можете за пару месяцев пройти курс по Excel и получить востребованный навык для аналитики. Программа курса состоит из важнейших блоков: первичная обработка информации, работа со сложными данными и прогнозирование. Еще вы создадите проект по анализу бизнес-метрик.
Как использовать Автосумму с другими функциями
Помимо суммирования ячеек, вы можете использовать кнопку Автосумма для вставки других функций, таких как:
СРЕДНЕЕ — возвращает среднее (среднее арифметическое) чисел.
СЧЕТЧИК — подсчитывает количество ячеек с числами.
МАКСИМУМ — возвращает наибольшее значение.
МИНИМУМ — возвращает наименьшее значение.
Все, что вам нужно сделать, это выбрать ячейку, в которую вы хотите вставить формулу, нажать стрелку раскрывающегося списка Автосумма и выбрать нужную функцию из списка.
Например, именно так вы можете получить наибольшее число в столбце B:
Автосумма в Excel – Использование кнопки Автосумма для вставки других формул (в данном случае Максимум)
Если вы выберете «Другие функции» из раскрывающегося списка «Автосумма», Microsoft Excel откроет диалоговое окно «Вставить функцию», где вы можете найти необходимую формулу в списке или воспользоваться поиском.
Суммирование с разных листов
- Откройте (создайте) новую таблицу, где разные значения будут находиться на разных листах. Сделали: Молодцы. И тогда сразу же поставьте в любую ячейку на любом лиcте знакомый значок «=» и снова выберите функцию «СУММ», как я рассказывал выше.
- Теперь, когда у вас открылось окно «Аргументы функции», поставьте курсор в строку «Число 1», после чего выделите нужные значения на первом листe.
- Теперь ставьте курсор в строку «Число 2», переходите на другой лист, и выделяйте все числа там. После этого нажмите ОК.
Всё, теперь несмотря на то, что числа находятся разных местах, сумма посчитана. Эта функция делает данный табличный редактор еще удобнее.
Чем мне особенно нравится excel, так это тем, что можно менять параметры формулы на лету. Например, если нам надо одно из участвующих числе уменьшить на две единицы, то соответственно уменьшится на два и вся сумма. Такую штуку частенько использую в повседневной жизни.
Ну на этом у меня вроде бы всё. Если остались какие-либо непонятки, то спрашивайте. С удовольствием отвечу на интересующие вас вопросы. Так же рекомендую вам подписаться на обновления моего блога, чтобы всегда быть в курсе обо всем новом и интересном. Увидимся с вами в других статьях. Пока-пока!
Табличный процессор Excel – отличное решение для обработки разного рода данных. С его помощью можно быстро производить расчеты с регулярно меняющимися данными. Однако Excel достаточно сложная программа и поэтому многие пользователи даже не начинают ее изучать.
В данной статье мы расскажем о том, как посчитать сумму в Excel. Надеемся, что этот материал поможет вам познакомиться с Excel и научиться использовать его основные функции.
Как найти в Excel наибольшее число – примеры.
Ниже мы покажем несколько стандартных вариантов использования функции МАКС.
Во многих случаях существует несколько различных решений для одной и той же задачи, поэтому я рекомендую вам протестировать все варианты, чтобы выбрать наиболее подходящий.
Как выбрать максимальное значение в группе чисел.
Чтобы в Excel извлечь наибольшее число в группе чисел, передайте эту группу функции МАКС в качестве ссылки на диапазон. Диапазон может содержать любое количество строк и столбцов. Например, чтобы получить максимальное значение из C2: E7, используйте эту простую формулу:
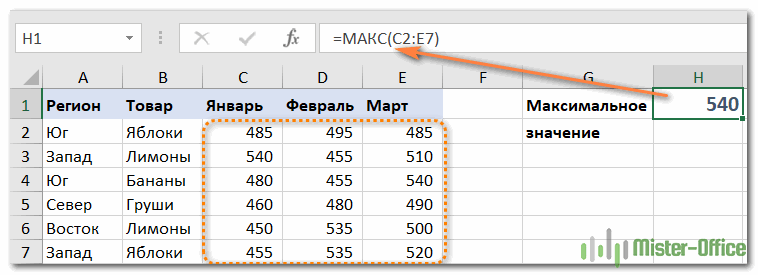
Примечание. Если в вашей области поиска имеются пустые ячейки – не беда! Функция МАКС их просто проигнорирует и будет работать с имеющимися данными.
Предположим, у нас есть сведения об учениках с их оценкой, но некоторые из значений оценки являются логическими, текстовыми, а некоторые пока вовсе не имеют оценки.
Применим функцию:
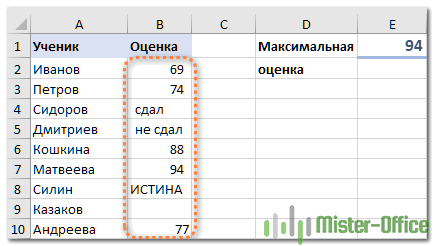
Как видите, игнорируются ячейки с текстом, а также пустые, логические значения приравниваются к нулю, а затем вычисляется максимальное число, как показано в таблице Excel выше.
Кстати, если вы хотите найти не самое большое значение, а, к примеру, второе или третье по величине, используйте функцию НАИБОЛЬШИЙ. Множество примеров вы найдете в этой статье: Функция НАИБОЛЬШИЙ с примерами формул для получения топовых значений.
Наибольшее значение в несмежных ячейках или диапазонах Excel
Чтобы осуществить поиск в несмежных ячейках и диапазонах, необходимо включить в формулу ссылку на каждый отдельный адрес. Рассмотрим пошагово:
- Начните вводить функцию МАКС в ячейку.
- После того, как вы ввели открывающую скобку, нажмите и удерживайте Ctrl и выберите мышкой нужные ячейки и диапазоны.
- Отпустите и введите закрывающую круглую скобку.
- Нажмите .
Вы получите формулу максимального числа в Excel, подобную этому:
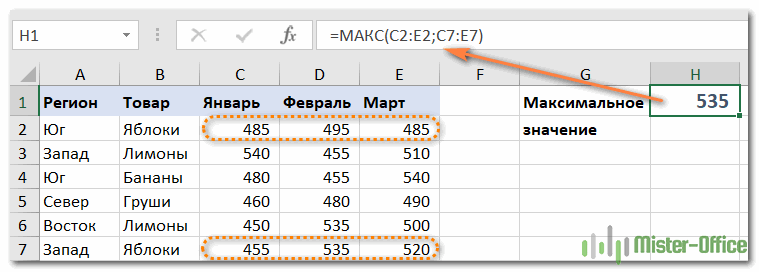
Как в Эксель посчитать количество ячеек, значений, чисел

Поделиться, добавить в закладки или распечатать статью
Привет друзья. Сегодня учимся подсчитывать ячейки в Excel. Эти функции решают широкий спектр задач для представителей многих профессий. Выполняя промежуточные расчеты, они становятся базовыми для автоматизации ваших расчетов. Я знаю многих менеджеров, которые используют функции подсчета для работы со своей внушительной номенклатурой товаров.
Если количество значений просто нужно знать, не используя в расчетах – удобно смотреть данные в строке состояния:
Вы можете выбрать показатели, выводимые в строке, кликнув по ней правой кнопкой мыши.
Если нужно использовать количество значений в дальнейших расчетах – используйте функции, описанные ниже. Для удобства записи, будем считать, что массиву данных, для которых ведется счёт, присвоено имя «массив». В своих формулах вы можете использовать нужный диапазон данных вместо имени.
Как посчитать количество ячеек в Эксель
Для подсчета количества ячеек в Excel предусмотрено две функции:
- ЧСТРОК(массив) – считает количество строк в выбранном диапазоне, независимо от того, чем заполнены его ячейки. Формула даёт результат только для прямоугольного массива из смежных ячеек, иначе возвращает ошибку;
- ЧИСЛСТОЛБ(массив) – аналогична предыдущей, но считает количество столбцов массива
В Эксель нет функции, чтобы определить количество ячеек в массиве, но это можно легко посчитать, умножив количество строк на количество столбцов: =ЧСТРОК(массив)*ЧИСЛСТОЛБ(массив).
Как посчитать пустые ячейки в Excel
Иногда нужно посчитать количество пустых ячеек в массиве. Для этого можно воспользоваться функцией СЧИТАТЬПУСТОТЫ(массив). Функция работает только с непрерывными прямоугольными массивами.
Функция считает ячейку пустой, если в ней ничего не записано, или формула внутри нее возвращает пустую строку.
Как в Эксель посчитать количество значений и чисел
Чтобы посчитать количество чисел в массиве, используйте функцию СЧЁТ(значение1;значение2;…). Вы можете задать список значений через точку с запятой, или целый массив сразу:
Если нужно определить количество ячеек, содержащих значения, воспользуемся функцией СЧЁТЗ(значение1;значение2;…). В отличие от предыдущей функции, она посчитает не только числа, а и любые комбинации символов. Если ячейка непустая – она будет посчитана. Если в ячейке формула, которая возвращает ноль или пустую строку – функция ее тоже включит в свой результат.
Если нужно посчитать ячейки, которые удовлетворяют какому-то условию, используйте функцию СЧЁТЕСЛИ(массив;критерий). Здесь 2 обязательных аргумента:
- Массив – диапазон ячеек, среди которых производится подсчет. Можно задавать только прямоугольный диапазон смежных ячеек;
- Критерий – условие, по которому происходит отбор. Текстовые условия и числовые со знаками сравнения запишите в кавычках. Равенство числу записываем без кавычек. Например:
- «>0» – считаем ячейки с числами больше нуля
- «Excel» – считаем ячейки, в которых записано слово «Excel»
- 12 – счет ячеек с числом 12
Если нужно учесть несколько условий, используйте функцию СЧЁТЕСЛИМН(массив1;критерий1;;…). Функция может содержать до 127 пар «массив-критерий».
Если вы в используете разные массивы в одной такой функции – все они должны содержать одинаковое количество строк и столбцов.
Как определить наиболее часто встречающееся число
Чтобы найти число, которое чаще всего встречается в массиве, есть в Эксель функция МОДА(число1;число2;…). Результатом её выполнение будет то самое число, которое встречается чаще всего. Чтобы определить их количество — можно воспользоваться комбинацией формул суммирования и формул массива.
Если таких чисел несколько – будет выведено то, которое раньше других встречается в списке. Функция работает только с числовыми данными.
Вот, пожалуй и весь список функций, который я хочу вам презентовать в рамках этого поста. Их вполне достаточно, чтобы решить самые популярные задачи счёта ячеек. Комбинируйте их с другими функциями (например, текстовыми, даты и времени), чтобы получить максимальный результат.
В следующей статье мы изучим функции суммирования. Заходите почитать, даже если уверены, что всё об этом знаете. Думаю, там буде кое-что именно для вас!
Поделиться, добавить в закладки или распечатать статью
Как найти адрес ячейки Excel с максимальным числом.
Есть ли решение, которое сообщит адрес ячейки с наибольшим числом, а не само число? То есть, если A4 равно 9 и это значение является самым большим, как мне составить формулу, которая возвратит координаты A4 вместо 9?
Вы можете использовать функции ЯЧЕЙКА , ИНДЕКС и ПОИСКПОЗ в сочетании с функцией МАКС, чтобы вернуть адрес ячейки с наибольшим значением.
Например, если вы хотите найти ячейку с наивысшим значением в столбце от А1 до А7, вы можете использовать следующий расчёт:
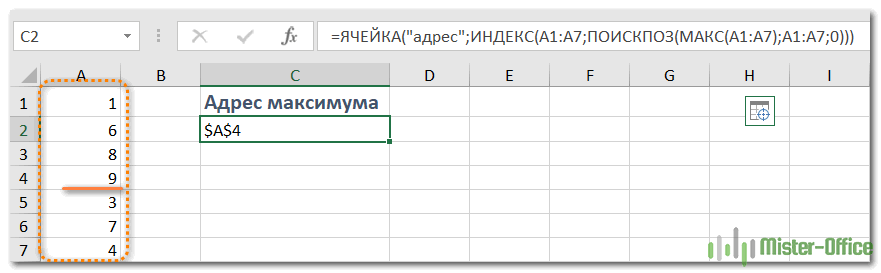
Получаем результат в виде абсолютной ссылки $А$4, которая указывает на самое большое число из этого диапазона.
Однако учтите, что это выражение работает только с одним столбцом.
А вот еще альтернативные варианты поиска адреса наибольшего числа по столбцу, из которых вы можете выбрать наиболее подходящий для себя:
Формула массива –
Обычная формула, в которой явным образом нужно указать столбец:
Ещё одна формула массива –
На скриншоте вы видите, что все они возвращают один и тот же адрес:
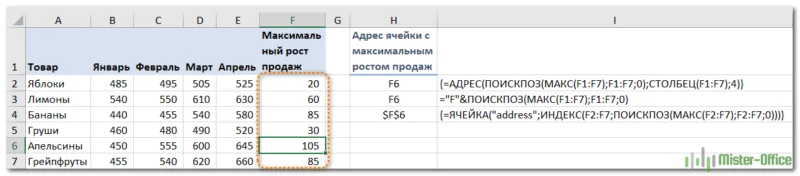
И ещё одна формула массива для вывода адреса, которая работает с диапазоном из нескольких строк и столбцов:
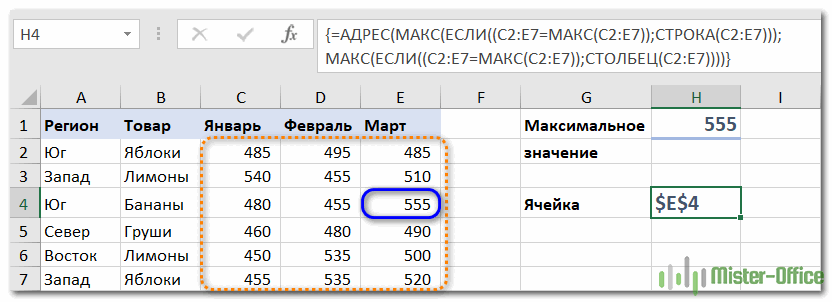
В данном случае, как видите, мы ищем адрес наибольшего числа в двумерном диапазоне C2:E7.
Напомню, что формула массива вводится с использованием комбинации клавиш .
Автосуммирование
Для демонстрации возможностей этой функции, нужно будет сделать следующие действия.
- Первым делом следует создать какую-нибудь простую таблицу с несколькими значениями. Разместим их всех в один столбик.
- Затем выделите все ячейки. После этого нажмите на иконку «Суммы», расположенную в правой части панели инструментов.
- В результате этого редактор автоматически посчитает сумму и выведет ее на следующей строке.
Для того чтобы вывести итоговый результат в отдельном месте, нужно сделать немного иные действия.
- Кликните на какую-нибудь ячейку.
- Снова нажмите на иконку «Суммы».
- В результате этого Эксель предложит сосчитать всё то, что находится выше. Но там ведь находятся и пустые ячейки.
- Поэтому выделяем только те, которые нам нужны, иначе будут считаться и пустые значения (в момент выделения ваш курсор примет вид белого крестика).
- Для того чтобы изменения вступили в силу, нужно нажать на клавиатуре на клавишу Enter.
Автосумма в Excel не считает
Бывают случаи, когда Автосумма в Excel не работает, то есть автосумма в Excel выдает 0. Самая распространенная причина почему не работает Автосумма в Excel — это числа, отформатированные как текст. На первый взгляд, эти значения могут выглядеть как обычные числа, но Excel рассматривает их как текстовые строки и не учитывает при расчетах.
Наиболее очевидными показателями чисел, отформатированных как текст, являются их выравнивание по левому краю и маленькие зеленые треугольники в верхнем левом углу ячеек. Чтобы исправить такие текстовые числа, выберите все проблемные ячейки, щелкните предупреждающий знак и нажмите «Преобразовать в число».
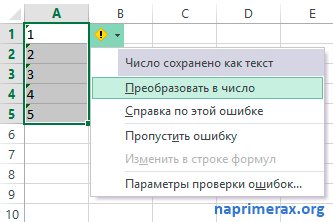
Автосумма в Excel – Преобразование числа в текстовом формате, в числовой
Числа могут иметь текстовый формат по различным причинам, например, они могут быть импортированы из внешнего источника. Теперь вы знаете причину, почему Автосумма в Excel не считает ваши данные и решение этого вопроса.
Просмотр суммы в приложении Microsoft Excel
Также, в программе Microsoft Excel имеется возможность просмотреть сумму выделенных ячеек без выведения этой суммы в отдельную ячейку. Единственное условие состоит в том, что все ячейки, сумму которых следует подсчитать, должны находиться рядом, в едином массиве.
Просто выделяем диапазон ячеек, сумму данных которых нужно узнать, и смотрим результат в строке состояния программы Microsoft Excel.
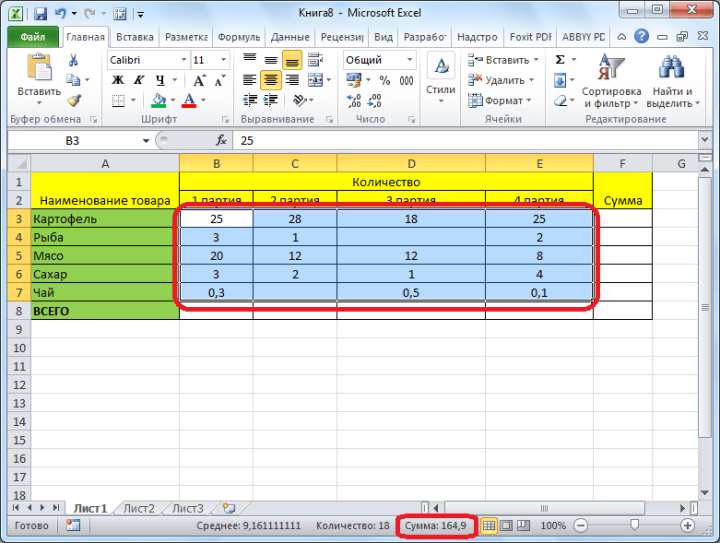
Как видим, существует несколько способов суммирования данных в программе Microsoft Excel. Каждый из этих способов имеет свой уровень сложности и гибкости. Как правило, чем проще вариант, тем он менее гибок. Например, при определении суммы с помощью автосуммы, можно оперировать только данными выстроенными в ряд. Поэтому, в каждой конкретной ситуации сам пользователь должен решить, какой именно способ больше подойдет.
Версии
Для окон
- 1987: Excel 2.0 для Windows
- 1990: Excel 3.0
- 1992: Excel 4.0
- 1993: Excel 5.0 (Microsoft Office 4.2 и 4.3, а также 32-разрядная версия для Windows NT, работающая только на PowerPC , DEC Alpha и ОС MIPS )
- 1995: Excel для Windows 95 (версия 7.0) — включен в Microsoft Office 95
- 1997: Excel 97 (версия 8.0) — включен в Microsoft Office 97 ( x86, а также версия DEC Alpha)
- 1999: Excel 2000 (версия 9.0) включен в Office 2000
- 2001: Excel 2002 (версия 10.0) включен в Office XP
- 2003: Excel 2003 (версия 11.0) включен в Office 2003
- 2007: Excel 2007 (версия 12.0), включенный в Office 2007
- 2010: Excel 2010 (версия 14.0) включен в Office 2010
- 2013: Excel 2013 (версия 15.0) включен в Office 2013 и Office 365
- 2016: Excel 2016 (версия 16.0) включен в Office 2016 и Office 365
- 2019: Excel 2019 (версия 16.0) включен в Office 2019 и Office 365
Заметки:
- Версии 1.0 не было, чтобы не путать с версией Apple.
- Также не было версии 6.0, потому что Office 95 был выпущен вместе с Word 7.0. Две версии Microsoft Office 95 и 4.x имели функциональные возможности OLE 2, позволяющие автоматически манипулировать данными и обмениваться данными… Тогда Excel 7.0 имел номер версии, идентичный номеру версии Word.
- Версии 13 нет, потому что это число считалось несущим неудачу.
Для Apple Macintosh
- 1985: Excel 1.0
- 1988: Excel 1.5
- 1989: Excel 2.2
- 1990: Excel 3.0
- 1992: Excel 4.0
- 1993: Excel 5.0 (Office 4.X — Motorola версия и первая версия для PowerPC )
- 1998: Excel 8.0 (Office ’98).
- 2000: Excel 9.0 (Office 2001)
- 2001: Excel 10.0 (Office v. X)
- 2004: Excel 11.0 (Office 2004 для Mac)
- 2008: Excel 12.0 (Office 2008 для Mac)
- 2010: Excel 14.0 (Office 2011 для Mac)
- 2013: Excel 15.0 (Office 2013 для Mac)
- 2016: Excel 16.0 (Office 2016 для Mac)
- 2019: Excel 16.0 (Office 2019 для Mac)
Формула суммы в Excel
Чтобы сложить несколько чисел, которые находятся в разных местах, с помощью формулы, воспользуйтесь следующим способом:
- Откройте ту таблицу, в которой нужно произвести расчет.
- В свободной ячейке поставьте курсор и введите знак «=» без кавычек. Программа автоматически активирует функцию, предназначенную для суммирования чисел в ячейках таблицы.
- Щелкните левой кнопкой мыши по той ячейке, данные которой будут применены в расчете. Там, где поставлен знак «=», появится значение из цифр и букв, обозначающее местоположение числа в таблице. При этом буква – это столбец, а цифра – строка.
- Напечатайте в поле со знаком «=» после адреса ячейки (B3 в примере) «+», затем выберите ячейку для подсчета, кликнув по ней. Проделывайте это с каждым полем, данные которого требуются для сложения.
Чтобы найти сумму чисел в выбранных ячейках, нажмите на клавишу Enter. В поле, где складывались значения расположения данных, появится число – сумма данных.
При пустом значении ячейки или текста в ней программа автоматически проигнорирует данные. В верхней строке возможно вводить формулу вручную после знака «=»
Буквенно-цифровое значение ячейки необходимо складывать с помощью «+», при этом неважно, верхний или нижний регистр используется. Для получения результата также нажмите на клавишу ввода
Сумма с несколькими условиями
Но иногда всё намного сложней. Например, могут быть случаи, когда нужно посчитать в столбце сумму всех одновременно и дорогих, и проданных продуктов. Рассмотрим, как правильно составить формулу для этой ситуации.
- Сначала добавим новую строку.
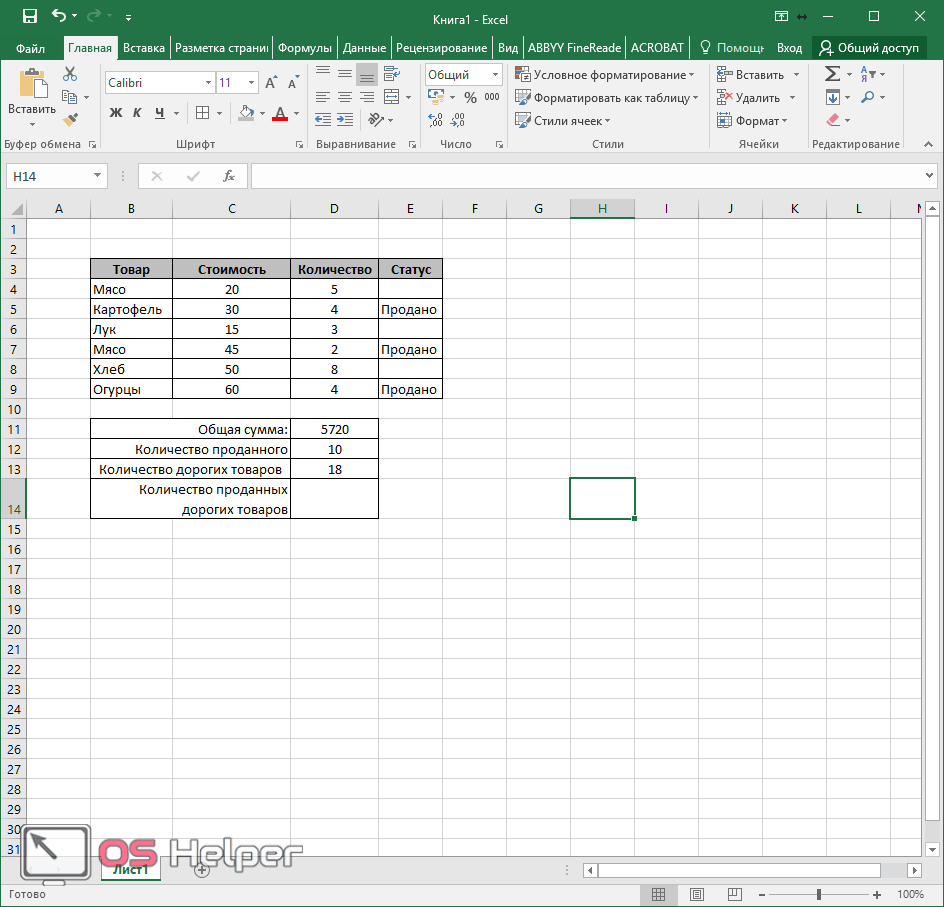
- Выделяем нужную ячейку и переходим в строку ввода функций.
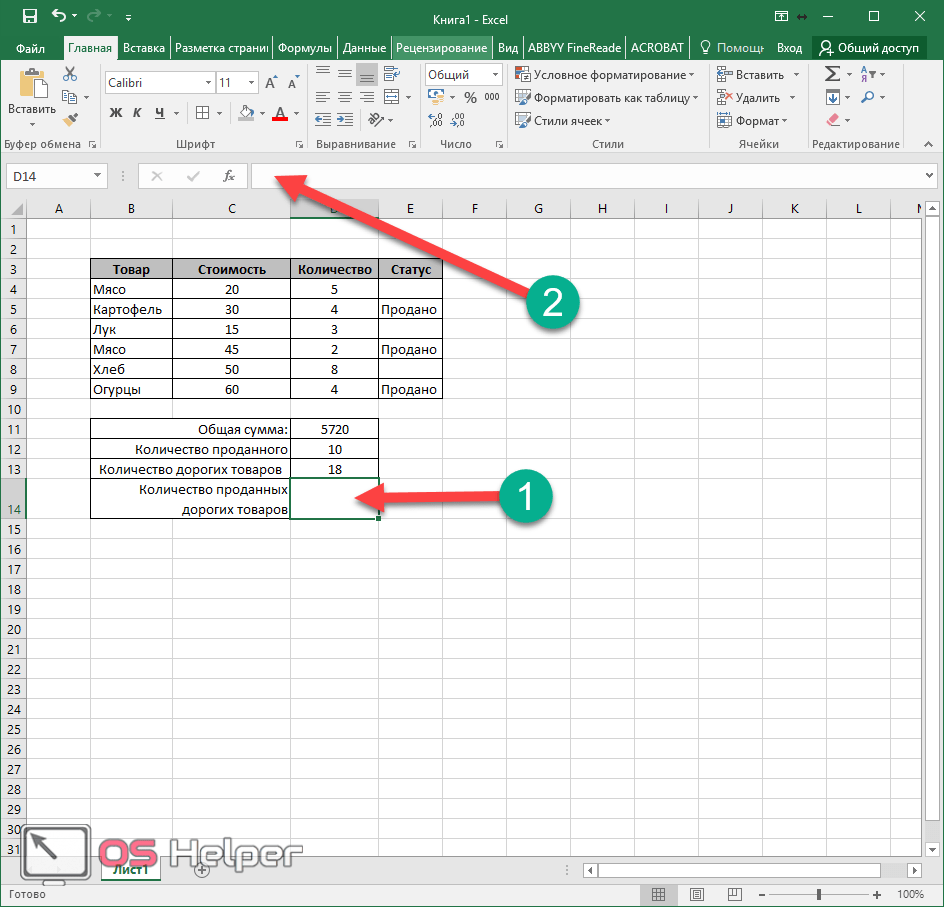
- На этот раз вводим другую формулу.
У этой функции аргументы расположены в ином порядке (в отличие от СУММЕСЛИ).
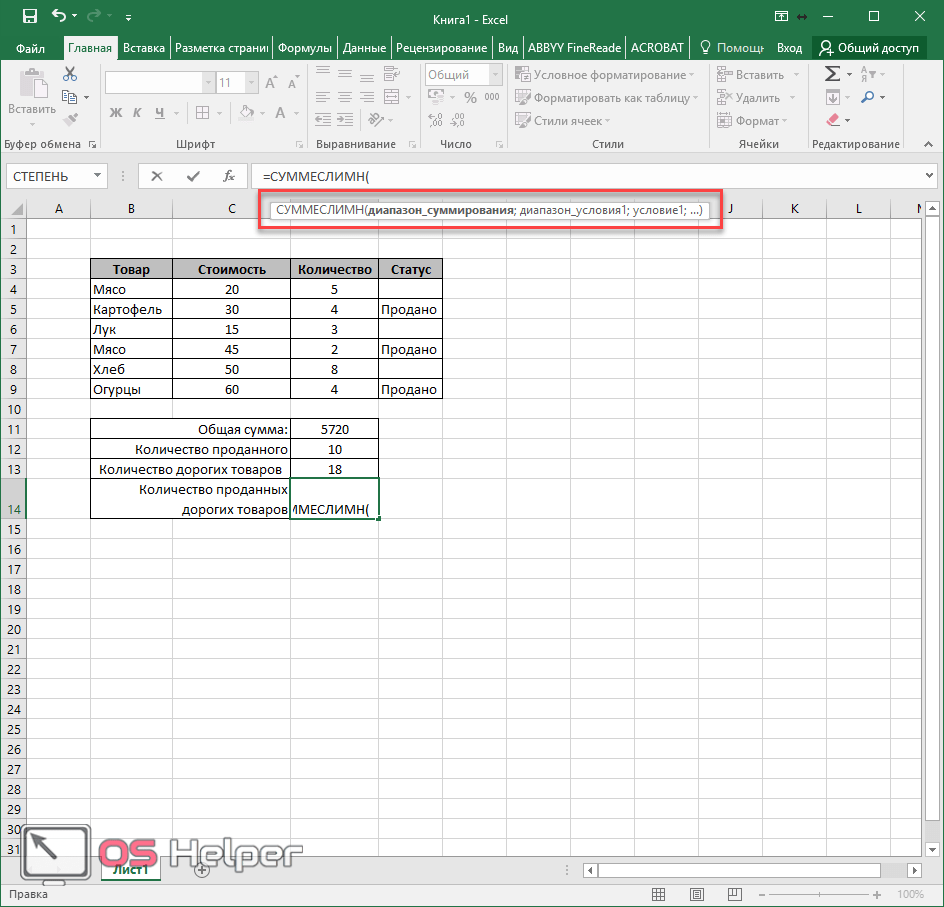
- Здесь мы сразу выделяем тот столбец, в котором указано количество товаров. В прошлый раз мы это делали в последнюю очередь – здесь всё наоборот.
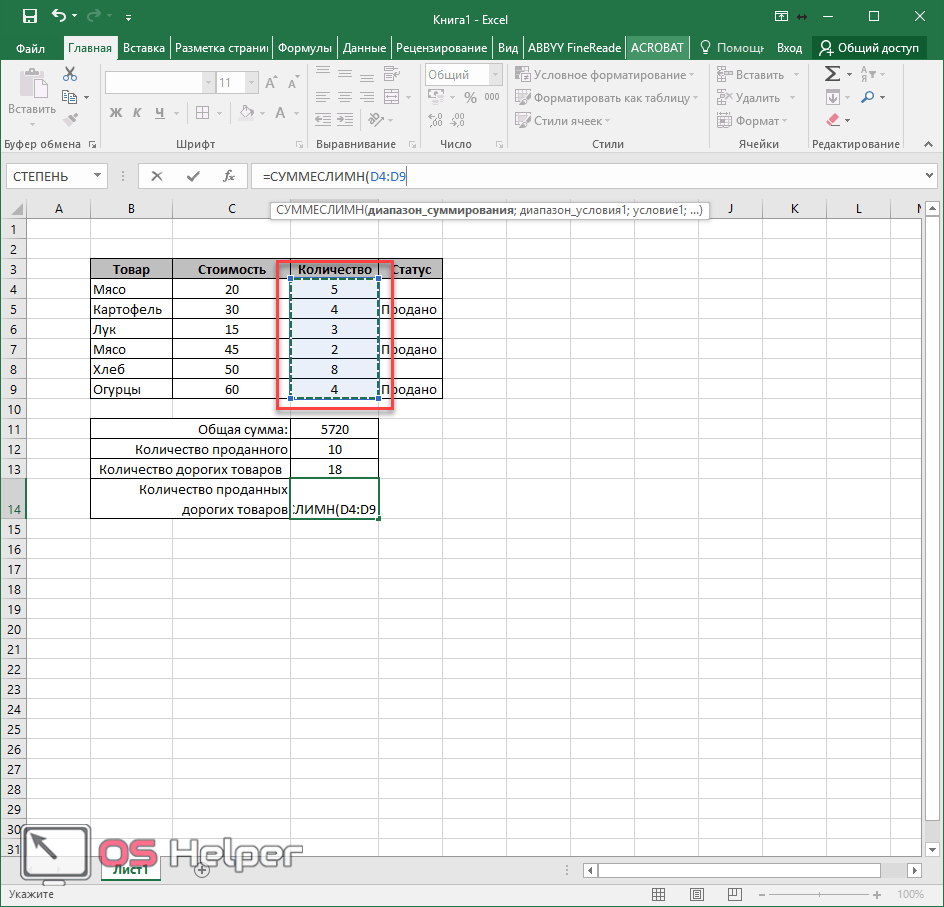
- Обязательно закрываем аргумент точкой с запятой. Затем смотрим на подсказку, что делать дальше.
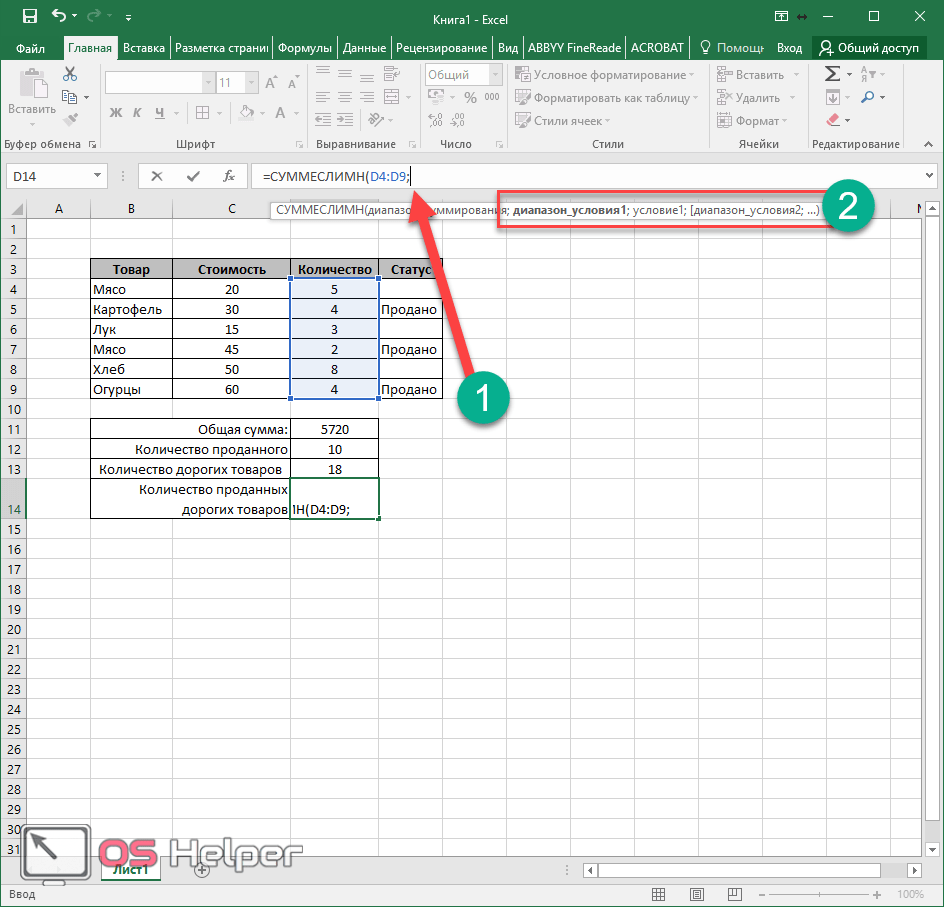
- Указываем диапазон первого условия. В нашем случае это графа «Стоимость».
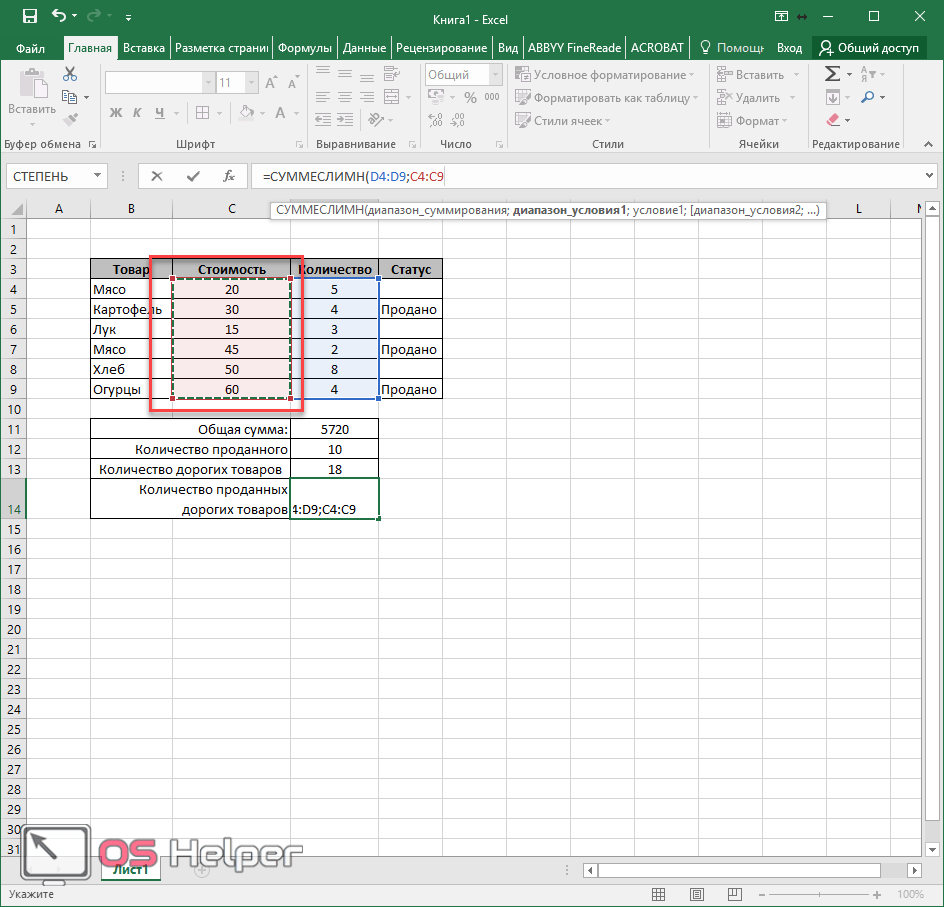
- Для того чтобы не было ошибок, дописываем символ «;». Затем в двойных кавычках пишем условие сортировки. Например, в нашем случае это «>20». Также закрываем точкой с запятой. Если вы часто работаете в Excel или планируете там работать – нужно привыкать все аргументы закрывать этим символом.
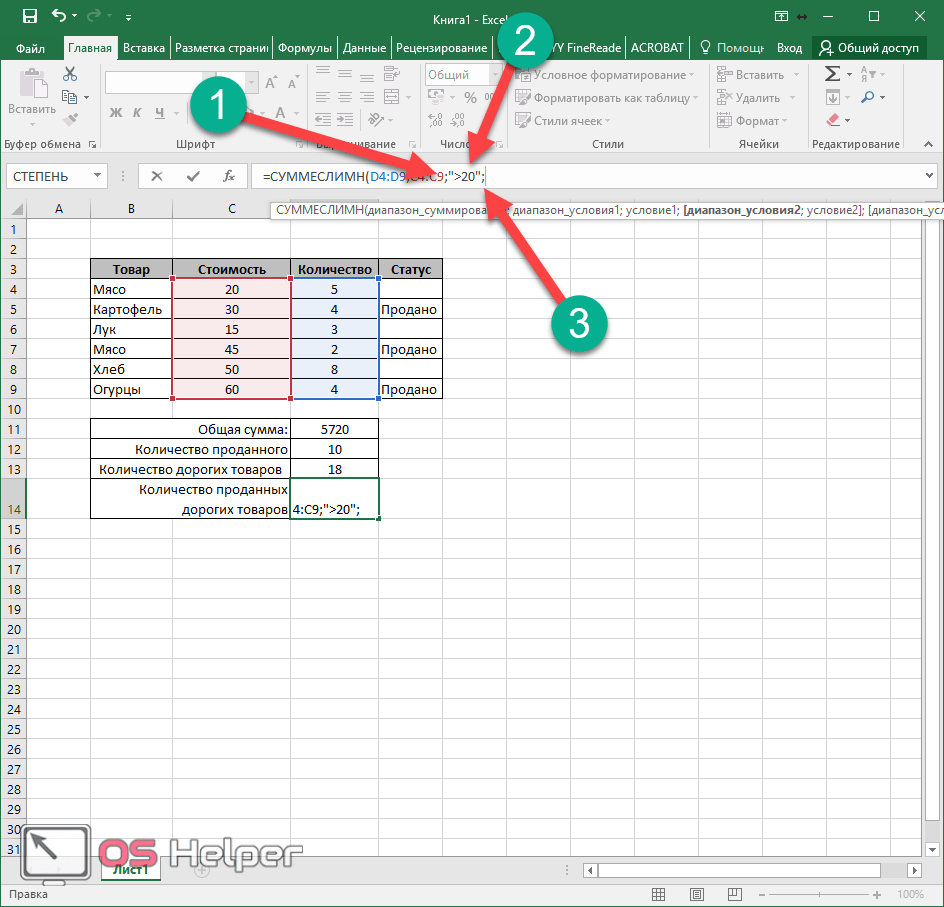
- Далее мы видим подсказку, что нужно проделать те же самые действия, но теперь для второго условия. Их может быть огромное количество. Просто каждый раз необходимо выделять нужный диапазон и затем указывать условие. Выделяем столбец «Статус».
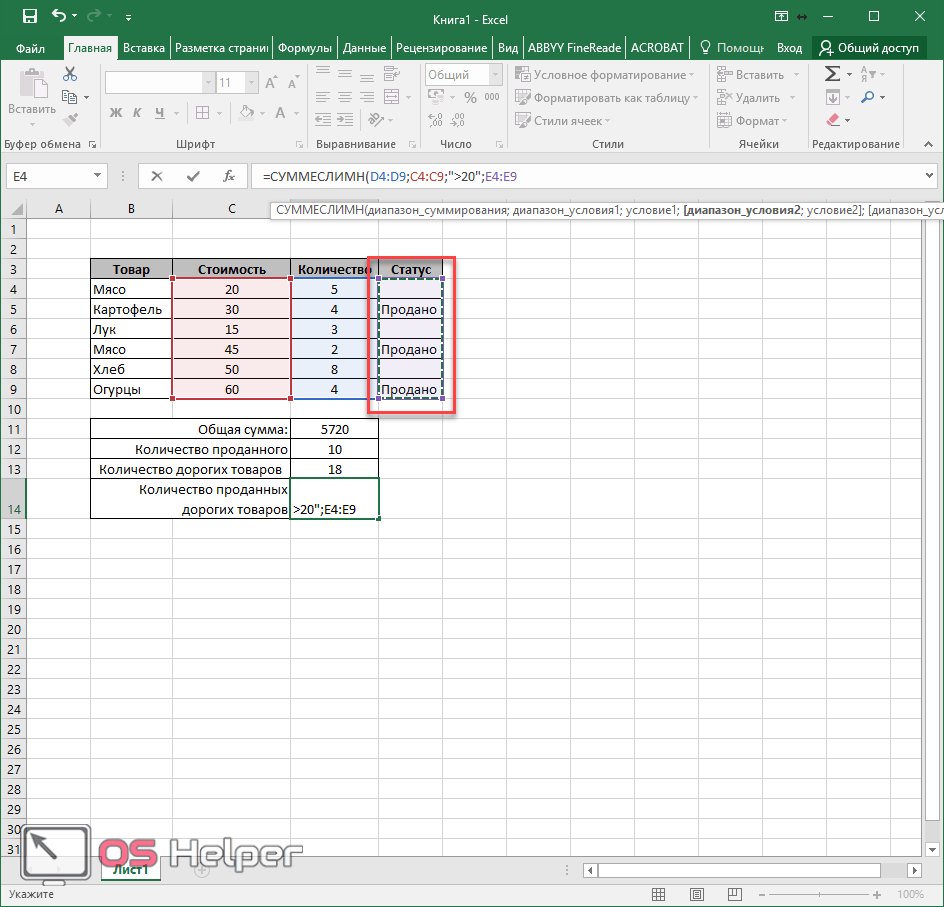
- Ставим точку с запятой и пишем в кавычках слово «Продано». В конце нашей формулы обязательно ставим закрывающую скобку.
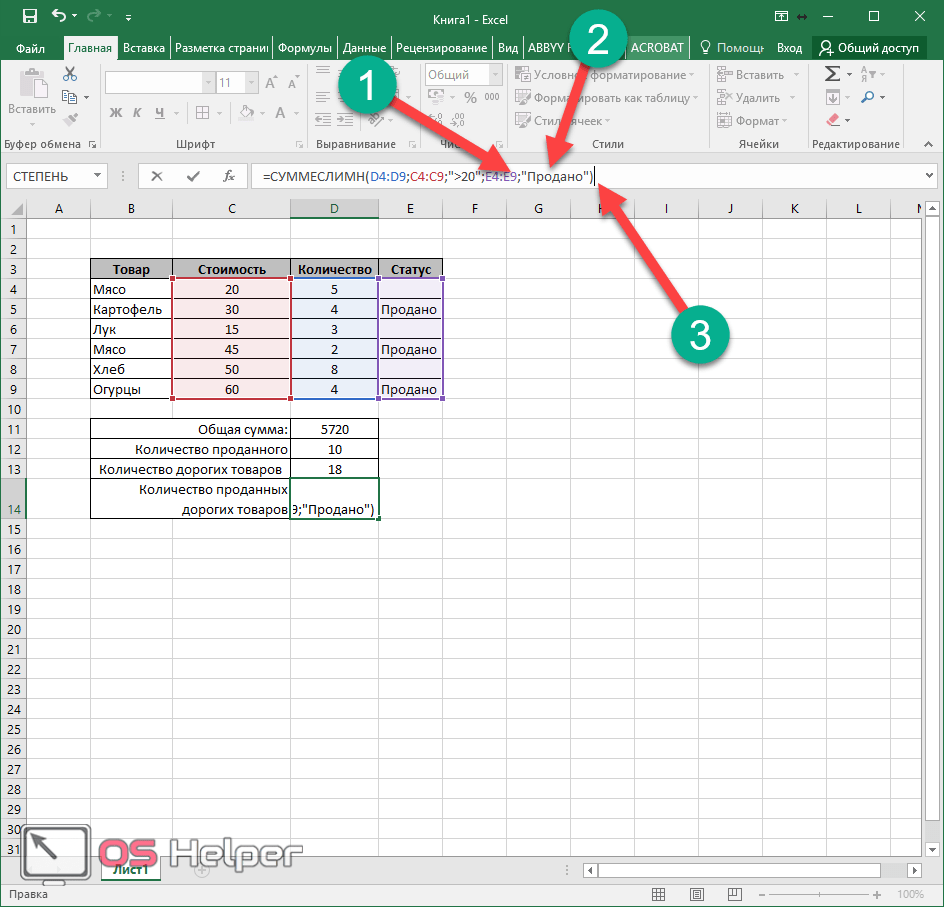
Для завершения работы с редактором функций нажмите на клавишу Enter
. Сразу после этого вы увидите результат.
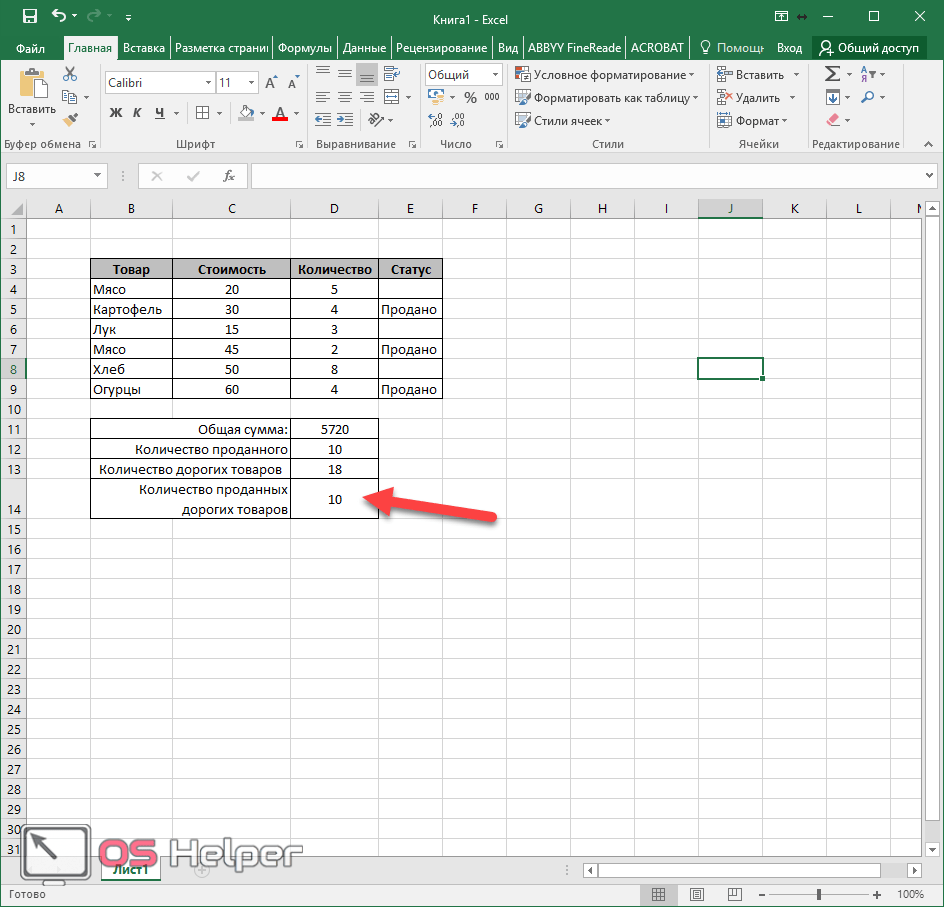
В нашем случае мы видим, что дорогих товаров у нас 18, а продано из них всего 10.
Функции AVERAGE и MAX/MIN для анализа числовых значений
Другими важными функциями для анализа числовых значений являются функции MAX и MIN. Функция MAX позволяет найти максимальное значение в заданном диапазоне ячеек, содержащих числа. Например, формула вернет наибольшее число из диапазона A1:A10. Аналогично, функция MIN позволяет найти минимальное значение в диапазоне ячеек.
Эти функции особенно полезны при работе с большими массивами данных, когда требуется быстро найти нужные значения или провести первичный анализ данных. Они могут быть использованы для расчета таких показателей, как среднее значение, максимальное и минимальное значения, что делает их незаменимыми инструментами для аналитиков, исследователей и профессионалов, работающих с числовыми данными в MS Excel.
Использование формулы
Сумму данных в ячейках в программе Microsoft Excel можно подсчитать также с использованием простой формулы сложения. Для этого, выделяем ячейку, в которой должна находиться сумма, и ставим в ней знак «=». После этого, поочередно кликаем по каждой ячейке, из тех, сумму значений которых вам нужно посчитать. После того, как адрес ячейки добавлен в строку формул, вводим знак «+» с клавиатуры, и так после ввода координат каждой ячейки.
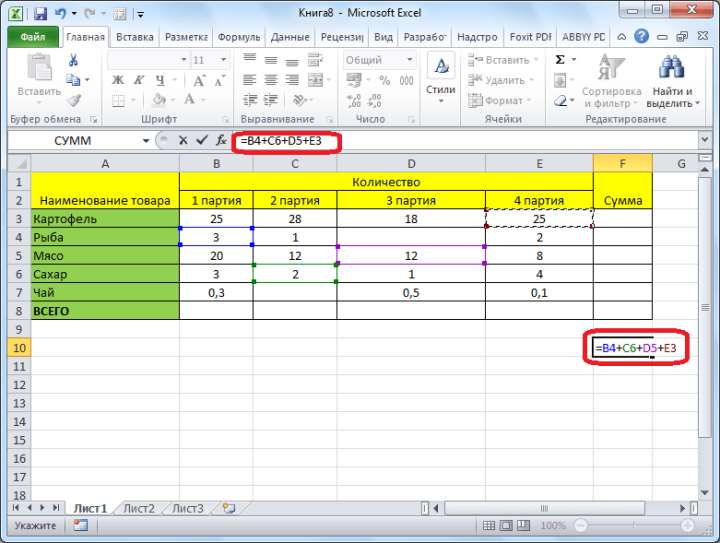
Когда адреса всех ячеек введены, жмем кнопку Enter на клавиатуре. После этого, в указанной ячейке выводится общая сумма введенных данных.
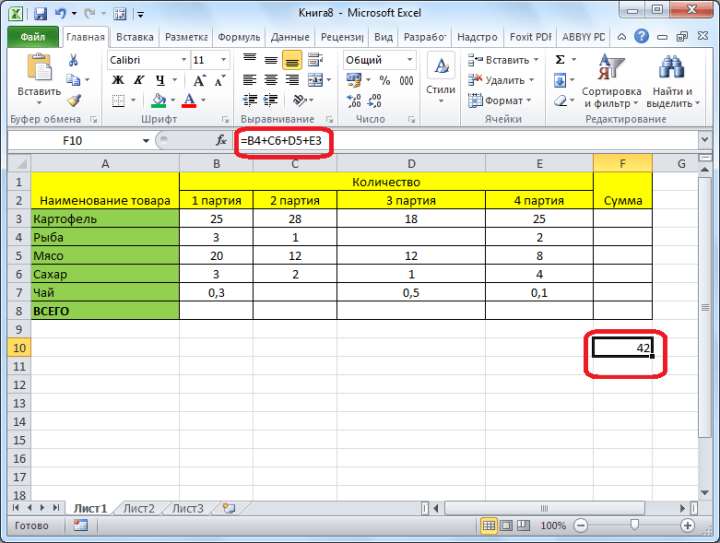
Главный недостаток этого способа состоит в том, что адрес каждой ячейки приходится вводить отдельно, и нельзя выделить сразу целый диапазон ячеек.
Как в Microsoft Excel посчитать сумму в столбце
Значительно чаще сумму значений в столбце Excel требуется держать перед глазами и, конечно же, отслеживать изменения, если таковые вносятся в таблицу. Посчитать ее с помощью предыдущего способа окажется неудобно. Оптимальным решением в таком случае будет автоматическое суммирование, выполняемое с помощью простой формулы.
- Нажмите левой кнопкой мышки (ЛКМ) по пустой ячейке Excel, расположенной под теми, сумму которых требуется посчитать.
- Кликните ЛКМ по кнопке «Сумма», расположенной в блоке инструментов «Редактирование»(вкладка «Главная»). Вместо этого можно воспользоваться комбинацией клавиш «ALT» + «=». С ее помощью вам удастся посчитать общую сумму столбца.
- Убедитесь, что в формуле, которая появилась в выделенной ячейке и строке формул, указан адрес первой и последней из тех, которые необходимо суммировать, и нажмите «ENTER».
Вы сразу же увидите сумму чисел во всем выделенном диапазоне Excel. Посчитать ее можно с помощью нескольких кликов, как вы заметили.
Поправка автоматического распознания диапазонов
При введении функции с помощью кнопки на панели инструментов или при использовании мастера функций (SHIFT+F3). функция СУММ() относится к группе формул «Математические». Автоматически распознанные диапазоны не всегда являются подходящими для пользователя. Их можно при необходимости быстро и легко поправить.
Допустим, нам нужно просуммировать несколько диапазонов ячеек, как показано на рисунке:
- Перейдите в ячейку D1 и выберите инструмент «Сумма».
- Удерживая клавишу CTRL дополнительно выделите мышкой диапазон A2:B2 и ячейку A3.
- После выделения диапазонов нажмите Enter и в ячейке D4 сразу отобразиться результат суммирования значений ячеек всех диапазонов.
Обратите внимание на синтаксис в параметрах функции при выделении нескольких диапазонов. Они разделены между собой (;)
В параметрах функции СУММ могут содержаться:
- ссылки на отдельные ячейки;
- ссылки на диапазоны ячеек как смежные, так и несмежные;
- целые и дробные числа.
В параметрах функций все аргументы должны быть разделены точкой с запятой.
Для наглядного примера рассмотрим разные варианты суммирования значений ячеек, которые дают один и тот же результат. Для этого заполните ячейки A1, A2 и A3 числами 1, 2 и 3 соответственно. А диапазон ячеек B1:B5 заполните следующими формулами и функциями:
- =A1+A2+A3+5;
- =СУММ(A1:A3)+5;
- =СУММ(A1;A2;A3)+5;
- =СУММ(A1:A3;5);
- =СУММ(A1;A2;A3;5).
При любом варианте мы получаем один и тот же результат вычисления – число 11. Последовательно пройдите курсором от B1 и до B5. В каждой ячейке нажмите F2, чтобы увидеть цветную подсветку ссылок для более понятного анализа синтаксиса записи параметров функций.
Как использовать Автосумму с другими функциями
Помимо суммирования ячеек, вы можете использовать кнопку Автосумма для вставки других функций, таких как:
СРЕДНЕЕ — возвращает среднее (среднее арифметическое) чисел.
СЧЕТЧИК — подсчитывает количество ячеек с числами.
МАКСИМУМ — возвращает наибольшее значение.
МИНИМУМ — возвращает наименьшее значение.
Все, что вам нужно сделать, это выбрать ячейку, в которую вы хотите вставить формулу, нажать стрелку раскрывающегося списка Автосумма и выбрать нужную функцию из списка.
Например, именно так вы можете получить наибольшее число в столбце B:
Автосумма в Excel – Использование кнопки Автосумма для вставки других формул (в данном случае Максимум)
Если вы выберете «Другие функции» из раскрывающегося списка «Автосумма», Microsoft Excel откроет диалоговое окно «Вставить функцию», где вы можете найти необходимую формулу в списке или воспользоваться поиском.





























