Отключение брэндмауэра
Следующим шагом будет отключение брандмауэра Windows.
Для этого придется зайти в панель управления операционной системы и выбрать его из имеющегося списка.
В открывшемся окне брандмауэра выберите пункт «Включение и отключение Брандмауэра Windows» и активируйте пункт его отключения.
Отключение брандмауэра Windows
Отключение брандмауэра делается для того, чтобы небыло блокировки доступа к портам компьютера участников созданной вами частной сети.
Стоит также отметить, что указанные изменения в настройках Hamachi должны быть сделаны всеми участниками группы, иначе наладить между ними необходимую связь попросту не удастся.
Как играть через Хамачи по сети
Для того, чтобы начать играть через Хамачи с другом в игры, необходимо сделать 2 простые вещи:
- ;
- И найти игру, поддерживающую локальный сетевой режим.
Если с первым пунктом все понятно (если нет – кликните по нему и прочитайте подготовленную инструкцию), то со вторым – немного сложнее. Игр, в которые можно играть по локальной сети, великое множество, и каждая из них имеет свои особенности и настройки для работы мультиплеера. Поэтому дать общие рекомендации (чтобы они работали), будет сложно, но я постараюсь это сделать.
Сначала прочтите инструкцию «как пользоваться Hamachi», затем создайте свою сеть через программу и пригласите в нее своих друзей.
В некоторых играх после этого достаточно просто зайти в меню сетевой игры (часто она называется «Multiplayer») и там появятся все пользователи, которые подключены к вам через Хамачи. Начать игру в таком случае можно без дополнительных телодвижений.
В других играх, чтобы играть через Hamachi по сети, необходимо подключаться по IP к другу (с которым хотите поиграть) напрямую.
Узнать IP любого подключенного пользователя можно через окно подключений программы.
Hamachi без труда объединит любые компьютеры в виртуальную локальную сеть и назначит всем участникам IP адреса, вам останется только узнать из мануала к вашей игре (можно найти на официальном сайте или фан-сайте любой игры), как пользоваться локальным Мультиплеером в ней.
В инструкции «как играть в Майнкрафт через Хамачи» вы можете посмотреть на примере, что нужно настроить и как подключиться к другу, чтобы можно было играть с ним по сети в эту игру.
Шаг 3: Проброс портов
В тех же самых дополнительных настройках указываем два порта:
Далее вам нужно зайти в настройки роутера и пробросить эти порты. Проброс нужен для того, чтобы роутер при обращении на выделенный порт перебрасывал на ваш компьютер. Для начала нам нужно выставить статический локальный IP вашего компа, чтобы он не изменился через какое-то время. Можно это конечно сделать через настройки маршрутизатора, но проще это сделать локально на компе:
- Давайте узнаем IP адрес нашего роутера, для этого вам нужно зайти в «Состояние» того подключения, через которое вы подключены к маршрутизатору. Если это Wi-Fi, то заходим в состояние беспроводной сети. У меня подключение идет по проводу, поэтому я выбрал его.
- Теперь переходим в «Свойства» этого подключения.
Установка Hamachi
Скачать Hamachi бесплатно для того, чтобы наладить полноценное сетевое подключение между компьютерами, используя только доступ в интернет, и настроить ее на нормальную работу может любой желающий. Тем более, если вам нужна версия не для коммерческого использования, то получить ее можно бесплатно. Процесс установки прост до безобразия – скачиваете файл, и запускаете его на своем компьютере. Во время установки программа Hamachi спросит, нужна ли вам коммерческая версия. Она практически не имеет отличий, но в отличие от обычной стоит денег. Можно, конечно, и заплатить, если вы желаете поддержать разработчиков. После того, как все установлено, необходимо запустить программу. Кстати, если вы все время хотите работать в сетевом режиме, настройте автозапуск, чтобы сразу после включения ПК вы имели доступ к сетевым ресурсам.
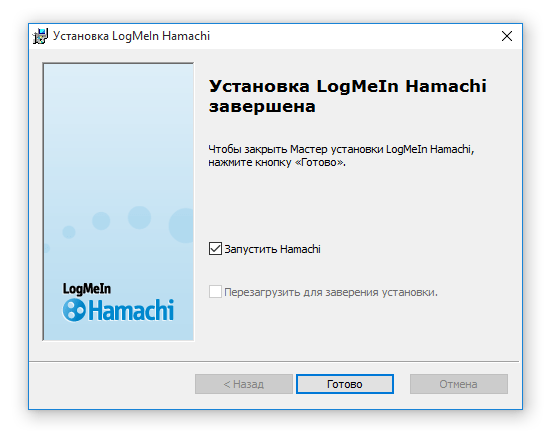
После того, как вся система будет налажена на работу в сети, вам будет присвоен уникальный адрес ip, это и будет имя вашего компьютера. Соответственно, используя свой ip адрес вы можете либо войти в уже существующую сеть, либо создать свою собственную. Программа Hamachi бесплатно позволяет вам пользоваться любыми сетевыми ресурсами, практически как при стандартном проводном подключении. Для новой сети нужно придумать название, пароль, соответственно другие участники смогут найти ее с помощью специальной формы поиска, и подключиться, используя предоставленный вами пароль. Человек, который не знает пароля, подключиться к сети просто не сможет, поскольку программа не предоставляет никаких возможностей взлома. Вы вообще можете не беспокоиться о безопасности собственных данных – взломать такую виртуальную сеть просто невозможно, благодаря использованию специальных протоколов для шифрования данных. Скачать Hamachi бесплатно и организовать сеть через интернет вы можете со своими друзьями – играть в игры по сети станет намного удобнее.Никаких настроек для полноценной работы программа Hamachi не требует. Теперь вы может запускать любую игру, которая поддерживает Lan соединения, и начинать играть.
FAQ по настройке Hamachi для тех кто не видит хоста и сам невидим
К прочтению и исполнению обязательно (ибо в ваших же интересах).
1. После установки и создания собственной сети в первую очередь надо отрубить брандмауэр или разрешить в нём хамачи. Отключать эту гадость надо через «панель управления/администрирование/службы» находите там брандмауэр, открываете свойства и в меню «тип запуска» ставите «отключено».
2. Затем открываете папку «Сетевые подключения» через туже панель управления, и в ней через меню «дополнительно» окошко «дополнительные параметры». Там слева наверху будет список подключений. в этом списке надо поднять на самый верх с помощью кнопочки со стрелкой.
3. В папке «Сетевые подключения» открываем свойства подключения hamachi. В списке «компоненты, используемые этим подключением» надо выбрать «протокол интернета TCP/IP» и нажать «Свойства». На первой вкладке жмите кнопку «Дополнительно», в появившемся окошке есть список «основные шлюзы» нажимаем на кнопку «добавить» под ним и вписываем «1.0.0.5», убираем галочку «автоматическое назначение метрики» и прописываем метрику «1500» (в статье на официальном форуме хамачи написано что будет работать и с автоматическим значением, но я делал так и всё работает).
Всё, жмём ок, сохраняем изменения, перезагружаемся, проверяем.
Естественно надо настроить фаервол. Если слабо — отключить.
The Elder Scrolls Online
Платформы:
PC, PlayStation 4, Xbox OneМультиплеер:
онлайн-кооператив для 5 игроков, онлайн-мультиплеер до 1000 человек
Это воплощение мечты всех фанатов свитков. Любимая вселенная предстала перед игроками в виде MMORPG, а ее выход был долгожданным событием для многих.
Однако назвать The Elder Scrolls Online типичным представителем жанра тоже нельзя, ибо здесь сохранено очень многое из классических игр. При этом, вы можете делать то, что хотите именно вы и держать путь туда, куда вам интересно.
Онлайн-составляющая имеет некоторые упрощения, но зато у вас есть отличный шанс увидеть любимый мир в совершенно другое время и при других обстоятельствах, а также исследовать те места, до которых не могли добраться ранее.
Нетовернет
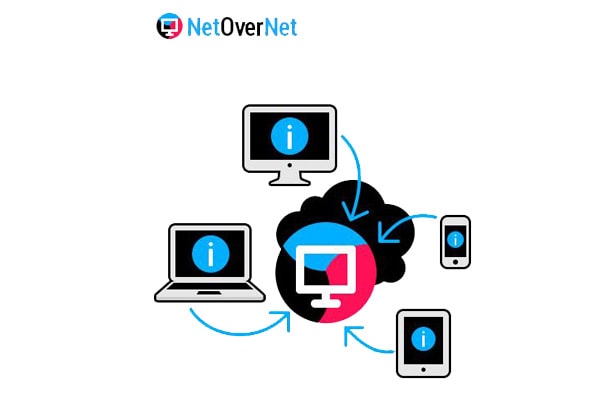
NetOverNet — это простой эмулятор VPN, который можно использовать для проведения частных игровых сессий. С помощью этого простого, но мощного инструмента вы можете подключать несколько устройств через Интернет. Каждое устройство имеет свой индивидуальный логин / пароль для подключения и доступно в виртуальной сети пользователя по IP-адресу, указанному в частной области.
NetOverNet позволяет получить прямой доступ к удаленным компьютерам, которые являются частью VPN, что делает возможным обмен данными между всеми системами. Максимальное количество клиентов, которых вы получаете, составляет всего 16 человек по плану предоплаты. Он не работает для публичного обмена, но достаточно хорошо работает для хостинга частных игровых сессий в локальной сети, что делает его хорошей альтернативой Hamachi.
Как создать новую сеть Hamachi
Благодаря простоте приложения, создать ее довольно просто. Для этого достаточно выполнить всего несколько простых действий.
- 1. Запускаем эмулятор и нажимаем в главном окне кнопку «Создать новую сеть».
- 2. Задаем название, которое должно быть уникальным, т.е. не совпадать с уже имеющимися. Затем придумаем пароль и повторим его. Пароль может быть любой сложности и содержать он должен более 3-х символов.
- 3. Нажимаем «Создать».
- 4. Видим, что у нас появилась новая сеть. Пока там нет пользователей, но как только они получат данные для входа, смогут без проблем подключиться и использовать ее. По умолчанию количество таких подключений ограничено 5-ю оппонентами.
Вот так легко и быстро создается сеть в программе Хамачи.
-
Как создать сообщество в вайбере на компьютере
-
Специальная область памяти компьютера в которой временно хранится информация это
-
Geforce 8400 gs hdmi не подключается
-
При включении компьютера только обои
- Как установить демо версию битрикс на компьютер
Как играть в майнкрафт через хамачи ( Hamachi ) — подробный гайд [Guide]
Установили и теперь запускаем. Иногда может требоваться перезагрузка системы.
Тут нам выходит подсказка:
что мы и делаем. Вылазит окно входа/регистрации аккаунта. Представим, что у нас аккаунта нет и нам требуется зарегистрироваться. У кого уже есть аккаунт Hamachi — смело пропускайте этот пункт
Вводим свои данные действующей электронной почты и пароль, не забывая поставить галочку
Создание сервера Hamachi
Итак, мы успешно зарегистрировались и теперь нам требуется создать свой сервер, куда мы будем заходить. В главном меню программы нажимаем на кнопку «Создать новую сеть»
Здесь вводим идентификатор нашей сети ( название ) и любой пароль, для подключения к ней
При успешном создании в списке появится наш, только что созданный, сервер
Здесь мы можем увидеть наш IP-адрес, выданной программой:
Шаг 4: Открытие портов
Хорошо, мы порты пробросили, но теперь их нужно открыть в Windows. Для этого нужно создать два правила для UDP (12122) и TCP (12121) в Windows. О том, как это сделать смотрим отдельные инструкции:
Скорее всего есть проблема с драйверами, которые были установлены на виртуальную сетевую карту для данного приложения. Я бы советовал скачать другую версию и переустановить программу заново. Если это не поможет, то полностью удаляем приложение с компа. А потом обновляем драйвера для своей сетевой карты или Wi-Fi модуля. Инструкции смотри ниже:
После этого устанавливаем программу повторно. Лучше всего её скачать с официального сайта, а не с сомнительных файлообменников.
Как подключиться к сети через Хамачи
Шаг 1
Запустите программу и щелкните на кнопку «Подключиться к существующей сети».
* если у вас нет этой кнопки на главном экране, зайдите в верхнем меню в «Сеть» и выберите команду подключения там.
Шаг 2
Введите идентификатор сети, к которой хотите подключиться, и пароль от нее (если он потребуется).
Это может быть сеть, которую создал ваш друг или какое-нибудь игровое сообщество. Если не знаете, к какой сети подключиться, попробуйте соединиться с сетями со следующими идентификаторами:
* пароль не вводите, просто нажмите «Подключиться».
Если в этих сетях будут свободные слоты, то вы сможете подключиться.
Подключение к серверу Hamachi
И теперь второй человек, предварительно установив программу и зарегистрировавшись, просто заходит на ваш сервер, используя наш идентификатор и пароль
Нажимаем «Сеть» -> «Подключиться к существующей сети» и вводим наши данные
Если всё прошло удачно, то наш друг окажется в списке нашего сервера Hamachi:
Теперь нам надо проверить — работает ли соединение между компьютерами? Для этого просто нажимаем правой клавишей мыши ( ПКМ ) на нашего друга и выбираем пункт «Проверить доступность»
Откроется консоль и начнется отправка/приём пакетов. Если всё хорошо — то будет примерно такое:
Если же у вас видно
то связи между компьютерами нет, есть проблемы и основные из них — это Брандмауэр и Антивирус — их надо отключить.
Переходим в Панель управления, меняем Просмотр: на «Мелкие значки» и выбираем «Брандмауэр Windows»
Слева находим и нажимаем на «Включение и отключение брандмауэра Windows»
И тут просто выключаем брандмауэр в обоих частях
После отключения брандмауэра и антивируса — пробуем еще раз проверять соединение с другом, по идее — всё должно заработать
Низкий FPS, Sid Meier’s Civilization V тормозит, фризит или лагает
Современные игры крайне ресурсозатратные, поэтому, даже если вы обладаете современным компьютером, всё-таки лучше отключить лишние/ненужные фоновые процессы (чтобы повысить мощность процессора) и воспользоваться нижеописанным методами, которые помогут избавиться от лагов и тормозов.
Запустите диспетчер задач и в процессах найдите строку с названием игры (Sid Meier’s Civilization V). Кликайте ПКМ по ней и в меню выбирайте «Приоритеты» , после чего установите значение «Высокое» . Теперь остаётся лишь перезапустить игру.
Уберите всё лишнее из автозагрузки. Для этого все в том же диспетчере задач нужно перейти во вкладку «Автозагрузка» , где нужно отключить лишние процессы при запуске системы. Незнакомые приложения лучше не трогать, если не знаете, за что они отвечают, иначе рискуете испортить запуск системы.
А также рекомендуем в настройках, связанных с энергопотреблением, установить «Максимальную производительность» . То же касается и видеокарты: нужно установить максимальную производительность в настройках графического процессора (это можно сделать в «Управлении параметрами 3D» ), а в фильтрации текстур выбирайте параметр «Качество».
Если ваша видеокарта от Nvidia по возрасту не старше серии графических процессоров GTX 10, тогда частоту кадров вполне реально поднять за счёт ускорения работы с видеокартой. Для реализации задуманного опять-таки нужно открыть «Панель управления» Видеокарты, перейти в уже знакомую вкладку «Управление параметрами 3D» и выбрать в списке с программами игру, после чего отыскать «Вертикальный синхроимпульс» и кликнуть по нему, чтобы в меню выставить параметр «Быстро» .
Следует удалить временные папки, ненужные файлы и кэш. На просторах интернета можно найти кучу самых разных программ, которые помогают это сделать. Мы рекомендуем воспользоваться для этого программой BleachBit или CCleaner .
Проведите дефрагментацию или оптимизацию жёсткого диска. Для этого перейти в «Свойства жёсткого диска» вкладка «Сервис» «Дефрагментация» или «Оптимизация» . Кроме того, там же можно провести проверку/очистку диска, что в некоторых случаях помогает.
В конце концов, перейдите на простое оформление, чтобы компьютер не нагружался ресурсоёмкими эффектами. К примеру, можно смело отключать встроенные отладчики, индексирование поиска и многое другое.

Играем с друзьями с помощью Hamachi
Здравствуйте уважаемые читатели моего блога. Многие из нас, которые любят поиграть на компьютере, зачастую хотят играть с друзьями. Так как гораздо интереснее и веселее проходить кампанию в какой-либо игре или же разделиться и играть друг против друга. В этом нам поможет небольшая, но очень полезная программа.
Hamachi — это программа, позволяющая создавать виртуальную частную сеть (VPN). Таким образом программа позволяет через интернет создать локальную сеть с другим компьютером, как если бы он был подключён к вам напрямую кабелем (локальная сеть). Так вы получаете все возможности локальной сети — можете играть в различные игры с друзьями (даже, если у вас пиратская версия игры), создавать чаты, передавать друг другу файлы и т.д.
Для большинства пользователей Hamachi нужен для того, чтобы играть в компьютерные игры по сети с друзьями. Например, если у вас пиратская версия игры, не позволяющая официально играть через мультиплеер, то вы (и ваш друг, с которым хотите играть) просто устанавливаете Hamachi.
А теперь я вам расскажу как всё осуществить.
Для начала скачиваем программу. Скачав и установив программу, вам предложат придумать логин. Далее вам автоматически присвоят IP. Этот IP будет постоянным, и именно по нему будут вас искать другие игроки в сети.
Далее вам будет необходимо создать новую сеть или подключиться к существующей сети (например к сети вашего друга). Чтобы создать сеть, нужно во вкладке «Сеть» выбрать «Создать новую сеть». В поле идентификатора придумайте и укажите название вашей будущей сети; придумайте и впишите пароль, который потом скажете друзьям.
После того, как вы создали сеть, она появится у вас в списке. Вы сообщаете своим друзьям название сети и пароль, а они подключаются к ней. Чтобы подключиться к сети, необходимо во вкладке «Сеть» выбрать «Подключиться к существующей сети», затем ввести название сети и пароль к ней.
Итак, у вас есть сеть и подключенные к ней ваши друзья. Теперь поговорим о том как играть с друзьями с помощью всего этого. В разных играх по-разному осуществляется процесс создания игрового сервера. В большинстве случаев создать сервер можно прямо в игре.
Когда вы и ваш друг запустите игру, ищите пункт меню: «Мультиплеер», «Онлайн» и т.п. Там ищите названия «LAN или Локальная сеть». Когда вы создадите сервер, то ваши друзья должны будут подключиться к нему, введя ваш IP-адрес (который был вам присвоен в Хамачи при установке).
Если же нет поля ввода IP адреса, т.е сразу происходит поиск сетей, то, возможно что ваша сеть будет не видна. Чтобы она появилась в списке, делаем следующее. Идем в Панель управления\Сеть и Интернет\Центр управления сетями и общим доступом. Нажимаем «Изменение параметров адаптера» в левом меню.
Далее кликаем правой кнопкой мыши на «Hamachi» и переходим в «Свойства». Там выбираем «Протокол интернета версии 4 (IP версии 4)» -> Свойства -> Дополнительно и в «Метрика интерфейса» выставляем значение 10. После этих манипуляций вы должны появиться в списке локальных сетей в игре.
Если вы сделали всё правильно, но вас выкидывает при подключении, то поищите в настройках фаервола/брандмауэра (если он у вас установлен) пункт «Исключения» и укажите вашу игру. Тогда вы подтвердите, что соединение доверенное и вы сможете играть. Если же это не получается, то отключите фаервол/брандмауэр.
При использовании Хамачи, у вас могут возникать ошибки и появляться различные индикаторы. Вот список:
- Если рядом с именем другого пользователя стоит зеленая точка или звезда, то связь с ним установлена.
- Если зеленая точка мигает, то связь в процессе установки.
- Если вокруг зеленой точки появляется светлый круг, это значит, что идет обмен информацией с этим пользователем.
- Если рядом с именем пользователя стоит желтая точка, это значит, что прямое соединение установить не удалось.
- Если рядом с именем пользователя стоит синяя стрелка вниз, это значит, что не удалось установить прямое подключение, и связь идет через сервер Hamachi, что приводит к высокому времени ответа и низкой пропускной способности.
- Если имя пользователя вдруг стало желтеть, а потом и темнеть, это значит, что связь с ним потеряна.
Если у вас какие-либо проблемы, то попробуйте сначала проделать следующее:
- Обновите хамачи. Часто проблемы возникают из-за разных версий.
- Отключите антивирусы и фаерволы. Отключите на время, чтобы проверить.
- Отключите Брандмауэр Windows. Если у вас есть хороший фаервол, то брандмауэр вам вообще не нужен.
- Отключите фаервол на маршрутизаторе (если он имеется).
- Для Windows Vista и 7 необходимо сделать сеть хамачи «домашней сетью».
Как играть в сетевые игры через Хамачи
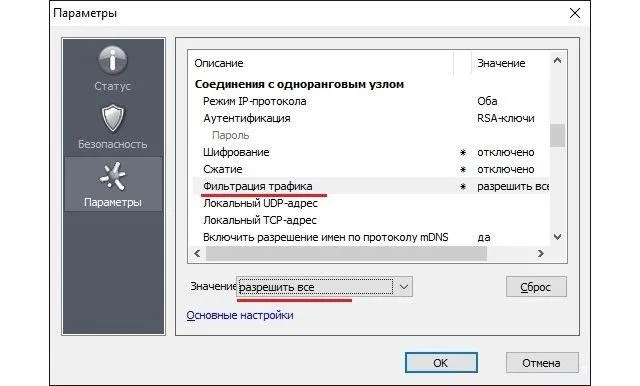
Многие люди обожают компьютерные игры, а особенно приятно играть в них с друзьями. Тут возникает вопрос: как поиграть с друзьями по сети? Для этого существует полезная утилита под названием «Hamachi». Давайте же разберёмся, как играть через Хамачи.
Все игры и приложения создаются в целом c похожим интерфейсом. Так делается для того, чтобы игрокам не приходилось в каждой игре разбираться с новыми нюансами и управлением, а сразу приступить к геймплею.
Игры можно разделить на три таких типа:
- Лицензионные игры, которые нужно покупать за деньги. Такие игры предоставляют возможность играть по сети и подключаться к официальным серверам.
- Взломанные игры, в которые, скорее всего, не удастся поиграть онлайн, а только пройти основные оффлайн-миссии.
- Старые игры, для которых не нужны ключи или регистрация, но в них можно поиграть только по локальной сети.
И как несложно догадаться, именно последние два типа игр намного популярнее среди русских игроков. А чтобы иметь возможность поиграть с друзьями по сети как раз и понадобится Hamachi.
Настройки Hamachi (хамачи) в Windows XP, 7, 8, 10, как подключиться и создать сеть
Hamachi – приложение, предназначенное для построения VPN-соединения и эмуляции локальной сети. Данная утилита позволяет связать машины в частную виртуальную P2P сеть посредством интернет соединения.
Свое применение находит тогда, когда невозможно физическое создание локального соединения, к примеру, когда требуется объединить компьютеры одной организации, офисы которой находятся на разных концах города. Другой случай применения – удаленная работа, когда сотрудникам требуется предоставить доступ к материалам своих офисных коллег.
Еще одно немаловажное свойство – предоставление статического IP-адреса, которое находит свое применение в игровой сфере. Данная программа позволяет развернуть игровой сервер на своей домашней машине и тем самым обойти ограничение провайдера, выдающего динамический IP
Настройка подключения на Windows XP
Настройка приложения в данной ОС довольно проста. Первым делом следует установить собственно программу, а после этого выполнить перезагрузку вашего компьютера. Затем следует зайти в Панель Управления и там выбрать пункт Сетевые Подключения. Во всплывающем окне выбираем нужное нам соединение – Hamachi, а затем переходим в его свойства.
https://youtube.com/watch?v=BC8m6Da581o
Выбрав пункт TCP/IPv4, мы увидим окно, в котором следует указать адрес шлюза – 5.0.0.1, а также выставить автоматическое назначение метрики. На этом дело можно считать завершенным:
Настройка подключения на Windows 7
В данной ОС процесс мало чем отличается от настройки в Windows XP. Все изменения касаются лишь интерфейса. Итак, сперва надо перейти по адресу: Панель Управления – Сеть и Интернет – Сетевые подключения. Выбрав пункт Hamachi, все так же переходим в окно настроек.
Проверяем отсутствие галочки на пункте TCP/IPv6 и ее присутствие у TCP/IPv4. Зайдя в TCP/IPv4, вводим IP-адрес, указанный в главном окне утилиты, а после переходим во вкладку «Дополнительно» адрес шлюза, как и в прошлый раз, указываем 5.0.0.1, а вот значение метрики устанавливаем на 10. Всё готово!
Спам в интернете – что это такое и как с ним бороться
Настройка подключения на Windows 8/10
Действия практически полностью идентичны. Переходим по адресу Панель Управления – Просмотр сетевых подключения. Выбрав Hamachi, переходим в окно настроек. В отличие от Windows 7, IP-адрес указывать не требуется. Но, необходимо удалить текущий шлюз, а значение метрики выставить на 10:
Настройка программы
Итак, после того, как выполнены соответствующие изменения в ОС, необходимо провести конфигурирование приложения для дальнейшей работы. Осуществляется это довольно просто и займет не более десяти минут.
Для начала необходимо создать сеть, которая будет «домом» для подключающихся к ней машин. Чтобы это сделать, необходимо в главном окне приложения перейти в меню Сеть – Создание новой сети.
В появившемся окне требуется ввести идентификатор, или, проще говоря – ее имя, а также пароль.
При переходе в меню Система — параметры, пользователь увидит окно настроек приложения. В окне «Статус» мы можем видеть свои собственные данные – идентификатор, имя, а также присоединенную учетную запись, которая позволит управлять сетями и участниками через веб-интерфейс.
Окно «Безопасность» позволяет увидеть RSA-ключи текущих пользователей. Для чего это нужно? RSA-ключ хранится на компьютере каждого клиента и является неким «удостоверением личности», что не позволяет злоумышленникам выдать себя за члена сети. При необходимости, можно выставить галочку блокировки новых членов сети.
Третья вкладка – «Параметры» позволит настроить тип шифрования, сжатие трафика, а также обновление программы. Пункт «Дополнительные настройки» позволяет более гибко настраивать работу программы.
Так, «Настройки интерфейса» позволяют сделать работу с программой более удобной.
«Подключение к серверу» даст возможность задать адрес сервера Hamachi, а если требуется перенаправление трафика, то указать адрес и пароль прокси-сервера.
Программа SAP – лучшая для управления предприятием, обзор возможностей
«Соединения с одноранговым узлом» — наиболее важный тип настроек. Тут можно задать тип аутентификации, шифрования и сжатия трафика, а также локальные TCP и UDP адреса, если это требуется.
Другие же вкладки позволят настроить работу внутреннего чата, внешний вид программы, путь к файлам конфигурации и журнала.
Отсутствует DLL-файл или ошибка DLL
Для начала следует объяснить, как вообще возникают ошибки, связанные с DLL-файлами: во время запуска Sid Meier’s Civilization V обращается к определённым DLL-файлам, и если игре не удаётся их отыскать, тогда она моментально вылетает с ошибкой. Причём ошибки могут быть самыми разными, в зависимости от потерянного файла, но любая из них будет иметь приставку «DLL» .
Для решения проблемы необходимо отыскать и вернуть в папку пропавшую DLL-библиотеку. И проще всего это сделать, используя специально созданную для таких случаев программу DLL-fixer – она отсканирует вашу систему и поможет отыскать недостающую библиотеку. Конечно, так можно решить далеко не любую DLL-ошибку, поэтому ниже мы предлагаем ознакомиться с более конкретными случаями.
Ошибка d3dx9_43.dll, xinput1_2.dll, x3daudio1_7.dll, xrsound.dll и др.
Все ошибки, в названии которых можно увидеть «d3dx» , «xinput» , «dxgi» , «d3dcompiler» и «x3daudio» лечатся одним и тем же способом – воспользуйтесь веб-установщиком исполняемых библиотек DirectX .
Ошибка MSVCR120.dll, VCRUNTIME140.dll, runtime-x32.dll и др.
Ошибки с названием «MSVCR» или «RUNTIME» лечатся установкой библиотек Microsoft Visual C++ (узнать, какая именно библиотека нужна можно в системных требованиях).











![Как играть через hamachi в сетевые игры – инструкция [2020]](http://kirovlom.ru/wp-content/uploads/f/7/0/f70f8ec256ce3b9800038923ffc985ae.jpeg)

















