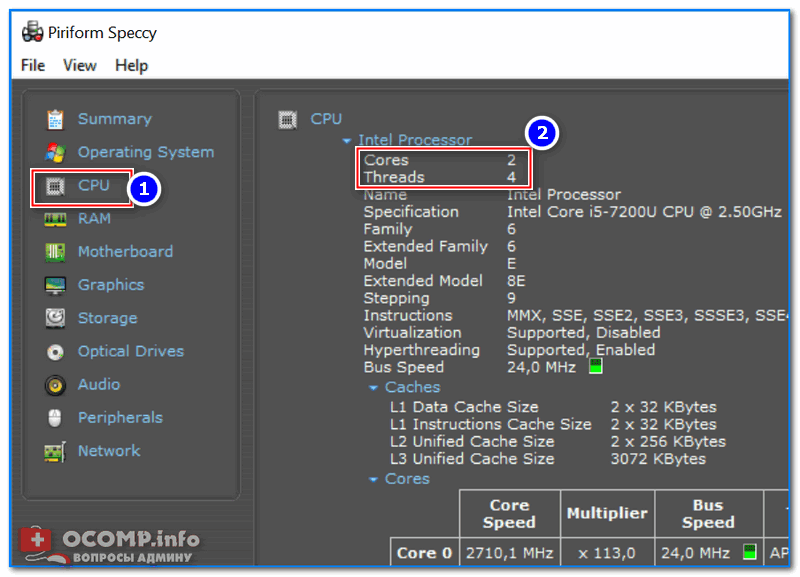Как узнать сколько ядер у процессора: CPU-Z
Самый проверенный способ — воспользоваться сторонним софтом, потому что узкоспециализированные программы предлагают пользователю, как правило, намного больший функционал, нежели встроенные средства в операционную систему. В природе существует множество утилит, которые считывают информацию о компьютере. Но, как показывает практика, самую достоверную информацию именно о процессоре показывает бесплатная утилита CPU-Z, которую можно скачать на официальном сайте.
После запуска вы увидите небольшое окно. Справа снизу находятся нужные нам данные. Cores — количество ядер. Threads — количество потоков. В этом же окне можно посмотреть напряжение процессора, его техпроцесс, объем кэша и другую полезную информацию. Утилита также показывает данные о материнской плате (что может быть полезно при обновлении БИОС), оперативной памяти (что пригодится при разгоне ОЗУ) и графическом адаптере. Поэтому это одна из тех программ виндовс, которая должна быть на компьютере у каждого пользователя.
Способ №2: «Диспетчер задач»
Следующий способ, как узнать, скольки ядерный процессор стоит на компьютере, предполагает вызов стандартной для ОС Windows утилиты — «Диспетчера задач», которую, как в предыдущем случае, можно вызвать по-разному:
- Наиболее трудоемкий вариант. Необходимо открыть командную утилиту «Выполнить». Сделать это можно комбинацией клавиш Win + R. После того как окно утилиты появится у вас на экране, необходимо будет вписать в строку команду taskmgr и нажать клавишу Enter.
- Легкий способ. Существует еще один метод, который в разы проще. Все, что для этого необходимо — сделать клик ПКМ на панели задач внизу вашего экрана, и в появившемся меню будет находиться опция «Запустить диспетчер задач».
- Легчайший способ. Осуществить вызов можно, помимо прочих способов, комбинацией Ctrl+Shift+Esc. Если нажать эти клавиши одновременно, вам сразу откроется окно «Диспетчера задач».
После того как мы добрались до диспетчера, нужно открыть вкладку «Быстродействие» и посчитать количество диаграмм под пунктом «Хронология загрузки ЦП». Их количество и покажет вам, сколько ядер в вашем процессоре.
Теперь вы знаете, как узнать, скольки ядерный процессор установлен в вашу материнскую плату.
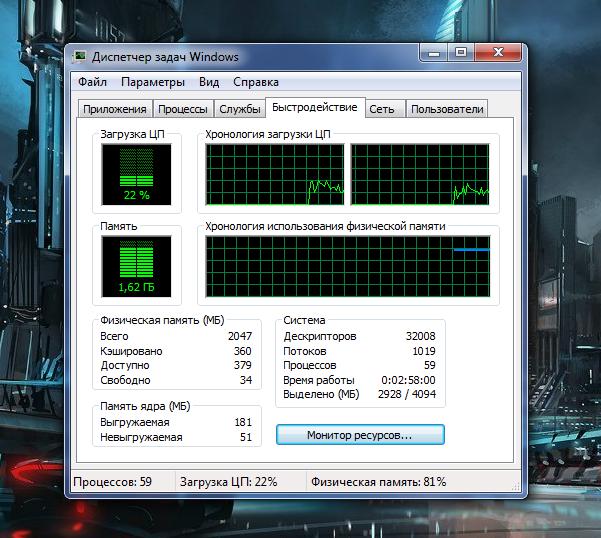
Сколько ядер в компьютере, ноутбуке?
Здравствуйте.
Вот такой, казалось бы, тривиальный вопрос «а сколько ядер в компьютере?» задают довольно часто. Причем, вопрос этот стал возникать сравнительно недавно
Лет 10 назад покупая компьютер, пользователи обращали внимание на процессор только со стороны количества мегагерц (ведь процессоры были одно-ядерными)
Чтобы узнать сколько ядер на вашем компьютере, можно воспользоваться специальными утилитами (о них подробнее ниже), а можно встроенными средствами Windows. Рассмотрим все способы по порядку…
1. Способ №1 — диспетчер задач
Чтобы вызвать диспетчер задач: зажмите кнопки «CNTRL+ALT+DEL» или «CNTRL+SHIFT+ESC» (работает в Windows XP, 7, 8, 10).
Далее нужно перейти во вкладку «производительность» и вы увидите количество ядер на компьютере. Кстати, этот способ самый простой, самый быстрый и один из самых достоверных.
Например, на моем ноутбуке с ОС Windows 10, диспетчер задач выглядит так, как на рис. 1 (чуть ниже в статье (2 ядра на компьютере)).
Рис. 1. Диспетчер задач в Windows 10 (показано количество ядер)
Кстати, обратите внимание на то, что логических процессоров 4 (многие путают их с ядрами, но это не так). Об этом более подробно внизу этой статьи
Кстати, в ОС Windows 7 определение количества ядер происходит аналогично. Даже возможно наглядней, так как на каждое ядро показывается свой «прямоугольник» с загрузкой. Рисунок 2 ниже представлен из ОС Windows 7 (английская версия).
Рис. 2. Windows 7: количество ядер — 2 (кстати, этот способ не всегда достоверен, т.к. здесь показывается количество логических процессоров, которое не всегда совпадает с реальным количеством ядер. Об этом подробнее в конце статьи).
2. Способ №2 — через Диспетчер устройств
Нужно открыть диспетчер устройств и перейти во вкладку «процессы«. Диспетчер устройств, кстати, можно открыть через панель управления Windows, введя в поисковую строку запрос вида «диспетчер…«. См. рис. 3.
Рис. 3. Панель управления — поиск диспетчера устройств.
Далее в диспетчере устройств, открыв нужную вкладку, нам остается только посчитать, сколько ядер в процессоре.
Рис. 3. Диспетчер устройств (вкладка процессоры). На данном компьютере двух-ядерный процессор.
3. Способ №3 — утилита HWiNFO
Статья на блоге о ней: https://pcpro100.info/harakteristiki-kompyutera/
Отличная утилита для определения основных характеристик компьютера. Причем, есть portable версия которая не нуждается в установке! Все что требуется от вас — это запустить программу и дать ей 10 секунд на сбор информации о вашем ПК.
Рис. 4. На рисунке показано: сколько ядер в ноутбуке Acer Aspire 5552G.
4-й вариант — утилита Aida
Aida 64
Отличная утилита во всех отношениях (минус — разве только, что платная…)! Позволяет узнать максимум информации из вашего компьютере (ноутбука). В ней достаточно легко и быстро узнать информацию и о процессоре (и о количестве его ядер). После запуска утилиты зайдите в раздел: системная плата/ЦП/вкладка Multi CPU.
Рис. 5. AIDA64 — просмотр сведений о процессоре.
Кстати, здесь следует сделать одну ремарку: несмотря на то, что показано 4 строки (на рис. 5) — количество ядер 2 (это можно достоверно определить, если посмотреть вкладку «суммарная информация«)
На этом моменте я специально заострил внимание, так как многие путают количество ядер и логических процессоров (причем, этим пользуются иногда нечестные на руку продавцы, продавая двух-ядерный процессор, как четырех-ядерный…)
Количество ядер — 2, количество логических процессоров — 4. Как такое может быть?
В новых процессорах от Intel логические процессоры в 2 раза больше физических благодаря технологии HyperThreading. Одно ядро выполняет сразу 2 потока. Какого-то смысла в погони за количеством «таких ядер» — нет (на мой взгляд…). Прирост от этой новой технологии зависит от запускаемых приложении и политизированности оных.
Часть игр могут вообще не получать прироста в производительности, другие же — прибавят ощутимо. Существенный прирост можно получить, например, при кодировании видео.
В целом, главное здесь следующее: количество ядер — это количество ядер и не нужно его путать с количеством логических процессоров…PS
Какие еще утилиты можно использовать для определения количества ядер компьютера:
- Everest;
- PC Wizard;
- Speccy;
- CPU-Z и др.
А на этом я отклоняюсь, надеюсь информация будет полезна. За дополнения, как всегда, всем большая благодарность.
Всего наилучшего
В BIOS
Стоит предупредить, что изменение настроек BIOS рекомендуется только в том случае, если ваш персональный компьютер перестал загружаться. Без минимальных знаний не советуем вам пользоваться данным методом, если работает вышеописанный.
Итак, для включения многоядерного процессора необходимо:
- Запустить меню BIOS. Делается это при включении компьютера. На разных материнских платах за запуск отвечает отдельная клавиша. В большинстве компьютеров это Del , F1 , F2 , F10 и подобные системные кнопки. На загрузочном экране вы найдете информацию по поводу вашей клавиши.
- В меню BIOS необходимо открыть раздел «Advanced Clock Calibration». Здесь нужно выставить параметр «All Cores».
- Для сохранения и перезагрузки нажмите F10 и подтвердите действие клавишей Y .
Теперь вы знаете, как сделать загрузку компьютера с помощью всех ядер процессора.
Определяем количество ядер на компьютере
Используем диспетчер устройств
Узнать нужную информацию можно стандартными
средствами Windows. Чтобы открыть утилиту
:
В результате вы получите список, состоящий из типов установленных устройств. Там же есть и пункт «Процессоры
». Нажмите на стрелку слева от него, либо дважды щёлкните по его названию. В результате развернётся список из нескольких позиций, каждая из которых соответствует одному потоку
команд. Если ваш ЦП поддерживает гиперпараллельность («Hyper
Threading
»), то, чтобы узнать число реальных ядер, следует поделить
количество этих позиций на 2. Если такой технологии нет, делить не нужно.
Через диспетчер задач
Это известное приложение также позволяет узнать некоторые сведения о ЦПУ. Для запуска щёлкните правой кнопкой мыши
по незанятому пространству внизу экрана, где находится панель задач
. Всплывёт меню, где нас интересует пункт « » или «Запустить диспетчер задач
».
Windows 7
. В окне программы перейдите на вкладку «Быстродействие
».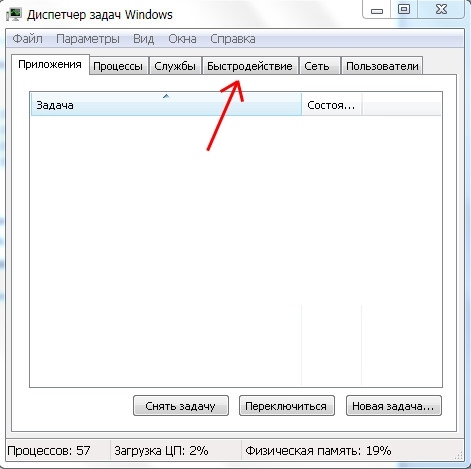
Справа вверху вы увидите несколько графиков, озаглавленных как «Хронология загрузки ЦП
». Если график только один, зайдите в меню «» выставьте «По графику на каждый ЦП
». В результате количество этих графиков будет отображать количество потоков. Если процессор поддерживает гиперпараллельность, то, чтобы узнать число физических ядер, кол-во графиков следует поделить на 2.
Windows 10
. В окне программы щёлкните по вкладке «Производительность
».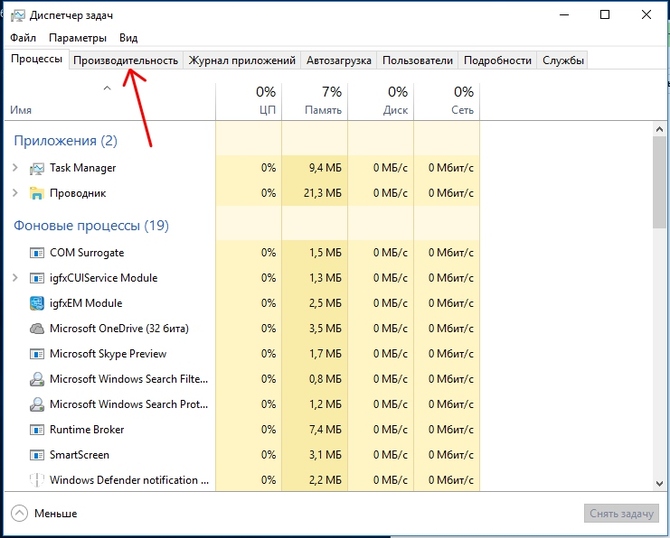
В правом нижнем углу вы увидите основные характеристики своего ЦП, в том числе количество физических ядер
и потоков («логических процессоров
»).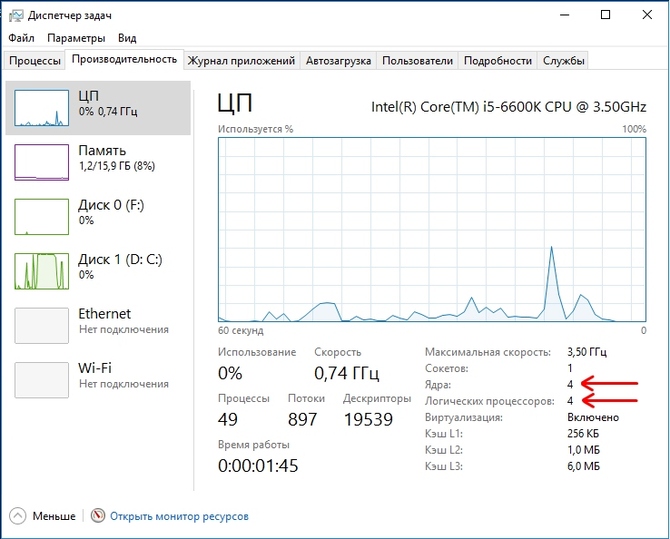
Используем программу Everest
Everest – не бесплатная утилита, но, тем не менее, функционала её пробной версии достаточно, чтобы узнать основную информацию
о системе.
В окне программы вы увидите множество значков. Нажмите на иконку с надписью «Системная плата
».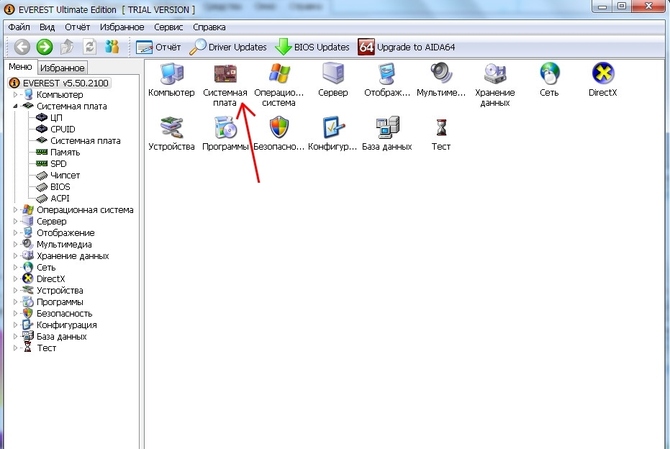
Из появившихся значков нажмите на «ЦП
»
В открывшемся списке свойств обратите внимание на «Тип ЦП
». Здесь вы и найдёте интересующую вас информацию
Определяем количество ядер через CPU-Z
Это приложение очень удобно своей компактностью, бесплатностью и простотой интерфейса. Сразу после запуска перед вами открывается вкладка со всеми основными свойствами
процессора, среди которых кол-во физических ядер
(в английской версии «Cores
») и потоков («Threads
»).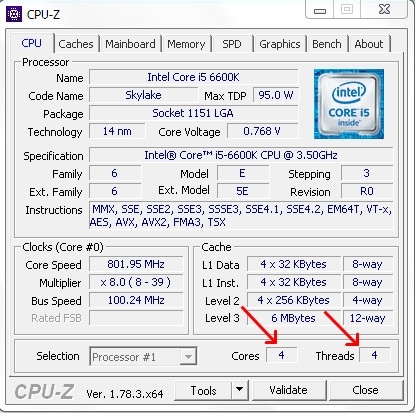
Альтернативный способ
К сожалению, какими бы успешными, полезными и лёгкими ни были предложенные ранее способы, иногда ими воспользоваться, просто не получится.
Представьте себе, что вы жаждете приобрести ноутбук с отличными параметрами, но сомневаетесь в достоверности информации, которая установлена рядом с реализуемым продуктом.
Часто в магазинах продают «чистые» лэптопы, поэтому запустить операционную систему и просмотреть интересующую вас информацию, не получится. По этой причине приходится искать альтернативные способы.
Определение количества ядер без ОС
Действительно, доверять всему тому, что вы видите, иногда очень опасно. Кто-то может просто ошибиться и выставить случайно неправильную сопроводительную информацию, а кто-то может сделать это преднамеренно.
Чтобы не приобрести «кота в мешке», а быть уверенным, что вы приобретаете ноутбук с желаемыми параметрами, можно воспользоваться некоторыми рекомендациями опытных пользователей, как определить технические характеристики компьютерной техники, в том числе и количество ядер.
Прежде всего, возьмите ноутбук в руки и изучите все наклейки на его корпусе. Производитель всегда сопровождает его несколькими наклейками, на которых указывает важные параметры, в том числе и обозначает количество ядер на ноутбуке.
Если же вы не можете разобраться, где конкретно прописана эта информация, попросите продавца предоставить вам технический паспорт изделия. Отказать в этом он вам не сможет, поскольку паспорт обязательно идёт в комплекте при продаже изделия.
Открыв технический паспорт, вы уже точно сможете найти ответ на интересующий вопрос.
Посмотреть на официальном сайте
При наличии данных о модели CPU (они доступны в сведениях о системе или свойствах папки «Этот (Мой) компьютер»), несложно выяснить необходимые характеристики на ресурсе производителя.
На официальном веб-сайте вы сможете получить всю техническую информацию, в том числе нужные вам данные.
Итак, узнать, какое количество ядер имеет конкретный ноутбук или процессор компьютера, совершенно не сложно. Достаточно только потратить небольшое количество времени и проявить внимательность.
Способы для Linux
Чтобы узнать размер оперативной памяти, доступной на ПК с установленным Linux, помогут некоторые команды, написанные в консоли (терминале). Его можно вызвать с помощью CTRL + ALT + T или набрав «терминал» в строке поиска. Давайте подробнее рассмотрим эти команды.
free -m — покажет информацию об общей, свободной и используемой в данный момент оперативной памяти.
top — позволит просмотреть не только общий объем оперативной памяти, но и потраченную на каждый запущенный процесс.
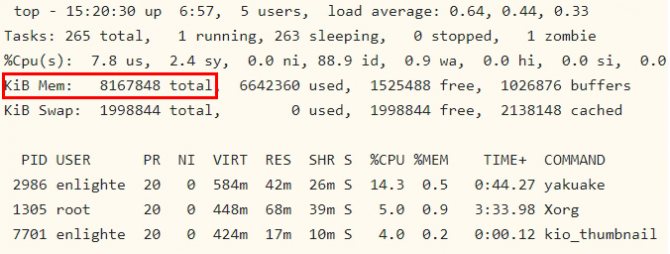
htop — как и первая команда, она отображает все данные о доступности и использовании ОЗУ.
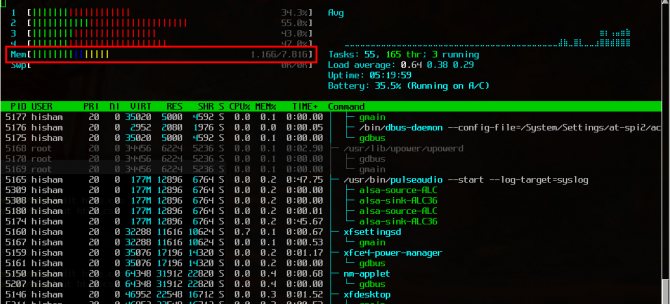
dmidecode -t 17 — отображает информацию об установленной на ПК оперативной памяти (Size — размер RAM, Type — тип используемой памяти, Speed - скорость).
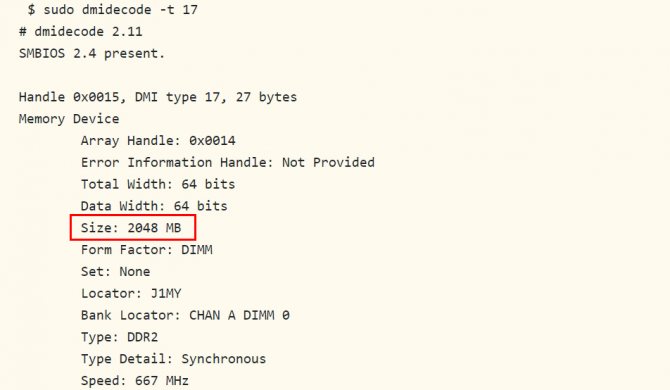
Ядра центрального процессора
Ядро – это основная составляющая ЦП. Именно здесь производятся все операции и вычисления. Если ядер несколько, то они «общаются» между собой и с другими компонентами системы посредством шины данных. Количество таких «кирпичиков», в зависимости от поставленной задачи, влияет на общую производительность процессора. В целом, чем их больше, тем выше скорость обработки информации, но на деле имеются условия, при которых многоядерные CPU уступают своим менее «упакованным» собратьям.
Физические и логические ядра
Многие процессоры Intel, а с недавнего времени и AMD, способны производить расчеты так, что одно физическое ядро оперирует двумя потоками вычислений. Эти потоки называются логическими ядрами. Например, мы можем увидеть в CPU-Z вот такие характеристики:
Отвечает за это технология Hyper Threading (HT) у Intel или Simultaneous Multithreading (SMT) у AMD
Здесь важно понять, что добавленное логическое ядро будет медленнее физического, то есть полноценный четырехъядерный ЦП мощнее двухъядерного того же поколения с HT или SMT в одних и тех же приложениях
Игры
Игровые приложения построены таким образом, что вместе с видеокартой над расчетом мира трудится и центральный процессор. Чем сложнее физика объектов, чем их больше, тем выше нагрузка, и более мощный «камень» лучше справится с работой. Но не стоит спешить покупать многоядерного монстра, так как игры бывают разные.
Старые проекты, разработанные примерно до 2015 года, в основном не могут загрузить больше 1 – 2 ядер из-за особенностей кода, написанного разработчиками. В этом случае предпочтительнее иметь двухъядерный процессор с высокой частотой, чем восьмиядерный с низкими мегагерцами. Это лишь пример, на практике современные многоядерные ЦП имеют довольно высокую производительность на ядро и в устаревших играх работают хорошо.
Одной из первых игр, код которой способен выполняться на нескольких (4 и более) ядрах, загружая их равномерно, стала GTA 5, выпущенная на ПК в 2015 году. С тех пор большинство проектов можно считать многопоточными. Это значит, что у многоядерного процессора есть шанс не отстать от своего высокочастотного коллеги.
В зависимости от того, насколько хорошо игра способна использовать вычислительные потоки, многоядерность может быть как плюсом, так и минусом. На момент написания данного материала «игровыми» можно считать CPU, имеющие от 4 ядер, лучше с гиперпоточностью (см. выше). Впрочем, тенденция такова, что разработчики все более оптимизируют код под параллельные вычисления, и малоядерные модели скоро безнадежно устареют.
Программы
Здесь все немного проще, чем с играми, так как мы можем подобрать «камень» для работы в конкретной программе или пакете. Рабочие приложения также бывают однопоточными и многопоточными. Первым нужна высокая производительность на ядро, а вторым большое количество вычислительных потоков. Например, с рендерингом видео или 3D сцен лучше справится многоядерный «проц», а Фотошопу необходимо 1 – 2 мощных ядра.
Операционная система
Количество ядер влияет на быстродействие ОС только в том случае, если равняется 1. В остальных случаях системные процессы не нагружают процессор настолько, чтобы были задействованы все ресурсы. Мы сейчас не говорим о вирусах или сбоях, способных «положить на лопатки» любой «камень», а о штатной работе. Впрочем, вместе с системой может быть запущено много фоновых программ, которые также потребляют процессорное время и дополнительные ядра не будут лишними.
Универсальные решения
Сразу отметим, что многозадачных процессоров не бывает. Есть только модели, способные показывать неплохие результаты во всех приложениях. В качестве примера можно привести шестиядерные CPU с высокой частотой i7 8700, Ryzen R5 2600 (1600) или более пожилые аналогичные «камни», но даже они не могут претендовать на универсальность, если вы параллельно с играми активно работаете с видео и 3D или занимаетесь стримингом.
Заключение
Резюмируя все написанное выше, можно сделать следующий вывод: количество ядер процессора — это характеристика, показывающая общую вычислительную мощность, а вот, каким образом она будет использоваться, зависит от приложения. Для игр вполне сгодится четырехъядерная модель, а для высокоресурсных программ лучше выбрать «камень» с большим количеством потоков.
Опишите, что у вас не получилось.
Наши специалисты постараются ответить максимально быстро.
Как посмотреть характеристики процессора без специальных программ
Свойства системы
Это самый простой и очевидный способ, дающий возможность посмотреть какой процессор стоит на компьютере Windows 7/10
Откройте командой control /name Microsoft.System раздел Панели управления «Система» и обратите внимание на данные напротив строки «Процессор». Там будет указан производитель, торговая марка (в данном примере интеловский Core) и тактовая частота ЦП
В Windows 10 эти же сведения доступны в подразделе «О системе», в блоке «Характеристики устройства» приложения «Параметры».
Штатная утилита «Сведения о системе»
Если отображаемой в свойствах системы информации недостаточно, воспользуйтесь встроенной утилитой «Сведения о системе». Помимо марки и тактовой частоты она позволяет посмотреть, сколько ядер на компьютере Windows 7/10. Запускается утилита командой msinfo32 в окошке «Выполнить». Производитель, марка, частота и количество ядер будут указаны рядом с пунктом «Процессор».
Диспетчер задач
Для получения сведений о CPU можно использовать самый обычный Диспетчер задач. Откройте его любым удобным вам способом, переключитесь на вкладку «Производительность» и клацните по иконке ЦП. В верхней части будут указаны производитель, марка и тактовая частота исследуемого компонента, а в нижней под графиком – количество ядер, логических процессоров, сокетов (гнезд), а также данные об использовании ресурсов.
Диспетчер устройств
Теперь посмотрим, как узнать какой процессор стоит на компьютере с помощью Диспетчера устройств. Вызовите его через контекстное меню кнопки Пуск и разверните в открывшемся окне пункт «Процессоры». Здесь вы получите представление не только о производителе, марке и частоте ЦП, но и о количестве логических ядер на интеловских процессорах, использующих технологию Hyper Threading
Обратите внимание на число записей – это не процессоры и даже не физические ядра, это ядра логические, которых в процессорах Intel в 2 раза больше, чем реальных физических
У процессоров AMD количество физических и логических ядер одинаково. Такая же картина наблюдается, если конкретный процессор линейки Intel не поддерживает технологию Hyper Threading.
DirectX
Следующим инструментом, позволяющим получить базовую информацию о CPU, является средство диагностики DirectX. Предназначено оно, к слову, для определения версии набора API DirectX, но способно выводить и другие полезные сведения. Чтобы открыть диагностическую панель, выполните в окошке Run (Win + R) команду dxdiag и посмотрите данные, указанные в строке «Процессор». С помощью средства диагностики DirectX легко узнать, сколько ядер у интеловского процессора Windows 7/10, для этого значение CPUs нужно разделить на два.
Командная строка и PowerShell
Источником сведений о процессоре может послужить обычная командная строка, точнее, выполненная в ней команда winsat cpu –v. Утилита winsat служит для оценки производительности компонентов, выводя, между прочим, базовые о них сведения. Запущенная с параметром cpu и ключом –v, она показывает различные сведения, в том числе данные о производителе, марке, частоте, количестве физических (Number of Cores) и логических (Number of CPUs) ядер.
Для получения сведений о процессоре можно также применить команду systeminfo.
Если командной строке вы предпочитаете консоль PowerShell, используйте классы WMI. Откройте консоль и выполните в ней такую команду:
Get-CimInstance -ClassName CIM_Processor | fl Name, Description
В результате получите краткое описание, данные о производителе и тактовой частоте.
BIOS
Базовые технические характеристики процессора, само собой, доступны и в BIOS. Поскольку этот способ трудно назвать рациональным, прибегать к нему имеет смысл только в том случае, когда компьютер не загружается или на нём отсутствует операционная система. Вход в BIOS обычно осуществляется нажатием клавиш Delete, F2 или F10 в момент включения ПК. Информацию же о процессоре и прочих компонентах «железа» следует искать в главном разделе «Main» или в отдельном разделе «System Info».
Тема: Как узнать количество ядер процессора Windows 10
Тем, кто пока еще не в курсе, как узнать количество ядер процессора ПК, будет полезно ознакомиться с этой информацией. Лишней она не станет в любом случае, поскольку позволит понять, насколько мощный и производительный компьютер имеется в вашем распоряжении и какие задачи на него можно возлагать. Способов выяснить количество ядер существует несколько. И каждый из них очень прост. Здесь мы расскажем о том, как узнать количество ядер процессора Windows 10. Хотя нижеприведенные методы работают и с более старыми системами – семеркой и восьмеркой. Способ номер один. Используем кнопку «Пуск» Нажав на «Пуск», заходим в «Компьютер», где ищем «Свойства». Жмем на эту вкладку и ждем появления окна. В последнем будет находиться информация о том, как называется процессор данного компьютера. Ее нужно скопировать и забить в поисковик. В описании технических характеристик обязательно найдем данные и о количестве ядер. Способ номер два. Через Диспетчер задач Чтобы запустить Диспетчер задач, необходимо нажать одновременно три кнопки на клавиатуре. Это Ctrl, Shift и Esc. Здесь нас интересует вкладочка «Производительность», где можно найти исчерпывающую информацию. В разделе ЦП имеются данные и о ядрах, и о частоте, и о длительности работы системы, и о размере кэша, и о многом другом. Изучить их будет совсем не лишним. Способ номер три. Программы Существует множество программ, запустив которые можно получить информацию о количестве ядер процессора ПК. Скачивать их лучше на официальных сайтах, чтобы не напороться на подделки и избежать вирусов. Одной их таких программ является, в частности, CPU-Z. Согласно, отзывам, очень хорошая утилита – работает быстро и места занимает не много. К тому же за скачивание на официальном сайте разработчики денег не просят. Вот такие существуют методы определения количество ядер процессора Windows 10. Использовать их может каждый желающий – специальных знаний и навыков для этого не требуется. Последний раз редактировалось Master; 12.02.2017 в 11:58. Сообщение от Блэк как узнать количество ядер процессора ПК Для меня стало открытием, что в Intel core i7 всего два ядра, в том что у меня на ноутбуке по крайней мере! Был уверен до определенного времени, что там четыре ядра. Конечно количество ядер прямо не говорит о скорости процессора, наверняка есть четырехядерные процессоры, которые медленнее двухядерных. Я сейчас сравнивала телефоны мужа и сына. У сына андроид и Четырехъядерный MediaTek MT6580 (1.3 ГГц), у мужа на Виндовс 10 Четырехъядерный Qualcomm Snapdragon 210 (1.1 ГГц) Вроде по характеристикам у сына телефон чуть круче, но на деле это г..но. У него почти все игры лагают, грузится всё бесконечно долго, у мужа вообще проблем нет. сидит и радуется, что выбрали телефон именно на Виндовсе. Хотя, это телефонные процессоры, но я хочу сказать, что ядра ядрам рознь. Сообщение от Afox Хотя, это телефонные процессоры, но я хочу сказать, что ядра ядрам рознь. Реальная скорость зависит не только от количества ядер, но и от архитектуры процессора
Кроме того, важно умение операционной системы и прикладных программ «распихивать» задачи по разным ядрам. p.s
А что дает обычному пользователю компьютера информация о количестве ядер в процессоре? Сообщение от Игорь А что дает обычному пользователю компьютера информация о количестве ядер в процессоре? ничегошеньки, ровным счетом. Это как процессор MTK с десятью ядрами и Qualcomm 821 с четырьмя. Что быстрее? Сообщение от Optimus Для меня стало открытием, что в Intel core i7 всего два ядра, в том что у меня на ноутбуке по крайней мере! Был уверен до определенного времени, что там четыре ядра. Это все чистый маркетинг. Изначально Intel core i7 проектировался как топовый четырехядерный процессор фирмы Интел. А через некоторое время пришла пора выпуска мобильных версий на той же архитектуре и техпроцессе. И какой-то умник-маркетолог придумал назвать Intel core i7 двухядерный процессор, который, в принципе, аналогичен «настольному» Intel core i3. Даже у десктопного Intel core i5 четыре ядра. Сообщение от Optimus Конечно количество ядер прямо не говорит о скорости процессора, наверняка есть четырехядерные процессоры, которые медленнее двухядерных. Да, тактовая частота играет гораздо большую роль. И объем кеш-памяти. Сообщение от GPU Да, тактовая частота играет гораздо большую роль. И объем кеш-памяти. Для существенного повышения тактовой частоты нужно внедрять «более мелкий» техпроцесс, а это связано с многомиллиардными инвестициями. И потом, конструкторы уже почти подобрались к теоретическому пределу ширины дорожки в процессоре… меньше уже некуда. Увеличивать количество ядер приходится не от хорошей жизни…
Что означают термины «двухъядерный» и «четырехъядерный» процессор?
Двухъядерный и четырехъядерный процессоры — это термины, используемые для описания количества центральных процессоров (ЦП) в компьютере, обычно устанавливаемых в ноутбуках и настольных компьютерах. Двухъядерные процессоры содержат два ядра ЦП, а четырехъядерные — четыре. Ядро ЦП — это процессор, который может выполнять инструкции, причем каждое ядро может одновременно обрабатывать разный набор инструкций.
Преимущество наличия нескольких ядер заключается в том, что они позволяют компьютеру обрабатывать больше инструкций одновременно, что приводит к повышению общей производительности. Например, если вы используете двухъядерный процессор, он может обрабатывать две инструкции одновременно, в то время как четырехъядерный процессор может обрабатывать четыре инструкции одновременно.
Количество ядер также влияет на количество потребляемой компьютером энергии. Как правило, чем больше ядер у процессора, тем больше энергии он потребляет. В результате двухъядерные процессоры, как правило, более энергоэффективны, чем четырехъядерные.
Наконец, тип задач, которые вы будете выполнять на своем компьютере, определит, какой тип процессора лучше всего подходит для вас. Если вы выполняете в основном базовые задачи, то двухъядерного процессора будет достаточно. Однако интенсивные задачи, такие как игры, редактирование видео или одновременное выполнение нескольких программ, требуют наличия четырехъядерного процессора.
Вывод
При использовании компьютера вы должны разбираться в его деталях хотя бы поверхностно. Это действительно полезно для определения производительности устройства, а также в плане профессиональной работы. Вы обязательно должны знать, сколькими ядрами располагает ваш процессор. Хорошо, что Windows 10 упрощает поиск. Как правило, мы испытываем необходимость в простых методах обнаружения данных. Итак, попробуйте использовать вышеописанные способы проверки количества ядер в ЦП. Хорошо, если вы знаете больше вариантов.
Доброго дня!
Действительно, с этими ядрами часто бывает путаница. Но больше всего «убивает», что на этом часто играют не честные на руки продавцы, продавая двухъядерный процессор, как четырехъядерный (все дело в том, что в процессорах Intel (в том числе в Intel Core i3, i5, i7)
используется спец. технология Hyper Threading (HT)
).
Способ 1: спец. утилиты
Один из наиболее точных и достоверных способов узнать информацию о вашем процессоре (не разбирая компьютер) – это воспользоваться помощью спец. утилит: AIDA 64, CPU-Z, Speccy и пр. Отмечу, что если вы (за ощутимую для себя сумму)
– крайне рекомендую смотреть характеристики устройства как раз в подобных программах (свойства Windows можно относительно легко подделать/отредактировать)
.
У меня на блоге, кстати, есть отдельная статья, посвященная подобным утилитам (см. ссылку ниже).
Например, мне импонирует программа CPU-Z (т.к. ее достаточно только запустить, даже устанавливать не нужно )
Обратите внимание на скриншот ниже: в главном окне CPU-Z сразу же можно узнать все основные характеристики процессора (Cores – это и есть ядра, за моим рабочим ноутбуком их 2)
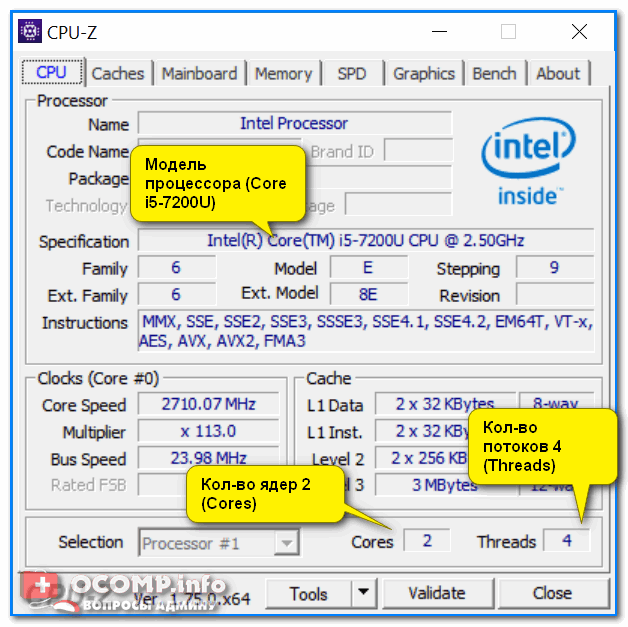
Идентичную информацию можно узнать в еще одной достаточно удобной утилите – Speccy. В ней нужно открыть вкладку «CPU»
(см. скриншот ниже).
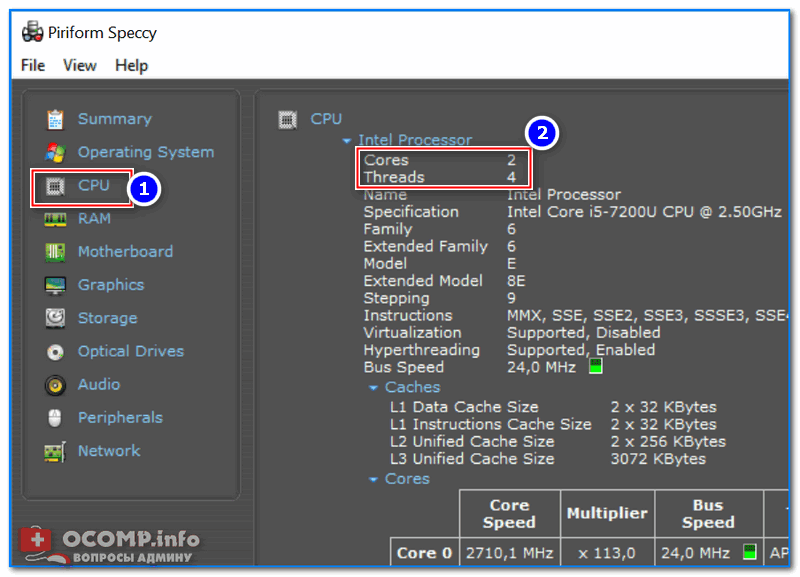
Способ 2: с помощью msinfo32
В Windows можно узнать достаточно много сведений о компьютере и без посторонних утилит (однако, как уж говорил выше, они не всегда могут быть достоверными*)
.
Чтобы открыть окно «Сведение о системе»
: нажмите сочетание кнопок Win+R
, введите команду msinfo32
и нажмите OK
. Пример ниже.
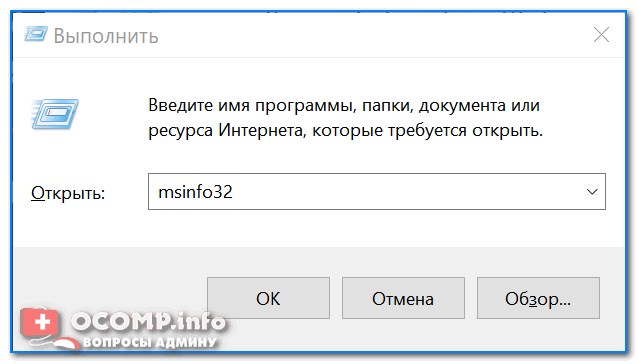
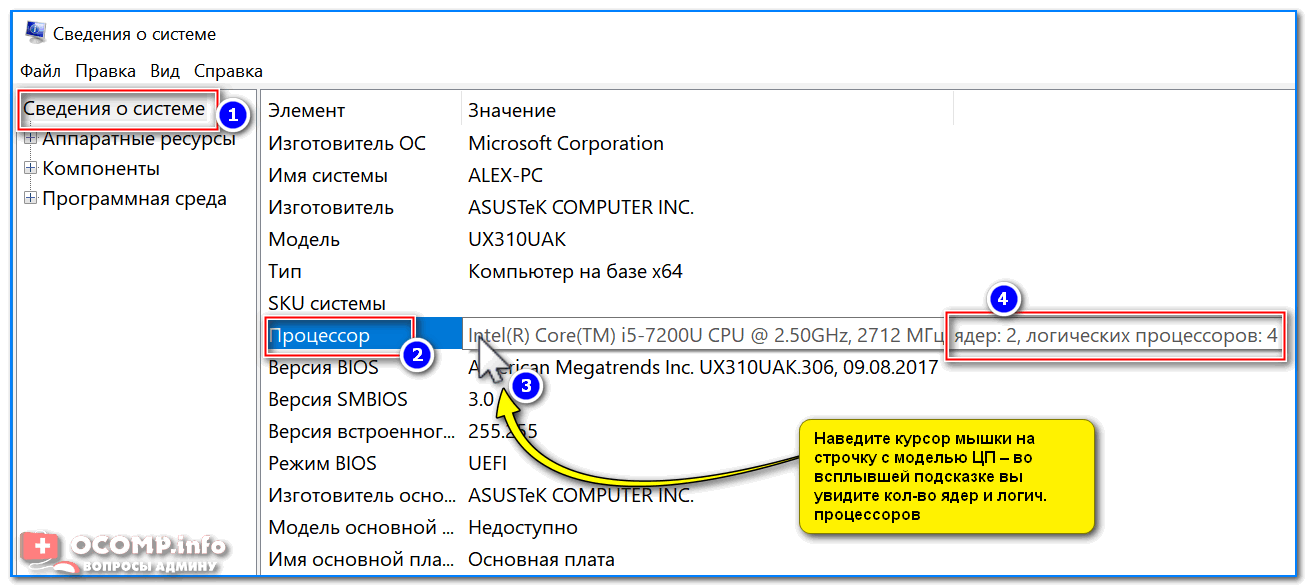
msinfo32 — модель ЦП / Кликабельно
Способ 4: диспетчер задач
Для вызова диспетчера задач – нажмите сочетание кнопок Ctrl+Shift+Esc (или Ctrl+Alt+Del). После откройте вкладку «Производительность»
– в нижней части окна будет показано кол-во ядер (они выделены красным на скриншоте ниже)
.
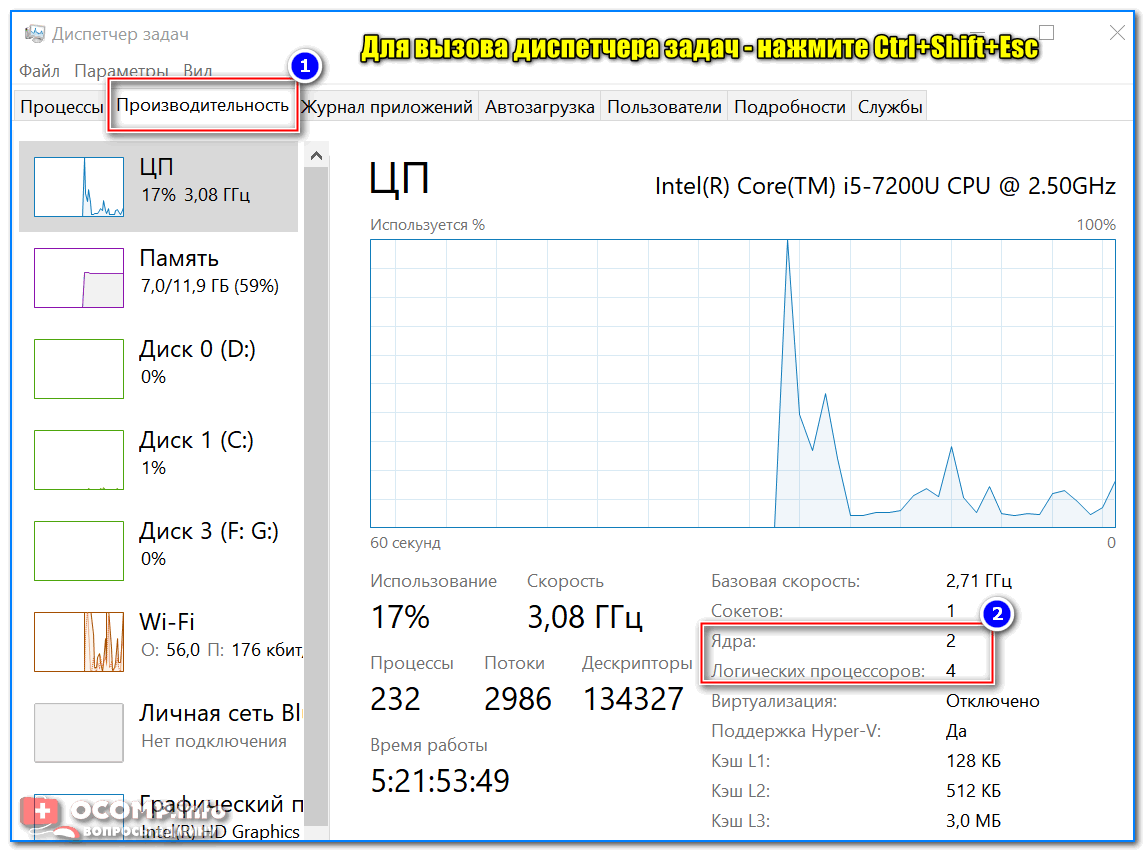
Замечание!
Кстати, такая вот разница в ядрах и логических процессорах Intel – создает большую путаницу среди пользователей (и даже помогает не честным на руку продавцам, выдавать двухъядерники за четырехъядерники)
.
А дело всё в спец. технологии Intel – Hyper Threading. Рассмотрю ниже более подробно, что это значит…
Что значит: ядер – 2, логических процессоров – 4
Это значит, что процессор двухъядерный (а не четырехъядерный, как многие считают). Просто каждое ядро «делится» на два виртуальных (их называют потоками). Это специальная технология от Intel – Hyper-Threading (кстати, поддерживают ее далеко не все линейки процессоров Intel).
У процессоров AMD количество физических и логических ядер одинаково. Поэтому с ними такой путаницы не возникает.
По умолчанию, обычно, технология Hyper Threading включена (параметр задается в BIOS/UEFI, часто обозначается сокращением «HT», см. скрин ниже)
.
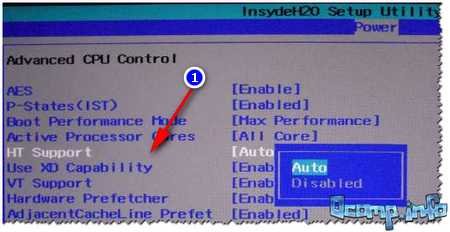
Благодаря такой технологии процессор должен работать несколько быстрее в потоковых приложениях, например, это заметно при кодировании видео (как вам увеличить скорость кодирования до 15÷30%!?)
.
Вообще, единица прироста от этой технологии зависит от приложения и его оптимизированности. Часть игр вообще не получают от нее прирост, другие же – весьма значительно! Многие пользователи просто устраивают тест – включая/выключая данную технологию и сравнивая производительность, что была с ней и без нее.
На сим свой «ликбез» завершаю…
Всего доброго!
Благодаря многоядерности обработка данных происходит в несколько потоков, что в несколько раз увеличивает скорость выполнения расчётов. Однако у этой технологии есть свой минус. Программа должна быть оптимизирована для многоядерного процессора, в противном случае она может работать ещё медленнее, чем на процессоре с одним ядром.