Почему не стоит отключать файервол
Когда-то, в 2000-х годах, брандмауэры часто работали неправильно и блокировали даже безопасный трафик. На это были причины: множество вирусов, более слабая информационная безопасность, чем сейчас. Поэтому некоторые пользователи того времени привыкли отключать файервол, прежде чем пользоваться интернетом.
Сейчас делать так не стоит. Межсетевой экран служит защитой от вредоносной активности и снижает риск подхватить вирус или «троян», стать жертвой хакеров или иных злоумышленников. При этом большую часть времени его работа совершенно незаметна: современные файерволы не «ругаются» на все подряд, а блокируют что-то в исключительных случаях.
Поэтому не стоит снижать собственную безопасность и отключать файервол. Это касается и обычных пользователей, и компаний. Если брандмауэр работает как-то не так – его всегда можно настроить через операционную систему или антивирус.
Ручное управление разрешениями брандмауэра Windows 10
Встроенный брандмауэр при использовании дополнительных программ для защиты компьютера иногда отключается. Это делается для исключения рисков появления сбоев из-за несовместимости приложений. Тем более обратно включить стандартную защиту легко всего парой кликов в том же окне, где происходило отключение.
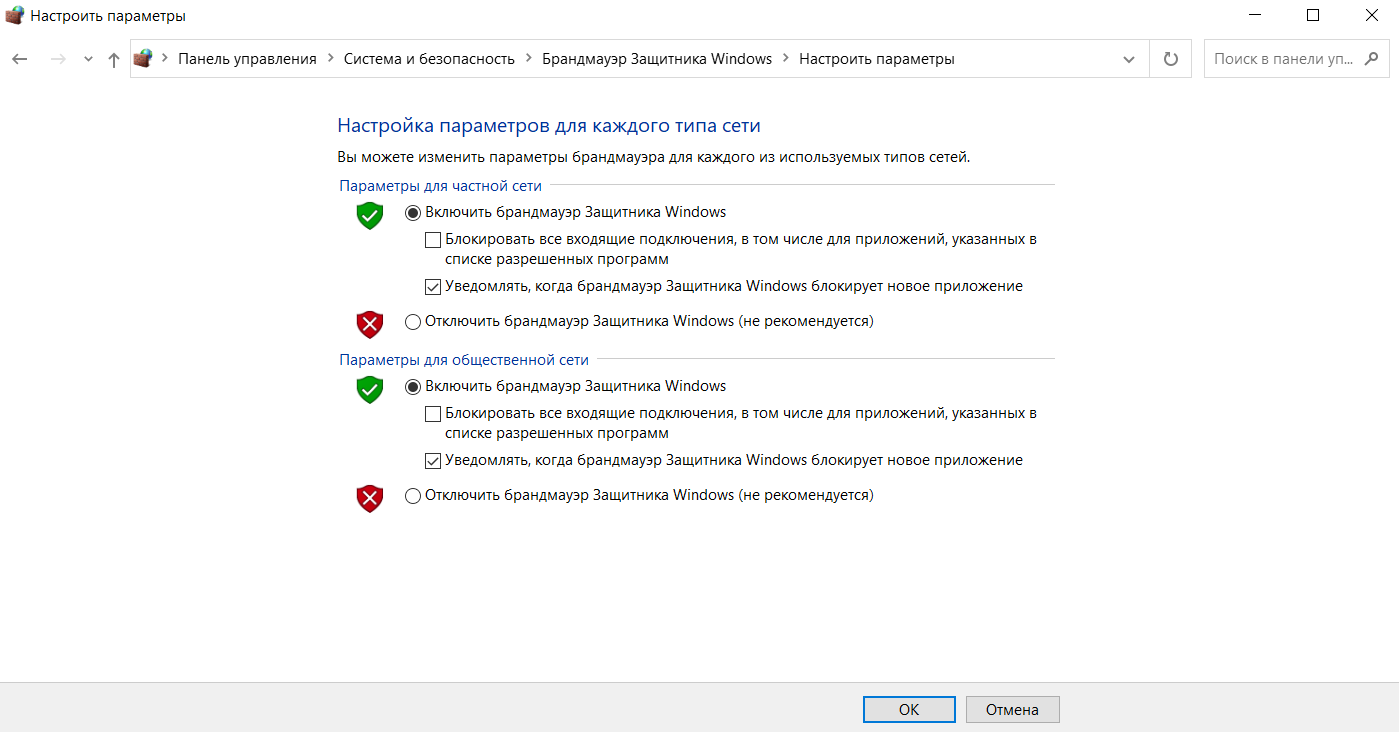
Особенности:
- Большинство программ добавляется в исключения автоматически. Они вносятся в перечень приложений, которым «по умолчанию» разрешено выходить в интернет. Если требуется отключить их от сети, сделать это получится только ручным снятием соответствующих галочек в пункте «Разрешение взаимодействия с приложением или компонентом в брандмауэре Защитника Windows».
- Незнакомые приложения желательно отключать. При необходимости лучше заново создать правило и открыть доступ в интернет, чем рисковать передачей персональных данных злоумышленникам. Для этого рекомендуется периодически просматривать список допусков и корректировать его (например, удалять деинсталлированные программы).
- Настройка брандмауэра позволяет экономить трафик, если пользователь работает на тарифе с ограничением по объему передаваемых данных. Ситуация типична для мобильных сетей, где безлимит предоставляется только на социальные сети, а остальные ресурсы считаются «платными», в том числе серверы Microsoft.
При первом подключении компьютера к интернету запрашивается тип подключения – публичное или частное. Если пользователь периодически меняет способ коннекта, (допустим, проводной на Wi-Fi), время от времени будут активны разные настройки сети. И при добавлении в список исключений требуется учитывать вероятность ошибки, когда после переключения на другую сеть игра начнет сбоить (исправляется ручной простановкой галочек в обеих колонках).
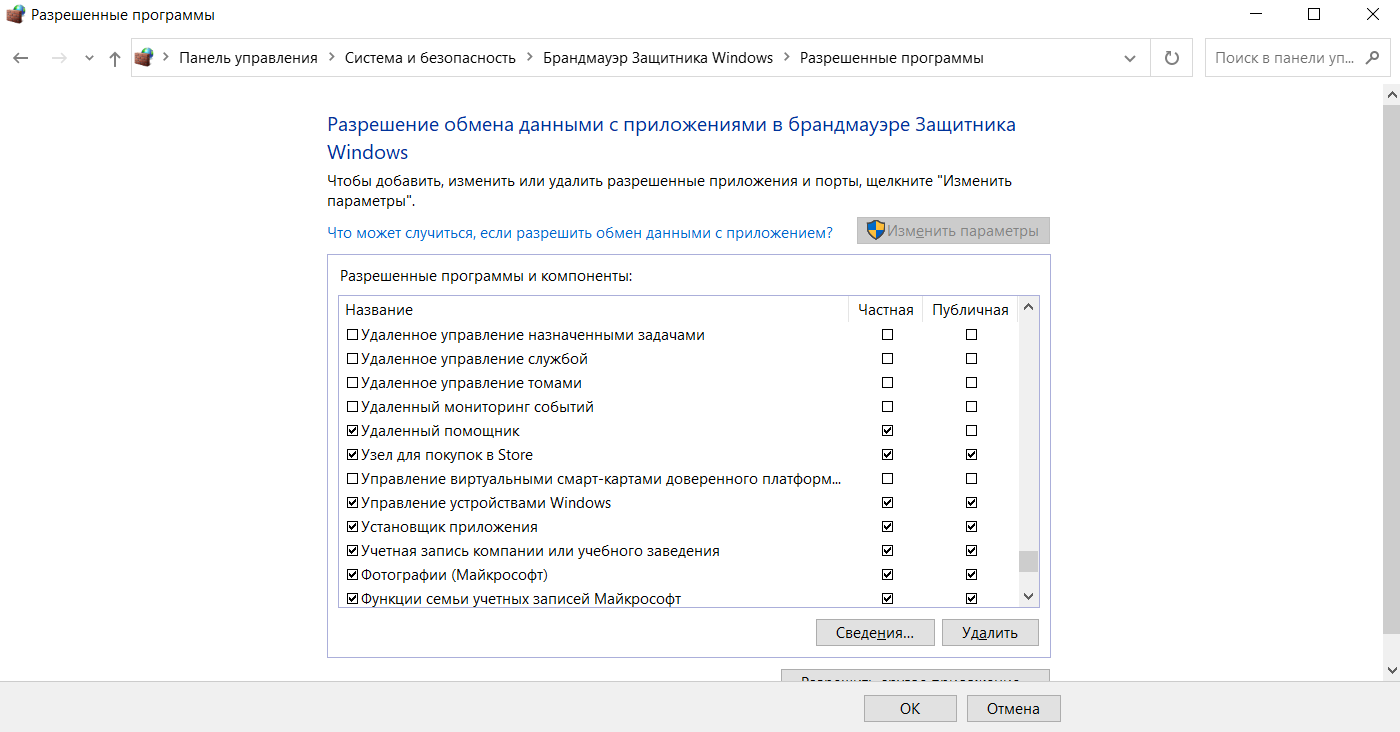
Опытным пользователям доступны низкоуровневые настройки. Они доступны в утилите «Монитор брандмауэра Защитника Windows в режиме повышенной безопасности». Здесь отдельно меняются правила для входящих и исходящих подключений – протокол, локальный и удаленный порт, адрес, владелец, разрешенные компьютеры. Без навыков администрирования лезть в такие настройки не рекомендуется, при ошибке придется спасать компьютер сбросом настроек.
Как включить
По умолчанию системный фаервол должен быть включенным, однако если по каким-либо причинам это не так, то нужно включить программу. Для этого следуйте нашей подробной инструкции.
- Открываем приложение способом, описанным выше, и переходим в раздел, обозначенный на скриншоте.
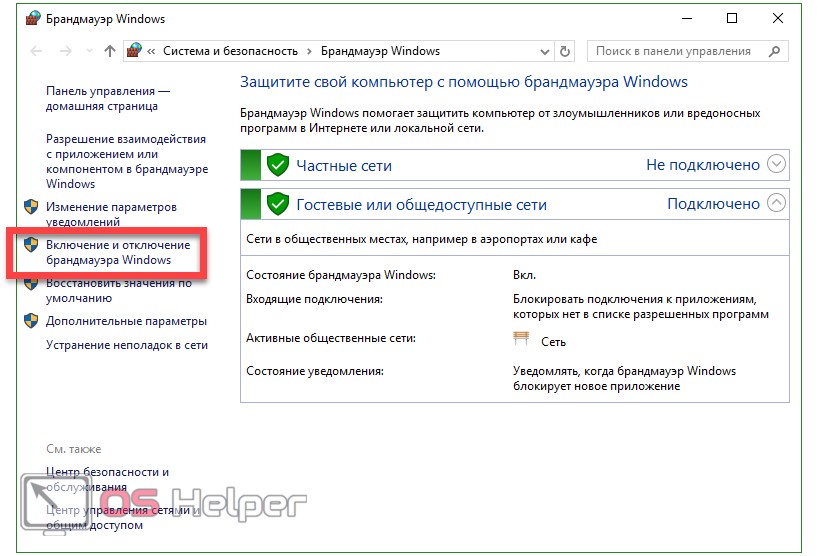
- В данном разделе настройки фаервола разделены на две категории: для частной сети и для общественной. Соответственно, чтобы включить защиту для каждой из них, переместите флажок триггера в положение включения. Для того чтобы вам приходили уведомления безопасности, предварительно поставьте флажки на пункты, обозначенных на скриншоте.
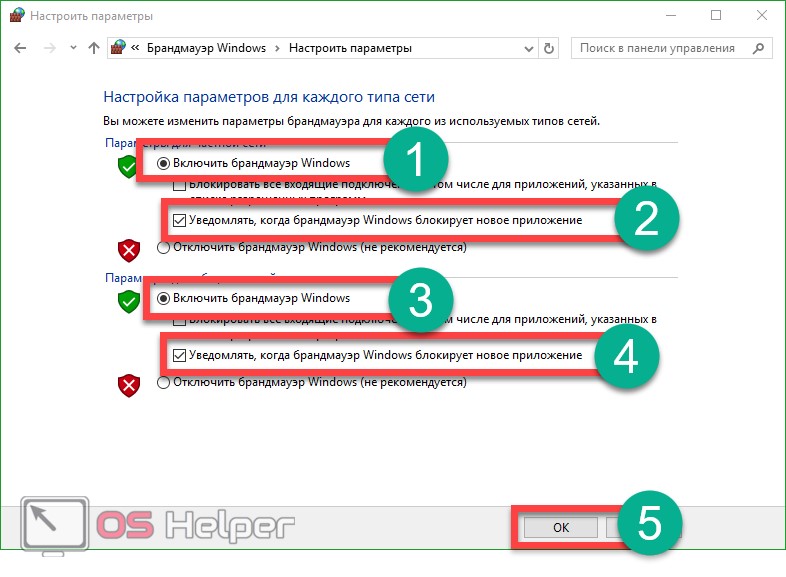
Настройка брандмауэра Windows 7
Если вы используете брандмауэр Windows и имеете проблемы с подключением в Firefox:
- На левой стороне панели брандмауэра Windows нажмите Разрешение взаимодействия с приложением или компонентом в брандмауэре Windows. Появится панель Разрешенные программы.
Найдите Mozilla Firefox в списке программ. Если он есть, щёлкните по нему для его выбора. Если нет, то пропустите следующий шаг.
Выбрав Mozilla Firefox (или firefox.exe), щёлкните по кнопке Удалить . Подтвердите, что вы хотите удалить запись.
Щёлкните по кнопке Разрешить другое приложение. . Появится окно Добавление программы.
В окне Добавление программы нажмите кнопку Обзор. .
Перейдите в каталог программы Firefox (т.е. C:Program FilesMozilla Firefox ) и дважды щёлкните на firefox.exe.
Нажмите кнопку Добавить .
Нажмите кнопку OK для закрытия панели Разрешенные Программы.
Брандмауэр Windows
В операционной системе Windows есть встроенный брандмауэр и он обладает достаточно большим количеством функций, хотя его интерфейс не совсем удобен.
В Windows встроен расширенный интерфейс настройки брандмауэра, в котором можно создать для него дополнительные правила. Например, блокировать соединение с интернетом определённых программ или позволить приложению связываться только с конкретными адресами.
Пользователь может использовать программу стороннего производителя для расширения функции брандмауэра Windows, тем самым заставляя его каждый раз запрашивать разрешение при попытке новой программы соединиться с интернетом. Среди программ, которые успешно работают в паре с брандмауэром, можно выделить Windows Firewall Control.
Рассмотрим на примере операционной системы Windows 10, как производятся основные операции со встроенным брандмауэром. Во всех последних версиях Windows эти действия практически идентичны.
Включение и отключение брандмауэра Windows
Для включения или отключения брандмауэра Windows необходимо зайти в «Панель управления > Система и безопасность > Брандмауэр Windows > Включение и отключение брандмауэра Windows». А потом для разделов «Параметры для частной сети» и «Параметры для общественной сети» нужно переместить указатель в положение «Включить брандмауэр Windows», и подтвердить действие нажатием кнопки «Ok».
Также вы можете открыть настройки брандмауэра в «Панели управления» при помощи команды «firewall.cpl». Для этого нужно открыть меню «Выполнить» при помощи комбинации клавиш Win+R, ввести команду «firewall.cpl» и нажать на кнопку «Ok».
Добавление исключений
Если Брандмауэр Windows блокирует работу нужного вам приложения, то вы можете добавить его в список исключений. Делается это следующим образом:
- Открываем «Панель управления > Система и безопасность > Брандмауэр Windows > Разрешение взаимодействия с приложением или компонентом в брандмауэре Windows».
- Нажимаем кнопки «Изменить параметры» и «Разрешить другие приложения».
- Дальше откроется окно, для поиска требуемого приложения. Здесь нужно нажать «Обзор».
- Выбираем нужное приложение и подтверждаем действие нажатием кнопки «Добавить».
- Добавленная программа появится в списке разрешённых программ и компонентов. Напротив неё нужно установить галочки в пунктах «Публичная» и «Частная» сеть.
После выполнения описанных выше действий не забудьте сохранить настройки нажатием на кнопку «Ok».
Возможные проблемы с запуском
Если вам не удалось активировать службу защиты, но раньше удавалось, ознакомьтесь с возможными решениями проблемы:
- Попробуйте отключить сторонний антивирус. Возможно, проблема скрывается в конфликте программного обеспечения.
- Проверьте систему на наличие вирусов. Вредоносное ПО может блокировать работу системных утилит.
- Перезагрузите ПК и попробуйте включить службу заново.
- Если служба не запускается и выдает ошибку, то необходимо скопировать ее код и посмотреть информацию в службе поддержки на официальном сайте (https://support.microsoft.com).
- Возможно, вам потребуется запустить сопутствующие службы, без которых работа брандмауэра невозможна при коде ошибки 0x8007042c:
Если вам по-прежнему не удается ни одним способом запустить службу брандмауэр Windows, то обратитесь со своей проблемой в службу поддержки Microsoft по адресу https://answers.microsoft.com/ru-ru. В указанном разделе вы сможете найти ответы других пользователей операционной системы, которые уже решили проблему.
Что такое межсетевой экран
Межсетевой экран (МЭ, он же брандмауэр или фаервол) — программный или программно-аппаратный комплекс, предназначенный для фильтрации исходящего и входящего сетевого трафика. Функции и алгоритмы МЭ позволяют ему анализировать параметры сетевого соединения, такие как: адрес и порт источника, адрес и порт назначения, используемые протоколы, состояние установленной сессии.
Межсетевые экраны нового поколения (Next Generation Firewall, NGFW) также способны распознавать трафик конкретных приложений и выполнять инспекцию зашифрованного соединения (SSL/TLS Decription). Таким образом, межсетевой экран обеспечивает защиту от несанкционированного доступа из внешней сети.
Как работает и для чего нужен
Межсетевой экран может быть представлен в виде отдельного софта или составляющей приложения. Например, МЭ часто включаются в состав современных средств защиты конечных устройств (EDR). Но чаще всего, межсетевые экраны применяемые для защиты инфраструктуры, реализуются в виде программно-аппаратных комплексов отдельных решений.
Межсетевые экраны — базовый уровень защиты внутренних сетей, который нужен для:
- сокрытия структуры внутренней сети от сети «Интернет»;
- недопущения проникновения в сеть организации небезопасного трафика из недоверенных сетей;
- отслеживания состояния сессии;
- блокировки передачи трафика на основе протоколов, источников или приемников, портов отправки и назначения, а также иных параметров.
Монитор брандмауэра Защитника
У рассмотренной выше оснастки есть дополнительный интерфейс – окно настроек, в котором можно задать правила фильтрации и, если такая необходимость возникнет, отключить брандмауэр. Для запуска Монитора воспользуйтесь одним из предложенных ниже способов.
Способ 1: Меню «Пуск»
Монитор брандмауэра относится к средствам администрирования операционной системы, для которых в стартовом меню предусмотрена отдельная папка.
- Вызовите меню «Пуск», нажав клавишу «WINDOWS» или кнопку с логотипом ОС на панели задач.
- Пролистайте список доступных элементов вниз, найдите папку «Средства администрирования» и разверните ее, нажав ЛКМ.
- Откройте «Монитор брандмауэра Защитника».
Способ 2: Ввод команды
Для быстрого вызова различных компонентов системы и предустановленных приложений можно использовать специальные команды. Открыть Монитор брандмауэра позволяет указанный ниже запрос, а для его ввода следует обратиться к одной из четырех встроенных в Windows 10 оснасток.
«Командная строка»
Проще всего запустить «Командную строку» через меню дополнительных действий, вызываемое правым кликом по кнопке «Пуск».
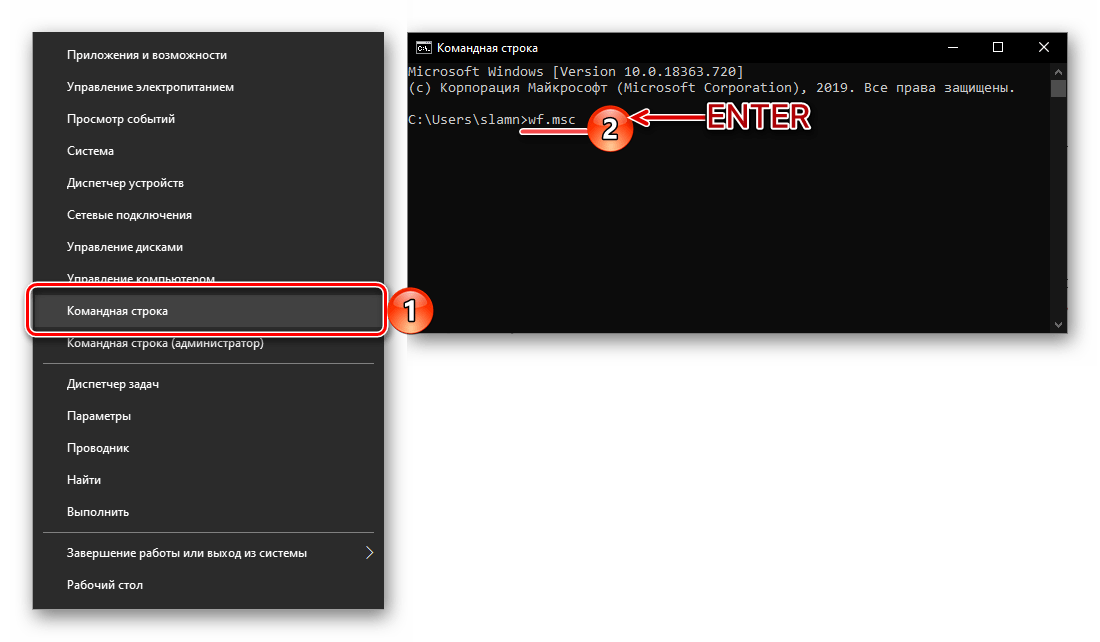
«PowerShell»
Более функциональный аналог системной консоли может быть открыт через «Пуск» или поиск по системе.
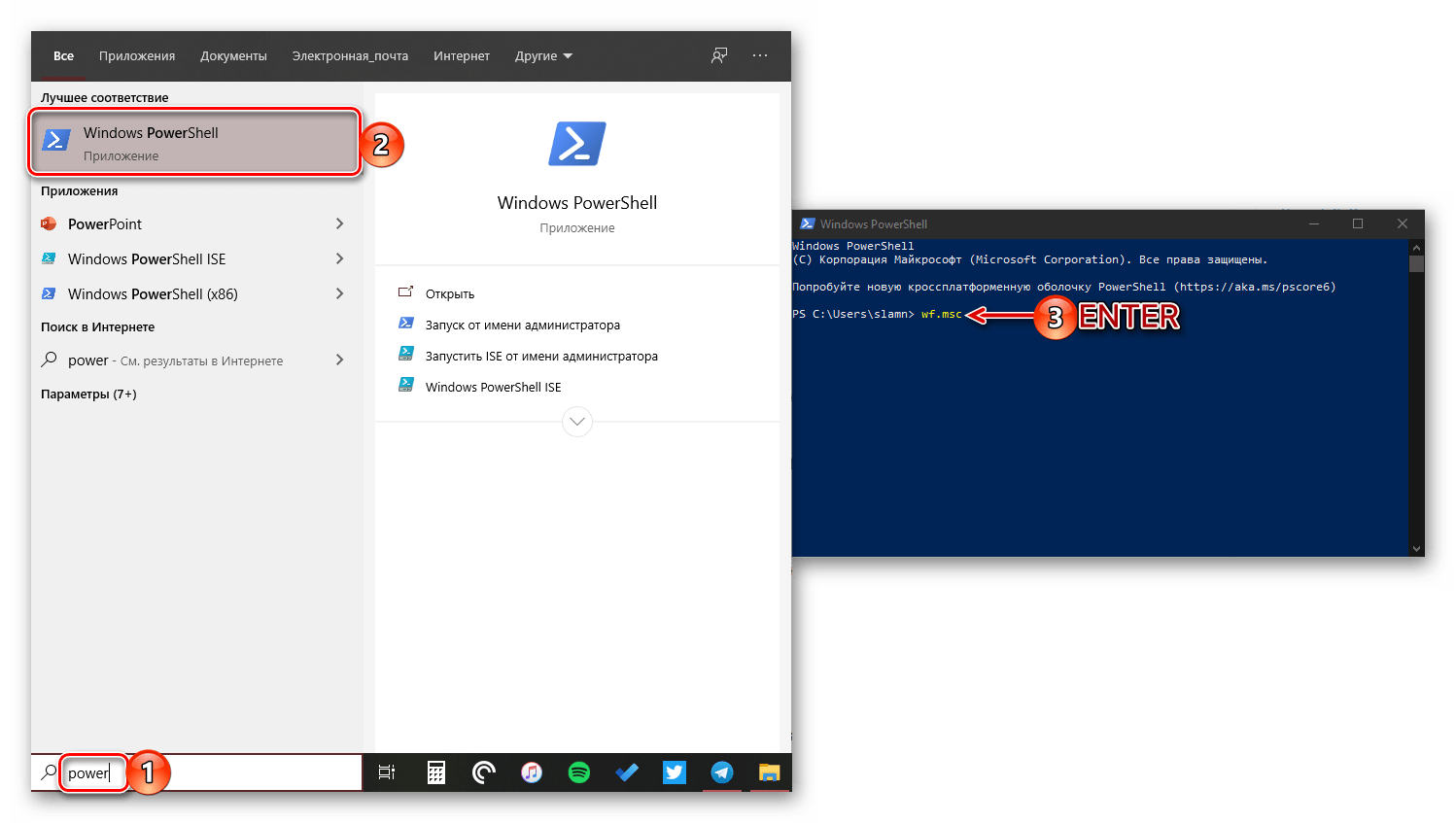
«Выполнить»
Выше мы уже писали о том, как вызывается это окно – нажатием клавиш «WIN+R»
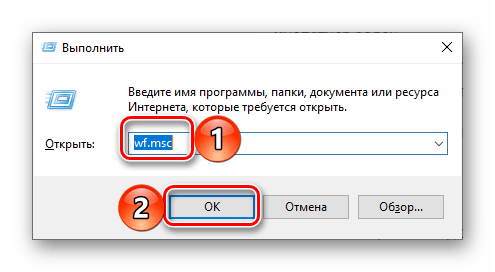
«Диспетчер задач»
Для запуска этой оснастки можно воспользоваться клавишами «CTRL+SHIFT+ESC» или нажать правой кнопкой мышки по панели задач и выбрать соответствующий пункт. Далее остается лишь «Запустить новую задачу» в меню «Файл».
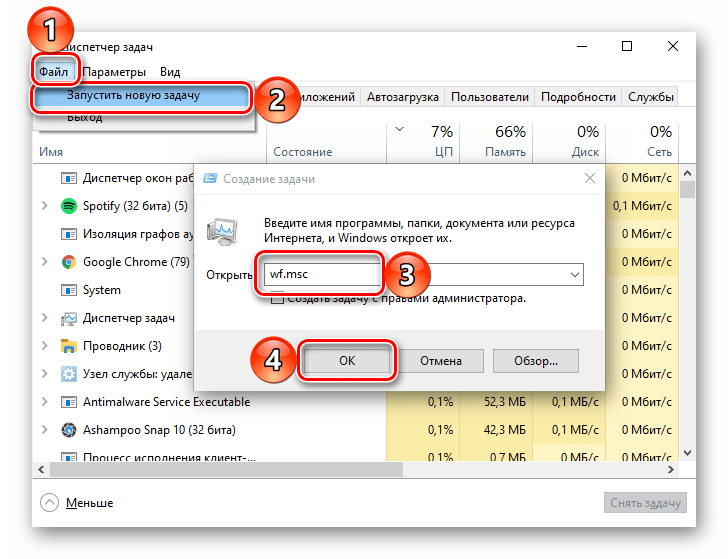
Способ 3: Системный поиск
Наиболее быстрый метод запуска средства «Монитор брандмауэра Защитника» заключается в использовании системного поиска – просто начните вводить в него , а затем запустите соответствующую оснастку, когда она будет найдена. В качестве альтернативы вместо названия компонента можно указать команду, используемую нами в предыдущем способе.
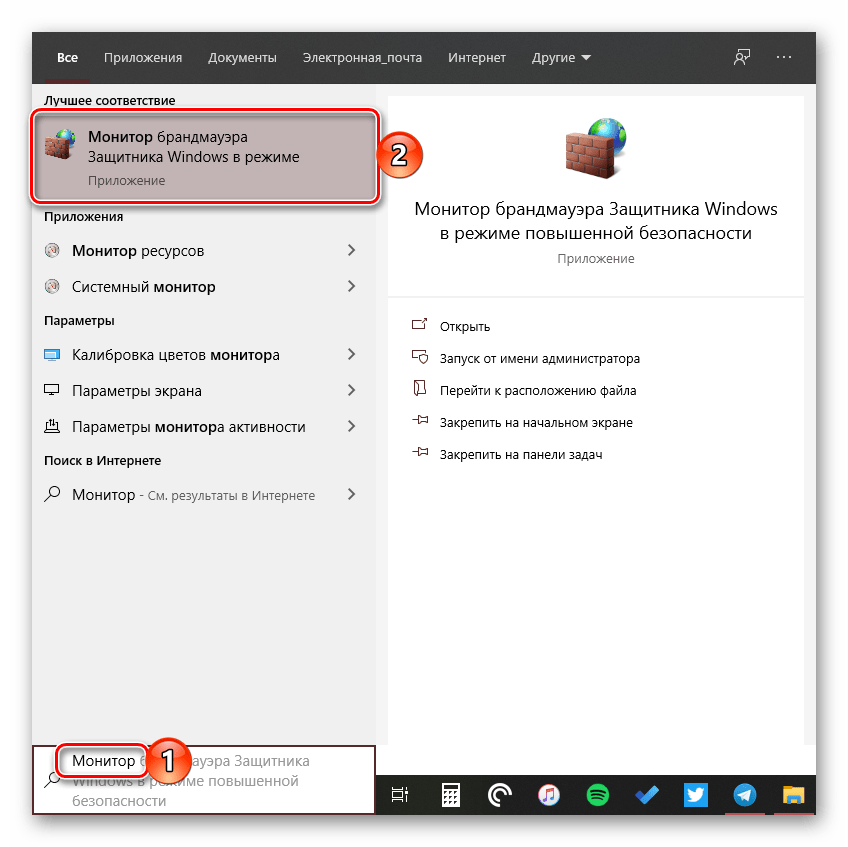
Мы рассмотрели все возможные методы запуска предустановленного в Windows 10 брандмауэра и его компонентов.
Помогла ли Вам статья?
Да
Нет
GlassWire
GlassWire — монитор сетевой безопасности. Его главная особенность — отображение активности на графике. Это помогает быстро определять необычное поведение программ и принимать меры по их блокировке. Если новая служба или приложение подключается к сети, вы получаете уведомление. Это позволяет исключить возможность несанкционированного доступа. Если вы игнорируете предупреждение, соединение добавляется в список доверенных. В настройках можно выставить более строгую политику разрешений, тогда любое новое соединение будет блокироваться. Затем вы сами решаете, стоит ли добавлять его в список разрешённых.
Через график удобно следить за активностью служб и программ
Плюсы
- Удобный для восприятия график сетевой активности, на котором бросаются в глаза подозрительные всплески.
- Оповещение обо всех необычных изменениях в работе системы.
- Контроль других компьютеров внутри сети и получение уведомлений о подключении к Wi-Fi новых устройств.
Стоимость
- У GlassWire есть бесплатная версия, предоставляющая базовые возможности файрвола.
- Подписка на полную функциональность брандмауэра стоит от 39 долларов в год на одно устройство. Если нужно защитить до 3 компьютеров, за лицензию придётся отдать уже 69 долларов, до 10 устройств — 99 долларов в год.
Как отключить встроенный фаервол Windows 10
Шаг 1:
Зайти в Панели управления в раздел «Система и безопасность – Брандмауэр Windows». В открывшемся окне выбрать пункт в левом меню – «Включение и отключение брандмауэра Windows».
Шаг 2:
В открывшемся окне, выбираем пункт «Отключить брандмауэр»
Обратите внимание, что сама Microsoft не рекомендует этого делать, так как это снижает безопасность устройства
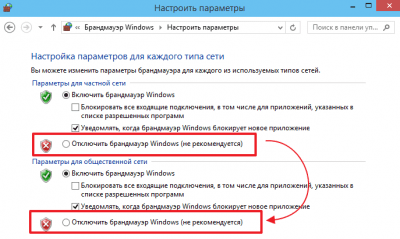
Все, после того как вы щелкните кнопку «ОК», изменения будут применены. В некоторых случаях нужна перезагрузка устройства. Если вам необходимо включить фаервол, то последовательность действий аналогичная, но выбрать надо «Включить брандмауэр». Тем кто хочет понять, как отключить фаервол на Windows 10 мы подготовили видео инструкцию:
В службах
Можно отключить службу брандмауера в Windows 11. Но обычным способом, именно в «Службы» остановить службу «Брандмауер защитника Windows» скорее всего не получится. В моем случае кнопка «Остановить» и меню «Тип запуска» были просто неактивны.
Возможно, это связано с тем, что у меня установлен сторонний антивирус с защитой сети. Можете проверить у себя.
Но есть способ остановить службу брандмауера через реестр:
- Запускаем редактор реестра (Win+R, команда regedit и Ok).
- Переходим в раздел HKEY_LOCAL_MACHINE\SYSTEM\CurrentControlSet\Services\mpssvc
- Находим параметр Start, открываем его свойства (двойной клик), в поле «Значение» ставим 4 и нажимаем Ok.
- Для применения параметров нужно перезагрузить компьютер.
Обратите внимание: после отключения службы этим способом настройки брандмауэра полностью исчезнут из «Безопасность Windows». Для обратного включения измените значение параметра Start на 2.
Как выключить брандмауэр windows 10?
Чтобы отключить брандмауэр виндовс необходимо зайти в меню «Панель управления»
Чтобы открыть «Панель управления» на виндовс 10:
— нажмите значок Windows в левом нижнем углу и пропишите там «Панель управления»
— нажмите значок поиска (увеличительное стекло), расположенный рядом со значком Windows, и также введите там «Панель управления»
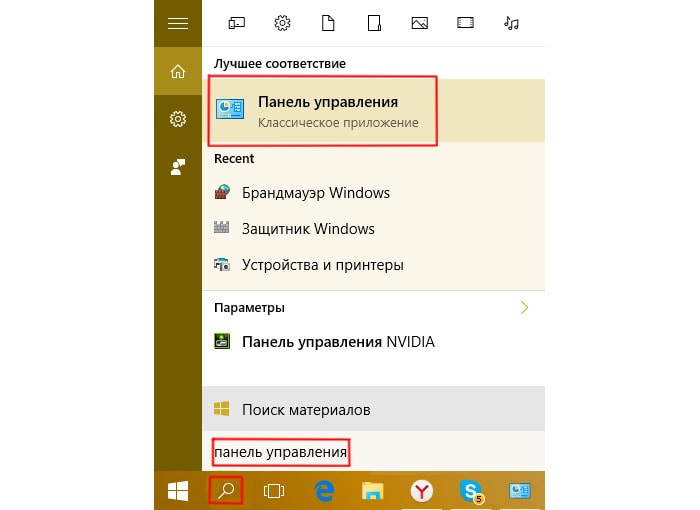
На виндовс 10 возможно два варианта оформления «Панели управления»: «Крупные значки» и «По категориям». При этом тип оформления указан в правом верхнем углу в графе «Просмотр».
- 1. Перейдите раздел «система и безопасность»
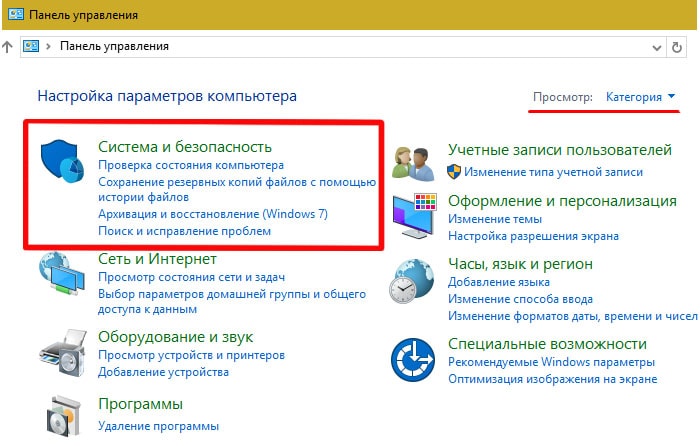
- 2. Выберите «Брандмауэр Windows»
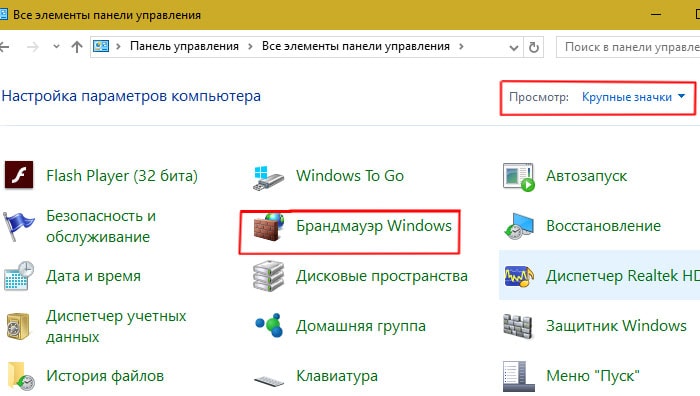
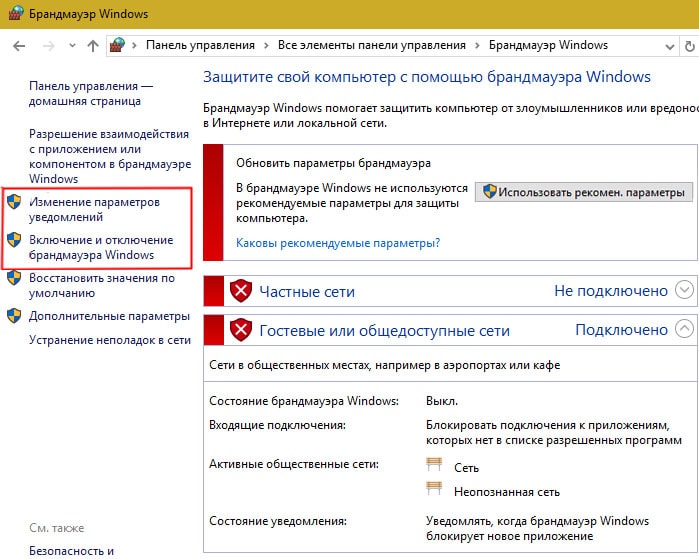
- 3. В окне настроек барндмауэра дважды установите маркер напротив строк «Отключить брандмауэр windows (не рекомендуется)»
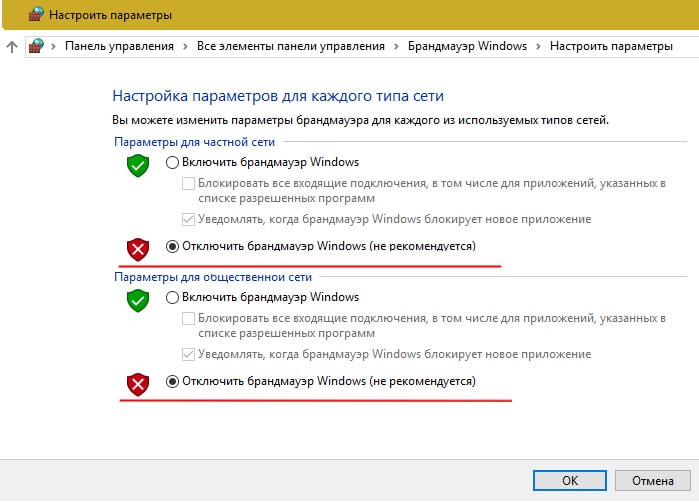
- 4. Нажмите кнопку «Ок» для сохранения нужных настроек.
Если же панель управления представлена в виде «Крупных значков» или «Мелких значков», чтобы отключить Firewall виндовс 10 нужно сразу перейти в раздел «Брандмауэр Windows»
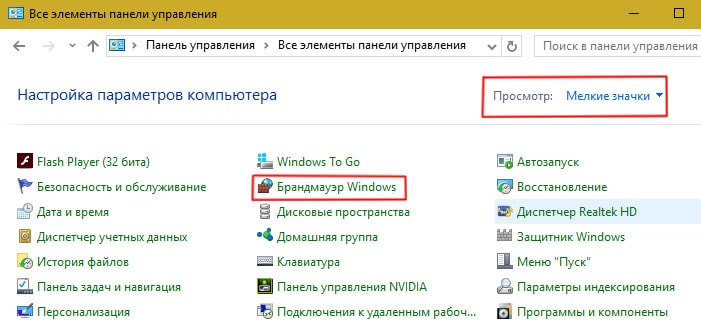
и выполнить 3 — 4 пункт предыдущей инструкции.
Настройка брандмауэра в Windows: пошаговая инструкция
Для включения брандмауэра в Windows 10 выполните следующие действия:
1. Нажмите на кнопку «Пуск» и выберите «Параметры».
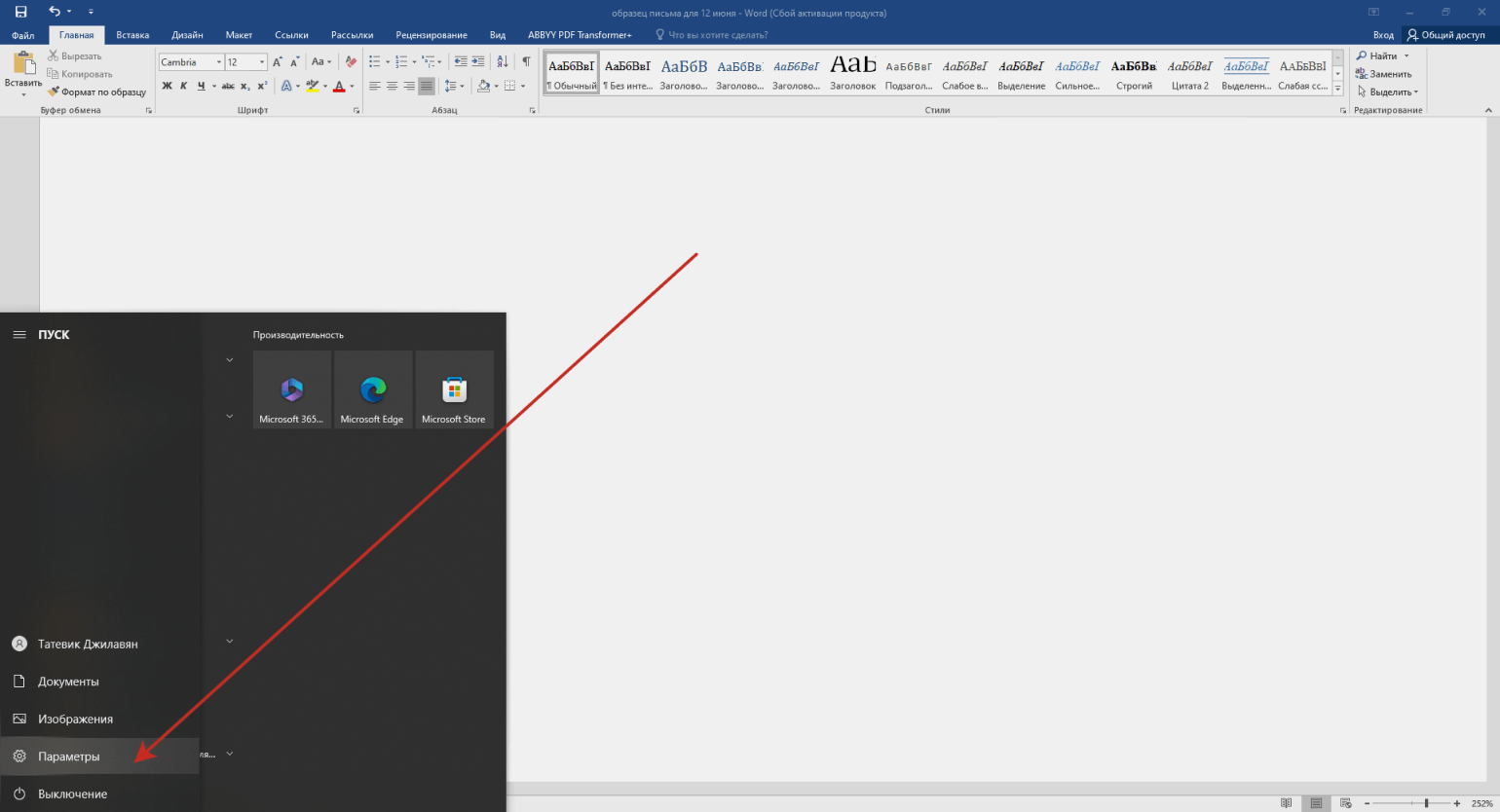
Расположение кнопки «Параметры» в меню «Пуск» Windows 10 Скриншот: Skillbox Media
2. Нажмите на «Обновление и безопасность».
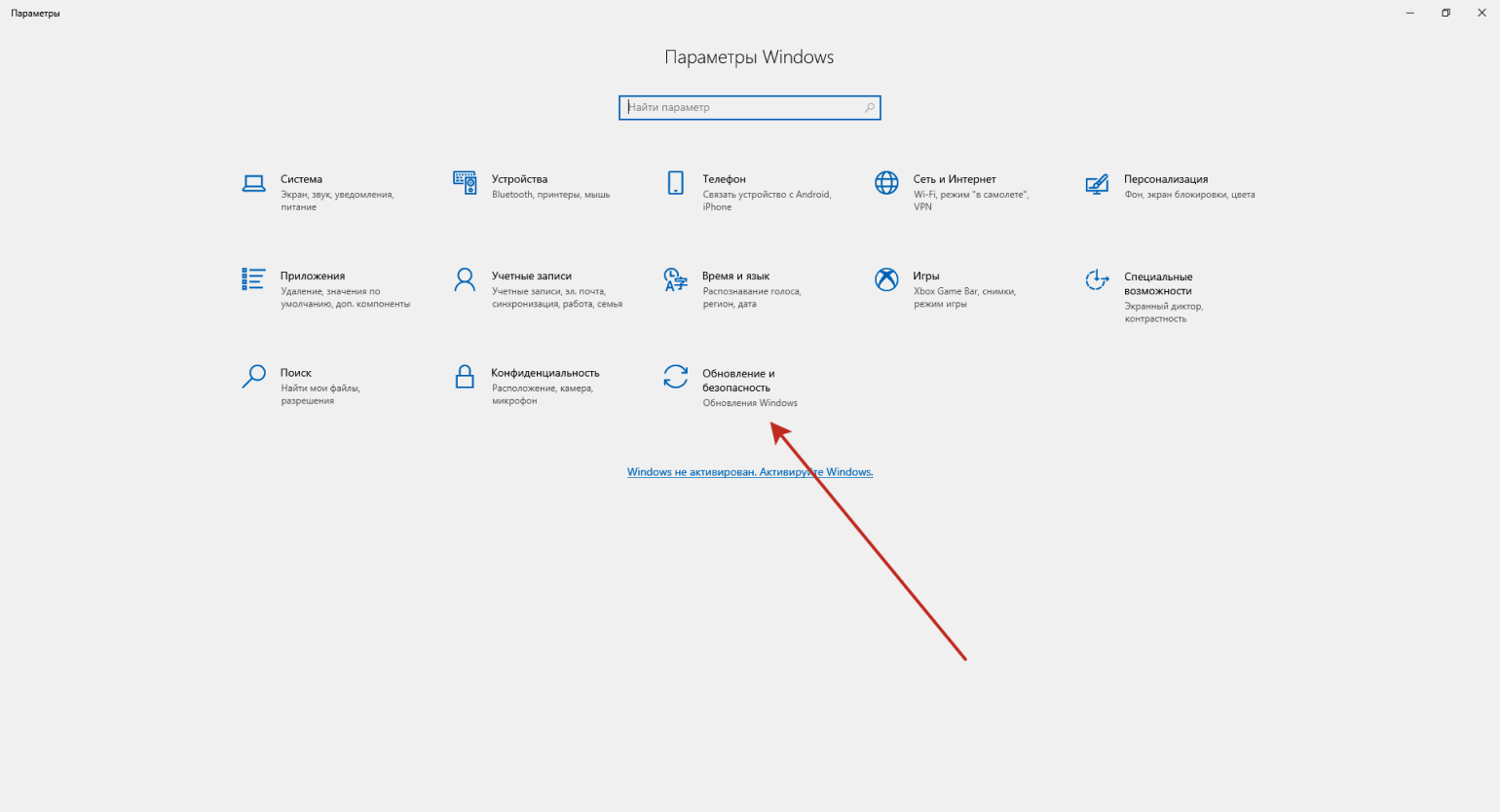
Расположение кнопки «Обновление и безопасность» в настройках Windows 10Скриншот: Skillbox Media
3. Выберите вкладку «Безопасность Windows».
4. Нажмите на «Брандмауэр и безопасность сети».
5. Убедитесь, что брандмауэр включён.
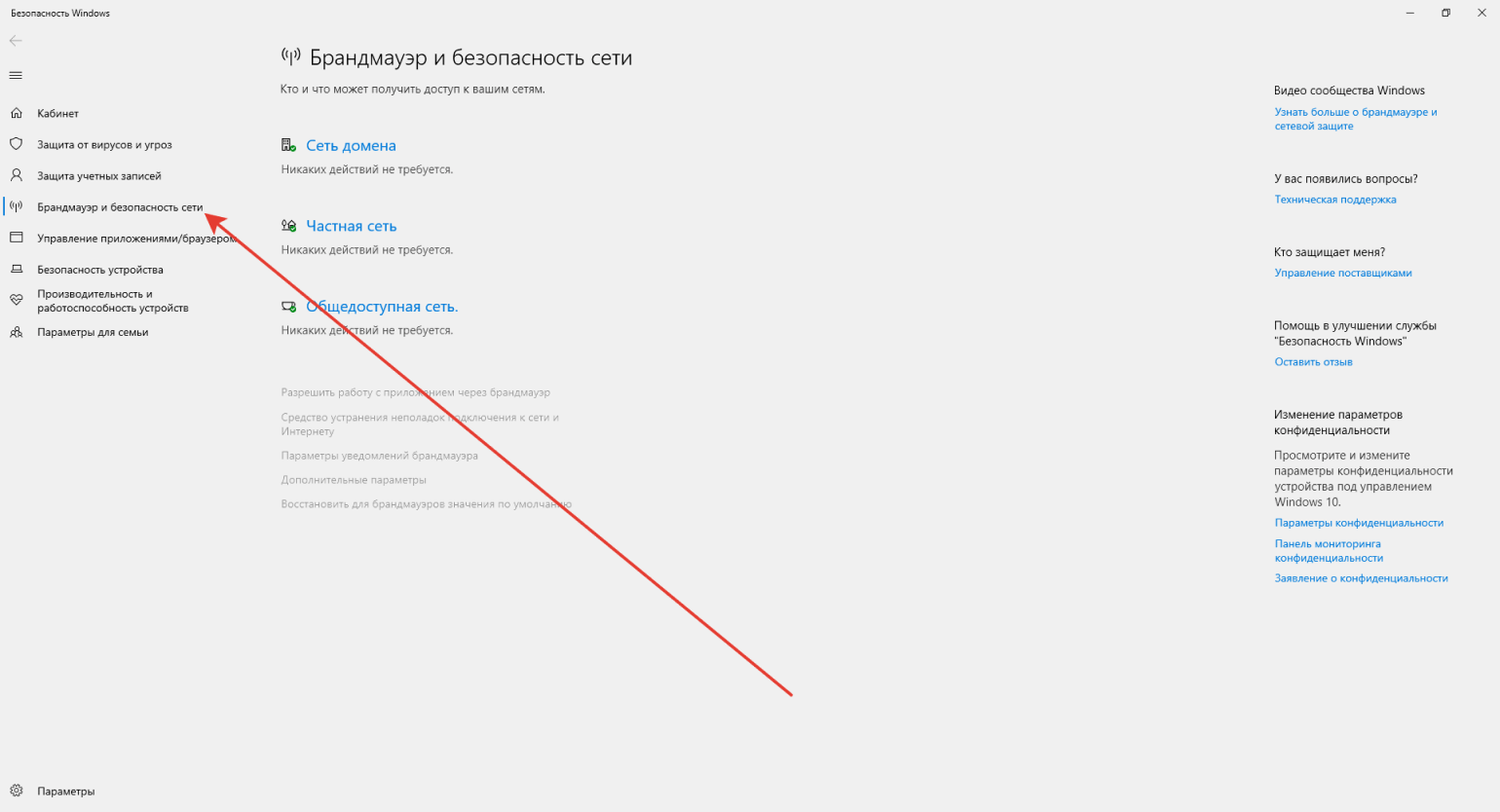
Как включить брандмауэр Скриншот: Skillbox Media
Чтобы настроить брандмауэр для приложений, следуйте этим шагам:
Брандмауэр и безопасность сети
В Виндовс 10 есть встроенный антивирус – Защитник, который обеспечивает достаточный уровень безопасности операционной системы. Брандмауэр – один из его компонентов.
Способ 1: «Параметры»
Наиболее простой метод запуска файервола, встроенного в стандартное для Windows 10 средство защиты, заключается в обращении к системным настройкам.
Способ 2: Защитник
Очевидно, что открыть интересующий нас компонент системного антивируса можно и через интерфейс последнего. Проще всего это сделать следующим образом.
Способ 3: Системный поиск
Практически любое системное приложение, а также некоторые отдельные компоненты могут быть запущены через поиск. Откройте поисковую строку на панели задач или воспользуйтесь клавишами «WIN+S» и начните вводить запрос — когда увидите в списке результатов «Брандмауэр и безопасность сети», запустите его нажатием левой кнопки мышки (ЛКМ).
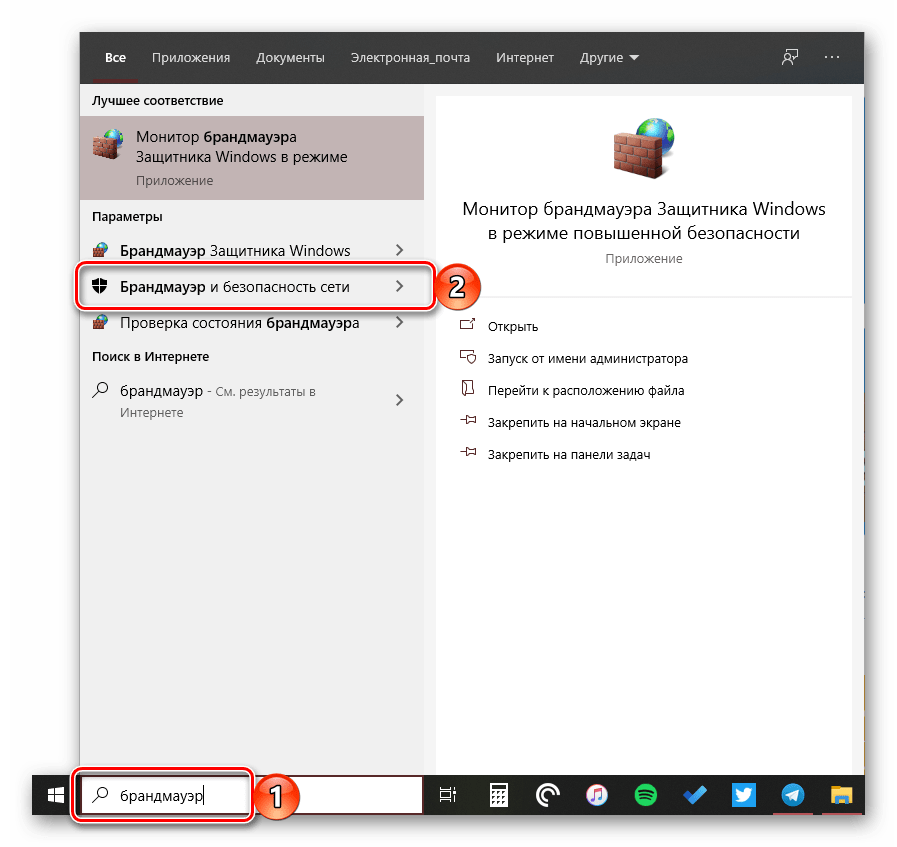
Через командную строку
В каждой сборке Windows есть многофункциональный инструмент под названием «Командная строка», через который при помощи определённых алгоритмов можно внести практически любые изменения.
В данном случае надо открыть командную строку от имени администратора, отыскав её в списке программ или через встроенный поиск. Также можно воспользоваться окном «Выполнить» (Win+R), введя в него команду cmd.
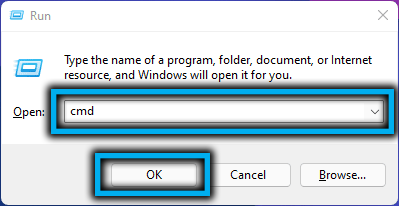
Как только командная строка будет открыта, надо ввести в неё специальные команды для разрешения доступа к сети определённой программы или открытия конкретного порта.
Разрешение входящих и исходящих подключений соответственно:
- netsh advfirewall firewall add rule name=»Имя_правила» dir=in action=allow program=»путь_к_программе» enable=yes
- netsh advfirewall firewall add rule name=»Имя_правила» dir=out action=allow program=»путь_к_программе» enable=yes
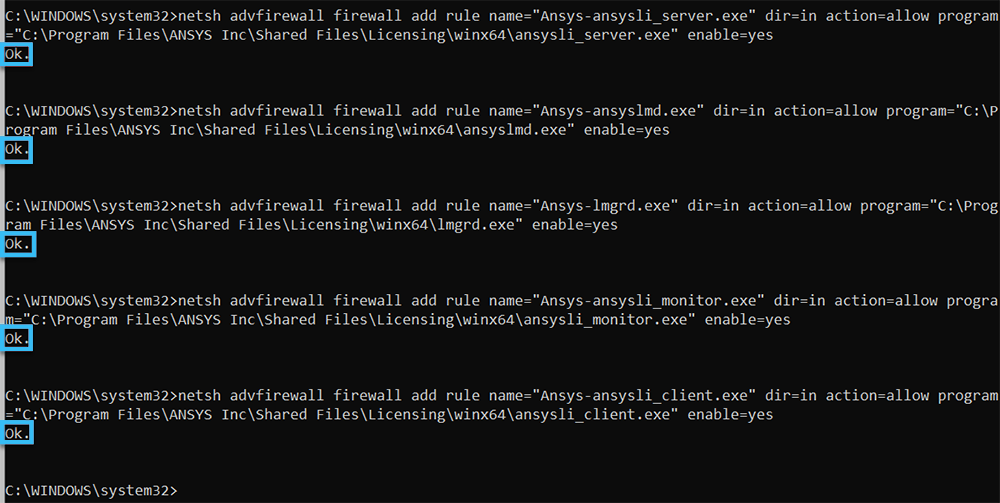
Обе представленные строки вводят правки, работающие сразу на всех сетевых профилях.
Открытие входящего и исходящего подключения к порту:
- netsh advfirewall firewall add rule name=»Имя_правила» dir=in action=allow protocol=TCP localport=номер_порта
- netsh advfirewall firewall add rule name=»Имя_правила» dir=out action=allow protocol=TCP localport=номер_порта

Таким образом, любой пользователь может легко решить проблему отказа в доступе к сети для любой программы. Проще всего воспользоваться стандартными настройками, однако командная строка позволяет внести более глубокие изменения в систему.
Отличия
Основное различие систем заключается в методе реагирования на нарушение информационной безопасности. По сути, IDS является инструментом мониторинга: может только распознать опасные действия и предупредить о них. В свою очередь, IPS-система — механизм более широкого применения. Он не только выявляет проблему, но и сразу запускает процессы противодействия ей. Например, сброс соединения или блокировку IP-отправителя.
Кроме различия в способе реагирования на атакующий или подозрительный трафик, IPS и IDS отличаются способом установки в инфраструктуре сети и по отношению к сетевому трафику. Если, как правило, IDS системы устанавливаются «сбоку» от сетевых потоков, обрабатывая копию трафика, проходящего через сеть, то IPS обычно устанавливаются «в разрыв» и стоят на проходе трафика через активное сетевое оборудование.
Как включить брандмауэр windows 10? | Твой сетевичок
В предыдущих статьях мы рассказывали, как включить и настроить брандмауэр на популярной ОС Windows 7 и как отключить фаервол на Windows, где подробно рассмотрены все ключевые моменты.
Однако нельзя оставить без внимания и современную «десятку», удачно оптимизированную не только для «классических» настольных ПК, но и мобильных девайсов.
Где найти брандмауэр на windows 10?
Для того чтобы найти брандмауэр в Windows 10 вам понадобится выполнить следующие действия:
- — зайти в «Панель управления»;
- — выбрать «Все элементы панели управления»;
- — найти иконку с надписью: «Брандмауэр Windows 10».
Также чтобы открыть брандмауэр windows 10 можно ввести команду поиска в окне «Выполнить» и в открывшемся списке выбрать соответствующую строку (фаервол будет на верхней «позиции»).
Иногда (вследствие ошибок операционной системы) открытие брандмауэра блокируется через прямые ссылки, поэтому необходимо воспользоваться системной командой: firewall.cpl.
Как включить брандмауэр windows 10?
Для включения фаервола на виндовс 10 выполните следующую инструкцию:
- — в окне брандмауэра найдите ссылку «Включение и отключение брандмауэра Windows»;
- — включите программу с помощью кнопки «Включить»;
- — подтвердите действие согласием «ОК».
Раздел параметров частной и общественной сети брандмауэра включается установкой соответствующих отметок возле фразы: «включить брандмауэр Windows».
Нужен ли брандмауэр windows 10?
В целом Windows 10 мало чем отличается от своего предшественника, соответственно и настройка параметров брандмауэра аналогична, за исключением некоторых особенностей. Стоит отметить, что правильная настройка брандмауэра необходима для корректной работы операционной системы и компьютера в целом.
Настройка брандмауэра windows 10 начинается с определения параметров безопасности для вашего компьютера. Например, если пользователем вашего компьютера является ребенок, подросток или пожилой человек (т.е. не особо опытный «юзер»), то имеет смысл некоторое «ужестчение» параметров настройки. С другой стороны, если вы опытный интернет-пользователь, знакомый с «тонкостями» работы компьютера, то в большинстве случаев сами можете определить заведомо вирусные сайты и вовремя их покинуть. Поэтому смысла в ужесточении контроля со стороны брандмауэра нет.
Не стоит забывать, что ужесточенный контроль приведет к тому, что большинство сайтов и даже поисковых систем будут блокироваться.
Как настроить брандмауэр windows 10?
Для того чтобы произвести ручную настройку работы брандмауэра вам необходимо:
- — открыть окно брандмауэра;
- — перейти на страничку «Разрешение взаимодействия с приложениями и компонентами в брандмауэре Windows»;
- — разрешить или запретить определенные приложения.
Стоит отметить, что основная цель брандмауэра — защитить ваш компьютер (и ваши данные) от злоумышленников. В связи с этим, к настройке брандмауэра windows 10 нужно подходить «со всей ответственностью»: стоит ограничить свободный доступ ко всем возможным портам.
Так, отметка напротив предложения «Разрешить все локальные порты» практически блокирует работу брандмауэра, так как при попытке взлома системы он не сможет «закрыть» доступ к данному порту и отрезать сигнал злоумышленника.
Также при настройке фаервола нужно указать исключения брандмауэра windows 10 — т.е. программы, работа которых разрешена «по умолчанию».
Данный список формируется следующим образом:
- — зайдите в брандмауэр;
- — в открывшимся окне нажмите «Обзор» и после выбора соответствующего приложения нажмите «Добавить»;
- — программа появится в списке разрешенных программ.
Avast Premium Security
Компания Avast Software предлагает брандмауэр в составе антивирусного пакета Avast Premium Security. Файрвол блокирует входящие подключения и позволяет вручную составить список программ, которым разрешен доступ в интернет с вашего компьютера. Это гарантирует сохранность конфиденциальность данных, а также исключает использование устройства в качестве части преступного ботнета — сети, по которой распространяются программы-вымогатели.
Файрвол в Avast Premium Security
Плюсы
- Автоматическая установка обновлений.
- Игровой режим без оповещений.
- Сканирование роутеров на уязвимости.
- Проверка безопасности домашней и общедоступной сети Wi-Fi.
- Режим «песочницы» для запуска подозрительных приложений в изолированной среде.
- Блокировка опасных сайтов и файлов.
- Защита от программ-вымогателей.
Минусы
- Несмотря на встроенный спам-фильтр, пропускает спам.
- Не лучшая защита от фишинга.
- Некоторые дополнительные модули приобретаются отдельно — например, программа для очистки системы или утилита для защиты от трекинга.
Стоимость
- Годовая лицензия на 1 устройство стоит 1490 рублей. В течение 30 дней можно пользоваться ей бесплатно.
- Годовая лицензия на 10 устройств (Windows, macOS, Android, iOS) стоит 1990 рублей.
Монитор брандмауэра в режиме повышенной безопасности
Также можно использовать для настройки доступа к сети монитор брандмауэра. Это встроенная служба, которую не составит труда отыскать в любой версии операционной системы Windows.
Процесс отладки не занимает много времени и сводится к выполнению простого алгоритма:
- При помощи комбинации клавиш Win + R открыть окно «Выполнить» для ввода различных команд.
- Ввести в окне команду wf.msc и нажать на клавишу Enter для активации процедуры.
- Щёлкнуть по кнопке «Правила для входящих подключений».
- В правой части открывшегося окна отыскать пункт «Создать правило» и кликнуть по нему мышкой.
- Перейти в раздел «Для программы».
- Выбрать «Обзор», после чего через Проводник указать путь к исполняющему файлу интересующего приложения.
- Дать разрешение на подключение к сети.
- Оставить все остальные отметки на своих местах.
- На последнем этапе придумать название правила и его описание. Это серьёзно поможет в будущем при дальнейших настройках системы.
Как только правило будет сохранено в Мониторе брандмауэра, оно начнёт действовать. Таким образом, указанная программа сможет беспрепятственно подключаться к сети без каких-либо ограничений со стороны Защитника.
От чего помогает и не помогает защититься брандмауэр
Важно понять, что брандмауэр является лишь одним из слагаемых успешной защиты вашего компьютера против внешних угроз. Есть сразу несколько потенциальных рисков, от которых обеспечивается стабильная защита
К ним относятся такие, как:
- Определенные вирусы и черви. Особенно хорошо справляется утилита с компьютерными червями в силу того, что у них особо прописанный исходный код. Потому подобные угрозы могут представлять особенную опасность для вашего компьютера.
- Получение удаленного доступа к вашему рабочему столу. Это одна из наиболее распространенных угроз, которые могут представлять опасность при использовании ПК без включенного и правильно настроенного брандмауэра. При этом злоумышленники смогут воспользоваться различными приложениями и просто личными файлами, которые вы размещаете на своем рабочем столе.
- Шпионские программы. Они могут похищать самую разную информацию, которая представляет ценность, как для владельца ПК, так и для злоумышленников. Контроль исходящего трафика помогает устранить эту опасность и гарантировать защиту.
- Получение несанкционированного доступа с использованием бэкдоров. Это еще одна категория уязвимостей, которую часто используют хакеры. При этом используются не только сами уязвимости программного обеспечения, но и открытые порты. Когда утилита подключена, обеспечивается блокировка трафика, который по каким-то причинам не получил авторизацию.
- DDoS атаки. Брандмауэры активно используют алгоритмы, по которым происходит массированная атака на ваш компьютер, что может привести к его отказу. Таким образом, повторяющие запросы автоматически отсекаются, нагрузка становится значительно ниже.
Брандмауэр необходим для того, чтобы устранить только часть угроз. Но не стоит воспринимать его как полноценную замену стандартному антивирусу.
Причина заключается в том, что есть целый список опасных вирусов, с которыми подобная утилита справиться не сможет
Важно понимать, что брандмауэр обеспечивает контроль исключительно сетевого трафика. При этом файловая система не подвергается анализу
Без хорошего антивируса с актуальными базами угроз есть большая вероятность того, что вы столкнетесь с воздействием вредоносного программного обеспечения.
Еще одна категория опасности – вредоносные ссылки, по которым обеспечивается переход. Обычно они приходят пользователям через личные сообщения в мессенджерах, либо по электронной почте.
Также не исключается проникновение через различные подключенные устройства – от карт памяти до внешних накопителей.



























