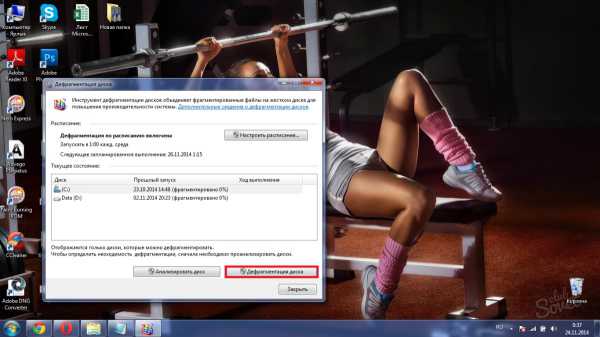Справка по hashdeep
Использование:
hashdeep ... ...
Опции:
-c <alg1,> - Только рассчитать хеши. Значения по умолчанию MD5 и SHA-256
можно указать: md5,sha1,sha256,tiger,whirlpool,
-p <размер> - кусочный режим. Файлы разбиты на блоки для хэширования
-r - рекурсивный режим. Делается обход всех поддиректорий
-d - вывод в DFXML (Digital Forensics XML)
-k <файл> - добавить файл известных хешей
-a - режим аудита. Валидация ФАЙЛОВ по известным хешам. Требует -k
-m - режим совпадений. Требует -k
-x - режим не совпадений. Требует -k
-w - в -m режиме, показывает, какие файлы совпали
-M и -X действуют как -m и -x, но показывают хеши совпавших файлов
-e - вычислять предполагаемое оставшееся время для каждого файла
-s - тихий режим. Подавлять все сообщения об ошибках
-b - печатать только имя файла, пропуская информацию о пути
-l - печатать относительные пути для имён файлов
-i/-I - обрабатывать только файлы меньшие, чем заданный порог
-o - обрабатывать только файлы определённого типа, экспертный режим
-v - вербальный режим. Используйте несколько раз для повышения вербальности
-d - вывод в DFXML; -W ФАЙЛ — писать в ФАЙЛ.
-j <число> - использовать число потоков (по умолчанию 3)
-f <файл> - Использовать файл как список файлов для обработки.
-V - показать версию и выйти
-0 - использовать NUL (\0) как новая строка (newline).
-u - экранировать Юникод
-E - В режиме аудита при поиске совпадений не учитывать регистр букв
-B - вербальный режим; повторите для увеличения вербальности
-C - OS X только --- использовать функции хеширования Common Crypto
-Fb - I/O режим буфферизации; -Fu без буфферизации; -Fm memory-mapped
-o - Экспертный режим. Обрабатывать файлы только определённого вида:
b=блочные устройства; c=символьные устройства; p=именованные трубы
f=обычные файлы; l=симлинки; s=сокеты; d=door e=Windows PE
-D <число> - устанавливает уровень отладки
Проверка контрольной суммы iso образа в Linux
Информация с хэш файлами выкладывается на сервере для скачивания или сообщается дополнительно. Для примера возьмем Debian. На сервере для скачивания дистрибутива есть файлы названные по алгоритму хеширования; MD5SUMS, SHA1SUMS и тп.. В них указана нужная информация. Для подтверждения подлинности файла метод (md5 — «Message Digest 5» или sha — «Secure Hash Algorithm»).
В линукс есть штатные утилиты с помощью которых проверяются хеши файлов. Эти утилиты входят в пакет «coreutils» который уже установлен в Debian и в большинстве дистрибутивов. Если он у вас его нет то предварительно инсталлируйте его.
|
sudo apt install coreutils |
Это md5sum для алгоритма md5 и shasum для проверки алгоритма sha. Это консольные утилиты поэтому терминал. Запустим его и введем команду: md5sum имя_файла.
Проверка контрольной суммы файла. Переходим в каталог с файлом и для проверки образа — debian-live-8.6.0-amd64-cinnamon-desktop.iso
указываем в терминале:
|
md5sum debian-live-8.6.0-amd64-cinnamon-desktop.iso |
Получаем результат: d68795adebd4bdee97c85fe226e16ff7 . Сравним с информацией с сервера: d68795adebd4bdee97c85fe226e16ff7.
Как видим хеш файлов совпадает. Дистрибутив пригоден.
Так же поступаем если хотим проверить алгоритм sha. Только дополняем команду в зависимости от битности алгоритма 1-, 256-, 384- или 512-битного. Например так:
|
shasum -a 1 debian-live-8.6.0-amd64-cinnamon-desktop.iso |
Для проверки контрольной суммы sha256:
Для проверки sha384:
Для проверки sha512:
Для проверки контрольной суммы CRC:
Сверяем с информацией на сайте как в предыдущем примере.
Проверка контрольных сумм в линукс с помощью программы GtkHash
Теперь давайте рассмотрим как проверить контрольные суммы файлов, вариант с графическим интерфейсом (GUI). Установите программу с помощью команды:
Запустите программу. Выберите с помощью кнопки расположенной рядом с надписью «Файл» нужный файл. На рисунке номер 1. И нажмите кнопку «Hash». На рисунке под номером 2.
Программа посчитает хеши сразу по трем алгоритмам: md5, sha1 и sha256.
Возможности утилиты гораздо шире. Для настройки выберите пункт «Правка», «Параметры». Откроется окно в котором можно выбрать большое количество хеш функций.
Установить флаг (галочку) напротив нужной и она будет отображена в главном окне. После обработки результат также будет отображен во всех выбранных окнах.
Как проверить контрольную сумму файла в Windows
У microsoft тоже есть своя утилита командной строки и называется она fciv.exe (File Checksum Integrity Verifier utility).
В Windows 10 появилась утилита командной строки CertUtil. Для проверки хеша с её помощью введите команду:
|
certutil -hashfile полное_название_файла |
Я предлагаю использовать более простой способ проверить контрольные суммы образа. С помощью программы Hashtab. Скачайте программу с официального сайта.
После установки программа интегрируется в проводник. Зайдите в папку со скачанным образом. Правым кликом кликните по файлу и выберите из контекстного меню пункт «Свойства». Перейдите на вкладку «Хэш-суммы файлов». Увидите хеши в двух интересующих нас алгоритмах, md5 и sha1.
Если хеши не отобразились или требуется указать дополнительные алгоритмы расчета то нажмите на ссылку «Настройки».
В открывшемся меню поставьте флаги напротив требуемых значений.
Для проверки текущего файла нужно в поле «Сравнение хеша» указать значение выбранного алгоритма из списка предоставленного поставщиком файла. В моем примере это образ дебиан xfce.
Сравнение по алгоритму md5. Если видим что на значке решетка появилась зеленая галочка значит значения совпадают. Файл в порядке можно пользоваться.
Используя кнопку «Сравнить файл» можно сравнить хеши двух файлов. Я, для примера, сравнил два iso образа дебиан xfce и lxqt. Их значения, конечно, не сошлись, что и отображено на скриншоте, где показан красный крест на значке решетки.
На этом всё. Надеюсь теперь у вас не возникнет проблем с проверкой контрольной суммы файлов ни в линукс ни в виндовс.
Hashtab что это за программа?
Целью Hashtab является поиск и выявление некорректно работающих системных файлов
, также, по пути, утилита запускает цикл проверки правильности установленных файлов. В частности, это нужно для проверки скачанных образов и больших файлов. Программа запускает проверку контрольной суммы для того, чтобы пользователь был уверен, что скачал файл полностью, не потеряв ни одного байта. Такая проверка позволяет устранить появление ошибок из-за того, что файл в итоге оказался битый. Hashtab поддерживает множество алгоритмов суммы:
- CRC (проверяет целостность данных);
- MD5 (создает «отпечатки» для последующей их проверки);
- SHA1 (генерирует 160-битное хеш-значение, которое также называется дайджестом сообщения);
- SHA2 (создает «отпечатки» различной длины и генерирует хеш-код);
- Whirlpool (код хеширования, который явно имеет более красочное название — «воронка», нежели чем, остальные языки написания кода. Whirlpool осуществляет хеширование входного сообщения).
Использование этих и других алгоритмов позволяет Hashtab выделяться из ряда схожих программ и быть одной из лучших в своем роде.
Особенности работы с утилитой
Hashtab работает с разными видами файлов
, даже с теми, которые вы скачали с торрент-источника. Пользователь имеет возможность выбрать любой алгоритм для того, чтобы проверить файл. Это можно с легкостью сделать в панели настроек. Hаshtab способен сравнить несколько файлов с одинаковым названием для сравнения их хеш-сумм. Однако утилита не может вычислять значения одновременно для нескольких файлов. К сожалению, Hashtab пока что не имеет сервисной информации, но разработчики находятся в процессе решения этой проблемы. Можно отслеживать всю информацию по этой программе на ее официальном сайте.
На каких платформах работает Hashtab?
Утилита поддерживается несколькими операционными системами, такими как Mac и Windows
. На платформе Linuex Hashtab работать пока не может. В систему Windows утилита интегрируется и устанавливается в проводнике, а в яблочной системе она действует как отдельный плагин. Язык по умолчанию для Hashtab будет языком системы, но его всегда легко заменить в панели языковой панели самой программы.
Как пользоваться программой?
Скачать утилиту лучше всего с официального сайта разработчика, чтобы избежать вирусов. На компьютере она появится как отдельный установочный контейнер с расширением «.exe». В комплекте при скачивании присутствует программа русификации, что очень удобно, для тех, кто не владеет английским языком.
Как только, утилита установлена можно сразу же начать проверку всего диска. Если вы используете Windows, то достаточно будет просто щелчком правой кнопки мыши
вызывать панель «Свойства». В этой панели сразу будет указан параметр контрольных сумм.
Пользователь увидит сразу множество показателей. В том случае, если они не похожи то,легко понять, что файл либо заражен вредоносным программным обеспечением, либо поврежден. В таком случае в меню утилиты необходимо вызвать специальную панель, в которой будут указаны все значения выбранного пользователем файла. Показатели можно сортировать для упрощения выбора. В Hashtab существует библиотека расширений DLL
. В поле этой библиотеки можно поместить текст хеш-значений для их сравнения и проверки.Программа сама укажет на несовпадения и несоответствия.
Почему Hashtab не устанавливается?
Существует несколько способов установки программы Hashtab:
- Возможно, программа не работает из-за того, что ваша операционная система не поддерживается этой утилитой. В таком случае можно скачать Virtual Box и установить туда ту платформу, на которой Hashtab будет работать.
- Еще, возможно, что установочный файл просто некорректно скачался и проблему можно решить просто скачав его еще раз. Также стоит попробовать просто перезагрузить компьютер и запустить установочный файл еще раз.
Теперь вопрос о том, что такое Hashtab должен отпасть сам собой. Ведь теперь вы знаете, что это очень полезная утилита
, позволяющая пользователю обезопасить себя от вирусов и вредоносного программного обеспечения, но также эта утилита позволяет осуществлять проверку целостности файлов, что существенно облегчит жизнь каждого геймера, да и простого человека, которому приходится скачивать большие образы.
На этой страничке предоставлена информация о HashTab. Что это за программа, ее назначение и возможности будут оговорены в рамках данной статьи.
Проверка целостности файлов и контрольной суммы
Вот 5 средств проверки целостности файлов и контрольной суммы, которые помогут вам проверить значение хеш-функции:
- IgorWare Hasher
- MultiHasher
- Утилита контрольной суммы MD5 и SHA-1
- Средство проверки целостности контрольной суммы файлов Microsoft
- Проверить контрольную сумму MD5 онлайн.
1]IgorWare Hasher
IgorWare Hasher это бесплатный генератор хэшей SHA-1, MD5 и CRC32 для Windows. Программа может генерировать контрольную сумму для отдельного файла и проверять его целостность, используя файлы проверки (.sha, .md5 и .sfv), созданные Total Commander, с поддержкой файлов проверки UTF-8. Он также поставляется в портативной версии и, следовательно, не требует установки.
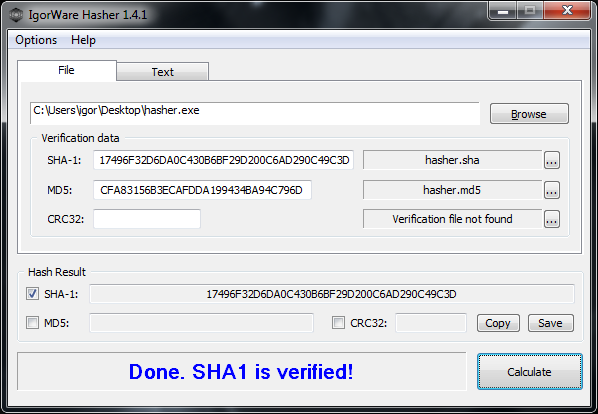
Возможности IgorWare Hasher:
- Вычисляет хеш-коды SHA-1, MD5 и CRC32 для одного файла или текста
- Поддерживает файлы проверки хэша (* .sha, * .md5, * .sfv), совместимые с Total и Free Commander.
- Поддержка перетаскивания файлов
- Поддерживает файлы проверки UTF8
- Автоматически загружает файлы подтверждения при обнаружении
- Включает возможность связать хешер с файлами в проводнике Windows
2]MultiHasher
Оригинальная программа обеспечивает поддержку до пяти алгоритмов хеширования, включая MD5, SHA-1, SHA-256, SHA-384 и SHA-512. Кроме того, он может одновременно вычислять один или несколько хэшей, существующих в одном файле.
MultiHasher включает встроенный известный антивирусный сканер — Virus Total, который позволяет пользователю узнать из базы данных Virus Total, заражен ли файл каким-либо вирусом. Программа при загрузке интегрируется в проводник Windows. Программа не содержит шпионского, рекламного ПО и является 100% бесплатным ПО.
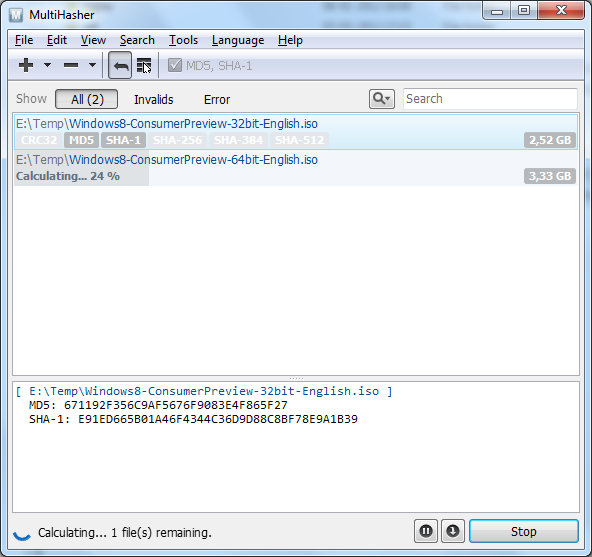
Особенности MultiHasher:
- Возможность рассчитывать одно или несколько значений хеш-функции для одного файла одновременно
- Возможность вычислять хеш-значения для нескольких файлов и текстовой строки
- Поддерживает следующие алгоритмы хеширования: CRC32, MD5, RIPEMD-160, SHA-1, SHA-256, SHA-384, SHA-512.
- Поддерживает проверку хеш-файлов, таких как MHX, SFV, MD5Sum и т. Д.
- Поддержка Unicode
- Локализуемый интерфейс
- Поддержка нескольких языков
- Встроенная антивирусная программа
3]Утилита контрольной суммы MD5 и SHA-1
Утилита контрольной суммы MD5 и SHA-1 прост, но очень эффективен по своим функциям. Все, что нужно сделать пользователю, — это найти файл или перетащить его. Затем автоматически создаются хеш-значения MD5 и SHA1 в соответствующих полях. Если вы хотите проверить сгенерированный хэш с предыдущим, вы можете просто вставить его в поле и нажать «Подтвердить».
В отличие от других программ, которые могут показаться вам раздутыми, этот инструмент просто дает вам хеш-значение без каких-либо излишеств, поэтому этого достаточно. Утилита контрольной суммы MD5 & SHA-1 — это полностью бесплатная, портативная и совместимая с Windows XP, Vista и 7 программа.
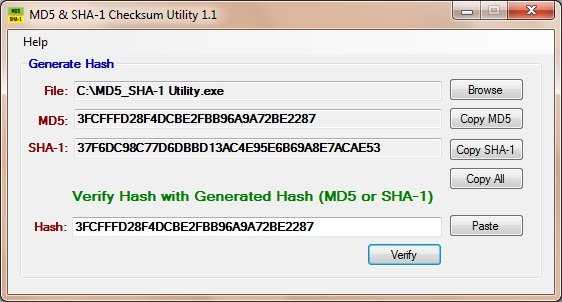
Возможности утилиты контрольной суммы MD5 и SHA-1:
- Новый и простой интерфейс
- Поддержка перетаскивания файлов
- Легко делитесь хешами с помощью кнопки «Копировать все».
4]Средство проверки целостности контрольной суммы файла Microsoft
Этот инструмент представляет собой неподдерживаемую утилиту командной строки, которая вычисляет криптографические хэши MD5 или SHA1 для файлов. Это служебная программа командной строки, которая вычисляет и проверяет криптографические хеш-значения файлов. FCIV может вычислять криптографические хеш-значения MD5 или SHA-1. Эти значения могут отображаться на экране или сохраняться в базе данных XML-файлов для дальнейшего использования и проверки.
СОВЕТ: Вы можете проверить контрольную сумму файлов MD5 с помощью встроенного инструмента командной строки Certutil.
5]Проверить контрольную сумму MD5 онлайн
Onlinemd5.com поможет вам сгенерировать и проверить контрольную сумму MD5 / SHA1 файла без его загрузки.
Также обратите внимание на средство проверки MD5 Check и Marixio File Checksum
QuickHash
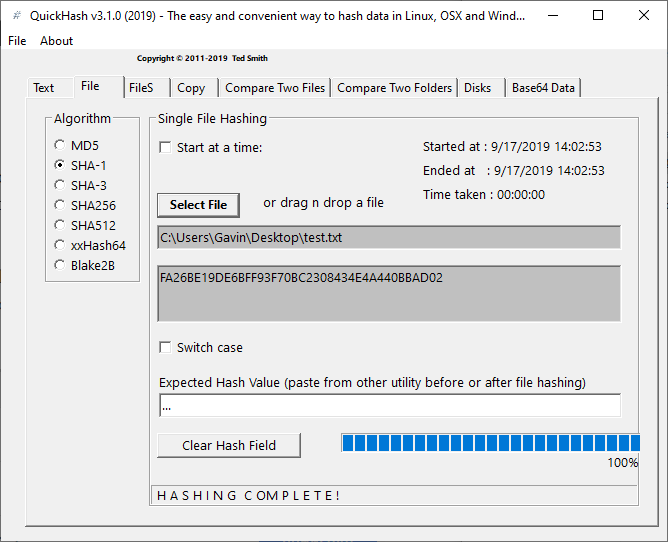
QuickHash — это генератор хешей с открытым исходным кодом для Windows, macOS и Linux. Это также один из наиболее полнофункциональных вариантов генерации и проверки хеша в этом списке.
Хотя число хэшей, которое вы можете использовать, невелико — всего лишь MD5, SHA1, SHA256, SHA512 и xxHash64 — в Quick Hash есть куча дополнительных функций.
QuickHash может хэшировать всю папку, сравнивать два отдельных файла, сравнивать целые каталоги или весь диск. Конечно, последний занимает значительное количество времени из-за размера, но вариант приятно видеть. Вы также можете построчно работать с текстовым документом, хэшируя каждый из них на ходу.
Загрузить : QuickHash для Windows | macOS | Linux (Debian) (бесплатно)
Проверяемцелостностьфайловвспомощью
КакотмечалосьвышепослепроверкиспомощьюрекомендуетсяприступитьканализусистемыинструментомОнвходепроверкиисследуетдругиекаталогииещераз«пройдется»пофайламкоторыебылипроверены
ПроверкаспомощьюинструментанесколькоотличаетсяотанализасистемызасчетПользовательимеетвозможностьвыбратьоднуизтрехкомандчтобыпровестипроверкусистемыКаждаяизнихимеетразличныйуровеньвоздействия
ПривыполненииданнойкомандысистемапроверяетсделанныедиагностическимиутилитамизаписипообнаружениювсистемеизмененныхилипроблемныхфайловКомандавыполняетсябыстроноприэтомнепроводитсяпроверкаавседанныеосновываютсянаранеезаписаннойинформации
ДаннаякоманданацеленанаанализвсехсистемныхкомпонентовнавыявлениевнихошибокиповрежденныхэлементовПриэтомпроводитсятолькопроверкаипользовательизвещаетсяоналичииилиотсутствиипроблемныхфайловТакаяпроверкаможетзанятьотнесколькихминутдонесколькихчасоввзависимостиотскоростиработыжесткогодискаегозагруженностиистепенивмешательствавфайлыоперационнойсистемы
ЭтакомандавотличиеотпредыдущейнетолькопроверяетфайлыноисразуихзаменяетнацелостныеНаеевыполнениетакжепотребуетсяотнесколькихминутдонесколькихчасов
ВажноОбратитевниманиечтопоследниедвекомандыкоторыезапускаютпроверкуцелостностифайловмогут«зависнуть»впроцессевыполнениянаопределенномпроцентечащевсегооколоНивкоемслучаенеследуетвэтотмоментперезагружатьсистемупосколькуданнаяситуацияявляетсятипичнойипроцентыпродолжат«капать»черезнекотороевремя
НуанасегоднявсеНапишитепожалуйставкомментарияхпроверялиливыхотьразцелостностьфайловсвоейсистемыИливыпредпочитаетенезаморачиватьсяапростопереустановитьее
Источник
Как проверить хеш в Windows 10
Любая настольная операционная система, будь то Windows 10, Linux или MacOS, имеет стандартные механизмы проверки хеш-сумм любых файлов на вашем диске.
Как узнать хеш в PowerShell
PowerShell выдаст вам хеш-сумму вашего файла. По умолчанию Windows генерирует хеш SHA-265, но вы можете указать, что вам нужен хеш другого алгоритма. Для этого используйте следующие команды:
- Get-FileHash F:\Test.txt -Algorithm MD5
- Get-FileHash F:\Test.txt -Algorithm SHA1
- Get-FileHash F:\Test.txt -Algorithm SHA256
- Get-FileHash F:\Test.txt -Algorithm SHA384
- Get-FileHash F:\Test.txt -Algorithm SHA512
- Get-FileHash F:\Test.txt -Algorithm MACTripleDES
- Get-FileHash F:\Test.txt -Algorithm RIPEMD160
Как проверить хеш-сумму через Командную строку
Множество действий, которые вы выполняете в PowerShell, можно сделать и в классической командной строке. Проверка хеша через Командную строку делается следующим образом.
По умолчанию Командная строка выводит на экран хеш-сумму SHA1, но вы можете изменить это, указав системе, какой именно хеш вы хотите получить. Для этого используйте следующие команды:
- certutil -hashfile F:\Test.txt MD5
- certutil -hashfile F:\Test.txt MD4
- certutil -hashfile F:\Test.txt MD2
- certutil -hashfile F:\Test.txt SHA512
- certutil -hashfile F:\Test.txt SHA384
- certutil -hashfile F:\Test.txt SHA256
- certutil -hashfile F:\Test.txt SHA1
Как проверить хеш через HasTab
HashTab – это отличная небольшая утилита, которая упростит проверку хеш-сумм. Вам не надо будет каждый раз вводить сложные команды для проверки. Достаточно будет только зайти в свойства файла, где уже будут собраны все суммы.
Кроме того, HashTab позволяет легко сравнить хеш-суммы двух файлов. Для этого по первому файлу кликните правой кнопкой мыши, выберите Свойства, а затем откройте вкладку Хеш-суммы файлов. Нажмите Сравнить файл и укажите путь к второму файлу.
Хеш-сумма второго файла отобразится в поле Сравнение хеша, и, если суммы совпадают, возле иконки решетки будет зеленая галочка. Если не совпадают – красный крестик.
ие расчитанное по набору входных данных с помощью специального алгоритма. Контрольная сумма чаще всего используется для проверки целосности файлов. То есть в грубом приблежении контрольная сумма это ключ, который позволяет однозначно отличить два разных набора данных (два разных файла). Например, вы скачали файл из интернета ( игры, установочный ), вы можете быть уверенны, что в процессе скачивания файл не был поврежден и был полностью загружен? А ведь использование такого «неисправного» файла зачастую приводит к ошибкам при установке игры или ОС или чего угодно. Причем о том, что ошибка возникла именно из-за поврежденного в процессе загрузки файла вы можете и не знать, обвиняя во всех проблемах свой компьютер.
Так вот, что бы избежать таких проблем и используются контрольные суммы. Часто многие ресурсы вместе со сылкой на файл оставляют и контрольную сумму этого файла. И вы, скачав этот файл, сможете сравнить контрольную сумму скачанного файла с той, которая была оставлена на ресурсе и однозначно удостовериться в том, что файл был скачан без ошибок.
Для вычисления и сравнения контрольных сумм используются специальные программы. Самая распространенная из них это HashTab. Эта программа бесплатная. Скачать ее можно отсюда:
Для установки распакуйте архив и запустите файл установки программы.
После установки не появляется ярлык программы, нету этой программы и в меню быстрого запуска Пуск. Для того чтобы воспользоваться программой, нажмите правой кнопкой
по любому файлу и выберите пункт Свойства
(проделаем эту операцию со скачанным архивом)
Обратите внимание, что в окне свойств файла появилась новая вкладка Хеш-суммы файлов
Для того чтобы сравнить контрольные суммы файлов скопируйте хеш-сумму, с сайта программы и вставьте ее в поле Сравнение хеша окна свойств.
У каждого файла имеется свое собственное уникальное значение, которое может быть использовано для проверки файла. Это значение носит название хэш или контрольная сумма. Оно зачастую используется разработчиками программного обеспечения при обращении к файлам. По контрольной сумму проходит сверка файла с целью выявить его целостность и совпадение с заданным идентификатором.
Есть несколько алгоритмов вычислений контрольной суммы файла, среди которых наиболее известны и распространены MD5, SHA256, SHA1, SHA384. Вычислить хэш файла, то есть его контрольную сумму, можно как стандартными инструментами Windows, так и сторонними сервисами. В рамках данной статьи рассмотрим, как это сделать.
Как проверить windows на ошибки
Если ваш компьютер часто зависает, не запускает некоторые программы или аварийно завершает работу, есть смысл проверить операционную систему на ошибки. Они порой бывают настолько серьезны, что решить проблему можно лишь переустановив систему.
Для профилактики серьезных повреждений системы время от времени проверяйте диски на ошибки. Для этого используйте сервис проверки ошибок. Зайдите в «Мой компьютер», выберите один из дисков, вызовите меню «Свойства», кликнув по диску правой кнопкой мыши. В этом меню выберите раздел «Сервис», далее «Проверка диска на наличие ошибок».

Хорошо помогает предотвращать появление серьезных ошибок системы дефрагментация диска. Делать это рекомендовано не реже, чем раз в полгода. Зайдите в меню «Пуск». Выберите «Все программы» — «Стандартные» — «Служебные». В этом разделе запустите дефрагментацию нужного вам диска.
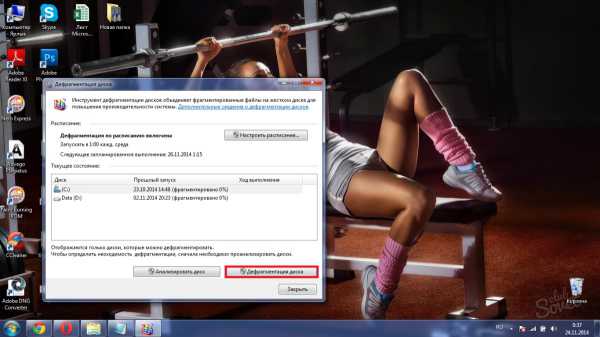
Если вы заметили, что определенная ошибка появляется регулярно, вы можете попробовать отыскать ее причину и описание в ОС. Для этого зайдите в «Пуск», выберите «Панель управления» — «Система и безопасность» — «Администрирование» — «Просмотр событий». Далее внимательно осмотрите пункты «Приложение» и «Система». Ошибки будут отмечены красным крестиком в кружке. Кликнув по ошибке, вы прочитаете сообщение о ее причине. Решить проблему вы можете, зайдя на сайт windows и указав там номер ошибки.

Если вы активный пользователь сети интернет, не стоит забывать про надежный антивирус. Это программное обеспечение значительно превосходит по надежности и возможностям стандартные системные компоненты. Антивирус и фаервол способны защитить ваш компьютер от вирусов, а операционную систему от ошибок. Выбирайте проверенное ПО, например, Kaspersky, Dr.Web, Eset NOD32 и прочее.
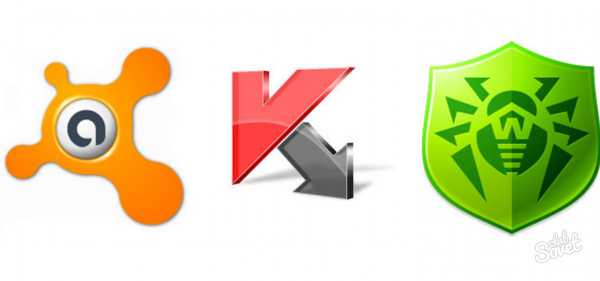
Выявить и исправить ошибки системы помогают также различные утилиты. Например, программы CCleaner или IObit Security 360. Они помогают диагностировать систему и, выявив ошибки, исправить их.
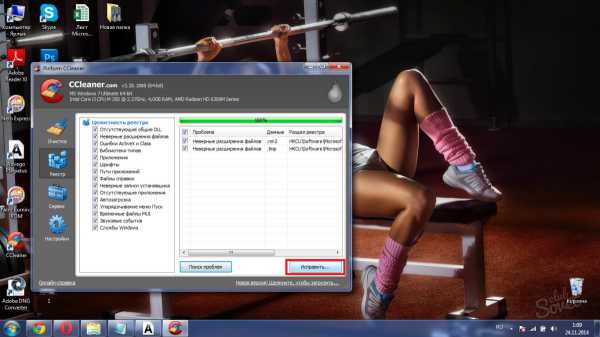
Помните, что останавливать или прерывать проверку системы на ошибки запрещено. Это может быть чревато повреждением диска или потерей данных.
SovetClub.ru
Как подсчитать контрольную сумму файла из консоли Windows
Чтобы посчитать контрольную сумму совсем не обязательно устанавливать специальные программы. И если вы не пользуетесь упомянутыми выше, то можете рассчитать контрольную сумму прямо из командной строки операционной системы.
Например, чтобы посчитать контрольную сумму SHA1 с помощью утилиты CertUtil нужно запустить командную строку Windows 10, 8 или Windows 7 и ввести следующую команду:
certutil -hashfile путь_к_файлу алгоритм
Вот пример ее работы через несколько минут:
Считаем контрольную сумму в PowerShell
PowerShell — это средство автоматизации от Microsoft, с интерфейсом командной строки и языка сценариев, работает и включена в состав Windows 8 и новее.
Чтобы вычислить контрольную сумму файла необходимо выполнить команду Get-FileHash указав через пробел имя файла и алгоритм вычисления контрольной суммы:
Get-FileHash "Disk:\Full Path to file\File Name.Extension" -Algorithm SHA1
Обратите внимание, что полный путь и имя файла лучше заключить в двойные кавычки
По-умолчанию, если не указать тип контрольной суммы, то будет посчитана SHA-256.
Для алгоритмов вычисления контрольной суммы в Windows PowerShell поддерживаются следующие значения:
- SHA1
- SHA256 (по умолчанию)
- SHA384
- SHA512
- MD5
Для оформления вывода в виде списка можно использовать параметр | Format-List. Например:
Get-FileHash "Disk:\Full Path to file\File Name.Extension" | Format-List
Тогда результат работы будет выглядеть так:
Подробнее об использовании команды Get-FileHash можно прочитать на официальном сайте Microsoft — https://docs.microsoft.com/ru-ru/powershell/module/microsoft.powershell.utility/get-filehash
Какой алгоритм вычисления контрольных сумм самый правильный
MD5, SHA-1, SHA-256 и прочие – это разные алгоритмы хеш-функции. Хэши являются результатом работы криптографических алгоритмов, и представляют собой строку символов. Часто эти строки имеют фиксированную длину, независимо от размера входных данных.
MD5 самый быстрый, считается устаревшим, а SHA-256 имеет наименьшую вероятность коллизии, когда два разных файла имеют одинаковую контрольную сумму.
Для проверки целостности файла вам следует использовать тот, который предоставляет издатель. Если у вас на выбор есть несколько контрольных сумм, то лучше выбрать в следующей последовательности MD5, SHA-1, SHA-256, последний вариант является более предпочтительным.
Установка
Для начала работы с нужно скачать и установить программу на свой компьютер.
- Портативная версия. Необходимо лишь распаковать архив в нужное место на диске. По указанному пути появится portable версия, которую можно скопировать на съемный носитель и запустить на другом компьютере без установки. Portable версия программы не создает лишних файлов в реестре и не прописывает свои настройки.
- Обычная. Стандартная установка на компьютер. Ее мы и рассмотрим в CrystalDiskInfo.
По завершению скачивания запустите файл.
В первом окне предлагается выбрать язык установки. Оставьте по умолчанию, сама CrystalDiskInfo будет на русском языке Rus. Нажмите «ОК» для продолжения.
Соглашайтесь с лицензионным соглашением окна мастера установки CrystalDiskInfo Rus версии 9.2.3, поставив галочку и нажимая «Next». Выберите раздел, в который будет установлена программа. Размер скаченной утилиты составляет не более 6 MB.
Программа предложит создать для быстрого доступа в панели пуск ярлык КристалДискИнфо, либо поставить галочку и не создавать. Выбрав, нажмите «Next».
По завершению процесса можно запускать CrystalDiskInfo для начала работы.
Проверка и восстановление системных файлов с помощью DISM.exe
Утилита для развертывания и обслуживания образов Windows DISM.exe позволяет выявить и исправить те проблемы с теми поврежденными системными файлами, с которыми не справилась команда SFC. Также, имеет смысл использовать этот инструмент, если SFC не обнаруживает нарушений целостности файлов Windows 10, но у вас есть веские основания полагать, что такие нарушения имеются.
Для использования DISM.exe, запустите командную строку от имени администратора (через правый клик по кнопке «Пуск»). После чего можно использовать следующие команды:
Примечание: в случае, если команда восстановления хранилища компонентов не работает по той или иной причине, вы можете использовать файл install.wim (или esd) со смонтированного ISO образа Windows 10 (Как скачать Windows 10 ISO с сайта Microsoft) в качестве источника файлов, требующих восстановления. Сделать это можно с помощью команды:
dism /Online /Cleanup-Image /RestoreHealth /Source:wim:путь_к_файлу_wim:1 /limitaccess
Вместо .wim можно использовать файл .esd тем же образом, заменив в команде все wim на esd.
При использовании указанных команд, журнал выполненных действий сохраняется в Windows\Logs\CBS\CBS.log и Windows\Logs\DISM\dism.log.
DISM.exe также можно использовать в Windows PowerShell, запущенном от имени администратора с помощью команды Repair-WindowsImage. Примеры команд:
- Repair-WindowsImage -Online -ScanHealth — проверка наличия повреждений системных файлов.
- Repair-WindowsImage -Online -RestoreHealth — проверка и исправление повреждений.
Как видите, проверка целостности файлов в Windows 10 — не такая уж и сложная задача, которая порой может помочь исправить самые разные проблемы с ОС. Если не смогла, возможно, вам поможет что-то из вариантов в инструкции Восстановление Windows 10.https://remontka.pro/files-integrity-windows-10/