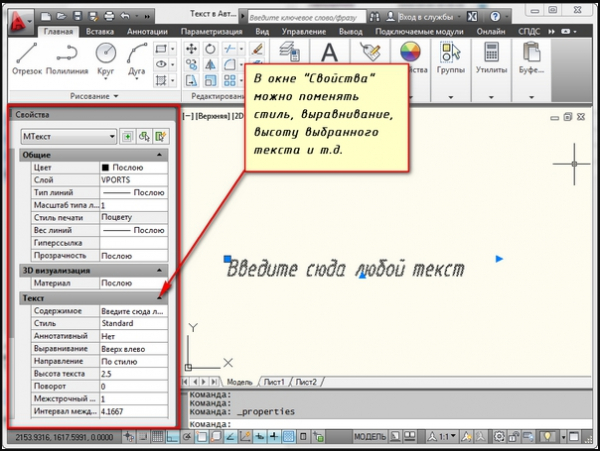Текстовые стили
Для нанесения на чертежи надписей, технических требований, заметок и пояснений в AutoCAD используются команды создания однострочного и многострочного текста. Для удобства работы с текстами существует инструмент «Текстовый стиль», в котором описаны настройки высоты текста, его начертания и шрифта. Кроме того, текстовые стили определяют внешний вид размерных текстов, выносок и пр.
Для оформления в AutoCAD чертежа по ЕСКД необходимо использовать для текста чертежный шрифт по ГОСТ 2.304-81. Поскольку на одном чертеже обычно используются надписи разной высоты, рекомендуем создать несколько текстовых стилей. При назначении имени слоя желательно вписать в него стандарт и высоту, например, «ЕСКД_2,5» – высота текста 2,5 мм.
В качестве шрифта можно использовать geniso.shx, который поставляется вместе с AutoCAD. Он максимально похож на чертежный шрифт по ГОСТ 2.304-81, при этом легко обрабатывается системой и присутствует на любом компьютере, на котором установлен AutoCAD.
Крайне не рекомендуем использовать шрифты TTF, так как на их обработку требуется большее время, что приведет к снижению производительности системы.
Для создания нового текстового стиля на вкладке «Главная» разверните панель «Аннотации» и запустите команду «Стиль текста» или воспользуйтесь командой «СТИЛЬ».
Для удобства работы с чертежами по ЕСКД создайте следующие текстовые стили:
- «ЕСКД» – высота равна нулю;
- «ЕСКД_2,5»;
- «ЕСКД_3»;
- «ЕСКД_5»;
- «ЕСКД_7».
Текстовый стиль с установленной нулевой высотой нужен для того, чтобы иметь возможность ввести высоту текста для конкретной надписи при нанесении однострочного текста.
Созданные таким образом текстовые стили позволят нанести на чертеж AutoCAD все необходимые надписи по ЕСКД в соответствии с ГОСТ 2.316-68.
Шаблоны форматов для autocad. Создание шаблона рамки для динамический блок
Рамка — обязательный элемент листа рабочего чертежа. Форма и состав рамки регламентируется нормами единой системы конструкторской документации (ЕСКД). Основное назначение рамки — содержать данные о чертеже (название, масштаб, исполнители, пометки и прочая информация).
В данном уроке мы рассмотрим, как сделать рамку при черчении в Автокаде.
Самый тривиальный способ создания рамки — вычертить его в графическом поле с помощью инструментов рисования, зная, при этом, размеры элементов.
Не будем подробно останавливаться на этом способе. Предположим, что мы уже вычертили или скачали рамки необходимых форматов. Разберемся, как добавить их к чертежу.
1. Рамка, состоящая из множества линий должна быть представлена в виде блока, то есть все ее составляющие (линии, тексты) должны быть единым объектом.
2. Если вы хотите вставить в чертеж готовую рамку-блок, выберите «Вставка» — «Блок».
3. В открывшемся окне нажмите кнопку обзор и откройте файл с готовой рамкой. Нажмите «ОК».
4. Определите точку вставки блока.
Добавление рамки с помощью модуля СПДС
Рассмотрим более прогрессивный способ создания рамок в Автокаде. В последних версиях этой программы имеется встроенный модуль СПДС, позволяющий оформлять чертежи в соответствии с требованиями ГОСТ. Рамки установленных форматов и основные надписи являются его неотъемлемой частью.
Это дополнение избавляет пользователя от вычерчивания рамок вручную и поиска их в интернете.
1. На вкладке «СПДС» в разделе «Форматы» нажмите «Формат».
2. Выберите подходящий шаблон листа, например, «Альбомный А3». Нажмите «ОК».
3. Укажите точку вставки в графическом поле и рамка тут же появится на экране.
4. Не хватает основной надписи с данными о чертеже. В разделе «Форматы» выберите «Основная надпись».
Как сделать или удалить рамку в AutoCAD Убрать рамку в AutoCAD — YouTube Как сделать или удалить рамку в AutoCAD Как сделать или удалить рамку в AutoCAD
6. Укажите точку вставки.
Таким образом, можно наполнить чертеж всеми необходимыми штампами, таблицами, спецификациями и ведомостями. Чтобы внести данные в таблицу просто выделите ее и щелкните дважды на нужной ячейке, после чего вводите текст.
Итак, мы рассмотрели пару способов добавления рамки в рабочее пространство Автокад. Более предпочтительным и быстрым по праву можно назвать добавление рамки с помощью модуля СПДС. Рекомендуем использовать этот инструмент для оформления проектной документации.
Тем, кому приходится постоянно создавать чертежи, полезно скачать и предварительно проинсталлировать на своём компьютере программу Автокад, представляющую собой отличный инструмент для выполнения таких задач.
Нормами ЕСКД предусмотрено обязательное наличие рамки на всех листах чертежей.
Именно по этой причине многие начинающие пользователи желают разузнать, как вставить рамку на готовый или только что создаваемый чертеж при работе с программным обеспечением Автокад.
Работа с модулем СПДС
В самой программе AutoCAD встроен модуль СПДС, содержащий целый набор всевозможных рамочных контуров, полностью отвечающих требованиям ГОСТ. В таких случаях в рамку уже вставлены все основные надписи, поэтому исключается необходимость тратить время на рисование объекта в ручном режиме. Также имеется возможность выбрать рамочный контур со штампом, который прописан в техническом задании.
Итак, откиньте в стороны излишние сомнения, нарисуйте желаемую рамку, воспользовавшись модулем СПДС. На панели инструментов найдите параметр «СПДС», кликните по нему. После таких действий ниже откроется дополнительное подменю, в котором найдите параметр «Формат», нажмите на него.
Теперь вам нужно выбрать размер листа, на который вы желаете поместить картинку , рамочный контур. Выбрав неправильное значение листа, получите не совсем впечатляющий результат.
Именно по этой причине первоначально определитесь, какой формат листа вам нужен. После этого на рабочем листе укажите точку вставки желаемого графического объекта.
Теперь вы сможете практически убедиться в том, что с модулем СПДС поместить рамку очень просто.
Не забудьте и о том, что большинство стандартных рамочных контуров обязательно сопровождаются установленными надписями. Конечно, вы опять-таки можете всё прописать вручную. Однако если вы испытываете дефицит времени, мы рекомендуем автоматизировать также выполнение и такой задачи.
Нажав на параметр «Формат», выберите подпункт «Основные надписи», после этого откроется окно, в котором будут перечислены варианты часто встречающихся надписей. Вам остаётся только выбрать тот вариант, который полностью подходит под требования задачи. И уже только после завершения выполнения таких действий можно выводить чертёж на печать.
Нюансы подхода
Среди нюансов определим правильный и, что очень важно, творческий подход к освоению. Не торопитесь, начинайте с малого — возьмитесь сначала за освоение принципов работы c 2D-элементами, тогда и продвинутое 3D покажется не таким сложным. А дальше обязательно уже придёт и настройка источников света, и тонировка, и даже связь с 3D Max
А дальше обязательно уже придёт и настройка источников света, и тонировка, и даже связь с 3D Max
Не торопитесь, начинайте с малого — возьмитесь сначала за освоение принципов работы c 2D-элементами, тогда и продвинутое 3D покажется не таким сложным. А дальше обязательно уже придёт и настройка источников света, и тонировка, и даже связь с 3D Max.
Команд очень много, поэтому не мешает создать для себя библиотеку, отсортировав в ней все команды по рейтингу важности — частоты использования. Обязательно создайте также отдельную библиотеку настроечных возможностей Автокада — настроек здесь столько, что хватит на десяток других приложений. Изучение настроек сильно поможет в освоении программы
Изучение настроек сильно поможет в освоении программы
Обязательно создайте также отдельную библиотеку настроечных возможностей Автокада — настроек здесь столько, что хватит на десяток других приложений. Изучение настроек сильно поможет в освоении программы.
Среди этих настроек, безусловно, и настройки панелей инструментов. Их необходимо освоить с самого начала. Во-первых, программа имеет почти два десятка панелей инструментов, но изначально на экран выводится только 4. Во-вторых, что касается инструментов, то их перед глазами по умолчанию меньше пятой части того, что не мешало бы иметь, причём, постоянно.
Добавление или скрытие панели в AutoCAD
Так, настройка панелей (мы не берём в расчёт не совсем удачный вариант версий 2008–2010 годов) практически один к одному совпадает с настройкой панелей того же Excel (это к разговору о неплохой общей подготовке работы с компьютерными программами).
Печать чертежей в Автокаде
После окончания всех необходимых построений зачастую нужно выполнить печать чертежей Автокад. Вывод на печать в Автокаде можно сделать различными способами: либо это будет единичная печать, либо пакетная. Во втором случае печать чертежей AutoCAD выполняется через «Публикацию», что позволяет одновременно распечатывать несколько листов из разных файлов. В данной статье рассмотрим, как настроить печать в Автокаде быстро и правильно!
AutoCAD — вывод на печать в соответствии с ГОСТ.
Как известно, любой чертеж должен быть оформлен в соответствии с ГОСТ. Одна из наболевших проблем — это сделать строгие отступы от чертежной рамки до края листа. Ведь у каждого принтера есть небольшая область, которая не пропечатывается. Она нужна для того, чтобы принтер мог захватывать лист. Чтобы добиться нужного результата, должна быть грамотно выполнена настройка печати в AutoCAD. Рассмотрим это более подробно.
Настойка печати в Автокаде.
Все необходимые настройки следует выполнять в Диспетчере параметров листов.
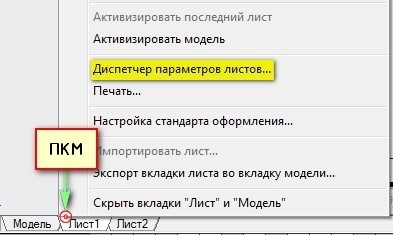
Откроется диалоговое окно Диспетчера, в котором нужно или создать новый, или отредактировать текущий набор параметров. Лучше, конечно же, один раз создать подходящий набор всех параметров для листов, чем каждый раз редактировать. Выберите «Создать», после чего укажите имя набора и нажмите «Ok».
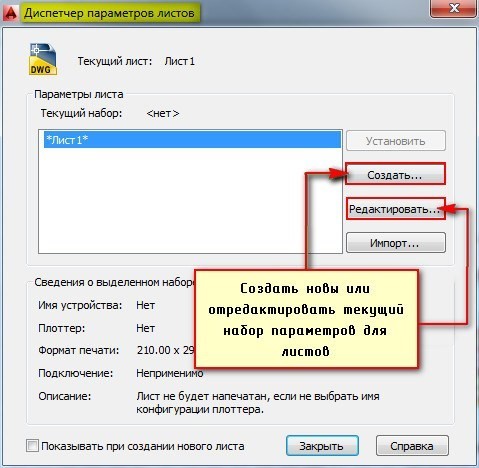
Откроется окно, в котором необходимо выполнить все настройки.
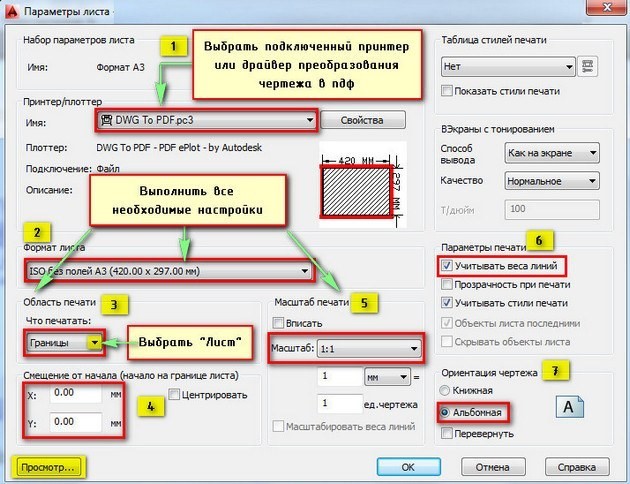
1) Выбрать принтер. Если никакое устройство не подключено, можно выбрать драйвер, преобразующий чертеж Автокад в pdf файл.
2) Указать формат листа. Из выпадающего списка следует выбрать подходящий. Причем международные форматы ISO без полей позволяют расширить границы печати AutoCAD, в результате чего расположение рамки на чертеже будет соответствовать ГОСТу.
3) Область печати Автокад следует выбрать из выпадающего списка. Существует четыре варианта:
— Границы;
— Лист;
— Модель;
— Рамка.

Можно нажать кнопку «Просмотр…» в процессе подбора подходящего варианта.
4) При необходимости указать смещение чертежа или же центрировать его.
5) Задать масштаб.
6) В свитке «Параметры печати» поставить галочки напротив нужных действий. Так, чтобы отображалась реальная толщина линий при печати в Автокад, следует выбрать «Учитывать веса линий».
7) Выбрать ориентацию чертежа (книжную или альбомную).
По завершению нужно нажать «Ок» и присвоить созданный набор листам, которые будут выводиться на печать.
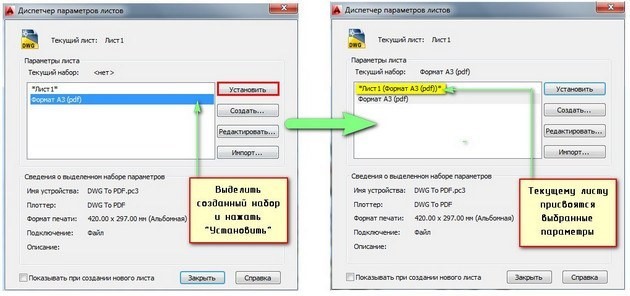
Хочется отметить, что непосредственное оформление чертежей следует выполнять на настроенных листах. Только в таком случае можно будет быстро и правильно их распечатать.
Печать файлов Автокад
Рассмотрим пример единичной печати. Переключимся на лист, который нужно распечатать, нажмем комбинацию клавиш Ctrl+P или Меню-приложения → Печать…
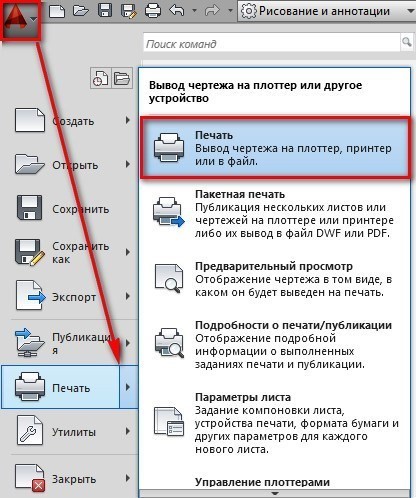
Появляется диалоговое окно «Печать». Т.к. мы ранее создавали набор определенных параметров и присвоили его листам, нам ничего больше настраивать не надо. Достаточно нажать «Ок» и начнется печать. Если вы выбирали драйвер DWG To PDF, то ваш чертеж будет конвертирован в формат pdf и для него нужно выбрать место хранения на вашем компьютере.
Как видите, распечатать из Автокада очень просто! Главное правильно настроить параметры листов и у вас не возникнет никаких проблем.
Работа в AutoCAD Самоучитель
Глава 10. Нанесение надписей
В чертежах используемых в реальном производстве, всегда присутствуют
не только графические представления объектов, но и надписи. Текстовые
надписи могут применяться для обозначений видов и разрезов,
создания примечаний, а также как элемент размеров. При этом надписи на
чертежах могут различаться по высоте, расположению и стилю оформления.
В целом создание текстовых элементов на чертежах AutoCAD происходит
в следующей последовательности:
* определение стилей текста;
* выбор места расположения текста и нанесение его на чертеж;
* модификация текста по мере необходимости.
В AutoCAD надпись может создаваться в виде однострочного или многострочного
текстового объекта. При этом многострочный объект, конечно, может
содержать только одну строку текста – суть не в том, сколько строк в надписи,
а в том, что многострочные и однострочные объекты создаются разными
командами. Однострочные надписи, представленные однострочными текстовыми
объектами могут содержать от одного символа до нескольких
слов. Такие надписи используются для обозначения видов, коротких подписей
под чертежами и небольших примечаний. Конечно, ничто не мешает создать
многострочную надпись из нескольких однострочных текстовых объектов.
Однако в подобных случаях удобнее использовать многострочные
текстовые объекты, поскольку они форматируются и обрабатываются AutoCAD
как единый объект.
Несмотря на то, что, как уже было сказано выше, однострочные и многострочные
текстовые объекты создаются разными командами, и те, и другие
используют одни и те же текстовые стили. Кроме того, для модификации
текстовых объектов обоих типов используются одинаковые команды, хотя
действие этих команд на объекты разных типов проявляется по-разному. Наконец,
текст размерных линий также обрабатывается AutoCAD с некоторыми
нюансами, о чем вы узнаете из главы 11.
Учитывая все вышесказанное, изучение методов создания и использования
надписей в AutoCAD мы начнем с изучения методов создания текстовых стилей.
Затем вы узнаете, как создать и разместить на чертеже однострочные надписи,
после чего мы рассмотрим методы работы с многострочными текстами.
- 10.1. Определение текстовых стилей
- 10.2. Создание однострочных надписей
- 10.2.1. Использование инструмента «Однострочный»
- 10.2.2. Использование текста для обозначения разрезов
- 10.2.3. Режимы выравнивания текста
- 10.2.4. Перемещение и редактирование текста
- 10.3. Создание основной надписи в виде полилинии
- 10.3.1. Использование инструмента «Прямоугольник» для создания рамки
- 10.3.2. Использование инструмента «Полилиния» для создания граф основной надписи
- 10.3.3. Заполнение граф основной надписи с помощью однострочных текстовых объектов
- 10.4. Создание многострочной текстовой части чертежа
Многострочный текст ( Mtext )
Способы
ввода команды:
-
Набрать
с клавиатуры командуMtext. - Вызов
меню:Draw
\ Text \ Multiline Text. - Кнопка
на панели инструментов.
Команда
позволяет вводить несколько абзацев текста в рамку заданной ширины. Ширину рамки
можно задать мышкой. При введении текст автоматически переносится в новую строку
по достижении конца рамки или при нажатии клавишиEnter.
В многострочном тексте можно задавать разное форматирования отдельных слов и
символов в отличие от однострочного. Предоставляется возможность менять не
только параметры шрифта, а также параметры абзацев — выравнивание, межстрочный
интервал.
После
ввода команды система выдает запрос на ввод координат первого угла рамки и
выводит имя текущего стиля и текущую высоту шрифта:
Command:
_mtext Current text style: «Standard» Text height: 25
Specify
first corner:
Далее
выдается запрос на ввод координат противоположного угла рамки (или Высота /
Выравнивание / Межстрочный интервал / Поворот / Стиль / Ширина )
Specify
opposite corner or [ Height / Justify / Line spacing / Rotation / Style / Width
]
Определив
положение и размер рамки, система выводит окно редактора мультитекста и панель
Форматирование текста.

По
умолчанию система AutoCad предлагает применить к тексту
стиль«Standard»Но
пользователь имеет право изменять существующие стили и создавать собственные.
Для редактирования текстовых стилей пользуются командойFormat\Style,
которая выводит диалоговое окноTextStyle.
При
создании нового стиля необходимо ввести его имя и задать необходимые параметры
шрифта.
Как добавить стиль текста в AutoCAD
Добавить стиль текста в Автокаде можно также двумя способами. При создании текстовых полей AutoCAD предложит задать параметры размера шрифта, угла наклона, и выравнивание относительно отмеченной точки. Когда надпись создана, при нажатии двойным кликом по объекту, откроется меню форматирования. Там можно задавать стили в верхней панели. Для форматирования также есть выпадающий список, появляющийся при нажатии правой клавиши мыши по тексту. В нем расположены настройки списков, абзацев, и других параметров. Последний способ форматирования — окно «Свойства». Для того чтобы его открыть, выделите изменяемую область одиночным кликом ЛКМ, и нажмите комбинацию клавиш Ctrl+1. В левой части экрана откроется окно, в котором подробно описаны стили. Выбирая пункты, и изменяя содержимое, пользователь форматирует текст.
Шаблон чертежа Автокад
Наверняка каждый из вас замечал, что при создании нового файла в программе, т.е. при выполнении действий Меню – «Создать» — «Чертеж…» открывается окно выбора файлов (см. рис.). Именно в папке Template хранятся так называемые шаблоны AutoCAD.
Шаблоны AutoCAD
Под шаблоном чертежа подразумевается файл, хранящий настройки стилей для текста, размеров, таблиц, мультивыносок, а также слоев и, что не мало важно, единиц измерения.Можно также заготовитьшаблоны рамок для Автокадаи, конечно же,настроить листы. Причем шаблоны AutoCAD имеют расширение файлов *.dwt. Так, к примеру, для создания чертежей, где в качестве единиц измерения используются британские — дюймы, нужно использовать файлыacad.dwt, acadlt.dwt.Если чертеж должен быть выполнен в метрических единицах — миллиметрах, то используйте шаблоныacadiso.dwtилиacadltiso.dwt
Так, к примеру, для создания чертежей, где в качестве единиц измерения используются британские — дюймы, нужно использовать файлыacad.dwt, acadlt.dwt.Если чертеж должен быть выполнен в метрических единицах — миллиметрах, то используйте шаблоныacadiso.dwtилиacadltiso.dwt.
В нашем случае будем пользоваться шаблонacadiso.dwt— настройки данного файла полностью подходят для реализации наших проектов.
Большинство компаний используют шаблоны AutoCAD ГОСТ, соответствующие стандартам предприятия. Они часто применяют разные файлы шаблонов чертежей, в зависимости от требований проекта или клиента.
Создание собственного файла шаблона чертежа
Любой чертеж (формат *.dwg) можно сохранить в качестве шаблона чертежа (формат *.dwt). Можно также открыть существующий файл шаблона чертежа, изменить его, а затем сохранить его снова, к примеру, под другим именем. Для этого необходимо выполнить Файл — Сохранить как — Шаблон чертежа AutoCAD.
AutoCAD dwt
Однако, прежде чем сохранять шаблон, его следует настроить. Итак, алгоритм создания шаблона в AutoCAD следующий:
- Создать и настроить текстовый и размерный стиль в соответствии с ГОСТ.
- Создать и настроить стиль для таблиц и мультивыносок.
- Создать основные слои, задать им имя, цвет и др. настройки.
- Создать и настроить листы в соответствии со стандартными форматами (А3, А4 и т.д.).
- Разместить на листах рамку и заполненный штамп.
- При необходимости, начертить/загрузить блоки и создать собственную библиотеку.
- Выполнить дополнительные настройки и построения по своему усмотрению.
Конечно же в интернете можно скачать шаблоны для Автокада, однако намного рациональнее один раз его самостоятельно создать в соответствии с собственными рабочими требованиями, и со временем, приобретя больше опыта, менять настройки для реализации тех или иных функциональных замыслов.Что ж, мой вам совет, настройте Автокад шаблоны листов нужных форматов, выполните пошагово алгоритм, приведенный в этой статье и сами увидите, насколько увеличиться скорость работы в программе.
Удобные мелочи Автокада
Autocad в программу-бестселлер превратился не только из-за своих фундаментальных разработок. Удобство и комфорт в работе – вот за что после профессиональности и чёткости выбирают продукт рядовые пользователи:
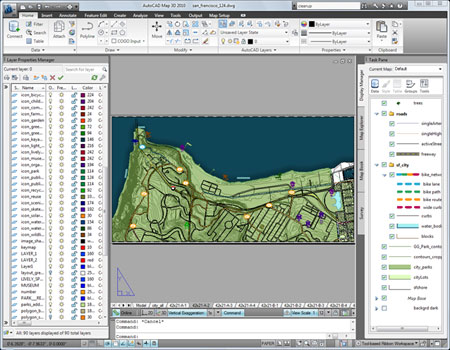
Автокад охватывает все сферы работы проектировщика. В программе можно как создавать простые чертежи, так и работать с проектами, включающими в себя несколько слоев. Это необходимо при построении трёхмерных изображений. Также слои используются при детальной проработке мельчайших элементов конструкции.
Динамические блоки позволяют избавиться от лишней работы. Создавая различные элементы чертежей и схем, которые впоследствии не единожды будут использованы в работе, их можно записать в базу и затем использовать уже готовые решения.
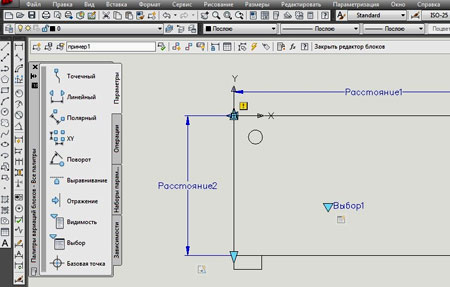
Создание динамических блоков в Autocad
Блоки хорошо поддаются настройке, объекты, внесённые в общий реестр, можно редактировать, видоизменить, удалить, классифицировать. Особенно это актуально для сложных геометрических форм и созданных полилиний – фрагментов, состоящих из различных фигур.
Перед тем как начертить план дома в программе Автокад, необходимо определиться с типом будущего строения:
- количество этажей и комнат;
- площадь и форма дома (прямоугольный, квадратный).
Проект и чертеж двухэтажного коттеджа созданного в программе Autocad
Специалисты выделяют несколько строительных технологий по возведению домов:
- каменное (применение кирпича, пеноблока);
- несъемная опалубка;
- каркасно-щитовая;
- деревянная (с помощью брусьев либо бревен).
Вышеописанные технологии используют для частного строительства. Чтобы самому создать проект дома, специалисты советуют использовать платные либо . При возможности можно купить лицензированную версию софта. Проектирование дома — это отрасль архитектуры и дизайна.
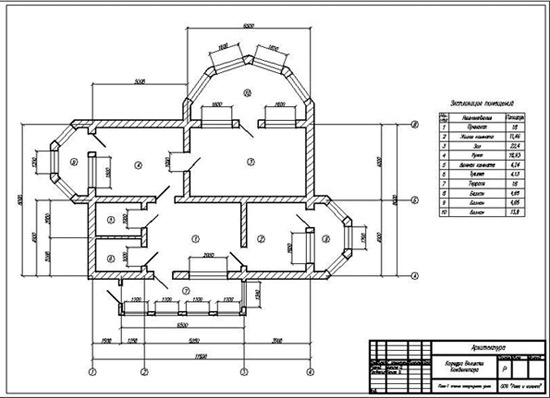
Планировка дома созданная в AutoCAD
Чтобы правильно осуществить такую задачу, используется многофункциональная специальная программа. С ее помощью можно:
- произвести расчет расходного материала;
- начертить здание;
- смоделировать дом в 3D.
— сложная задача. Поэтому при отсутствии опыта в данной сфере деятельности потребуется консультация специалистов. В противном случае рекомендуется использовать простые онлайн-программы. Они рассчитаны на экономное строительство и создание типовых проектов дома. Для создания оригинальной идеи используются более сложные программы.
Если вы хотите , то используется софт по проектированию деревянных домов. Он позволяет создать трехмерную модель дома из дерева, основанную на данных о размерах бревен. При этом пользователь самостоятельно указывает расположение поперечных вырезов.

Трехмерная модель двухэтажного дома сделанная в AutoCAD
Предварительно такие программы скачивают и устанавливают на ПК.
Как чертить план дома в автокаде
Вначале черчения плана дома необходимо начертить его оси: вертикальные и горизонтальные.
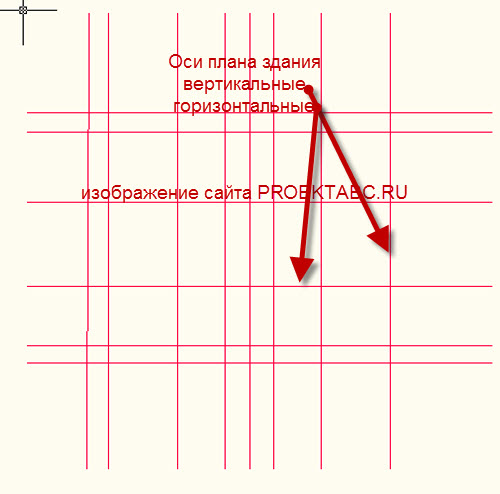
После этого необходимо нанести линии стен, используя объектную привязку, линии стен вычерчивают по обе стороны от всех осей.
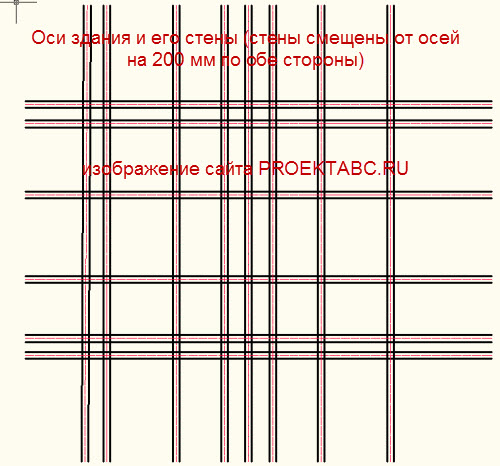
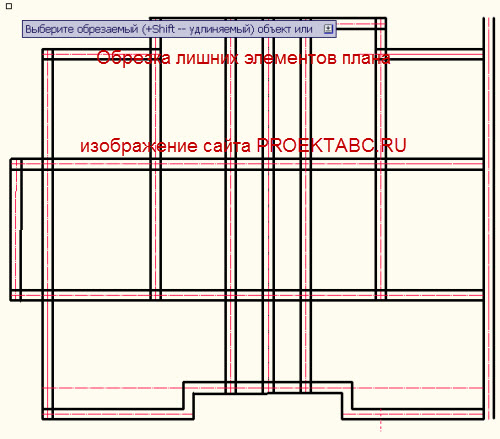

Одних только знаний об использовании инструментов не достаточно, именно поэтому в моих курсах вы на практике увидите, как поэтапно делать проект, например, из видеоурока “Как начертить план дома в автокаде” можно увидеть, что для начала необходимо нанести горизонтальные и вертикальные оси, затем, используя инструмент смещение, нужно сделать стены здания. В видео рассматривается только капитальные стены, так как это очень важные элементы, которые требуют отдельного рассмотрения. В дальнейшем вам необходимо будет просмотреть следующие уроки, которые расскажут, как наносить на чертёж
Программа Autocad – лидер на рынке ПО, предназначенного для создания чертежей, схем, планов и проектов. За почти 35 лет своего существования разработчики не только сделали возможным создавать проектную документацию в электронном виде с учётом всех действующих требований, но и ежегодно работают над удобством процесса и расширением функционала программы.
Создание проекта дома в Autocad
Программа для проектирования AutoCAD предназначена для .
Полный набор 2D команд позволяет создавать чертежи, изменять их и выпускать .
Программа работает с файлами в формате DWG. Благодаря этому файлы проектов можно без проблем передавать другим специалистам. Кроме того, вы можете настроить пользовательский интерфейс программы под свои потребности.
Если раньше из-за несовершенства программных инструментов разработчикам было проще работать карандашом на бумаге, то сегодня вопрос об использовании Autocad в профессиональной среде даже не обсуждается. Большинство коммерческих предприятий, каким-либо образом связанных с проектированием, работают в Autocad.

Пример плана дома в Autocad
Образовательные программы в высших учебных заведениях включают целые дисциплины, посвященные этой программе. Между тем, несмотря на безграничные возможности в своей сфере, интерфейс ПО достаточно интуитивный. Для начала работы достаточно скачать Autocad и установить его на компьютер.
Слои
С помощью слоев в AutoCAD можно группировать объекты по признакам. Если необходимо настроить AutoCAD на работу по ЕСКД, удобно использовать слои для размещения на них объектов, созданных с помощью линий одного начертания и толщины.
Например, на слое с именем «Основная» будут располагаться все основные линии (сплошные с толщиной 0,3 мм), на слое «Тонкая» – все тонкие линии (сплошные с толщиной 0,3 мм) и т. д.
Для создания слоев и управления ими запустите диспетчер с помощью кнопки «Свойства слоя» на вкладке «Главная» или введите в командную строку «СЛОЙ».
Рекомендуем создать в чертеже AutoCAD структуру слоев, указанную на рисунке:
- «Основная» – слой для основных линий.
- «Тонкая» – слой для тонких линий.
- «Утолщенная» — слой для линий сечения.
- «Невидимая» — слой для линий невидимого контура и линий перехода.
- «Осевая» – слой для осевых линий.
- «Штриховка» – слой для штриховки и заливки.
- «Размеры» – слой для размещения размеров.
- «Аннотации» – слой для нанесения текстовых надписей и заметок.
- «Непечатный» – слой, который не будет выводиться на печать (заметки, комментарии, границы видовых экранов).
Теперь чтобы нарисовать линию внешнего контура детали, достаточно выбрать слой «Основная» и работать с ним, а для нанесения линии обрыва – слой «Тонкая» и т. д.
Кроме того, такой способ группировки объектов позволяет, например, нажатием одной кнопки отключить все размеры на чертеже или поменять толщину всех линий видимого контура.
Вставка в текст специальных символов
При
наборе текста можно вставлять специальные символы (знак градуса, диаметр и
т.п.). С этой целью можно использовать командуSymbolконтекстного
меню многострочного текста. При выборе команды появляется меню,
разворачивающийся пункты которого имеют следующее значение:
Degrees—
вставка символа градуса,Plus
/ Minus– вставка символа плюс-минус,Diameter—
вставка символа диаметр,Non-breaking
Space– неразрывный пропуск,Other
…— открывает окно таблицы символов, которые можно
вставить в текст.
Для
вставки в текст специальных символов используются также коды, которые начинаются
двумя символами процента:
%%
d— вставка символа градуса;
%%
p— вставка символа плюс-минус;
%%
c— вставка символа диаметр;
%%%—
Вставка символа процента;
%%
u— включение / отключение надчеркивания символов;
%%
o— включение / отключение подчеркивание символов;
%%
nnn— вставка символа с номеромnnnв
текущей таблице кодирования символов.
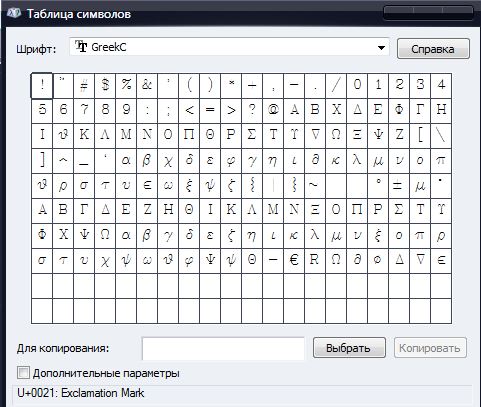
Оглавления
- ОБЩИЕ СВЕДЕНИЯ AUTOCAD
- Глава №1
- Урок 01. Знакомство со средой AutoCAD. Знакомство с интерфейсом, создание рабочего документа
- Урок 02. Ввод команд. Методы ввода координат
- Урок 03. Режимы. Использование объектной привязки, объектного отслеживания и сетки
- Урок 04. Просмотр чертежей. Виды и видовые экраны в AutoCAD
- Урок 05. Основные геометрические объекты AutoCAD.
- Урок 06. Редактирование объектов в AutoCAD
- Урок 07. Нанесение размеров в AutoCAD
- Урок 08. Работа с текстом в AutoCAD
- Урок 09. Слои в AutoCAD
- Глава №2
- Урок 01. Блоки и атрибуты в AutoCAD
- Урок 02. Комбинирование объектов в блоки
- Урок 03. Сохранение блоков в отдельные файлы
- Урок 04. Вставка блоков и файлов в чертеж
- Урок 05. Управление блоками в AutoCAD
- Урок 06. Создание и использование динамических блоков в AutoCAD
- Урок 07. Параметры динамических блоков
- Урок 08. Добавление параметров видимости и выбора для динамических блоков
- Урок 09. Работа с атрибутами в AutoCAD
- Урок 10. Извлечение данных из атрибутов в AutoCAD
- Глава №3
- Урок 1: Внешние ссылки в AutoCAD
- Урок 2: Присоединение внешних ссылок в AutoCAD
- Урок 3: Редактирование внешних ссылок из чертежа
- Урок 4: Управление отображением внешних ссылок в AutoCAD
- Урок 5: Быстрый просмотр громоздких чертежей внешних ссылок
- Урок 6: Управление внешними ссылками в AutoCAD
- тест по главе №2
- тест по главе №3
- Видео уроки
Листы
В ЕСКД в ГОСТ 2.301-68 описаны форматы листов, применяемые при разработке документации.
В AutoCAD необходимо создать описание листов соответствующих форматов, после чего вставить в них рамку с основной надписью и, при необходимости, видовые экраны.
Для создания нового листа нажмите символ «+» на вкладке листов, для редактирования свойств листа кликните на вкладке листа правой кнопкой мыши и выполните команду «Печать».
Для листа установите следующие настройки:
«Принтер» – выберите устройство, на котором будет напечатан чертеж
Обратите внимание, что для разных устройств на листе будут установлены разные границы печати, поэтому чертеж может быть напечатан не полностью.
«Формат» – укажите формат листа.
«Ориентация чертежа» – выберите ориентацию листа.
Для завершения настройки нажмите кнопку «Применить к листу» и закройте окно.
При необходимости можно вставить в созданный лист рамку и основную надпись. В стандартной поставке AutoCAD нет встроенных рамок по ЕСКД, поэтому их нужно создать самому или взять готовые.
Если для создания чертежных видов на листе вы используете видовые экраны, размещайте их на созданном ранее слое «Непечатный» – в этом случае при печати не будут выводиться границы видового экрана.
Шаблоны для Автокада как создать
Шаблоны для Автокада позволяют избавить вас от лишней работы по предварительной настройке стилей оформления чертежа. В этом нет ничего сложного, поэтому рекомендую воспользоваться данной возможностью повышающей эффективность работы в AutoCAD.
Настройка шаблона чертежа AutoCAD
Шаблоны AutoCAD мало чем отличаются от самого чертежа DWG, пожалуй, главное отличие для пользователя это расширение DWT. Файл шаблона можно открыть, сохранить, копировать и редактировать так же, как стандартный файл.
Стандартный список шаблонов вы можете увидеть в окне «Выбор шаблона». Как правило используют только стандартный шаблон acadiso.dwt в котором настроена всего лишь метрическая система.
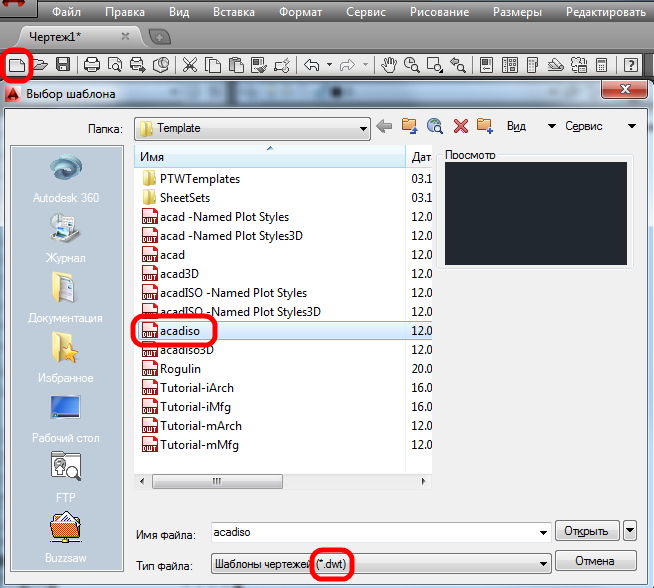
С помощью шаблона вы стандартизируете свою работу создав определенный набор слоев и типов линий, текстовых и размерных стилей, блоков, настроите пространство листа, стили печати, рамки форматов и т.д. которые будут подгружаться при создании нового чертежа.
Как создать шаблоны для AutoCAD
Создать шаблон довольно просто:
1. Запустите AutoCAD и откройте новый чертеж или уже имеющийся файл.
2. Произведите необходимые настройки стилей размеров, таблиц и текстов, принтеров, создайте необходимые слои и удалите все лишнее, что вам не потребуется при создании чертежа в последующем.
Полезно. Как отчистить чертеж от неиспользуемых элементов (слои, стили, блоки) читайте здесь.
3. В верхнем меню выберите Файл → Сохранить как…
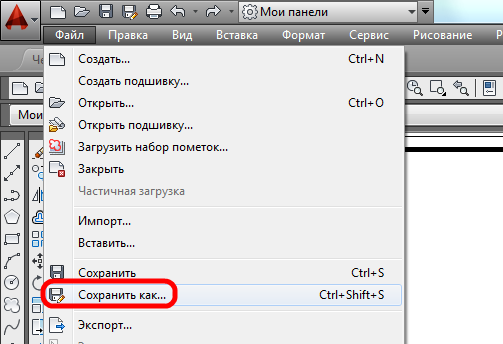
4. Сохраните файл с расширением DWT в папку Template по умолчанию или в другое место, указав имя файла, единицы измерения и примечание.
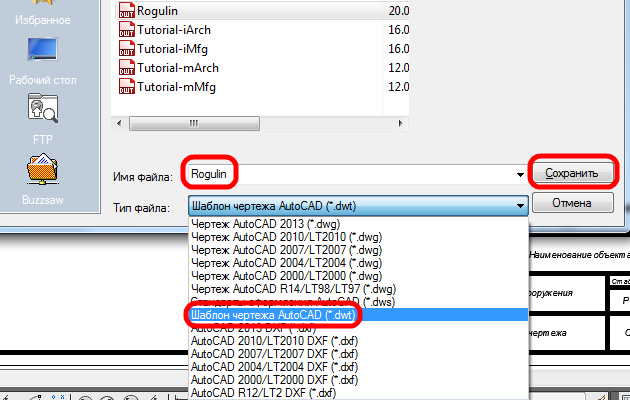
Как использовать шаблоны AutoCAD
Теперь при создании нового чертежа вам стоит лишь выбрать сохраненный вами шаблон, и большая часть рутиной работы уже будет сделана.
Это действительно просто и сохранит вам уйму времени.
Если вам понадобится добавить новые настройки в шаблон, просто внесите изменения и сохраните его с тем же именем.
Интересно . Как сделать, чтоб каждый элемент помещался в свой слой автоматически читайте здесь.
Как редактировать текст в Автокаде
После подтверждения ввода (двойное нажатие «Enter») откроется окно «Текстовый редактор», который мало чем отличается от привычных для всех Word или Writer. Особое внимание стоит обратить на «Свойства» редактируемого фрагмента, вызывается окно нажатием комбинации клавиш «ctrl+1». Здесь предоставлено на выбор большое количество параметров, доступных для редактирования текста:
Раздел «Общие»:
- «Цвет»;
- «Слой»;
- «Тип линий»;
- «Масштаб типа линий»;
- «Стиль печати»;
- «Вес линий»;
- «Гиперссылка»;
- «Прозрачность»;
- «Высота».
Раздел «Text»:
- «Содержимое»;
- «Аннотативный»;
- «Выравнивание»;
- «Направление»;
- «Высота»;
- «Поворот»;
- «Интервалы».