Содержание
VST это стандартный интерфейс программного обеспечения который позволяет загружать сторонние «плагины» синтезаторов и эффектов в FL Studio. VST идёт в дополнение к «родному» формату плагинов FL Studio. VST плагины, как правило, бывают двух типов, инструменты (VSTi), которые предназначены, чтобы создавать звук и эффекты (VST), которые предназначены для обработки звука, хотя некоторые из них могут делать и то и то. FL Studio классифицирует VST инструменты, как «Генераторы», потому что некоторые из них также генерируют управляющие или нотные данные, а не звук. VST это автономные программы, которые «дополняют» FL Studio давая вам доступ к практически неограниченному источнику новых инструментов и эффектов. VST плагины предоставляются в «библиотеке динамической компоновки» формате (*.dll).
Важные замечания о 32 бит в сравнении с 64 бит VST плагинами
Индустрия компьютерной музыки находится в процессе перехода от 32 к 64 бит программному обеспечению. Это сделало вещи немного сложнее, что нового ![]()
Audio Units (AU) — это стандарт Apple, привязанный к Core Audio, и поэтому он совместим только с FL Studio под macOS. AU — эквивалент VST для Apple. Поскольку существует много сходств между двумя стандартами, вы обычно можете найти под macOS как AU, так и VST версии плагинов.
Некоторые моменты, которые следует учитывать:
- Только 64 бит — FL Studio под macOS совместимо только с 64-битными AU и VST плагинами. Автоматического моста, такого как для VST в Windows нету. Смотрите здесь, почему мы не поддерживаем 32 бит под macOS.
- AU в сравнении с VST — мы рекомендуем использовать VST версию плагина, если она доступна под macOS. Есть две причины; 1. Это обеспечит совместимость Mac/Windows при совместном использовании проектов. AU плагины не используют одинаковые соглашения о названиях, поэтому FL Studio при загрузке проектов не сможет сопоставлять VST и AU плагин. 2. Большинство сторонних разработчиков создают свои плагины как VST, а затем добавляют дополнительный слой для обеспечения совместимости AU. Это означает, что VST плагины часто имеют немного меньше нагрузку при обработке по сравнению с их AU аналогами. Однако, если у вас есть проблемы с любым форматом, попробуйте альтернативный вариант AU или VST.
- Расположение AU и VST — если ваш плагин установлен в macOS в местоположение по умолчанию (см. ниже), всё, что вам нужно сделать для доступа к ним в FL Studio, это просканировать Verify plugins (проверка плагинов).
- Совместное использование проектов — если вы делите проекты с пользователями Windows, вы должны использовать VST версии плагинов. Это максимизирует совместимость между проектами, поскольку AU версии плагинов не будут сопоставляться с эквивалентом VST. VST плагины под macOS будут сопоставляться с VST плагинами под Windows.
- MIDI out — AU не поддерживает MIDI out.
- Установите плагин — запустите собственный установщик VST плагина или для плагинов без установки скопируйте файлы в том числе *.dll файл в паку которую вы установили в поле Options > File > Manager plugin > Plugin search paths. Примечание: Лучший метод — всегда устанавливать в одно из мест для плагинов по умолчанию (см. ниже). Используйте Manager plugin только чтобы добавить дополнительные места установки и поиска VST 1/2, если у вас есть определенная причина.
- Подготовьте плагин — настройте плагин в значения которые вы предпочитаете, и любые настройки оболочки (например, параметры масштабирования) перед добавлением в избранное. Это обеспечит загрузку плагина в предпочтительном состоянии.
- Классифицируйте плагин (генератор/эффект) — загрузите плагин в Fl Studio, откройте в браузере категорию и папку, где бы вы хотели, чтобы этот плагин был размещён, и выберите из меню оболочки плагина Add to plugin database (flag as favorite) (добавить в базу данных плагинов (помеченным как избранное)), как показано ниже.
Ссылки по теме:
- — узнайте больше о инструментах (генераторах), предварительно установленных в FL Studio. — узнайте больше об эффектах, предварительно установленных в FL Studio. — узнайте больше о стандартах плагинов, поддерживаемых FL Studio.
Здесь получается небольшая сложность, есть три VST стандарта (1, 2 и 3), плюс 32 и 64 битные форматы. Не бойтесь, FL Studio будет искать VST плагины в ряде мест по умолчанию, в дополнение к дополнительной папке поиска VST, в том числе:
Как добавить vst плагин в FL Studio 11 или 10
В 11-й версии, перед тем как добавить какой-то плагин, будь то синтезатор или эффект, нужно указать, какую ты все-таки назначил директорию для установки VST плагинов (о которой я детально рассказывал ТУТ). И указывать нужно вот в этой вкладке настроек File Settings FL Studio 11 или 10:
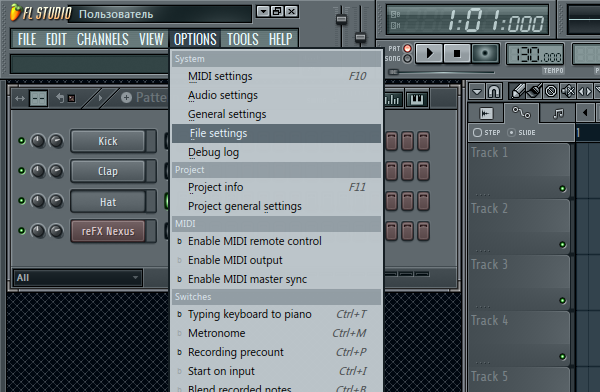
И здесь нужно указать ту самую папку, куда и были установлены VST плагины для FL Studio:
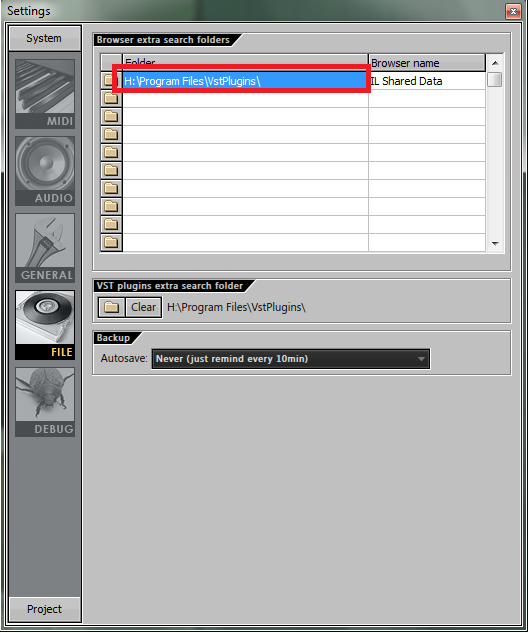
Почти все, теперь для того что бы получить доступ к ново-установленным плагинам-инструментам, нужно раскрыть меню добавления или замены канала на панели каналов, и нажать строчку «more», находящеюся в шапке списка инструментов, следующим образом:
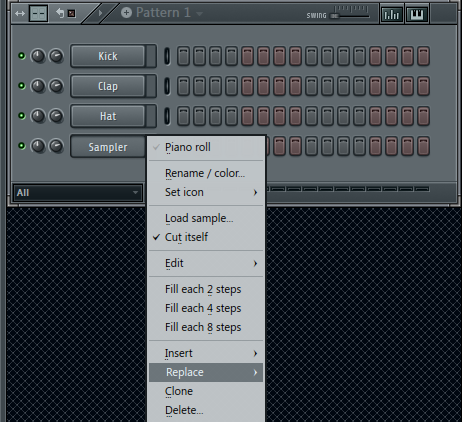
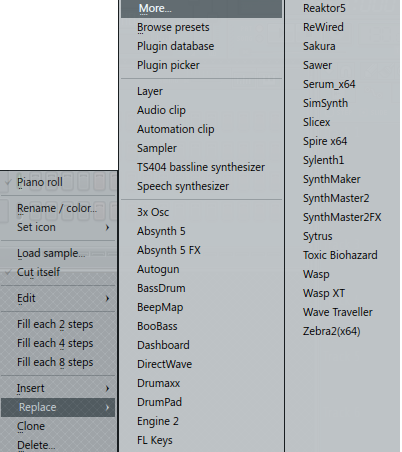
Появиться меню менеджера плагинов и в самом низу есть кнопочка refresh, жмем ее появятся два способа обносить список ново-установленных плагинов:

Fast Scan– быстрое сканирование плагинов без их проверки на дееспособность и определения характеристик vst плагина.
Scan & Verify – сканирование с проведением всех вышеперечисленных операций – занимает очень много времени, при нерабочих плагинах выдает ошибки и ДА, случается страшное – закрывает FL Studio cкритической ошибкой, но это в очень редких случаях, поэтому сильно бояться не стоит.
Рекомендую провести Fast Scan– режим быстрого сканирования для выявления в доступ FL Studio новых плагинов из указанной директории.
Итак, останется тот же менеджер плагинов, но уже с новыми (отмеченными красным шрифтом) плагинами в этом списке, и вот, к примеру, среди них наш старый знакомый Nexus, так же отмеченный красным:
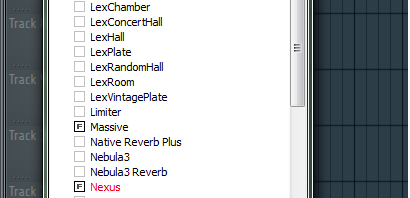
Пустые квадратные поля слева от названия – это окна для отметки «Favorite» (Избранное) этих плагинов. При отметке буквой F, плагин будет в будущем доступен вот в этом меню добавления или замены каналов (инструментов).
ВНИМАНИЕ! Здесь отмечай только то, что нужно для тебя именно в ИНСТРУМЕНТАХ, то есть именно vst плагины-инструменты (синтезаторы, сэмплеры, ромплеры, станции и т.д. — что генерирует звук)
И теперь все плагины-инструменты будут всегда находиться под рукой во вкладке Replace и Insert.
С эффектами проделывается то же самое, я думаю ты знаешь уже как добраться до такого же меню в VST эффектах, так как там же мы и достаем новые плагины обработки (Микшер- выбираем слот и жмем на меню выбора плагина):
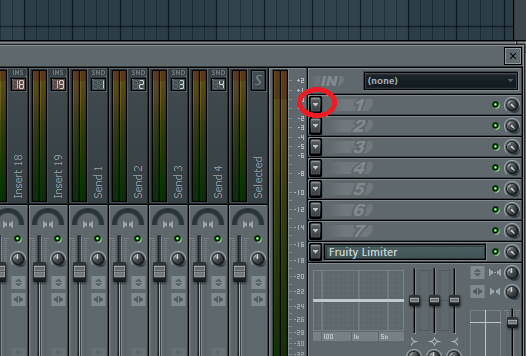
Остальной процесс аналогичный, выбираем и помечаем буквами «F» только те ЭФФЕКТЫ, которые нужны тебе в меню выбора плагинов обработки на микшере.
Конечно, в 11 версии FL Studio как и в 12 есть Plugin Picker и Plugin Database (база данных плагинов) и доступ к плагинам можно иметь более быстрый.
Для начала стоит, все-таки, достать ново-установленный плагин на панели каналов через Replace или Insert и в свертке главного меню канала, и пока только найти строчку «Add to plugin database», не нажимая ее… Перед тем как кликнуть данную строку нужно слева, в браузере FL Studio (если его нет то быстрый доступ к нему здесь:
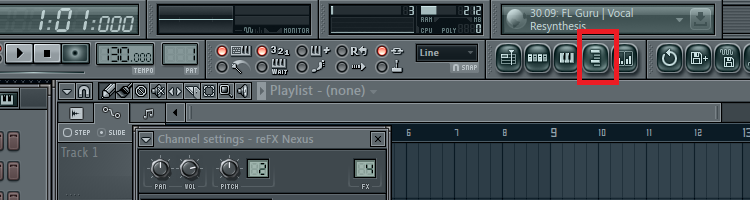
И если все еще не появился, то он просто скрыт, и его нужно оттянуть от крайней левой части ползунком:
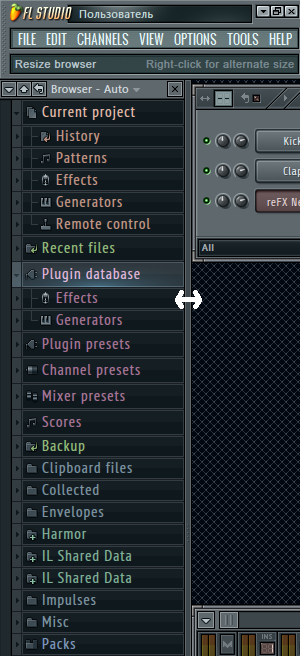
Итак, в браузере нужно найти папку Plugin Database, затем Generators (так как Nexus все таки какой-никакой генератор звука), и теперь назначить ту конечную директорию, в которой и будет сидеть назначаемый в базу данных плагин, я выберу папку Misc., хотя в случае с Nexus можно вообще создать там отдельную папку Romplers (сделать это конечно нужно будет через браузер Windows). И вот с такой картиной в браузере FL Studio 11, жму ту самую строчку «Add to plugin database»:
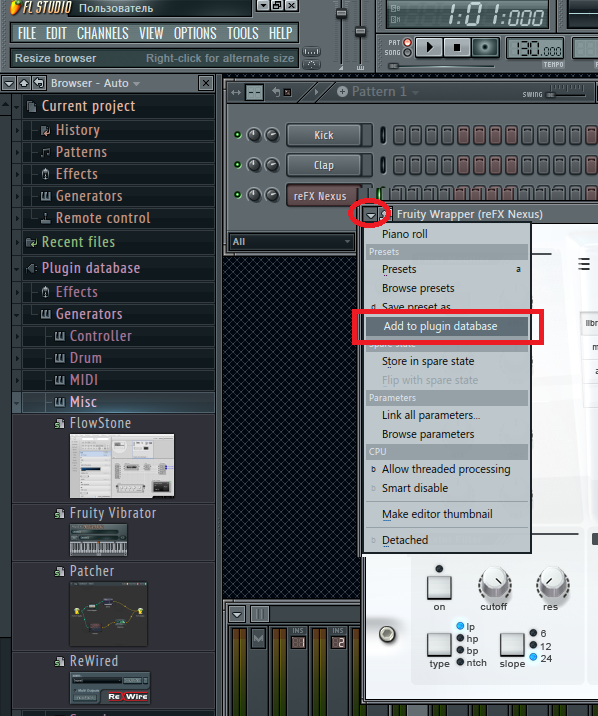
И вот он есть у меня еще в более быстром доступе и в Plugin Database и в Plugin Picker, который открывается щелчком колесика мыши по пустому рабочему пространству (заставке рабочего стола) FL Studio 11:
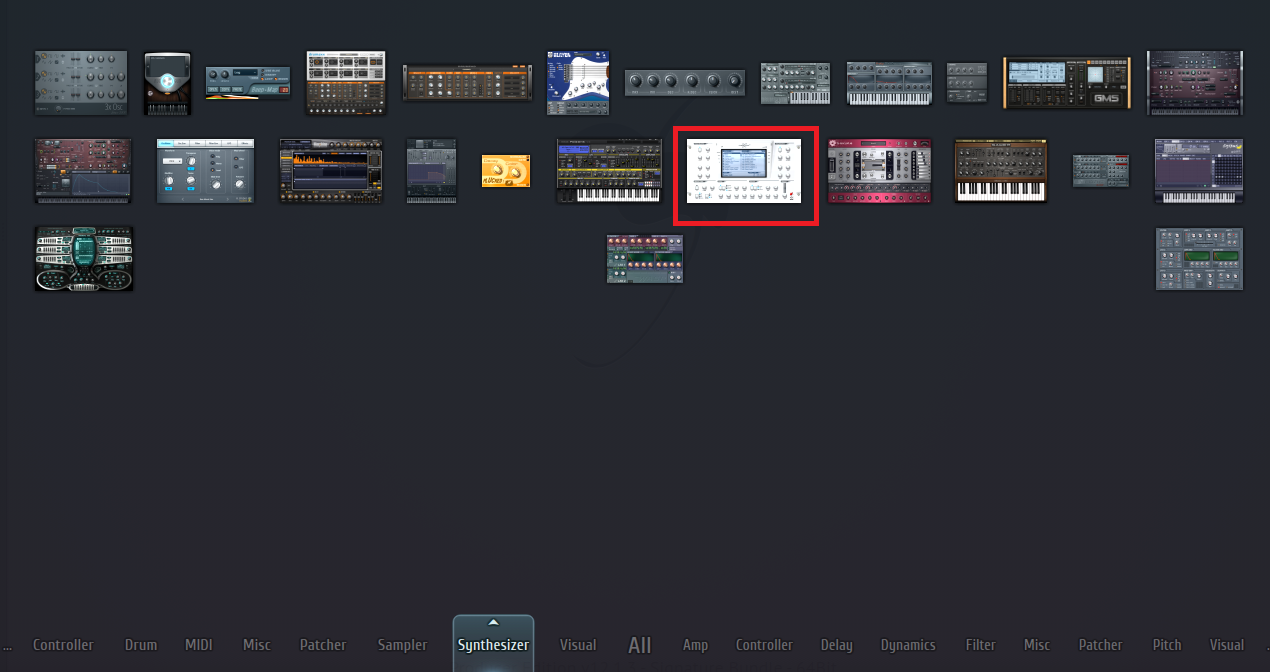
И в Plugin Picker и в Plugin Database все аккуратно разделено на генераторы и эффекты, поэтому заблудиться там не возможно.
Шаг 8. Добавляем VST плагин в базу данных плагинов FLStudio.
Теперь, когда плагин открыт в FLStudio 20 и он работает как нужно и нам нравится, время добавить его к нам в библиотеку и оформить его «жилище» как подобает
Это сделать максимально просто. Для этого идем в браузер файлов и папок FL Studio, — область слева на рабочем пространстве секвенсора, от куда мы обычно перетаскиваем и «браузим» семплы. И находим в верху такую папку как Plugin Database. Это и есть вся база, где хранятся плагины, рассортированные по категориям для вашего быстрого доступа.
И вам так же нужно открыть правильную категорию, во-первых, инструмент это или эффект, а во-вторых, к какой вторичной категории отнести данный плагин (если эффект, это может быть Delay, Reverb или Dynamic, если инструмент, это может быть Synth, Sampler или Rompler).
Оставив отрытой нужную директорию, теперь нужно добавить туда этот плагин. Это мы делаем, вернувшись в окно данного плагина и нажав по стрелке, вызывающей меню окна FruityWrapper, затем команду Add Plugin To Database (flag as favorite).
Автоматически этот плагин летит в нужную директорию и там остается навсегда, + делается скриншот его окна, и он уже в это базе данных с соответствующим ему красивым Thumbnail изображением.
Вот так в самых детальных подробностях можно установить любой VST плагин, будто эффект или синтезатор и добавить его в базу данных секвенсора FL Studio 20.
поделись этим с друзьями или сохрани к себе:
Делаем красочный Color Bass. Саунд дизайн и создание дропа в современном под-жанре Dubstep
VITAL — полный обзор и разбор бесплатного VST синтезатора
Создаем и раздаем свой плагин Sidechain Reverb
Infinite Space Piano 2 by ZAK Sound
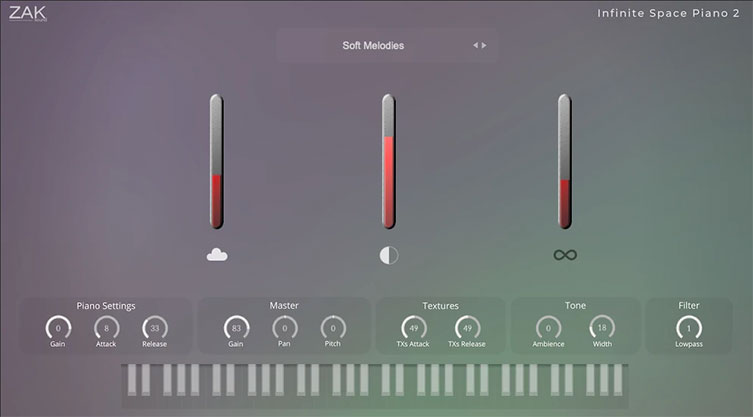
You can’t have too many pianos. Well, maybe you can, but I have multiple piano VSTs myself, and I haven’t found that upper limit yet.
The free Infinite Space Piano 2 was created to fill space with ambient textures. It comes with seven acoustic and electronic piano presets. These are combined with three ambient textures for maximum atmosphere.
Whether ambient music, meditation music, film scores, or bridge sections in your EDM tracks, Infinite Space Piano 2 is a fun tool to have at the ready.
This plugin comes with a few basic controllable parameters – piano settings (gain, attack, release), master (gain, pan, pitch), textures (TXs attack, TXs release), tone (ambience, width), and filter. There are also three central texture controls – cloud, light, and infinity (I made up the names)?
Infinite Space Piano 2 is available for Windows and Mac.
Download: ZAK Sound
Добавление внешних файловых папок в FL Studio
Перейдите на вкладку « Файл » в окне « Системные настройки». Три причины, почему эта страница настройки важна:
- Сохранить местоположения – FL Studio по умолчанию сохранит ваши проекты в (.. \ Документы \ Image-Line \ Data \ FL Studio \ Projects). Вы можете добавить несколько дополнительных папок для поиска (ваши собственные папки) и сохранять файлы там же. Всегда храните ваши файлы отдельно от папки установки FL Studio.
- Расположение внешних файлов – кроме того, если у вас есть семплы и звуки, которые вы хотите использовать с FL Studio, страница « Параметры файла» используется для добавления их папок в список браузера .
- Внешние расположения VST / AU – в нижней части интерфейса «Параметры файла» также есть возможность поиска плагинов VST / AU . Вы можете игнорировать этот шаг, если у вас нет собственных плагинов VST / AU для добавления в FL Studio.
ПРИМЕЧАНИЕ. В любой момент вы можете открыть стандартный браузер Windows (щелкните правой кнопкой мыши кнопку «Пуск» в Windows и выберите «Исследовать»), а затем перетащите совместимые файлы из браузера Windows в FL Studio (FL Studio будет вести себя аналогичным образом. как отмечено в шаге 1 ниже).
Обозреватель дополнительных папок поиска
Как установить в браузере дополнительную папку поиска:
- Щелкните левой кнопкой мыши значок папки в начале строки, как указано выше, перейдите к расположению папки и затем нажмите «ОК». Или дважды щелкните текстовые поля, чтобы ввести пути вручную.
- При желании щелкните левой кнопкой мыши в столбце « Имя» и введите произвольное имя. Это задает имя, отображаемое в браузере. Если поле имени оставить пустым, тогда имя целевой папки будет отображаться в браузере.
Что они делают? Установленные здесь папки будут отображаться в браузере FL Studio зеленым шрифтом, чтобы их было легко найти. Вот четыре веских причины их использовать:
- Перетащите звуки, сэмплы или патчи из браузера в нужное место в FL Studio, и они будут загружены (сэмплер канала, слайсер, проекты и т. Д.).
- Внешние папки сохраняют ваши данные независимыми от установки FL Studio.
- Дополнительные папки поиска включены в операции автоматического поиска и загрузки.
- Выполните ручной поиск вашей звуковой библиотеки.
LABS by Spitfire Audio
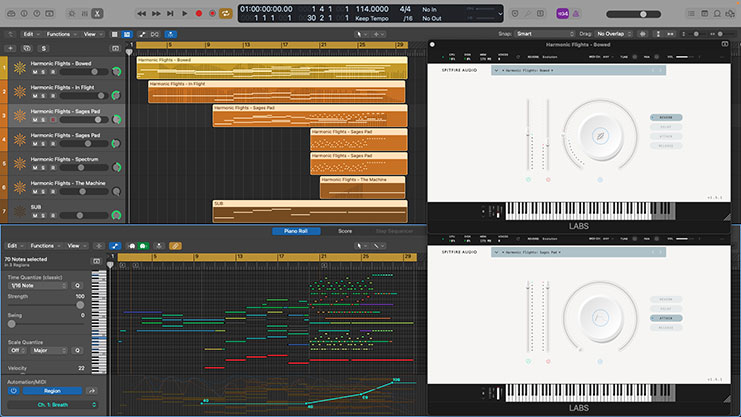
What if you had access to high-quality virtual instruments with high-quality samples? What if you didn’t have to spend hundreds of dollars on a ton of Kontakt libraries?
Okay, so premium instruments can do things that LABS cannot. But Spitfire Audio’s LABS is nevertheless an ever-growing collection of great sounding, professionally produced instruments that are perfect for composers, and highly usable for songwriters, beatmakers, and producers too.
As of this writing, there are 54 LABS instruments, including drums, percussion, basses, brass, choir and vocals, experimental, folk and world, guitars, hybrid, orchestras, piano and keys, plucked, strings, synths, and woodwinds. But they keep adding more, so it’s worth keeping an eye on the website.
You’ll need the Spitfire Audio app to grab these, but don’t worry, they are free as advertised. And while each instrument might be a bit of a one trick pony, they’re going to send chills up your spine with their realness and usability.
Download: Spitfire Audio
How to find plugins in FL Studio?
FL Studio scans audio plugins from its default VST or AU (Mac only) path upon each instance of launching it. This is done by the FL Studio plugin manager.
For instance, when you install a virtual instrument or audio plugin to a custom path, you will need to add that path within the FL Studio Plugin Manager so that it can be scanned.
Note: If you are using Windows, FL Studio, by default, only performs a fast scan for plugins with a .dll file extension.
You will need to turn on “Verify plugins” to enable FL Studio to scan and sort .VST3 and .au file extensions, as well.
.AU extensions will be required by Mac users. Please note that this scan will take some time to complete.
Here is how you can scan virtual instruments and plugins in FL Studio in Windows and Mac.
- Click Options and choose Manage plugins.
- Under the Plugin search paths area, click on the Folder + icon.
- Next, select the location(s) in your hard drive/SSD where your audio plugin or virtual instrument is installed, and then click OK.
- Now, click on “Find Plugins” to start scanning for new plugins. Wait for the scan to finish and you will be able to see your plugin which is now available for your use.
- To disable a third-party plugin path that you no longer want to use, click on the checkmark icon located on its left.
Note: Native FL Studio plugin paths cannot be disabled by you.
Устанавливаем плагин для FL Studio
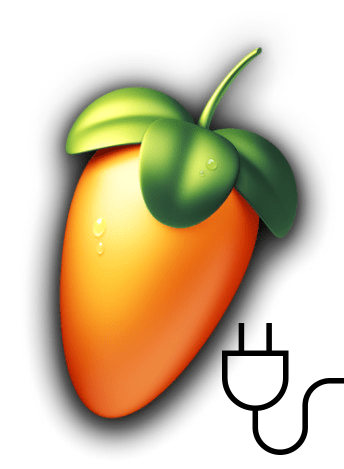
Многие программы для создания музыки уже имеют встроенные эффекты и различные инструменты. Однако их количество довольно ограничено и не позволяет использовать все возможности программы. Поэтому существуют сторонние плагины на любой вкус, большинство из которых вы можете купить на официальном сайте разработчиков.
Это касается и известной многим FL Studio, для которой было сделано множество различный плагинов. Давайте же рассмотрим, где найти и как установить дополнительный софт для ФЛ Студио.
Установка плагина для FL Studio
Основная масса дополнений разработана по технологии VST(Virtual Studio Technology), и собственно так и называются – VST-плагины. Их существует два типа – Инструменты и Эффекты. Благодаря инструментам вы можете генерировать звуки различными методами, а благодаря эффектам – обрабатывать те самые сгенерированные звуки. В этой статье мы и разберем принцип установки одного из таких VST.
Поиск софта
В первую очередь вам нужно найти подходящий для вас софт, который вы будете устанавливать в ФЛ Студио. Лучше всего воспользоваться официальным сайтом, где есть специальный раздел, который посвящен покупке плагинов.
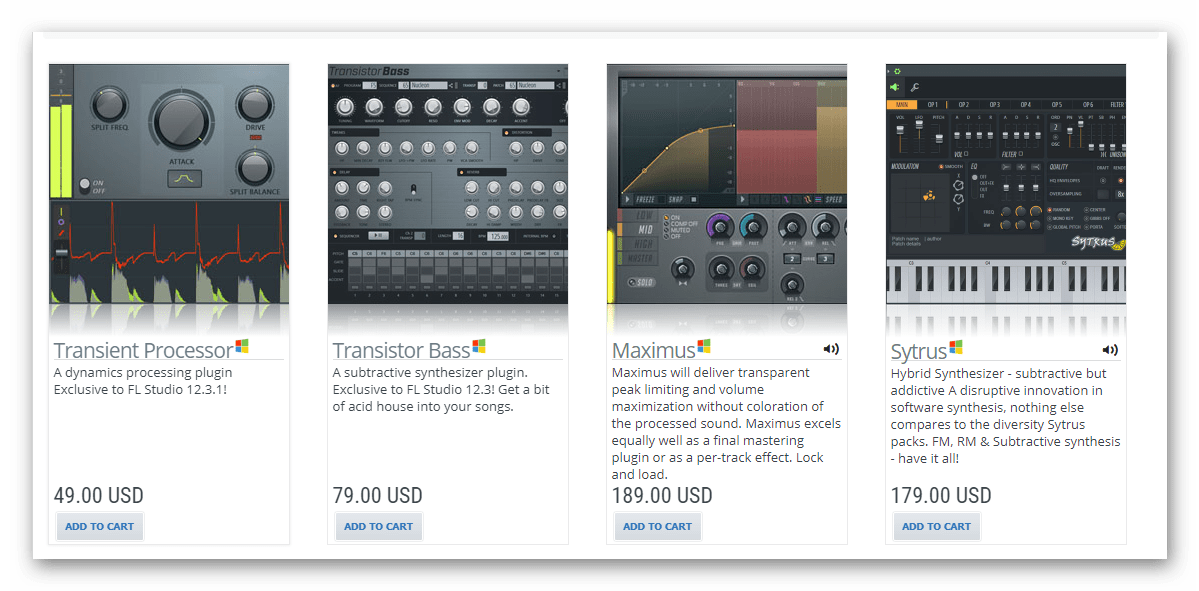
Вы просто находите нужный софт, покупаете и скачиваете, после чего можно переходить к настройке программы перед установкой дополнения.
Предварительная настройка FL Studio
Все плагины необходимо устанавливать в заранее определенную папку, в которой будут располагаться весь установленный софт
Перед определением такой папки обратите внимание на то, что некоторый дополнительный софт занимает много места и для его установки не всегда подойдет системный раздел жесткого диска или накопитель типа SSD. Разработчики об этом позаботились, поэтому вы можете сами выбрать место, куда будете устанавливать все дополнения
Перейдем к выбору этой папки:
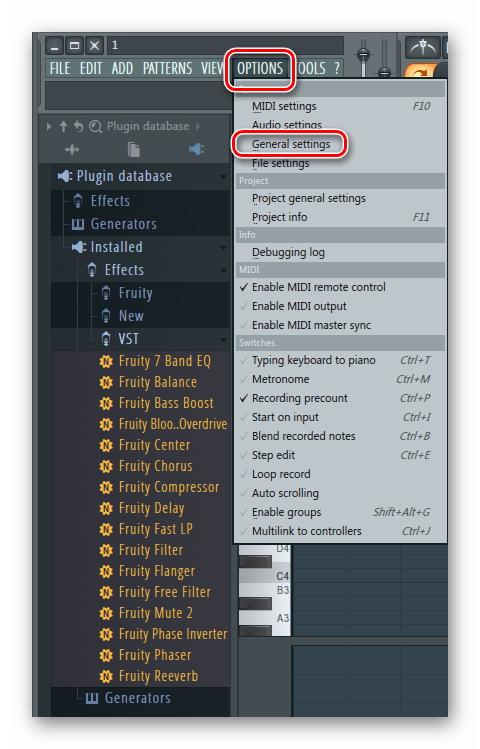
- Запустите FL Studio и перейдите в «Options» – «General settings».
После выбора папки можно переходить к установке.
Установка плагина
После скачивания у вас есть архив или папка, где находится .exe файл с установщиком. Запустите его и перейдите к установке. Этот процесс практически идентичен со всеми дополнениями, в этой же статье установка будет рассмотрена на примере DCAMDynamics.
- Подтвердите лицензионное соглашение и нажмите «Next».
- Теперь, пожалуй, один из самых важных пунктов установки. Вам нужно выбрать папку, где будет находиться плагин. Выбирайте ту же папку, которую указали в прошлом шаге в самой программе FL Studio.
- Далее будет произведена установка, и вы будете уведомлены, когда она закончится.
Переходим к следующему шагу.
Добавление плагина
Теперь вам нужно, чтобы программа нашла новые дополнения, которые вы только что установили. Для этого нужно осуществить обновление. Просто перейдите в «Options» – «General settings» и выберите вкладку «File», где вам необходимо нажать «Refresh plugin list».
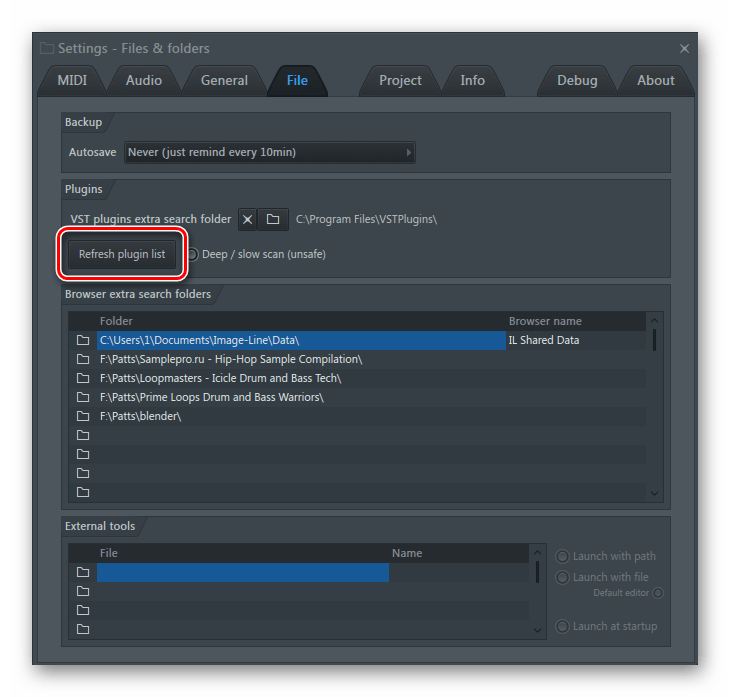
Список обновился, и вы можете найти в нем софт, который был установлен только что. Для этого в меню слева нажмите на знак в виде вилки, чтобы перейти в раздел «Plugin database». Разверните список «Installed», чтобы найти ваш плагин. Вы можете искать его по названию или же по цвету надписи. Чаще всего, после сканирования, только что обнаруженные новые VST подсвечиваются желтым цветом.
Когда вы убедились, что установка была произведена корректно, необходимо вывести плагин в специальный список, чтобы быстро получать к нему доступ. Для этого следуйте простым шагам:
- Нажмите правой кнопкой мыши на необходимый VST, после чего выберите «Open in new channel».
- Теперь в меню слева просто перейдите в «Plugin database» – «Generators», где вы увидите разделы, по которым распределены плагины.
- Выберите необходимый раздел, куда хотите добавить свой софт и раскройте его, чтобы он стал активным. После этого в окне плагина нажмите на стрелку слева и выберите «Add to plugin database(flag in favorite)».
- Теперь вы увидите предупредительное окно. Убедитесь в том, что VST будет помещен именно в тот раздел, и подтвердите свои действия.
На этом процесс установки и добавления закончен. Вы можете использовать только что скачанный софт для своих целей
Особое внимание уделите сортировке плагинов, ведь бывает, что их становится все больше и больше и такое распределение по разделам помогает не запутаться при работе
Советы и рекомендации по плагинам FL Studio
Вот несколько советов и рекомендаций по использованию плагинов в FL Studio:
Создание пользовательских категорий
Чтобы использовать плагин в FL Studio, перейдите в микшер и щелкните один из каналов вставки, чтобы выделить его, как показано ниже:
В дальнем конце панели микшера вы увидите пустые слоты, которые можно использовать для добавления плагинов на канал:
Нажав на ячейку, вы откроете список подключаемых модулей. Вы увидите, что FL Studio по умолчанию разделяет плагины на категории:
Примечание. Если при открытии списка плагинов вы не видите ни одной категории, убедитесь, что выбран режим просмотра «Категории» (в конце списка плагинов есть параметры просмотра).
Вы можете создавать собственные категории для сортировки плагинов по своему усмотрению. Если вы чувствуете, что ваш список любимых плагинов выходит из-под контроля, настройте несколько пользовательских категорий, чтобы отсортировать их.
В диспетчере подключаемых модулей нажмите на подключаемый модуль, затем введите название категории для этого подключаемого модуля на левой панели под заголовком избранного.
На приведенном выше снимке экрана видно, что я добавил плагин усилителя HyBrit в настраиваемую категорию «Гитарные усилители». Нажмите кнопку избранного, иначе пользовательская категория не будет отображаться в вашем списке.
Нажмите кнопку «Применить изменения», чтобы сохранить категорию.
Если вы сейчас откроете список плагинов, вы увидите, что ваш плагин отсортирован по пользовательской категории. Вы можете видеть, что плагин HyBrit теперь отображается в категории «Guitar Amps»:
Обратите внимание, что пользовательское имя, которое я установил для подключаемого модуля, также отображается здесь. Дополнительный совет: категории отсортированы по алфавиту
Если вы хотите, чтобы ваши пользовательские категории отображались в начале списка эффектов, создайте пользовательские категории, начинающиеся с буквы «А», например «Гитарный усилитель», «Ударные», «Виртуальные инструменты» и т. д.
Дополнительный совет: категории отсортированы по алфавиту. Если вы хотите, чтобы ваши пользовательские категории отображались в начале списка эффектов, создайте пользовательские категории, начинающиеся с буквы «А», например «Гитарный усилитель», «Ударные», «Виртуальные инструменты» и т. д.
Это не идеально, но это гарантирует, что ваши пользовательские категории будут отображаться вверху списка.
Используйте средство выбора плагинов
В FL Studio есть визуальный инструмент, который вы можете использовать для доступа к своим плагинам вместо выбора их из списка.
Вы можете получить доступ к встроенному средству выбора плагинов в любое время, нажав F8 на клавиатуре.
Это может показаться запутанным, но как только вы освоитесь, это может оказаться быстрее, чем пытаться найти нужный плагин в длинном списке.
Вы можете легко переключаться между категориями, наводя указатель мыши на названия категорий в нижней части экрана. Плагины для каждой категории будут показаны мгновенно.
Вы можете видеть, что когда я навожу указатель мыши на пользовательскую категорию «Гитарные усилители», отображаются только те плагины, которые я добавил в эту категорию.
Некоторые подключаемые модули могут не отображать миниатюры. Чтобы включить миниатюру для любого из этих плагинов, откройте плагин в FL Studio, щелкните стрелку в верхнем левом углу и выберите «Добавить плагин в базу данных»
Найдя плагин, который хотите использовать, щелкните и перетащите его и добавьте на любую дорожку или канал микшера.
На приведенном ниже снимке экрана видно, что я перетащил плагин HyBrit в канал «Insert 1» микшера. Теперь он отображается в списке вставок в крайнем правом углу микшера.
Иногда вы предпочтете использовать текстовый список подключаемых модулей, а иногда — средство выбора подключаемых модулей. Попрактикуйтесь в использовании обоих методов, чтобы увидеть, какой из них лучше всего подходит для вас.
Установка плагина для FL Studio
Основная масса дополнений разработана по технологии VST(Virtual Studio Technology), и собственно так и называются – VST-плагины. Их существует два типа – Инструменты и Эффекты. Благодаря инструментам вы можете генерировать звуки различными методами, а благодаря эффектам – обрабатывать те самые сгенерированные звуки. В этой статье мы и разберем принцип установки одного из таких VST.
Поиск софта
В первую очередь вам нужно найти подходящий для вас софт, который вы будете устанавливать в ФЛ Студио. Лучше всего воспользоваться официальным сайтом, где есть специальный раздел, который посвящен покупке плагинов.
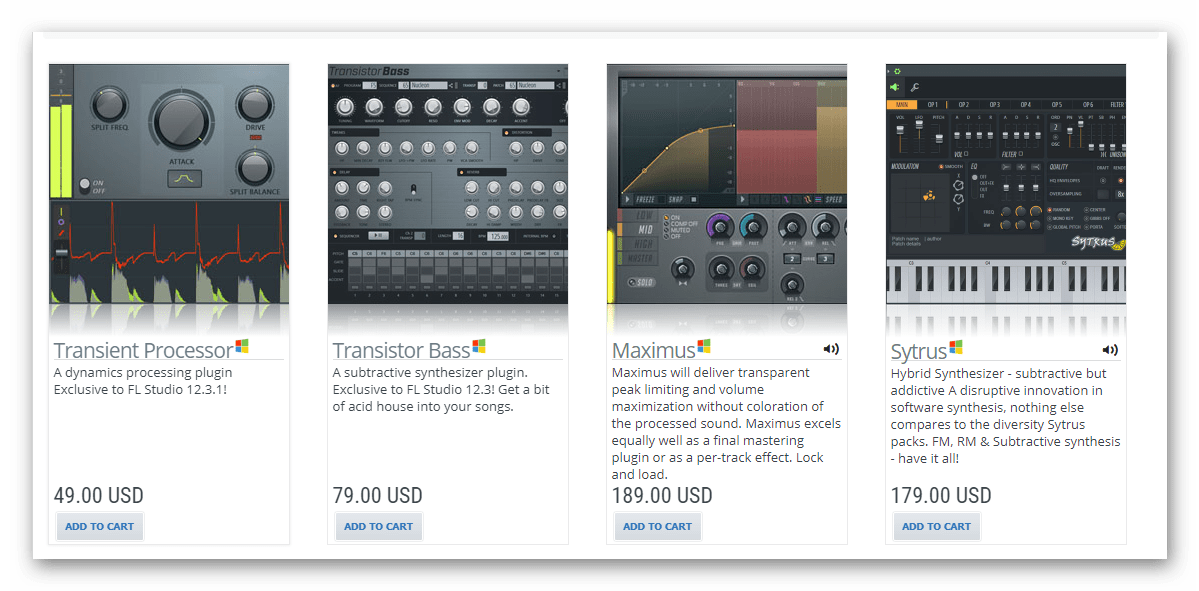
Вы просто находите нужный софт, покупаете и скачиваете, после чего можно переходить к настройке программы перед установкой дополнения.
Предварительная настройка FL Studio
Все плагины необходимо устанавливать в заранее определенную папку, в которой будут располагаться весь установленный софт
Перед определением такой папки обратите внимание на то, что некоторый дополнительный софт занимает много места и для его установки не всегда подойдет системный раздел жесткого диска или накопитель типа SSD. Разработчики об этом позаботились, поэтому вы можете сами выбрать место, куда будете устанавливать все дополнения
Перейдем к выбору этой папки:
Запустите FL Studio и перейдите в «Options» – «General settings».
Во вкладке «File» обратите внимание на раздел «Plugins», где вам нужно выбрать папку, в которой будут находиться все плагины.
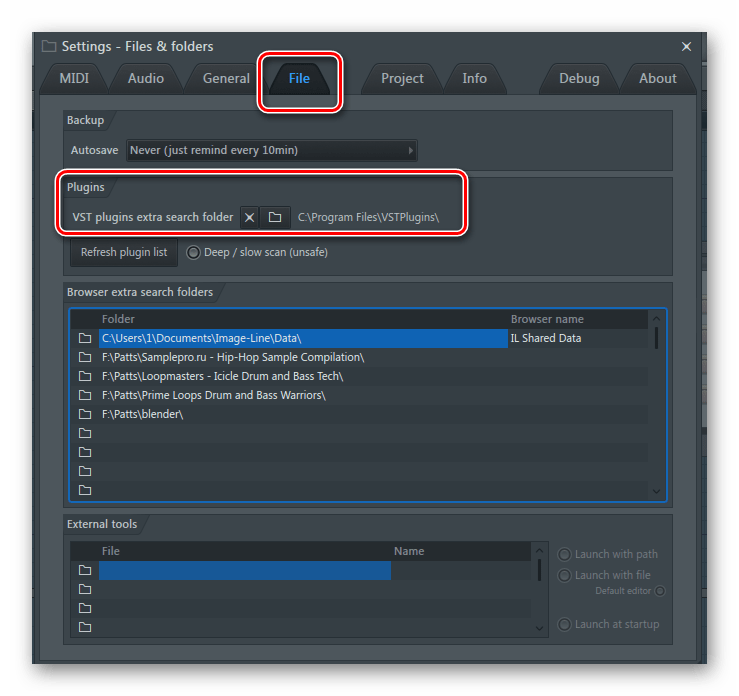
После выбора папки можно переходить к установке.
Установка плагина
После скачивания у вас есть архив или папка, где находится .exe файл с установщиком. Запустите его и перейдите к установке. Этот процесс практически идентичен со всеми дополнениями, в этой же статье установка будет рассмотрена на примере DCAMDynamics.
- Подтвердите лицензионное соглашение и нажмите «Next».
- Теперь, пожалуй, один из самых важных пунктов установки. Вам нужно выбрать папку, где будет находиться плагин. Выбирайте ту же папку, которую указали в прошлом шаге в самой программе FL Studio.
- Далее будет произведена установка, и вы будете уведомлены, когда она закончится.
Переходим к следующему шагу.
Добавление плагина
Теперь вам нужно, чтобы программа нашла новые дополнения, которые вы только что установили. Для этого нужно осуществить обновление. Просто перейдите в «Options» – «General settings» и выберите вкладку «File», где вам необходимо нажать «Refresh plugin list».
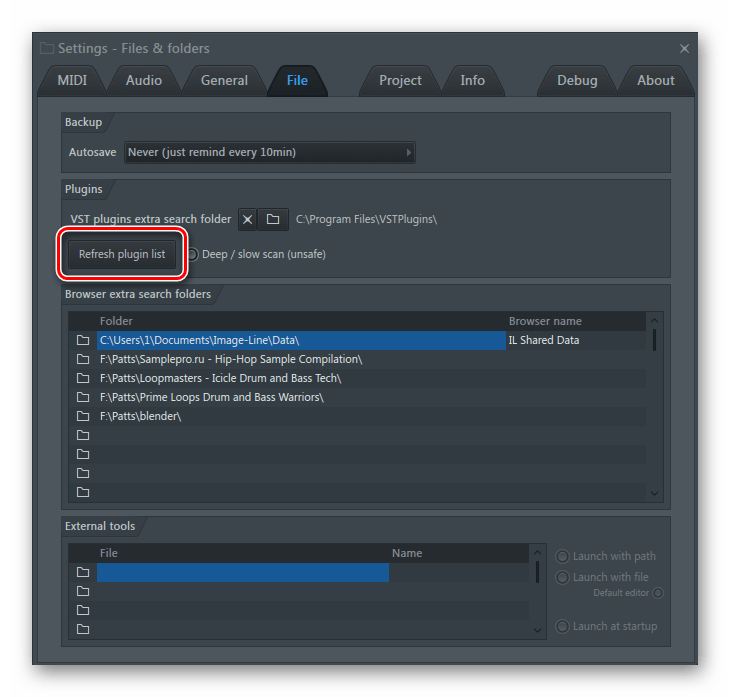
Список обновился, и вы можете найти в нем софт, который был установлен только что. Для этого в меню слева нажмите на знак в виде вилки, чтобы перейти в раздел «Plugin database». Разверните список «Installed», чтобы найти ваш плагин. Вы можете искать его по названию или же по цвету надписи. Чаще всего, после сканирования, только что обнаруженные новые VST подсвечиваются желтым цветом.
Когда вы убедились, что установка была произведена корректно, необходимо вывести плагин в специальный список, чтобы быстро получать к нему доступ. Для этого следуйте простым шагам:
- Нажмите правой кнопкой мыши на необходимый VST, после чего выберите «Open in new channel».
- Теперь в меню слева просто перейдите в «Plugin database» – «Generators», где вы увидите разделы, по которым распределены плагины.
- Выберите необходимый раздел, куда хотите добавить свой софт и раскройте его, чтобы он стал активным. После этого в окне плагина нажмите на стрелку слева и выберите «Add to plugin database(flag in favorite)».
- Теперь вы увидите предупредительное окно. Убедитесь в том, что VST будет помещен именно в тот раздел, и подтвердите свои действия.
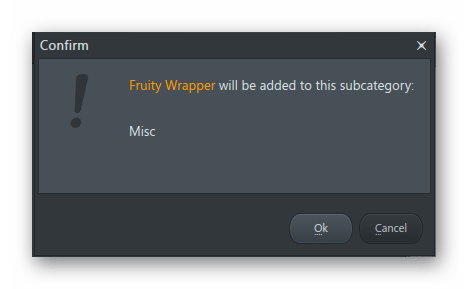
Теперь при добавлении новых плагинов в списке вы можете увидеть тот, который вы только что туда поместили. Это значительно упростит и ускорит процесс добавления.
На этом процесс установки и добавления закончен. Вы можете использовать только что скачанный софт для своих целей
Особое внимание уделите сортировке плагинов, ведь бывает, что их становится все больше и больше и такое распределение по разделам помогает не запутаться при работе
Помогла ли Вам статья?
Да
Нет
Установка плагинов в FL Studio
Сегодня какой то “Умник” оставил комментарий к записи “Скачать VST плагин — Bass Booster VST V1.2 для FL Studio“, что типа этот плагин не работает. Я проверил, оказалось что плагин прекрасно ставится, а самое главное работает. Не долго думая я решил описать подробно, весь процесс установки того или иного VST Плагина в FL Studio. Я понимаю, что на тему установки VST плагинов в FL Studio написано не мало статей и руководств, но я все решил сделать свою и попробую описать установку плагина в FL Studio на примере такого плагина как Bass Booster VST v1.2 именно на этот плагин ругался Александр.
Первое что нам надо сделать это скачать плагин Bass Booster VST v1.2(это можно сделать здесь)
Далее когда файл находится на вашем компьютере надо распаковать архив в папку, должно получиться 3 файла, 1 – BassBoosterSetup_1_2.exe, 2 – bboost12.jpg и Readme.txt. Если Вы видите все 3 файла значит Вы все сделали правильно.
Запускаем установку двойным кликом по файлу BassBoosterSetup_1_2.exe и видим следующее окно, в котором необходимо выбрать язык программы установки плагина:

Из выпадающего списка выбираем “Русский” и жмем ОК, видим следующее окно в котором нажимаем “Далее”

Видим следующее окно в котором необходимо указать путь установки VST плагина для FL Studio путем нажатия на кнопку “обзор” и указания конкретной папки установки плагина, в моем случае этот путь получился таким “C:\Program Files\Image-Line\FL Studio 11\Plugins\VST\VstPlugins”
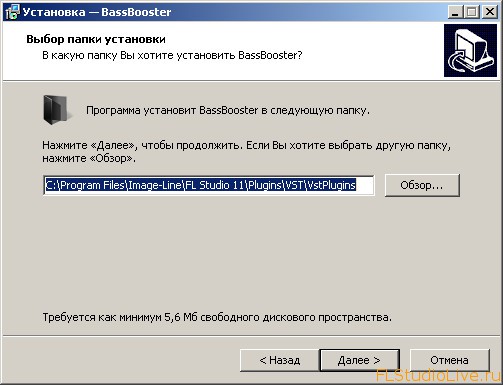
в последнем окне нажимаем кнопку установить и ждем полной установки VST плагина Bass Booster VST V1.2 для FL Studio. Осталось пару действий и можно будет работать с только что установленным плагином.
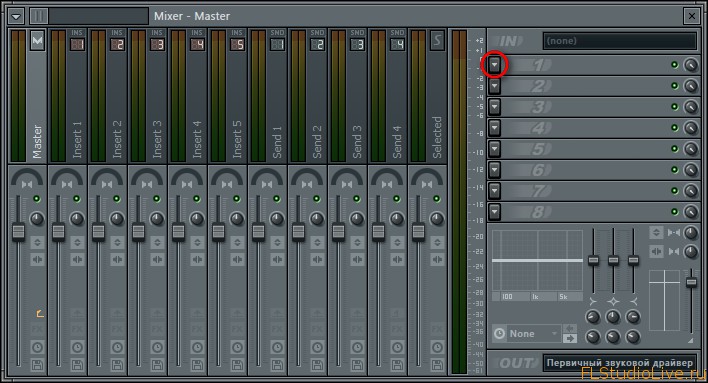
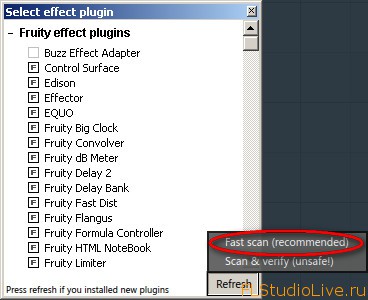
Заходим в FL Studio, в моем случае это FL Studio 11, так как Bass Booster VST V1.2, это плагин эффекта то мне нужно чтобы в FL Studio его было видно в эффектах эквалайзера, то есть я открываю Эквалайзер “Mixer”.
В появившемся окне я выбираю добавление нового канала, при нажатии на треугольник появится список в котором в самом верху надо выбрать More…
Появится окно “Select effect Plugins(Выбор плагинов эффекта)”, в котором в самом низу, нажимаем “Refresh”->Fast scan” (Обновить->Быстрое сканирование).
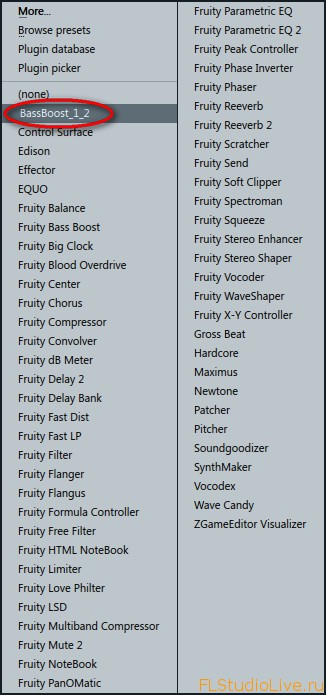
после окончания сканирования в этом же окне находим плагин который мы только что установили, в нашем случае это “Bass Booster VST V1.2”, и ставим на против него галочку, закрываем окно “Select effect Plugins(Выбор плагинов эффекта)”
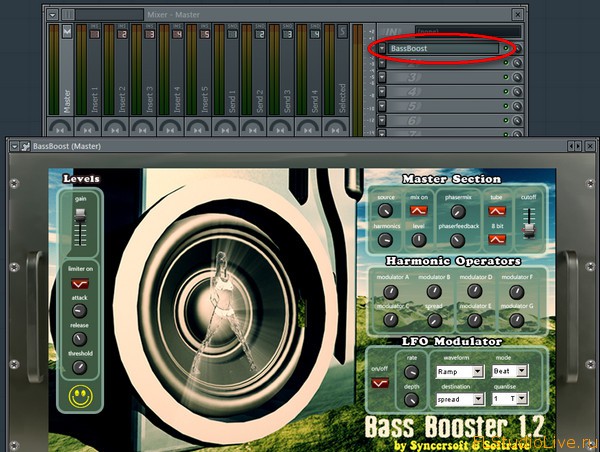
Этот плагин, устанавливался в FL Studio 11. Всем кто работает В FL Studio хотелось бы пожелать терпения и нескончаемого вдохновения.






























