Создание ярлыка на рабочем столе
Давайте посмотрим, как же нам вывести калькулятор на рабочий стол. Есть несколько способов.
Отправка ярлыка из папки System32
Первый – вы можете в проводнике пройти по пути:
Далее находим в списке нашу программу, кликаем правой кнопкой, выбираем команду «Отправить» – «Рабочий стол (создать ярлык)».
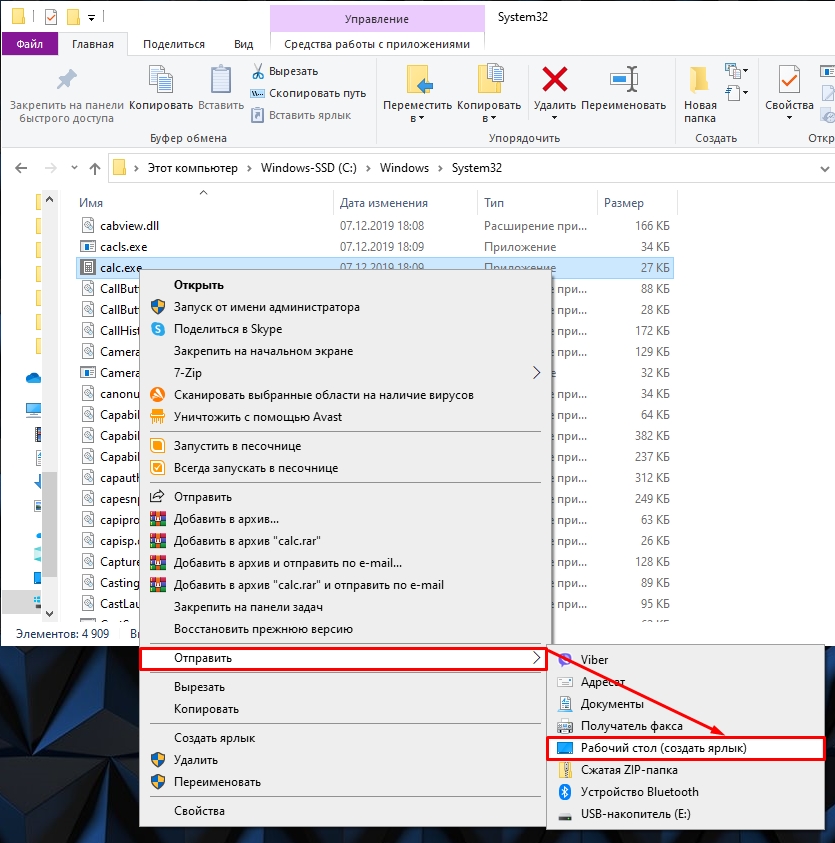
Создание ярлыка вручную
Второй способ – это кликнуть правой кнопкой по пустому месту рабочего стола, выбрать команду «Создать» – «Ярлык».
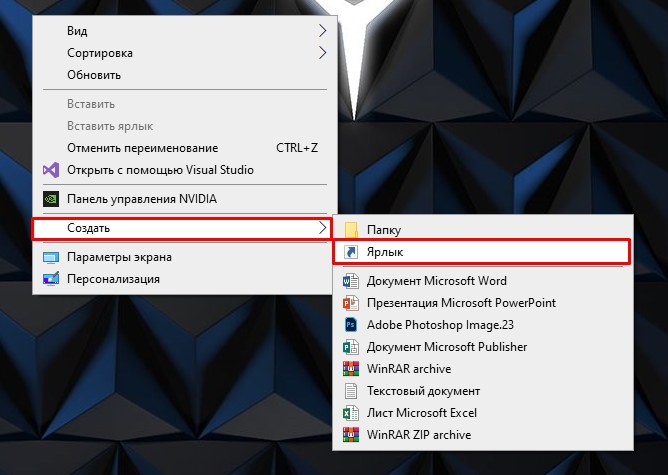
Указываем точное расположение пути к файлу – это можно сделать через «Обзор», но я вам советую просто использовать строчку:
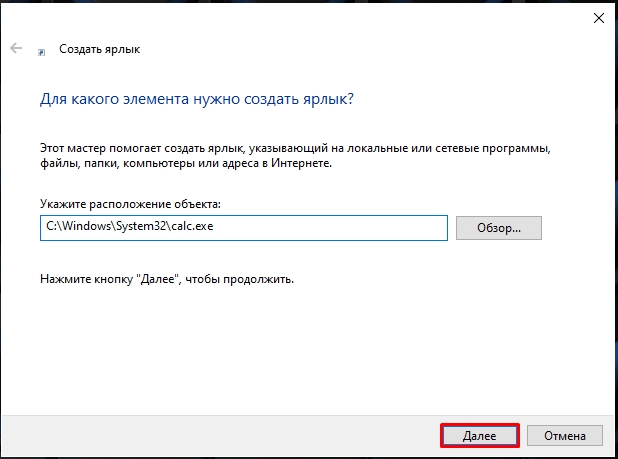
Поменяйте название ярлыка, а то оно будет иметь такое же, как у запускающего exe-файла.
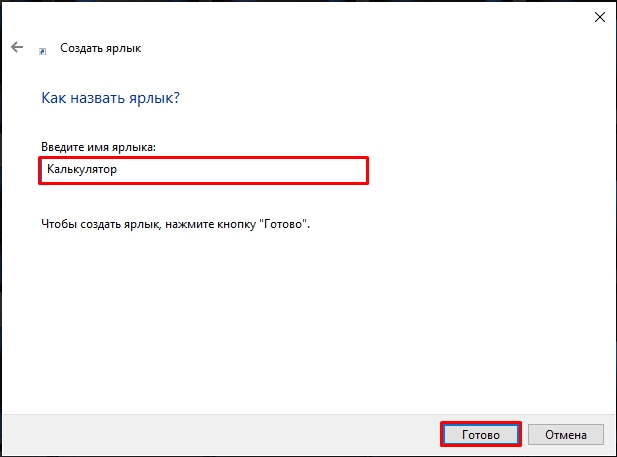
Добавление на панель задач
Откройте «Пуск», найдите программу в списке, кликните ПКМ, выберите «Дополнительно» – «Закрепить на панели задач».
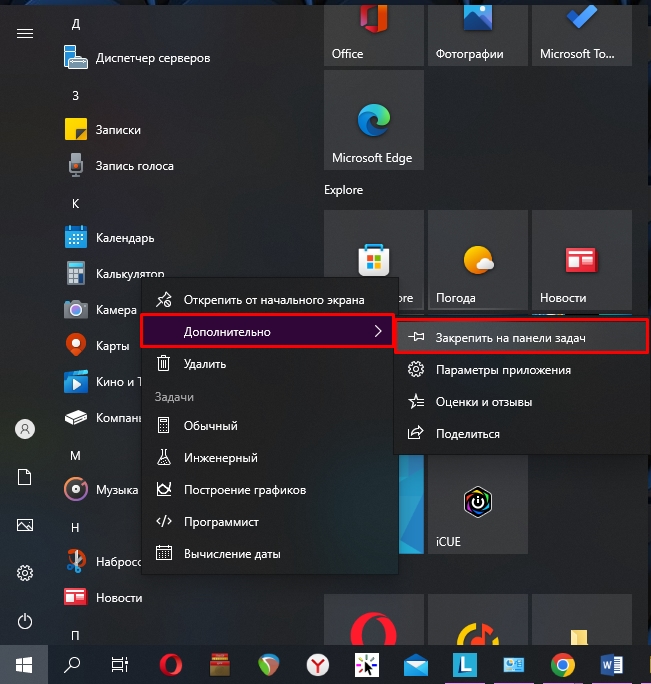
После этого она всегда будет отображаться внизу на нижней полоске Виндовс.
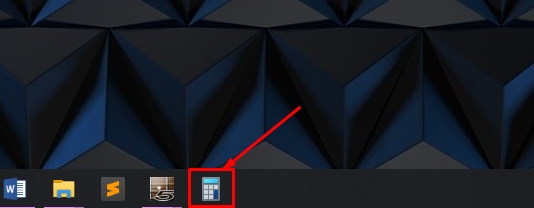
Как создать ярлык для быстрого доступа
Все способы запуска калькулятора, которые были рассмотрены в материале, сложно назвать удобными. Пользователю, в любом случае, приходится обращаться к помощи дополнительных инструментов, а необходимый план действий быстро забывается.
В том случае, когда вычислительное приложение используется регулярно, рекомендуется создать его ярлык на Рабочем столе. Тогда для запуска программы понадобится всего лишь дважды кликнуть ЛКМ по иконке. Если такой способ получения доступа к калькулятору вам подходит – воспользуйтесь инструкцией:
Откройте в Проводнике директорию «C:WindowsSystem32calc.exe».
- Щелкните ПКМ по файлу «calc.exe».
- Нажмите «Создать ярлык».
Скопируйте полученный ярлык на Рабочий стол.
Есть более простой способ. Нужно найти калькулятор в меню «Пуск». Далее щелкните ПКМ по названию инструмента и выберите пункт «Закрепить на начальном экране». Теперь ярлык появится на Рабочем столе и будет готов к быстрому запуску в любой момент.
Наконец, быстрый доступ можно осуществлять не только через Рабочий стол, но и при помощи системной панели, которая располагается в нижней части экрана. Тогда нужно запустить калькулятор одним из рассмотренных ранее способов, щелкнуть ПКМ по его иконке в нижней части экрана, а затем нажать «Закрепить на панели задач». После этого инструмент никогда не пропадет.
Как открыть приложение «Калькулятор» в Windows 10
Вы можете открыть приложение «Калькулятор» в любой версии Windows, нажав клавишу. Windows Чтобы открыть меню «Пуск», введите Калькулятор искать это. На некоторых клавиатурах также есть специальная комбинация клавиш для открытия калькулятора. Если вы часто используете приложение, щелкните правой кнопкой мыши значок приложения «Калькулятор» на панели задач и выберите Брать на заметку для легкого доступа.
У пользователей Windows 10 есть современный калькулятор — универсальное приложение. Калькулятор для Windows 8.1 не предлагает все функции, которые есть в Windows 10. Пользователи Windows 8 или Windows 7 вместо этого увидят калькулятор старой школы.
Хотя здесь мы сосредоточимся на приложении «Калькулятор» для Windows 10, многие советы также применимы к более старым версиям.
Fix Calculator App Not Working
Uninstall and Reinstall Calculator App
Some users have reported that the Windows Calculator has somehow gone missing on their computers. However, upon trying to reinstall it using the method shared above, they are prompted with “The app is already installed.”
This is the perfect example of the installation packages remaining on the system, but the application is either removed or corrupted.
If you are in a similar situation, follow these steps to mitigate the issue and reinstall Windows Calculator:
-
Open Windows PowerShell with elevated privileges and run the following cmdlet:
Uninstall Windows Calculator from PowerShell
This will remove all traces of the Calculator app from your PC.
-
Now, run the following cmdlet to reinstall the Windows Calculator app:
Once the Calculator app is reinstalled, check to see if you can run it. This method usually solves the issues.
However, if you find that the method has failed, you can try the given solutions discussed below.
Run Windows Store Troubleshooter
The Windows operating system comes with built-in troubleshooters for different components. It also has a combined troubleshooter for all Microsoft Store applications. If you find that the Calculator app is installed but not running, you can run the Windows Store troubleshooter. Here is how:
-
Navigate to the following:
-
Here, scroll down and click “Windows Store Apps” to expand it, and then click Run the Troubleshooter.Run Windows Store applications troubleshooter
The troubleshooting wizard will now run. As it does, it will automatically scan and detect any problems with any of the apps.
-
Once this scan is complete (takes only a few seconds), it will recommend some actions to take or perform the less complex actions automatically to mitigate any detected issues. Follow the on-screen instructions and perform the necessary actions to fix the problem.
Once done, close the wizard.
Now check to see if the problem has been solved and if you are able to run the Windows Calculator app.
Check for Updates
The first approach should be to check for any pending updates, both in Windows Updates as well as the Microsoft Store. Any pending updates can cause an application to malfunction.
-
Open Microsoft Store and click on the Pending updates button in the top-right corner of the app.
If you do not see this button, it means your applications are already up to date.
-
Now click on Update all to begin updates for all Microsoft applications on your computer.
Install Store updates
Once all the applications have been updated, including Windows Calculator, relaunch the application and check if the error is resolved.
Run the System File Checker (SFC)
The is a preinstalled Command Prompt tool in Windows that attempts to repair corrupted system files by replacing them with redundant files. However, this also requires that the system image is healthy, so it can perform a successful repair.
SFC is a mechanism of the Windows File Protection feature.
Simply run the following cmdlet in an elevated Command Prompt and the tool will do the rest:
Run the SFC scan
The command will take a while to execute completely. When done, recheck if the Windows Calculator is functional now.
Reset the Windows Calculator App
If the method above did not work for you, try resetting the Calculator app. This will bring the app back to its default state.
-
Navigate to the following:
-
Here, search for “calculator” in the text field.Search for Calculator
-
Now click on the Calculator app below and then click Advanced Options.
Open advanced Calculator options
-
On the next screen, scroll down and click Reset.Reset the Calculator app
-
When asked for confirmation, click Reset again.Confirm reset
The app will now reset to its default settings, removing all data and cache.
After the Windows Calculator app has reset, check to see if you are able to run it.
Update Windows OS
If none of these solutions have worked so far, then try updating your Windows 10 operating system through Windows Updates, since Microsoft often publishes app updates through the Windows Update as well.
Install any pending updates using these steps:
-
Navigate to the following
-
Now click Check for updates.
Check for pending updates
-
If any updates show up, we suggest that you install them.
-
Once installed, restart the computer and check to see if it resolved the Windows Calculator app problem.
The given solutions ought to fix any issues with the Calculator app. Let us now move on to other useful tips for the app.
Воспользуйтесь записью калькулятора.
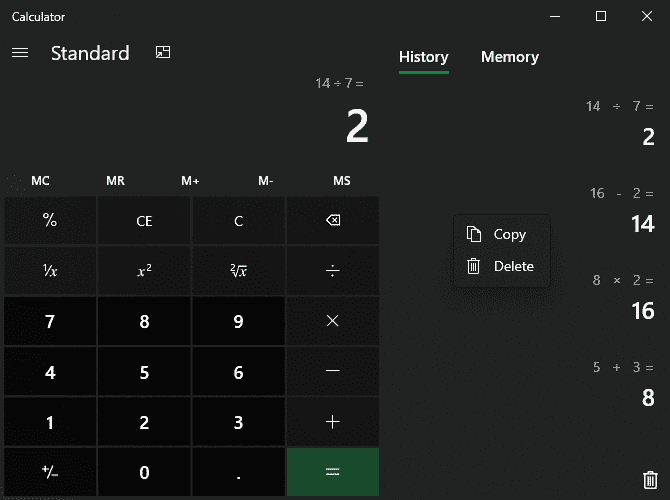
При вводе чисел в калькулятор легко ошибиться. Это дает вам преимущество «запись» Просмотрите недавние учетные записи, чтобы вспомнить номера или обнаружить ошибки.
Чтобы получить доступ к истории, измените размер окна приложения калькулятора по горизонтали так, чтобы вы увидели раздел «История» с правой стороны. Если приложение слишком маленькое, вы можете щелкнуть значок «История» в левом верхнем углу, чтобы просмотреть, что находится за пределами панели, но это неудобно.
Открыв эту страницу, вы увидите текущую историю всех предыдущих операций. Щелкните один, чтобы добавить его к существующим процессам, или щелкните правой кнопкой мыши и выберите «Копировать», чтобы вставить номер в другое место.
Также в контекстном меню выберите «удалять» Чтобы стереть запись в реестре. Выбор значка корзины в правом нижнем углу удалит все с этой панели. История не сохраняется между сеансами, поэтому эта информация будет потеряна при закрытии приложения.
Способ 2: С помощью закрепления приложения на панели задач в Windows 10
Кроме того, вы можете закрепить программу на панели задач, просто перетащив ее исполняемый файл или ярлык на панель задач.
После закрепления приложений, которые вас интересуют, на панели задач, вы можете открыть их, нажав клавишу с логотипом Windows вместе с номером, соответствующим ярлыку приложения на панели задач. Например, на скриншоте ниже мы закрепили «Ваш телефон», «Калькулятор», «Магазин», «Почта», «Microsoft Edge» и браузер «Хром».
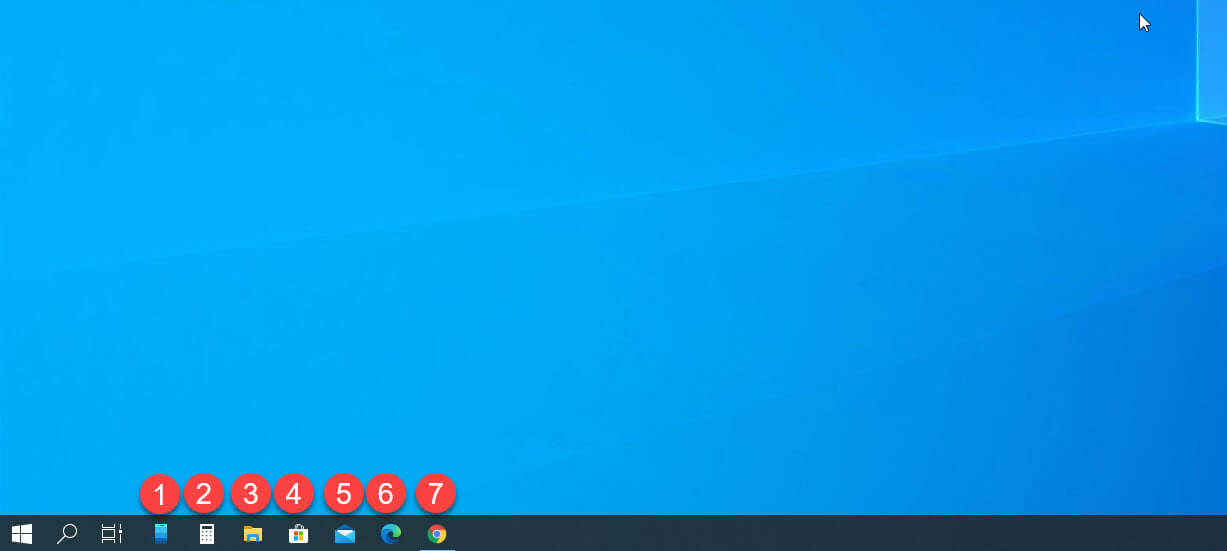
Чтобы открыть эти приложения, теперь мы можем использовать следующие сочетания клавиш:
Windows 1 для приложения «Ваш телефон»
Windows 2 для приложения «Калькулятор»
Windows 3 для приложения «Проводник»
Windows 4 для приложения «Магазин»
Windows 5 для приложения «Почта»
Windows 6 для браузера «Microsoft Edge»
Windows 7 для браузера «Хром»
Это можно сделать для первых девяти приложений, закрепленных на панели задач, каждое из них получает номер от 1 до 9 в зависимости от положения.
Знаете ли вы другие способы запуска приложений с помощью сочетаний клавиш, для которых не требуются сторонние приложения?
Теперь вы знаете, как использовать горячие клавиши для запуска программ и приложений, как в Windows 10, так и в Windows 7. Какой ваш любимый способ сделать это? Сколько приложений вы запускаете с помощью сочетаний клавиш? Комментарии ниже и давайте обсудим.
Виджеты для Windows 10 и 8
Для этих операционок созданы отличные и современные варианты.
Calc Pro HD
Этот калькулятор платный, но его основное преимущество в том, что вы сами можете выбрать и скачать элементы и функционал, создавать свой идеальный вариант. Это не просто прибор для вычислений, это комплексная машина, имеющая хорошую точность, много функций.
Многие пользователи считают его лучшим устройством на рабочий стол для домашнего использования, работы и учебы. Кроме базового набора, можно добавить:
- работу с графиками функций (построение, отметка точек);
- все системы исчисления (десятичная, двоичная и другие);
- взаимодействие с единицами измерения;
- константы;
- статистику (логарифмы, регрессия);
- финансовые расчеты (ипотечное кредитование, потребительское, амортизация и прочее);
- конвертер валют;
- время и дату (есть даже лунные фазы);
- в полной версии доступно 10 вычислительных «машин».
Calculator Free
Название говорит само за себя. Этот вариант отлично подойдет на рабочий стол для Виндовс 8. Можно скачать и запускать одновременно с другими программами, заполнять весь дисплей красивыми заставками. С ним легко работать, а благодаря нестандартному дизайну пользоваться им гораздо удобнее, по сравнению с классическим элементом. Экономит время, легко копирует и вставляет значения из других приложений.
Удобно, что есть память, так что даже несохраненные данные легко найти. Живая плитка регулярно обновляется, поэтому стразу на стартовом экране вы видите последние результаты. Эффективно функционирует и полностью использует возможности «восьмерки». Если захочется поменять заставку, кликните по одной из цветных кнопочек в верхней части дисплея. Сохраняется вся история вычислений, поэтому можно продолжить работу при незапланированной остановке. Удалить неправильно введенное значение поможет клавиша Backspace.
Вот такие калькуляторы самостоятельно можно скачать на рабочий стол ПК бесплатно. Работать с ними легко, много места они не занимают, и находятся при этом всегда под рукой.
Мой первый калькулятор
Когда мы учились в школе, калькуляторы только появлялись, увидеть их воочию было почти невозможно. Во время учебы в институте у нас были редкие счастливые обладатели калькуляторов, которые делились на 2 группы: владельцы советских «Электроник» и держатели импортных «агрегатов».
Советские калькуляторы умели только складывать, вычитать, умножать, делить и извлекать квадратные корни. Они часто требовали подключения к 220В, что делало их непригодными для работы в аудиториях. Импортные калькуляторы умели уже возводить любые числа в любые степени, показывали числа с плавающей запятой, умели вычислять статистические значения, вычисляли часто употребляемые тогда функции (синус, косинус, тангенс и т.п.). Они работали как от 220В, так и от батареек – это придавало им дополнительные преимущества. К тому же импортные калькуляторы реже ломались в самый неподходящий момент.
Я тоже была счастливым обладателем импортного калькулятора, который, правда, не умел считать тригонометрические функции, но зато умел обрабатывать статические данные. Благодаря этому калькулятору меня даже взяли на подработку на кафедру института, где я училась, и даже платили за это небольшие деньги.
Мне предстояло обработать большое количество результатов различных экспериментов, которые выполнялись на кафедре в институте. Однако данных для обработки оказалось так много, что сделать все на калькуляторе было сложно. Это были десятки тысяч разных цифр. Очень скоро мне стало понятно, что сделать эту работу, сделать качественно невозможно без использования более современных средств таких, как электронно-вычислительные машины. Но это уже совсем другая история.
Представить себе, что спустя несколько десятилетий в каждом компьютере, в каждом гаджете будет встроенный калькулятор с огромными возможностями было немыслимо в то время. То время прошло, и вот перед нами компьютерные программы – калькулятор, которые имеются в операционной системе Windows 10, 8, 7, XP в качестве стандартного встроенного приложения с широким набором возможностей!
Прошу Вас проголосовать, кликнув по одному из трех предложенных вариантов. Спасибо!
Загрузка …
Видео
В видео показано, где искать калькулятор Windows 10, как открыть несколько калькуляторов на рабочем столе, какие есть варианты калькулятора (режимы) и как вычислить разницу между двумя датами.
Дополнительные материалы:
1. Цветовые фильтры для экрана в Windows 10
2. Как легко посчитать буквы в тексте
3. Что такое переменная с индексами, массив, комментарий, цикл и счетчик в программировании на конкретном примере
Распечатать статью
Получайте актуальные статьи по компьютерной грамотности прямо на ваш почтовый ящик. Уже более 3.000 подписчиков
Важно: необходимо подтвердить свою подписку! В своей почте откройте письмо для активации и кликните по указанной там ссылке. Если письма нет, проверьте папку Спам
Использование различных режимов вычислений
Во время переключения режимов текущее вычисление удаляется. Журнал вычислений и чисел, сохраненных с помощью клавиш памяти, остается. Откройте калькулятора, чтобы выполнить нужное вычисления.
Использование инженерного режима калькулятора
- Откройте меню Вид выберите Инженерный.
- Нажмите калькулятора, чтобы выполнить нужное вычисления.
- Чтобы получить доступ к обратным функциям, нажмите Inv.
В инженерном режиме «Калькулятор» вычисляет с точностью до 32 значащих цифр. «Калькулятор» учитывает приоритетность операторов при расчете в инженерном режиме.
Режим программирования калькулятора
- Откройте меню Вид выберите Программист.
- Нажмите калькулятор, чтобы выполнить нужное вычисления.
В режиме программирования «Калькулятор» может оперировать значениями до 64 бит, в зависимости от размера выбранного слова. «Калькулятор» учитывает приоритетность операторов при расчете в режиме программирования. В режиме программирования можно выполнять действия только с целыми числами. Десятичные значения не учитываются.
Режим статистики калькулятора
При использовании режима статистики можно вводить данные, для которых требуется вычислить статистику и выполнить вычисления. При вводе данных они отображаются в области журнала, а количество введенных значений отображается в области вычислений.
- В меню Вид выберите пункт Статистика.
- Введите с клавиатуры или с помощью кнопок первые данные и нажмите кнопку Add, чтобы добавить данные в набор данных.
- Нажмите для статистических вычислений, которые необходимо выполнить:
| Кнопка | Функция |
| Среднее арифметическое значений | |
| Среднее арифметическое квадратов значений | |
| Сумма значений | |
| Сумма квадратов значений | |
| Стандартное отклонение | |
| Стандартное отклонение генеральной совокупности |
Где находится калькулятор в Windows 10
В прежних версиях операционки установочные файлы и ярлык указанного инструмента располагались в папке «Стандартные». В «десятке» данные документы перенесены в папку, расположенную по пути: «C Windows System32 calc.exe».
Кроме того, блок выделен в отдельную строку в перечне всех программ и приложений (список открывается после нажатия кнопки «Пуск» на мониторе персонального устройства) – найти можно, если сразу переключиться на букву «К».
Внимание! Помимо прочего, изменился значок, отображающий приложение в схематичном порядке. Некоторые пользователи не могут сразу отыскать нужный софт по этой причине
Как возвратить старый калькулятор из Windows 10
В десятой версии операционной системы многие блоки внешне, по наполнению отличаются от привычных форм и функций. Стандартные вариации приложений были похожи во всех версиях ОС – начиная с разработки Виндовс XP.Если на ПК калькулятор не установлен или его версия не подходит пользователю, потребуется отдельная установка приложения:
скачать установочный файл утилиты с официального сайта (маркет Виндовс)
Внимание! Для запуска приложений можно использовать только официальные ресурсы. Скачивание документов с посторонних или непроверенных страниц ведет к заражению ПК вредоносными программами;
процедура установки несложная – открыть папку, где сохранились скачанные файлы, двойным щелчком активировать элемент с расширением .exe, чтобы запустить встроенный мастер Windows 10;
следовать подсказкам, которые будут появляться в открывшемся дополнительном окне до пункта «Завершить».
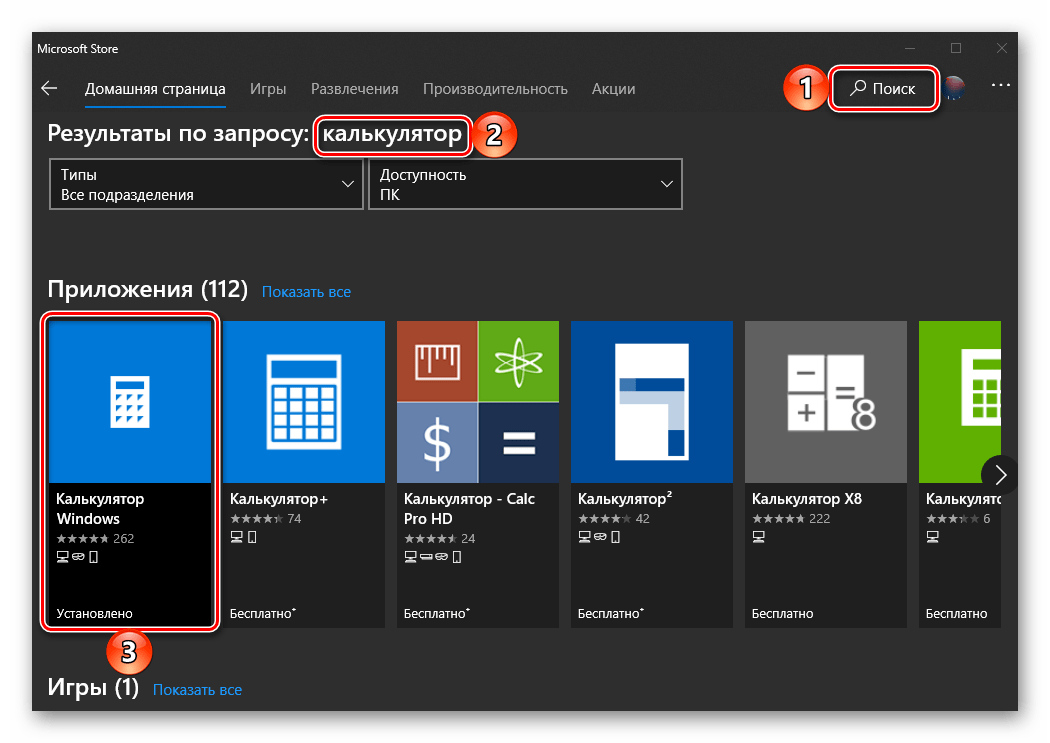
Установка занимает немного времени, по завершении процедуры принудительная перезагрузка не требуется – достаточно найти Old Calculator одним из описанных ранее способов. Можно отметить пункт автоматического запуска утилиты после завершения процедуры установки, а затем установить отдельный ярлык на Рабочем столе компьютера или закрепить иконку на Панели задач.
Привычная версия калькулятора отсутствует в десятой версии Винды, как и многие другие привычные элементы. В некоторых пакетах инструмент не установлен изначально. Для использования приложения нужно осуществить поиск или установку. Приведенные инструкции несложные, подойдут новичкам.
Создание ярлыка на рабочем столе
Давайте посмотрим, как же нам вывести калькулятор на рабочий стол. Есть несколько способов.
Отправка ярлыка из папки System32
Первый – вы можете в проводнике пройти по пути:
Далее находим в списке нашу программу, кликаем правой кнопкой, выбираем команду «Отправить» – «Рабочий стол (создать ярлык)».
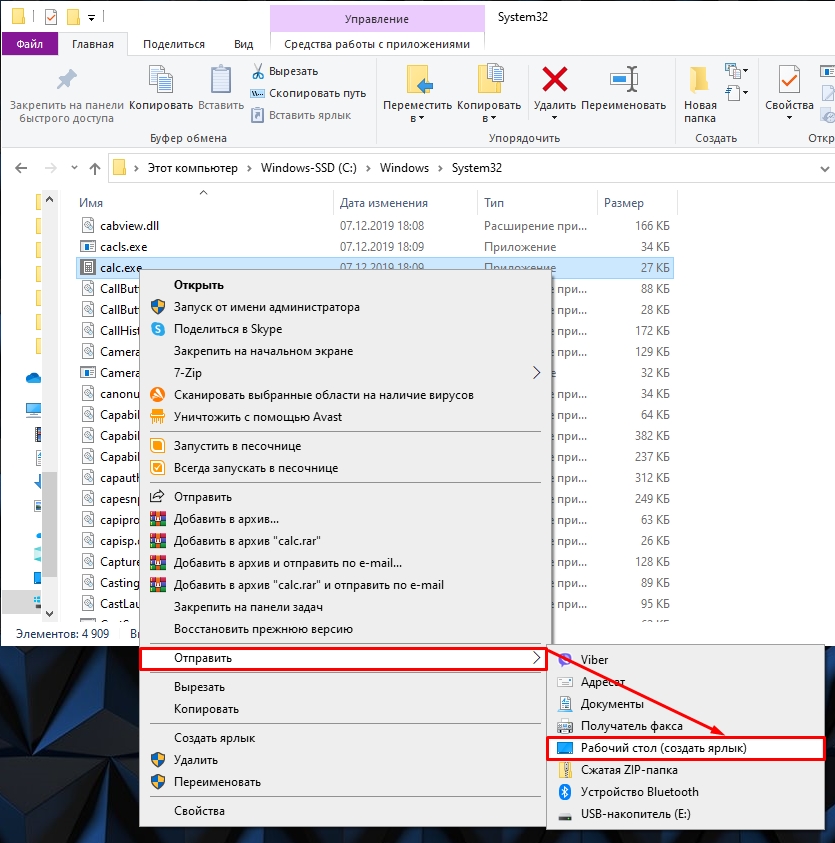
Создание ярлыка вручную
Второй способ – это кликнуть правой кнопкой по пустому месту рабочего стола, выбрать команду «Создать» – «Ярлык».
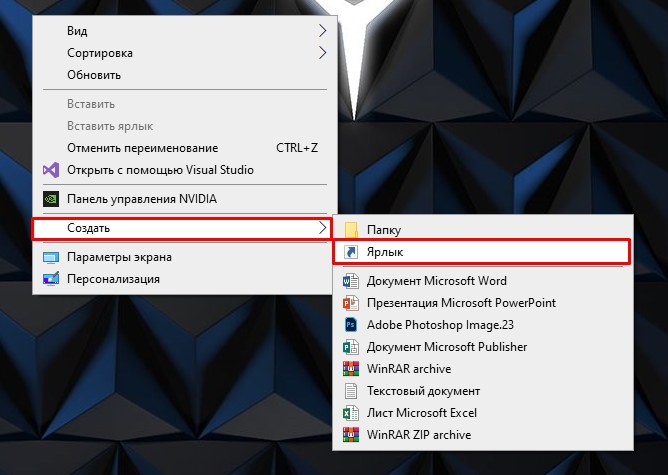
Указываем точное расположение пути к файлу – это можно сделать через «Обзор», но я вам советую просто использовать строчку:
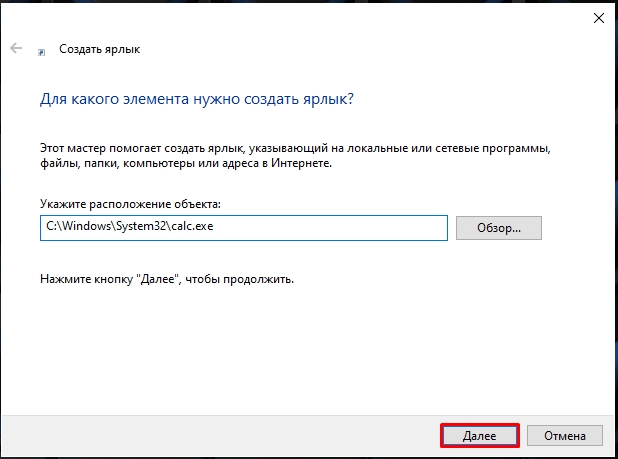
Поменяйте название ярлыка, а то оно будет иметь такое же, как у запускающего exe-файла.
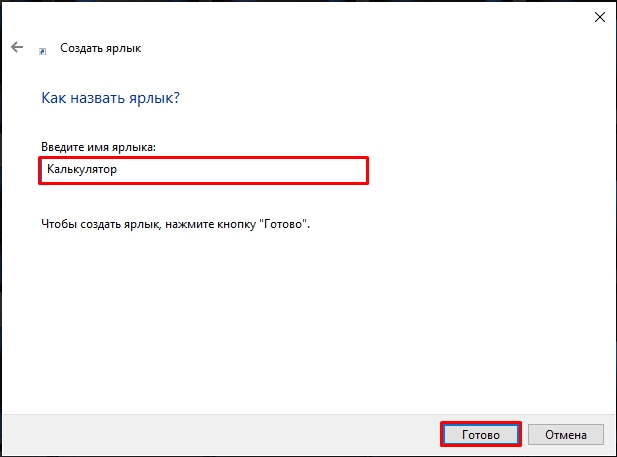
Добавление на панель задач
Откройте «Пуск», найдите программу в списке, кликните ПКМ, выберите «Дополнительно» – «Закрепить на панели задач».
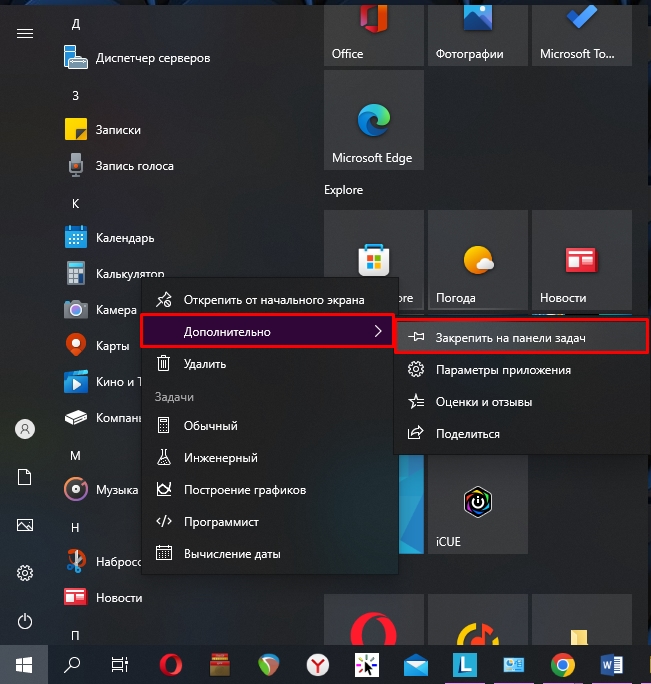
После этого она всегда будет отображаться внизу на нижней полоске Виндовс.
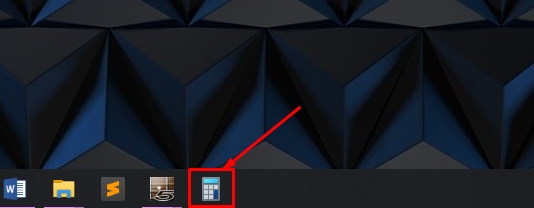
Как вернуть старый калькулятор из Windows 7 в Windows 10
Извлеките файлы из архива, откройте папку и запустите установку дважды кликнув по файлу
Old Calculator for Windows 10.exe.
В окне Контроль учетных записей нажмите кнопку Да.
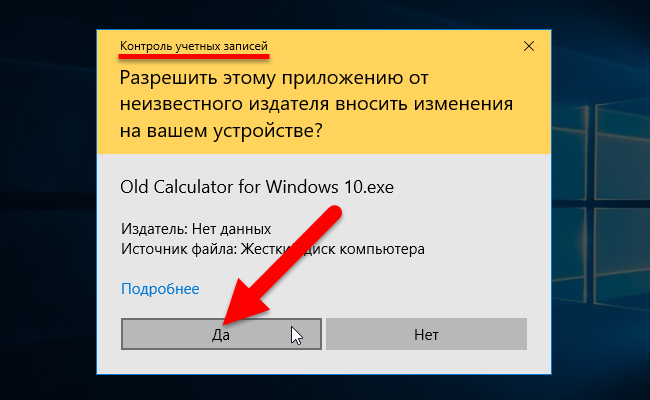
Установщик Old Calculator for Windows 10 по умолчанию выберет язык операционной системы (в данном случае русский язык), но можно в выпадающем списке выбрать нужный вам язык, сделав это нажмите кнопку OK.
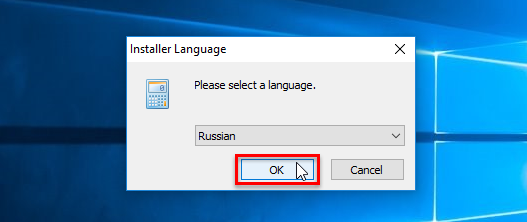
В окне мастера установки нажмите кнопку Установить.
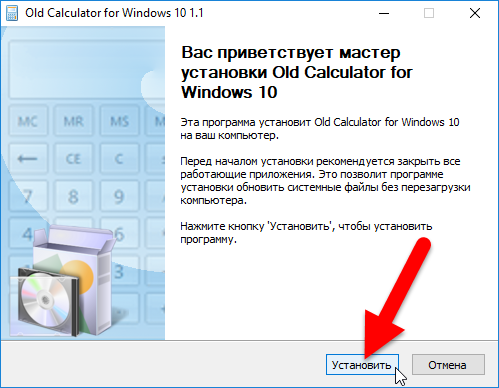
После установки (1 секунда), в завершающем окне мастера установки нажмите кнопку Готово.
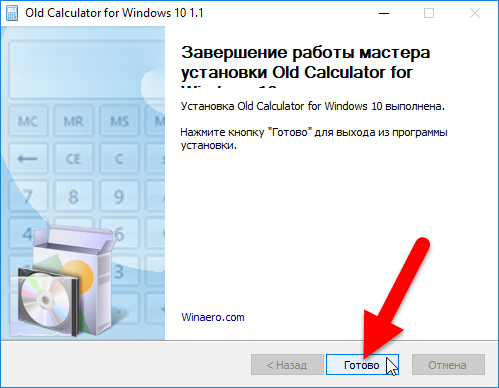
Теперь старый классический калькулятор установлен. Чтобы запустить калькулятор, откройте меню «Пуск» и в списке Недавно добавленные вы увидите его. Нажав правой кнопкой мыши, можно закрепить калькулятор на начальном экране или на панели задач, выбрав соответствующий пункт контекстного меню.
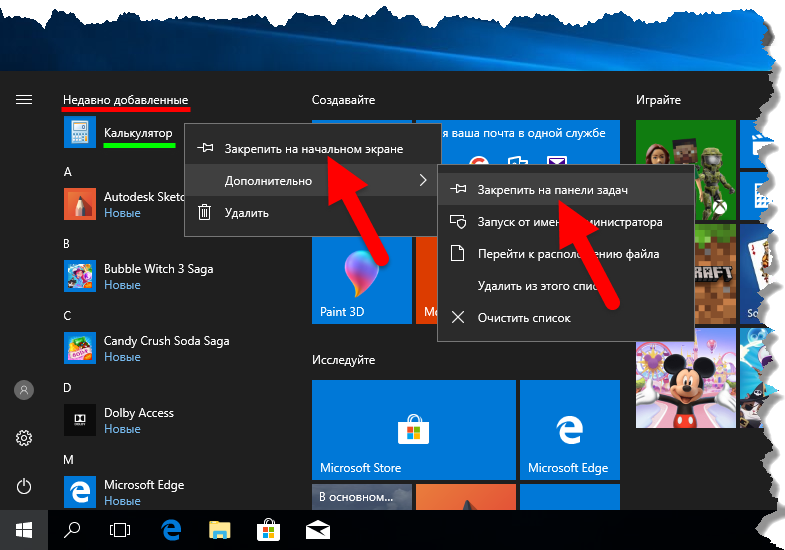
Также выбрав пункт Перейти к расположению файла, откроется папка Стандартные — Windows, в которой находится ярлык программы Калькулятор, можете просто скопировать его например на рабочий стол для последующего запуска.
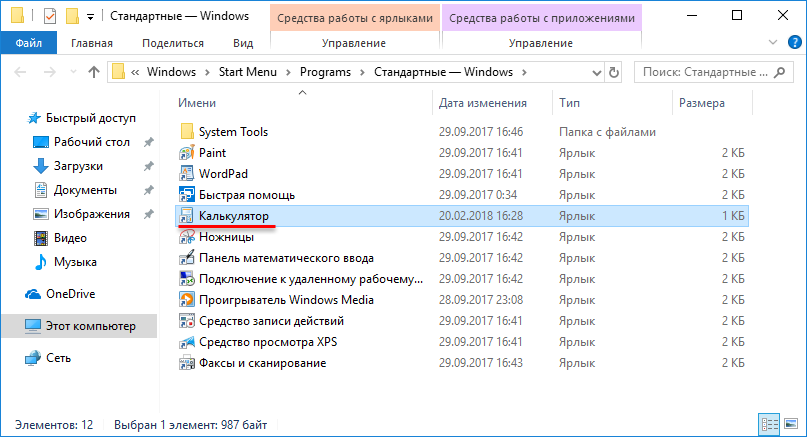
Исполняемый файл приложения Калькулятор находится в папке System32 системного каталога Windows и имеет имя calc1.exe.
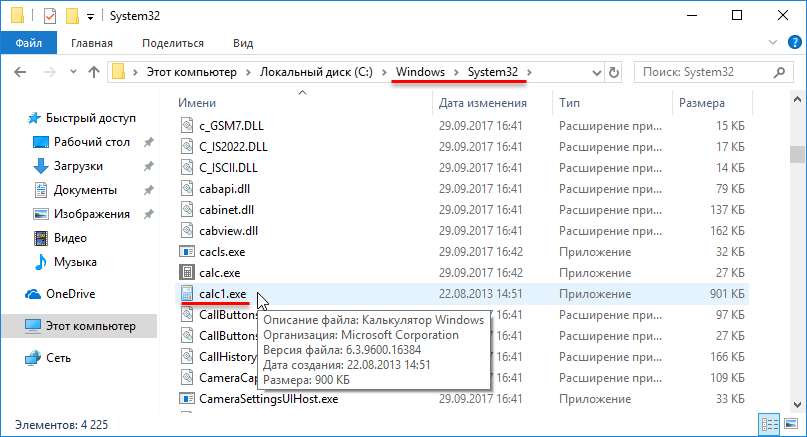
Классический калькулятор можно также найти в списке приложений Стандартные — Windows в меню «Пуск».
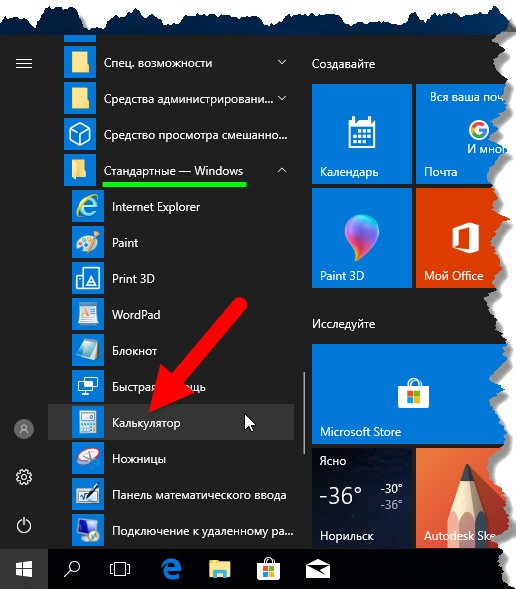
Запустить калькулятор можно также воспользовавшись поиском в Windows.
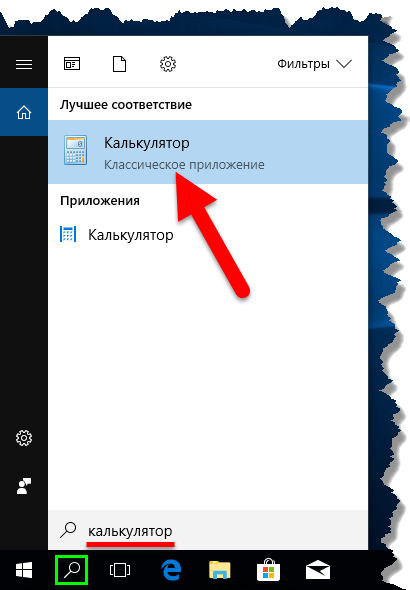
Или в диалоговом окне Выполнить, вызываемое нажатием сочетания клавиш
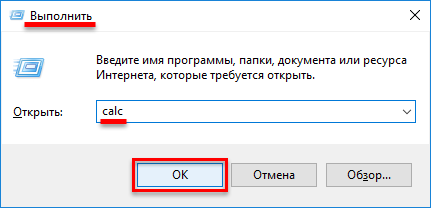
Удалить классический калькулятор Вы можете в приложении «Параметры Windows», открыв соответственно Параметры → Приложения → Приложения и возможности.
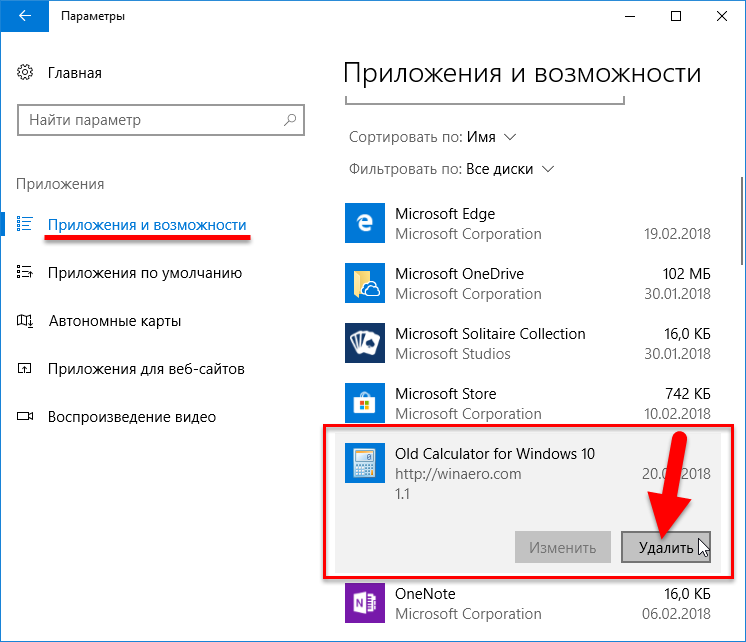
Также удалить старый классический калькулятор можно и в интерфейсе классической панели управления
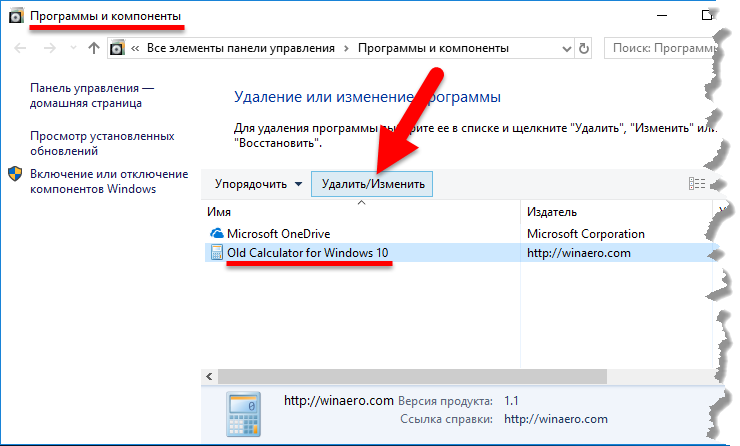
Калькулятор Скачать для ПК Windows 11/10/8/7 Ноутбук:
Большинство приложений в наши дни разрабатываются только для мобильной платформы. Игры и приложения, такие как PUBG, Subway surfers, Snapseed, Beauty Plus и т. Д., Доступны только для платформ Android и iOS. Но эмуляторы Android позволяют нам использовать все эти приложения и на ПК.
Так что даже если официальная версия Калькулятор для ПК недоступен, вы все равно можете использовать его с помощью эмуляторов. В этой статье мы представим вам два популярных эмулятора Android для использования Калькулятор на ПК.
Калькулятор Скачать для ПК Windows 11/10/8/7 – Метод 1:
Bluestacks — один из самых крутых и широко используемых эмуляторов для запуска приложений Android на вашем ПК с Windows. Программное обеспечение Bluestacks доступно даже для Mac OS. Мы собираемся использовать Bluestacks в этом методе для загрузки и установки Калькулятор для ПК Windows 11/10/8/7 Ноутбук. Начнем с пошагового руководства по установке.
- Шаг 1: Загрузите программное обеспечение Bluestacks по приведенной ниже ссылке, если вы не устанавливали его ранее – Скачать Bluestacks для ПК
- Шаг 2: Процедура установки довольно проста и понятна. После успешной установки откройте эмулятор Bluestacks.
- Шаг 3: Первоначальная загрузка приложения Bluestacks может занять некоторое время. После его открытия вы должны увидеть главный экран Bluestacks.
- Шаг 4: Магазин Google Play предустановлен в Bluestacks. На главном экране найдите Play Store и дважды щелкните значок, чтобы открыть его.
- Шаг 5: Теперь поищите Приложение вы хотите установить на свой компьютер. В нашем случае ищите Калькулятор установить на ПК.
- Шаг 6: После того, как вы нажмете кнопку «Установить», Калькулятор будет автоматически установлен на Bluestacks. Вы можете найти Приложение под список установленных приложений в Bluestacks.
Теперь вы можете просто дважды щелкнуть по значку Приложение значок в bluestacks и начните использовать Калькулятор Приложение на вашем ноутбуке. Вы можете использовать Приложение так же, как вы используете его на своих смартфонах Android или iOS.
Если у вас есть файл APK, то в Bluestacks есть возможность импортировать файлы APK. Вам не нужно заходить в магазин Google Play и устанавливать игру. Однако рекомендуется использовать стандартный метод для установки любых приложений Android.
Bluestacks4
Калькулятор Скачать для ПК Windows 11/10/8/7 – Метод 2:
Еще один популярный эмулятор Android, который в последнее время привлекает большое внимание, — это MEmu play. Он очень гибкий, быстрый и предназначен исключительно для игровых целей
Теперь посмотрим, как Скачать Калькулятор для ПК с Windows 11 или 10, 8 или 7 ноутбуков с использованием MemuPlay.
MemuPlay — это простое и удобное приложение. Он очень легкий по сравнению с Bluestacks. Поскольку он разработан для игровых целей, вы можете играть в высококлассные игры, такие как PUBG, Mini Militia, Temple Run и т. Д..
Местонахождение приложения «Калькулятор» и инструкция его запуска
В версии Windows 10 много перемен, и расположение калькулятора одно из них. Когда-то он находился в меню Пуска в папке «Стандартные», теперь же у него есть свой пункт, среди списка всех программ в Пуске. Его можно обнаружить в Пуске под буквой «К».
В некоторых случаях в указанном месте калькулятора может не оказаться. Тогда попробуйте воспользоваться поиском.
Еще можно найти калькулятор, если пройти по следующему пути: Локальный диск С Windows System32 calc.exe. Когда вы его найдете, то более комфортно будет создать его ярлык и переместить его на рабочий стол для более удобного использования.
Если вы проверили и Пуск, и попробовали искать в указанной папке, и через поиск тоже не удалось ничего найти тогда, тогда, скорее всего ваш калькулятор был удален. Здесь нет ничего трагичного, его можно легко установить заново. Для этого просто перейдите в магазин Виндовс 10. В поиске приложений введите «Калькулятор» и перед вами откроется список со всеми существующими калькуляторами, которые вы можете установить на свой ПК.
Но попадаются такие случаи, когда калькулятор на компьютере есть, но он не работает, не включается, или же после включения сразу закрывается. Давайте попробуем решить и эту проблему.
Возвращение привычного калькулятора
Если по каким-то причинам новый калькулятор, появившийся в Windows 10, вам не подходит, можете установить его привычную версию из Windows 7. Единственный способ получить старый калькулятор — скачать его с любого стороннего сайта. На сайте Microsoft устаревшая версия отсутствует, поэтому придётся искать на ресурсах, распространяющих приложения для Windows 10 бесплатно.
Скачиваем и устанавливаем калькулятор из Windows 7
Для поиска лучше всего использовать запрос Old Calculator for Windows 10:
- Находим сайт со старым калькулятором и загружаем его.Скачиваем установочный файл
- Открываем установочный файл. Начнётся стандартная процедура установки: нужно будет указать место для хранения программы и стоит ли создавать ярлыки и иконки быстрого доступа.Проходим процедуру установки
- После завершения операции вы сможете открыть калькулятор любым из способов, описанных выше для стандартного калькулятора. Например, из списка всех программ, расположенного в меню «Пуск».Ищем калькулятор в меню «Пуск» и открываем его
Как открыть калькулятор в Windows 10
Калькулятор – это инструмент, доступный по умолчанию на каждом компьютере с операционной системой Windows 10. Иногда его бывает очень сложно найти среди множества ярлыков и папок. Но, в то же время, существует около десятков способов запустить приложение.
Поиск
Легче всего найти калькулятор с помощью поисковой строки. Для ее запуска нужно кликнуть по иконке в виде лупы, которая располагается в системной панели снизу. Альтернативный вариант – горячие клавиши «Win» + «S». После выбора наиболее подходящего метода остается ввести запрос «Калькулятор» и открыть приложение в выдаче.
На заметку. Среди доступных калькуляторов Windows 10 есть обычный, инженерный, «программист» и «вычисление даты».
Пуск
В системной панели Рабочего стола Windows 10 можно обнаружить иконку в виде фирменного логотипа ОС. Она располагается в левом нижнем углу экрана. Кликнув по ней левой кнопкой мыши, пользователь открывает список доступных инструментов. Среди них есть тот самый калькулятор. А еще Пуск можно запустить нажатием клавиши «Win», не используя сочетания нескольких кнопок.
«Выполнить»
Еще один интересный инструмент ОС – окно «Выполнить». Оно предназначено для запуска тех или иных приложений при помощи коротких команд. Вызов окна осуществляется комбинацией клавиш «Win» + «R». Также «Выполнить» открывается через меню Пуск.
После открытия данного интерфейса необходимо ввести команду «calc». Для подтверждения используется нажатие клавиши «Enter» или кнопки «ОК». Далее на экране компьютера появляется привычное оформление встроенного калькулятора.
Командная строка
Следующий вариант – использование Командной строки. Это интерфейс, в некотором смысле напоминающий окно «Выполнить». В отличие от предыдущего инструмента, здесь осуществляется ввод более сложных команд. Однако это не мешает запустить калькулятор:
Запустите окно «Выполнить» или меню «Пуск».
В зависимости от того, что вы сделали на первом этапе, введите запрос «cmd» или сразу же откройте Командную строку.
Введите команду «calc».
Нажмите клавишу «Enter».
Теперь главное меню приложения для выполнения вычислений появится на экране компьютера. В дальнейшем можно использовать любой другой способ запуска инструмента.
PowerShell
PowerShell – это самая продвинутая оболочка среди интерфейсов Windows 10, предназначенных для обработки команд. Чтобы запустить консоль, необходимо ввести ее название в поисковой строке компьютера. Как только оболочка откроется, нужно ввести запрос «calc» и нажать клавишу «Enter». Таким образом, представленный метод не отличается от ранее рассмотренных вариантов, когда использовались окно «Выполнить» и Командная строка.
Диспетчер задач
Также калькулятор можно открыть через Диспетчер задач, в котором отображается список запущенных процессов. Выполняется операция по следующей инструкции:
- Зажмите клавиши «Ctrl» + «Shift» + «Esc», чтобы получить доступ к Диспетчеру задач.
- Щелкните ЛКМ по вкладке «Файл».
Выберите «Запустить новую задачу».
- Введите запрос «calc».
- Нажмите клавишу «Enter».
Важно. Если калькулятор уже был запущен, вы сможете найти его во вкладке «Процессы» ДЗ
При этом запуск через «Файл» также доступен.
Подобный вариант запуска помогает в том случае, когда калькулятор не открывается встроенными средствами Виндовса. Через создание задачи выполняется любой запрос по усмотрению пользователя.
Папка приложения на диске
Калькулятор – это одно из множества приложений, доступных на Windows 10 изначально или после установки самим пользователем. Следовательно, инструмент вычислений можно запустить через exe-файл, расположенный в корневой папке программы:
- Откройте «Проводник».
- Перейдите в директорию C:WindowsSystem32.
- Отыщите в списке файл «calc.exe».
- Запустите его двойным щелчком левой кнопки мыши.
Для упрощения поиска нужной директории можно вбить запрос «C:WindowsSystem32calc.exe» в поисковой строке Проводника. Тогда не придется самостоятельно перебирать папки компьютера.
Использовать научный калькулятор на Windows 10
Приложение калькулятора для Windows 10 представляет собой настольный калькулятор с режимами Стандартный, Научный, Программист и Расчет даты. Научный режим обычно используется для более сложных математических функций, таких как тригнометрия, экспоненты и логарифмы. Чтобы использовать научный режим:
- Нажмите кнопку «Пуск», затем выберите «Калькулятор» из списка приложений.
- Выберите меню «Калькулятор», чтобы открыть список режимов, затем выберите «Научный».
Обновление за апрель 2024 года:
Теперь вы можете предотвратить проблемы с ПК с помощью этого инструмента, например, защитить вас от потери файлов и вредоносных программ. Кроме того, это отличный способ оптимизировать ваш компьютер для достижения максимальной производительности. Программа с легкостью исправляет типичные ошибки, которые могут возникнуть в системах Windows — нет необходимости часами искать и устранять неполадки, если у вас под рукой есть идеальное решение:
- Шаг 1: (Windows 10, 8, 7, XP, Vista — Microsoft Gold Certified).
- Шаг 2: Нажмите «Начать сканирование”, Чтобы найти проблемы реестра Windows, которые могут вызывать проблемы с ПК.
- Шаг 3: Нажмите «Починить все», Чтобы исправить все проблемы.

Переключение между режимами расчета
Как вы увидите ниже, калькулятор делает гораздо больше, чем сложение, вычитание, умножение и деление. Вы можете выбрать один из четырех режимов в соответствии с вашими потребностями.
Чтобы переключиться из одного режима в другой, нажмите кнопку меню в левом верхнем углу, а затем выберите режим из предложенных ниже вариантов.
Сочетания клавиш
Сочетания клавиш встроены в приложение калькулятор сделать рабочий стол проще для тех из нас, кто любит использовать сочетания клавиш. Если у вас есть цифровая клавиатура, сначала убедитесь, что NumLock включен, а затем вы можете использовать блок для выполнения расчетов.
Есть и другие комбинации клавиш, которые вы можете использовать. Полный список этих комбинаций клавиш см. На странице сочетаний клавиш Windows поддержки Microsoft, но вот некоторые из наиболее часто используемых комбинаций клавиш:
- Alt + (1-4): удерживая клавишу Alt, нажмите любую цифру от одного до четырех, чтобы переключаться между различными режимами компьютера.
- Очистить: удаляет текущую запись (работает как клавиша CE на калькуляторе)
- Esc: удалить все записи (это работает как клавиша C на компьютере)
- Ctrl + H: включить и отключить историю.
И это, вероятно, больше, чем вы когда-либо хотели знать о компьютере с Windows. Тем не менее, это недооцененный инструмент, который содержит много полезных функций.
Совет эксперта:
Эд Мойес
CCNA, веб-разработчик, ПК для устранения неполадок
Я компьютерный энтузиаст и практикующий ИТ-специалист. У меня за плечами многолетний опыт работы в области компьютерного программирования, устранения неисправностей и ремонта оборудования. Я специализируюсь на веб-разработке и дизайне баз данных. У меня также есть сертификат CCNA для проектирования сетей и устранения неполадок.
Сообщение Просмотров: 825
























