How the HP USB Disk Storage Format Tool works?
This section will demonstrate how to use HP USB Disk Storage Format Tool to format USB drives. Before proceeding, it should be noted that you need to run the program with Administrative privileges for it to work properly.
Warning: Format will erase everything on the USB flash drive, so back up anything you need in advance. Free backup software-AOMEI Backupper is highly recommended for this task.
Step 1. Connect the flash drive you want to format to a Windows PC and make sure it can be detected successfully. Download HP USB Disk Storage Format utility from website to your computer.
Step 2. Right click the application icon and select Run as Administrator and click “Yes”.
Step 3. It will list all available removable disks on your computer, so choose the correct USB drive.
Step 4. Choose file system for the drive. It gives only FAT32 and NTFS in Windows 7.
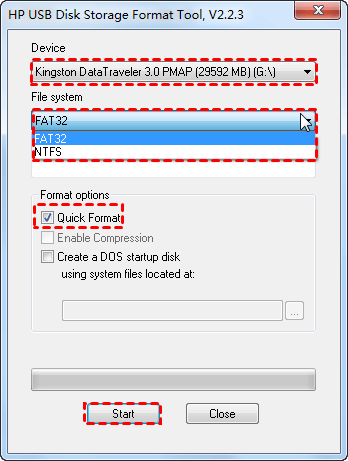
Step 5. You can set a volume label if necessary. Tick “Quick Format” and click Start to format the USB flash drive.
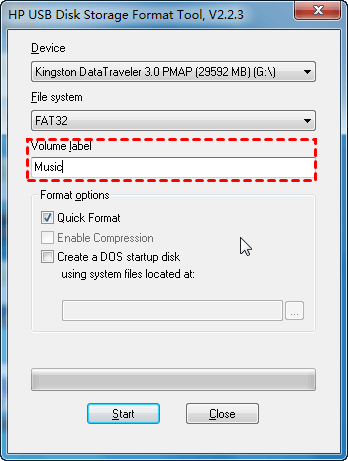
FAT32 и ее особенности
Итак, fat32 что это и каковы ее главные характеристики? В теории размер диска этой системы имеет ограничение 8 ТБ. Но, практика показывает, что те средства администрирования, которые встроены в наиболее распространенные ОС — Windows 2000 и Windows XP не имеют возможности создания раздела большего, чем 32 ГБ. Впрочем, в большинстве случаев этого более чем достаточно. Максимальный объем файла в fat32 — не более 4 ГБ.
А сейчас обратимся к фактам не совсем приятным. В числе других, важная характеристика файловой системы – это ее стабильность, параметры устойчивости ко всевозможным ошибкам. fat32 тут особо похвастать нечем. Самой распространенной ошибкой в этой области становится неправильная запись данных, которые говорят об объеме свободного места. В fat16 этот параметр вычислялся, а в fat32 он просто записывается в загрузочной области. В этой ситуации, когда мы копируем, удаляем или перемещаем файл, наша операционная система не справляется с обновлением записи данных, которые содержат информацию о количестве свободного места на диске. Исправляется данная ошибка только применением специальной программы, которая осуществляет полную проверку жесткого диска.
Первый способ
Для успешного выполнения задачи требуется воспользоваться встроенной программой, которая предназначена для этих целей — Convert.exe. Подробные шаги:
- В первую очередь, пользователю придётся открыть командный интерпретатор, для этого в Пуске кликните —«Выполнить»— введите в пустое поле «cmd» — «ОК».
- Перед вами откроется командная строка, при необходимости нужно изменить языковую раскладку на латинскую.
- Далее необходимо продолжить строку, для этого введите convert<�Буква накопителя>: /fs:ntfs / nosecurity /x (например, если накопителю присвоена буква E, то нужно ввести следующее —convertE: /fs:ntfs /nosecurity /x).
- Закрыть рабочее окно.
Как сделать FAT32 флешку? Тем же способом, только вместо /fs:ntfs ввести /fs:fat32, далее всё также.
Смена файловой системы с форматированием устройства
В первом случае стоит перенести все данные с флешки на жесткий диск для их сохранения. Такой метод подходит для устройств небольшого объема. Чтобы сменить файловую систему следует проделать несколько операций:
Вставить USB-устройство в необходимый порт.
Открыть «Компьютер» и правой клавишей мыши нажать по внешнему устройству на вкладку «Форматировать».
Нужно нажать правой клавишей мыши по диску.
В пункте «Файловая система» нужно выбрать пункт NTFS и нажать «Форматировать».
Перед процессом форматирования обязательно перенесите файлы, чтобы избежать их потери.
После проведения процедуры вы получите полностью очищенный диск с новой файловой системой. На такое устройство можно записать файл любого размера.
Зачем конвертировать FAT32 в NTFS?
Наиболее распространенными файловыми системами являются NTFS и FAT32.
NTFS (New Technology File System – «файловая система новой технологии») – стандартная файловая система для семейства операционных систем Windows NT фирмы Microsoft.
FAT32 (File Allocation Table – «таблица размещения файлов») – это файловая система, разработанная компанией Microsoft, одна из разновидностей FAT. FAT32 – последняя версия файловой системы FAT и улучшение предыдущей версии, известной как FAT16.
Какая основная причина, по которой следует конвертировать FAT32 в NTFS? Прежде всего, это ограничение на размер файлов и разделов в старой системе
При сохранении данных на съёмный USB носитель, важно учитывать, что размер сохраняемого файла для файловой системы FAT32 должен быть меньше 4ГБ, в противном случае сохранение информации на него не является возможным. На любом носителе с файловой системой FAT32 нельзя сохранить файл образа DVD или файлы виртуальной машины, а также невозможно скопировать фильм в высоком качестве
При попытке скопировать любой файл размером более 4 ГБ вы увидите следующую ошибку: «Файл слишком велик для конечной файловой системы».
Однако есть и другие причины, по которым вы можете захотеть преобразовать в NTFS без потери данных. Эта система имеет несколько дополнительных функций для встроенных дисков в устройствах с ОС Windows (например, Windows 10), включая повышенную безопасность данных с шифрованием данных, улучшенное управление файлами, создание теневых копий файлов для резервного копирования и т.д.
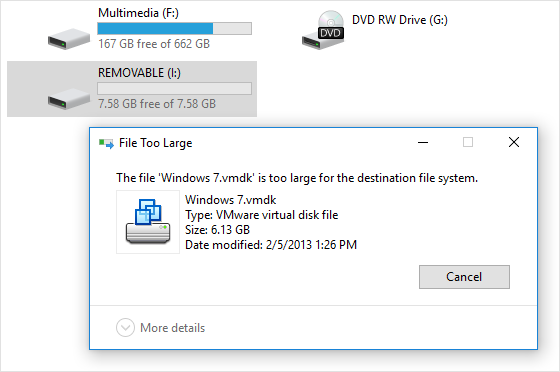
В предыдущих статьях мы рассмотрели разницу между NTFS и FAT32, а также основные плюсы и минусы этих файловых систем.
Напомним, что файловая система – это порядок, определяющий способ организации, хранения и именования данных на носителях информации в компьютерах, а также в другом электронном оборудовании: цифровых фотоаппаратах, мобильных телефонах и т.д.
Следует отметить, что FAT32 совместима практически с любой операционной системой (Windows, Linux, Mac OS X). NTFS поддерживается всеми версиями Windows, но для Linux или Mac OS X доступна в режиме только для чтения.
Второй способ
Имеется ещё варианты, как перевести флешку в NTFS. Проделайте следующие действия:
- Вызвать пусковое меню, открыть панель управления —«Система», после чего откроется диалоговое окно, в нём нужно найти вкладку «Оборудование» — далее «Диспетчер устройств» — и в конце «Дисковые устройства».
- Найдите название флешки и откройте её свойства, во вкладке «Политика» необходимо изменить режим на «Оптимизировать на выполнение» и нажать «ОК». Закрыть все диалоговые окна.
- С помощью проводника найти нужное устройство хранения данных, кликнуть по нему ПКМ, после чего выбрать раздел форматирования. В открывшемся окне будет находиться раздел «Файловая система», в нём вместо FAT32 нужно выбрать НТФС.
- Отформатируйте устройство, предварительно сохранив всю важную информацию, расположенную на нём.
Многие интересуются, как перевести флешку в FAT32? Сделать это можно точно таким же способом, только в разделе файловой системы необходимо вместо НТФС выбрать необходимую FAT32 и произвести действие.
ВНИМАНИЕ. Иногда флешка может отображаться не в «Дисковых устройствах», а в «Переносных устройствах»
Причины этого могут быть такие:
- Флешка неправильно опозналась системой. Попробуйте её извлечь и снова вставить в USB-разъём, лучше в другой.
- Ваша флешка типа micro-SD конструктивно входит в состав какого-нибудь устройства – вставлена в телефон, в модем, в плеер и т. д. Вам нужно извлечь её и работать с ней непосредственно. Вставьте её в картридер и она опознается нормально.
Не забывайте, что форматирование уничтожает всю хранящуюся на накопителе информацию.
HP USB Disk Storage Format Tool User Guide
Featured with simple user interface, HP USB Disk Storage Format Tool is easy to handle with simple steps that you could get the job done.
Part 1: Format media with HP USB Format Tool
- Step1 — Connect usb/disk/memory card to Windows PC since this program can only run in Windows
- Step2 — Download the program, install it or unarchieve it to a media, and then right click the program, run as administrator
- Step3 — Format the drive and choose its file system, you may choose fat32 or ntfs, or exfat would be recommended since it works both in Mac&Windows OS
- Step4 — Confirm the format
Everything is done on the same interface here in the following photo and the step 3 ‘quick format’ is optional (you may get it selected or not)
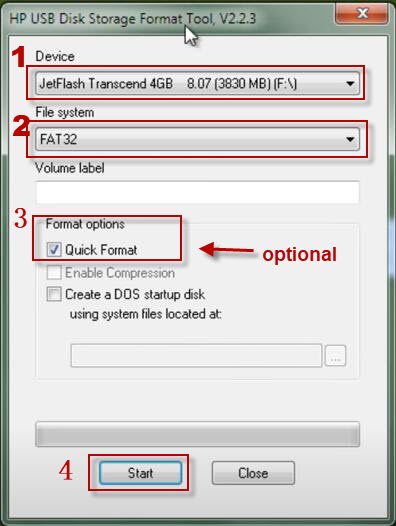 HP usb format tool user guide
HP usb format tool user guide
HP usb disk format tool youtube video guide
Part 2: Create DOS Startup Disk with HP USB Format Tool
More details: How to create a DOS Startup disk with HP USB Format Tool
Для чего нужно изменение формата съемных накопителей?
Самая главная проблема всех съемных носителей и используемых для них файловых систем состоит в том, что определение полного объема носителя информации не всегда производится корректно. Вследствие этого на флешку или карту памяти бывает не только невозможно записать файлы, которые, по идее, должны на них умещаться, но и скопировать объекты, превышающие определенный лимит (4 Гб).
Это, как многие уже, наверное, догадались, относится к формату FAT32. С другой стороны, именно этот формат, а не NTFS, используется при установке операционных систем Windows на компьютеры, оснащенные первичной системой ввода/вывода BIOS, а не UEFI.
BIOS файловую систему NTFS, включая загрузочные записи EFI вместо MBR, не распознает, поэтому и не может произвести загрузку, если флешка выставлена первым загрузочным устройством. В случае с восьмой и десятой модификациями, устанавливаемыми на компьютеры с UEFI, ситуация обратная – UEFI не работает с FAT32 и MBR.
К тому же, формат NTFS считается более скоростным по многим параметрам, а его использование безусловно сказывается и на быстродействии самого устройства. Кроме того, есть еще одна распространенная проблема, связанная с тем, что иногда съемные накопители могут не читаться по причине самопроизвольного изменения формата на RAW. При этом информация, записанная на них, либо отображается, либо нет, но доступ к устройству при выполнении каких-то операций с файлами оказывается заблокированным.
HP usb disk storage format tool greyed out
It may happen that the usb flash or hard drive greyed out when it was damaged and did not work properly in Windows with the following property.
File system: unknown; Used space: 0 bytes; Free space: 0 bytes.
You may try the following methods to fix it.
- 1, Repair the disk with Windows error-checking tool, which we have mentioned in the above content
- 2, Fix the corrupted media drivers
- a, Open Device Manager
- b, Click Univeral Serial Bus Controllers
- c, Right click your drive once you see it after the step b
- d, And restart your computer, reconnect your device to the computer and see whether it could work
Formatted USB Flash or Disk by Mistake?
If the format was done by mistake, you can download an unformat tool to retrieve lost data.
Free Unformat Software Download
Download iCare Data Recovery Pro Free to unformat hard drive sd memory card unformat usb flash drive and recover data safely.
Most often, users name the tool HP USB Disk Storage Format Tool as HP USB Format Tool in short. This is the page that you may find solutions if you are just looking for «HP usb disk storage format tool for mac», or «HP usb format tool write protected», or «HP usb format tool unable to format usb/disk», or even when you want to find some format app for android.
Best free HP usb format tool alternatives
- 8 Free disk storage format tools download for Windows 11/10/8/7
Last updated on Nov 28, 2023
Hot Articles
- How to remove write protection — device write protection removal guide
- Unformatted pen drive — Unformat guide to recover formatted flash drive or disk.
- HP USB Disk Format Tool Portable Download
- Best SD card formatter
- hp pen drive data recovery
- corrupted memory card format tool
Программы для форматирования из exfat в fat32
Произвести смену файловой системы можно и при помощи разных программ. Рассмотрим одну из них — SD Formatter.
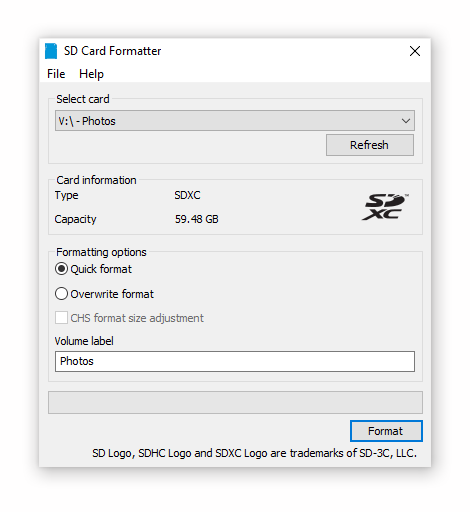
Эта утилита позволяет работать с проблемными накопителями. Она производит форматирование носителя, меняет его файловую систему и восстанавливает работу флешки. Из преимуществ софта следует выделить:
- простой интерфейс (хоть он и на английском языке),
- поддержку форматов exFAT, FAT32, NTFS,
- совместимость с Windows XP, Vista, 7, 8.1, 8, 10,
- способность «видеть» нераспознаваемые флеш-карты.
Для того, чтобы воспользоваться утилитой, установите ее из загруженного файла setup.exe и запустите.
Далее:
- вставьте в компьютер или ноутбук электронный носитель. Он отобразится в окне программы,
- установите рядом с ним галочку,
- нажмите кнопку «Format»,
- выберите файловую систему FAT32,
- нажмите «Начать».
Как отформатировать USB флешку?
- Подключите USB накопитель в порт компьютера. Дайте время для определения устройства операционной системой.
- После может появится окошко «Автозапуск» или уведомление об невозможности доступа, всё зависит от индивидуального случая приведшегок потребности форматирования!
- Закроем появившиесяокна, перейдём в директорию «Компьютер» (сочетание клавиш Win + Eили Значок на рабочем столе).
- найдите среди раздела «съемные диски» свою флешку, но не открывайте!
- Нажмите на ярлык флешки правой кнопкой мышки и найдите пункт контекстного меню «Форматировать», активируйте нажатием левой кнопки.
- Появится окно форматирования (как показано на рисунке ниже ).
- В порядке сверху вниз, проверим установленные параметры форматирования
- Ёмкость – значение показывающее полный объём выбранного флеш накопителя.
- Файловая система – выбор типа файловой системы для выбранного устройства (FAT32 – по умолчанию).
- Размер кластера – значение выставляется либо автоматически, либо из списка (Предпочтительно – «Стандартный размер кластера»).
- Восстановить параметры по умолчанию – кнопка сброса установленных значений выше.
- Метка тома – название – символьное значение, предназначено для указания используемого вами индивидуального названия для устройства помимо задаваемой буквы диска.
- Быстрая очистка оглавления – пункт необязательный, но предпочтителен при форматировании флешек объёмом более 16 Гб, данный пункт заставляет проходить форматирование намного быстрее – «Быстрое форматирование» .
- Начать – Кнопка в низу окна, предназначается для запуска процесса форматированияс применением установленных выше значений.
- После того как значение пунктов избраны, нажмите кнопку «Начать.
- Подтвердите продолжение форматирования в появившемся уведомлении и подождите несколько секунд.
- После появится уведомление об успешном окончании форматирования!
Советы по обслуживанию новой файловой системы
После успешного изменения файловой системы флешки с exFAT на NTFS без потери данных, вам может потребоваться некоторое время, чтобы привыкнуть к новой системе. Вот несколько советов, которые помогут вам успешно обслуживать новую файловую систему:
Регулярно делайте резервные копии — несмотря на то, что NTFS является более надежной файловой системой по сравнению с exFAT, все же рекомендуется регулярно делать резервные копии важных данных с флешки. Это поможет предотвратить потерю информации в случае сбоев или повреждений.
Оптимизируйте использование пространства — NTFS обеспечивает более эффективное использование дискового пространства по сравнению с exFAT. Однако, чтобы получить максимальную пользу от новой файловой системы, рекомендуется оптимизировать использование пространства. Удалите ненужные файлы и папки, освобождая дополнительное место и обеспечивая более быстрый доступ к данным.
Обновляйте NTFS регулярно — Microsoft периодически выпускает обновления и исправления для файловой системы NTFS
Убедитесь, что вы устанавливаете все доступные обновления, чтобы иметь последнюю версию и исправить возможные уязвимости.
Будьте осторожны с отключением флешки — при работе с файловой системой NTFS важно быть осторожным при отключении флешки от компьютера. Убедитесь, что все операции записи и чтения завершены, прежде чем извлекать флешку
Внезапное отключение может привести к повреждению данных или файловой системы.
Мониторинг состояния флешки — периодически проверяйте состояние флешки и файловой системы NTFS. Используйте специализированные программы или инструменты для диагностики и восстановления данных, чтобы своевременно обнаружить возможные проблемы и принять меры по их устранению.
Следуя этим советам, вы сможете успешно обслуживать новую файловую систему NTFS на вашей флешке и избежать потери данных или проблем с доступом к ним. Помните, что бережное отношение к флешке и своевременные меры по обслуживанию помогут вам сохранить важные данные и обеспечить бесперебойную работу вашего устройства.
Третий способ
Преступаем к последнему варианту, как сделать NTFS флешку. Для начала, на жёсткий диск нужно сохранить все данные, имеющиеся на устройстве.
- HP USB Disk Storage Format Tool — необходимая для пользователя утилита, которую необходимо скачать, установить и запустить, после чего проделать следующие шаги.
- После открытия в полученном списке устройств выбрать нужное пользователю.
- Перед пользователем открывается новое окно, в котором он должен выбрать индивидуальный вариант, для ускорения процесса можно поставить галочку «Быстрое форматирование», после чего все важные файлы с накопителя будут удалены.
Ничего сложного в проведении подобных манипуляций нет, но некоторые люди путаются при выборе, и очень часто очищают свои накопители, что во многих случаях весьма плачевно. Перед проведением любых действий над USB-накопителям и требуется сперва скопировать всю информацию на жёсткий диск.
Изменение системы на NTFS позволит забыть о проблеме потерянных кластеров, повысит срок службы устройства и ускорит скорость его работы.
Воспользуйтесь программным обеспечением от East Imperial Soft для восстановления любого типа данных
Если в процессе преобразования FAT32 в NTFS были утеряны файлы, не паникуйте! Программы от компании East Imperial Soft помогут вам восстановить любые удаленные данные. Даже если логический раздел был повреждён, отформатирован, недоступен или же файлы были удалены вирусом, программное обеспечение от нашей компании помогут решить эти проблемы за считанные минуты.
Обратите внимание, что существуют инструменты, которые работают с одной конкретной файловой системой. Например, Magic FAT Recovery восстанавливает информацию с жестких дисков, USB флеш-накопителей, карт памяти, отформатированных под файловую систему FAT
А утилита Magic NTFS Recovery поможет решить любые проблемы удаленных, испорченных и недоступных дисков с файловой системой NTFS.
Magic NTFS Recovery
Программа предназначена для восстановления информации с поврежденных, отформатированных и недоступных разделов NTFS.
Опробовать бесплатно!
- Марьяна Ермолова
- Технический писатель
- Февраль 15, 2018
Марьяна занимается технической поддержкой клиентов в компании East Imperial Soft. Ее задача – принимать обращения клиентов, у которых возникают проблемы и вопросы в процессе восстановления данных. Пользователи получают развёрнутое объяснение и пошаговую инструкцию по использованию программы.
Переформатирование флешки из FAT32 в NTFS через CMD
Также переформатирование из FAT32 и NTFS можно выполнить с помощью «Командной строки». Для этого сначала нажмите комбинацию клавиш Win+R и выполните команду «CMD». Таким образом вы откроете «Командную строку».
После открытия «Командной строки», в ней нужно выполнить команду для переформатирования флешки. Данная команда выглядит примерно так:
format N: /FS:NTFS /Q /V:MyFlash
где
- N: — буква, которая присвоена вашей флешке;
- /FS:NTFS — файловая система;
- /Q – быстрое форматирование;
- /V:MyFlash – метка тома (название вашей флешки);
На скриншоте внизу показано, как эта команда выглядит в «Командной строке».
После выполнения данной команды система попросит вас нажать на клавишу ENTER на клавиатуре, для того чтобы подтвердить форматирование.
После нажатия на ENTER система начнет процесс переформатирование флешки из FAT32 и NTFS.
🔎Guide on Using HP USB Disk Storage Format Tool
The HP USB Disk Storage Format Tool is lightweight and does not need to be installed on a PC device to enjoy the benefits of the program. Next, we learn how to use it:
Step 1. Connect the USB flash drive you want to format to a Windows PC or laptop and make sure it is detected successfully.
Step 2. Right-click on the HP USB Disk Storage Format Tool icon, select the «Run as administrator» option, and click Yes.
Step 3. This tool will list all available removable disks on your computer; in this step, please make sure you choose to select the correct USB drive.
Step 4. Select the file system of the drive.
Note that it only offers FAT32 and NTFS in Windows 7.
Step 5: Set volume label if required. Check the «Quick format» box and click «Start» to format the USB flash drive.
You are now done formatting, but many users reported that they encountered errors during the process. Next, we will learn how to do it when the HP USB Disk Storage Format Tool is protected.
Share this article and help other users to get more details.
Конвертеры NTFS в FAT32 Скачать бесплатно
Далее мы рассмотрим 4 утилиты, которые помогут вам легко конвертировать NTFS в FAT32.
Важно
Рекомендуется заранее создать резервную копию важных данных в безопасном месте, поскольку большинство конвертеров NTFS в FAT32 требуют форматирования.
Вы можете использовать бесплатную программу для резервного копирования важных данных.
- — Просто
- — Просто
- — Средне
- — Тяжело
Все четыре конвертера NTFS в FAT32 поддерживают все ОС Windows, включая Windows 11/10/8/7/XP/Vista и т. д. Чем выше конвертер в списке, тем лучше он работает для изменения файловой системы вашего устройства.
Выберите нужный инструмент и следуйте приведенному ниже руководству, чтобы с лёгкостью преобразовать ваше устройство из NTFS в FAT32.
🔎How to Remove Write Protection From the HP USB
Sometimes, HP USB Disk Storage Format Tool may fail to format. During formatting, you may receive an error message, «The device media is write-protected.» You can remove write protection by the following methods.
Method 1. Check the Physical Switch
Some portable drives have a lock switch to protect the drive during transport. You can push the switch to the opposite position and try again. In most cases, this simple switch will unlock the drive and allow it to be used normally.
Method 2. Clear Write Protection via Diskpart Commands
You can also encounter write-protected errors when using the HP USB Disk Storage Format Tool if your HP USB flash drive is set to read-only mode. Therefore, you can remove the read-only attribute via Command Prompt.
Instructions:
Press «Win+R» and open the «Run» box. Type «diskpart» and press Enter to run DIskpart.exe. Run it as administrator. Then, run these commands one by one:
- list disk
- select disk 2 (2 represents the disk number of your USB flash drive)
- attributes disk clear readonly
- Exit
To get more ways to remove write protection from a USB, click the following topics:
Remove Write Protection From USB Remove Write Protection From HP USB
Method 3. Check and Fix Errors on the USB
The HP USB Disk Storage Format Tool may also fail with a write-protect error when the USB drive has bad sectors or errors. You can use the CHKDSK.exe tool to check and fix USB flash drive errors. Here’s how:
Open the Run box, type «cmd» and hit Enter. Type «chkdsk c: /f /r /x» in the Command Prompt window and press Enter. Remember to replace C with your USB drive letter.
️Method 4. Use EaseUS Partition Master to Force Format
If the file system of the U disk is damaged and the U disk is write-protected, you can use EaseUS Partition Master. This tool can forcibly format a USB with a damaged file system or remove the write protection before formatting, which is very suitable for novices. Here’s how:
Free Download
Windows 11/10/8/7100% Secure
Step 1. Select the USB drive to format.
Connect the USB drive or pen drive to your computer. Download and launch EaseUS partition software. Right-click the USB drive you intend to format and choose «Format».
Step 2. Set the drive letter and file system on USB.
Assign a new partition label, file system (NTFS/FAT32/EXT2/EXT3/EXT4/exFAT), and cluster size to the selected partition, then click «OK».
Step 3. Check «Yes» to confirm formatting USB.
Click «Yes» if you see the Warning window. If you have important data on it, back up the data in advance.
Step 4. Apply the changes.
Click the «Execute 1 Task(s)» button first, and then click «Apply» to format the USB drive.
Как преобразовать FAT32 в NTFS без потери данных
Magic FAT Recovery
Восстановите данные с поврежденных дисков FAT/FAT32! Инструмент идеально подходит для восстановления файлов с флеш и других карт памяти.
Скачать сейчас!
Способ 1. Преобразование файловой системы с помощью командной строки
Если у вас уже есть какое-то количество файлов на диске, но нет свободного места для их перемещения, вы можете напрямую конвертировать файловую систему из FAT32 в NTFS на ОС Windows, используя CMD. Просто откройте командную строку, щелкнув правой кнопкой мыши и выбрав «Запустить от имени администратора». После этого вы можете ввести команду:
convert /?
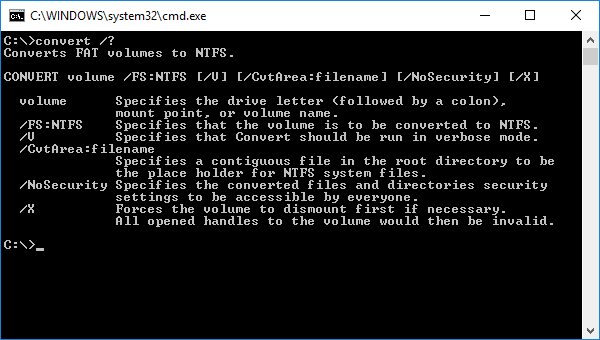
Например, если вам требуется поменять файловую систему на флешке, за которой закреплена буква G:, нужно ввести команду:
convert G: /FS:NTFS
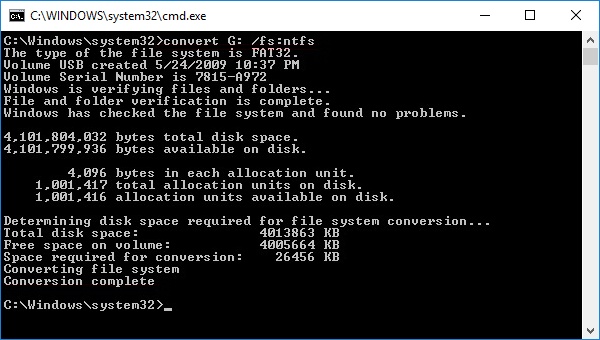
Как видите, это довольно просто.
Способ 2. Преобразование FAT32 в NTFS без потери данных с помощью внешних служебных программ
Если вы посмотрите, как конвертировать FAT32 в NTFS без потери данных в Интернете, вы найдете несколько программных инструментов, которые помогут вам в достижении вашей цели. Яркие примеры таких инструментов включают AOMEI FAT32 to NTFS Converter и EaseUS Partition Master. Большинство таких инструментов просты в использовании:
Шаг 1. Выберите диск, который хотите преобразовать.
Шаг 2. Нажмите кнопку «Конвертировать» и подождите.
Способ 3. Резервное копирование и форматирование диска
Если другие способы конвертировать FAT32 в NTFS без форматирования не работают, то единственный выход – отформатировать диск. Поскольку форматирование диска стирает все данные на нем, один из способов изменить FAT32 на NTFS без потери данных – это сделать резервную копию всей необходимой информации.
Чтобы упростить процесс резервного копирования, вы можете использовать Центр резервного копирования и восстановления, представленный в Windows 7, который также доступен в Windows 10 и Windows 11. Вот как его использовать:
Шаг 1. Откройте окно «Панель управления» из меню «Пуск».
Шаг 2. Выберите «Резервное копирование и восстановление (Windows 7)».
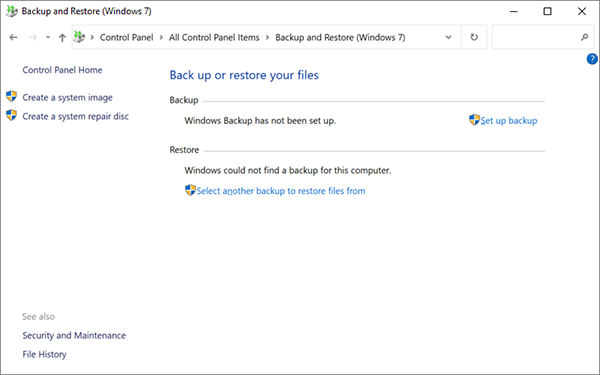
Шаг 3. Выберите «Настроить резервное копирование».
Шаг 4. Выберите место, где вы хотите сохранить резервную копию (подключите внешний диск, если вы планируете использовать его для резервного копирования).
Шаг 5. Следуйте инструкциям и нажмите «Сохранить настройки» и в конце запустите резервное копирование.
После сохранения резервной копии вы можете отформатировать диск одним из способов, которые мы обсудим далее.
Способ 4. Отформатируйте диск с помощью контекстного меню и восстановите данные
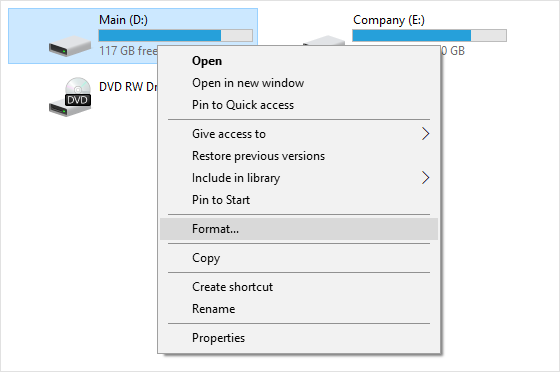
Если на диске отсутствуют важные данные или вы сохранили их на другом носителе информации, то рекомендуем вам самый простой метод преобразования FAT32 в NTFS. Это форматирование диска. Откройте «Мой компьютер», кликните правой кнопкой мыши по нужному диску и выберите пункт «Форматировать».
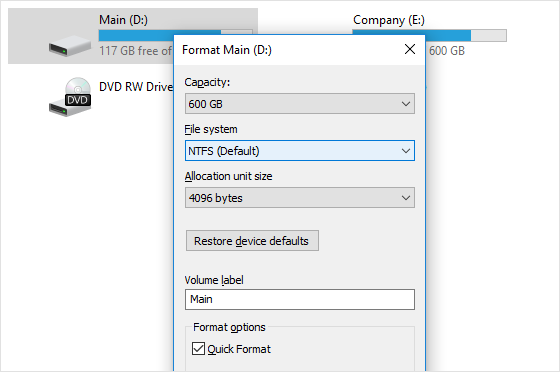
Если вы уже потеряли данные на диске, не паникуйте. Для восстановления файлов вы можете воспользоваться Magic Partition Recovery. Эта утилита восстановит утерянную информацию с FAT или NTFS раздела, даже если он был повреждён, отформатирован или не читается. Данный инструмент восстановления универсален и восстанавливает все типы файлов с любых устройств под управлением файловых систем FAT и NTFS.
Способ 5. Форматирование с помощью опции «Управление дисками» в Windows ОС
Windows Disk Management (Управление дисками) – это системная встроенная утилита Windows. Чрезвычайно полезно знать, как изменить FAT32 на NTFS без потери данных. Вот что вам нужно сделать:
Шаг 1. Заранее создайте резервную копию нужных файлов.
Шаг 2. Щелкните правой кнопкой мыши «Мой компьютер» и выберите «Управление дисками» в контекстном меню.
Шаг 3. Перейдите в «Диспетчер устройств» и выберите в меню «Управление дисками».
Шаг 4. В открывшемся окне «Управление дисками» щелкните правой кнопкой мыши на диск или раздел, который вы хотите отформатировать, и выберите в контекстном меню «Форматировать».
Шаг 5. Выберите «NTFS» в качестве конечной файловой системы для выбранного устройства и выберите параметр «Быстрое форматирование», чтобы ускорить переход. Подтвердите выбор и дождитесь завершения процесса.
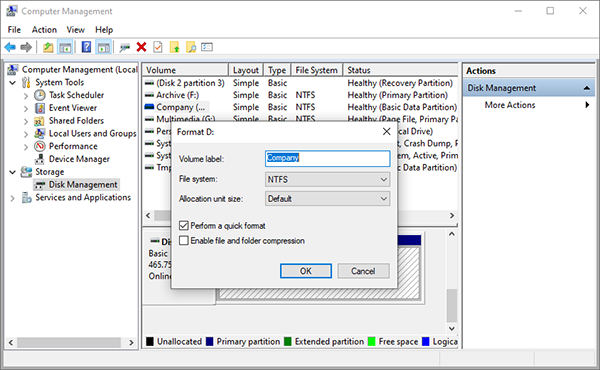
Краткие итоги
Подводя итог можно отметить, что в большинстве случаев сторонние программы выглядят гораздо проще, нежели собственные средства операционных систем Windows. В частности это касается изменения формата с сохранением присутствующих на флешках данных.
Но, если сохранность информации обязательным условием не является, можно воспользоваться и стандартной процедурой форматирования. С форматом RAW, несмотря на кажущуюся «нечитаемость» устройств, особых проблем тоже быть не должно, а устраняются такие проблемы достаточно просто даже инструментарием Windows, конечно, только если на носителе не имеет критических повреждений (ни механических, ни программных).




























