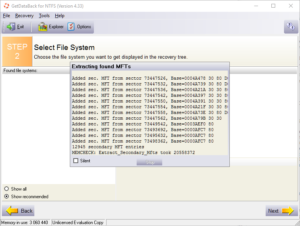GetDataBack
Вы случайно удалили какие-то файлы? GetDataBack – одно из лучших программ, которое поможет вам отслеживать их за небольшую часть стоимости, взимаемой с других программ. Он также может работать с поврежденными дисками и дисками, которые не распознаются ОС Windows. Если вы думаете, что ваш жесткий диск скоро укусит пыль, вы также можете создать образ диска во время восстановления. Утилиту нельзя использовать для создания аварийных дисков, но если вы этого хотите, вам придется создать себе загрузочный PE-диск, а затем добавить на него это программное обеспечение. Вы можете найти инструкции для этого на сайте издателя.
Несмотря на то, что приложение действительно умеет находить удаленные файлы и позволяет просматривать содержимое, демо-версии будет недостаточно для восстановления всего этого.
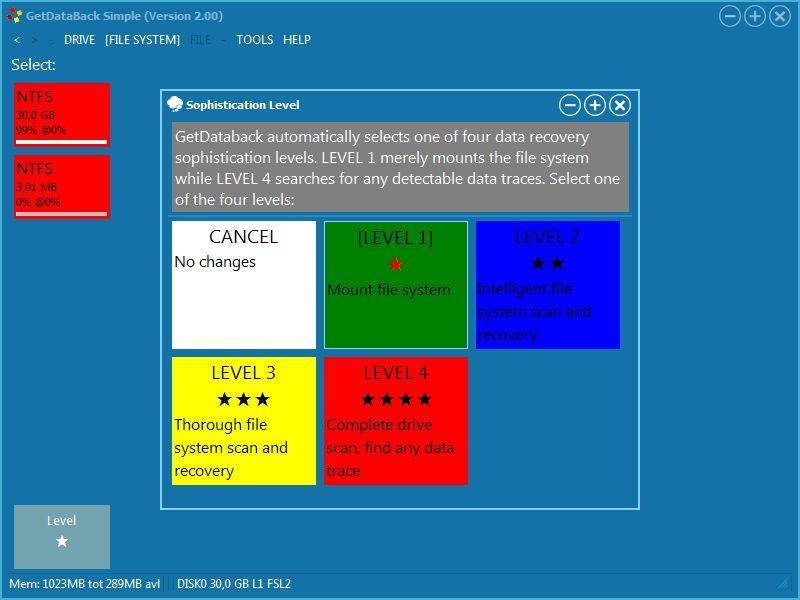
Когда дело доходит до программного обеспечения для восстановления данных, есть несколько вариантов, и большинство из них предлагают более или менее одинаковые функции. Но есть несколько, которые действительно выделяются среди остальных. GetDataBack – одна из таких программ. Он предлагает данные программы восстановления которые не обязательно предназначены для новичков. Если вы новичок во всей игре по восстановлению данных, вы можете найти используемые термины и меню немного запутанными. Но это, конечно, не то, что опытные ИТ-специалисты не могут понять с относительной легкостью.
Первое, что вы заметите в программном обеспечении, – это простое и невзрачное меню, в котором вам нужно указать тип восстановления, которое вы собираетесь использовать. Пусть этот скучный интерфейс не вводит вас в заблуждение. Несмотря на то, что они не потратили средства на разработку внешнего вида интерфейса, программа имеет так много скрытых функций, что вы наверняка будете впечатлены, когда программа действительно начнет работать.
После того, как вы сделаете выбор, программа попросит вас выбрать логический или физический диск. Если вы просто пытаетесь откуда-то вернуть несколько удаленных файлов, тогда логический диск – правильный выбор. Но если вы ищете потерянные разделы или пытаетесь восстановить данные с отформатированных дисков, лучше использовать физический диск.
Это продвинутое программное обеспечение для восстановления данных поможет вам получить данные практически из любого места и практически в любых условиях. Расширенные алгоритмы гарантируют, что все каталоги и подпрограммы будут собраны так, как они были. Даже длинные имена файлов построены правильно. Это действительно безопасная программа, поскольку она предназначена только для чтения. Это означает, что он никогда не попытается выполнить запись на диск, с которого вы пытаетесь восстановить данные.
Это программное обеспечение предлагает полный подход к восстановлению данных. В нем перечислены все ваши физические устройства по размеру, и только после этого начинается сканирование выбранного диска на предмет файлов и таблиц разделов. Обратной стороной этого является то, что вам нужно знать размер устройств, чтобы не выбрать неправильный. Это может стать довольно проблематичной ситуацией, если у вас есть несколько дисков такого же размера, как Конфигурации RAID, Если это ваша проблема, программное обеспечение поставляется с надстройкой, которая может помочь вам с восстановлением RAID в Windows.
Вариант глубокого сканирования получил название «Сложность». Это позволяет программному обеспечению выходить за рамки простой потери данных и находить разделы, которые также могли быть потеряны. Интерфейс позволяет вам переходить по разделам к отдельным файлам и папкам, чтобы вы могли выполнять детальное восстановление только тех данных, которые вы пытаетесь восстановить.
Руссификация
Поскольку русской версии программы нет, то придется её русифицировать самостоятельно. Для этого понадобиться файл gdbnt.RUS, который необходимо поместить в папку с установленной программой. Затем выбрать в меню, язык по умолчанию немецкий, Werkzeuge — Wahle Sprache — Englisch и перезапустить утилиту.
Если при сканировании в логе вместо кириллицы будут непонятные символы, то необходимо просто перезагрузить компьютер. Как видите поменять язык не так и сложно.
GetDataBack достаточна неплохая утилита для поиска и восстановления файлов. Особенно хорошо, что она не может самостоятельно сохранять найденную информацию, при этом давая к ней полный доступ
Особенно важно это может быть при потере информации из-за воздействия вирусов. К сожалению, не существует какого-либо пробного периода использования с полным функционалом
Поэтому судить о ней можно либо потратив свои деньги, либо по отзывам других пользователей.
GetDataBack for NTFS и for FAT – где скачать программу, как пользоваться, инструкция к Гет Дата Бэк на русском, официальный сайт
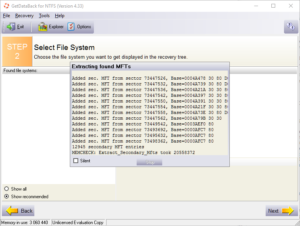
У многих пользователей возникает ситуация, когда система выдает сообщение о том, что файлы на компьютере или флешке повреждены и открыть их невозможно. Не стоит отчаиваться, ведь есть программа GetDataBack, которая справится с данной проблемой.
Что за программа GetDataBack
GetDataBack – это утилита, специально предназначенная для восстановления файлов на работающих носителях. В функциональную часть программы входит:
- восстановление утерянной информации;
- форматирование/удаление;
- установка операционной системы;
- устранение проблем в работе файловой системы;
- исправление некорректной работы структурных элементов диска.
Поддерживаемая разрядность системы – 32 или 64 bit. Работает с такими носителями:
- IDE, SCSI, SATA накопители.
- USB/Flash/Firewire накопители.
- Отдельные части диска.
- Расширяющиеся диски.
- Образы и Zip приводы.
Программа работает с файловыми системами: FAT и NTFS. Первая предназначена для переносных устройств, вторая для винчестеров.
Поэтому для корректного использования программы следует заранее знать, какая система была установлена. Обе файловые системы похожи, поэтому имеют одинаковые преимущества и недостатки.
Приложение не универсально, для каждой файловой системы потребуется своя версия утилиты.
Преимущества:
- Простота использования.
- Высокая скорость выполнения операций.
- Восстановление элементов с любого носителя.
- Есть возможность произвести восстановление удаленно.
Недостатки:
- Нет официальной русификации.
- Две отдельные версии – GetDataBack for FAT и for NTFS, порой это неудобно.
Последнюю версию GetDataBack можно скачать с официального сайта.
Программа является платной, её стоимость 71$, однако можно скачать бесплатную пробную версию.
Как пользоваться программой
Восстановить файлы с помощью GetDataBack не тяжело, если придерживаться определенной инструкции для отдельных носителей.
Важный момент! Ни в коем случае нельзя перезаписывать информацию на тот же диск, так как при повторной записи новые элементы сохраняются в ячейках с поврежденной информацией. Это приведет к потере данных.
Приложение Ubank – все финансовые операции в одном приложении
Разберем порядок восстановления для различных устройств.
На дисках
Чтобы восстановить данные на физическом диске, следует запустить программу Гет Дата Бэк и левой кнопкой мышки выбрать нужный носитель.
Справа в меню можно поставить значок на сканировании, однако следует заранее знать какие именно сектора проверять, поэтому лучше оставить настройки без изменений.После сканирования в левой части будут показаны все файлы.
Если необходимая информация не найдена, можно продолжить сканирование в следующем наборе секторов. Для этого нужно поставить галочки напротив “Показать все” и “Рекомендованные”.
После полной проверки с левой стороны будут показаны все папки и файлы, которые были до ошибки доступа. Далее их следует скопировать на заранее приготовленный накопитель. Делается это при помощи нажатия правой кнопки мыши, и выбора функции “Копировать”.
Перед копированием изображения и текстовые файлы можно предварительно просмотреть.
Для логических дисков процедура похожа, однако вместо всего устройства следует выбрать нужный раздел и выполнить тот же алгоритм, что и для физических.
В образах
Возможности данной функции обширны. Можно создать образ флешки с недоступными файлами, устройство отформатировать и восстанавливать содержимое из образа. Для этого следует выделить необходимое устройство и нажать “Инструменты” — “Создать образ файла”. Далее выбираем путь, где образ будет расположен.
Чтобы выбрать нужный образ, нажимаем на кнопку “Файл образа (загрузить)”, и указываем его расположение.
После этого процедура восстановления такая же, как и для дисков.
Восстановление в локальной сети
Чтобы восстановить информацию с удаленного устройства следует выбрать меню “Загрузить удаленный диск” и выбрать необходимый тип соединения.
Пример использования
Для примера разберем флешку на 2 Гб, содержимое которой нельзя просмотреть.
Как использовать Microsoft Оnedrive
Запускаем программу GetDataBack. Если причина потери информации указана в предложенных, то выбираем её. Если причина неизвестна – выбираем первый пункт.
После этого на носителе отображается количество физических и логических устройств. Если неизвестно в каком секторе поломка, нужно выбрать полное сканирование устройства.
После этого происходит сканирование всех секторов, в результате получаем полную информацию о логических и физических дисках.
Далее появится окно выбора резервного устройства.
После этого недоступные элементы будут восстановлены по указанному пути.
GetDataBack for NTFS скачать бесплатно на русском c ключом
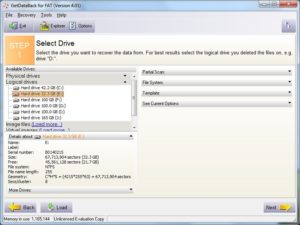
GetDataBack for NTFS – инструмент для восстановления данных с носителей, использующих данную файловую систему. Программа обладает всем необходимым функционалом, с которым сможет справиться даже начинающий пользователь. В конце обзора вы сможете бесплатно скачать GetDataBack for NTFS на русском языке вместе с ключом для активации бессрочной версии.
Возможности
задача GetDataBack for NTFS – это наиболее полное и качественное восстановление утерянных или удаленных файлов. С помощью функционала программы вы сможете сделать следующее:
- сканировать накопитель;
- определить шанс восстановления;
- посмотреть информацию об удаленных данных;
- создать образ диска для дальнейшей работы;
- сохранить текущий сеанс;
- переименовать, переместить, скопировать восстановленные данные;
- найти файлы по нескольким признакам (название или его часть, формат и т. д.).
Плюсы и минусы
Выделим главные плюсы и минусы данного ПО. Сначала перечислены достоинства:
- простой и понятный интерфейс;
- помощник по восстановлению;
- предпросмотр содержимого;
- работа с большинством форматов;
- поддержка длинных и нестандартных имен файлов;
- наиболее полная информация о дисках, папках и файлах;
- возможность сортировки данных по нескольким признакам.
Как пользоваться
При запуске GetDataBack for NTFS предлагает выбрать один и сценариев работы:
- По умолчанию. Используется в том случае, если у пользователя нет знаний о работе с восстанавливающими программами.
- Быстрое сканирование. Выбирается при внезапной потере файла или раздела.
- Потери ФC. Этот вариант подходит в случае форматирования или разметки диска.
- Серьезные потери ФС. Применяется после установки ОС;
- Восстановление удаленных данных.
У пользователя есть возможность узнать подробнее про каждый сценарий с помощью интерактивной справки. Для работы с программой выполните следующие действия:
- Укажите диск, который хотите сканировать на наличие удаленных данных.
- Выберите файловую систему для дерева восстановления.
- Дождитесь окончания извлечения найденных MFTs.
- В списке найдите файлы, которые необходимо восстановить. Затем кликните по ним ПКМ и выберите пункт «Копировать». Также на данном этапе вы можете посмотреть информацию о файлах и папках или ознакомиться с типом (обозначен цветом). Расшифровку можно найти в нижней части программы.
- Теперь укажите путь, в который будет сохранен файл и завершите работу с приложением.
В параметрах вы можете указать настройки поиска, сканирования и действий для удаленных файлов и т. д. Обязательно выполните настройки по своему усмотрению. Чтобы сохранить текущее состояние раздела или всего жесткого диска, создайте файл образа. Программа GetDataBack for NTFS будет работать с ним, а в это время вы сможете пользоваться накопителем в реальном времени и вносить изменения.
Если вам необходимо завершить работу в данный момент времени, то сохраните текущий сеанс, чтобы вернуться к нему позже. Эта возможность существенно сэкономит время на поиске и сканировании с нуля. Представленные рекомендации и инструкция одинаково подходят для файловых систем NTFS и FAT.
В представленном видеоролике показывается интерфейс и главные возможности программы, поэтому обязательно ознакомьтесь с ним, если вы еще не установили GetDataBack for NTFS.
Скачать
| Название: | GetDataBack for NTFS |
| Операционная система: | Windows 7, Vista, Windows 8, Windows 10 |
| Язык: | Русский |
| Лицензия: | Код активации, серийный номер |
| Оценки: | |
Скачать GetDataBack for NTFS (5,5 МБ)
Пароль к архивам win-apps.ru.
GetDataBack Pro: производительность
Основные преимущества использования GetDataBack Pro для восстановления данных на жестком диске заключаются в том, что он быстрый и адаптируемый..
Что касается восстановления удаленных файлов, вы можете выбрать один из четырех уровней сканирования жесткого диска. Сканирование уровня 1 и уровня 2 выполняется быстро и лучше всего используется для поиска удаленных файлов. Сканирование уровня 3 и уровня 4 больше похоже на глубокое сканирование и больше подходит для переразметки жестких дисков и восстановления после атак вредоносных программ..
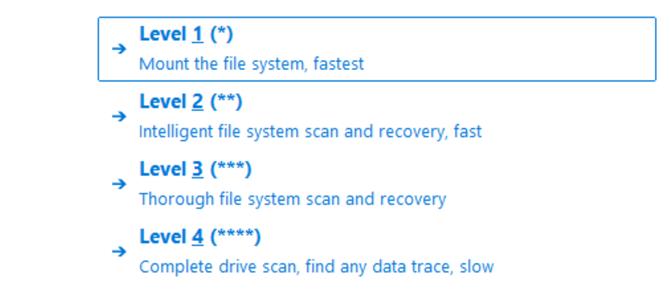
GetDataBack Pro включает в себя четыре уровня сканирования. (Изображение предоставлено: Runtime Software)
Чтобы понять, насколько быстро может работать GetDataRecovery Pro, мы провели сканирование уровня 1 для файловой системы NTFS 107 ГБ на твердотельном диске. Индексирование всех файлов на диске, включая удаленные, заняло чуть менее 90 секунд. Для справки: проверка уровня 3 в той же файловой системе заняла около трех минут..
Наш тест-драйв не работал со сбоями, но, тем не менее, было приятно обнаружить, что GetDataBack Pro идентифицировал несколько удаленных файлов. Этот набор файлов включал документы Word, фотографии и видео, а также несколько старых системных журналов..
Что за программа GetDataBack
GetDataBack – это утилита, специально предназначенная для восстановления файлов на работающих носителях. В функциональную часть программы входит:
- восстановление утерянной информации;
- форматирование/удаление;
- установка операционной системы;
- устранение проблем в работе файловой системы;
- исправление некорректной работы структурных элементов диска.
Поддерживаемая разрядность системы – 32 или 64 bit. Работает с такими носителями:
- IDE, SCSI, SATA накопители.
- USB/Flash/Firewire накопители.
- Отдельные части диска.
- Расширяющиеся диски.
- Образы и Zip приводы.
Программа работает с файловыми системами: FAT и NTFS. Первая предназначена для переносных устройств, вторая для винчестеров. Поэтому для корректного использования программы следует заранее знать, какая система была установлена. Обе файловые системы похожи, поэтому имеют одинаковые преимущества и недостатки. Приложение не универсально, для каждой файловой системы потребуется своя версия утилиты.
Преимущества:
- Простота использования.
- Высокая скорость выполнения операций.
- Восстановление элементов с любого носителя.
- Есть возможность произвести восстановление удаленно.
Недостатки:
- Нет официальной русификации.
- Две отдельные версии – GetDataBack for FAT и for NTFS, порой это неудобно.
Последнюю версию GetDataBack можно скачать с официального сайта.
Программа является платной, её стоимость 71$, однако можно скачать бесплатную пробную версию.
Как работать с программой Get Data Back for NTFS
Редакция Getdataback NTFS, по определению, оптимальна для работы с файловой системой NTFS. Тем не менее, ее инструментарий позволяет искать удаленную информацию в других системах, включая неразмеченные области диска, тот же RAW.
При установке указывайте диск, на котором НЕ были удалены файлы, которое требуется восстановить.
Окно инсталлятора Get Data Dack
На первом этапе вам необходимо выбрать диск и раздел для восстановления.
Настройка программы getdataback for ntfs
В левой панели доступны физические диски и древо разделов. Чуть ниже — подробности о выбранном разделе. Первый и последний сектор, общее количество секторов.
В правой панели getdataback for ntfs можно указать опцию частично сканирования, что поможет сократить время поиска удаленных данных. Для изменения настроек поиска можно воспользоваться Change options…
Далее нажимаем кнопку Next, где доступен выбор файловой системы, указать его можно вручную. Как правило, getdataback рекомендует тот тип, которому соответствует. Однако вы можете форсировать выбор, что особенно полезно в случае с raw-форматированием.
Совет дня
. Если вы столкнулись с ошибкой вида «chkdsk недопустим для дисков raw», вам придется отформатировать устройство хранения информации, будь то HDD или флешка. В то же время, можно попробовать обнаружить файлы в неразмеченной области raw при помощи getdataback ntfs, благо что вероятность восстановления «по свежим следам» более чем высокая.
В результате отобразится окно Recovery Tree со списком найденных файлов и воссозданной структурой каталогов. В легенде можно видеть цветовые отметки, символизирующие о том или ином статусе файлов, как существующих так и удаленных.
Просмотр файлов, доступных для восстановления в Get Data Back
Для просмотра файлов используется кнопка View, в разделе меню Recovery — соответственно, опции восстановления.
Далее, думаю, вы разберетесь сами. В Get Data Back for NTFS ничего сложного там нет. Скачать обе версии программы GetDataBack можно на официальном сайте компании Runtime Software и, разумеется, на торрентах (русскую локализацию программы) или на софрварных сайтах.
Как пользоваться
Сначала нужно бесплатно скачать GetDataBack на русском языке по этой ссылке. Допустим, у вас есть USB-накопитель на 2 ГБ и при взаимодействии с этой флешкой компьютерный проводник выводит требование о необходимости выполнить форматирование. Причем в свойствах самого диска указана файловая система RAW, которая не взаимодействует со штатными средствами.
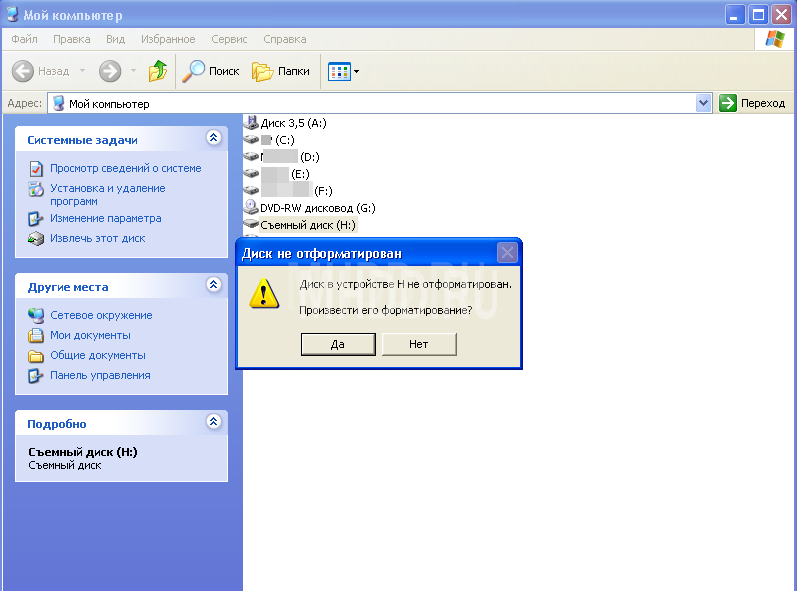
Очень часто среди съемных накопителей встречается тип FAT16/32, exFAT — значительно реже, а NTFS — почти никогда. Это объясняется тем, что на самих флешках установлено ограниченное количество циклов сохранения информации (записи) в памяти устройства, а NTFS делает, как правило, значительное число запросов к флеш-носителю. В результате FAT — тип самый надежный, способен служить дольше остальных.
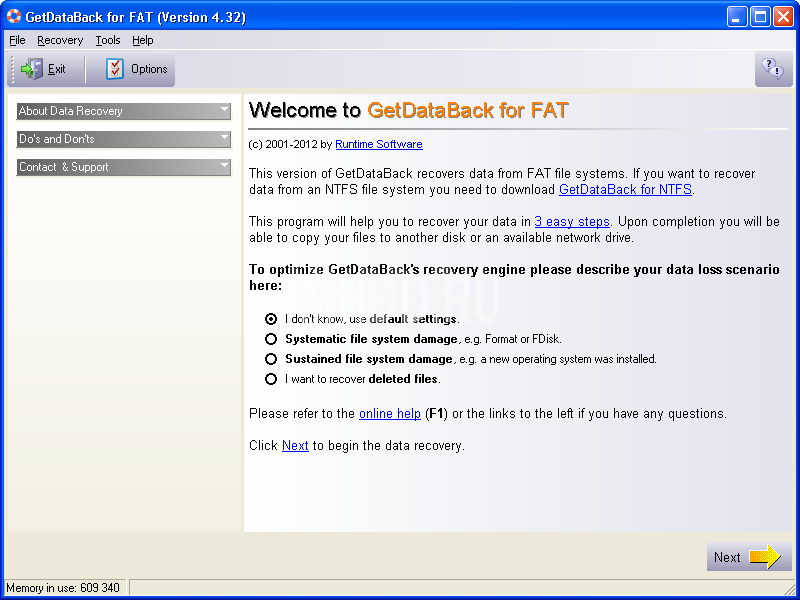
Запустите GetDataBack FAT. Вначале будет предложено адаптировать алгоритм, согласно которому будет осуществляться поиск данных по типу их повреждений.
Для управления процессом используйте опции:
- Вы не владеете информацией, что случилось, — здесь необходимо применить предустановленные настройки (по умолчанию).
- Данные потеряны в результате форматирования и необходимо восстановить информацию.
- Ошибки случились из-за инсталляции ОС
- Необходимо вернуть файлы, которые были изъяты по ошибке.
Выберите пункт 1, далее нажмите Next.
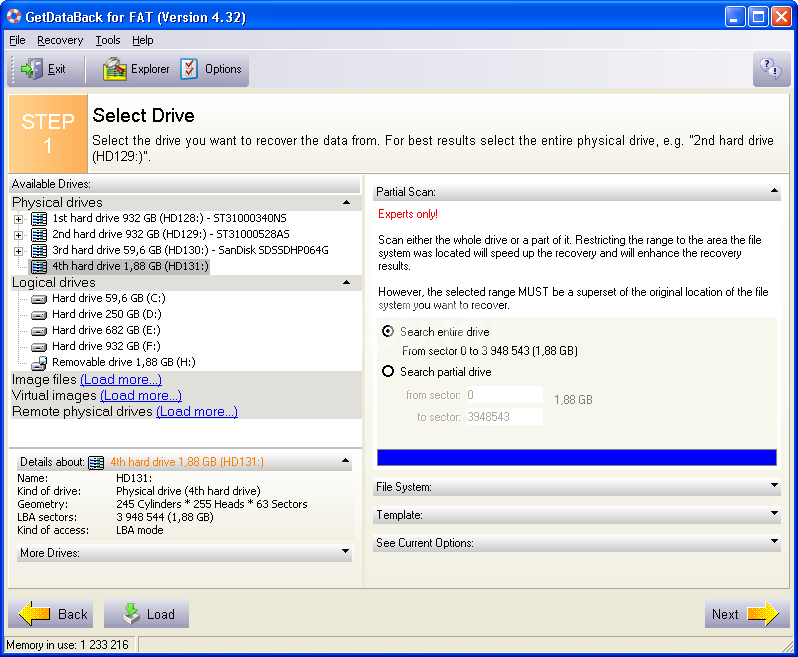
Появится список всех устройств — физических и логических. В описываемом примере накопителю присвоен номер HD131 и по нему флешку можно найти в списке физических устройств, а запись Removable 1,88G будет обнаружена в перечне логических.
Обратите внимание, что для разных типов указаны отличающиеся номера. Задачей пользователя является сканирование всего диска полностью, поэтому надо оставить Search entire drive
В меню «Инструменты» (Tools), в пункте «Опции» (Options) находятся дополнительные пункты настроек меню.
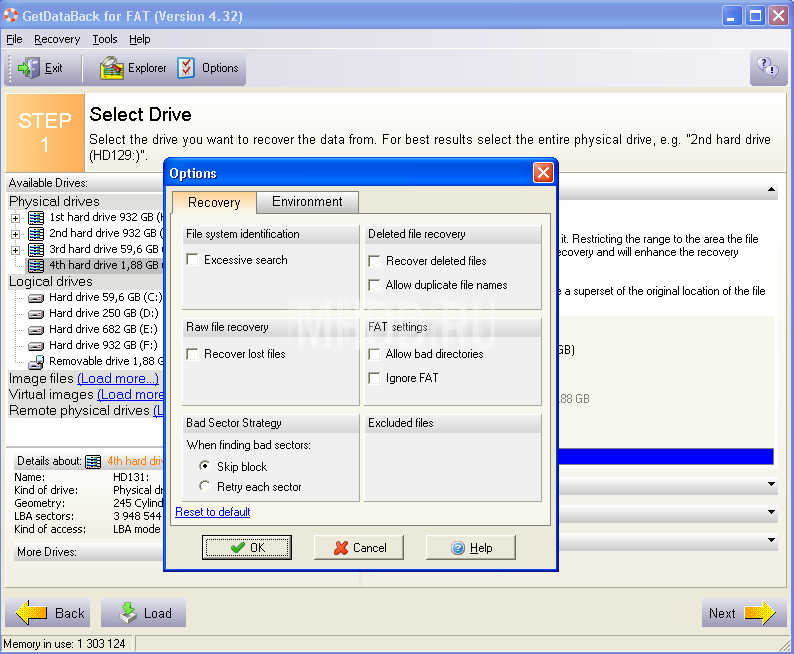
Здесь же имеются второстепенные полезные функции. В их числе наиболее популярные:
- Excessive search — представляет собой глубокое сканирование;
- Recovery lost files — возвращает утраченные файлы разных различных типов, не принимая в учет файловую систему;
- Recovery deleted files — это стандартное восстановление недостающих документов.
Когда для работы все готово, кликните Next.
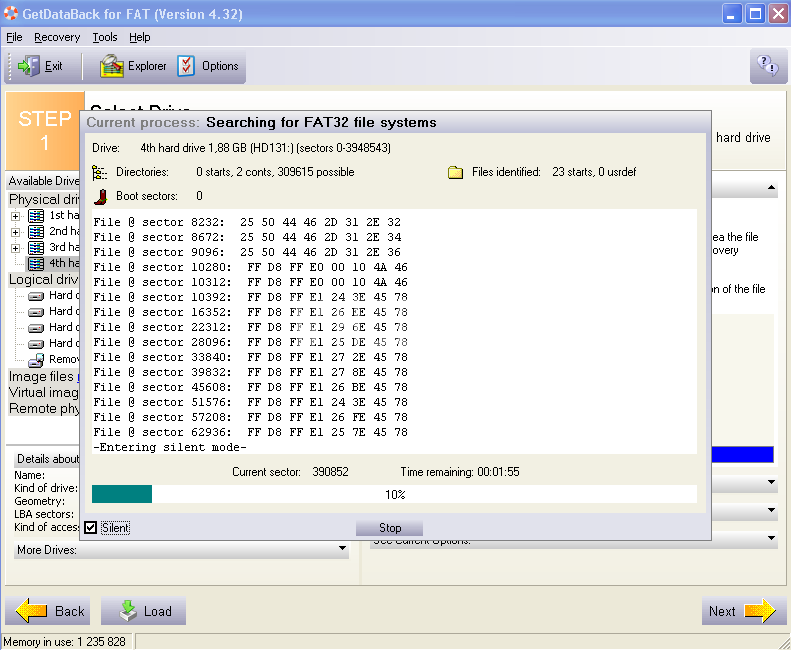
Когда приложение закончит поиск, то отобразит пользователю результат в меню, внешне похожем на проводник. Здесь слева будут располагаться каталоги, а с правой стороны — файлы. Любой объект можно открыть двойным кликом, просмотреть, оценить результат и связанные с выбранным файлом другие документы.
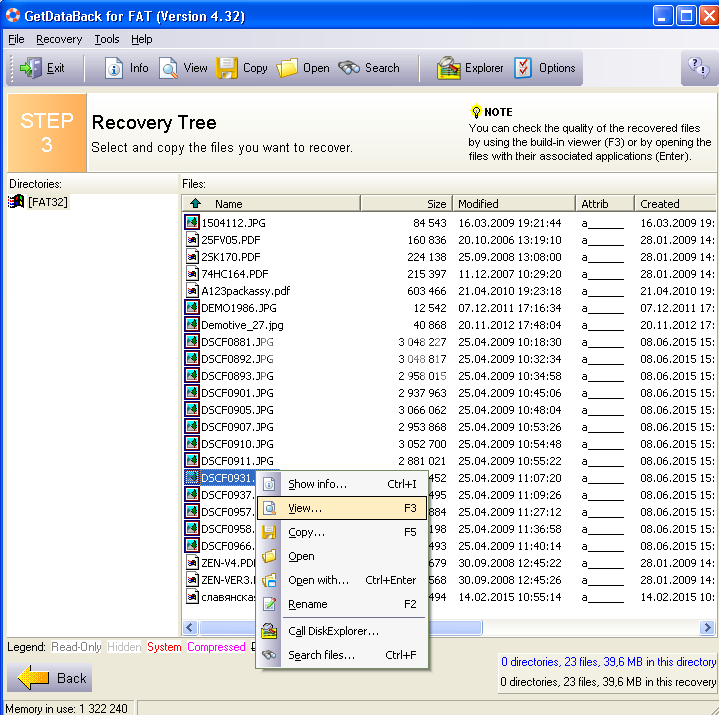
В завершение можно сохранить все найденные данные в заранее определенном месте, в том числе и на съемный носитель через копирование.
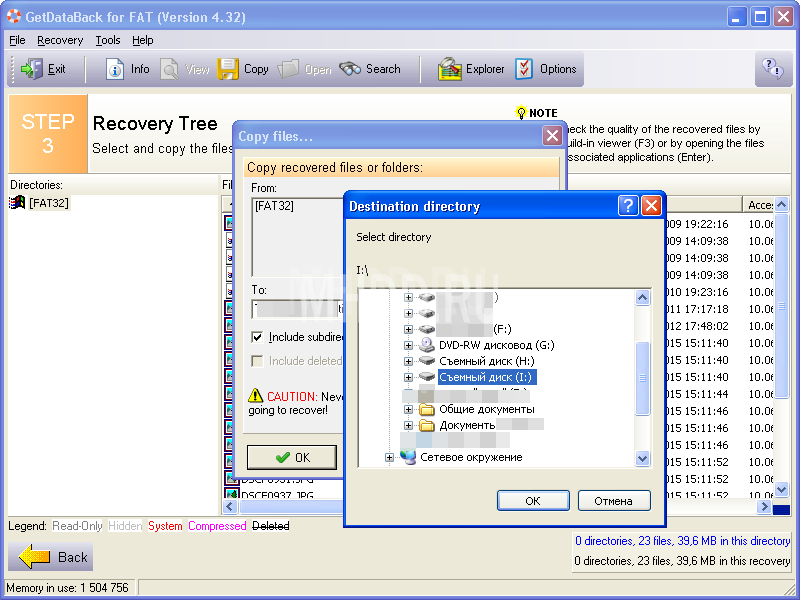
GetDataBack Pro: конкуренция
GetDataBack Pro стоит недорого, но это не первый инструмент для восстановления данных, который мы рекомендуем.
PC Inspector включает в себя многие из тех же возможностей, включая возможность автоматического распознавания и чтения файловой системы Windows любого типа на многораздельных дисках. Кроме того, PC Inspector бесплатен, так что попробовать его не составит труда.
EaseUS Data Recovery Wizard Pro также предлагает инструмент для восстановления файлов, который работает с отформатированными жесткими дисками. Хотя это дороже (пожизненная лицензия стоит $ 149,95), пользовательский интерфейс значительно легче работать с.
Узнайте больше об альтернативах GetDataBack Pro в нашем руководстве «Лучшее программное обеспечение для восстановления данных»..
Версии GetDataBack: for fat и for ntfs
Существует несколько версий «обозреваемой» программы: getdataback for fat и getdataback for ntfs. Соответственно, каждая из них предназначена для работы с определенной файловой системой жесткого диска. Кроме того, существуют некоторые другие ответвления Runtime Getdataback, имеющие не столь принципиальные различия. О них мы также поговорим ниже по тексту.
GetDataBack Simple V2.00 (Recover my Files)
Наиболее простой представитель в категории Data Recovery Software. Работает быстро под NTFS и FAT. Пользовательский интерфейс заточен под неопытных пользователей, с целью облегчить процесс восстановления информации.
В Getdata Recover my Files используется сочетание новейших технологий и проверенных способов восстановления. Программа GetDataBack Simple быстро восстанавливает информацию, удаленную под Windows и Linux, которая была удалена после форматирования, разметки разделов (включая не размеченную файловую систему, или RAW), атаки вирусами, ошибок при аварийном завершении работы и перебоях в сети.
Возможности
Программа GetDataBack имеет две версии: для файловых систем NTFS и FAT. Чаще всего используют NTFS, потому как именно эту систему имеет большинство жестких дисков компьютера и ноутбука. Вторая же система распространена на мобильных устройствах и Flash-накопителях. В ней можно использовать древовидную структуру для поиска нужных вам файлов. Также можно применять поиск с учетом различных параметров файла: размер, дата добавления на компьютер, имени и прочего. Все найденные данные можно проверить на качество. Утилитой можно производить форматирование винчестера на низком уровне.
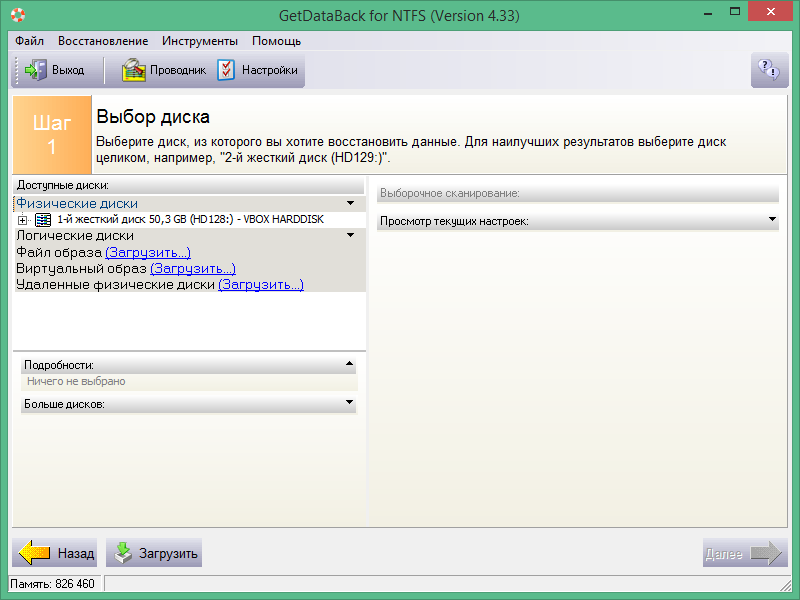
Особенности программы:
- поддержка длинных имен файлов;
- дает возможность проводить восстановление данных пошагово;
- полное восстановление структуры файловой системы до исходного состояния;
- множество настроек при восстановлении;
- можно производить восстановление по сети;
- есть возможность восстанавливать работу винчестера даже в тех случаях, когда Windows не распознает его;
- обновления продукта происходит по сети;
- умеет работать со съемными дисками, образами, а также RAID-массивами.
Системные требования
- процессор – Pentium с минимальной тактовой частотой 1 ГГц;
- Windows 2000 – 8, 32/64 бит;
- Оперативная память – от 1 Гб.
Разработчики GetDataBack советуют не устанавливать эту программу на ЖД, с которым у вас возникли проблемы. Лучше всего установить ее на другой винчестер или, если нет запасного, скачать временно на съемный диск. Совершать работу лучше всего с другого компьютера, тем более, что в программе имеются для этого средства (работа по сети). Делается этого для того, чтобы не записывать и не устанавливать на диск данных, дабы не затереть на нем важную информацию, которую вы хотите восстановить.
Пример использования
Для примера разберем флешку на 2 Гб, содержимое которой нельзя просмотреть.
Зачем нужна программа Dropbox и как ей пользоваться
Запускаем программу GetDataBack. Если причина потери информации указана в предложенных, то выбираем её. Если причина неизвестна – выбираем первый пункт.
После этого на носителе отображается количество физических и логических устройств. Если неизвестно в каком секторе поломка, нужно выбрать полное сканирование устройства.
После этого происходит сканирование всех секторов, в результате получаем полную информацию о логических и физических дисках.
После окончания сканирования на экране будут показаны все элементы устройства, теперь их необходимо скопировать, нажав “Copy”.
Далее появится окно выбора резервного устройства.
После этого недоступные элементы будут восстановлены по указанному пути.