Узнаем скорость флешки с помощью программы Parkdale
Программа Parkdale бесплатная и установки не требует.
Запускайте исполняемый файл, затем вверху выбирайте вкладку «QuickAccess». В блоке слева выберите букву диска, которая соответствует Вашей флешке, у меня «F:». В поле «File Size» нужно из выпадающего списка выбрать, какого размера тестовый файл будет записан и считан с флешки. Чем больше выберите размер такого файла, тем дольше будет проводиться проверка. Для начала теста, нажмите «Start».
Результаты отображаются следующим образом. В поле «Seq. Write Speed» – можно посмотреть среднюю скорость записи USB носителя, а в поле «Seq. Read Speed» – указана средняя скорость считывания.
Как проверить скорость записи и чтения USB флешки
Если Вы заинтересовались покупкой флешки, но придя в магазин, обнаружили, что их выбор достаточно велик, то сразу возникает вопрос: как правильно выбрать USB флешку? Здесь нужно обратить внимание не только на производителя, объем памяти и цену, про цвет и внешний вид, думаю, говорить не стоит, но и на такой параметр, как скорость записи и чтения. Вот про это мы и поговорим в данной статье
Разберемся, как с помощью различных программ можно определить скорость записи файлов на флешку и скорость чтения с USB накопителя
Вот про это мы и поговорим в данной статье. Разберемся, как с помощью различных программ можно определить скорость записи файлов на флешку и скорость чтения с USB накопителя.
Зачем нужно обращать внимание на такие параметры? В первую очередь, для того, чтобы сохранить свои нервы и время. Ведь чем выше будут данные показатели, тем быстрее будет проходить процесс копирования файлов на флешку и с нее
На данные показатели влияет файловая система USB накопителя: FAT 32 или NTFS, и тип интерфейса флешки: USB 2.0 или USB 3.0.
На данный момент флешки с интерфейсом USB 2.0 наиболее популярные, разъемы для них можно встретить во всех моделях ноутбуков и компьютерах. Средняя скорость записи на них 5-10 МБ/с, чтения – 20-30 МБ/с.
Разъемы с интерфейсом USB 3.0 также можно встретить во многих последних моделях ноутбуков и компьютеров. Заглянув в него, можно увидеть, что он синего цвета. Данный тип интерфейса становится все популярнее, и скоро совсем вытеснит своего предшественника: USB2.0. При подключении USB-накопителя в данный разъем, средняя скорость записи: 50-150 МБ/с, чтения: 100-250 МБ/с.
Обратите внимание! Выполняя проверку флешки, вставляйте ее в соответствующий разъем. Если интерфейс USB-флешки у Вас 2.0, тогда и разъем должен быть 2.0
Если 3.0, тогда ищем USB-разъем с синей полосой внутри. Если у Вас компьютер, тогда данный разъем может находиться на задней панели системного блока.
Прочесть информацию про файловые системы Вы можете в статье: какая файловая система лучше FAT 32 или NTFS.
Проверяем скорость записи и чтения с помощью Проводника Windows
Чтобы определить, какая скорость записи и чтения файлов со съемного накопителя, можно воспользоваться стандартным Проводником, который есть в каждой операционной системе Windows. Вставьте устройство в USB разъем компьютера или ноутбука с подходящим интерфейсом. Затем зайдите на флешку через Проводник.
Скорость записи на флешку определяем следующим образом: берем файл большого размера и копируем его с компьютера на флешку. Можно перетащить его мышкой в окно Проводника с открытой флешкой, а можете воспользоваться комбинацией Ctrl+C – копировать и Ctrl+V – вставить.
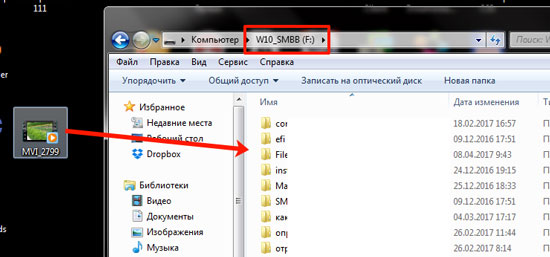
В появившемся окне «Копирование элемента», нажмите на стрелочку «Больше сведений». В самом низу Вы увидите пункт «Скорость» – это и есть скорость, с которой файлы записываются на флешку. Данное значение может меняться, поэтому понаблюдайте за ним, и примерно определите среднее.
Как видите, в начале записи, скорость 41,7 МБ/с.

Затем значение уменьшается: 30,2 МБ/с.

Чтобы определить скорость чтения файлов с USB накопителя, откройте флешку в Проводнике и скопируйте с нее файл на компьютер или ноутбук.
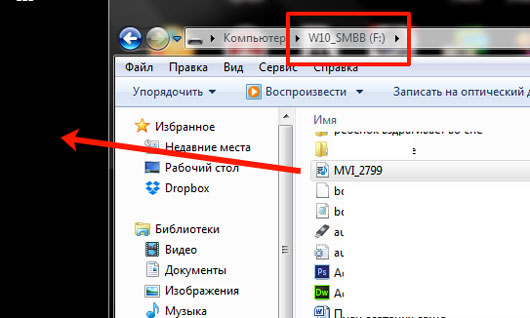
В окне «Копирование» нажимаем на «Больше сведений», и внизу видим примерную скорость чтения. Она также будет меняться в процессе копирования файлов. У меня сначала была 22,3 МБ/с.

А под конец стала 17,8 МБ/с.

Программы для проверки скорости SSD и HDD
Узнать, насколько быстр ваш накопитель, соответствуют ли завяленные скоростные характеристики заявленным, можно самому. Для этого разработаны десятки инструментов, в том числе фирменные, поставляющиеся с накопителями.
Командная строка или PowerShell
- Запустите командную строку, например, через поиск.
- Выполните одну из команд:
- winsat disk для тестирования системного тома;
- winsat disk -n 2 – второго физического хранилища (флешки, HDD);
- winsat disk drive D – раздела D:\.
Тест длится не более минуты.
CrystalDiskMark
Небольшое приложение, созданное на базе инструмента для оценки скорости цифровых накопителей Diskspd. Работает не только с внутренними накопителями, но и подключаемым по USB (внешние HDD, флешки).
Перед запуском тестирования указывается количество проходов – чем больше, тем актуальнее результат, размер записываемого файла, логический том для проверки. Поддерживается четыре алгоритма оценки быстродействия диска, запускаются как по одному, так и комплексно.
Показатели от проверки до проверки могут значительно отличаться, как и скорость для каждого логического раздела.
Особенности:
- Четыре алгоритма работы.
- Русскоязычный интерфейс с поддержкой тем.
- Поддержка всех типов цифровых хранилищ.
HD Tune Pro
Функциональный инструмент для оценки скорости чтения или записи накопителя с построением графика в реальном времени. Кроме функции бенчмарка выведет на дисплей сведения о самотестировании, поддерживаемых технологиях и стандартах, построит дерево каталогов. Отдельные модули покажут активность использования HDD/SSD, позволят затереть удалённые файлы, обнаружить битые секторы на поверхности диска.
HD Tune определяет скорость двумя способами:
- Benchmark – полная проверка;
- File Benchmark – выборочное тестирование – указанного логического тома.
Особенности:
- Два вида тестов с параметрами.
- Много дополнительных инструментов.
- Построение графика температуры устройства.
AS SSD Benchmark
Аналог CrystalDiskMark, адаптированный под SSD. Проводит последовательные и случайные запись/чтение с разной глубиной очереди и числом потоков. Определяет время доступа при различных операциях.
SSD-Z
Информационно-диагностический инструмент для накопителей, аналогичный CPU-Z. Программа определит скорость SSD в шести режимах, покажет температуру устройства, данные его самодиагностики, сведения о логической структуре.
PassMark PerformanceTest
Лёгкий бенчмарк для оценки производительности ноутбука и компьютера. Позволяет сравнить результаты с оценками пользователей со всего мира. Включает пакет тестов для проверки запоминающих устройств в режимах последовательных и случайных чтения и записи, поиска. Определит количество операций обращения к устройству за секунду (IOPS).
По окончании теста отобразит место вашего результата в мировом рейтинге среди владельцев аналогичных комплектующих. Отправит оценку на серверы разработчика.
Особенности:
- Комплексный бенчмарк.
- Информация про статус TRIM.
- Мониторинг температуры.
DiskSpd
Консольная утилита, ставшая базой для написания CrystalDiskMark и ей подобных утилит. Предназначена для оценки производительности хранилищ Windows посредством нагрузки дисковой подсистемы несколькими операциями чтения/записи. Эмулирует разнообразные запросы к хранящимся на дисках документам, записывает сгенерированные файлы. Если в качестве цели в режиме записи указать диск – файлы на нём будут повреждены – нужно задавать файлы.
Утилита будет работать с блоками по 256 КБ на протяжении 60 секунд, выполняет 4 операции одновременно (параллельно), -r – случайные. Три из 4 операций (75%) – запись (w – wright). Цель – файл diskspd.dat.
Особенности:
- Сложность в управлении.
- Сравнение результатов.
- Неумелое обращение может привести к потери информации.
HDDScan
Бесплатное средство для диагностики винчестеров и RAID-массивов, твердотельных и переносных накопителей. Отобразит и экспортирует данные S.M.A.R.T., откроет доступ к опции управления уровнем издаваемого шума. Проведёт тестирование в режиме чтения, записи, перезаписи, проверит целостность передачи данных. HDDScan просканирует устройство на предмет повреждённых секторов.
Особенности:
- Отображение атрибутов S.M.A.R.T.
- Поиск сбойных секторов.
- Управление шумом HDD.
Первый способ проверки скорости флэшки
Для того, чтобы проверить скорость флэшки первым способом, необходимо скачать программу «Check Flash”. Данная программа имеет русский интерфейс, проста в использовании и скачать ее можно совершенно бесплатно.
После того, как вы скачаете программу, вам необходимо распаковать архив найти файл «ChkFlsh.exe.” и запустить его.
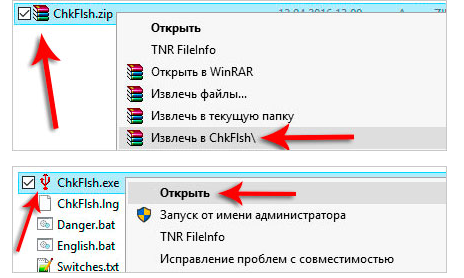
Перед тем, как начинать проверку скорости флэшки, необходимо все имеющиеся на ней важные файлы сохранить на компьютере или на другую флэшку. Дело в том, что проверка скорости флэшки сопровождается полным удалением всех файлов с нее. По-другому точную скорость флэшки не определить.
После того, как флэшка будет чистая, переходим непосредственно к тестированию ее скорости. Вставляем флэху в разъем на компьютере и открываем программу «Check Flash”. В программе нам необходимо будет настроить несколько параметров. В типе доступов необходимо отметить пункт «Как логический диск”. В меню действия отмечаем «Запись и чтение”. В поле «Диск” необходимо выбрать свою флэшку.
После того, как все параметры будут выставлены, нажимаем «Пуск”.
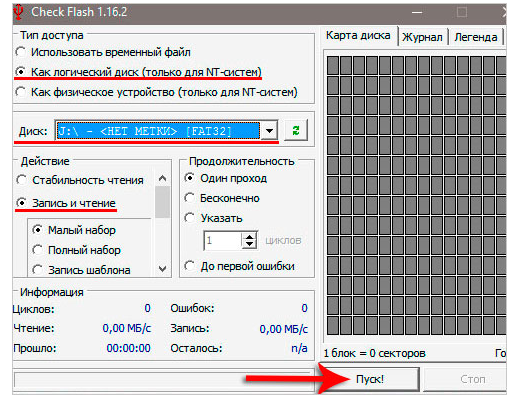
После того, как вы нажмете на «пуск”, вы увидите вот такое уведомление:
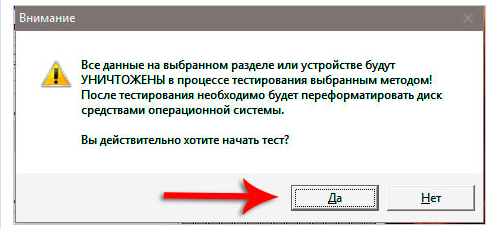
Это именно то, о чем я вам и говорил, если на флэшки имеется какая-либо информация, то при проверке скорости она удалиться.
После того, как начнется проверка, можете смело идти пить чай и посмотреть сериал. Проверка скорости флэшки процедура не быстрая. Когда я последний раз проверял скорость своей флэхи, прошло полчаса. Как раз одну серию «Теории большого взрыва” успеете глянуть.
После окончания проверки, вы увидите окно с результатом тестирования.
 После любой проверки скорости флэшки, не стоит забывать о повторном форматировании. Сделать это можно простым способом. Зайти в «мой компьютер”, кликнуть правой кнопкой мыши на флэшке и выбрать пункт «форматировать”.
После любой проверки скорости флэшки, не стоит забывать о повторном форматировании. Сделать это можно простым способом. Зайти в «мой компьютер”, кликнуть правой кнопкой мыши на флэшке и выбрать пункт «форматировать”.
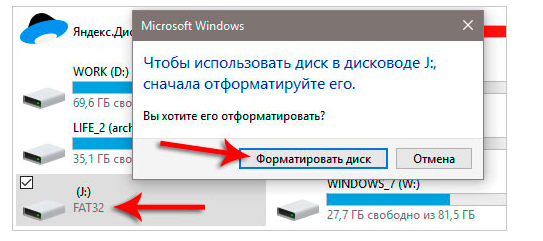
Как проверить скорость флешки на запись и чтение

Все мы время от времени покупаем съемные флеш накопители и как правило доверяем параметрам скорости записи и чтения заявленных производителем на упаковке. Не для кого не секрет, что скорость флешки в целом зависит не только от применяемых компонентов, но и от типа файловой системы (NTFS или FAT 32) и версии USB (тип соединения). Вместе с тем, сухие цифры в заявленных характеристиках иногда не дают нам покоя и заставляют задуматься, как проверить скорость флешки и узнать ее реальные возможности записи и чтения файлов.
Мне известны две бесплатные и портативные программы USB-Flash-Banchmark и Check Flash, которые призваны определить скорость запись и чтение информации на USB-флеш-накопитель.
Поскольку SD и MMC карты используют для хранения информации флеш-память, то с помощью этих программ вы можете протестировать и эти съемные накопители предварительно вставив одну из них в USB-адаптер для карт памяти или картридер и подключив к компьютеру.
Определение объема флешки
Любая флешка состоит из ячеек памяти (собственно, куда и записываются данные) и контроллера (то, что ячейки памяти увязывает и позволяет работать с ними).
Понятно, что если ячеек памяти во флешке на объем в 8 ГБ – то больше 8 ГБ на флешку не запишешь (это просто физически нельзя сделать). Но что отвечает за показываемый объем в свойствах флешки и за ее работу? Контроллер!
Контроллеры часто делают универсальными, сразу на определенную серию флешек. А затем его прошивают нужным образом, под конкретный объем флешки. Но есть хитрые дельцы, которые перепрошивают контроллер так, как им нужно – и флешка в свойствах у Вас начинает показывать 120 или 500 ГБ (по факту же ячеек памяти будет на всё те же 8 ГБ). Чувствуете где зарыта “собака”?
Собственно, нечестные на руку продавцы/изготовители могут перепрошить флешку под нужный им объем и продавать ее. А как она будет работать, когда будут заполнены те 8 ГБ – им все равно!
Возможно вас заинтересует: Неопознанная сеть без доступа к Интернету — причины и решение
Да и обман вскрывается, обычно, не сразу: многие пользователи заполняют объем постепенно (да и не все поймут, что к чему – появилась какая-то ошибка… ну они часто появляются).
И так, приведу сначала свойства флешки.
Примечание: скопируйте все важные данные с этой флешки, в процессе ее восстановления, все текущие данные с нее будут удалены.
Флешка на 120 ГБ
Далее необходимо скачать и запустить утилиту, и:
- переключить язык в утилите на английский (мне кажется так удобнее );
- выбрать носитель – то бишь нашу флешку (кнопка Select Target);
- нажать кнопку “Write + Verify”, и терпеливо дождаться окончания теста (который может идти и несколько часов, всё зависит от скорости работы флешки и ее объема).
Начало сканирования
Результаты сканирования я выделил специально:
- Writing – реальная скорость записи на флешку (2,82 MByte/s);
- Verifying – реальная скорость чтения с флешки (12,4 MByte/s);
- 14,8 GByte OK – реальный размер флешки, т.е. ~15 ГБ. Кстати, скопируйте или запомните число секторов – 31068072 (выделено на скриншоте ниже, у вас будет своё число!) – оно будет нужно для восстановления флешки.
Реальная скорость чтения, записи и реальный объем флешки
Кстати, если с вашей флешкой все в порядке, то вы увидите не красную полоску внизу окна утилиты, а зеленую и будет написано “Test finished without errors” (в переводе на русский “Тестирование завершено без ошибок”).
Тест пройден нормально, ошибок не найдено
Работа с «winsat disk»
Чтобы выполнить тест скорости записи/чтения диска, запустите командную строку от имени администратора. Для этого в Windows нажмите кнопку «Пуск», в списке программ найдите раздел «Служебные – Windows» и в нем пункт «Командная строка». Нажмите на него правой кнопкой мыши, в открывшемся контекстном меню выберите подпункт «Дополнительно > Запуск от имени администратора» и подтвердите действие.
Для запуска предустановленного набора тестов наберите команду:
winsat disk
и нажмите клавишу «Enter». По завершении работы данной команды результаты тестов скорости будут выведены в окно консоли.
Нам интересны следующие строки:
- Disk Random 16.0 Read – скорость чтения случайных 256 блоков размером 16 Кб (т.е. 4 Мб тестовых данных);
- Disk Sequential 64.0 Read – скорость чтения последовательных 256 блоков размером 64 Кб (16 Мб тестовых данных);
- Disk Sequential 64.0 Write – скорость записи последовательных 256 блоков размером 64 Кб (16 Мб тестовых данных).
Также рядом с результатами скорости можно увидеть индекс производительности ваших дисков, тот самый, который выводится в окне свойств системы Windows 7. Для Windows 7 он будет находиться в диапазоне от 1.0 до 7.9, а для Windows 8 и 10 – от 1.0 до 9.9.
По желанию, для более тонкого тестирования к команде «winsat disk» можно добавить следующие параметры:
- «-seq» или «-ran» – последовательное или случайное чтение/запись;
- «-read» или «-write» – чтение или запись;
- «-n N» — номер физического диска (N – число). По умолчанию номер равен «0». Нельзя использовать вместе с параметром «-drive»;
- «-drive X» – диск (X – буква без двоеточия). По умолчанию тестируется диск «C:». Нельзя использовать вместе с параметром «-n»;
- «-count N» – количество итераций теста записи/чтения, где N – число от 1 до 50 (по умолчанию 1);
- «-iocount N» – количество тестовых блоков, которые будут записаны/прочитаны во время тестирования, где N – число от 256 до 5000 (по умолчанию 256);
- «-seqsize N» – размер блоков в байтах для теста скорости последовательной записи/чтения, где N – число от 65536 до 1048576 (по умолчанию 65536);
- «-ransize N» – размер блоков в байтах для теста скорости случайной записи/чтения, где N – число от 16384 до 1048576 (по умолчанию 16384).
С другими параметрами команды «winsat disk» можно ознакомиться на сайте Microsoft TechNet (на английском).
Примеры использования
Следующая команда выполнит предустановленный набор тестов скорости чтения/записи на диске «D:»:
winsat disk -drive d
Тест скорости чтения последовательных блоков на диске «D:»:
winsat disk -seq -read -drive d
Тест скорости записи случайных блоков на диске «D:»:
winsat disk -ran -write -drive d
Две итерации теста скорости чтения 512 случайных блоков размером 1Мб (1048576 б) на диске «D:» (т.е. в целом будет прочтено 2×512×1048576=1073741824 б=1 Гб):
winsat disk -ran -read -drive d -count 2 -iocount 512 -ransize 1048576
Тест съемных носителей
Командой «winsat disk» можно также проверить скорость таких съемных носителей как флешки, карты памяти и др. Не рекомендуем выполнять предустановленный набор тестов командой «winsat disk -drive X», так как флешки и карты памяти работают медленнее жесткого диска компьютера и предустановленный набор тестов может выполняться очень долго. Эффективнее будет использовать следующие команды:
winsat disk -seq -read -drive X winsat disk -seq -write -drive X winsat disk -ran -read -drive X winsat disk -ran -write -drive X
где X – буква съемного диска.
Также можете уточнить размер данных и другие параметры тестирования с помощью параметров, перечисленных выше.
10 Free Tools To Check The Speed Of Your USB
If you already have a USB flash drive, you could determine how fast they are. This article will list some of the best free tools to check the benchmark performance of USB flash drives or SD cards. So, check out the best USB Speed test tool.
1. USBDeview
USBDeview is a small utility listing all USB devices currently connected to your computer and all that you previously used. In addition, this tool can benchmark a flash drive and optionally publish the result to the Speed Tests web page for comparison.
Apart from all of these, the USB flash speed tool also lets you uninstall current and any previous USB devices attached to the computer.
2. ParkDale
Parkdale is a mini utility that tests your hard drives’ read and write speed. With this utility, you can get your hard disk’s read and write speed, CD-ROM devices, and network servers in Kilobyte, Megabyte, or even Gigabyte per second. So, Parkdale is indeed an excellent tool for periodic check-ups.
3. Check Flash
Check Flash is an advanced testing tool that lets you check your reading and writing speed. This tool lets you edit the partition info and save and restore the whole drive and partition images.
So, if you are looking for a more straightforward solution to check USB flash drive speed, USBDeview could be your best option.
4. CrystalDiskMark
CrystalDiskMark is another excellent tool that you can use to check the performance of your USB flash drives. Well, it can also check the speed of your SSD drives.
The best part about CrystalDiskMark is that it allows users to choose the default test size before running the test.
5. HD Tune
HD Tune is a tool that can check USB flash drive speed. The best thing about the disk benchmark utility is that it tests both read and write speeds.
Not just that, HD Tune also has a pro version that throws light on some advanced things. So, it’s another tool that you can use to check the speed of your USB Flash Drive.
6. Disk Thruput Tester
Disk Thruput Tester is another best Windows 10 tool to help you check your USB flash drive speed. The great thing about the tool is that it can also check your SSD and HDD speed. The tool also allows users to select the default test size to perform the test.
7. UserBenchmark
UserBenchmark is a site that highlights the best USB Flash drives in terms of balanced performance and price value. However, the site also offers users a User Benchmark software that can check the speed of any USB drive in less than a minute.
On UserBenchmark, the rates are combined to form a single effective rate that measures performance for tasks like copying photos, videos, and music.
8. RMPrepUSB
RMPrepUSB is another free Windows 10 tool to check the speed of your USB Flash drive. With RMPrepUSB, you can see the partition information of the selected Pen Drive.
Not only that, but RMPrepUSB also reads and writes approximately 65 MB of data to test the read and write speed.
9. ATTO Disk Benchmark
ATTO Disk Benchmark is another best free tool that you can use to check the speed of your USB Flash drive in Windows. The great thing about ATTO Disk Benchmark is that it can test SSD speed, hard disk drives, and USB Drives.
The user interface of the ATTO Disk Benchmark is pretty clean and well organized and shows the test results of read and write speed.
10. USB Flash Benchmark
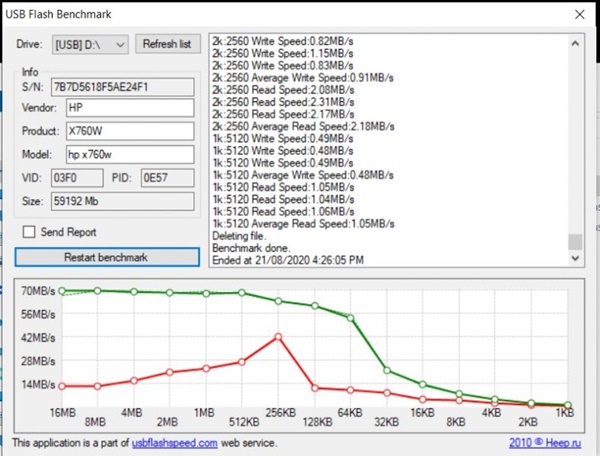
USB Flash Benchmark is for those who have been searching for a simple tool to benchmark their USB flash drive speed. It’s a lightweight tool, but it is very accurate & reliable.
Besides the flash drive speed, USB Flash Benchmark can also tell you about the capacity & overall performance of the USB drive. Overall, the USB Flash Benchmark is a great tool to check the speed of the USB flash drive.
These are the best tool that lets you check the speed of your USB Flash drive in a Windows computer. I hope you like the article! Please share it with your friends too.
Why to Test USB Speed
There are various USB flash drives on the market, but some of them are counterfeit. They could have a fake brand, slower write & read speed, or an unrealistic/smaller capacity than claimed. Among these symptoms, the slower speed is the most common one.
At this time, you can conduct a USB drive speed test. To see the exact read and write speed of a USB drive, you may also need to do such a test. Then you should get an expertized USB speed tester. Well, this post lists the 9 best USB benchmark tools for you.
Tips:
You can also check if a USB drive or SD card is fake by performing a test with a USB/SD card checker.
Further reading:
USB flash drives are widely used because of their small size and portability. A USB drive is often required in the following cases:
- When you make a Windows installation media with bootable USB software like Rufus and Windows USB/DVD Download Tool;
- When you are going to create a Chromebook Recovery Utility;
- When you transfer apps from Android to Android with the Samsung Smart Switch app;
- When you update Samsung TV software with USB;
- When you install PS4 update from USB.
- …
CrystalDiskMark
Тест скорости карты памяти можно провести с помощью утилиты CrystalDiskMark. Программа имеет открытый исходный код, может настраиваться в зависимости от потребностей пользователя. Программа работает без установки на ПК, вся собранная после анализа информация сохраняется в текстовом файле в понятном виде.
К основному функционалу относят:
- Проверка скорости накопителя;
- Измерение скорости записи и чтения данных;
- Сравнение нескольких устройств между собой.
Для начала тестирования достаточно выбрать накопитель, размер тестового файла и количество прогонов. Скорость теста напрямую зависит от объема накопителя и количества сохраненных файлов.
Проверка скорости флэшки — 2
Но, не интересно все всегда делать одним и тем же способом. Переходим ко второму способу проверки скорости флэшки. Тем более, что второй способ может показать нам совершенно другие результаты проверки. Для проверки скорости флэшки мы будем использовать программу «USB Flash Speed”. После скачивания распаковываем архив и установите программу.
Программа на английском языке, но это не беда. Много клацать в ней не придется.
Открываем программу и в окне «Drive” выбираем свою флэшку. После этого нажимаем «Benchmark…”.
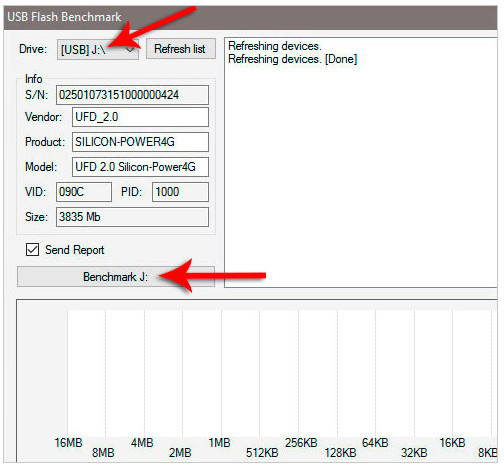
Здесь уже сериал не посмотрит. Результат не заставит себя долго ждать, и вы увидите его через несколько минут. Когда проверял свою флэшку, результат от проверки предыдущей программой практически не отличался. Но бывает, что разница в результат очень серьезная.
Данной программой можно проверить не только скорость флэшки, но и другие карточки памяти, к примеру, такие как SD и microSD. Также, как и в предыдущем варианте, не забываем форматнуть флэшку после проверки ее скорости.
Run USB Flash Drive Speed Test on Windows 10/11 via Task Manager
Windows comes with built-in tools to assist you in testing your hard drive’s speed, so there’s no need to download any extra programs. The Task Manager can check the speed of the intended hard drive. Nevertheless, it can only provide the hard disk’s real-time speed and not its maximum performance.
Here are the specifics on how to use Task Manager to test the speed of a 64GB USB drive:
Step 1. Open «Task Manager» by searching for it in Windows.
Step 2. Choose «Performance» from the window’s main menu.
Step 3. Choose the drive in the left column to see its read/write speeds.
Once you do so, you can check out the USB’s transfer rates. The Windows CMD, short for «cmd prompt,» allows you to run various commands with various parameters, including a speed test. However, unlike measuring SSD speed in cmd, external hard drives are not supported.
Regarding benchmarking speeds, EaseUS Partition Master is your best bet. Please utilize EaseUS Partition Master if you need a system clone service, space adjustment, disk partition, or any other services from us.
Как увеличить скорость флешки?
Если с ПК все в порядке, то виновником медленной передачи данных является сама флешка. Бюджетные флешки не демонстрируют внушительных показатели скорости записи данных. Обычным явлением для таковых стала скорость передачи 5-7 Мб/с с интерфейсом USB 2.0.
Приобретенная в расчете на быструю запись флешка с интерфейсом 3.0 будет работать идентично, как и USB 2.0, если более интерфейс 3.0 компьютер не поддерживает. Для получения производительности USB 3.0, таким разъемом должны быть оборудование порты компьютера.
Если информация медленно копируется на флешку, подключенную к разъему на передней панели корпуса компьютера, можно ее протестировать после подключения к портам сзади корпуса. На переднюю панель могут быть вынесены устаревшие порты, а разъемы системной платы предусматривают современные интерфейсы.
На бюджетных и устаревших компьютерах замедленная передача данных на накопитель USB может быть связана со слабой аппаратной начинкой, медленным жестким диском или малым объемом оперативки. В данном случае поможет апгрейд компьютера.
Команды для работы с CHKDSK в командной строке
Десктопные приложения для измерения скорости чтения/записи sd-карты
CrystalDiskMark
Программа для компьютера, способная измерять скорость работы карты памяти в разных условиях: во время просмотра видео, скачивания информации, работы приложений и пр. Оболочка выглядит очень просто: на главном экране только кнопка запуска теста с возможностью выбора накопителя, в результатах — таблица с цифрами в мегабайтах в секунду и другая информация о тестировании карты памяти.
Отличное решение для простой «пользовательской» проверки скорости sd карты, но для получения более серьёзных данных для анализа понадобится утилита помощнее.
SD Card Speed
Приложение для замера скорости для карт памяти и usb флешек.
Расчёт SD Card Speed проводит простым методом: записывает на флешку объемный файл и добавляет в него данные, попутно считая, сколько времени уходит на внесение каждого байта информации.
Результат отображается в форме простой таблицы. Вести статистику замеров по одному или нескольким карточкам можно, но не очень удобно.
Flash Memory Toolkit
Продвинутая программа для работы с флеш-накопителями.
Помимо теста скорости карты памяти в софте предусмотрены функции стирания данных и восстановления ранее удалённой информации. Кнопки для перехода между экранами вынесены в левое меню, непосредственно для тестов нужны две нижние: Low-level benchmark и File benchmark — анализатор скорости обработки и записи файлов, соответственно.
H2testw
Компактная утилита для теста скорости sd карты от немецких разработчиков. После запуска в окне доступна только одна кнопка — выбор носителя для проверки.
В результатах (логе) только фактический объём памяти и реальная скорость записи/считывания, ничего лишнего. Отличный вариант, чтобы проверять новые флешки с AliExpress на реальность заявленных характеристик.





























