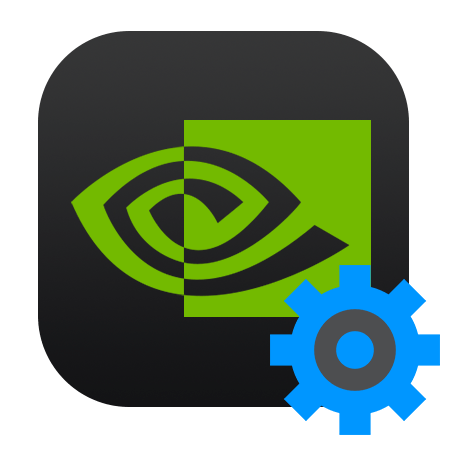Что это и зачем нужно
Nvidia Experience — это программа, предназначенная для оптимизации работы видеокарт Nvidia. Она позволяет улучшить графику в играх, записывать и стримить геймплей, а также обеспечивает автоматическое обновление драйверов.
Один из главных функциональных элементов программы — это оптимизация игр. Nvidia Experience показывает рекомендуемые настройки графики для каждой игры, которые можно одним кликом активировать. Это позволяет получить наилучший результат не только в графическом плане, но и в производительности.
Благодаря функции записи и стриминга геймплея, Nvidia Experience стала популярной среди стримеров и ютуберов. Она позволяет записывать и стримить игры с помощью всего нескольких кликов мыши и настройки потока на популярные стриминговые платформы. Это делает запись и стрим геймплея более доступным и простым для всех.
Кроме того, программа обеспечивает автоматическое обновление драйверов. Вы не будете тратить время на поиск и загрузку драйверов, так как программа за вас все сделает. В результате вы получите более стабильную и эффективную работу видеокарты.
Оптимизация игр
- Показывает рекомендуемые настройки графики для каждой игры
- Один клик для активации
- Позволяет получить наилучший результат не только в графическом плане, но и в производительности
Запись и стриминг геймплея
- Позволяет записывать и стримить игры с помощью всего нескольких кликов мыши
- Настройка потока на популярные стриминговые платформы
- Делает запись и стрим геймплея более доступным и простым для всех
Автоматическое обновление драйверов
- Не требуется тратить время на поиск и загрузку драйверов
- Обеспечивает более стабильную и эффективную работу видеокарты
Настраиваем видеокарту NVIDIA
Как уже было сказано выше, конфигурация выполняется через специальное ПО, которое имеет название «Панель управления NVIDIA». Ее инсталляция производится вместе с драйверами, загрузка которых является обязательной для пользователей. Если вы еще не установили драйверы или задействуете не самую свежую версию, рекомендуем провести процесс инсталляции или обновления. Развернутые инструкции по этой теме вы найдете в других наших статьях по следующим ссылкам.
Попасть в «Панель управления NVIDIA» достаточно легко — нажмите ПКМ на пустом месте рабочего стола и в появившемся окне выберите соответствующий пункт. С остальными методами запуска панели ознакомьтесь в другом материале далее.
В случае возникновения трудностей с запуском программы потребуется решать их одним из способов, рассмотренных в отдельной статье на нашем сайте.
Теперь же давайте детально изучим каждый раздел программы и ознакомимся с основными параметрами.
Параметры видео
Первая категория, отображаемая на панели слева, называется «Видео». Здесь расположено всего два параметра, однако каждый из них может пригодиться пользователю. Упомянутый раздел посвящен конфигурации воспроизведения видео в различных плеерах, а редактировать здесь можно такие пункты:
- В первом разделе «Регулировка параметров цвета для видео» настраивается цвет картинки, гамма и динамичный диапазон. Если включен режим «С настройками видеоплеера», ручное регулирование через эту программу будет невозможно, поскольку оно производится непосредственно в плеере.
Для самостоятельного выбора подходящих значений вам нужно отметить маркером пункт «С настройками NVIDIA» и переходить к изменению положений ползунков. Поскольку изменения будут сразу же вступать в силу, рекомендуется запустить видео и отслеживать результат. После выбора оптимального варианта не забудьте сохранить свою настройку, кликнув на кнопку «Применить».
Перемещаемся в раздел «Регулировка параметров изображения для видео». Здесь основной акцент сделан на функциях улучшения картинки за счет встроенных возможностей графического адаптера. Как указывают сами разработчики, осуществляется такое улучшение благодаря технологии PureVideo. Она встроена в видеоплату и отдельно обрабатывает видео, повышая его качество
Обратить внимание стоит на параметры «Подчеркивание контуров», «Подавление помех» и «Сглаживание чересстрочной развертки». Если с первыми двумя функциями все понятно, то третья обеспечивает адаптацию изображения для комфортного просмотра, убирая видимые строки наложения картинки
Настройки дисплея
Переходим в категорию «Дисплей». Пунктов здесь будет поболее, каждый из которых отвечает за определенные настройки монитора для оптимизации работы за ним. Имеются здесь как привычные всем параметры, доступные по умолчанию в Windows, так и фирменные от производителя видеокарты.
- В разделе «Изменение разрешения»вы увидите привычные варианты этого параметра. По умолчанию присутствует несколько заготовок, одну из которых вы можете выбрать. Кроме этого, здесь же выбирается частота обновления экрана, только не забудьте перед этим указать активный монитор, если их используется несколько.
NVIDIA также предлагает вам создать пользовательское разрешение. Осуществляется это в окне «Настройка» после нажатия на соответствующую кнопку.
Обязательно перед этим нужно принять условия и положения юридического заявления от NVIDIA.
Теперь откроется дополнительная утилита, где находится выбор режима дисплея, установка типа сканирования и синхронизации. Использование этой функции рекомендуется только для опытных пользователей, которые уже ознакомлены со всеми тонкостями работы с подобными инструментами.
В «Изменение разрешения» имеется и третий пункт — настройка цветопередачи. Если вы не хотите ничего менять, оставьте значение по умолчанию, выбранное операционной системой, либо поменяйте глубину цвета рабочего стола, выходную глубину, динамический диапазон и формат цвета под свое усмотрение.
Изменение параметров цвета рабочего стола также производится в соседнем разделе. Здесь с помощью ползунков указывается яркость, контрастность, гамма, оттенок и цифровая интенсивность. К тому же, справа имеется три варианта эталонных изображений, чтобы по ним можно было отслеживать изменения.
Поворот дисплея есть и в обычных настройках операционной системы, однако через «Панель управления NVIDIA» это также осуществимо. Здесь вы не только выбираете ориентацию с помощью установки маркеров, но и переворачиваете экран с помощью отдельных виртуальных кнопок.
3D Настройки
Настройка параметров изображения с предварительным просмотром
Используйте расширенные настройки 3D-изображения
Важное объяснение
Этот параметр важен для учета изменений в разделе «Управление параметрами 3D».
Управление настройками 3D
Глобальные настройки:
| Масштабирование изображения | от |
| Окружающая окклюзия | от |
| Анизотропная фильтрация | 16x |
| Сглаживание — FXAA | от |
| Сглаживание — гамма-коррекция | от |
| Сглаживание – Режим | Управляемый приложением |
| Сглаживание — настройка | Управляемый приложением |
| Сглаживание — прозрачность | от |
| Макс. частота кадров фонового приложения | 30 FPS |
| CUDA — графические процессоры | Все |
| DSR — Факторы | от |
| ДСР – плавность хода | от |
| Режим низкого Задержка | от |
| Максимальная частота кадров | от |
| Многокадровое выборочное сглаживание (MFAA) | On |
| Графический процессор рендеринга OpenGL | Автоматический выбор |
| Режим управления питанием | Адаптивный |
| Предпочтительная частота обновления | Самый высокий доступный |
| Размер кэша шейдеров | 5 GB |
| Фильтрация текстур – оптимизация анизотропного образца | On |
| Фильтрация текстур — отрицательное смещение LOD | зажим |
| Фильтрация текстур – Качество | Перфоманс |
| Фильтрация текстур – Трилинейная оптимизация | On |
| Многопоточная оптимизация | Авто |
| Тройная буферизация | от |
| Вертикальная синхронизация | Используйте настройку 3D-приложения |
| Предварительно обработанные кадры виртуальной реальности | 1 |
| Виртуальная реальность — суперсэмплинг с переменной скоростью | Адаптивный |
Важное объяснение
Анизотропная фильтрация: Этот параметр также можно установить на «Управление приложением», но не во всех играх есть этот параметр. Что такое анизотропная фильтрация, вы можете прочитать в этой статье, в которой мы подробно рассмотрели тему:
Узнать больше
Raiseyourskillz.com
Режим низкой задержки: Если вы, как и я, играете во многие игры с поддержкой NVIDIA Reflex, вы можете установить для этого параметра значение «Выкл.», потому что NVIDIA Reflex делает то же самое, но лучше. Вы можете отдельно включить режим задержки в настройках программы для игр, не поддерживающих NVIDIA Reflex.
Однако это может привести к заиканию и обычно помогает вашей системе только тогда, когда ваша видеокарта используется с максимальной нагрузкой. Так что надо немного протестировать. У нас есть подробная статья на эту тему:
Узнать больше
Raiseyourskillz.com
Максимальная частота кадров: Если вы хотите ограничить свой FPS, вам обычно следует делать это в настройках игры, так как именно тогда задержка ввода самая низкая. Вы можете узнать, стоит ли вам ограничивать свой FPS и что учитывать в этой статье:
Ограничение FPS в шутерах | Почему, Недостатки, Стоит? (2022)
Узнать больше
Raiseyourskillz.com
Режим управления питанием: Многие рекомендуют установить для этого параметра значение «Предпочитать максимальную производительность». Звучит превосходно, с максимальной производительностью, но это просто заставляет вашу видеокарту постоянно работать на полную мощность, выделять больше тепла, потреблять больше энергии и иметь более короткий срок службы. Это поможет, если вы дадите видеокарте отдохнуть, когда полная производительность не нужна.
Размер кэша шейдеров: К сожалению, NVIDIA не объясняет настройку по умолчанию, поэтому я рекомендую установить либо 1 ГБ, либо 5 ГБ. Вы также можете использовать больше ГБ, если у вас большой жесткий диск. Что это за настройка, вы можете прочитать в этой статье:
Узнать больше
Raiseyourskillz.com
Фильтрация текстур – Качество: Здесь вы можете указать, хотите ли вы обрезать ВСЕ параметры фильтрации текстур по производительности или по качеству. Вы должны выбрать «Качество» или «Производительность», а не «Высокое качество» или «Высокая производительность», потому что эти настройки могут привести к таким проблемам, как заикание. Нам нужна производительность превыше всего, поэтому мы устанавливаем производительность здесь, и все параметры фильтрации текстур вокруг нее меняются автоматически.
Честная рекомендация: У вас есть навык, но ваша мышь не идеально поддерживает ваше прицеливание? Никогда больше не боритесь с захватом мыши. Masakari и большинство профессионалов полагаются на Logitech G Pro X сверхлегкий. Убедитесь сами с этот честный обзор написано Masakari or ознакомьтесь с техническими деталями на Амазоне прямо сейчас. Игровая мышь, которая вам подходит, имеет большое значение!
Проблемы при работе с панелью управления Nvidia
Некоторые могут столкнуться с одной существенной проблемой — панель управления драйверами не открывается. Существует несколько решений подобной проблемы. Во-первых, если у вас на компьютере установлены программы, позволяющие напрямую управлять монитором, тогда их нужно удалить. Они напрямую блокируют работу панели управления Nvidia и ей нельзя пользоваться. Во-вторых, панель управления может не открываться в том случае, если на компьютере будет отключено аппаратное ускорение. Его можно включить в свойствах экрана. И последнее — панель управления драйвером может не запускаться, если отключена системная служба Nvidia Display Driver Service. Для того чтобы ее включить, необходимо зайти в «Панель управления», выбрать пункт «Администрирование» и найти поле «Службы». Если эта служба отключена, тогда нужно включить ее на автоматический запуск.
При запуске популярной программы «GeForce Experience» мы можем столкнуться с сообщением «Что-то пошло не так. Попробуйте перезапустить GeForce Experience». С данной ошибкой встречается множество пользователей Виндовс на протяжении последних лет, при этом вызывающие проблему факторы могут отличаться на каждом ПК. Ниже разберём наиболее массовые причины проблемы, а также наметим варианты её решения.
Сбой в работе GFE
Ошибка «Что-то пошло не так, перезапустите GeForce Experience» обычно возникает в ситуации, когда пользовательский ПК не способен корректно запустить программу «GeForce Experience». Ошибка начала массово фиксироваться с появлением версии GeForce Experience 3.0, содержащей новый опционал и улучшенную производительность, и не обошедшейся при этом без различных багов и ошибок.
Рассматриваемая ошибка обычно возникает из-за следующих причин:
- Приложение GFE неверно сконфигурировано пользователем;
- Тело программы повреждено;
- Службы Нвидиа (в частности, «Nvidia Display Container» или «Nvidia Telemetry Container») или вовсе не запущены, или работают не должным образом;
- В системе установлены устаревшие драйвера для графической карты;
- Корректную работу GFE блокирует антивирус;
- В системе не установлены последние обновления для ОС Виндовс.
В некоторых случаях причиной проблемы может также стать нестабильное сетевое соединение, из-за которых GFE может работать некорректно.
Давайте рассмотрим эффективные способы, позволяющие избавиться от ошибки «Что-то пошло не так» на вашем ПК.
Настройка цветов монитора Windows 10
Настройку цветов экрана можно осуществить в интерфейсе самого монитора или непосредственно в Windows 10. Если настройки изображения в разных мониторах немного отличаются, то параметры цветов монитора в операционной системе не измены. В пользователя есть возможность настроить яркость, оттенок, контрастность, насыщенность и даже цветовую температуру в программе драйверов видеокарты.
Данная статья расскажет как настроить цвета монитора в Windows 10. Тут стоит вопрос в том, а как правильно подобрать цвета монитора, чтобы изображение было как реальное. Настроить цвета монитора под себя можно несколькими способами начиная от программного обеспечения драйверов графических карт и заканчивая средством калибровки монитора в Windows 10.
Выставляем параметры
Чтобы начать настройку, кликаем правой кнопкой мыши на рабочем столе и в появившемся меню выбираем пункт «Панель управления Nvidia», появится окно с разными параметрами видеоадаптера. Начинаем, собственно, настройку. В главном окне нужно нажать на пункт «Расширенные настройки 3D изображений» и рядом кликнуть на кнопку «Перейти».
Перед вами появится меню:
- первый пункт (CUDA) не трогаем;
- анизотропная фильтрация: этот параметр выключаем или выставляем максимум на 2х, не более;
- вертикальный синхропульс: выключаем данный параметр;
- затенение фонового освещения: отключаем функцию;
- кэширование шейдеров: отключаем параметр;
- максимальное количество кадров: используем настройки по умолчанию;
- потоковая оптимизация: выставляем на Авто;
- режим управления электропитанием: выбираем режим максимальной производительности;
- FXAA сглаживание: отключаем;
- сглаживание гамма-коррекции: можно оставить включенным;
- сглаживание – прозрачность: отключаем;
- сглаживание – режим: можно выключить (если очень слабая видеокарта) или выставить «замещение настроек приложения»;
- тройная буферизация: отключаем параметр;
- ускорение нескольких экранов: оставляем как есть либо ставим режим совместимости;
- далее идут четыре пункта с разными фильтрациями текстур: выставляем их по порядку — выкл, высокая производительность, разрешить, выкл.
После всех манипуляций не забываем клацнуть на «Применить», чтобы наши изменения вступили в силу.
Также не забывайте обновлять драйвера графической карты, с каждым обновлением разработчики стараются повысить производительность устройства. Периодически (раз в месяц) очищайте ПК от мусора, это можно сделать при помощи утилиты Ccleaner, с помощью нее также очищайте кэш. Перед запуском игры закрывайте все ненужные программы, чтобы они не «съедали» оперативную память. И, конечно же, скачивайте драйвера и программы с официальных источников, чтобы не занести вирус на компьютер.
Кстати, Беларусь — это не только родина нашей любимой игры, но и место, где производят качественное удобрение комплемет, если среди геймеров есть дачники и садоводы, то берите на заметку!
Итоги
Вот мы и закончили настройку нашей карты «Нвидиа», как мы говорили выше, в данном примере мы выставляли значения на максимальную производительность, т.е. отключали разные эффекты, улучшающие картинку. World of Tanks и другие игры будут выглядеть немного хуже, но зато вы избавитесь от тормозов. Если ваша видеокарта Geforce более-менее мощная и вас все устраивает, то можете не заниматься тонкой настройкой, а оставить все как есть. Также наши советы подходят и для ноутбуков. Надеемся, наши рекомендации вам пригодятся!
Главное окно панели
Главное окно представлено на иллюстрации:
Панель переходов находится слева и позволяет перемещаться по нужным пунктам настройки одним кликом. Меню Вид позволяет включить расширенный вид, который дает наиболее полный доступ ко всем возможностям настроек драйвера или настроить пользовательский вид панели, оставив только те пункты, которыми вы предполагаете пользоваться. Так же, в нижней левой части панели, предоставлен доступ к справочной системе контрольной панели (ссылка «Информация о системе»):
из которой вы сможете узнать о версиях файлов, установленных драйверов и другого программного обеспечения NVIDIA, а также характеристиках видеокарты.
Оптимальные настройки видеокарты Nvidia для игр
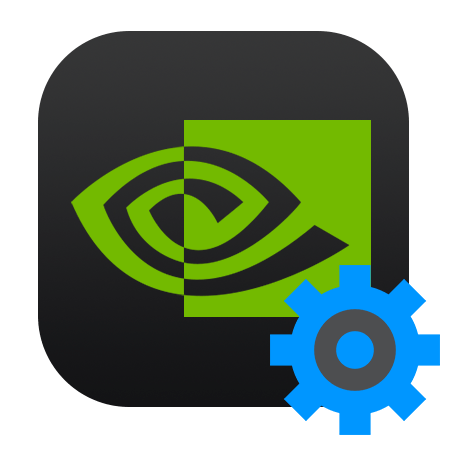
В рамках данной статьи попробуем настроить видеокарту Nvidia таким образом, чтобы выжать максимальный FPS, при этом немного потеряв в качестве.
Настройка видеокарты Nvidia
Настроить видеодрайвер Nvidia можно двумя способами: вручную либо автоматически. Ручная настройка подразумевает тонкую регулировку параметров, а автоматическая избавляет нас от необходимости «ковыряться» в драйвере и экономит время.
Способ 1: ручная настройка
Для ручной настройки параметров видеокарты мы воспользуемся программным обеспечением, которое устанавливается вместе с драйвером. Называется софт просто: «Панель управления Nvidia». Получить доступ к панели можно с рабочего стола, кликнув по нему ПКМ и выбрав нужный пункт в контекстном меню.
- В первую очередь находим пункт «Регулировка настроек изображения с просмотром».
Здесь переключаемся на настройку «Согласно 3D приложению» и нажимаем кнопку «Применить». Этим действием мы включаем возможность управления качеством и производительностью непосредственно той программой, которая использует видеокарту в данный момент времени.
На вкладке «Глобальные параметры» мы видим длинный список настроек. О них и поговорим подробнее.
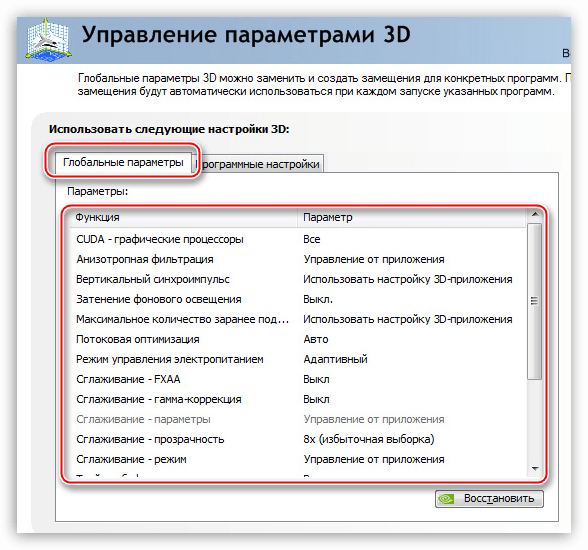
«Анизотропная фильтрация» позволяет улучшать качество отрисовки текстур на различных искаженных или расположенных под большим углом к наблюдателю поверхностях. Поскольку «красивости» нас не интересуют, АФ отключаем (Выкл). Делается это путем выбора соответствующего значения в выпадающем списке напротив параметра, в правом столбце.
Если игра отсутствует, то жмем на кнопку «Добавить» и ищем соответствующий исполняемый файл на диске, например, «worldoftanks.exe». Игрушка добавится в список и для нее мы выставляем все настройки в положение «Использовать глобальный параметр». Не забываем нажать на кнопку «Применить».
По наблюдениям, такой подход позволяет повысить производительность в некоторых играх до 30%.
Способ 2: автоматическая настройка
Автоматическую настройку видеокарты Nvidia для игр можно осуществить в фирменном программном обеспечении, также поставляемом вместе с актуальными драйверами. Называется софт Nvidia GeForce Experience. Данный способ доступен только в том случае, если Вы используете лицензионные игры. Для «пираток» и «репаков» функция не работает.
- Запустить программу можно из системного трея Windows, кликнув по ее значку ПКМ и выбрав соответствующий пункт в открывшемся меню.
Совершив данные действия в Nvidia GeForce Experience, мы сообщаем видеодрайверу максимально оптимизированные настройки, подходящие к конкретной игре.
Это были два способа настройки параметров видеокарты Nvidia для игр. Совет: старайтесь пользоваться лицензионными играми, чтобы избавить себя от необходимости вручную настраивать видеодрайвер, так как существует возможность допустить ошибку, получив не совсем тот результат, который требовался.
Мы рады, что смогли помочь Вам в решении проблемы. Опишите, что у вас не получилось. Наши специалисты постараются ответить максимально быстро.
Настройка видеокарты Nvidia
Если вы решили разобраться в том, как настроить видеокарту Nvidia, то изначально необходимо на рабочем столе щелкнуть правой кнопкой мыши, а потом в открывшемся окошке выбрать пункт «Панель управления Nvidia». Теперь выбирайте «Управление параметрами 3D». Если вы все сделаете правильно, то увидите окошко, в котором нужно выставить следующие настройки драйвера nvidia:
- Анизотропная фильтрация – 16x (Анизотропная фильтрация имеет лишь одну настройку – коэффициентфильтрации (2x, 4x, 8x, 16x). Чем он выше, тем четче и естественнее выглядят текстуры. Обычно при высоком значении небольшие артефакты заметны лишь на самых удаленных пикселах наклоненных текстур.)
- Тройная буферизация – Выкл. (Тройная буферизация в компьютерной графике — разновидность двойной буферизации; метод вывода изображения, позволяющий избежать или уменьшить количество артефактов.)
- Фильтрация текстур / анизотропная оптимизация по выборке – Выкл. (Анизотропная фильтрация нужна для повышение четкости изображения 3д объектов относительно камеры (персонажа, машины и т.д). Выставляем значение Application-controlled (Управление от приложения) — это означает, что приложение будет автоматически выбирать нужный режим анизотропной фильтрации или же фильтрация управляется в самом приложении (программе, игре), чем выше значение фильтрации, тем четче будет изображение. На производительность практически не влияет. Для каждого приложения данный параметр можно настроить отдельно (вкладка программные настройки), получив более высокое качество, если приложение не поддерживает или некорректно обрабатывает анизотропную фильтрацию.)
- Фильтрация текстур / отрицательное отклонение УД – Привязка (Для более контрастной фильтрации текстуры в приложениях иногда используется отрицательное значение уровня детализации (LOD). Это повышает контрастность неподвижного изображения, но на движущихся объектах появляется эффект «шума». Для получения более качественного изображения при использовании анизотропной фильтрации желательно настроить опцию на «привязку», чтобы запретить отрицательного отклонение УД.)
- Фильтрация текстур / качество – производительность
- Фильтрация текстур / трилинейная оптимизация – Выкл. (Фильтрация текстур — трилинейная оптимизация. Возможные значения — «Вкл. » и «Выкл.» . Включение данной опции позволяет драйверу снижать качество трилинейной фильтрации для повышения производительности, в зависимости от выбранного режима Intellisample. Трилинейная фильтрация — усовершенствованный вариант билинейной фильтрации. MIP-текстурирование, повышая чёткость изображения и процент попаданий в кэш на дальних расстояниях, имеет серьёзный недостаток: ясно видны границы раздела между MIP-уровнями. Трилинейная фильтрация позволяет исправить этот недостаток ценой некоторого снижения резкости текстур. Для этого цвет пикселя высчитывается как средневзвешенное восьми текселей: по четыре на двух соседних MIP-текстурах. В случае, если формулы MIP-текстурирования дают самую крупную или самую маленькую из MIP-текстур, трилинейная фильтрация вырождается в билинейную. С недостаточной резкостью борются, устанавливая отрицательный mip bias — то есть, текстуры берутся более детальные, чем нужно было бы без трилинейной фильтрации.)
- Фильтрация текстур / анизотропная оптимизация фильтрацией – Выкл. (Возможные значения — «Вкл.» и «Выкл.». При её включении драйвер форсирует использование точечного мип-фильтра на всех стадиях, кроме основной. Включение опции несколько ухудшает качество картинки и немного увеличивает производительность.)
- Ускорение нескольких дисплеев / смешанных ГП – Режим однодисплейной производительности
- Вертикальный синхроимпульс – Адаптивный ( Вертикальный синхроимпульс выключают чтобы достичь 100 fps, но с 120 герцовым монитором, можно и не выключать. Fps_max больше 100 не поднимится, если не включить develover «1» ( fps_override ))
- Потоковая оптимизация – Вкл. (Управляет количеством GPU, использемых 3D приложениями)
- PhysX – ЦП
- Сглаживание-прозрач. – Выкл.
- Режим управления электропитанием – предпочтителен режим максимальной производительности
- Максимальное количество заранее подготовленных кадров – 1
После выставления этих настроек, нажмите кнопку «Применить». Замечу, что для разных видеокарт количество настроек может быть другим, поэтому меняйте только те, которые доступны для вашей модели. Оценить прирост производительности можно запустив какую нибудь игрушку или с помощью специальных программ, таких как 3DMark, например.
Английский язык
Еще один способ решения проблемы, который работает у многих, но абсолютно никто не понимает, почему это действует — смена языка. Если вы в самой программе GeForce Experience в настройках смените язык на английский (для региона США), то проблема может исчезнуть сама собой. Как уже было сказано, данное решение не имеет логического объяснения, но оно действует во многих случаях, поэтому вам просто стоит воспользоваться возможностью все исправить без лишних проблем. Так что не стоит думать, почему все работает — лучше использовать шанс, когда он предоставляется.
Что такое GeForce Experience?
GeForce Experience — это приложение-компаньон для вашей видеокарты GeForce GTX. Приложение своевременно обновляет драйверы вашей видеокарты, автоматически оптимизирует игровые настройки вашего ПК и предлагает самый простой способ записи вашего геймплея или его потоковой передачи в Twitch.
Каковы системные требования для GeForce Experience?
Почему моя игра не высвечивается во вкладке Игры после сканирования на предмет игр на ПК?
Убедитесь, что ваша игра поддерживается . Вы можете указать GeForce Experience, где искать ваши игры во вкладке Настройки -> Игры. Добавьте в эту вкладку расположение вашей игры и нажмите кнопку «Проверить», чтобы повторить сканирование.
Почему необходимо запустить игру, прежде чем будут применены оптимальные настройки?
GeForce Experience применяет оптимальные настройки путем модификации конфигурационных файлов игры на ПК. Некоторые игры необходимо запустить, прежде чем на вашем жестком диске буду созданы конфигурационные файлы.
GeForce Experience не может оптимизировать настройки некоторых игр. Почему?
В некоторых играх конфигурационный файл устанавливается вместе с игрой в папку Program Files. Эти файлы не могут быть изменены внешними программами, такими как GeForce Experience.
Оптимальные настройки поддерживаются при SLI конфигурациях?
Да, поддерживается 2-way SLI конфигурация.
Какие параметры конфигурации учитываются для определения оптимальных настроек?
Главными параметрами являются GPU, CPU и разрешение. Так же существуют минимальные требования к системной оперативной памяти и ОС.
Что такое внутриигровой оверлей?
Внутриигровой оверлей GeForce Experience — это интерфейс, который появляется поверх игры и позволяет записывать игровой процесс с аппаратным ускорением, делать скриншоты экрана, транслировать свой геймплей и играть в кооперативном режиме.
Какие игры поддерживаются?
Внутриигровой оверлей GeForce Experience поддерживает все игры с поддержкой DirectX 9, 10 и 11. В настольном режиме также поддерживаются OpenGL игры, запущенные в окне.
КАКИЕ ДАННЫЕ GEFORCE EXPERIENCE ОТПРАВЛЯЕТ NVIDIA?
Информацию о том, какие данные мы собираем и зачем и как используем собранные данные, читайте на NVIDIA никогда не продает ваши данные.
Какие преимущества в приложении GeForce Experience получают пользователи с аккаунтом?
Пользователи с аккаунтом NVIDIA могут участвовать в конкурсах и розыгрышах и получать призы, осуществлять потоковую передачу контента с помощью технологии GameStream, загружать и транслировать его в другие сервисы, а также многое другое.
Повышает ли «Автонастройка» Nvidia производительность вашей видеокарты?
В нашем тестировании с графической картой ZOTAC GAMING GeForce RTX 3060 Twin Edge мы обнаружили общее увеличение на 151 МГц по сравнению с базовой тактовой частотой и дополнительные 200 МГц по сравнению с тактовой частотой памяти, что соответствует примерно 9-процентному увеличению частоты Boost. Для сравнения, мы также выполнили ручной разгон той же видеокарты с помощью MSI Afterburner и смогли еще больше увеличить тактовую частоту примерно на +200 МГц для ядра и +500 МГц для памяти.
Чтобы продемонстрировать пригодность функции автоматической настройки Nvidia для прямого разгона в один клик, мы решили оценить производительность каждой из утилит на различных игровых и синтетических тестах. Наша тестовая установка включает процессор Intel Core i5–12400F, 16 ГБ (2×8) оперативной памяти Corsair Vengeance LPX DDR4–3600 и ту же конфигурацию графического процессора, что и при новой установке Windows 10 версии 22H2.
В тестах UNIGINE Heaven и Superposition у RTX 3060 было небольшое увеличение производительности примерно на 7–8% с включенной автоматической настройкой, в то время как разница выросла до 12% при использовании инструмента разгона MSI. Аналогичное улучшение производительности было также замечено в Red Dead Redemption 2 и Shadow of the Tomb Raider с использованием встроенного теста, поскольку оба инструмента были близки по средней частоте кадров.
По результатам тестов становится ясно, что функция автоматической настройки производительности GeForce Experience использует более консервативный подход к разгону графического процессора. Вместо того, чтобы доводить частоты ядра и памяти до их абсолютных пределов, эта функция регулирует кривую напряжения / частоты вашей видеокарты, при которой более высокие тактовые частоты будут поддерживаться при различных уровнях напряжения.
Хотя можно получить гораздо более высокий прирост производительности с помощью ручной настройки тактовой частоты графического процессора, всегда будет существовать потенциальный фактор риска повреждения вашего оборудования, особенно когда вы используете скачки тепла и напряжения. Однако, если вы готовы любой ценой максимизировать производительность графического процессора, ознакомьтесь с нашим подробным руководством по Как безопасно разогнать видеокарту с помощью MSI Afterburner Для дополнительной информации.
Технические особенности
Отсюда первый вывод – «где искать». Если Shadowplay не запускается, не включается, не работает – у вас должна быть видеокарта Nvidia , причём версии не ниже 600-ой. Вот список, на которых эта программа записи видео прямо с монитора – Shadowplay будет работать наверняка:
- GeForce Titan;
- Серия GTX 600;
- Серия GTX 700;
- GTX 600M – тут уже надо проверять, работает не на всех;
- GTX700M;
- GTX 800М;
- Все более современные.
Если у вас стоит видеокарта другого производителя или не из приведённого списка, работа программы не гарантируется – пусть Shadowplay и стоит, но она поставлена отдельно от пакета имеющейся видеокарты и не записывает.
Видеокарта Nvidia
Кроме того, есть требования и к характеристикам самого компьютера. Они для успешного запуска программы, собственно, должны соответствовать возможностям самой видеокарты:
- процессор должен иметь частоту не ниже 2,8 ГГц;
- оперативная память должна иметь объем не меньше 6 Гб.
Итак, если Shadowplay не работает по неизвестной вам причине, проверьте свои технические возможности.
Заключение
Я надеюсь, что эти настройки помогут вам быстро найти лучшие настройки управления NVIDIA, потому что, если вы сможете таким образом использовать весь потенциал своей системы, вы получите массу удовольствия от более плавной игры и, что более важно, сможете чтобы лучше показать свою максимальную производительность. Всегда помните, что если вы вносите изменения в панель управления NVIDIA, вы должны перезапустить игру, чтобы изменения вступили в силу
Всегда помните, что если вы вносите изменения в панель управления NVIDIA, вы должны перезапустить игру, чтобы изменения вступили в силу.
Если у вас есть общий вопрос о публикации или про игры, напишите нам: contact@raiseyourskillz.com.
Masakari — мыть, мыть и уходить!