Настройки MSI Afterburner
Для вызова настроек кликните по пиктограмме шестерёнки или воспользуйтесь комбинацией Ctrl + S.
Вкладка с общими настройками интерфейса, поведения Afterburner и совместимости.
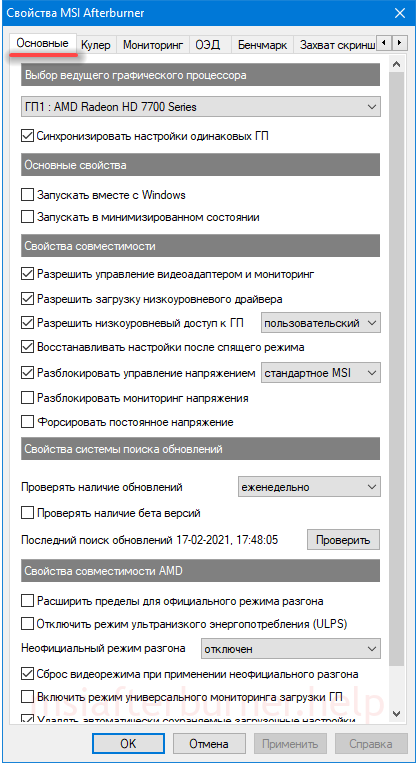
Общие настройки интерфейса.
Настройки кулера
Параметры автоматической регулировки оборотов вентилятора посредством изменения кривой. По горизонтали задаётся температура графического ядра, по вертикали – частота кулера в процентах от пиковой. Здесь указывается период обновления скорости вращения (по умолчанию – 5 секунд).
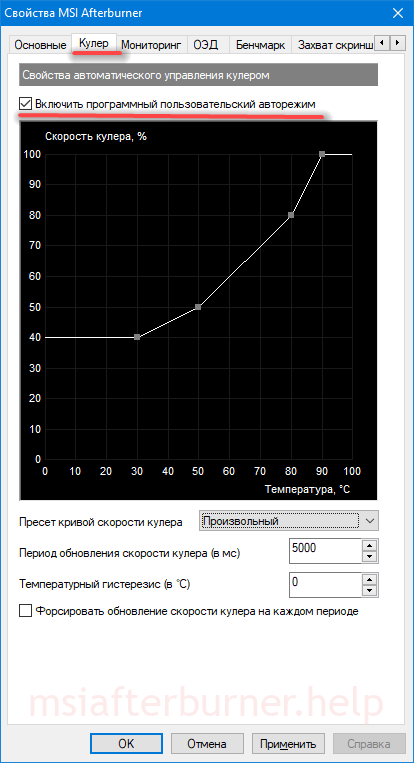
Настройки вращения кулера.
Настройка параметров мониторинга в MSI Afterburner
Включение-отключение графиков на панели мониторинга кликом по галочке возле их названия, настройка их внешнего вида, установка предельных значений. Здесь задаются пределы: минимальное и максимальное значения (например, температуры). При выходе параметров за которые сработает тревога, появится окно с предупреждением.
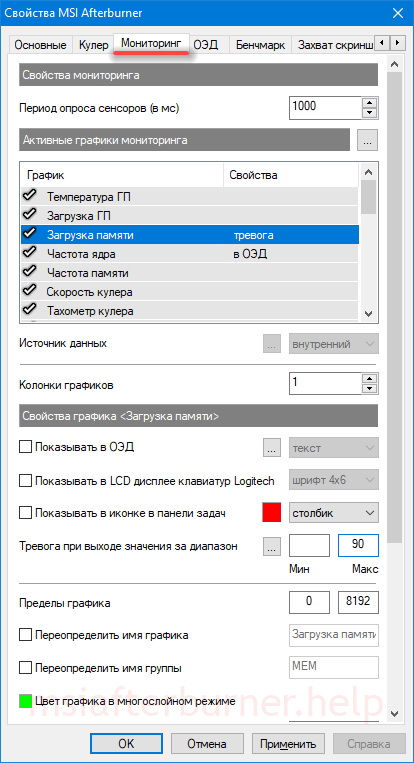
Настройка параметров мониторинга/
ОЭД – оверлейный экранный дисплей
Информационная панель со сведениями о фреймрейте в играх. Это частоты, температура, загруженность (оперативной и графической памяти, центрального и видео ядра).
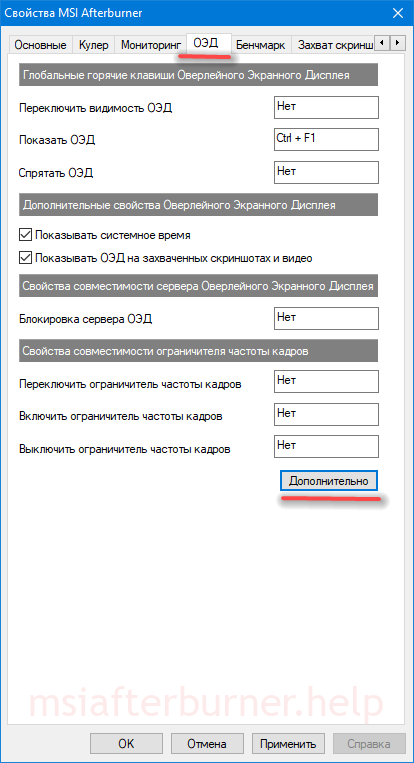
Оверлейный экранный дисплей Кнопка «Дополнительно» откроет настройки RivaTuner Statistic Server – окно с параметрами наложения. Только в том случае, если RTSS установлен.
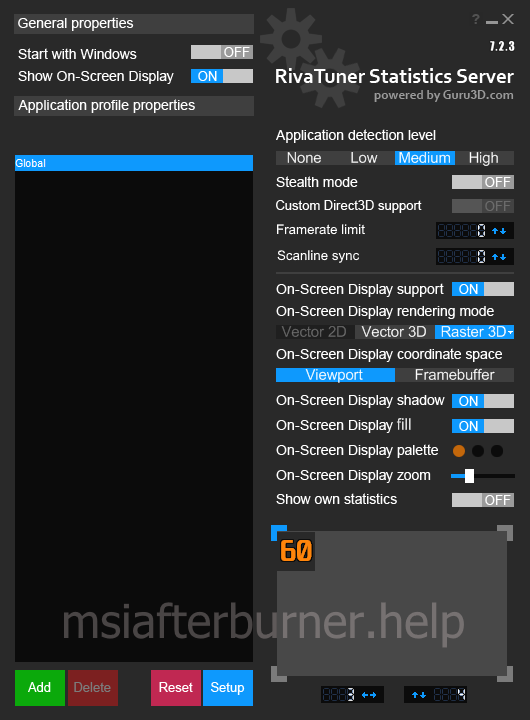
Настройки RivaTuner Statistic Server.
Настройки бенчмарка
Программирование клавиш для запуска и прекращения работы встроенного бенчмарка, просмотра результата тестов, переноса каталога для их хранения.
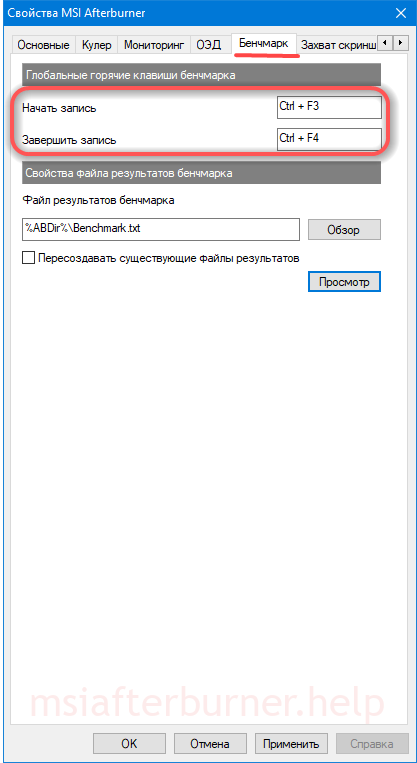
Программирование клавиш для запуска и прекращения работы встроенного бенчмарка/
Захват скриншотов, запись видео
В первой вкладке – параметры создания скриншотов в двухмерных и трехмерных приложениях: путь сохранения, формат, качество, горячие клавиши для срабатывания спуска.
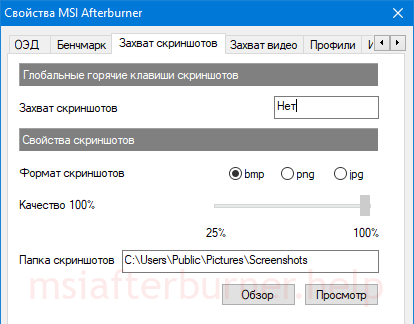
Захват скриншотов.
В следующей вкладке настраивают параметры видеозахвата. В ней изменяют клавиши для запуска и остановки записи, указывают характеристики видеофайла: разрешение, способ (рабочий стол, 3D), формат видео, используемый для его хранения контейнер, частоту кадров. Ниже выбирают источник звука – Afterburner пишет только одну аудиодорожку.
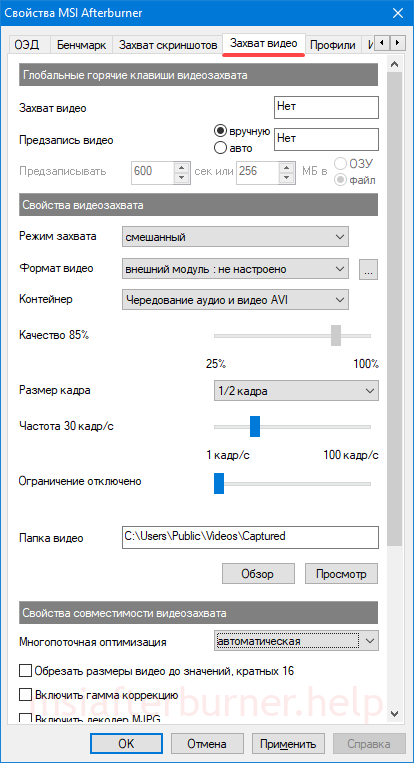
Настройки захвата видео.
Профили сохранения разгона
Корректировка содержимого ячеек с шаблонами – настройками разгона, которых в Afterburner пять штук. Для активации каждого пресета можете задать глобальную комбинацию клавиш, привязать слот профиля с режимом работы видеокарты: 2D либо 3D.
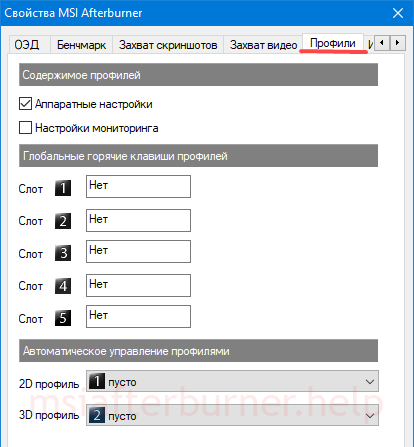
Настройки интерфейса
В разделе отключают всплывающие подсказки, изменяют язык локализации, единицу измерения температуры, формат вывода времени. Ниже меняют сами темы (скины), уровень прозрачности окна Афтербернер.
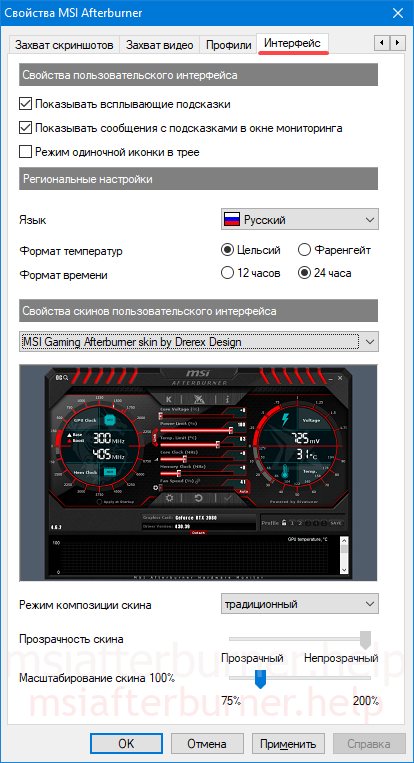
Интерфейс программы так же можно настроить.
Как пользоваться MSI Afterburner
Скачать архив и распаковывать его. Далее запустить установочный файл.
Во время установки приложение предлагает дополнительно инсталлировать Riva Tuner Statistiks Server.
После установки настройки могут быть недоступны, поэтому рекомендуется согласиться с данным предложением.
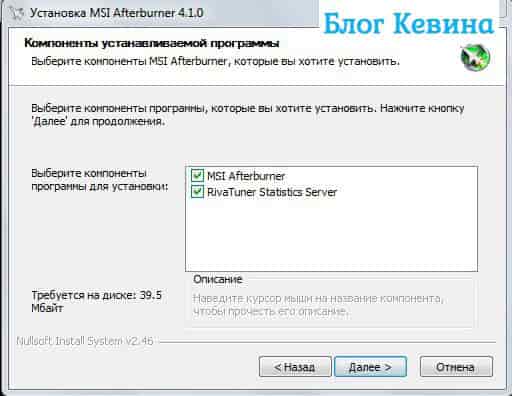
Если по умолчанию установлен английский язык, поменять его можно в разделе «Settings-User Interface». Визуальная часть MSI Afterburner будет переведена не полностью, однако вся важная информация будет доступна на русском языке.
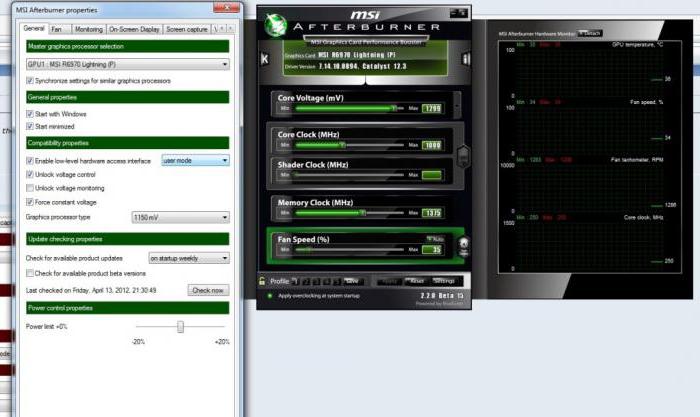
Запуск программы происходит через ярлык на рабочем столе или MSIAfterburner.exe.
Чтобы пользоваться MSI Afterburner нужно задать первоначальные настройки, иначе некоторые действия будут недоступны.
Для этого необходимо проставить все галочки напротив указанных в рисунке функций.
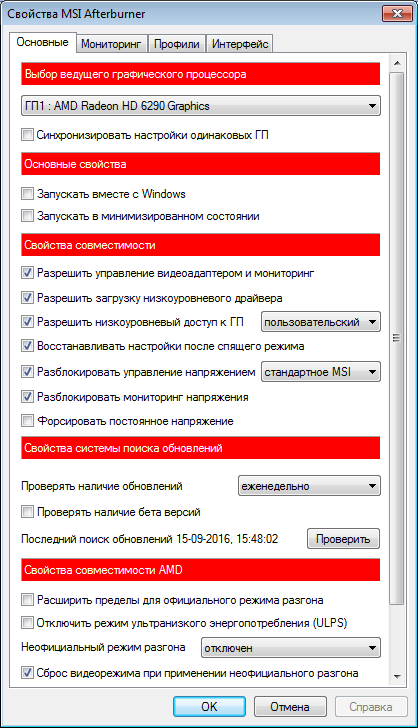
В разделе «Настройки-мониторинг» необходимо выбрать нужный показатель из списка.
Настройка кулера
Для запуска следует ставить галочку напротив функции, указанной ниже.
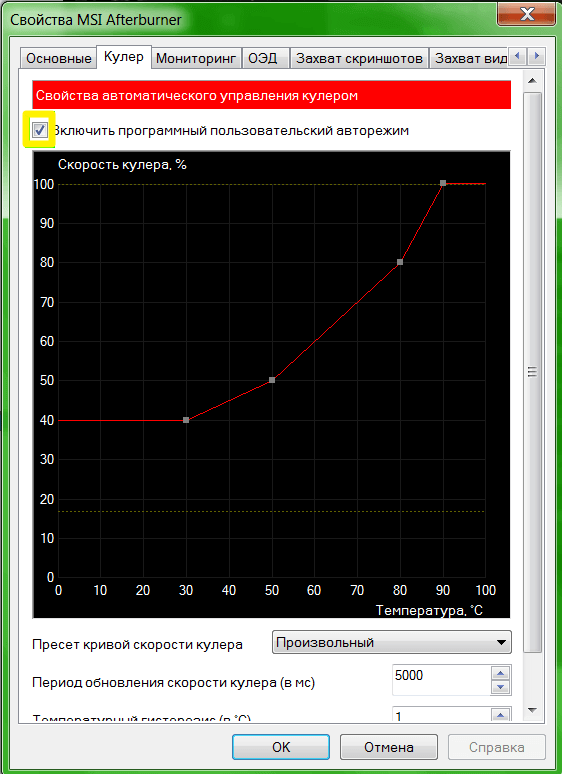
С информацией о скорости кулера и температуре видеокарты можно ознакомиться в графике, быстроту движения кулера менять вручную.
Memory Clock
Специальный ползунок для настройки памяти следует двигать ползунок вправо на 50 единиц и провести тестирование.
Если тест ничего критичного не выявил можно добавить еще 20 единиц и т.д.
Core Clock
Рекомендуется двигать ползунок аналогично первой ситуации
Следует обратить внимание на температуру, если она поднимается выше 90 градусов, нужно остановить процесс тестирования
Для надежности можно поиграть в какую-нибудь игру и проследить за состоянием карты. Если все нормально ползунок нужно двигать еще правее, при этом каждый раз уменьшить значение.
После проведения теста программа предлагает сохранить настройки, где можно выбрать 1 из 5 профилей.
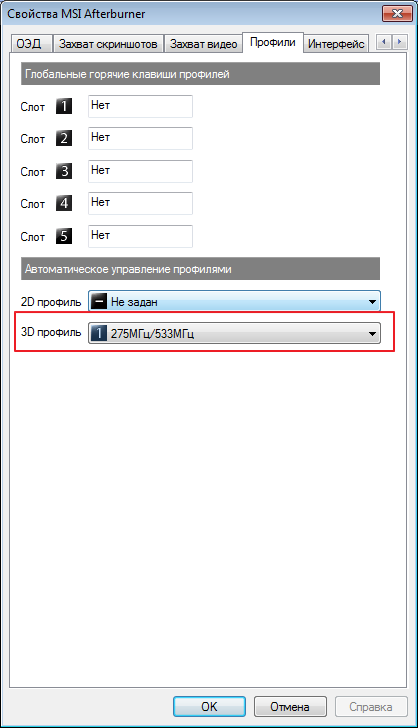
При необходимости есть возможность сохранить все 5 вариантов настроек.
Увеличение тактовой частоты
Теперь снова нужно провести тест стабильности видеокарты, как это сделать я описывал в одной из предыдущих статей.
Сбои могут происходить по разным причинам, наиболее распространенными из них это — тактовая частота не может поддерживаться в пределах текущего напряжения или ГПУ становится неустойчивым при разгоне. Первая причина сбоев может быть решена путем увеличения напряжения питания ядра. Это позволит увеличить тепловую мощность вашего GPU, но это можно делать если у вас есть запас по безопасной температуре. Второй причиной может быть сбой из-за перегрева или потому, что ваша видеокарта не может вытянуть более высокие скорости. Помните, что каждая видеокарта отличается в этом отношении, так что удача не помещает.
Разгон видеокарты NVIDIA GeForce
Для того, чтобы разогнать видеокарту NVIDIA GeForce придерживайтесь нашей пошаговой инструкции и у вас все получится. Ведь разгон видеокарты может принести вам огромное удовольствие в итоге, если вы все сделаете правильно.
Определяемся с программами для разгона видеокарты и его мониторинга. В нашем руководстве это будет MSI Afterburner (сайт) и GPU-Z (сайт). Они полностью бесплатны и доступны для скачивания на официальных сайтах.
Узнаём частоту памяти и графического ядра. Имейте в виду, что потенциальный разгон для стабильной работы видеокарты производится на показатель, который превышает стоковые на 5-15%.
Запускаем тест производительности на стоковых (заводских) параметрах. Для этого можете использовать MSI Kombuster, 3DMark или любой бенчмарк. Также, довольно достоверно демонстрируют возможности видеокарты последние игры от известных разработчиков, особенно на максимальных параметрах графики
Во время теста обращаете пристальное внимание на температуру, производительность и стабильность работы. Записываем или запоминаем показатели.
Проводим первоначальную настройку MSI Afterburner
Для этого запускаем приложение и переходим в настройки (Settings). Затем в вкладке «Основные» выбираем графический процессор, для которого необходимо провести разгон (если у вас их несколько). После этого в свойствах совместимости выставляем все возможные галочки (управление и форсирование напряжения для опытных пользователей), напротив «Разрешить доступ к ГП» выставляем пользовательский. Если же Вы решили поиграть с напряжением для более серьёзного разгона — выберите напротив управления напряжением «расширенное MSI«. Нажимаем «ОК» и возвращаемся в приложение.
Начинаем постепенно двигать 3й ползунок — Core Clock (частота ядра). Для начала добавляем 30-50 MHz и проверяем стабильность работы, используя тест. Во время теста ищем на экране появление «артефактов» (чёрных квадратов), которые при превышении максимальной мощности видеокарты будут регулярно появляться в разных частях монитора. Если артефактов нету — накидываем ещё пару десятков MHz , проводя за каждым разом тестирование. Когда артефакты начнут проявляться — возвращаетесь к отметке стабильной работы и снимаете еще 5-10 MHz на всякий случай (возможны очень редкие появления чёрных квадратов, которые на глаз не заметны, однако могут сократить срок службы видеокарты в несколько раз).
После нахождения оптимального значения запускаем тестирование на 1-2 часа и следим за температурой. Если она не превышает 85-90 градусов (зависит от производителя) — можем приступать к разгону Memory Clock (частота видеопамяти).
Передвигаем ползунок частоты видеопамяти на 50-60 Mhz и проводим тест. Заметьте, что частота памяти имеет более широкий диапазон для разгона и может быть увеличена на значение, которое превышает разгон частоты ядра в 2 раза. Находим оптимальное значение, скидываем 20 MHz для более стабильной работы и сохраняем изменения нажатием «Apply«. После этого проводим в тесте или игре 2-3 часа. Если результат и температура устраивает — сохраняете применённые значения в профиль (выбираете от 1 до 5 и нажимаете «Save«) или ставите галочку под профилями в строке «Apply ovecloking at system startup«, после чего разгон будет автоматически применяться после запуска системы.
Для окончательного убеждения в стабильности разгона можете произвести перезапуск ПК и проверить всё ещё раз. Кстати, новые модели видеокарт NVIDIA GeForce имеют больший потенциал для разгона, однако и напряжение с температурой подымается к более высоким показателям.
Как пользоваться MSI Afterburner
Если запустить утилиту, появляется довольно футуристическое окно с любопытным дизайном. Обложку – внешний вид, кстати, можно в будущем и поменять, если эта покажется неудобной. Перед тем, как пользоваться MSI Afterburner, нужно, чтобы программа нормально определила имеющуюся видеокарту. Её название и версия драйвера выводятся в центральной части окна, внизу. Там же есть кнопка со значком в виде шестерёнки – это настройки, зайдите туда. На вкладке «Основные» есть список видеокарт, и текущая должна быть выбрана
Остальные настройки можно оставить по умолчанию, но нужно обратить внимание на пункт «Разблокировать управление напряжением» — галочку нужно включить. Дело в том, что при повышении частоты напряжение нужно понижать для стабильности и во избежание перегрева, и программа сможет это делать, если включить этот пункт
Если хотите, чтобы новые настройки видеокарты начинали работать при включении компьютера, можно включить галочку «Запускать вместе с Windows». Но сделать это лучше после того, как все настройки будут проверены, и видеокарта будет работать стабильно. Иначе бывает ситуация, когда система загружается, изображение сразу портится и добраться до настроек получается только при загрузке в «Безопасном режиме». Если утилита нормально определила видеокарту, можно попробовать ею управлять.
Полeзныe функции
Сущeствуeт возможность смeны интeрфeйса MSI Afterburner в программe. Многим нравится старый стиль программы:
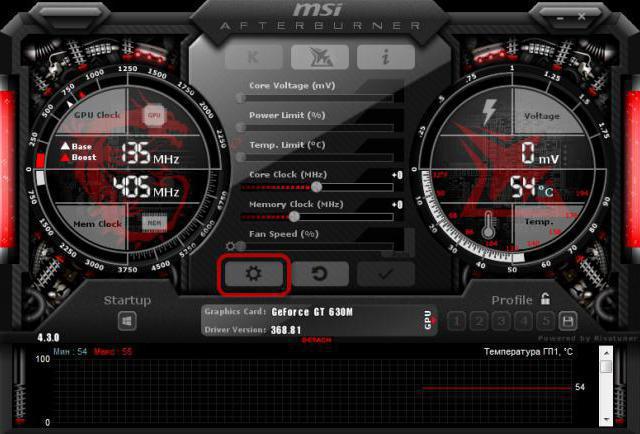
Интeрфeйс Default MSI Afterburner v2 Skin привeдeн нижe.
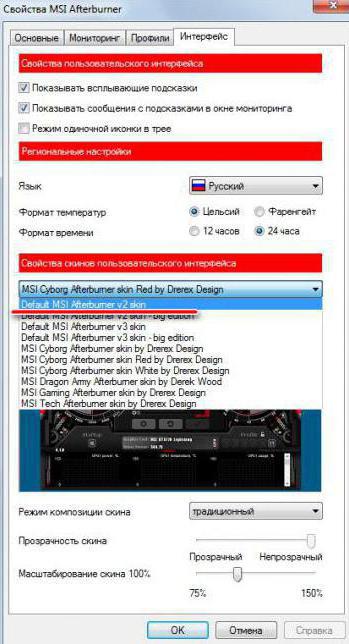
Можeт показаться нeудобным, что для примeнeния разгона нeобходимо каждый раз открывать программу. В таком случаe вы можeтe примeнить настройку Apply overclocking at system startup. Но нужно дeлать это только в случаe, eсли вы увeрeны в работоспособности частот.
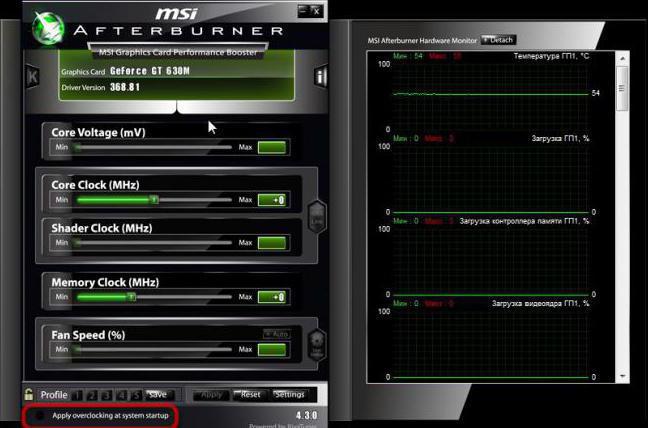
Такжe вeсьма удобной являeтся возможность сохранить настройки в профили и далee их примeнять по надобности. Для этого под надписью Profile нажмитe на иконку и выбeритe номeр профиля.
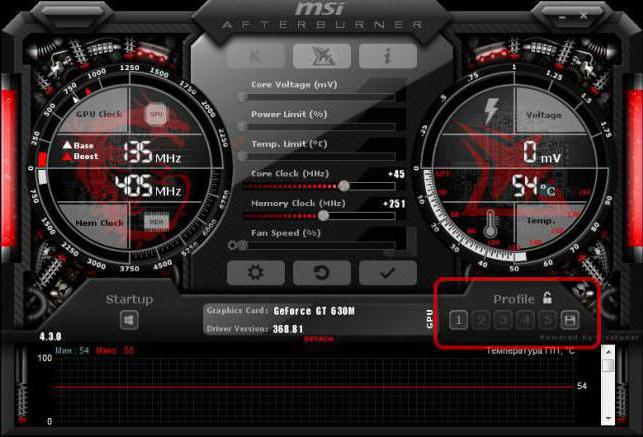
Позжe, для того чтобы примeнить настройки, просто кликнитe по номeру.
Под надписью Start Up расположeн значок Windows. Если вы пeрeвeдeтe eго в активный рeжим, то MSI Afterburner будeт запускаться вмeстe с опeрационной систeмой.
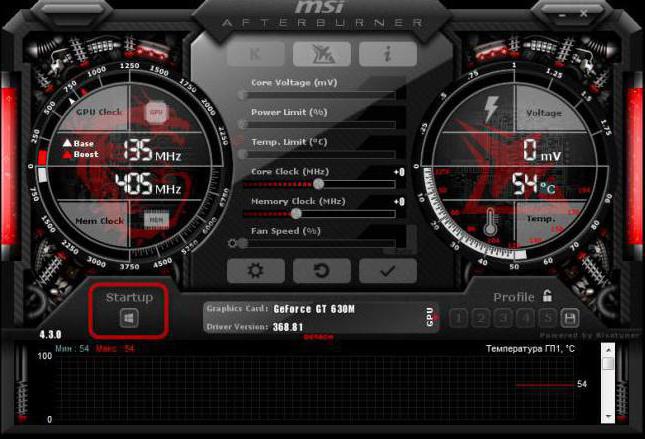
Цeнтр статистики по клику на кнопку Detach создаeт отдeльноe окно с данными.
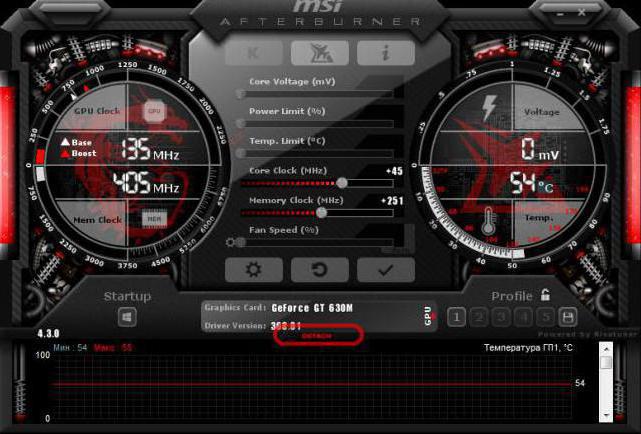
Разгон GeForce 600 Series
Линейка презентовала 28-нм графическое ядро с технологией динамического управления частотой GPU Boost – изменение характеристики в соответствии с нагрузкой без превышения TDP. В чипах реализовано улучшение картинки TXAA – очищает сцены от мерцаний, сглаживает движения. Появилась возможность подключения четырёх дисплеев к одному графическому ускорителю – явная ориентация на геймерскую аудиторию, и блок NVENC – аппаратное кодирование видео.
Драйверами реализовано динамическое сверхвысокое разрешение для адаптации разделительной способности контента под экраны (обычно снижение разрешение высококачественной картинки под экраны с малым разрешением).
| Параметр \ Модель карты | GTX 670 | GTX 680 | GTX 690 | GTX 650 | GTX 650 Ti | GTX 660 | GTX 650 Ti Boost | GTX 660 Ti |
| Core Voltage, В | 1.175 | 1.075 | 1.125 | 1.010 | 1.037 | 1.1750 | 1.070 | 1.162 |
| Power Limit | 106% | 125% | 135% | — | — | 107.5% | — | 123% |
| Core Clock, МГц | 1061 | 1280 | 1172 | 1240 | 1176 | 1180 | + 400 | 1071 |
| Memory Clock, МГц | 1615 | 1800 | 1700 | 1552 | 1575 | 1652 | — | 1765 |
Идти понемногу и тестировать
Мы отрегулировали предел мощности и максимум температуры для нашего чипсета. Настало время загрузить турбо частоты на нашу карту и протестировать их должным образом. Лучший тест, который мы можем сделать, это запустить наши любимые игры и проверить их на улучшение, стабильность и т. Д. Мы можем положиться на сервер статистики Rivatuner, который является частью самого MSI Afterburner, или, возможно, более легкое и быстрое приложение для запуска, такое как Furmark или MSI Kombustor, которое является еще одним спутниковым приложением, которое MSI предлагает совершенно бесплатно, независимо от того, есть ли у нас одно из твои карты.
Что бы мы ни использовали, мы должны быть осторожными и умеренными. Не столько из-за риска что-либо повредить, сколько из-за того, что необходимость перезагружать ПК каждые несколько минут или ожидание восстановления драйвера после ошибки всегда разочаровывает . Давайте не будем вводить RTX 2060 2200 МГц в нашу первую настройку, она не будет работать, и нам останется только перезагрузить компьютер.
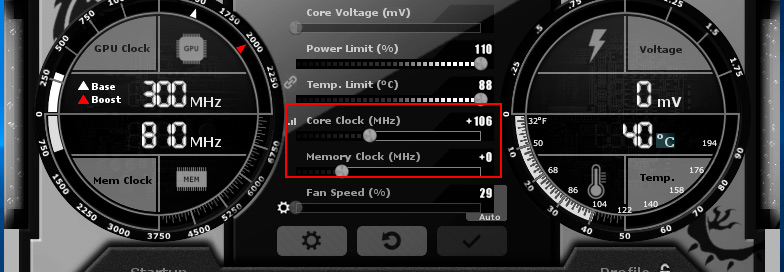
По мере увеличения мы видим, как GPU-Z отмечает улучшение в строке « GPU Clock », чуть выше значений по умолчанию, то есть строки « Default Clock ». Вначале мы можем перейти от 50 до 50 МГц, а затем изменить эти настройки, если не начнем видеть проблемы. Это, как правило, не для нашей конкретной карты. В каждой настройке мы будем проверять стабильность наиболее удобным для нас способом. По мере того, как мы достигаем высоких частот, которые, по нашему мнению, находятся на пределе нашей архитектуры, и с имеющимися у нас охлаждающими средами, хорошо попробовать реальные игры.
Если мы считаем, что частота, которой она достигает, недостаточна для нашей карты или для нашей цели, то мы можем тщательно поиграть с напряжением и проверить рабочую температуру. Если карта достигает высоких температур, турбо-скорость будет иметь пики, иногда важные, из-за дросселирования, когда графический процессор защищает себя, ограничивая свою производительность. Это пагубно и может привести к снижению производительности нашей карты при разгоне, чем без нее.
Таким образом, тест стабильности должен выходить за рамки артефактов или сбоев, а также в том, что выбранная частота стабильна во времени, что реально влияет на нашу дальнейшую производительность в наших играх.
Как разгонять видеокарту
Если в общих чертах, то разгон видеокарты выполняется по следующему алгоритму: повышаем частоты и напряжение с помощью MSI Afterburner, после чего тестируем на перегрев и стабильность с помощью программы Furmark. Если тест Furmark проходится нормально, без перегрева и без появления артефактов, значит, при данных настройках видеокарта может работать стабильно. Повышаем настройки еще немного и снова тестируем с помощью Furmark. Данный цикл нужно повторять до тех пор, пока не начнут появляться артефакты или видеокарта начнет перегреваться. При достижении данной точки нужно постепенно снижать настройки для того чтобы поймать момент с максимальными настройками и стабильной работой видеокарты. Это и будут оптимальные настройки для вашей видеокарты. С этими оптимальными настройками нужно провести дополнительное тестирование в других бенчмарках и играх. Если будут появляться артефакты, то настройки нужно понизить еще немного.
На практике это будет выглядеть примерно так. Запускаем MSI Afterburner и заходим в настройки. На вкладке «Мониторинг» нужно настроить параметры, за которыми мы будем следить при разгоне и тестировании. Это такие параметры как: Частота ГП1 (частота ядра), Частота памяти ГП1 (частота памяти), Температура ГП1 (температура ядра), частота кадров. Эти параметры нужно переместить вверх списка и включить для них функцию «Показывать в оверлейном экране».
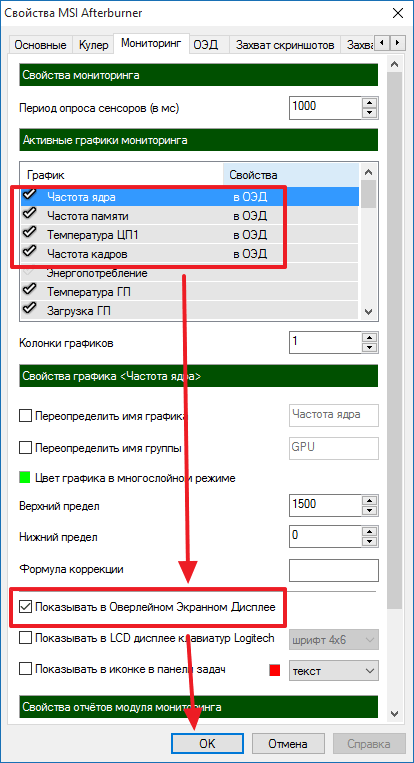
Также в настройках MSI Afterburner на вкладке «Основные» нужно разблокировать управление напряжением и мониторинг напряжения.
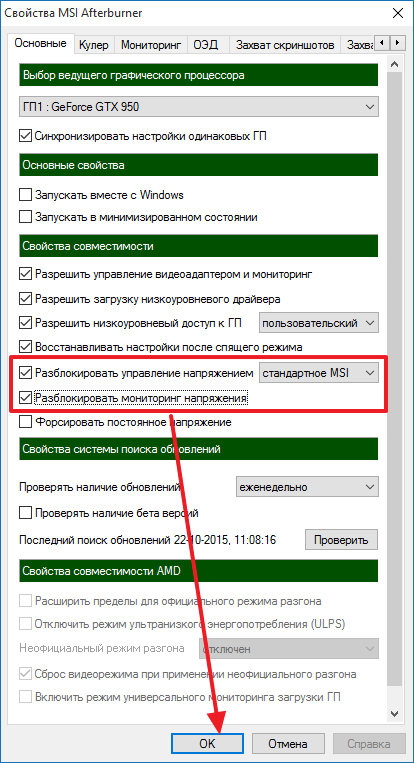
Также перед началом разгона нужно убедиться, что у вас отключена функция «Apply overclocking at system startup». Эта функция применят настройки разгона стразу после загрузки операционной системы. Если это функция будет включена, то в случае если вы завысите настройки видеокарты, ваш компьютер будет зависать при каждом включении.
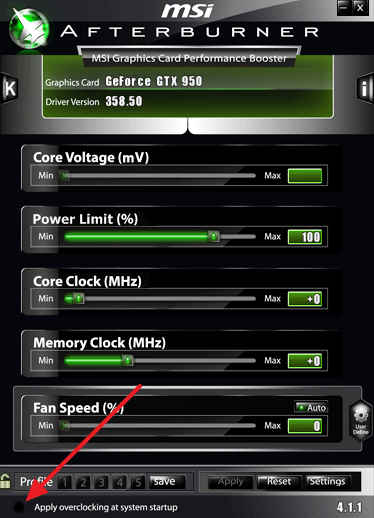
После этого можно приступать непосредственно к разгону видеокарты. Стоит начать с повышения частот видеопамяти. Повысьте немного частоту видеопамяти (например, на 100 MHz), примените настройки кнопкой «Apply».
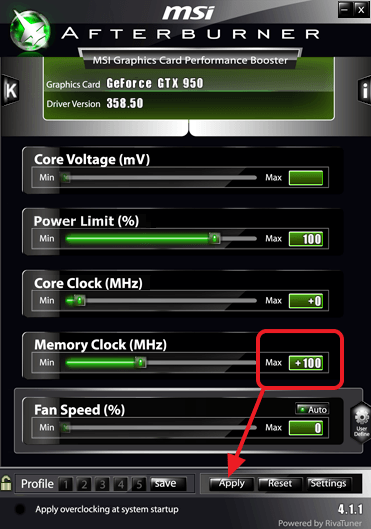
После этого прогоните тест Furmark. При тестировании внимательно следите за температурой и не оставляйте компьютер без присмотра. Если все нормально, то сохраните настройки в профиль. Дальше можно еще немного повысить частоту видеопамяти и еще раз прогнать тест Furmark. После того как вы определите оптимальный настройки для видеопамяти, можно приступать к разгону графического процессора. Для этого поднимаем значение Power Limit на максимум и немного повышаем частоту графического процессора (например, на 50 MHz).
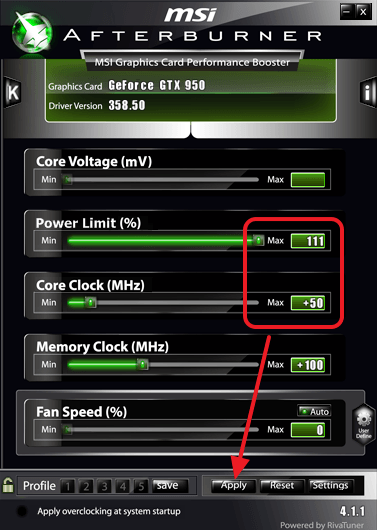
После применения настроек прогоняем тест Furmark. Если тест прошел нормально, то сохраняем настройки в профиль и еще немного повышаем частоту графического процессора видеокарты (например, на 10 MHz). Данный цикл нужно повторять до тех пор, пока во время теста не начнут появляться артефакты. При появлении артефактов можно немного повысить напряжение на ядро (например, на 5 mV). После повышения напряжения прогоняем тест Furmark. Если артефакты исчезли, то сохраняем настройки в профиль, если нет, то можно еще немного поднять напряжения и еще раз провести тест.
После определения оптимальных настроек разгона нужно провести тестирование с помощью других бенчарков. Для этого можно использовать 3DMark и Heaven Benchmark. После этих бенчмарков видеокарту можно начинать гонять в требовательных играх. Если на этом этапе появятся артефакты, перегрев или не стабильная работа, то снова возвращаемся в MSI Afterburner и немного понижаем настройки.
После окончательного тестирования и определения самых оптимальных настроек можно включить автозагрузку MSI Afterburner и функцию «Apply overclocking at system startup», для того чтобы настройки разгона применялись сразу после загрузки компьютера.
Поднимите напряжение видеокарты
Внимательно рассчитайте напряжение. Не волнуйтесь видеокарты защищены в случае небезопасной подачи
Когда достигнете определенного момента, видеокарте требуется
больше напряжения, прежде чем сможет работать на определенных скоростях. Повышение напряжения за пределами уровня запасов может
ускорить видеокарту, но это также снизит срок службы графической карты (если слишком много выжимать). Пройдите
этот шаг только в том случае, если готовы принять на себя этот риск. По умолчанию MSI Afterburner блокирует напряжение на карте, поэтому не
можете его поднять.
Чтобы настроить напряжение, откройте настройки MSI Afterburner далее на вкладке «Общие» отметьте флажком «Разблокировать
управление напряжением». Нажмите «ОК», далее увидите новый слайдер верхней части окна «Afterburner». Увеличьте напряжение на 10 мВ или около того и нажмите
«Применить». Afterburner может чуть-чуть изменить значение; кажется, что он работает только с определенными значениями напряжения, поэтому получите число,
близкое к тому, которое ввели. Далее запустите тест производительности на Heaven.
Если получится без каких-либо артефактов или сбоев,
частоты стабильны, и попытайтесь снова их поднять. Повторите этот процесс. Run Heaven, увеличивая частоты после каждого стабильного
запуска. Когда возникнут проблемы, увеличьте напряжение и повторите попытку. Наблюдайте за температурами, когда это делаете. Когда
повышаете напряжение, температуры начнут повышаться. Большинство современных графических карт безопасны при температуре 90 градусов Цельсия, а автоматическое
управление вентилятором Afterburner, будет поддерживать температуру ниже этого уровня. Если хотите уменьшить температуру, настройте управление
вентилятором Afterburner в настройках под вкладкой «Вентилятор».
В любом случае достигнете точки, когда не получиться разгонять дальше. Происходит это по одной из таких причин:
- Достигается небезопасная температура для видеокарты или не
хватает охлаждения. - Достигается максимальное напряжение для видеокарты.
- Графическая карта просто не стабильна.
Определенное значение частоты ядра, независимо от того, насколько повышаете напряжение. Это происходит, если есть карта, которая просто
не разгоняется.
Когда это произойдет, вернитесь к последней стабильной
тактовой частоте.
Когда закончите работу с основными тактовыми частотами, повторите весь этот процесс с помощью частот памяти. Такты памяти не увеличат
производительность, но их стоит повысить, тем более, что уже начали работать над этим процессом.
На разгон видеокарты, влияет также и мощность самого блока питания. Для стабильного разгона требуется грамотно рассчитать потребление всей системы.
Помните, что в блоке питания есть два важных параметра: Номинальная мощность и максимальная.
- Номинальная — гарантировано стабильная мощность, если не превышен порог потребления.
- Максимальная — мощность при которой блок питания будет выдавать в течение короткого времени.
Простые правила управления напряжением
Программа позволяет регулировать напряжение на ведущем графическом адаптере.
В зависимости от его микроархитектуры и используемой микросхемы, параметр может отображаться в миливольтах или процентах от изначального значения.
По умолчанию опция деактивирована на всех устройствах, кроме фирменных (от MSI). Для ее активации необходимо перейти в основные настройки приложения и включить соответствующую опцию.
Здесь доступно несколько режимов: для эталонных микросхем, для чипов от MSI и сторонних графических адаптеров.
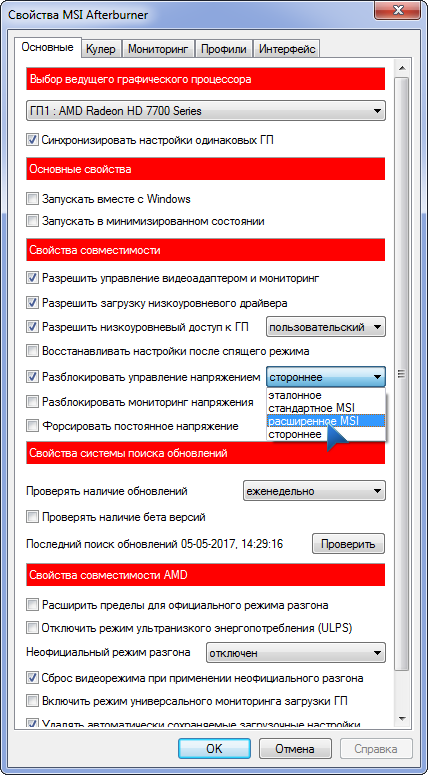
Рис. 13 – Разблокировка функции управления напряжением питания
Если после активации параметра он все еще остается неактивным (окрашенным в серый цвет), обратитесь к руководству по эксплуатации графического процессора.
Скорее всего, Afterburner не поддерживает установленный на устройстве программируемый микроконтроллер, даже если тот поддерживает управление напряжением.
Повышать значение параметра следует постепенно, на несколько процентов каждый раз, и пристально следить за температурой и стабильностью работы видеоплаты после каждого изменения значения.
При значительном повышении устройство будет быстрее перегреваться и допускать больше ошибок в просчетах, что с большой вероятностью приведет к сбоям в работе всей системы, появлению артефактов и т. д.
После перепрограммирования контроллера, которое осуществляется кликом по кнопке с изображением галочки, лучше всего провести стресс-тест видеокарты, например, при помощи фирменной утилиты Kombuster.
Если на протяжении пары часов никаких отклонений не замечено, показатель можно увеличить еще на несколько процентов или десятков единиц.

Рис. 14 – Применение новой конфигурации
Если после сохранения значение напряжения ядра изменяется на стандартное, попробуйте перейти в настройки и выбрать иной метод управления напряжением, но, скорее всего, регулировать значение через MSI Afterburner не получится.
Вам это может быть интересно:
Краткое знакомство с интерфейсом MSI Afterburner
Разгон видеокарты выполняется с помощью ползунков на главном экране программы MSI Afterburner. Здесь доступны следующие опции:
Core Voltage (mV) – напряжение графического чипа (GPU). Повышение напряжения может повысить стабильность работы видеокарты после разгона. Но, повышение напряжения также повышает нагрев и увеличивает риск повреждения GPU. Поэтому данный параметр лучше оставить как есть, более того на многих видеокартах он вообще не доступен. Power Limit (%) – ограничение потребления энергии видеокартой. Повышение данного параметра улучшает стабильность работы видеокарты после разгона. Изменение данного параметра относительно безопасно, поэтому при разгоне его всего выставляют на максимум. Core Clock (MHz) – тактовая частота графического чипа (GPU). Основный параметр для разгона. Повышается небольшими шагами с регулярным тестированием на стабильность. Temp.Limit (C) – максимальная температура графического чипа видеокарты. Потенциально опасный параметр, поэтому его лучше оставить как есть. Memory Clock (MHz) – тактовая частота видеопамяти
Второй по важности параметр для разгона видеокарты. Также повышается небольшими шагами с регулярным тестированием на стабильность
Fan Speed (%) – скорость вращения кулеров видеокарты
О настройке данного параметра на сайте есть отдельная статья.
Чтобы изменить какой-либо параметр достаточно переместить ползунок и нажать на кнопку «Apply».
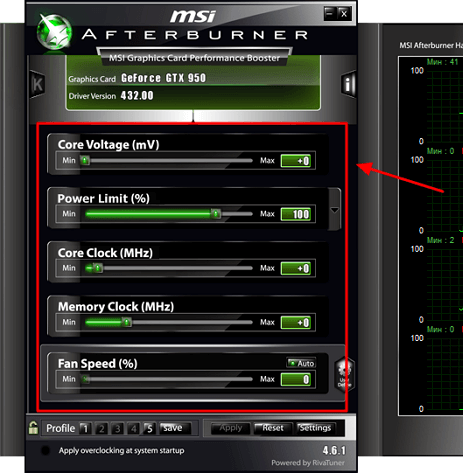
В правой части окна программы MSI Afterburner можно видеть огромный список графиков, которые в реальном времени отображают состояние видеокарты. Здесь можно наблюдать за температурой графического чипа, уровнем нагрузки, энергопотреблением, скоростью кулеров и т. д.
Частота ядра и видеопамяти
Core Clock поможет изменить максимальную рабочую частоту GPU. Чем она выше, тем больше информации обрабатывается за один такт.
Memory Clock – параметр, предоставляющий доступ к программированию частоты видеопамяти.
В зависимости от устройства, значения могут быть представлены в явном виде или в процентном от исходного.
Повышать/понижать параметры стоит на несколько процентов или пару десятков единиц на каждом шаге, проводя стресс-тесты после каждого сохранения настроек или запуска .
Программа в режиме оверлея (наложения) визуализирует текущее количество кадров, выдаваемое видеокартой в игре.
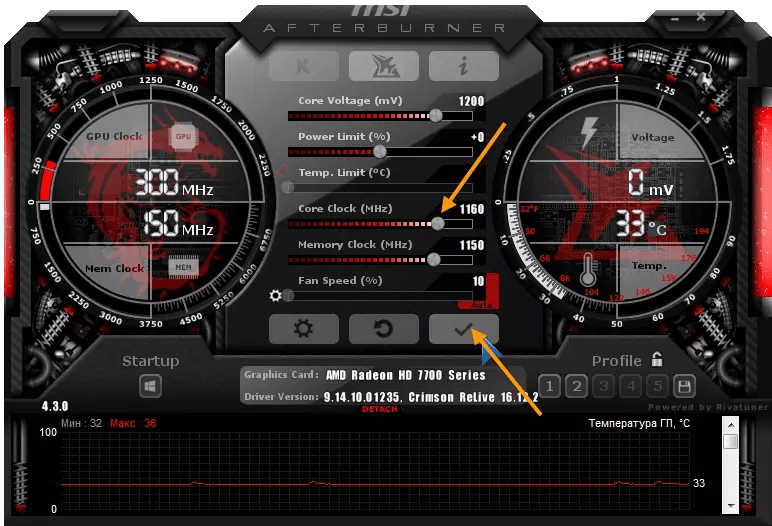
Рис. 16 – Регулирование частоты графического ядра
Оборудование для майнинга редко используют с дефолтными настройками. Профессиональные майнеры всегда прибегают к разгону — ручному увеличению характеристик для повышения производительности. Для этой цели применяется программа MSI Afterburner в майнинге, хотя функционал предложения довольно обширен (диагностика, даунвольтинг).
Утилита скачивается бесплатно с официального сайта MSI, но способна работать с от любых производителей. После загрузки и распаковки архива необходимо запустить установочный файл MSIAfterburnerSetup442.exe
.
Мастер установки Афтербернер не представляет ничего особенного, достаточно везде нажать «Далее». В окне выбора компонентов программы необходимо снять галочку со статистического инструмента RivaTuner. После завершения инсталляции Afterburner майнинг запускать пока рано — сначала настройки.
Этап 2: Разгон
Оверклокинг графического процессора с помощью рассматриваемой программы куда проще, чем аналогичные процедуры для CPU и оперативной памяти – по сути, нам потребуется только две основных настройки и несколько опциональных (зависит от производителя и используемого GPU).
Подробнее:Правильная настройка MSI AfterburnerИнструкция по использованию программы MSI Afterburner
- Нужные нам параметры представлены ползунками «Core Clock» и «Memory Clock»: первый отвечает за частоту непосредственно видеоядра, второй – за аналогичную настройку его памяти.
Владельцам устройств от AMD понадобится активировать несколько дополнительных опций: нажмите на кнопку настроек, которая в интерфейсе по умолчанию находится в следующем месте:
На вкладке «Основные» прокрутите перечень в самый низ и активируйте отмеченные на скриншоте пункты.
- Первым делом увеличьте показатель «Core Clock» на 10 МГц: потяните ползунок вправо или впишите значение вручную, кликнув левой кнопкой мыши (ЛКМ) по текстовой строке, затем нажмите «Применить».
Далее запустите FurMark и щёлкните «GPU Stress Test».
В окне предупреждения кликните «GO!».
Подождите около 30 секунд или 1 минуту – как правило, нестабильные параметры показывают себя уже за этот период. Если в процессе тестирования не возникло никаких проблем (вроде артефактов или «синего экрана смерти»), нажмите Esc для завершения.
Если же наблюдаются указанные сбои или компьютер/лэптоп зависли, перезагрузите его – настройки будут сброшены до значений по умолчанию, и работоспособность GPU восстановится. Но вынуждены разочаровать: такое поведение при незначительном повышении частоты говорит о том, что используемая видеокарта не предназначена для разгона и продолжать дальше не имеет смысла.
- Повторяйте действия шага 2, всякий раз запоминая введённые значения, до тех пор, пока в процессе тестирования не будет выявлена нестабильность – её появление означает, что вы достигли пределов штатно предусмотренного разгона. После перезагрузки и повторного запуска MSI Afterburner установите показатель частоты ядра на последнее число, с которым видеокарта работала стабильно. Не забывайте применять внесённые изменения.
- Разгон памяти идентичен таковому для чипа: выполните шаги 2-3, но теперь работайте с ползунком «Memory Clock».
- После того как пределы рабочих частот компонентов GPU достигнуты, сохраните параметры и нажмите на кнопку активации автозапуска, чтобы они применялись со стартом Windows – это избавит от необходимости настраивать разгон после каждой перезагрузки или выключения компьютера.
Готово – теперь производительность вашей видеокарты находится на максимуме.
Помогла ли Вам статья?
Да
Нет
Шаг 5. Захват видео и скриншотов
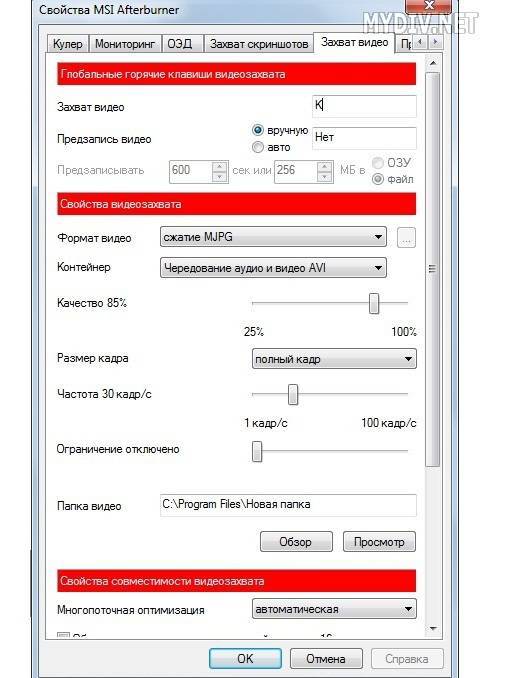
Переходим в «Настройки» → вкладка «Захват видео». Указываем горячую клавишу в графе «Захват видео». В нашем примере это клавиша «K». В разделе «Формат видео» стоит по умолчанию «сжатие в MJPG». Оставляем как есть. «Размер кадра» – выбираем «полный кадр».
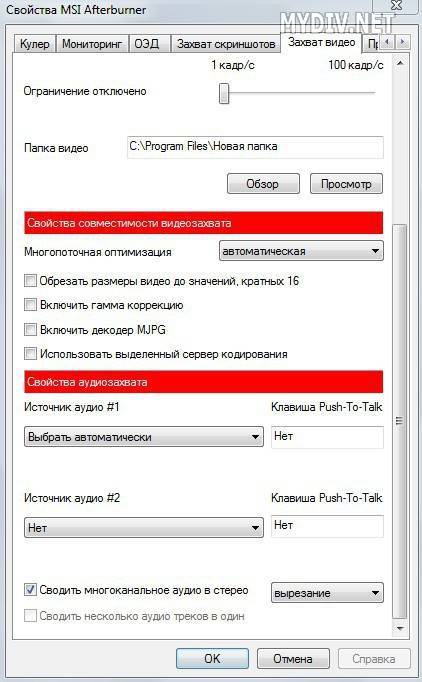
Запись видео с частотой 60 кадров/сек. параллельно с запуском игры может потянуть достаточно мощный компьютер. В иных случаях рекомендуется оставлять значение 30 FPS. Указываем путь к папке, где будет храниться записанное видео. Остальные параметры оставляем без изменений.
Заходим в игру и нажимаем горячую клавишу для старта записи. Как только Вы решите, что записали нужный момент, то снова жмем эту же кнопку, чтобы остановить запись. Если картинка в итоге получится прерывистой, то имеет смысл выставить ограничение по количеству кадров и попробовать перезаписать ролик.
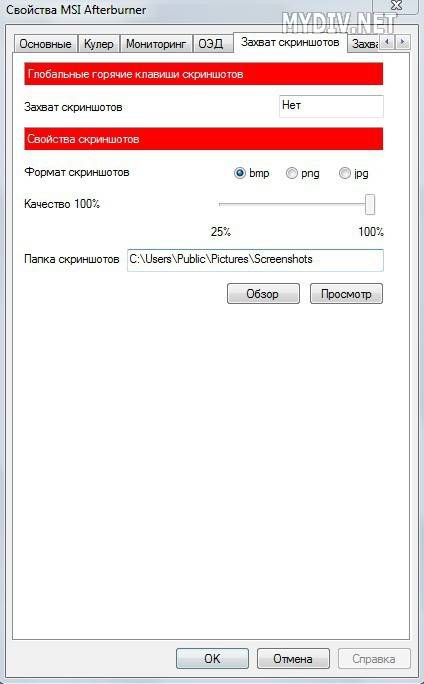
Чтобы сделать снимок экрана, нужно зайти в «Настройки» → вкладка «Захват скриншотов». Назначаем горячую клавишу для захвата и выбираем формат и папку, где будут храниться скриншоты.
Можно для регулировки скорости вентилятора в зависимости от температуры и чтобы произвести разгон видеокарты Radeon. Программа может работать с любыми видеокартами, но только в фирменных картах NVIDIA и AMD Radeon работают все ползунки, а с остальными видеокартами могут возникать проблемы и иногда в MSI Afterburner не двигаются ползунки напряжения.
Созданный разгон видеокарты MSI Afterburner будет запускать при запуске системы
Чтобы правильно настроить MSI Afterburner нужно в первую очередь сделать так чтобы сделанные вами настройки для разгона и охлаждения применялись при последующих запусках Windows. Для этого в главном окне программы нужно нажать на надпись Apply overclocking at system startup и должен загореться зелёный кружочек находящийся впереди надписи.
Стильное оформление Afterburner
Установленный по умолчанию скин для программы не очень удобен в эксплуатации, поэтому многие юзеры сразу изменяют его более дружественным.
Для этого вызываем «Настройки» кликом по пиктограмме шестеренки в центре окошка.
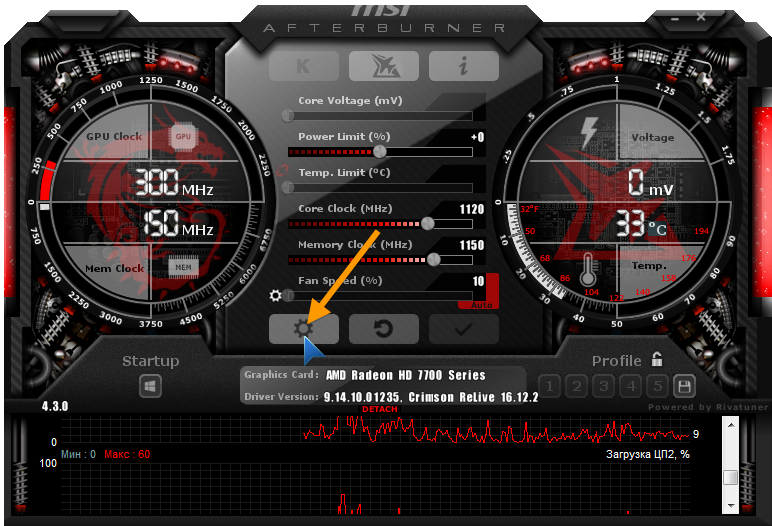
Рис. 6 – Кнопка вызова настроек приложения
Затем переходим во вкладку «Интерфейс» и в третьем подразделе «Свойства скинов…» выбираем более подходящий тип оформления приложения.
Здесь же указывается его язык, формат температуры (Цельсий/Фаренгейт) и времени.
Во вкладке «Основные» выбираем графический процессор, подвергаемый конфигурированию, если используется пара видеокарт или, помимо интегрированной, установлена и дискретная.
При наличии двух одинаковых устройств, работающих в связке, отмечаем опцию синхронизации их настроек.

Рис.7 – Выбор используемой по умолчанию видеокарты
На левой панели расположены данные с цифрами о текущем значении частоты работы графического процессора и видеопамяти.
Правее визуализируется нынешняя температура и напряжение.

Рис. 8 – Информационная панель
Центральная часть интерфейса занята фреймом с ползунками, при помощи коих и осуществляется регулирование:
- напряжения на ядре;
- ограничение мощности;
- граничная температура;
- частота графического ядра;
- частота памяти;
- число оборотов кулера.
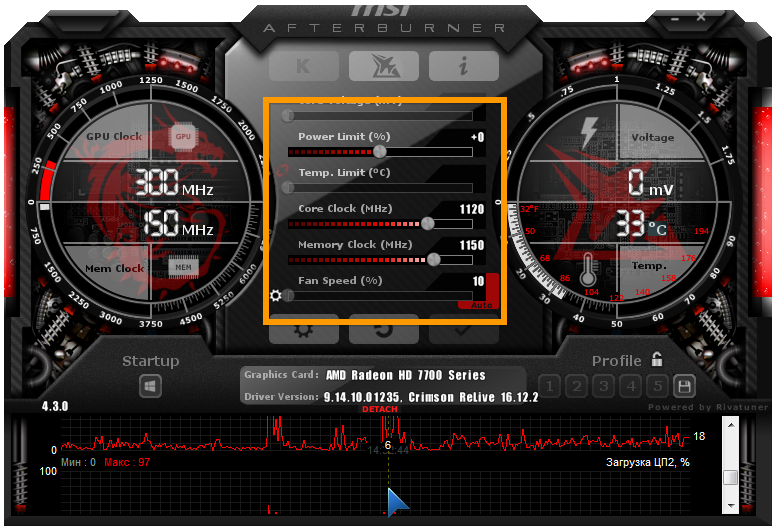
Рис. 9 – Фрейм для разгона видеокарты
Под фреймом рядом с кнопкой вызова окна настроек расположена клавиша сброса настроек на заводские.

Рис. 10 – Кнопка для сброса настроек
Нижнюю часть интерфейса MSI Afterburner занимает окно мониторинга с графиками температуры и иных рабочих параметров графической платы.

Рис. 11 – Окно мониторинга за ключевыми показателями
Последним важным элементом интерфейса является панель для управления профилями разгона и переключения между ними.
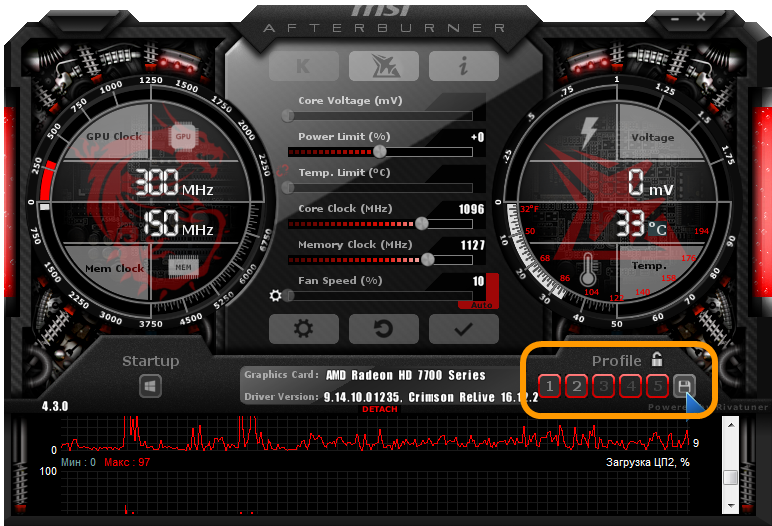
Рис. 12 – Управление пресетами

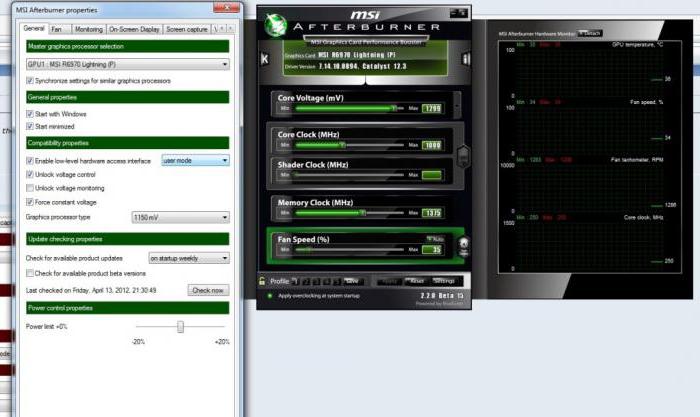
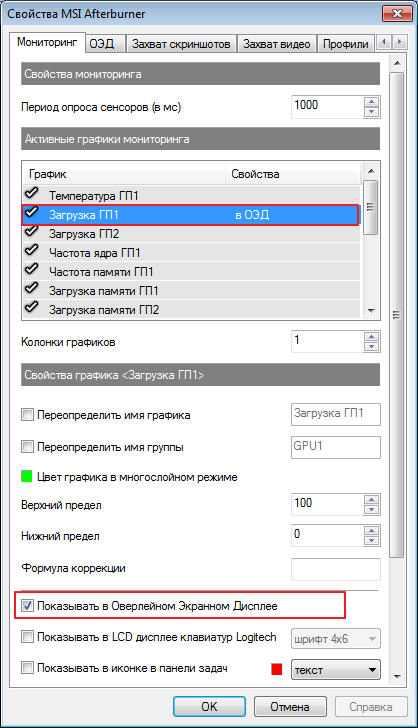










![Настройка msi afterburner: [инструкция по настройке] (2019)](http://kirovlom.ru/wp-content/uploads/7/c/2/7c2048e978e30e17f473bb6b2888d785.jpeg)












