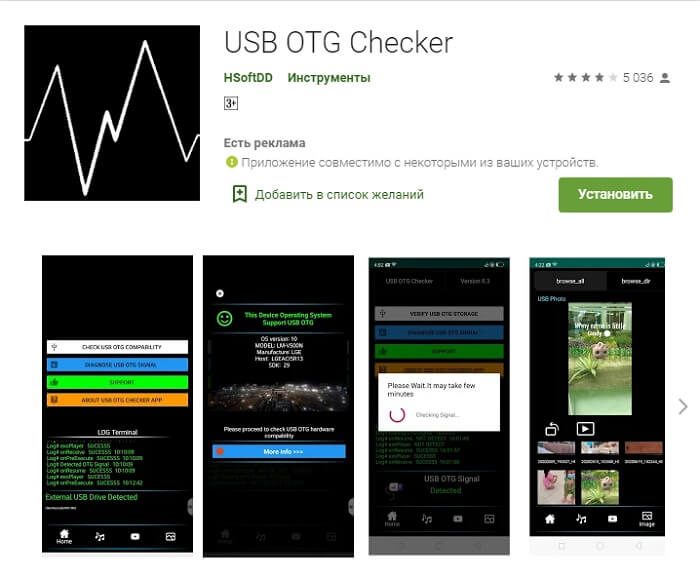Как подсоединить геймпад от PlayStation 4 и любой другой консоли к Android-смартфону
Вы можете подключить множество типов контроллеров к Android-устройству при помощи USB или Bluetooth, включая контроллеры Xbox One, PS4 и даже Nintendo Switch. Давайте начнем по порядку.
Подключение контроллера Xbox One\PS4 к Android по Bluetooth
Однако куда удобнее было бы обойтись без проводов, верно? Если вы используете геймпад от Xbox One\PS4, то сначала убедитесь, что контроллер полностью заряжен и ваша игровая консоль выключена. Если вы этого не сделаете, контроллер останется в паре с приставкой, что означает, что вы не можете провести сопряжение с вашим Android-устройством.
Sixaxis Conroller App
- Андроид-смартфон с root-правами;
- Dualshock 3 или 4 (они от третьей и четвёртой PlayStation соответственно);
- OTG-переходник — его можно купить за 100 рублей;
- Приложение Sixaxis Conroller App. В магазине оно платное, поэтому либо раскошелитесь на два с половиной бакса, либо найдите бесплатный вариант.
Настало время приступить к подключению джойстика к PUBG Mobile. Вот, что вам необходимо сделать:
- Сперва сделайте скриншоты управления в разных меню, в самой игре на бегу, в тачке — либо же проделайте то же самое через настройки. Это пригодится при дальнейшей работе с джойстиком.
- Подсоедините джой к смартфону с помощью кабеля OTG. Он конвертирует сигналы с USB в то, что Андроид может распознать.
- Когда дело сделано, откройте приложение Sixaxis, а там отыщите “Pair controller” — дальше программа проведёт нужные ей операции.
- Отключите джой от телефона и активируйте его беспроводное соединение (PS+Share) — теперь джой будет искать не приставку, а смартфон.
- Настало время настроить управление, заходите в Sixaxis. Там отыщите пункт “Settings”(настройки), затем Touch Emulator (эмулятор касания), “Edit profile”(редактировать профиль). Вылезет окошко «tap for menu”. Тапните. После жмите на “Change Background.”
- Теперь в ход пойдут сохранённые картинки. Импортируйте их в программу. Кликните по экрану, чтобы вызвать меню. Там — «Edit background “. Расположите картинку так, чтобы не правая часть оказалась вверху.
- Тапните по экрану ещё раз и нажмите “Add button” (добавить кнопку).
- Наступает самая утомительная часть. Нужно назначать каждое игровое действие (ходьба, смена положения и т.д.) на определенную кнопку джоя, а затем двигать ее в то место, где на скриншоте находится нужное действие.
- Сохранит профиль как PUBG Mobile и отправляйтесь в самолёт.
Подробнее про настройку управления смотрите в видео:
Как подключить геймпад в COD Mobile?
2. Включите Bluetooth на своем смартфоне. Это можно сделать в настройках гаджета.
3. Теперь в настройках Bluetooth вам нужно отыскать геймпад в списке устройств. А также к нему подключиться.
4. Откройте настройки Call of Duty: Mobile. Для этого нажмите на значок шестерёнки в главном меню.
5. Зайдите в меню “Контроллер”. Дальше перейдите в подраздел “Настройки”.
6. Теперь выберите опцию “Соединить” возле пункта “Включить поддержку контроллера”. После этого можно перейти к игре.
Обратите внимание, что геймпад работает только во время матча. Чтобы управлять игровым меню нужно использовать тачпад своего гаджета
Также нужно подключить контроллер до того, как вы зашли в лобби или матч. Желаем хорошо провести время в COD Mobile!
Инструкция, как подключить геймпад Dualshock 4 в Call of Duty Mobile. Для этого понадобиться выполнить несколько простых действий. После этого можно будет приступить к игре с контроллером от PlayStation. Данная возможность появилась в игре в ноябре 2019 года. Одновременно с выходом второго сезона COD: Mobile. Для многих игроков управление через геймпад намного приятней, чем с помощью тачскрина. Поэтому если у вас есть Dualshock 4, обязательно попробуйте с ним сыграть.
-
Fortnite где найти хищника
-
Симс 2 как сделать больше 8 симов в семье
-
Как избежать вакцинации от ковида
-
Чему равен sin 45 cos 45
- Sugar new world где найти
Подключение джойстика к телефону по Bluetooth
Для подключения джойстика PS4 к телефону через Bluetooth, вам понадобится активировать режим Bluetooth на обоих устройствах. Далее следуйте инструкциям:
- Откройте на своем телефоне настройки и найдите раздел «Bluetooth».
- Убедитесь, что Bluetooth на вашем телефоне включен.
- На джойстике PS4 удерживайте кнопку «Share» и кнопку «PS» одновременно в течение нескольких секунд, пока индикатор на контроллере не начнет мигать быстро.
- В списке доступных Bluetooth-устройств на вашем телефоне найдите «Wireless Controller» и выберите его для подключения.
- После успешного подключения индикатор на джойстике перестанет мигать и останется постоянно включенным.
- Теперь ваш джойстик PS4 готов к использованию на телефоне для игр.
Обратите внимание, что не все игры на телефоне поддерживают подключение джойстика, поэтому перед началом игры рекомендуется проверить совместимость соответствующей игры с контроллером. Удачной игры!
Решаем проблему: медленный отклик (задержка в действиях)
Очень часто при подключении DualShock 4 к телефону Андроид наблюдается задержка в игровых действиях, особенно когда требуются быстрые рефлексы. Для решения данной проблемы используется приложение Bluetooth Auto Connect, которое можно скачать в Плей Маркете https://play.google.com/store/apps/details?id=org.myklos.btautoconnect.
Преимуществом этой утилиты является автоматическое подключение Bluetooth устройств, которые вы подключаете к телефону. Также можно выполнить настройку полезных опций, к примеру «Непрерывное подключение», которая будет спустя каждый определенный временной промежуток подключать устройства.
После того, как подключишь джойстик, рекомендую попробовать игру Rocket League: одна из самых динамичных с мультиплеером.
Инструкция по установке и использованию:
- Скачиваем и инсталлируем Bluetooth Auto Connect на телефон Андроид.
- Запускаем утилиту. Прокручиваем ее вниз до «Advanced Options» (при подключенном DualShock 4), выбираем «Connect Now». Теперь джойстик должен функционировать правильно.
- Если проблемы не исчезли, то снова переходим в меню «Advanced Options», жмем «Connect Now» и вводим параметры 2 – 15 секунд. Подобные действия могут решить проблему с задержкой. Вы можете поэкспериментировать, устанавливая разное время, для выбора лучшего значения.
Если вы потратите немного времени на настройку геймпада, то можете получить настоящий игровой гаджет, который будет функционировать без подтормаживаний и задержек.
Для удобства можете приобрести специальный зажим. Он надежно прикрепляет телефон Андроид к джойстику.
Совместимость джойстика и телефона
Для того чтобы подключить джойстик PS4 к телефону для игр, необходимо учесть совместимость устройств.
Во-первых, убедитесь, что ваш телефон поддерживает функцию подключения джойстика через Bluetooth. Некоторые более старые модели могут не иметь этой возможности.
Во-вторых, проверьте, совместим ли ваш джойстик PS4 с телефоном. Обычно джойстики PS4 поддерживают большинство современных телефонов, но все же стоит проверить список совместимых моделей на официальном сайте производителя.
Кроме того, учтите, что некоторые функции джойстика могут быть недоступны на телефоне. Например, функции вибрации или сенсорного управления может не быть поддержано на вашем устройстве.
Важно также убедиться, что ваш телефон имеет последнюю версию операционной системы. Настройки Bluetooth и протоколы обмена данными могут отличаться в разных версиях системы, поэтому актуальная версия может обеспечить более стабильное и совместимое подключение
И не забывайте, что часть игр может не поддерживать управление через джойстик или требовать специальной настройки. Поэтому перед использованием джойстика в играх, убедитесь, что игра поддерживает его и изучите инструкцию пользователя.
Пользование джойстиком PS4 с телефоном
Чтобы подключить джойстик PS4 к телефону, вам понадобится специальный адаптер или приложение на вашем телефоне. Следуйте этой пошаговой инструкции:
- Установите и запустите приложение для подключения джойстика к телефону. Некоторые из них доступны бесплатно в Google Play или App Store.
- Включите беспроводной Bluetooth режим на джойстике PS4, нажав и удерживая кнопку PlayStation и Share одновременно в течение нескольких секунд.
- Настройте Bluetooth на вашем телефоне. Откройте раздел настроек Bluetooth и найдите устройство DualShock 4 или Wireless Controller в списке доступных устройств.
- Выберите джойстик PS4 в списке доступных устройств и нажмите кнопку «Подключить».
- После успешного подключения джойстика к телефону, вы можете наслаждаться играми на своем мобильном устройстве, используя джойстик PS4.
Теперь ваш джойстик PS4 готов к использованию с мобильным телефоном. Наслаждайтесь более удобным и точным управлением играми, что даст вам более полное и погружающее игровое приключение.
Активация режима пары джойстика PS4
Чтобы подключить джойстик PS4 к телефону, необходимо сначала активировать режим пары на самом контроллере. Для этого следуйте инструкциям ниже:
- Включите джойстик PS4, нажав и удерживая кнопку «PlayStation» в центре контроллера.
- Когда индикатор джойстика начнет мигать белым светом, значит активирован режим пары.
- На вашем телефоне откройте настройки Bluetooth и включите его, если он еще не активирован.
- В списке доступных устройств Bluetooth найдите «Wireless Controller» и выберите его.
- Когда джойстик успешно подключен к телефону, его индикатор станет постоянно гореть синим светом.
- Теперь ваш джойстик PS4 полностью подключен к телефону и готов к использованию.
Обратите внимание, что для некоторых моделей телефонов или операционных систем может потребоваться дополнительная настройка или скачивание приложения-эмулятора, чтобы использовать джойстик PS4. Читайте инструкции, предоставленные производителем вашего телефона или операционной системы, чтобы узнать подробнее о требованиях к подключению джойстика
Подробнее о данном методе
Эта функция называется Remote play, и она позволяет подключать геймпад к PS Vita и смартфонам производства Sony. Эта компания изначально добавляет в свои смартфоны функцию, которая позволяет подключать геймпады от одноименных приставок. При этом версия прошивки должна быть не ниже 4.2.
Как провести подключение
Ниже мы покажем пошаговые действия по подключению Dualshock 4 к Android-устройству.
-
Включите вашу Playstation 4, чтобы произвести дальнейшие настройки и выберите «Настройки соединения дистанционного…», (Remote Play Connection…) и выберите «Добавить устройство» (по-английски «Add Device»), чтобы появился код соединения с мобильным аппаратом.
Запишите этот код.
- Далее на Android-девайсе выберите функцию «Next» и при поиске устройства нажмите «Skip», чтобы вам предложили набрать код, который мы узнали в предыдущем действии. Введите данные символы и клацните по функции «Register».
-
После, когда смартфон и приставка соединятся, на телефоне отобразится меню консоли.
Заметим, что после проделанных шагов ваш смартфон станет выполнять роль дополнительного дисплея, к которому будет подключена Playstation 4, у вас появится возможность играть на геймпаде от PS4 на телефоне или же просто управлять игровым процессом виртуальными клавишами с дисплея.
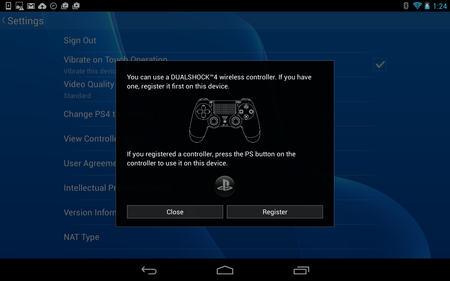
На смартфоне вы сможете играть во все игры, которые есть у вас на консоли, главное только, чтобы приставка и смартфон были сопряжены. Для тех людей, у которых не всегда есть возможность играть на телевизоре, так как он может быть занят, теперь появится возможность играть прямо на мобильном девайсе.
Настройка для управления телефоном
Если же вы хотите просто использовать Dualshock 4 исключительно для управления телефоном, тогда сперва его нужно будет отключить от консоли. Для этого:
- На PS4 откройте меню настроек.
-
Выберите «Регулировка звука, устройств».
-
Далее «Отключить устройство».
-
Выберите ваш джойстик DS4.
-
Далее на выключенном DS4 зажмите кнопки «Playstation» + «Share» и держите, пока индикатор не начнет мигать белым цветом.
-
После на смартфоне активируйте Bluetooth и начните поиск устройств.
-
В списке должен появится «Wireless Controller», тапните по его имени для подключения.
На этом весь процесс настройки окончен. Теперь у вас будет возможность играть в ваши игры на таком геймпаде. Напомним, что игры должны поддерживать управление с контроллера, поэтому не во все игры можно будет поиграть подобным способом.
В основном будут точно работать следующие жанры: гонки, шутеры, раннеры, платформеры (2D).
На этом все. Надеемся, что наша статья окажется вам полезной. Приятной вам игры.
Подключение джойстика PS4 к телефону: пошаговая инструкция
Джойстик от PlayStation 4 (PS4) может быть идеальным дополнением к играм на вашем телефоне. Хотите узнать, как подключить джойстик PS4 к телефону? В этой пошаговой инструкции мы расскажем вам, как это сделать.
Первым шагом убедитесь, что ваш телефон поддерживает подключение джойстика PS4. Большинство современных Android-устройств поддерживают данный тип подключения, но проверьте спецификации вашего телефона для уверенности.
Убедитесь, что батарея джойстика полностью заряжена
Это важно, чтобы избежать возможных проблем во время подключения.
Подключите джойстик к телефону с помощью USB-кабеля, который идет в комплекте с джойстиком. Если ваш телефон имеет разъем USB-C, вам может потребоваться адаптер для подключения кабеля.
Включите Bluetooth на вашем телефоне
Это позволит установить беспроводное подключение с джойстиком, что удобно для игр на расстоянии от экрана.
Удерживайте кнопку «PS» на джойстике в течение нескольких секунд. Это активирует режим пары джойстика.
На вашем телефоне перейдите в раздел настроек Bluetooth и найдите доступное устройство «Wireless Controller». Нажмите на него, чтобы установить соединение.
После успешного подключения джойстик будет готов к использованию в играх на вашем телефоне. Теперь вы можете наслаждаться игрой с полным контролем, используя джойстик PS4.
Теперь вы знаете, как подключить джойстик PS4 к телефону. Следуйте этой пошаговой инструкции, и вы сможете наслаждаться играми на вашем телефоне с помощью любимого джойстика.
Подключите джойстик PS4 к OTG-адаптеру
Для того, чтобы использовать джойстик PS4 на вашем телефоне, вам необходимо подключить его к OTG-адаптеру. OTG-адаптер представляет собой специальный кабель или переходник, который позволяет подключать различные устройства к вашему телефону через порт USB.
Чтобы подключить джойстик PS4 к OTG-адаптеру, вам понадобится специальный кабель micro-USB или USB-C, в зависимости от типа порта вашего телефона. Вставьте один конец кабеля в порт USB вашего джойстика PS4, а другой конец — в OTG-адаптер. После этого вставьте OTG-адаптер в порт USB вашего телефона.
Когда джойстик PS4 успешно подключен к OTG-адаптеру, телефон обнаружит его как внешнее устройство. У вас могут появиться всплывающие окна или уведомления о подключении нового устройства
Важно, чтобы ваш телефон поддерживал функцию OTG, иначе подключение джойстика может быть невозможно
После успешного подключения джойстика PS4 к телефону через OTG-адаптер, вы сможете использовать его для игр и приложений, поддерживающих внешние геймпады. Некоторые приложения могут потребовать дополнительных настроек или конфигурации, чтобы джойстик корректно работал.
Решаем проблему: медленный отклик (задержка в действиях)
Очень часто при подключении DualShock 4 к телефону на Android наблюдается задержка игровых действий, особенно когда требуются быстрые рефлексы. Чтобы решить эту проблему, используйте приложение Bluetooth.Преимуществом этого инструмента является автоматическое подключение устройств Bluetooth, которые вы подключаете к телефону.
Вы также можете настроить полезные опции, такие как «Непрерывное подключение», которое будет подключать устройства через определенный промежуток времени.
После подключения джойстика рекомендую попробовать игру Rocket League: одна из самых динамичных с мультиплеером.
Инструкции по установке и эксплуатации:
- Загрузите и установите Bluetooth Auto Connect на телефон Android.
- Запускаем инструмент. Прокрутите вниз до «Дополнительных параметров» (с подключенным DualShock 4), выберите «Подключиться сейчас». Теперь джойстик должен работать как надо.
- Если проблемы сохраняются, снова зайдите в меню «Дополнительные параметры», нажмите «Подключиться сейчас» и введите параметры 2 — 15 секунд. Эти действия могут решить проблему задержки. Вы можете поэкспериментировать с разным временем, чтобы найти лучшее значение.
Если потратить немного времени на настройку геймпада, можно получить настоящий игровой гаджет, который будет работать без задержек и лагов.

Для удобства можно приобрести специальную клипсу. Он надежно прикрепляет ваш телефон Android к джойстику.
Приложения для мультимедиа
Воспроизведение медиафайлов в домашней сети
Android-приложение BubbleUPnP специализируется на наглядном объединении мультимедийного содержимого со всех ПК и гаджетов в домашней сети и отправке его на воспроизводящее устройство: телевизор, AV-ресивер или видеопроектор. Для передачи данных программа использует широко распространенный стандарт UPnP/DLNA. Также она может работать с Google Chromecast. Местонахождение файлов не имеет значения: в BubbleUPnP треки и ролики с разных домашних устройств получится собирать в единые плейлисты. Кроме того, приложение поддерживает интернет-сервисы, такие как Google Music, а также популярные облачные хранилища. Удобно реализована функция сортировки по типу медиафайлов и закладкам. На смартфонах с правами суперпользователя посредством дополнительного модуля Audio Cast можно принять и передать аудиоконтент из других программ, например, Audible, SoundCloud или Spotify. Бесплатная версия BubbleUPnP включает в себя рекламные материалы и обладает ограниченной функциональностью. В частности, ограничено количество треков в плейлистах. Стоимость полной версии — 140 рублей. С помощью опционального сервера BubbleUPnP вы можете использовать ПК для транскодирования файлов.
Plex Media Server: объединение медиатек
Приложение Plex работает в связке с программой Plex Media Server, которую потребуется установить на ПК или NAS. Утилита организует все ваше видео, музыку и фотоколлекции и транслирует их на экран телевизора, а с помощью смартфонного приложения получится удаленно управлять контентом. На выбор есть программы для операционных систем Android, iOS, Windows Phone и Windows 8, а также для домашних кинотеатров, умных телевизоров и игровых приставок
Но обратите внимание, что практически все они предлагают еще и платный контент
Организация файлов с помощью смартфона
Посредством файлового менеджера ES Explorer вы держите под контролем не только те файлы, которые сохранены на самом смартфоне. Подключившись к Сети и облачному хранилищу, вы получите возможность управлять файлами на всех устройствах. Таким образом получится без проблем подключиться к сетевым жестким дискам, компьютерам и онлайн-хранилищам, в том числе и в дороге.
Бесплатное приложение поддерживает протоколы FTP, SFTP, Webdav, а также облачные службы, такие как Dropbox, OneDrive, Google Drive и другие. Для обмена данными можно подключить смартфон с установленным приложением к ПК через беспроводную сеть или по Bluetooth. Так ваш смартфон становится центральным интерфейсом и незаменимым инструментом в домашней сети. С помощью опционального плагина ES Chromecast Plugin вы сумеете отправлять весь медиаконтент из файлового менеджера в службу Google Chromecast для воспроизведения фильмов на ТВ. Кроме того, приложение также обладает всеми классическими функциями файлового менеджера. Для iOS и Windows Phone файловые менеджеры недоступны. Здесь можно найти разве что предложения от различных облачных служб и производителей NAS.
Kodi (ХВМС): база фильмов для смартфонов
Kodi (ранее ХВМС) — это один из самых известных и популярных медиацентров для ПК и домашних серверов. Благодаря Android-приложению вы получаете на смартфон пакет развлечений, включая функции версии для ПК. Так как приложение Kodi находится в разработке, оно пока отсутствует в официальном магазине Play Market. АРК-файл получится найти в Интернете на сайте kodi.tv. Разработчик также предлагает версию для iOS, которую можно установить на iPhone и iPad, но только после джейлбрейка. Альтернативный медиацентр для всех трех мобильных платформ — это программа Plex. Однако для нее требуется дополнительный сервер на компьютере или же NAS.
Как подключить джойстик от Wii
Для подключения контроллеров от консоли Wii нужно использовать одну из программ, предназначенных для этого. Существуют как бесплатные решения, такие как Wiimote Controller, так и достаточно дорогие платные, как Wii Controller IME.
Обратите внимание, данные программы несовместимы с фирменными интерфейсами HTC Sense, Samsung Touchwiz и Motorola MotoBlur. Обойти это ограничение можно лишь прошив на свой телефон или планшет кастомную прошивку Android
Если вы являитесь владельцем android устройства, будь то телефон, планшет или вовсе HDMI стик, то вам известно что управлять играми на сенсорной экране не совсем удобно. Потому и возникает вопрос, а можно подключить геймпад / джойстик к планшету или телефону
, как подключить геймпад / джойстик к телефону или планшету на андроид. Ответ на эти вопросы – можно. Но, существует небольшой нюанс, на данный момент только не большое количество игр поддерживают управление с геймпада, но не все так печально, крупные (да и мелкие тоже) производители игр, видят большие перспективы в android, как в игровой платформе, и выпускают все больше и больше удачных игрушек с поддержкой контролёров. Хороший тому пример приставка на Андроид Ouya, или Moga.
Давайте все же разберемся как подключить геймпад / джойстик к андроид телефону или планшету.
MOGA
MOGA – это геймпад специально выпущен для android, потому он является самым лучшим и простым способом.
И так вы приобрели себе контролер MOGA Pro (на момент написания статьи 50 $). Соединить его с вашим телефоном проще простого:
Скачиваете с маркета приложение MoGa tools, с помощью него подключаете джойстик к телефону по блютуз. Программа сама сканирует ваш телефон на наличие игр которые поддерживают управление джойстиком (GTA3, Nova, GTA VS …….), и вы сможете запускать их прямо с приложения.
Джойстик от PlayStation 3
Существует 2 различных способа подключения геймпада от PlayStation 3: при помощи Bluetooth или microUSB.
Вариант номер 1 по Bluetooth.
Для Sixaxis Controller необходимы root-права. Для работы программы необходимы только оригинальные Dualshock 3 и Sixaxis.
Скачиваем и установливаем на компьютер программу. Теперь при помощи USB-шнура подключаем джойстик к ПК и запустим установленную ранее программу, в которой в следующем формате: xx:xx:xx:xx:xx:xx будет MAC-адрес.
Далее на наше устройство установим Sixaxis Controller. Запустим. Нажимаем кнопку “старт” программа запросит права Root, разрешайте. Должно появится всплывающие окошко с надписью в виде xx:xx:xx:xx:xx:xx Local Bluetooth Address.
На ПК вписываем адрес увиденный на телефоне Change Master в SixaxisPairTool, нажмем кнопку Update.
Теперь можно отключить джойстик от компьютера, затем включить с помощью кнопки PS. Итак, проверим. Если горит одна лампочка – мы справились. Если же появилась надпись Connection Failed – к сожалению, устройство не поддерживается.
После того, как устройство подключилось, нажмем Change Input Method в настройках андроид, выберем джойстик.
Метод попроще – подключение с помощью microUSB. У этого метода есть один недостаток – ограниченность применения джойстика. Им можно пользоваться лишь в эмуляторах игровых приставок.
Устройством обязательно должен поддерживаться Host Mode.
Скачаем и установим эмулятор желаемой приставки.
К microUSB нашего устройства подключим джойстик и запустим эмулятор, установленный ранее. Теперь зайдем в настройки, на кнопки джойстика назначим необходимые действия.
В случае если кнопки не работают, необходимо в настройках найти пункт Use Input Method.
Джойстик от Xbox 360
Подключить его можно тем же способом, что и беспроводной джойстик от приставки PlayStation 3. Однако следует учесть один момент.
Беспроводного подключения геймпада от Xbox 360 не существует специального приложения. Чтобы избавить себя от проводов, придется приобрести специальный ресивер.
Что касается остального – все как при подключении проводного геймпада PlayStation 3.
Джойстик от Wii
Для подсоединения Wiimote скачаем и установим специальную программу Wiimote Controller.
Затем включим Bluetooth и запустим приложение.
В приложении нажмем кнопку 1.Init and Connect. Теперь на Wiimote одновременно зажмем кнопки 1 и 2. После того, как приложение обнаружит контроллер, нажмем кнопку 2.Select WiiControllerIME. Напротив WiiControllerIME поставим галочку. Все, можно играть.
Особенности подключения игровых контроллеров на Андроиде
Сначала рассмотрим подключения геймпадов от 3 самых популярных приставок – Playstation 3, Xbox360, Wii:
- Подключение манипулятора от первой приставки возможно, как через USB так и через Bluetooth. Второй способ требует специальной программы Sixaxis Controller. Она находится по адресу .
- Перед загрузкой, лучше воспользоваться другой программой, которая находится на том же Play market . Утилита проверит систему на совместимость с подключаемым устройством.
- Далее, вот надо загрузить программу и установить ее на компьютер. После чего, запустить программу и указать адрес телефона (его можно найти в настройках) в программе. После нажатия кнопки Update геймпад будет привязан к планшету или телефону. Таким способом происходит подключение через Bluetooth.
Следует заметить, что ваш джойстик также можно подключить к смартфону и играть с помощью него Андроид-игры. Подробный алгоритм осуществления этого расписан .
Интеллектуальное управление домом для начинающих
Устройства для автоматизации дома готовы к запуску уже через несколько минут благодаря удобным пакетам для начинающих. Не только настройка, но и управление весьма просты, так как большинство производителей гаджетов предлагают соответствующие приложения для смартфонов. Для неопытных пользователей подходит, например, RWE SmartHome (от 25 000 рублей). Наряду с термостатами радиаторов в системе RWE предлагаются детекторы дыма, переходники, датчики движения и IP-камеры.
Для контроля дома рекомендуется система Gigaset elements (от 10 000 рублей), также ориентированная на начинающих и подкупающая простотой использования. В систему Gigaset входит IP-камера, установка охранной сигнализации, датчики движения и датчики закрытия дверей и окон.
Пульты ДУ для всей домашней техники
Многие смартфоны имеют встроенный инфракрасный передатчик для использования устройства в качестве пульта ДУ телевизора, проектора и ресивера. С помощью приложения Smart IR Remote от разработчика Color Tiger вы можете запрограммировать функции ДУ практически без ограничений, например, используя собственные макросы. Одним нажатием кнопки вы сумеете одновременно включать телевизор и ресивер на заданном канале и с заданной громкостью. Кроме того, Smart IR Remote совместимо с приложением автоматизации управления Tasker.
Удаленный доступ к ПК под управлением Windows
Если вы желаете не только удаленно управлять вашим компьютером, а хотели бы видеть интерфейс операционной системы на экране смартфона, то Microsoft Remote Desktop — наилучшее приложение для этих целей.
Особенно удобно, если на ПК установлена ОС Windows 8 или 10, управление которой через смартфон значительно проще, чем, например, Windows 7. Если тот или иной жест на маленьком дисплее работает не так, как требуется, то в верхнем углу экрана приложения отображается меню навигации с необходимыми элементами управления.
Умное дополнение для телевизора или проектора
Если вы хотите дополнительно оснастить телевизор и соединить его с ПК и смартфоном, Apple, Google и Microsoft предлагают соответствующее оборудование.
С Apple TV (около 7000 рублей) можно воспроизводить медиафайлы с iPhone на телевизоре или отображать весь дисплей. Пользователи Android найдут соответствующую замену благодаря Chromecast (около 4000 рублей).
Chromecast
HDMI-адаптер хотя и использует иной подход, однако отображает на экране ТВ содержание дисплея или передает фильмы, музыку и фотографии. Беспроводной адаптер Microsoft Wireless Display Adapter (около 5000 рублей) делает ставку на стандарт передачи данных Miracast и поэтому совместим с Windows, Windows Phone и Android.
Microsoft Wireless Display Adapter
Как подключить джойстик для компьютера к Android
Самыми распространёнными и дешёвыми являются геймпады и джойстики с интерфейсом USB, предназначенные для компьютера. Если Ваш телефон или планшет имеют на борту стандартный порт micro-USB, проблема решается очень просто. Вам нужно приобрести кабель USB On-The-Go (USB OTG). Этот кабель умеет подключать устройства с полноразмерным портом USB к порту micro-USB. Таким способом Ваш Андроид-девайс легко и просто превращается в полноценное игровое устройство. Кстати, точно так же можно подключать к мобильному устройству и обычную компьютерную USB-мышку.
Если же производитель Вашего смартфона или планшета установил в нём свой фирменный разъём micro-USB, отличающийся от стандартного, Вам повезло меньше. Сначала надо будет где-то найти кабель-переходник с проприетарного micro-USB на обычный micro-USB, и затем уже подключать его к кабелю USB OTG.
Какие смартфоны работают на iOS кроме iPhone: список и спецификации
Операционная система iOS, разработанная компанией Apple, является неотъемлемой частью смартфонов iPhone. Однако, несмотря на то, что iOS и iPhone тесно связаны, существуют и другие устройства, которые также работают на этой операционной системе.
Одним из таких устройств является iPod Touch, который можно назвать практически полноценным смартфоном без возможности звонков. Он имеет дисплей с сенсорным управлением, камеру, поддержку Wi-Fi и Bluetooth. iPod Touch работает на последней доступной версии iOS и может использоваться для запуска множества приложений из App Store.
Также существуют некоторые другие устройства от Apple, которые работают на iOS, но не являются смартфонами. Например, iPad — это планшетный компьютер, который также использует операционную систему iOS. Он имеет большой дисплей и предназначен для работы, обучения, игр и других задач. iPad поддерживает большинство приложений для iPhone, и некоторые приложения имеют специальную оптимизацию для планшетного формата.
Таким образом, помимо смартфонов iPhone, есть и другие устройства, которые работают на операционной системе iOS. Эти устройства, такие как iPod Touch и iPad, предлагают свои уникальные возможности и оптимизацию для различных категорий пользователей.

Использование технологии OTG
Эта аббревиатура расшифровывается как «on the go». Эта технология предназначена для подключения к мобильным устройствам различного оборудования. Например, дуалшок 4. Для того чтобы он хорошо работал необходимо обзавестись OTG-кабелем.
Готовое соединение выглядит, так как показано на рисунке ниже.

О том поддерживает ваше устройство этот тип соединения можно узнать из технических характеристик. Чтобы добраться до них, необходимо применить специальное программное обеспечение. Для этого к microUSB временно подключается кабель и соединяется с любым устройством.
После чего необходимо воспользоваться программой. На данный момент есть только одна утилита.
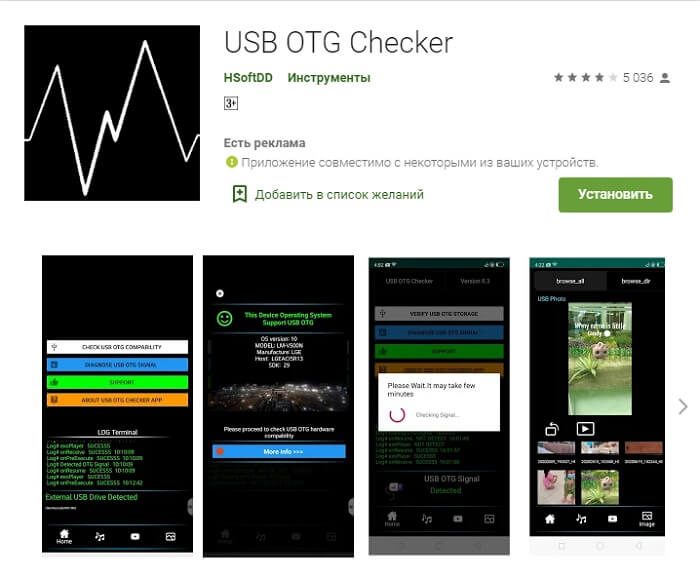
После окончания загрузки нажимаем кнопку открыть, чтобы воспользоваться функционалом программы.
Для проведения теста телефона нужно соединить его с любым из usb устройств и запустить проверку. После проведения всех обработок на экране появится информация об удачном или отрицательном результате.
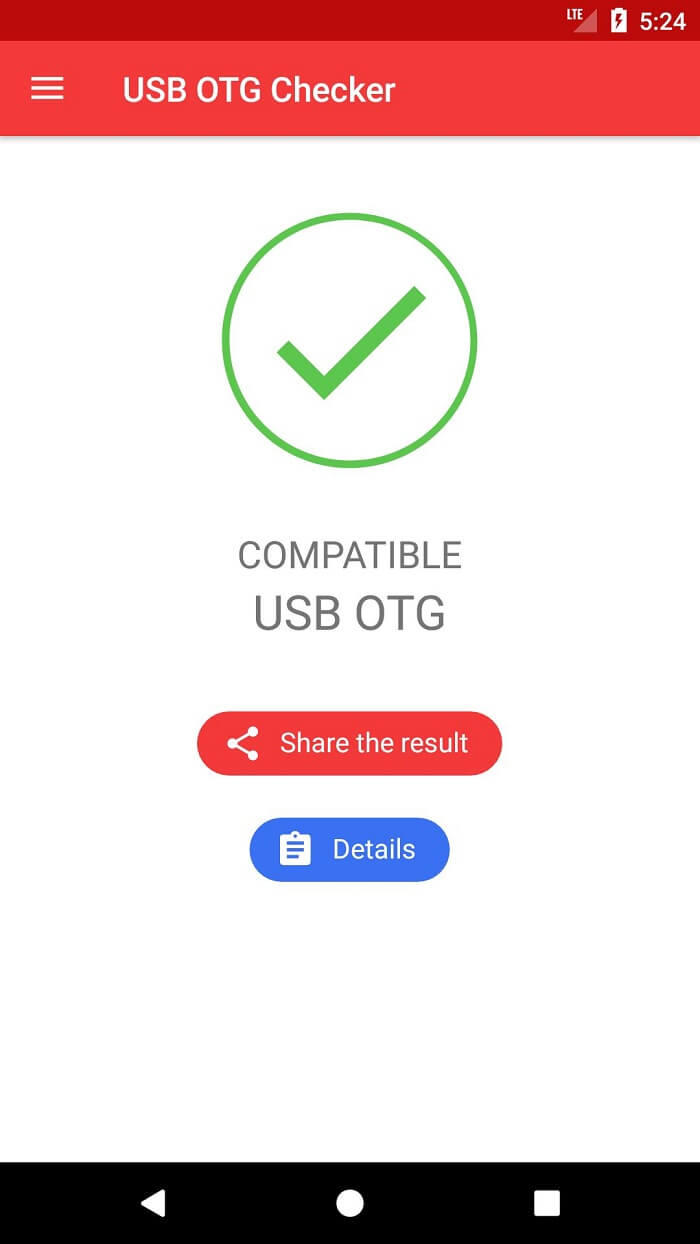
Apple iPhone SE (2023): спецификации и особенности модели
Дата выпуска: апрель 2023 г.
Процессор: Apple A13 Bionic
Операционная система: iOS
Дисплей: Retina IPS LCD с диагональю 4,7 дюйма
Разрешение экрана: 1334 x 750 пикселей
Камера: 12 Мп, f/1.8, запись видео в 4K
Фронтальная камера: 7 Мп, f/2.2
Память: 64/128/256 ГБ встроенной памяти
Батарея: 1821 мАч
Разъемы: Lightning, 3.5мм разъем для наушников
Особенности:
- Поддержка Face ID
- Водо- и пылезащита по стандарту IP67
- Поддержка беспроводной зарядки
- Двойная SIM-карта (eSIM и Nano-SIM)
- Поддержка NFC для Apple Pay
Габариты:

| Высота | Ширина | Толщина | Вес |
|---|---|---|---|
| 138,4 мм | 67,3 мм | 7,3 мм | 148 г |
Цвета корпуса:
Apple iPhone SE (2023) — это мощный и компактный смартфон, оснащенный самым новым процессором Apple A13 Bionic, который обеспечивает высокую производительность и безукоризненную работу с операционной системой iOS. Смартфон имеет качественный дисплей Retina IPS LCD с хорошей цветопередачей и четкой картинкой. Особенно примечателен факт, что iPhone SE (2023) поддерживает популярные функции, такие как Face ID, беспроводную зарядку и NFC для использования Apple Pay. Благодаря своим компактным размерам и небольшому весу, iPhone SE (2023) удобен для использования с одной рукой и помещается в карман или сумку.