Problem: The file is locked
If you’re getting a ‘File is locked’ message, then you’ll need to unlock that file before you can delete it:
- Control-click the file in your Finder.
- Select ‘Get Info’ from the menu that appears.
- Expand the ‘General’ section, if it isn’t expanded already.
- Deselect the ‘Locked’ checkbox.
If the ‘Locked’ checkbox is greyed out, then this means you don’t have permission to modify the file (we look at how to change a file’s permissions in the next section, so skip ahead if you can’t currently access the ‘Locked’ checkbox).
You can also unlock a file using the Terminal that comes pre-installed on every MacBook. To launch Terminal, click the ‘Spotlight’ icon in your MacBook’s menu bar and enter ‘Terminal’ into the search bar that appears.
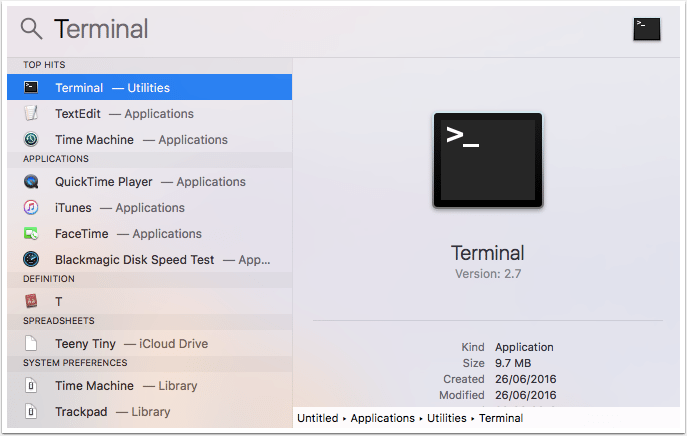
This launches the Terminal window. Input the following command (being sure to replace location/nameoffile.extension with your own filename and file path) and hit the ‘Enter’ key on your keyboard:
Once the file is unlocked, you should be able to go ahead with the delete.
Видеоинструкция
Если рассматриваемая тема вас заинтересовала, приведенный ниже обзорный видеоролик поможет больше узнать о работе горячих клавиш и найти наиболее полезные.
Все владельцы яблочных устройств, давно уже привыкли к их удобству. Как минимум, с можно удалить любую программу или файл, просто перетащив её в корзину, а после, просто очистить корзину. Но так можно сделать и на , что тут такого? Да, вы правы, можно. Но есть более простые способы удаления файлов, и если в случае с виндой, их знает каждая собака, в хорошем смысле этого слова, то с все не так просто, тут немного другие сочетания клавиш, которые нужно обязательно знать каждому «яблочнику». Запоминайте, или лучше запишите!
Быстрое удаление файлов и программ
Что бы не терять свое время и не перетаскивать файлы в корзину, достаточно запомнить Command (⌘) + Delete.
Используйте данный шорткат, для быстрого перемещения файлов в корзину.
Полное удаление (в обход корзины)
Если вы уверены, что файл вам больше не пригодиться, и вы готовы навсегда с ним распрощаться, тогда смело нажимайте Command (⌘) + Option + Delete.
Останется только подтвердить безвозвратное удаление файла.
Стоит заметить, что удаленные таким образом файлы, все же можно восстановить, если ранее была создана копия в .
Бесконтактная очистка корзины
Что бы очистить корзину от скопившегося в ней мусора, можно использовать сочетание клавиш Command (⌘) + Shift + Delete.
Данный способ быстрее и удобнее, чем вызывать контекстное меню мышкой, а потом уже удалять все из корзины.
Настройки клавиатуры
В версии Sierra Apple сменила привычную многим маководам комбинацию переключения языка. Вместо Command в сочетании с пробелом стала использоваться клавиша Control. Многие пользователи первым делом меняют этот параметр на знакомый и удобный.
- Открываем Системные настройки и выбираем отмеченный пункт.
- Переходим к разделу «Сочетания клавиш». В области навигации выбираем интересующий нас пункт. В правой части окна откроются заданные и возможные, но не предустановленные комбинации. К примеру, вызов Launchpad с клавиатуры возможен, но для него сочетание по умолчанию не установлено. Отмечаем его галочкой и открываем поле редактирования. Вводим удобную для себя комбинацию.
- При желании горячие клавиши можно задать самостоятельно. К примеру, в Finder есть пункт «Сжать», который не имеет собственной комбинации. Если необходимость архивации возникает постоянно, то ее можно создать. Переключаемся на отмеченный раздел. С помощью кнопки «+» вызываем дополнительное меню. Выбираем программу. Вводим точное название пункта и задаем желаемое сочетание.
- Результат проделанных манипуляций видно сразу, перезагрузка не потребуется. Используя заданное сочетание, можно быстро создавать архивы.
- В первом разделе настроек клавиатуры можно задать принцип использования верхнего ряда функциональных клавиш. По умолчанию они применяются для быстрого вызова системных параметров, таких как управление мультимедиа или подсветкой. Традиционная их роль активируется нажатием на клавишу Fn в нижнем левом углу. В некоторых графических редакторах эти кнопки используются достаточно активно. Чтобы каждый раз не использовать сочетание из двух клавиш, можно вернуть им прямое назначение. Для этого ставим галочку в указанном стрелкой месте. Теперь, чтобы добавить громкость, нужно использовать не F12 , а Fn + F12 .
- Здесь же любители экспериментов могут самостоятельно переназначить роль клавиш-модификаторов. Нажатие на отмеченную кнопку вызовет дополнительное меню. Используя выпадающие списки, можно задать новые значения. К примеру, поменять местами Command и Control .
Как очистить другое хранилище на Mac
Теперь, когда вы в целом определили типы файлов, которые составляют Другое хранилище на вашем Mac, пора их удалить. Подобно процессу идентификации, очистку также можно выполнить двумя способами. Вы можете либо перейти в каждую папку (которая входит в Другое хранилище) в вашей системе и выборочно удалить файлы оттуда, либо использовать стороннюю утилиту для очистки Mac, чтобы обработать это за вас.
Очистка других хранилищ вручную
Как мы уже упоминали, значительная часть файлов категории Other находится в папке Library. Чтобы очистить его самостоятельно, вам просто нужно перейти в эту папку (и ее подпапки – Кэш и поддержка приложений) и удалить ненужные и избыточные файлы. Вот шаги, чтобы очистить Другое хранилище вручную.
- В папке библиотеки зайдите в Кеши папка. Здесь удалите файлы кеша для приложений, которые вы больше не используете или удалили с вашего Mac.
- После того, как вы очистили временные файлы из ~ / Library / Caches и ~ / Library / Application Support, пора проверить их в папке / Library / Caches. В большинстве случаев он не занимает много кеша. Однако бывают случаи, когда он может стать перенаселенным.
- Затем вы можете поискать другие файлы в папке Резервное копирование а также Загрузки папки на вашем Mac. Открыть Finder, а из боковой панели перейдите к Загрузки в папке “Избранное”. Здесь выберите все образы дисков (.dmg) и удалите их: если вы устанавливаете много приложений, но никогда не удосужились удалить их установочные образы, этот шаг должен освободить для вас значительное пространство.
- Чтобы удалить старые / ненужные резервные копии, откройте Finder и ударил команда + Shift + G ярлык. в Перейти в папку окно, введите следующий путь ~ / Библиотека / Поддержка приложений / MobileSync / Резервное копирование идти в Резервное копирование папку и щелкните Идти. Здесь вы найдете все свои резервные копии. Выберите те, которые вам не нужны, и удалите их.
Очистка другого хранилища с помощью сторонней утилиты
Если ручной метод кажется вам утомительным, и вы не хотите рисковать, имея дело со своей системой, вы можете использовать стороннюю утилиту очистки, которая позаботится об этой задаче. Вы можете найти множество таких утилит на Mac. Однако мы рекомендуем использовать CleanMyMac X или MacCleaner Pro, которые являются двумя популярными и эффективными утилитами.
Использовать эти сторонние приложения довольно просто. Во-первых, вам необходимо выполнить сканирование, чтобы определить все временные элементы (кэшированные файлы и журналы) и нежелательные файлы, составляющие Другое хранилище на вашем Mac. После завершения сканирования вам будет предложено выбрать типы файлов, которые вы хотите удалить из списка элементов. Вот и все; Утилита очистки теперь уберет ваш выбор и очистит ваше хранилище. Кроме того, при необходимости вы даже можете использовать эти приложения для оптимизации хранилища на вашем Mac.
Способы удаления
Для того чтобы удалить файл на Macbook полностью, можно воспользоваться несколькими способами:
- специальное программное обеспечение;
- горячие клавиши;
- ручное удаление и чистка компьютера.
Последний способ подойдет опытным пользователям, а использование специальных утилит позволит сэкономить много времени
Также перед началом чистки потребуется уделить внимание подготовительному этапу и разобраться, что именно замедляет работу компьютера
Для улучшения производительности обычно не только удаляются ненужные файлы на Макбуке, но и очищается папка загрузок, кеш, куки программ, пустые папки из-под удаленных приложений
Отдельное внимание стоит уделить разделу автозагрузки
В нем находятся все программные пакеты, которые загружаются сразу после запуска ПК. Для того чтобы попасть в нужный раздел, потребуется открыть «Настройки Системы», затем перейти в профиль пользователя, выбрать нужные для запуска приложения. Часть оперативной памяти освободится – и производительность возрастет.
Очистка пользовательских папок, «Загрузки», «Рабочий стол» проходит по похожему алгоритму. Единственный нюанс – не забывать при этом чистить корзину.
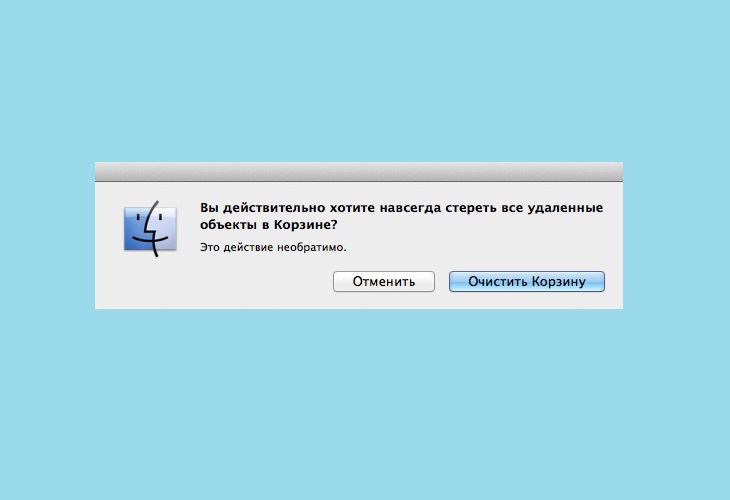
Для OSX выделять часть памяти для хранения этих файлов – в порядке вещей. Поэтому для полной очистки свободной памяти корзину нужно периодически очищать. Кеш и куки рекомендуется удалять с помощью специального программного обеспечения, чтобы случайно не внести необратимых изменений в работу системы.
Что делать, если сломалась компьютерная мышь или встроенный тачпад? Удалить файл на макбуке можно клавиатурой, для этого достаточно запомнить несколько горячих клавиш для воспроизведения необходимых команд:
- Command (⌘) + Delete – быстрое удаление выделенных файлов. В этом случае возможность восстановления все еще остается.
- Command (⌘) + Option + Delete – полное удаление выделенных файлов без использования корзины. Восстановить в этом случае удастся только с помощью специально предназначенных для этого приложений.
- Command (⌘) + Shift + Option + Delete – стандартная команда для полной очистки корзины без подтверждения в диалоговом окне. Все объекты при этом блокируются и стираются из памяти безвозвратно.
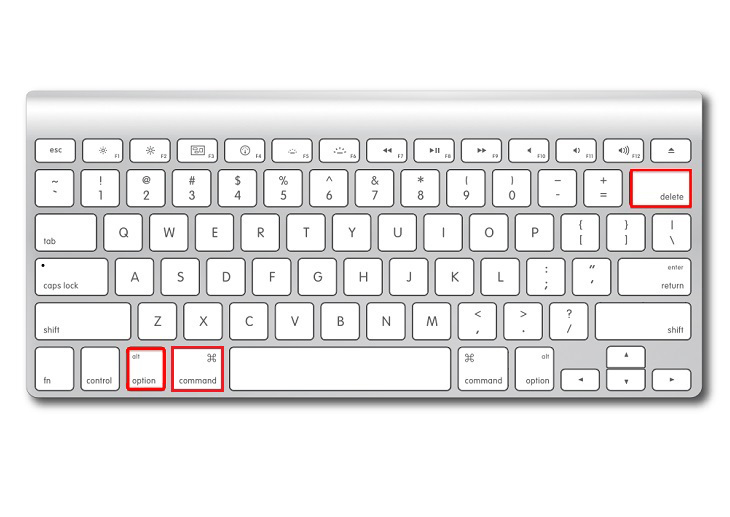
Использование программ для надежного удаления файлов
Если вы хотите навсегда удалить файл и быть уверенными, что он не может быть восстановлен, можно воспользоваться специальными программами для безопасного удаления данных. Такие программы используются для перезаписи содержимого файла по нескольку раз, чтобы сделать его восстановление практически невозможным.
Ниже представлены несколько популярных программ для надежного удаления файлов:
- CCleaner — это многофункциональная утилита, которая помимо очистки системы от ненужных файлов, также может безопасно удалять файлы. В CCleaner есть возможность выбрать уровень безопасности удаления, начиная от простого удаления файла и заканчивая многократной перезаписью данных.
- Eraser — это бесплатная программа, которая предоставляет надежное удаление файлов. Eraser позволяет выбрать из нескольких методов перезаписи, включая методы, соответствующие стандартам военной безопасности.
- BleachBit — это программа с открытым исходным кодом, которая позволяет безопасно удалять файлы. В BleachBit есть панель управления, где можно выбрать уровень безопасности удаления, начиная от простого удаления файлов и заканчивая многократной перезаписью данных.
- Secure Eraser — это программа, специализирующаяся на безопасном удалении файлов. Secure Eraser предлагает несколько методов перезаписи данных, включая метод Гутмана, который считается одним из самых безопасных.
При использовании этих программ для удаления файлов, помните, что процесс может занять некоторое время, особенно если вы выберете методы многократной перезаписи данных. Также имейте в виду, что некоторые программы могут иметь дополнительные функции и инструменты, которые могут пригодиться вам для обслуживания и оптимизации вашей системы.
Сравнение программ для надежного удаления файлов
Название программы
Стоимость
Методы перезаписи данных
Дополнительные функции
CCleaner
Бесплатная версия, платная версия
До 35 раз
Очистка системы, управление автозагрузкой
Eraser
Бесплатная
Различные методы, включая стандарты военной безопасности
Нет
BleachBit
Бесплатная
До 35 раз
Очистка системы, удаление следов активности
Secure Eraser
Бесплатная, платная
Различные методы, включая метод Гутмана
Очистка реестра, удаление временных файлов
Важно отметить, что самый надежный способ удалить файл навсегда — это физическое уничтожение носителя, на котором он хранится. Однако, если вам необходимо сохранить носитель или удалить только определенные файлы, использование программ для надежного удаления может быть хорошим решением
Как восстановить случайно удалённые файлы, не попавшие в Корзину Mac
Не волнуйтесь, если вы потеряли быстрый доступ к восстановлению удалённых файлов из Корзины на Mac, так как файлы были удалены сразу же, не попадая в Корзину. Вы можете легко восстановить файлы из очищенной Корзины на Mac с помощью программы для восстановления данных EaseUS Mac.
Скачать для macOS 12.0 — 10.9 Скачать для ПК
Независимо от того, как ваши файлы немедленно удалились из Корзины из-за проблем с правами доступа к файлам, или вы использовали сочетание клавиш «Option + Command + Delete» или «Удалить немедленно» в меню «Файл» в Finder, EaseUS Data Recovery Wizard для Mac — это удобная утилита для восстановления данных. В данном случае она поможет вам немедленно просканировать и найти потерянные файлы.
Руководство: как восстановить файлы, удалённые немедленно из Корзины или Finder
Шаг 1. Выберите раздел диска (это может быть внутренний HDD/SSD или съемный накопитель), где вы потеряли данные (файлы, документы, и прочее). Нажмите кнопку «Сканировать».
Шаг 2. Data Recovery Wizard немедленно просканирует выбранный том диска и отобразит результаты сканирования на левой панели.
Шаг 3. В результатах сканирования выберите файл(ы) и нажмите кнопку «Восстановить».
Как бороться с переполнением Корзины
Наверняка у вас в голове возникла мысль «Если я не буду очищать Корзину, то мой диск будет переполнен мусором.» Я тоже так считал до недавнего времени. И за весь мой многолетний опыт работы в области информационных технологий, я даже не задумывался об этом. Такой элемент как Корзина всегда автоматически очищался мною сразу после того, как в него что-то попадало.
Пару недель назад мой коллега и друг спросил о целях моих действий по очистке Корзины, когда узнал об этом. Я объяснил ему, что не хочу, чтобы мой компьютер погряз в мусоре, который мне не нужен, ведь если я не буду очищать Корзину, то вскоре мой компьютер сам превратиться в Корзину. Да и вообще, зачем мне на нем держать весь этот мусор?
После этого он рассказал мне про свой опыт и свои наблюдения, поведал, почему он никогда не чистит Корзину, не собирается делать этого в будущем, а также о том, что операционная система Windows сама удаляет старые данные оттуда.
И действительно, когда данных в Корзине становится очень много, операционная система автоматически удаляет самые старые файлы, не давая занять мусорным файлам все дисковое пространство. Лимит операционная система выставляет автоматически, но его можно настроить вручную, если зайти в настройки Корзины Windows (правой кнопкой мышки кликнуть по ярлыку Корзины → «Свойства»).
None of the Above Fixes Work? Try Force Delete
If all else fails, you can force-delete the file using a Terminal command. Just be aware that force-delete doesn’t send the file to the Bin – it permanently and immediately deletes the file in question. If you realize you’ve made a terrible mistake, there’s no way to recover the file.
This technique can also delete files you wouldn’t normally be able to delete – and sometimes Apple has a very good reason for protecting certain files! Force-delete is a useful technique but should be used with caution.
To force-delete a file, open your Mac’s Terminal. You can do this by clicking on the magnifying glass in the top right of your toolbar before tying “terminal” in the search bar and clicking on “terminal.app.”
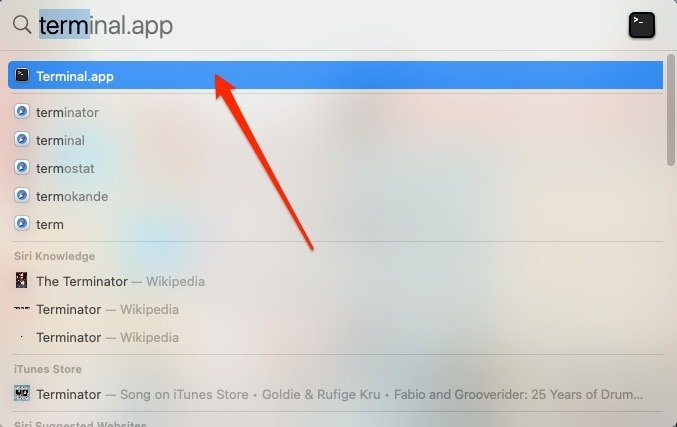
When you’ve opened your Mac’s Terminal, type the following command:
rm -f pathtofile
Как удалить без корзины
Есть категория пользователей, которым удобнее удалить файлы сразу. Это особенно актуально при сортировке больших и объемных объектов весом 1-5 Гб. Стандартный способ, когда сначала приходится перемещать их в корзину, затем в несколько кликов очищать ее содержимое, занимает вдвое больше времени.
Временные затраты оправданы тем, что файлы не стираются безвозвратно – при необходимости они легко восстанавливаются. Стирать объекты безвозвратно имеет смысл тогда, когда есть абсолютная уверенность в том, что в будущем они не понадобятся.
Как удалить без помещения в корзину в Windows
Функционал ОС Windows по умолчанию настроен так, что тексты, графика, аудиофайлы и другие документы, а также архивы с информацией по команде пользователя переносятся в корзину и хранятся там. Периодически пользователь очищает ее содержимое.
Такой алгоритм – подстраховка от случайного перемещения файла в корзину. Для его восстановления достаточно открыть хранилище, выбрать случайно стертый документ и кликнуть по опции «Восстановить».
Если пользователь уверен в своих действиях, он может обойти или отключить опцию.
Комбинация клавиш
Чтобы удалить папку или несколько документов одновременно и навсегда, в операционной системе Windows используются комбинации горячих клавиш Shift + Delete.
На практике последовательность будет такой:
- Выделить документы, подлежащие безвозвратному удалению. Один объект выделяется нажатием на левую кнопку мыши, несколько – нажатием и удержанием клавиши Shift с одновременным перемещением стрелки-курсора по интересующим документам. При выделении документа появляется синий квадрат.
- Далее нужно нажать и удерживать клавишу Shift и одновременно нажать на Delete. Это сочетание – команда для ПК.
- Система запрашивает подтверждение и, как только получает его от пользователя, стирает выделенные объекты безвозвратно.
При стирании информации, хранящейся на съемных носителях, подтверждения не потребуется. После клика по опции «Удалить» документ исчезнет без помещения в корзину.
Моментальное уничтожение
В ОС Windows 10, 8, 7 есть возможность убрать папки и файлы моментально, не прибегая к комбинации клавиш. Для этого нужно:
- Навести мышкой на значок «Корзина» на рабочем столе или в месте его хранения, щелкнуть правой кнопкой.
- В открывшемся меню выбрать опцию «Свойства» и в параметрах отметить строку «Уничтожать файлы сразу после удаления».
- Нажать «Ок», чтобы сохранить изменения в настройках.
Как удалить файл без корзины на Макбуке
В OS Mac удалить большую папку, как и OS Windows, можно двумя способами:
- сочетанием клавиш;
- через открытие, выбор и выделение файлов.
Комбинация клавиш
Первый вариант быстрый и легкий. В Mac OS для этого используется комбинация Cmd+Option(alt)+Delete.
После того, как документ выбран, нужно одновременно нажать 3 клавиши – на мониторе всплывет сообщение, требующее подтверждения или отмены команды.
Стирание через меню
Второй способ занимает немного больше времени:
- Пользователь выбирает файл, открывает его в меню папки.
- Нажимая и удерживая клавишу Option, кликает в появившемся окне на строку «Удалить немедленно». Она появляется вместо стандартной опции «Переместить в корзину».
- После сообщения с требованием подтвердить команду, всплывающего в диалоговом окне, ненужные файлы стираются из памяти компьютера.
Очистка без подтверждения
Выполнять те же действия можно без подтверждения – одновременным нажатием Command + Option + Shift + Delete. При использовании этой комбинации диалоговое окно не появляется.
Тем, кому сложно запомнить сочетание или одновременно нажимать и удерживать 4 клавиши, есть альтернативный способ – через настройки Finder. Пользователю необходимо:
- Войти в меню Finder.
- Выбрать раздел «Настройки» и категорию «Дополнительные».
- Снять галочку в строке «Предупреждать об очистке».
После этого можно стереть объекты навсегда и без подтверждения, нажав Command+Delete (перемещение в корзину) и сразу же Command + Shift + Delete (ее очистка).
Восстановление возможно?
Восстановление удаленных мимо корзины файлов невозможно без специальных утилит. Они позволяют находить ранее стертые с ПК объекты, просмотреть данные о них и восстановить. Функциональные возможности у программ разные, но в использовании они простые и понятные даже новичку. Единственный минус – высокая стоимость. За лицензионные программы придется заплатить в среднем 5-6 тысяч рублей.
Есть аналогичный бесплатный софт, но в нем опции поиска и восстановления объектов ограничены.
Очистите корзину
Вот как очистить корзину на вашем Mac:
- Найдите и откройте иконку «Корзина» на рабочем столе или кликните на значок корзины в Dock.
- Просмотрите содержимое корзины, чтобы убедиться, что вся нужная информация была удалена. В случае необходимости можно щелкнуть правой кнопкой мыши на файле или папке и выбрать «Восстановить» для возвращения элемента на прежнее место.
- Для окончательного удаления всех файлов и папок из корзины можно выбрать один из следующих вариантов:
- Щелкните правой кнопкой мыши на иконке корзины и выберите «Очистить корзину».
- Откройте меню «Finder» в верхней панели и выберите «Очистить корзину».
- Нажмите комбинацию клавиш Command + Shift + Delete.
Подтвердите действие в появившемся диалоговом окне, чтобы окончательно удалить все элементы из корзины.
После успешной очистки корзины на вашем Mac освободится место на жестком диске, которое можно использовать для хранения новых файлов и данных. Будьте внимательны при удалении файлов, так как очистка корзины приводит к безвозвратному удалению всех элементов из нее.
How to Delete System Apps
You may have noticed that a new MacBook is never truly a blank slate, as every Apple product comes pre-loaded with Apple apps, such as Safari, Mail, FaceTime and Photos.
While you may use some of these apps on a day-to-day basis, chances are you won’t use all of them. Maybe you prefer a non-Apple alternative, such as Chrome, or maybe you simply have no use for a particular app – I can honestly say I’ve never launched the Chess app that came with my MacBook!
Any apps you don’t use just sit around, taking up space and cluttering your ‘Applications’ folder for no good reason, however if you’ve ever tried to uninstall a system app, you’ll know that it’s impossible to delete them the normal way.
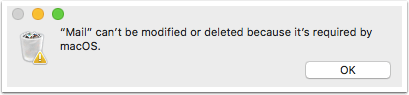
In this section, I’m going to show you how to uninstall any app, including system apps. But first, consider whether removing the app you have in your crosshairs is likely to have a serious impact on other applications, or even the operating system itself. If you do decide to go ahead, then you may want to take some extra precautions by creating a full backup first.
In order to delete any of your MacBook’s default apps, you’ll need to temporarily disable System Integrity Protection (SIP), which is something you should never do lightly. SIP is designed to help protect your MacBook from malware by preventing anyone from accessing and modifying system files, so if you do disable SIP then you should make the effort to delete your system apps and re-enable SIP as quickly as possible.
To disable SIP, boot into Recovery by restarting your Mac and holding the ‘Command-R’ buttons until you see the Apple logo and progress bar. Once in Recovery mode, open the ‘Utilities’ menu, select ‘Terminal’ and enter the following command:
You’ll see a message that SIP has been disabled. At this point, you can modify your system files, so exit Recovery mode and restart your MacBook as normal. Open the Terminal and point it at your ‘Applications’ directory:
You can now delete any app, by running the following command:
Enter your admin password when prompted, and that’s it – the app will be permanently deleted.
As soon as you’ve finished deleting apps, you should re-enable SIP by booting into Recovery, opening the Terminal and running the following command:
You’ll see a message confirming that SIP is back up and running, which means your MacBook once again has an extra layer of protection against malware.
Before you go
After spending over 20 years working with Macs, both old and new, theres a tool I think would be useful to every Mac owner who is experiencing performance issues.
CleanMyMac is highest rated all-round cleaning app for the Mac, it can quickly diagnose and solve a whole plethora of common (but sometimes tedious to fix) issues at the click of a button. It also just happens to resolve many of the issues covered in the speed up section of this site, so Download CleanMyMac to get your Mac back up to speed today.










![[2024] 6 простых способов удаления фотографий на mac](http://kirovlom.ru/wp-content/uploads/c/a/7/ca718708606c3ceb10cad98cf78232d5.jpeg)
















![4 эффективных способа удаления фотографий на macbook pro / air [обновление 2024]](http://kirovlom.ru/wp-content/uploads/e/1/f/e1f2b44d8951af553bd7ef1ac70c83c4.jpeg)


