Содержание
Современную игровую сборку не хочется представлять без разгона. Студии рисуют графику с заделом на передовые графические ускорители, а производители железа будто специально выпускают поколение за поколением ровно под эти игры, не оставляя пользователям запаса прочности хотя бы на несколько лет. Так сложилась культура современного гейминга. Но почти любой юзер может вытащить из своей сборки дополнительную мощность, причем совершенно безопасно и безвозмездно. Если ее не вытащили на заводе за нас.
Первоначальное значение термина «оверклокинг» имеет несколько иное понимание разгона комплектующих. Вольтмоды, паяние перемычек, моддинг BIOS уже в прошлом. Сейчас разгон это жмакнул кнопку и готово. Но, какова работа, таков и результат. Если раньше с помощью разгона можно было добиться чуть ли не двукратной прибавки, то сейчас это не более 10–15 %. И то, учитывая полное отсутствие разгона из коробки. Тем не менее, если эта мощность есть и готова к работе, почему бы ею не воспользоваться.
Что делать если не получилось достичь необходимых результатов?
Если вы перепробовали все методы, но все равно не знаете как разгонять видеокарты до необходимой частоты, попробуйте очистить и смазать систему охлаждения. После таких манипуляций кулер должен работать исправно, полноценно выполняя свои функции. Если чистка вентилятора не помогла, необходимо задуматься о смене графического процессора. Новые модели видеокарт являются более производительными, при желании их можно разогнать еще больше.
Если вы все же решились на покупку более производительной графической карты, рекомендуем обратить внимание на видеокарты бу. Они не уступают новым комплектующим по качеству и вполне справляются со своими обязанностями
Широкий модельный ряд позволит выбрать видеоадаптер, полностью отвечающий вашим требованиям. Большим плюсом такой покупки будет сопутствующая гарантия, быстрая доставка и, конечно же, цена. Уже давно многие пользователи апгрейдят свои компьютеры подержанными комплектующими, это позволяет в разы повысить продуктивность работы ПК при этом не потратив много денег.
голоса
Рейтинг статьи
Дополнительные советы и рекомендации
Хотя графическая карта после разгона и нескольких минут загрузки может работать должным образом, не факт, что дальше будет так же. Некоторые артефакты и осложнения появляются даже после часа непрерывной нагрузки.
Для точных измерений и достоверных результатов рекомендуется тестировать разогнанную карту в течение длительного периода времени. Если через час никаких побочных эффектов (артефактов или мигания изображения) нет, процесс разгона завершился успешно. Кроме того, не забудьте проверить нагрузку на чип в нескольких играх, поскольку они по-разному используют видеокарту и влияют на результаты.
Обновление ПО
Перед тем, как приступать к ускорению видеокарты, необходимо обновить драйвера до последней версии. Драйвера оказывают прямое влияние на производительность видеокарты. Из-за них изображение может измениться до неузнаваемости, как в лучшую, так и в худшую сторону.
Скачать актуальную версию ПО можно на сайте производителя видеоплаты. Для Nvidia, для AMD/ATI Radeon.
После этого, нужно удалить старое ПО, чтобы избежать возможных проблем и ошибок при обновлении.
И только после этого устанавливать новое. Удаляются они в «Панели управления» — «Программы и компоненты».
Не удалось устранить проблему?Обратитесь за помощью к специалисту!
Решите мою проблему
Через BIOS (UEFI)
Это самый действенный метод, требующий внимательности на каждом шаге выполнения. Он актуален для стационарных ПК, поскольку ноутбуки уже оптимально настроены производителем.
- Сначала заходим в «биос». Знаете, как это сделать? Ладно, расскажу.
- Во время загрузки компьютера нужно нажать Del. Если есть поддержка UEFI, то можно попасть в раздел настроек через «Особые варианты загрузки». Этот пункт находится в параметрах Windows 10, на вкладке «Восстановление».
- В зависимости от версии BIOS, интерфейс может отличаться, а нужные пункты могут иметь разные названия. На скрине ниже показано три разных варианта. Сравните с тем, что видите на своем экране и сделайте нужный выбор. Желательно немного знать английский язык (или воспользоваться словарём):
- Главный адаптер PCI(E) нужно поставить на первое место. А для интегрированного выставить статус «Disabled». А вот настройка для UEFI:
- Не забываем сохранить все внесённые изменения и перезагрузить ПК.
А теперь рассмотрим более «человеческий» способ настройки переключаемой графики.
Увеличение частоты ядра
Первое, что вам нужно сделать, это открыть GPU-Z и посмотреть базовые значения частоты ядра (Default Clock). В нашем случае видеокарта GTX 1080 от компании Gigabyte работает на частоте 1633 Мгц.
Далее открываем MSI Afterburner и первым делом двигаем ползунок Power Limit вправо до упора. Это позволит видеокарте работать на полную мощность. После этого мы начинаем увеличивать значение Core Clock. Рекомендуем начать с шага в 50 МГц. Не забывайте подтверждать изменения с помощью кнопки «Apply«.
Сворачиваем программу и открываем Furmark. Выбираем максимальное разрешение доступное для вашего экрана (Resolution) и 8Х сглаживание (Anti-aliasing). Ставим галочку напротив «Fullscreen«. Запускаем стресс-тест (GPU stress test).
Рекомендуется крутить бублик (народное название Furmark) минимум 10 минут. Таким образом вы дадите видеокарте прогреться до максимальных значений, и график температуры выровняется. Кроме того, вы проверите графический процессор на стабильность. Если вы увидите ошибку по типу «графический драйвер перестал отвечать и был остановлен», то стресс-тест можно прекращать. Это говорит о том, что чип не держит выбранную частоту, и ее требуется понижать. Также на экране могут появиться артефакты (различные искажения изображения). Это тоже свидетельствует о слишком высокой выбранной частоте. За здоровье комплектующей можете не переживать. Ни артефакты, ни ошибки, связанные с работой драйверов — не могут ей навредить. В таком случае требуется просто перезагрузить ПК, и работа устройства придет в норму.
Если же никаких проблем в работе видеокарты не наблюдается, то можно продолжать повышать частоту и каждый раз прогонять в тесте. Требуется делать это до тех пор, пока вышеуказанные проблемы не обнаружатся. Тогда просто слегка понижаем частоту на 10-20 МГц и снова прогоняем в тесте. Если все работает стабильно, то можно переходить к следующему этапу — тестирование в играх.
Сам по себе бенчмарк не отображает общей картины, это всего лишь синтетический тест. И хоть игры редко способны загрузить видеокарту на все 100%, они всё же более требовательны к работе графического ускорителя. Бывает так, что стресс-тест карта проходит без проблем, а вот в игре появляются артефакты. В таком случае просто снижаем частоту и ищем максимальные значения частоты, при которых видеокарта работает без нареканий. В нашем случае удалось подняться частоту на 150 МГц, что в итоге равнялось 1783 Мгц.
Как разогнать видеокарту NVidia GeForce
Перед тем как приступать к разгону видеокарты потребуется установить на компьютер две программы: CPU-Z и NVIDIA Inspector. Первая из них предназначена для мониторинга производительности видеокарты, а вторая выступает инструментом разгона в случае с картой NVidia GeForce.
Для наглядности разгона рекомендуется перед его началом запустить программу CPU-Z. Она отобразит параметры видеокарты, среди которых нужно запомнить (или записать) показатели в графах:
- Memory – частота памяти видеокарты;
- Shader – частота шейдеров;
- GPU Clock – частота графического чипа;
- TextureFillrate — скорость отрисовки текстур;
- Bandwidth – пропускная способность;
- PixelFillrate – скорость пиксельной зарисовки.
После разгона видеокарты информация в этих графах изменится наиболее наглядно.
Сам разгон видеокарты NVidia GeForce при помощи программы NVIDIA Inspector выполняется следующим образом:
Запустите программу NVIDIA Inspector;
В правом нижнем углу нажмите на кнопку «Show Overclocking», чтобы открыть дополнительные параметры;
Далее в правой части окна приложения отобразятся инструменты разгона видеокарты. Передвиньте ползунок «Shader Clock» на 5-10% от имеющейся частоты вправо. Можно заметить, что вместе с ним увеличится и значение GPU Clock. Подтвердите внесенные изменения нажатием кнопки «Apply Clocks & Voltage»;
После этого необходимо протестировать внесенные изменения. Запустите производительную игру и проведите в ней некоторое время (около получаса)
При этом необходимо обращать внимание на температуру видеокарты. Если она не выходит за пределы 90 градусов по Цельсию, можно продолжать разгон;
Вновь откройте в приложении NVIDIA Inspector колонку с инструментами для оверлокинга и сдвиньте ползунок MemoryClock на тот же процент, что ранее двигался параметр Shader Clock
После этого вновь нажмите «Apply Clocks & Voltage» и протестируйте видеокарту в игре
После этого вновь нажмите «Apply Clocks & Voltage» и протестируйте видеокарту в игре.
Обратите внимание: Если блок питания компьютера имеет достаточный запас мощности, рекомендуется при повышении MemoryClock немного повысить Voltage (примерно на 0,05-0,07 Вольт).
В приложении CPU-Z можно наглядно по параметрам, которые были выписаны до начала тестирования, увидеть, насколько повысилась производительность. Если в результате тестов видеокарта показывает хорошие результаты в плане охлаждения, можно еще раз повысить ее производительность способом, описанным выше.
Полезные утилиты для повышения производительности
Nvidia Inspector
Популярная программа для разгона чипов Nvidia. Схема ее работы достаточно проста. Нужно смотреть всего на 2 разных меню.
Надпись Max на втором скриншоте – максимальное температурное значение. Если при разгоне видеокарты с помощью Nvidia Inspector показатели температуры подходят к Max, пора останавливать процедуру.
На первом скриншоте заметьте пункт Performance level и P0. P0 – обязательно значение, а вот Level может быть любой.
GPU Clock, Memory Clock и Shader Clock – параметры, с помощью которых происходит разгон видеокарты. С помощью ползунка или кнопок прибавляем значения и смотрим за температурой – как только она подходит к максимальной, останавливаем процесс и сохраняем результаты.
MSI Afterburner
Может считаться лучшей программой для разгона. Однако отличается повышенной сложность. У MSI Afterburner крутой интерфейс, отображающий сразу все параметры.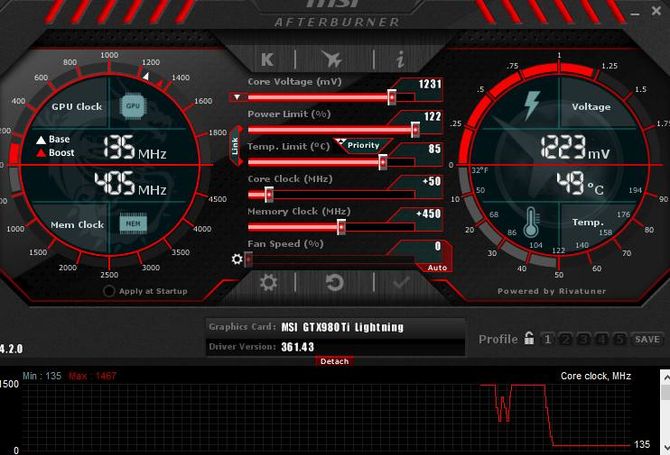
Как видно, слева указаны параметры видеокарты, а справа – температура и напряжение.
В свойствах программы чаще всего уже проставлены нужные галочки, но на всякий случай проверьте, чтобы это выглядело вот так: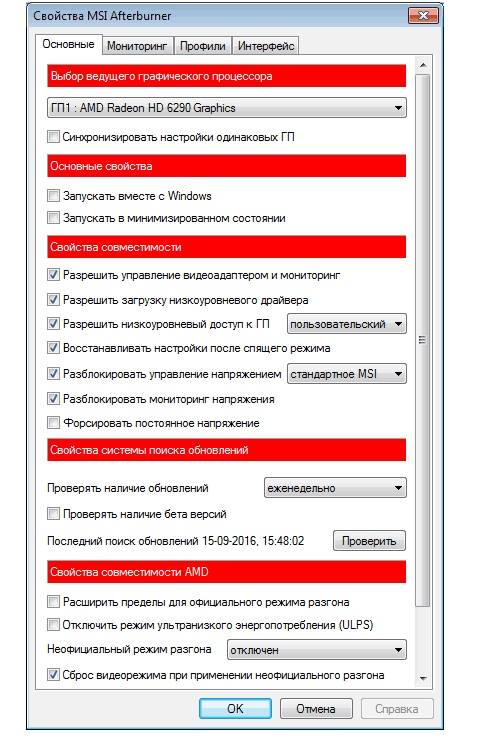
Обратите внимание на два параметра – «Синхронизировать настройки одинаковых ГП», если вдруг на компьютере две одинаковых видеокарты и отображение напряжения, которое на скриншоте стоит как «стандартное MSI» — в некоторых случаях можно поставить расширенные настройки и видеть больше различных данных на интерфейсе, если это интересно. Дальнейший процесс понятен – нужно сдвигать тумблеры Core Clock и Memory Clock на +50 Mhz и следить за температурой – желательно, чтобы она не превышала 85 градусов
Как только температура начинает подниматься до критической отметки, стоит сохранить настройки – видеокарта будет разогнана
Дальнейший процесс понятен – нужно сдвигать тумблеры Core Clock и Memory Clock на +50 Mhz и следить за температурой – желательно, чтобы она не превышала 85 градусов. Как только температура начинает подниматься до критической отметки, стоит сохранить настройки – видеокарта будет разогнана.
Отметим, что для профессионалов в Msi Afterburner просто гигантский функционал, а мы описали лишь базовые функции.
RivaTuner
RivaTuner — еще одна программа для тонкого разгона любого девайса. Работает по тому же принципу, что и две вышеописанные: смотрим на температуру, понемногу повышаем напряжение на видеокарте и следим за тем, чтобы температура не превышала критические параметры.
Razer Game Booster
Бесплатная утилита от Razer и IOBit, которая в режиме реального времени следит за параметрами работы системы, отключая ненужные в данный момент функции для того, чтобы высвобождать системные ресурсы для комфортной игры.
Приложение крайне удобное в использовании. Потребуется лишь выбрать игру из уже установленных на компьютере, после чего нажать «Ускорить сейчас» — и приложение подробно, в таблицах, опишет как и что оно ускоряет. Для глубоко разбирающихся людей есть и более тонкие режимы настройки, но на деле и в автоматическом моде Razer Game Booster отлично справляется с задачей.
Game Gain
Схожая с Razer Game Booster утилита, оптимизирующая систему для комфортного времяпрепровождения в играх.
Game Gain и вовсе состоит из одной кнопки, по нажатию которой и происходит увеличение производительности.
Подводя итог, хочется сказать о том, что даже при использовании разгона, тонких настроек и специальных утилит без регулярного «апдейта» геймерам сегодня прожить нельзя. И дело тут в технологическом прогрессе. Новые карточки поддерживают свежие версии DirectX, инновационные технологии и уникальные решения, которые просто невозможны на старых версиях, потому иногда любые операции с видеокартой могут оказаться бессмысленны перед лицом новой хитовой игры.
Настройка GeForce Experience
NVIDIA GeForce Experience – полезная утилита для обновления драйверов видеокарты и оптимизации игр под технические параметры компьютера. Приложение поддерживает более 500 популярных проектов.
- Assassin’s Creed;
- Far Cry;
- Grand Theft Auto;
- Need For Speed;
- The Witcher;
- Crysis;
- Just Cause;
- И т.д.
С полным списком игр в алфавитном порядке можно ознакомиться на официальном сайте NVIDIA GeForce Experience.
Список поддерживаемых игр отображается в интерфейсе программы в разделе «Главная».
Как добавить игру в Geforce Experience NVIDIA? Чтобы добавить в список контент, установленный на компьютере, нужно запустить сканирование системы. Для этого нажмите на иконку с тремя точками на главной странице. В открывшемся меню выберите первый пункт «Поиск игр».
Имеется второй способ сканирования: откройте настройки программы и перейдите в раздел «Игры». В правой части интерфейса расположен небольшой раздел с информацией о поиске: количество обнаруженных приложений и время последней проверки. Для запуска процесса нажмите «Сканировать сейчас».
Иногда GeForce Experience не видит игру и не добавляет ее в общий список. Причин возникновения этой проблемы может быть несколько:
Указана неверная директория для поиска. Чтобы решить проблему откройте настройки приложения.
Перейдите в раздел «Игры». В окне «Сканировать местоположение» укажите правильную директорию для поиска нажав кнопку «Добавить». Неправильно указанное местоположение можно удалить из списка.
Отсутствие сертификатов. Некоторые продукты не имеют сертификата подлинности. Это касается проектов от инди-разработчиков или пиратские копии со взломанной системой защиты. Добавить такие игры в список можно только вручную.
Негативные последствия разгона видеокарты
На 100% безопасно разогнать видеокарту не может даже профессионал. Риск, что что-то пойдёт не так, всегда присутствует при осуществлении таких манипуляций. Но за счёт работы специалиста, его вероятность снижается.
- Карта может «сгореть» из-за слишком интенсивной производительности. Конечно, после такого, графический адаптер будет невозможно использовать. При ускорении видеокарты уходит больше энергозатрат из-за этого увеличивается температура устройства. Как следствие, возможен перегрев;
- Видюха прослужит меньше, чем хотелось бы. Потому что будет работать за пределами допустимой температуры. Повышение градуса нежелательно;
Как повысить FPS в играх на видеокарте NV >
Наверное, почти все пользователи компьютеров сталкивались с тормозами в различных играх (по крайней мере, те, кто вообще когда-нибудь запускал игры). Причины тормозов могут быть самыми различными: недостаточно оперативной памяти, сильная загрузка ПК другими приложениями, малой производительностью видеокарты и пр..
Вот о том, как повысить эту производительность в играх на видеокартах NVIDIA и хотелось бы поговорить в этой статье. Начнем разбираться со всем по порядку…
П ро производительность и fps
Вообще, в чем мерить производительность видеокарты? Если сейчас не вдаваться в технические подробности и пр. моменты — то для большинства пользователей производительность выражается в количестве fps — т.е. количестве кадров в 1 секунду.
Разумеется, что чем больше этот показатель — тем лучше и более плавна у вас картинка на экране. Для измерения fps можно использовать множество утилит, удобнее всего (на мой взгляд) — программа для записи видео с экрана — FRAPS (даже если ничего не будут записывать, программа по умолчанию показывает в углу экрана fps в любой игре).
П ро драйвера на видеокарту
Прежде чем приступать к настройке параметров видеокарты NVIDIA — необходимо установить и обновить драйвера. Вообще, драйвера могут оказывать серьезное значение на производительность видеокарты. Из-за драйверов картинка на экране может измениться до неузнаваемости…
Для обновления и поиска драйвера для видеокарты — рекомендую воспользоваться одной из программ из этой статьи.
Например мне, очень нравиться утилита Slim Drivers — быстро найдет и обновит все драйвера на ПК.
Обновление драйверов в программе Slim Drivers.
П овышение производительность (FPS) за счет настройки NVIDIA
Если у вас установлены драйвера NV >панель управления NVIDIA «.
Далее в панели управления нас будет интересовать вкладка «управление параметрами 3D» (данная вкладка находится, обычно слева в колонке настроек, см. скриншот ниже). В этом окне мы и будем задавать настройки.
Да, кстати, порядок тех или иных опций (о которых говорится ниже) может быть разным (угадать как будет у вас — нереально)! Поэтому, я приведу лишь ключевые опции, которые есть во всех версиях драйверов для NVIDIA.
- Анизотропная фильтрация . Прямым образом влияет на качество текстур в играх. Поэтому рекомендуется выключить.
- V-Sync (вертикальная синхронизация) . Параметр влияющий очень сильно на производительность видеокарты. Для увеличения fps рекомендуется этот параметр выключить.
- Включить масштабируемые текстуры . Ставим пункт нет.
- Ограничение расширения . Нужно выключить.
- Сглаживание . Выключить.
- Тройная буферизация . Необходимо выключить.
- Фильтрация текстур (анизотропная оптимизация) . Эта опция позволяет увеличить производительность при помощи билинейной фильтрации. Нужно включить.
- Фильтрация текстур (качество) . Здесь ставите параметр «наивысшая производительность«.
- Фильтрация текстур(отрицательное отклонение УД) . Включить.
- Фильтрация текстур(три-линейная оптимизация) . Включаем.
После задания всех настроек, сохраняем их и выходим. Если сейчас перезапустить игру — количество fps в ней должно вырасти, иногда прирост составляет более 20% (что существенно, и позволяет играть в игры, в которые раньше вы бы не рискнули)!
Кстати, качество картинки, после внесенных настроек — может несколько ухудшиться, зато картинка будет двигаться намного быстрее и равномернее, чем ранее.
Е ще несколько советов по повышению fps
1) Если тормозит сетевая игра (WOW, Танки и пр.) рекомендую замерить не только fps в игре, но и замерить скорость вашего интернет канала и сопоставить ее с требованиями игры.
Оптимизация настроек видеоигр
Оптимизация настроек видеоигр – важный аспект для снижения нагрузки на видеокарту (GPU) и обеспечения плавного игрового процесса. Ниже приведены 7 действенных способов оптимизации, которые помогут улучшить производительность и снизить нагрузку на видеокарту.
- Уменьшение разрешения экрана. Один из наиболее эффективных способов снижения нагрузки на видеокарту – уменьшение разрешения экрана в настройках игры. Чем ниже разрешение, тем меньше видеокарта будет нагружена и выше производительность.
- Снижение качества графики. В настройках игры можно уменьшить качество графики, отключить некоторые эффекты и установить более низкие значения для различных параметров. Это может значительно снизить нагрузку на видеокарту, особенно при использовании устаревших или слабых моделей.
- Отключение вертикальной синхронизации (VSync). Включение VSync может повысить качество изображения, но при этом может возникнуть задержка и снижение производительности. Отключение VSync может помочь снизить нагрузку на видеокарту и улучшить плавность игрового процесса.
- Управление количеством кадров в секунду (FPS). Ограничение количества кадров в секунду может помочь снизить нагрузку на видеокарту. Часто игры имеют настройки для ограничения FPS, которые можно установить на более низкие значения.
- Закрытие ненужных программ. Перед запуском игры рекомендуется закрыть все ненужные программы и процессы, такие как браузеры, мессенджеры, антивирусные программы и другие. Это поможет освободить системные ресурсы и уменьшить нагрузку на видеокарту.
- Обновление драйверов видеокарты. Регулярное обновление драйверов видеокарты может помочь улучшить производительность и снизить нагрузку на GPU. Рекомендуется посещать официальные сайты производителей видеокарт и загружать самые последние версии драйверов.
- Оптимизация операционной системы. Проведение оптимизации операционной системы, такой как удаление ненужных программ, очистка временных файлов, настройка энергосбережения и т. д., может помочь снизить нагрузку на видеокарту и улучшить производительность.
Эти действенные способы оптимизации настроек видеоигр помогут снизить нагрузку на видеокарту (GPU), улучшить производительность и обеспечить плавный игровой процесс
Важно экспериментировать с различными настройками и выбирать оптимальные для вашей системы и требований
Настройка NVIDIA для отдельных игр
Вкладка «Программные настройки» позволяет установить параметры видеокарты для конкретных приложений. Перейдите в нее и во всплывающем списке выберите нужную игру. Кликните на нее и перейдите к настройке.
Все параметры, которые откроются в меню, идентичны предыдущему подразделу. За что отвечает какой из них – написано выше. Соответственно, установите значения настроек аналогичным образом и нажмите «Применить» для сохранения установок. После этого снова запустите игру и попробуйте, стала ли она идти быстрее.
Если ни одна из инструкций выше не помогла – для начала обновите драйверы видеокарты до последней версии. После этого снова попытайтесь провести настройку и проверить изменения.
Если ничего не помогает – увы, программными средствами сделать что-то не получится. Это свидетельствует о том, что вашей видеокарте NVIDIA никакая настройка для игр не поможет. Если у вас настольный ПК – стоит задуматься о смене графического процессора на более современный. Если ноутбук – придется или смириться, или покупать модель с видеокартой помощнее.
Приобретая игровой компьютер, или проапгрейдив старый, например, установив более мощную видеокарту, ведь она в первую очередь влияет на качество графики. Каждый пользователь стремится добиться хороших показателей, чтобы ПК тянул все современные игры на высоких или утра настройках. Но иногда этого не происходит и видеокарта не работает на полную мощность.
Давайте разберемся, в чем же причина.
Для чего нужен разгон
Основные причины, почему стоит разогнать видеокарту Nvidia Geforce:
- Минимизация затрат – можно купить новое недорогое устройство и ускорить его работу до предела;
- Азартный интерес – люди, интересующиеся техникой, любят изучать составляющие системного блока. Для них это некий эксперимент. Некоторые пользователи самостоятельно совершенствуют ПК: покупают новые комплектующие и устанавливают. В таком случае новую видеокарту можно и не покупать;
- Прибыльное дело – некоторые видят в этом способ заработать денег. К примеру, купить дешёвую видеокарту Nvidia Geforce и разогнать её производительность до дорогой. Но это в том случае, если всё пройдёт удачно;
Используем для разгона специальное ПО
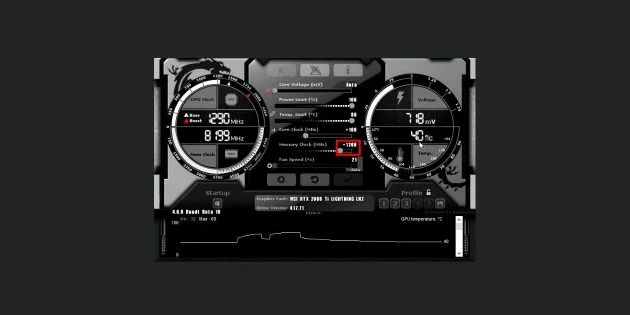
Рассмотрим на примере использования программы MSI Afterburner, как можно повысить частоты графического ядра и памяти видеоадаптера. Речь идет именно об этих показателях — остальные настройки лучше не менять, чтобы не повредить видеочип.
- С помощью кнопки Reset в интерфейсе MSI Afterburner сбросьте текущие настройки разгона.
- Теперь нарастите Power Limit. Учтите, что делать это можно, только если ваш блок питания обладает необходимым резервом мощности. Нажмите Apply, чтобы применить новые параметры.
- Следующий шаг — поэтапное повышение значения Core Clock. Меняйте этот параметр с шагом в 10-15% и каждый раз тестируйте работу системы с помощью бенчмарка. Можно для этого использовать встроенный Kombustor. В случае, если показатели системы на каком-то этапе станут критичными, MSI Afterburner автоматически выполнит откат к предыдущим значениям. На этом эксперименты с Core Clock лучше прекратить.
- Запишите оптимальные настройки Core Clock и сбросьте их с помощью Reset.
- Теперь также поэтапно пробуйте увеличивать значение Memory Clock, после каждого шага проводя тестирование системы.
- Когда найдете оптимальное значение Memory Clock, установите ранее найденный уровень Core Clock. Снова проверьте работоспособность системы. Если возникнут проблемы, то немного снизьте значение Core Clock.
Во всех этих процедурах по разгону видеокарты самое важное — ни в коем случае не выставлять сразу максимальное значение параметров
ASUS GPU Tweak
Фирменное приложение для разгона видеочипов ASUS путём повышения рабочих характеристик, ближайший конкурент Afterburner. Позволяет управлять частотами памяти, видеоядра, напряжением на ядре, оборотами вентилятора в зависимости от температуры устройства и ограничивать пиковое энергопотребление. Пользовательские настройки сохраняются в профили, задействуются одним кликом или горячей клавишей.
Улучшит игровую производительность, оптимизировав параметры Windows: отключит службы, визуальные эффекты и анимацию. Строит временные графики для наблюдения за основными показателями компьютера при нагрузке: температура, частоты, загруженность памяти, CPU и GPU. Поддерживается автоматический разгон, статичное и динамичное управление вентиляторами, скорость реакции кулера на изменение показателей термодатчиков. Настроит эффекты подсветки видеокарты. Функция Profile Connect привяжет приложение или игру к указанному профилю разгона.
Особенности:
- работа только с устройствами от ASUS;
- расширенное управление кулером;
- привязка профилей к приложениям;
- настраиваемый интерфейс;
- графики для мониторинга;
- бесшумный режим;
- вывод изменяемых OSD панелей в наложении;
- дефрагментация оперативной памяти;
- встроенная утилита PGU-Z.
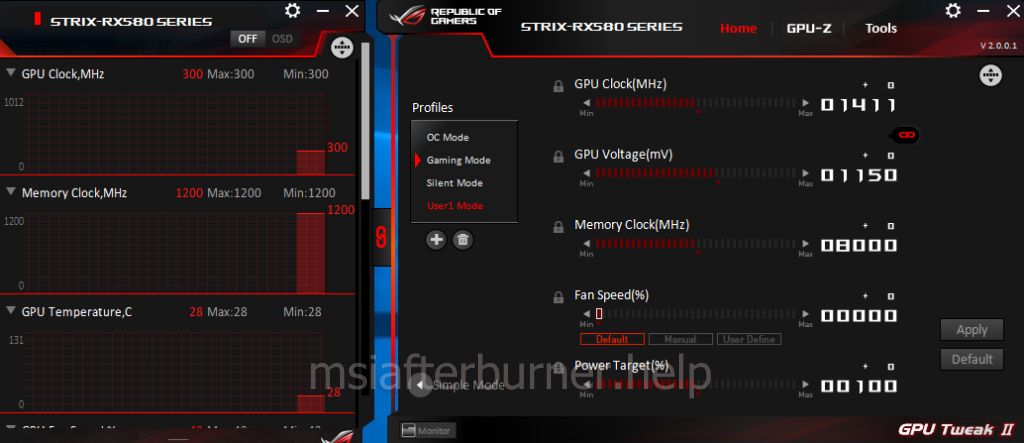 Утилита от ASUS мало чем отличается от конкурента от MSI, но работает только с фирменными видеокартами.
Утилита от ASUS мало чем отличается от конкурента от MSI, но работает только с фирменными видеокартами.
MSI Afterburner
Отличная бесплатная программа, с ее помощью можно повысить производительность видеокарты ноутбука, регулируя частоту памяти и ядра, отличным дополнением является функция управления кулером. Поддерживает карты Nvidia Geforce и AMD Radeon.
Чтобы воспользоваться утилитой, необходимо:
Не удалось устранить проблему?Обратитесь за помощью к специалисту!
Решите мою проблему
- Скачать на компьютер, установить и запустить.
- Далее заходим в настройки, для этого кликаем по соответствующему значку. Выставляем параметры, все как указано на скриншоте.
- Находим опцию «Core Clock» (MHZ), отвечающую за частоту ядра и передвигаем ползунок направо, для первого раза максимум на 30-40 MHZ. Сохраняем настройки нажатием кнопки «Галочка». Это позволит нам улучшить работу видеокарты.
- После этого в обязательном порядке нужно проверить работоспособность системы. Если по ходу проверки никаких ошибок обнаружено не было, переходим к следующему пункту.
- Для того чтобы еще больше ускорить работу видеокарты, передвигаем этот же ползунок в разделе «Core Clock» еще на 20 пунктов направо. И повторяем тестирование из пункта 4. Если все в порядке, заново поднимаем частоту.
- Наша задача найти частоту, на которой видеоплата будет работать стабильно. Например, в моем случае это 951MHz. Рекомендую обезопасить систему, снизив это значение на 10 пунктов, в итоге должно получиться 941MHz.
- Сохраняем настройки.
- Таким же образом можно сделать видеокарту еще мощнее, отрегулировав параметр «Memory Clock» (MHz) – частоту видеопамяти.
- Передвигаем ползунок на 30-40 MHZ и повторяем пункт 4. Если все хорошо и никаких косяков не наблюдается, двигаем еще на 20.
- Повторяем пункты 6 и 7.
- Под конец поднимаем параметр «Core Voltage» на 1-2% выше начального значения. Так мы повысим стабильность системы.
- Для автоматического применения настроек при каждом запуске ПК, активируем параметр «Startup».
Как разогнать карту AMD
Разгон видеокарты AMD можно осуществить с помощью стандартных средств, которые находятся в пакете драйверов OverDrive или WattMan.
Для начала необходимо обновить драйвер AMD, так как последняя версия программного обеспечения подразумевает более стабильную работу оборудования. В качестве программы для тестирования возможностей видеоадаптера рекомендуется использовать бенчмарки 3DMark или FurMark.
Процесс разгона осуществляется следующим образом:
- Заходим в «Настройки Radeon», «Игры».
- Открываем «Глобальные настройки» и переходим во вкладку «Глобальный Wattman» (или «OverDrive», в зависимости от установленных драйверов).
- Для начала необходимо повысить энергопотребление графического адаптера. Сделать это можно в разделе «Ограниченное энергопотребление», передвинув ползунок в правую сторону на несколько делений. После этого сохраняем изменения.
- Затем начинается долгий процесс постепенного увеличения частот ядра и видеопамяти. Сохранив изменения, запускаем программу 3DMark или FurMark и начинаем тестирование карты.
- При появлении на экране артефактов в виде зависаний, миганий и других признаков нестабильной работы отменяем тест. Уменьшаем частоту и проводим те же самые операции до тех пор, пока не будут найдены оптимальные настройки для разгона.
При желании можно также осуществить разгон монитора. В настройках нужно открыть раздел «Дисплей» и создать новое пользовательское разрешение. В пункте «Частота обновления экрана» необходимо постепенно поднимать число Гц.
MSI Afterburner – еще одна программа для разгона видеокарты AMD, которая позволит осуществить процесс увеличения производительности более точнее, используя дополнительные параметры.
Аппаратные способы
Разгон видеокарты
Размышляя над тем, как ускорить видеокарту, рано или поздно большинство геймеров приходит к варианту разгона карты. Разгон — это процесс, в ходе которого пользователь повышает тактовую частоту графического процессора, для улучшения производительности карты. Доступ к таки настройкам геймеры получают с помощью специальных программ. Некоторые видеокарты nvidia или amd уже заранее рассчитываются на то, что их будут разгонять. Такие карты оснащены мощными вентиляторами, их прошивка допускает разгон, а ПО для него поставляется в комплекте.
Но думая, как улучшить видеокарту, надо помнить о возможных последствиях. Разгон выводит графический процессор из диапазона рекомендуемой частоты работы, что может привести к его перегреву и выходу из строя, при этом гарантия производителя, при наличии факта разгона, аннулируется. В случае, если после разгона видеокарта лагает, то следует немедленно вернуть настройки в исходное состояние.
Усовершенствование системы охлаждения
Стандартные кулера видеокарты рассчитаны на усредненный режим работы и при долгой, интенсивной нагрузке не могут эффективно охлаждать графический процессор. Устанавливая более продвинутые системы охлаждения, мы оптимизируем работу процессора. Такими системами охлаждения являются водяная и азотная система. Первый вариант более доступен, в нем вода циркулирует по трубкам от графического процессора до радиатора с мощным вентилятором. Во второй системе используется жидкий азот, такой способ охлаждения достаточно сложен в использовании и применяется в основном при рекордных разгонах процессора.
Проверьте уровень FPS и скачайте графические бенчмарки
Всегда можно определить количество кадров в секунду на глаз и уже от этих данных выставлять настройки графики. Но есть вариант получше, например, включить в настройках игры видимый показатель FPS. Если подобной опции нельзя найти в настройках, то помогут сторонние программы, такие как Fraps. Рекомендуем «плясать» с настройками до тех пор, пока игра не будет выдавать на постоянной основе минимум 25 кадров в секунду.
Также обращаем внимание, что у многих игр на страничке в Steam есть бенчмарки, которые можно скачать совершенно бесплатно. Они пригодятся для того, чтобы определить, подходит ли конфигурация компьютера для заданной игры
Их преимущество в том, что они тестируют мощность ПК как в спокойных, так и загруженных моментах с обилием спецэффектов, взрывов и разлетающихся физических объектов, а затем выводят средний уровень FPS.
Турбо-компьютер
Открою ещё один секрет — Windows может работать до 30 раз быстрее! И даже может стать абсолютно бессмертным, т.е. после перезагрузки система становится чистой, даже если вирус как следует позабавился и удалил системные папки! Я сам пробовал скачать и запустить пару десятков вирусов, пока мышка могла шевелиться, удалял системные файлы, пока не получил синий экран. Потом перезагрузил Windows, и он загрузился как ни в чём ни бывало
Вы тоже можете сделать так же, есть даже 12 бесплатных видеоуроков https://it-like.ru/link/turbo. С сегодняшнего дня Windows больше никогда нельзя будет назвать тормознутой и убогой! Насколько мне известно, это единственный проект в мире, позволяющий самостоятельно сделать компьютер по настоящему быстрым и бессмертным.
В этой статье мы разобрали основные методы как увеличить быстродействие компьютера
Я надеюсь эта статья вам помогла сэкономить самое важное в нашей жизни – это время, которое должно использоваться продуктивно, каждый час и каждая минута, а не растрачиваться впустую. В следующих статьях я ещё не раз затрону тему увеличения производительности компьютера, подпишитесь на обновления блога. Интересное видео на сегодня — невероятный пинг-понг!
Интересное видео на сегодня — невероятный пинг-понг!
 Посмотреть это видео на YouTube
Посмотреть это видео на YouTube
Вывод
Игровые тесты показывают мизерное увеличение производительности вместе с несоизмеримым повышением температуры и энергопотребления. Этим грешат все современные видеокарты, начиная с поколения Pascal, которые почти не дают дополнительные кадры в обмен на повышение частоты. Все потому, что максимальные возможности графического чипа уже используются автоматически «из коробки».
Но такой разгон может оказаться очень эффективным, если видеокарту не разгоняли на заводе. В таком случае она покажет больше производительности, чем модель от конкурентов:
Другое дело, если отключить турбобуст и обойти запреты, чтобы управлять частотой на низком уровне, не взирая на повышенные температуры и лимиты энергопотребления. Но с видеокартами Nvidia такое не пройдет из-за аппаратных ограничений. За неимением таковых, пользователи нашли способ настроить карту так, чтобы при меньших температурах и меньшем потреблении она работала даже лучше, чем в «умном» турбобусте. Способ избавиться от такого кукурузного разгона: снизить рабочий вольтаж и подобрать стабильную частоту. Это называется андервольтинг, о чем будет вторая часть материала.
Источник






























