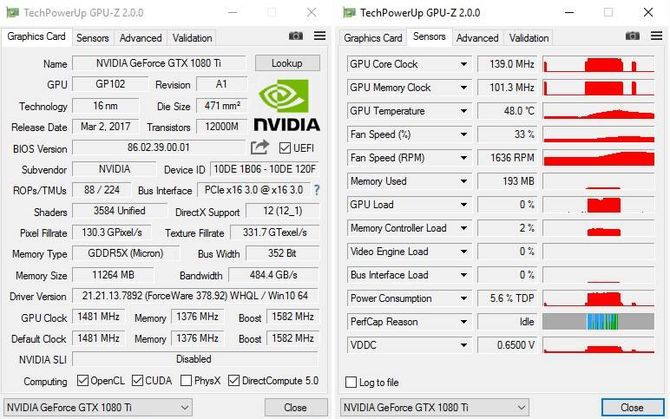Интерфейс программы
Чтобы правильно протестировать видеокарту и не навредить ей, нужно предварительно разобраться в интерфейсе и всех остальных функциях (тем более, если вы не владеете английским). Итак, запустите её и внимательно рассмотрите:
- Signal about overheating. В это поле нужно вписать температурный максимум для теста и интервал между замерами. Лучше остановиться на 80 градусах. Видеокарта не должна выйти за этот порог, если так случится, вы увидите. Это будет говорить о плохой устойчивости адаптера из-за недостаточной активности системы охлаждения или устаревшей термопасты.
- Temperature Log. В этом окошке предлагается поставить галочку, если вы хотите наблюдать колебания температуры в ходе процесса проверки.
- Full Screen. Уберите отметку, если не желаете, чтобы окно тестирования отображалось в полноэкранном режиме.
- Resolution. Здесь нужно указать разрешение экрана, чтобы проверить, как видеокарта с ним работает.
- Anti-aliasing. Здесь пишут параметры сглаживания.
- Active background. Отметьте, если собираетесь работать с ПК во время теста.
- Active Cam. Активируйте, чтобы веб-камера не отключилась.
- Heavy Mode. Неограниченное время тестирования – оно будет длиться, пока не прервёте. Лучше включать эту опцию, если вы хорошо разбираетесь в технике и точно понимаете, что делаете.
- Post-processing. Стоит выбрать, чтобы иметь возможность менять характеристики изображения по ходу тестирования.
- GPU Stress Test (также может обозначаться, как Extreme Load Test). Предлагает максимально жёсткие условия, и затягивать их надолго нельзя. Следите за показателями и, как только увидите то, что вас интересовало, прерывайте процесс, иначе адаптер сгорит.
- Burn-in benchmark 1920×1080 15 min. Пятнадцатиминутная проверка показателя выгорания при работе с высоким разрешением экрана.
- Performance Test. Общая проверка состояния и настроек графической карты.
- Benchmark Preset. Тестирование в определённом расширении монитора.
В самом низу можно выбрать тип отслеживания информации:
- GPU-Z. Вы увидите только основные сведения о графическом адаптере.
- GPU-Shark. Позволяет оценить состояние карты в настоящий момент.
- Results. Вы сможете увидеть, как прошли тест видеокарты других людей и понять, насколько им соответствует ваша.
FurMark 1.21.1.0 на русском скачать бесплатно
FurMark — программа для диагностики компьютера, которая проводит тестирование видеокарт. Известна среди пользователей как “волосатый бублик” из-за схожего изображения теста в этом приложении.
Утилита создана в 2007 году и распространяется бесплатно. Интерфейс — на английском языке, частично поддаётся русификации.
Требует:
- от 14 Мб на жёстком диске;
- от 64 Мб видеопамяти;
- от 512 Мб оперативной памяти;
- от 1 500 МГц частоты процессора;
- ОС Windows (поддержка XP закончилась в 2019 году).
Что делает:
- проводит тестирование видеокарты: как бенчмарками, так и стресс-тестами;
- мониторит показатели температуры и нагрузки видеокарты;
- создаёт отчёты в текстовом формате и сохраняет их в журнал.
Программы для стресс-тестирования видеокарты и контроля температуры
Для проведения стресс-тестов на компонентах системы (видеокарта, процессор, оперативная память и материнская плата) и контроля температуры, рекомендуется использовать следующие приложения:
- OCCT. Хорошая бесплатная программа для тестирования стабильности и мониторинга компонентов компьютера, включая процессор, видеокарту и систему питания. Она может использоваться для обнаружения проблем с перегревом, стабильностью, исправления неисправностей и оптимизации настроек системы. OCCT предоставляет различные инструменты для тестирования компонентов, включая тесты нагрузки на процессор и видеокарту, тесты памяти, тесты блока питания и многое другое. Она также предоставляет информацию о температуре, напряжении и частоте компонентов в режиме реального времени.
- MSI Afterburner. Бесплатная программа, которая предназначена для тестирования видеокарты. Она может отображать текущую температуру видеокарты, а также позволяет настраивать параметры видеокарты для повышения ее производительности.
- GPU-Z. Проверенная временем и бесплатная программа для мониторинга и отображения информации о видеокарте в компьютере. Она позволяет получить информацию о модели видеокарты, ее частотах ядра и памяти, температуре, использовании процессора и памяти, а также других характеристиках. GPU-Z может быть полезной для тестирования и разгона видеокарты, а также для диагностики проблем с видеокартой. Она поддерживает большое количество моделей видеокарт от различных производителей, включая NVIDIA, AMD и Intel.
- FurMark. Отличная бесплатная программа для тестирования и стресс-тестирования видеокарты. Она использует OpenGL API и запускает специальный тестовый сценарий, который нагружает видеокарту, чтобы проверить ее стабильность и температуру в условиях максимальной нагрузки. FurMark может быть полезна для тестирования производительности видеокарты, а также для проверки ее на прочность и устойчивость к перегрузкам.
- Heaven Benchmark. Бесплатный софт для тестирования производительности видеокарты, которая позволяет проверить ее способность воспроизводить 3D-графику в условиях максимальной нагрузки. Она запускает тестовый сценарий, который воссоздает динамические 3D-ландшафты и эффекты, такие как туман, облака и водные поверхности, чтобы показать, насколько хорошо видеокарта справляется с высокими требованиями к графике. Heaven Benchmark может быть полезна для тестирования и разгона видеокарты, а также для сравнения производительности разных моделей видеокарт.
- 3DMark. Это популярная платформа для тестирования производительности компьютеров и ноутбуков, которая позволяет проверить способности системы воспроизводить 3D-графику в условиях максимальной нагрузки. Она включает несколько тестовых сценариев с различными требованиями к графике, процессору и памяти, которые позволяют оценить производительность всей системы и ее отдельных компонентов, таких как ЦП, графические процессоры и жесткие диски. 3DMark может быть полезна для сравнения производительности разных конфигураций компьютеров и ноутбуков, а также для тестирования и разгона отдельных компонентов.
Внимание: при работе данных утилит происходит сильный нагрев модулей компьютера — центрального процессора, видеокарты, блока питания. Не оставляйте компьютер или ноутбук без присмотра во время тестов — может так случиться, что вы вернетесь, а девайс уже все
Для того, чтобы компьютер или ноутбук не вышел из строя из-за перегрева, настоятельно рекомендую следить за температурными датчиками и не отходить далеко от компьютера. Не запускайте другие приложения на компьютере во время тестирования.
Для слежения (дублирования) за температурными показателями можно использовать программу AIDA64 или GPU-Z. Первая на русском языке и универсальна; вторая на английском — заточена для работы с информационной составляющей видеокарт.
Трактовка результатов
FurMark может выйти из строя, что означает — видеоплата не справилась с тестированием. Перед моментом отказа изображение начинает покрываться маленькими точками. Ситуация происходит за счёт того, что карта слишком нагревается и отправляет уже повреждённые данные.
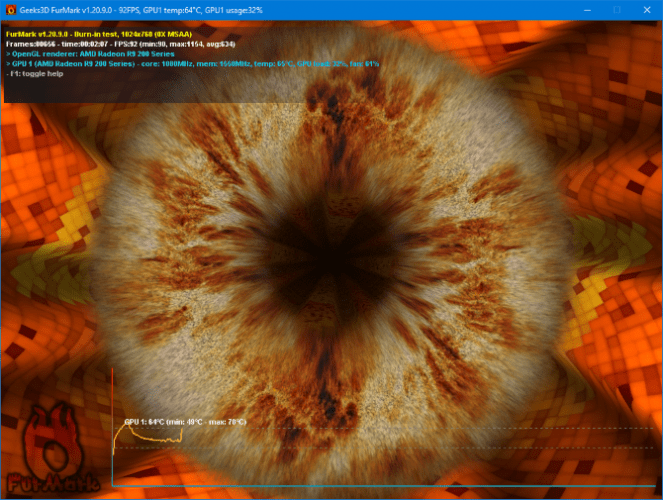
Ещё одной причиной поломки FurMark считаются чересчур агрессивные настройки разгона карты. Поэтому, для стабильного тестирования параметры необходимо уменьшить.
Если же оверклок не применялся, то сбой приложения может наступить из-за слабого охлаждения. В этом случае не стоит расстраиваться, так как в условиях повседневной эксплуатации видеокарта навряд ли будет эксплуатироваться на предельных значениях.
Если FurMark успешно завершил 30-минуный сеанс и сбоев не было, смело резюмируйте, что видеоплата справится с любыми рабочими нагрузками. Поэтому, если вы в дальнейшем столкнётесь с какими-либо проблемами, то вы сможете предположить, что виновата не карта, а, вероятнее всего, ПО.
Если стресс-тест прошёл удачно, не торопитесь закрывать программу. Прежде чем отключать приложение, посмотрите на график изменения температуры видеоплаты. Датчик находится в нижней части окошка FurMark и показывает, как менялись значения в процессе тестирования.
В норме сперва должно идти ровное повышение, затем постоянный высокий максимум.
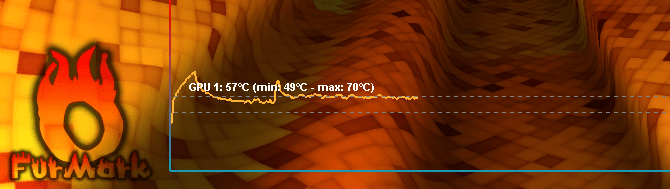
Если график отображает скачки, значит есть проблемы с охлаждением. Если кулер действительно не справляется, то вы можете определить этот момент по избыточному шуму. Возможно, достаточно почистить вентилятор от пыли. Может быть, настала пора приобрести новый кулер.
Выполняйте стресс-тесты ЦП, ГП и ОЗУ
Далее мы посмотрим, как мы можем протестировать наше оборудование с помощью различных стресс-тестов и стресс-тестов.
Стресс-тест графического процессора
Для стресс-тестирования нашей видеокарты мы можем использовать такую программу, как Furmark , разработанный Geeks3D, чтобы подчеркнуть GPU / ГРАФИЧЕСКИЙ ПРОЦЕССОР как можно больше, что совершенно бесплатно, и мы можем скачать его с эту ссылку . При его выполнении появится окно с его главным меню. В центральной части он информирует нас обо всех графиках, которые он обнаружил, а также о температуре графического процессора и TDP, используемом графиком.
Программа позволит нам настроить уровни «сглаживания», которые мы собираемся применить к рендерингу. В этом разделе, чем выше уровень, который мы выбираем, тем выше нагрузка на графический процессор. Для теста мы нажимаем кнопку стресс-теста графического процессора, которая покажет нам экран с возможными проблемами, которые может представлять наш график, если он не работает правильно. Позже нажимаем «ИДТИ!» начать тестирование.
На новом экране, который появится, он постоянно показывает нам рендеринг, показывая нам в верхней левой части рабочую нагрузку графического процессора, количество сгенерированных FPS, частоту его ядер и его VRAM. Внизу он показывает нам историю внутренней температуры графического процессора.
По завершении он предоставит нам сводную информацию о самой высокой температуре видеокарты и рейтинге. Мы можем сравнить этот рейтинг с другими пользователями из Библиотека Furmark .
Стресс-тест процессора
Для ЦП Стресс-тестирование, Prime95 одно из самых надежных программ на рынке. Для начала мы должны скачать его бесплатно с его Мы загрузим файл .zip, который разархивируем и запустим программу. Портативный, не требует установки.
В программе есть настройки на выбор. Малые БПФ позволяют проводить стресс-тест ЦП, а также незначительные Оперативная память тесты. Большие БПФ обеспечивают более жесткие тесты для максимального использования и показаний температуры. Наконец, Blend выполняет наиболее полные тесты, потому что, когда мы разгоняем процессор, он также оказывает побочное влияние на оперативную память. Это делает его лучшим вариантом. Если мы новичок в стресс-тестировании, удобно начать с небольших БПФ и отслеживать температуру.
Нажмите OK, чтобы начать, и программа начнет выполнять различные тесты в поисках ошибок. Если мы их найдем, мы будем знать, что разгон нестабилен, поэтому для этого нужно будет снизить напряжение, скорость и т. Д.
Стресс-тест в ОЗУ
Стресс-тесты оперативной памяти часто используются для проверки стабильности этих компонентов, поскольку неисправный модуль может вызывать случайные и частые отключения нашего ПК. Memtest86 заботится о тестировании на ошибки, вызванные плохой оперативной памятью. Мы можем скачать его с здесь .
Чтобы использовать эту программу, мы должны установить ее на флешку, что мы можем сделать из собственного интерфейса программы. После создания мы перезагружаем компьютер, и мы должны войти в наш UEFI и выбрать загрузку с флешки. Как только это будет сделано, появится его главное меню, откуда можно начать тесты, где мы нажимаем кнопку «Пуск», чтобы выполнить все тесты за четыре прохода. Во время этого процесса программа просканирует оперативную память на наличие ошибок. В случае, если ошибки не обнаружены, мы будем знать, что память в хорошем состоянии и готова к работе.
Использовать ли FurMark?
Это вопрос на миллион долларов. Самое главное, что вы должны использовать FurMark только в том случае, если вы понимаете, что он делает и каковы могут быть последствия его использования.
Поскольку FurMark создан для того, чтобы довести ваш GPU до абсолютного предела, есть мнение, что он не отражает реальное использование. Ни одна игра или программа не будет нагружать ваш GPU так сильно, как FurMark.
Тем не менее, FurMark может быть полезен. Например, с его помощью можно протестировать графику нового компьютера. Лучше выяснить это в начале, когда компонент все еще находится на гарантии.
Интерфейс
Программа FurMark имеет простой и удобный интерфейс который включает пять основных разделов:
- Настройки здесь двух типов основные и дополнительные. В меню основных настроек пользователь может установить нужную ему температуру для графической карты, при которой будет проведен тест. В этом случае при повышении температуру выше установленного показателя тестирование будет автоматически прервано. Кроме того, есть возможность устанавливать время проверки (в миллисекундах). Дополнительные настройки включают несколько параметров в том числе возможность использовать:лог температурного режима; пост-обработку; максимально тяжелое тестирование; активную камеру; активный фон. Благодаря дополнительным настройкам можно получить полный анализ качества видеокарты и ее возможностей.
- Обнаружение карты. Этот раздел интерфейса дает возможность быстро найти видеокарту в компьютере, узнать ее температуру в данный момент времени.
- Параметры проверки. Раздел включает такие возможности как использование: полноэкранного режима; устанавливать нужное разрешение для экрана; включать или выключать функцию сглаживания.
- Инструменты. С их помощью пользователь имеет возможность провести проверку общего состояния графической карты: получить данные о работе карты; оценить ее нынешнее состояние; нагружать карту постепенно чтобы определить максимальный нагрев.
- Меню для выбора метода тестирования. Это меню позволяет выбрать более или менее экстремальный способ тестирования. GPU stress test: проверка работы графической карты на максимальных режимах с наибольшими нагрузками. GPU benchmarks:режим, позволяющий предварительно настроить параметры проверки. Custom preset: экспресс режим с заранее определенными настройками.
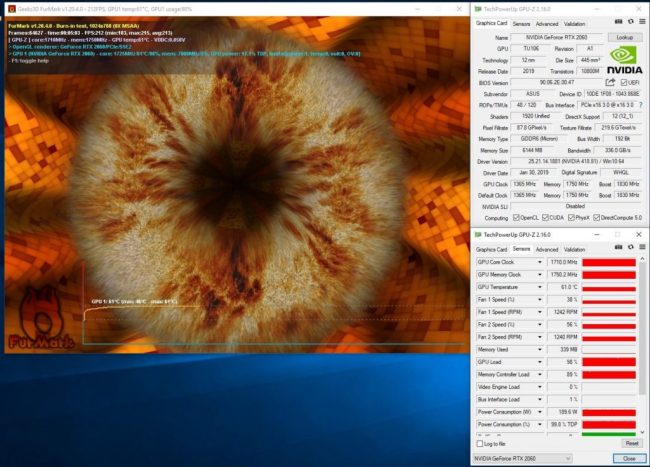
Функционал программы дает возможность в короткие сроки получить полную информацию о техническом состоянии графической карты компьютера.
Что умеет делать приложение?
Сама же программа рассчитана в основном на проведение тестирования на предмет температурного режима. Но это только так считается, и точно так же думает большинство пользователей.
На самом же деле приложение может активно применяться даже для определения того, насколько установленный блок питания может выдерживать критические нагрузки в энергопотреблении. И это уже речь не идет о проверке стабильности работы графического ускорителя.

В вопросе того, как пользоваться программой FurMark, стоит учесть один весьма серьезный момент. Дело в том, что иногда в процессе проведения тестирования видеокарты, если блок питания имеет относительно небольшую мощность, компьютерная система может просто отключиться.
Не стоит пугаться. Это нормально и свидетельствует только о том, что блок, скорее всего, придется заменить, поскольку графическому ускорителю элементарно не хватает питания (напряжение и сила тока не соответствуют характеристикам энергопотребления графического ускорителя).
Использовать ли FurMark?
Это вопрос на миллион долларов. Самое главное, что вы должны использовать FurMark только в том случае, если вы понимаете, что он делает и каковы могут быть последствия его использования.
Поскольку FurMark создан для того, чтобы довести ваш GPU до абсолютного предела, есть мнение, что он не отражает реальное использование. Ни одна игра или программа не будет нагружать ваш GPU так сильно, как FurMark.
Тем не менее, FurMark может быть полезен. Например, с его помощью можно протестировать графику нового компьютера. Лучше выяснить это в начале, когда компонент все еще находится на гарантии.
Используем средства Windows
Вначале необходимо проверить наличие драйвера средствами Windows. Для этого кликните правой кнопкой мыши по «Мой компьютер» и выбрать меню «Диспетчер устройств».
Нажмите на него левой кнопкой мыши, в окне нужно найти пункт «Видеоадаптеры» и кликнуть по нему.
Если в списке отображается марка установленной карты, значит драйвер установлен.
Для того, чтобы узнать подробнее о видеоадаптере рекомендуется использовать утилиту DxDiag. Чтобы ее открыть в кнопке «пуск» найдите поиск и наберите название программы (dxdiag). В появившемся списке кликнете по ней, и она откроется. Это встроенная утилита для проверки видеокарты на исправность, поэтом не требует установки.
После запуска сразу же адаптер проверяется на различные ошибки и неполадки. Утилита показывает обычные, не критические сбои, которые выявляются в ходе работы адаптера.
Результаты: Если FurMark не рухнет…
Если FurMark работает 30 минут без сбоев, можно с уверенностью сказать, что ваша видеокарта справится практически с чем угодно. Любые сбои, которые произойдут, скорее всего, будут связаны с программным обеспечением, а не с неспособностью аппаратного обеспечения справиться с нагрузкой.
Однако, это не означает, что вы не сможете собрать какую-то интересную информацию из теста. Перед выходом из FurMark внимательно посмотрите на график температуры GPU, расположенный в нижней части окна.
На этом графике показана температура вашей видеокарты по мере выполнения теста. Этот график должен показывать достаточно линейное повышение до определенного потолка, а затем стабильную высокую температуру.
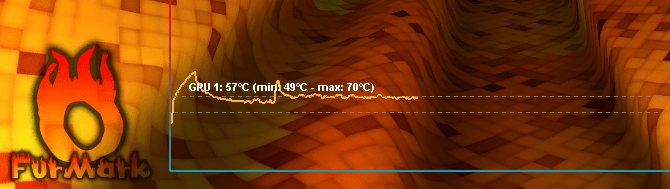
Однако, если в графике есть скачки, то стоит проверить охлаждение вашей видеокарты. Возможно кулер работает не так, как должен, или вентиляционные выходы забиты пылью.
Скачать FurMark для Windows 10
Хотите больше постов? Узнавать новости технологий? Читать обзоры на гаджеты? Для всего этого, а также для продвижения сайта, покупки нового дизайна и оплаты хостинга, мне необходима помощь от вас, преданные и благодарные читатели. Подробнее о донатах читайте на специальной странице.
Есть возможность стать патроном, чтобы ежемесячно поддерживать блог донатом, или воспользоваться Яндекс.Деньгами, WebMoney, QIWI или PayPal:
Заранее спасибо! Все собранные средства будут пущены на развитие сайта. Поддержка проекта является подарком владельцу сайта.
Инструкция по проверке виде оплаты с помощью FurMark
Есть три варианта, как проверить видеокарту с помощью FurMark. Первый — это стресс-тест, второй — стандартный анализ и третий — проверка по индивидуальным настройкам.
Стресс-тест
Если вам необходимо проанализировать работоспособность платы в экстремальных условиях, тогда сделайте следующее:
1. Откройте главное окно утилиты, выберите опцию Resolution и настройте разрешение экрана такое же, как и у вашего компьютера.
2. Если вы хотите сделать полноэкранный режим, тогда поставьте галочку возле Fullscreen.
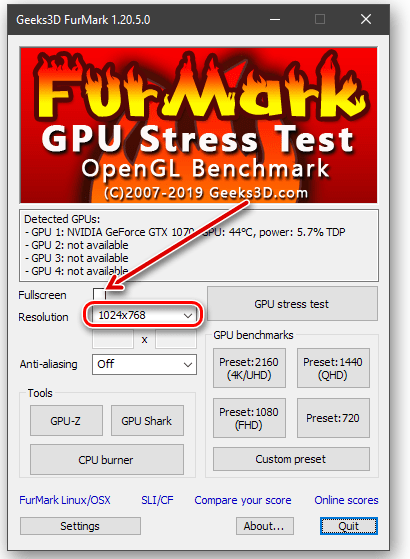
3. Используйте GPU stress test для запуска тестирования.
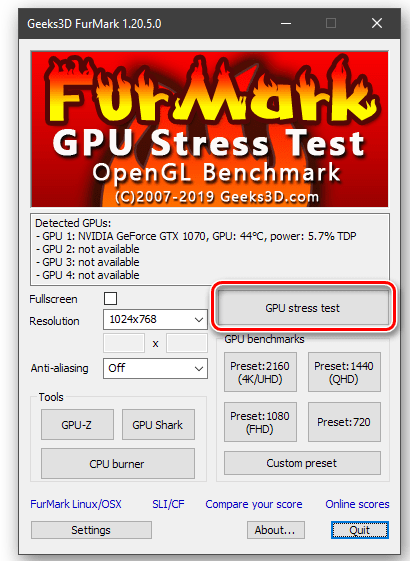
4. Согласитесь с предупреждением о том, что видеокарта будет подвержена высокой нагрузке, и нажмите GO.
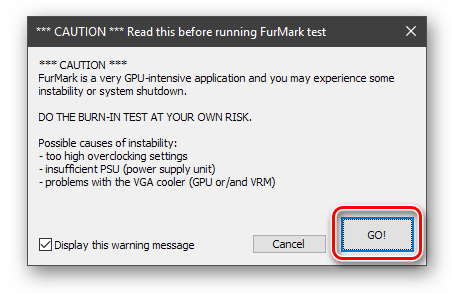
5. Далее откроется окно тестирования и мониторинга. Здесь нужно следить за основным параметром — температурой (находится внизу окна).
Снимайте показатели в момент, когда шкала не будет расти и выровняется. При этом допустимы маленькие скачки до 1 градуса.
Стандартная проверка
Этот способ вам подходит, если надо получить общие сведения о работоспособности адаптера в разных условиях. Следуйте инструкции:
1. Выберите один из четырех методов исследования в разделе GPU benchmark по вариантам разрешения.
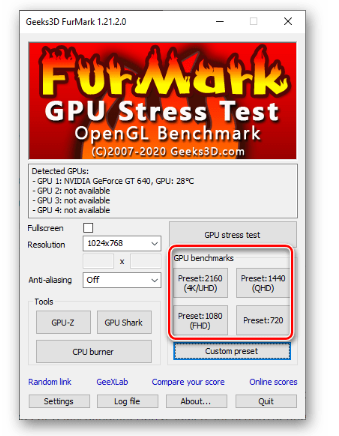
2. После ознакомления с правилами кликните по слову GO.
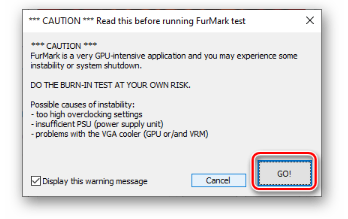
3. Следите за процессом анализа по уровню заполнения процентной шкалы, находящейся вверху экрана. Ниже указана дополнительная информация (время, параметры, частота кадров в секунду).
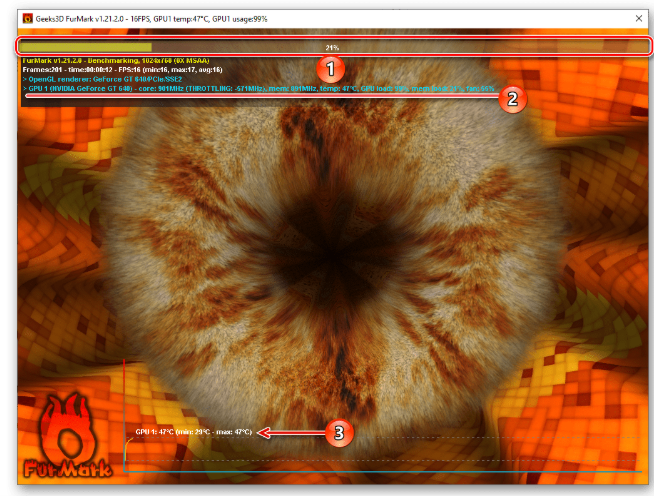
4. Когда исследование будет завершено, откроется окно с результатами. Здесь вы увидите характеристики видеоплаты, аппаратного и программного обеспечения, системы.
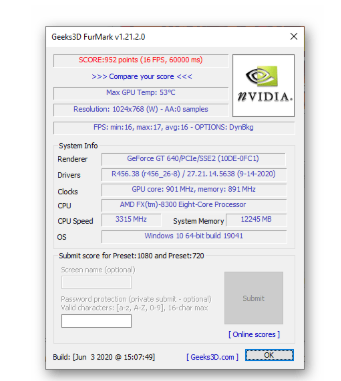
При желании результаты проверки можно сравнить с итогами теста других пользователей. Данные хранятся на портале разработчиков утилиты.
Анализ по заданным параметрам
Программа FurMark позволяет установить собственные настройки проверки видеоадаптера. Для этого выполните следующее:
1. Откройте главное окно и определите нужное разрешение экрана.
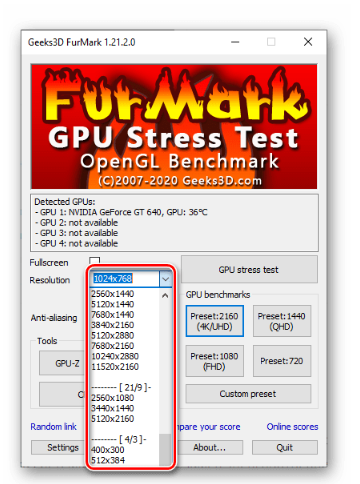
2. Также подберите характеристики сглаживания.
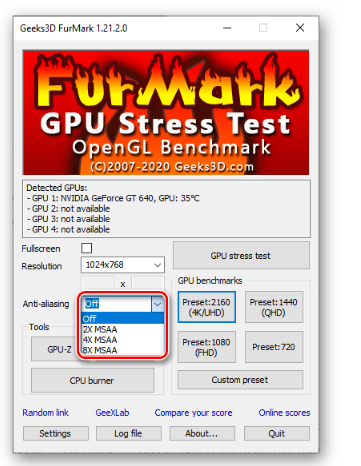
3. Щелкните по кнопке Setting и определите настройки 3D тестирования: укажите допустимую температурный режим, поставьте галочку возле GPU temperature alarm, чтобы знать, когда настанет момент пика, установите время бенчмарка, отметьте галочкой пункт Log GPU data для сохранения результатов.
4. Чтобы сохранить изменения, и закрыть окно — нажмите «ОК».
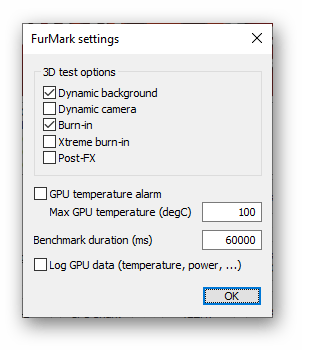
5. Используйте опцию Custom present для запуска проверки.

6. Согласитесь с предупреждением и выберите GO.
7. Дождитесь окончания анализа и ознакомьтесь с его итогами.
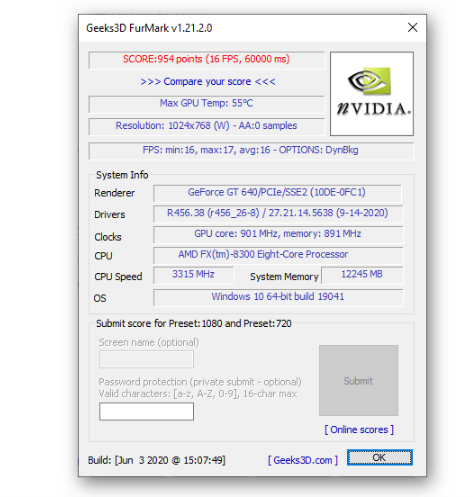
Иногда в процессе использования утилиты FurMark зависает операционная система. Чтобы устранить проблему, пару раз нажмите на клавише ESC. Если это не помогло, то принудительно завершите работу программы с помощью функции «Диспетчер задач». Подобные затруднения зачастую говорят о том, что надо снизить частоту при проверке степени нагрева видеоплаты.
Как настроить и выполнить тест видеокарты FurMark
Тестирование необходимо проводить пока график температуры не выровняется. Большинство пользователей рекомендуют проводить тест в районе двадцати минут, чтобы посмотреть на сколько стабильно себе ведёт видеокарта в нагрузке. Когда температура перестанет расти и будет оставаться на одном уровне, тогда по сути через несколько минут уже можно уверенно отключать тестирование.
Важно! Контролируйте температуру видеокарты в процессе стресс тестирования. Если же максимальная температура выходит за пределы допустимой, рекомендуем отключать тестирование, так как система охлаждения не справляется
В большинстве случаев это значит, что необходимо выполнить замену термопасты или системы охлаждения в целом.
Проверяем нагрузку
Для того, чтобы проверить видеокарту на работоспособность при нагрузках рекомендуется запустить игру и включить утилиту GPU Z .
Программа автоматического скачивается с расширением *.exe. Кликаем по нему ЛКМ дважды и приложение запускается.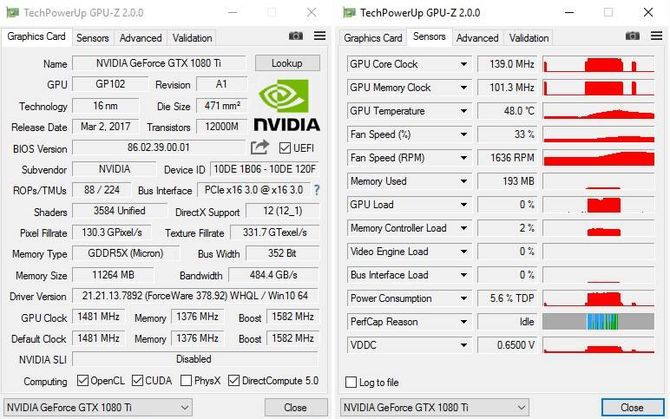
Здесь отображается температура
графического процессора, скорость вращения кулера и остальные параметры адаптера. При включении игры необходимо поиграть в нее в течении 5-10 минут, свернуть окно экрана игры с помощью кнопок «Alt+Tab» и посмотреть, как изменились значения температурного режима. Если незначительно повысилось, то все нормально. Если же температура превышает 80 градусов, то это говорит о проблеме с охлаждением. Вероятно высохла термопаста между радиатором и графическим процессором.
Как использовать FurMark
Во-первых, закройте любые другие программы, так как желательно, чтобы FurMark был единственным, что работает на вашем компьютере. Затем запустите программу и настройте параметры теста.
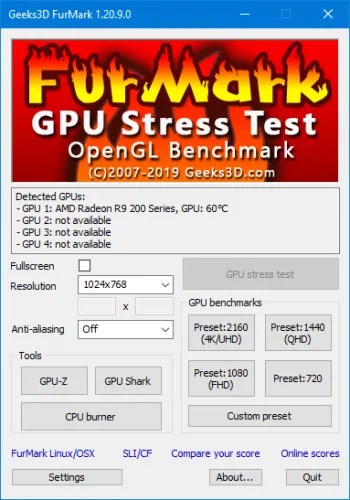
Если у вас несколько видеокарт, поставьте галочку в поле Fullscreen. В оконном режиме будет использоваться только ваша основная карта. Вы также должны установить Resolution в соответствии с разрешением вашего монитора.
Вы можете настроить, насколько стрессовым вы хотите сделать тест. Используйте меню Anti-aliasing и установите его в 8X MSAA для наибольшей нагрузки. Перейдите в раздел Settings и включите дополнительные 3D-опции, такие как Dynamic background и Post-FX.
Здесь включите GPU temperature alarm, чтобы получить предупреждение, когда ваша видеокарта достигнет определенной температуры. Все, что выше 100°C, опасно.
Когда вы будете готовы, нажмите GPU stress test. Затем вы увидите странный мохнатый пончик на экране с психоделическим фоном. Все меха на этом пончике отрисовываются индивидуально, что является настоящим тестом для GPU.
Смотреть тест не нужен, так как он неинтересен, но пусть он продлится полчаса или около того. Затем вы получите результаты, отражающие то, как ваша система справляется с длительным или постоянным стрессом.
Предпочитаемые условия тестирования
Итак, запустил пользователь приложение FurMark. Как пользоваться программой? Совершенно просто.
Большинство специалистов рекомендует сразу же параллельно запустить утилиты GPU-Z и GPU Shark, чтобы отслеживать критические температуры в режиме реального времени. По желанию можно установить полноэкранный режим тестирования (что, кстати, является оптимальным вариантом). В поле чуть ниже желательно указать время проведения теста, выраженное в миллисекундах (но чрезмерной длительностью увлекаться не стоит). Оптимальный порог — 60000 ms.
Установить температурный показатель теста можно в окне дополнения GPU-Z на вкладке сенсора или непосредственно в настройках основного приложения. Но вот если на текущий момент бездействия системы температура видеокарты составляет порядка 70-90 градусов, стресс-тест запускать не рекомендуется ни в коем случае.
Если требуется записать лог производимого тестирования, следует поставить флажок на специальном поле.
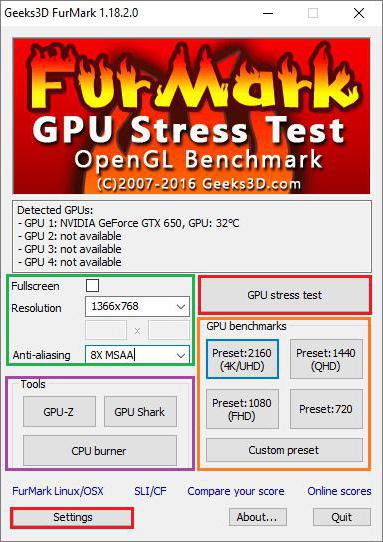
В качестве дополнительного инструмента, так сказать, для удобства проведения проверки можно установить фильтр сглаживания (Anti-alias), которому следует определить значение «8x MSAA» (иногда 4x, если это поддерживается чипом).
Отдельно обратите внимание, что при установленной тревоге, достигнув критических температур, программа тест не остановит. Она всего лишь выдаст уведомление о том, что данный показатель достигнут, а если температура превысит показатель в 100 градусов — дальнейшую проверку вообще рекомендуется остановить или производить ее на свой страх и риск, иначе никто не даст гарантии, что видеокарта просто не выйдет из строя (после такого перегрева ее можно будет разве что выбросить)
Подведение итогов
Я разобрал лишь несколько приложений, на самом деле их гораздо больше. Смысла перебирать каждый не вижу, поскольку работают они по одному принципу. И при наличии неизвестной проблемы с видеоадаптером, любая из утилит ее отобразит в виде графических дефектов. При их обнаружении нужно останавливать софт и разбираться с причинами. В противном случае карту можно добить и ничто ее не оживит.
Если есть сомнения в мощности и работе устройства, то сохраните полученные данные и сравните их с результатами других пользователей. Где их найти? В помощь поисковик Яндекс, Гугл.
Напоследок оставлю несколько полезных ссылок.
Возникли вопросы? Смело задавайте. Не зверь, не кусаюсь, помогу всем.