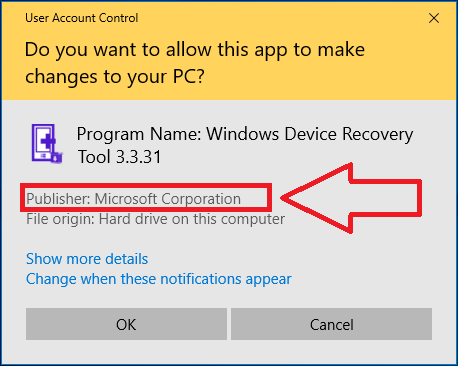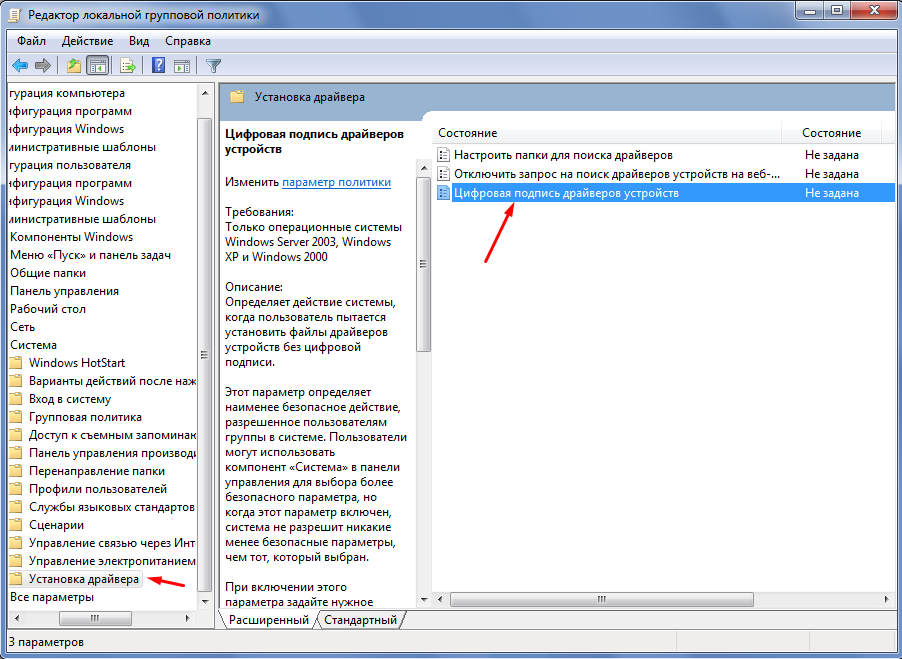Установка, удаление и загрузка пакета драйвера Test-Signed
После перезагрузки системы на шаге 2 можно установить и загрузить пакет драйвера, подписанный тестом. Установить пакет драйвера можно двумя способами:
-
С помощью предоставленного ОС средства Pnputil (pnputil.exe).
-
С помощью средства Devcon (devcon.exe), который является средством командной строки WDK для установки драйверов, но не распространяемого. Пример кода средства Devcon предоставляется в WDK. Для повторного распространения можно реализовать собственное средство Devcon из примера кода и повторно распространить версию средства.
Установка и удаление пакета драйвера с помощью PnpUtil
Установка пакета драйверов:
-
Откройте командное окно с повышенными привилегиями и задайте для каталога по умолчанию значение c:\тостер.
-
Выполните одну из следующих команд:
-
Чтобы просто подготовить пакет драйвера, выполните следующие действия.
-
Чтобы подготовить драйвер и установить его на существующих устройствах, выполните следующие действия.
-
Удаление пакета драйверов:
-
Откройте командное окно с повышенными привилегиями.
-
Укажите имя INF изготовителя оборудования, соответствующее пакету драйверов, который вы хотите удалить из списка, возвращаемого
-
Выполните .
Установка и удаление пакета драйвера с помощью DevCon
Установка пакета драйверов:
-
Откройте командное окно с повышенными привилегиями и задайте для каталога по умолчанию значение c:\тостер.
-
Devcon.exe предоставляется в каталоге средства WDK версии x86, amd64 и версии ia64. Скопируйте соответствующую версию в каталог c:\тостер и выполните следующую команду.
Рекомендуется использовать кавычки вокруг <hwid>. Для образца тостера это будет:
Удаление пакета драйверов:
Пакет драйверов не следует удалять из системы, пока устройство все еще использует его. Если для удаления пакета драйверов требуется удалить устройство, его можно удалить с помощью средства Devcon с помощью параметра remove. отображает все переключатели для этого средства. Чтобы получить конкретные сведения об использовании переключателя, необходимо добавить «help», как показано ниже для параметра remove.
После удаления устройства для удаления драйвера необходимо выполнить две команды. Используйте первую команду с параметром «dp_enum», чтобы найти имя INF-файла драйвера, соответствующее пакету драйверов, установленному на компьютере.
Эта команда отобразит список всех файлов oemNnn.inf, соответствующих пакету драйверов, где Nnn — десятичное число со сведениями о классе и указанием сведений, как показано ниже.
Чтобы удалить соответствующий пакет драйверов из DriverStore, используйте следующую команду, показанную ниже для драйвера Intel «Сетевые адаптеры»:
Убедитесь, что драйвер Test-Signed работает правильно
Чтобы убедиться, что Toastpkg работает правильно, выполните следующее:
-
Запуск диспетчер устройств
-
Выберите Тостер в списке устройств. Пример см. на снимку экрана ниже.
-
Чтобы открыть диалоговое окно Свойства драйвера, дважды щелкните тостер для пакета тостера и выберите Свойства.
-
Чтобы убедиться, что тостер работает правильно, на вкладке Общие проверка поле Состояние устройства
диспетчер устройств можно использовать для удаления устройства и драйвера из диалогового окна Свойства.
inf стороннего производителя не содержит информации о подписи win 10. Что делать?
Во время установки и подключения новых устройств в Windows 10 может появится ошибка «inf стороннего производителя не содержит информации о подписи«. Это значит, что драйвер, который пытается установиться с данным устройством не прошел проверку на совместимость с данной версией Windows 10. По мнению разработчиков операционной системы такой драйвер не должен быть установлен.
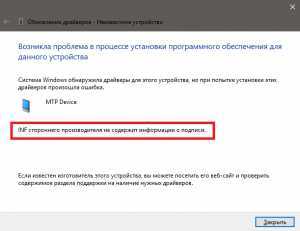
Окно с ошибкой «inf стороннего производителя не содержит информации о подписи win 10»
Но как же быть? Ведь устройство без драйвера не будет работать. Выход есть! Это временное отключение проверки подписи драйверов в windows 10. Как это сделать вы узнаете в данной статье.
Почему драйвер не имеет цифровой подписи?
Чаще всего данная ситуация возникает с компьютерными девайсами (флешки, веб камеры и т.д.). купленными в Китае. Там производители не сильно заботятся о совместимости и получения цифровой подписи от Microsoft.
Также ошибка подписи драйвера может возникнуть со старыми устройствами, которые не тестировались на совместимость с Windows 10 просто потому, что создавались задолго до ее появления.
Но если драйвер не имеет цифровой подписи это не значит что он будет некорректно работать или навредит операционной системе.
Его можно попробовать поставить, отключив эту самую проверку, а в случае возникновения неполадок удалить сбойный драйвер через безопасный режим.
Как установить неподписанный драйвер в windows 10?
Для этого откройте настройки Windows 10 нажатием на значок уведомлений в правом нижнем углу экрана и в открывшемся меню выберите «Все параметры«.
Вход в настройки windows 10
Далее нажмите на «Обновление и безопасность«.
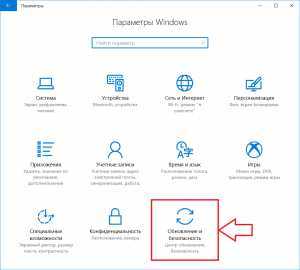
Обновление и безопасность в Windows 10
В открывшемся окне слева выберите вкладку «Восстановление» и в пункте «Особые варианты загрузки» выберите «Перезагрузить сейчас«.
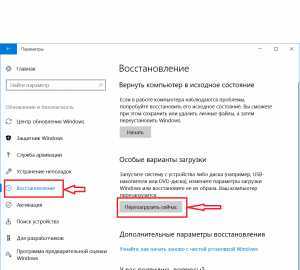
Особая перезагрузка с включением и отключением параметров
Спустя несколько мгновений система отобразит окно с выбором действия, где нужно выбрать «Поиск и устранение неисправностей«.

Поиск и устранение неисправностей
Далее выбираем «Дополнительные параметры«.

Дополнительные параметры загрузки Windows 10
В следующем окне жмем «Параметры загрузки» и далее «Перезагрузить«.
Варианты загрузки windows 10
Перечень вариантов загрузки
Компьютер будет перезагружен после чего отобразится меню в котором нужно выбрать «Отключить обязательную проверку подписи драйверов» нажатием кнопки F7 на клавиатуре.

Отключение проверки подписи у драйверов в Windows 10
После этого произойдет загрузка операционной системы, но с уже отключенной проверкой подписей у драйверов. Можно пробовать ставить драйвер при установки которого ранее появлялось сообщение «inf стороннего производителя не содержит информации о подписи».
При этом будет отображено предупреждающее сообщение, в котором нужно нажать «Все равно установить этот драйвер«. После этого драйвер будет установлен.
Окно с предупреждением об отсутствующей подписи у драйвера
Стоит отметить, что проверка подписи драйверов останется отключенной до первой перезагрузки системы. Как только вы ее перезагрузите проверка вновь будет включена и вы не сможете установить неподписанный драйвер.
Как отключить проверку цифровой подписи драйверов windows 7
Большинству пользователей Виндовс 7 известно про инсталляцию драйверов для всевозможного оборудования своего компьютера, что файл драйвера имеет цифровую подпись, по которой идентифицируется в системе. Это некий ярлык или метка, по которой можно определить актуальность версии установленного драйвера, а также определяется его подлинность тем самым подтверждая его безопасность.
Последующая инсталляция драйвера на OS windows, проводится с предварительной проверкой цифровой подписи и если значения сходятся, то система позволяет продолжение установки нового драйвера. Когда имеется конфликт, система выдает сообщение об этом – вы имеете возможность продолжить инсталляцию , но его работа может быть некорректной. Но если выключить эту функцию, драйвер установится идеально, поэтому, возникает потребность в отключении проверки подписи.
Существует несколько проверенных и самых надежных методов отключения подписи цифрового драйвера.
Способ 1
Выполняем soft-reset (перезагрузку) ПК или лэптопа и начинаем нажимать периодически кнопку F8. Это требуется для вызова спец-меню, которое откроет нам необходимые настройки. Теперь находите пункт «Отключение обязательной проверки подписи …». На разных версиях windows название может быть разным, но нахождение функции располагается всегда снизу. Поэтому можете просто выбрать нижний пункт и активировать его вводом Enter. Данный метод способен отключить проверку, но только до последующей перезагрузки системы, поэтому данный способ можно рассматривать как временное устранение цифровой подписи.
Вторая возможность устранить проведение цифровой подписи драйверов – это групповая политика. Активации функции производится через ввод выражения «gpedit.msc» которую требуется внести в поиск стартового меню windows. Нажимаем кнопку «Пуск» и вводим в поле поиска «gpedit.msc».
Способ 3
Третьим инструментом выключения подписи драйверов становится стандартная строка ввода команд. Запустить ее можно посредством поиска, внеся(можно скопировать и вставить) в строку комбинацию «cmd». Необходимо внести такие значения: bcdedit -set loadoptions DDISABLED_INTEGRITY_CHECKS, что приведет к принудительному отключению встроенной подписи драйверов. Затем, после введения вручную такой комбинации(можно копировать и вставить), подтверждаем нажатием на Enter, и вносим следующий параметр: bcdedit -set TESTSIGNING ON. Вследствие активации таких команд, система даст разрешение на инсталляцию любого драйвера. Возвращение прежних настроек выполняется посредством внесения в командной строке: . Это первая команда, что отменяет действие соответствующей конфигурации, а затем вносится установка bsdedit -set loadoption TESTSIGNING OFF, что позволяет вернуть прежнюю подпись. Их нужно вносить отдельно.
Чтобы узнать имеется или нет цифровая подпись на установленных в системе драйверах, через поиск можно запустить утилиту sigverif. В ней нужно выбрать функцию «Начать» и подождать результат. Теперь вы сможете самостоятельно выключить цифровую подпись в системе Виндовс 7.
Зачем нужна цифровая подпись драйвера
Цифровая подпись – это так называемая метка файла или библиотеки, которая гарантирует его безопасность.
Она необходима, чтобы пользователь смог узнать о происхождении и разработчике приложения.
Также подпись проверяется и самой операционной системой на начальном этапе установки любого исполняемого файла.
Если этот атрибут отсутствует или в нем найдены определенные ошибки, установка не начнется, а пользователь будет уведомлен о возможной опасности, к которой может привести использование не идентифицированной программы.
Цифровая подпись отображается во всплывающем окне, как только юзер запускает установку исполняемого файла.
В этом окне необходимо предоставить ОС дополнительное разрешение на запуск мастера установки. Здесь же можно увидеть наименование сертификата.
Он указывается после имени программы. На рисунке ниже представлен пример отображения окна User Account Control, в котором цифровая подпись приложения — это поле Publisher.
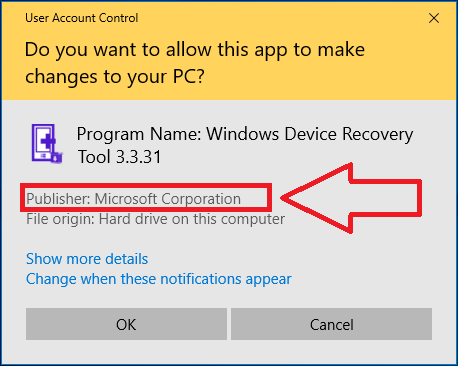
Рис. 1 – пример окна проверки сертификата программы
Цифровая подпись вшита не только в стандартные приложения и системные библиотеки. Её также можно встретить в драйверном ПО.
Драйвер – это программа, которая отвечает за настройку работы аппаратных компонентов ПК и подключенных к нему устройств (видеокарта, мышка, клавиатура, принтер, микрофон и прочие).
Как правило, все драйвера устанавливаются через окно диспетчера устройств. В нем можно настроить автоматическое обновление конфигурации для любого подключенного устройства.
Часто пользователи скачивают драйвера со сторонних источников.
Некоторые из них могут быть кастомными (неофициальными), поэтому сертифицируемая подпись в таких файлах почти всегда отсутствует.
В таком случае, компьютер определит отсутствие идентификатора, и вы не сможете выполнить установку.
Также, в Windows могут возникать ошибки конфигурации.
Из-за этого даже драйвер с наличием официальной цифровой подписи может определяться как потенциальная угроза безопасности для ПК.
64-битные версии ОС сразу блокируют установку и удаляют файл приложения, если цифровая подпись не обнаружена.
Появившееся окно ошибки Windows может отображать один из следующих вариантов неполадки:
- «Отсутствие подписи драйвера»;
- «Система не может проверить производителя программы»;
- «Windows нужен драйвер с наличием цифровой подписи».
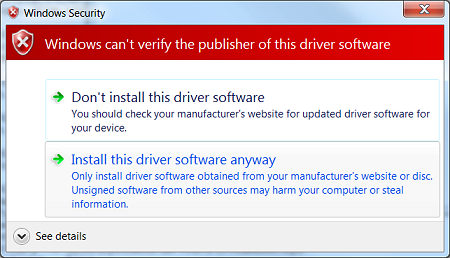
Рис. 2 – пример окна ошибки Windows Security
Самый легкий вариант решения проблемы – это отключение проверки цифровой подписи.
Процесс настройки этого параметра может отличаться в зависимости от установленной на вашем компьютере версии Windows.
Перед тем как отключать эту функцию, пользователь должен быть осведомлен обо всех возможных угрозах для операционной системы и компьютера.
Система может не распознавать подпись из-за её подделки или небезопасного содержания. В большинстве случаев, лучше избегать работы с приложениями без цифрового идентификатора.
Отключить SmartScreen в центре безопасности защитника Windows:
1. Откройте “Центр безопасности Защитника Windows”: его можно открыть зайдя в меню “Пуск” => “Все приложения” => выбрав его из списка, или найдите его на панели задач в области уведомлений => нажмите на значок правой клавишей мыши и выберите “Открыть”.
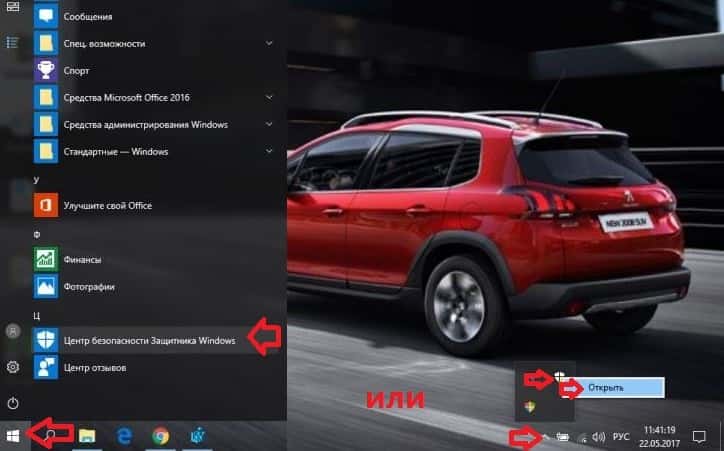
2. Зайдите в “Управление приложениями и браузером”.
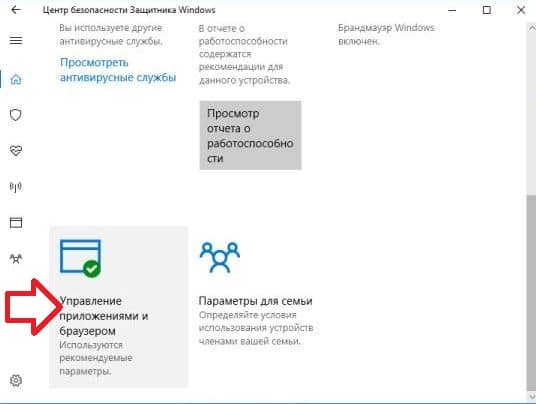
3. Есть три фильтра SmartScreen в Windows 10 и вы можете настроить каждый из них в отдельности. Вы можете выключить “Проверка приложений и файлов”, или выбрать чтобы система вас предупреждала, когда видит небезопасные файлы. Также вы можете поставить точку в поле “Блокировать”, после чего все небезопасные файлы по мнению SmartScreen будут блокироваться. Нам же нужно просто выключить функцию, поставьте точку в поле “Выключить”.
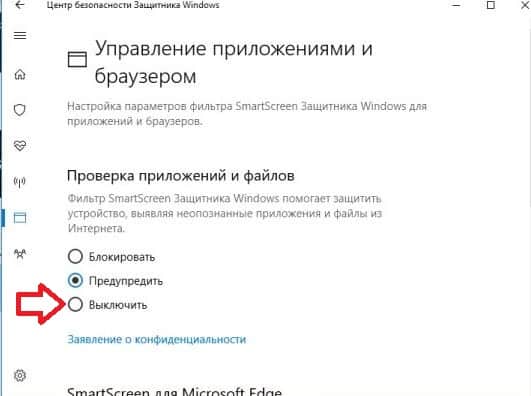
Также вы можете выключить “SmartScreen для Microsoft Edge” поставив точку в поле “Выключено”, или поставить точку в поле “Предупреждать”, чтобы каждый раз когда вы заходите на небезопасный сайт или скачиваете небезопасный файл – вас предупреждало об этом. Также вы можете поставить точку возле “Блокировать”, чтобы все небезопасные сайты и файлы блокировались системой. Еще ниже вы можете выбрать “Предупредить” или “Выключить” в пункте “SmartScreen для приложений Магазина Windows”.
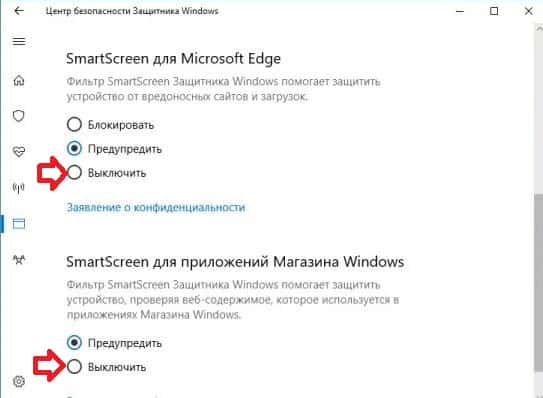
Если вы просто хотите выключить SmartScreen полностью – поставьте точки напротив “Выключено” во всех пунктах и закройте окно.
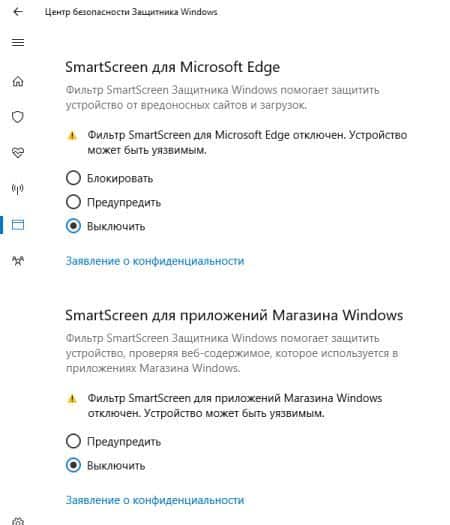
Подпись
Давайте сначала разберемся, что такое цифровая подпись. Это метка на программном обеспечении и любых файлах, которая позволяет определить его создателя, а также гарантировать то, что ПО не было изменено после подписи.
В случае с драйверами операционная система проверяет их подлинность, а также совместимость с данной ОС. Кроме того, драйвер проверяется на отсутствие модификаций со стороны сторонних пользователей.
Если файл или драйвер содержат неправильную подпись или её нет совсем, это может означать либо то, что он создан непроверенным разработчиком, либо что данный файл был изменен (например, заражен вирусом). Впрочем, отсутствие подписи не гарантирует вредоносность драйверов, а её наличие не обязательно является залогом безопасности.
Управление списком приложений, имеющих доступ к сведениям диагностики приложений
Как правило разрешить или заблокировать определенные приложения и службы можно следующим образом.
Перейдите к разделу » Пуск » и выберите Параметры > » Конфиденциальность » > » Диагностика приложений«.
Убедитесь, что параметр Разрешить приложениям получать диагностические данные других приложений включен.
В разделе Выберите приложения, которые могут получать диагностические данные других приложений включите или отключите параметры для отдельных приложений и служб.
Блокировка доступа к сведениям о диагностике приложений для большинства приложений.
Перейдите к разделу » Пуск » и выберите Параметры > » Конфиденциальность » > » Диагностика приложений«.
Убедитесь, что параметр Разрешить приложениям получать диагностические данные других приложений выключен. В результате диагностика приложений для вашей учетной записи на этом устройстве будет отключена, при этом другие пользователи по-прежнему смогут включать диагностику приложений при входе под своими учетными записями.
Использование параметра расширенной загрузки F8
Windows Vista и более поздние версии Windows поддерживают функцию F8 Advanced Boot Option ( Отключить принудительное применение подписи драйвера), которая отключает принудительное применение подписи во время загрузки для драйвера режима ядра только для текущего системного сеанса. Этот параметр не сохраняется при перезапуске системы.
Во время перезагрузки появится следующий экран параметра загрузки, предоставляющий возможность отключить принудительное применение подписи драйвера. Эта подготовка позволит установить неподписанный драйвер для тестирования.
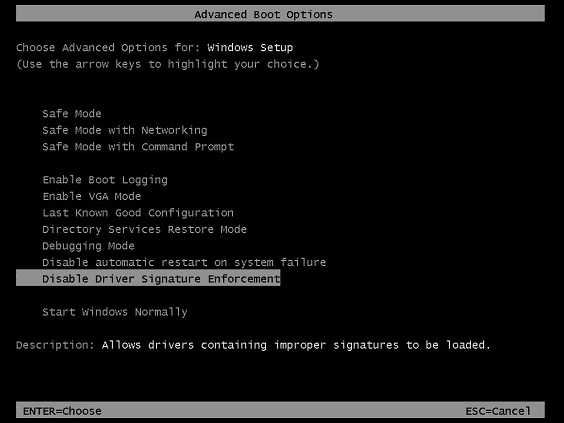
Присоединение отладчика ядра для отключения проверки подписи
Подключение активного отладчика ядра к компьютеру разработки или тестирования отключает принудительное применение подписи во время загрузки для драйверов режима ядра. Чтобы использовать эту конфигурацию отладки, подключите компьютер отладки к компьютеру разработки или тестирования и включите отладку ядра на компьютере разработки или тестирования, выполнив следующую команду:
Чтобы использовать BCDEdit, пользователь должен быть членом группы администраторов в системе и выполнить команду из командной строки с повышенными привилегиями. Чтобы открыть окно командной строки с повышенными привилегиями, создайте ярлык на рабочем столе, чтобы Cmd.exe, выберите и удерживайте (или щелкните правой кнопкой мыши) ярлык, а затем выберите Запуск от имени администратора.
Однако имейте в виду, что бывают ситуации, когда разработчику может потребоваться подключить отладчик ядра, но также необходимо поддерживать принудительное применение подписи во время загрузки. Сведения о том, как это сделать, см. в приложении 1. Применение проверки подписи Kernel-Mode в режиме отладки ядра .
Отключаем функцию в Windows 7
В Windows 7 за опцию включения/отключения проверки подписи отвечает редактор групповых политик системы. Его окно можно открыть, воспользовавшись командной строкой.
Следуйте инструкции:
- Откройте окно «Выполнить» с помощью одновременного нажатия кнопок Win и R;
- Введите указанную на рисунке команду и нажмите ОК;
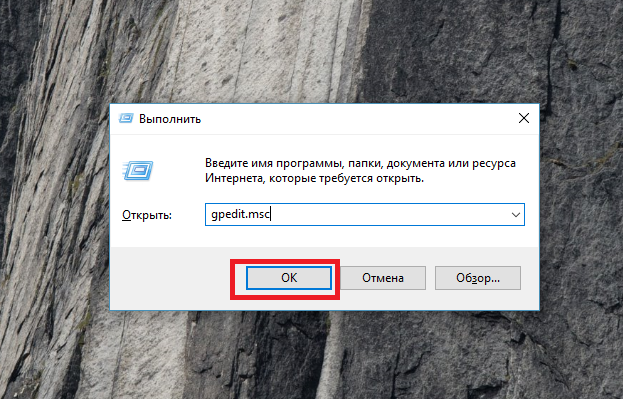
Рис. 3 – команда для открытия окна группой политики Windows
- В появившемся окне откройте вкладку «Конфигурация пользователей». Затем нажмите на пункт «Административные шаблоны». Во вкладе «Система» кликните на вариант «Установка драйвера»;
- В правой части окна выберите пункт «Цифровая подпись устройств»;
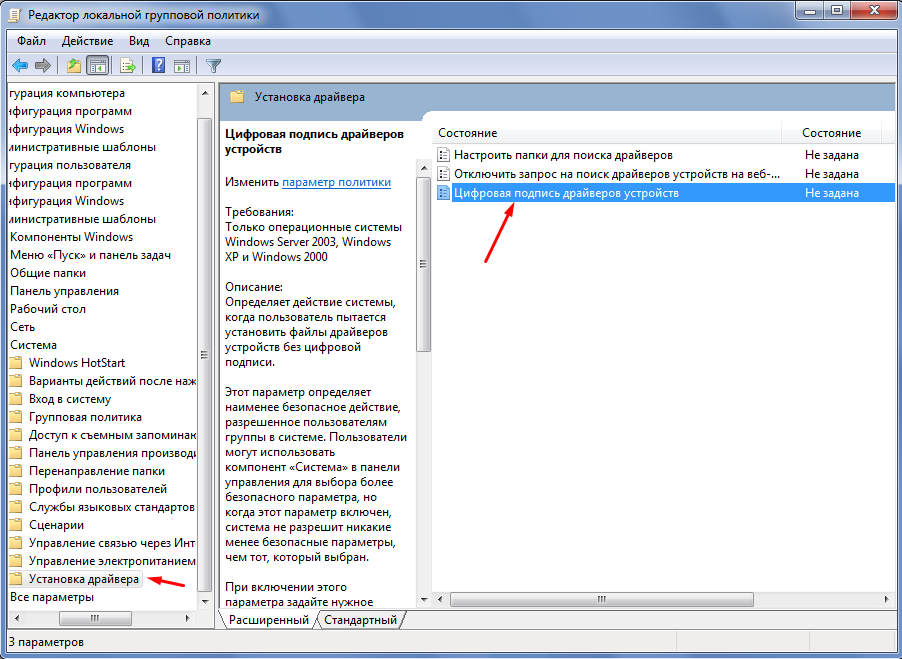
Рис. 4 – вкладка «Установка драйвера» в окне групповой политики ОС
Отключите проверку идентификатора в новом окне и сохраните внесенные изменения.
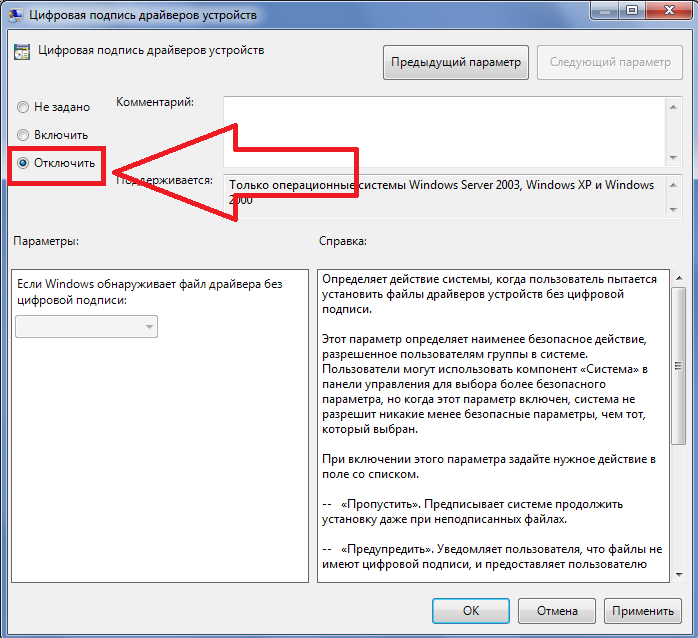
Рис. 5 – отключение проверки для Windows 7
Полезная информация:
Обратите внимание на программу Shadow Defender, которая защищает работу как операционной системы, так и определенных приложений, используя создание динамических копий. Эта программа великолепно справляется с защитой и безопасностью
Ошибка код 52 при установке драйвера в windows 7. Причины и варианты их устранения
Здравствуйте, уважаемые читатели моего блога!
Спешу с вами поделиться новостями и полезной информацией. Ставил я вчера новые драйвера на свое железо, и столкнулся с проблемой – код 52 при установке драйвера windows 7. Ранее такой ошибки я не видел и решил копнуть глубже. И, как оказалось, не зря. Сегодня я расскажу вам, как решить эту проблему быстро и без особых усилий.
Что это за ошибка?
Error с кодом 52 возникает тогда, когда вы устанавливаете ПО на какое-либо устройство, а оно не имеет цифровой подписи. То есть, ваша винда, 32 или 64 бита, не доверяет программному обеспечению. Простым языком, на него просто нет документации, которую запрашивает операционная система для любого драйвера.
Возможно, сам файл был поврежден в тех секторах, где находятся эти данные. А может быть, просто сама система имеет новую версию, например, ОС у вас «десятка», а ПО писалось для «висты». Проблема не критичная, но решить ее все же нужно. Ниже расскажу вам, что делать в такой ситуации.
Вариант первый
Подходит только для обладателей Windows 7, даже с разрядностью 64 bit. На других версиях операционной системы такой вариант не прокатит.
Сначала вы перезагружаете компьютер. Желательно это сделать через кнопку пуск. Затем, вовремя загрузки вы должны нажать кнопку F8. Перед вами появится вот такой экран.
По названию этого режима загрузки понятно, что система отключит процесс проверки ПО на необходимые цифровые данные. И как только ОС полностью запустилась, вы можете устанавливать необходимое программное обеспечение. Потом просто перезагружаете вашу машину и проблема решена. Быстро, бесплатно и надежно!
Вариант второй – групповая политика
Этот вариант поможет вам отключить проверку подписей до того момента, пока вам это нужно. Потом вы можете все вернуть обратно. Работает этот прием на любой винде. Причем, даже если у вас не ставятся драйвера на Wifi или Bluetooth.
Сначала нажимаете кнопку «Пуск», а потом «Выполнить». Кстати, вы также можете нажать на клавиатуре клавишу с изображением значка ОС и вместе с ней клацнуть английскую букву R. В любом случае, вы должны увидеть вот такое окошко.
Там введите следующее — gpedit.msc и нажмите Enter. У вас должен открыться редактор групповой политики. Вот такое окошко, как ниже на изображении.
В левой колонке выбираете строчку конфигурация пользователя. Потом административные шаблоны. Ниже выбираете вкладку со словом «система» и потом «установка драйвера». Здесь главное не перепутать. Внимательно смотрите на изображения, которые привожу, и не запутаетесь.
У вас появятся три строчки.
Вам надо выбрать цифровую подпись драйверов устройств. У вас появится то же, что на картинке ниже.
Теперь вы просто щелкаете «Отключено», а уже потом нажимаете кнопку «Ок». Все, можете перезагрузить ПК и ставить любое ПО, хоть лицензионное, хоть альтернативное.
Достаточно медленный способ, но что делать, таковы принципы работы операционной системы.
Вариант третий – Командная строка
Нажмите кнопку «Пуск», затем в строке «Выполнить» прописываете команду cmd. Она запускает командную строку вашей системы. Это возможно на всех системах, кроме Windows 10.
Вот теперь будьте внимательны! В командной строке вводите — bcdedit.exe -set loadoptions DISABLE_INTEGRITY_CHECKS. Далее нажимаете кнопку Enter. Потом опять открываете командную строку, но в этот раз вбиваете в нее — bcdedit.exe -set TESTSIGNING ON.
Если все сделано правильно, появится вот такое окошко.
Теперь перезагружаете свой ПК. У вас пойдёт стандартная загрузка, но сама операционная система будет работать в тестовом режиме.
Если такой способ не дал результатов, то повторите его в безопасном режиме. Для этого, при перезагрузке нажимаете кнопку F8, выбираете самую первую строчку, как на рисунке ниже, и производите те же действия.
Заключение
На этом я с вами прощаюсь, мои уважаемые читатели. Каждый способ я проверил сам, поэтому будьте уверены, все они работают. По большому счету, вам хватит и самого первого варианта, но какой из всех трех выбрать – решать только вам! Просто внимательно читайте мои инструкции и у вас все получится! Кстати, вот здесь есть видео с подробной инструкцией по решению этих проблем.
Как отключить проверку цифровой подписи драйвера в windows 7
В ОС windows 7 Microsoft существенно ужесточила требованию к устанавливаемым драйверам (рекомендуем познакомиться с занимательной статьей об установке драйверов устройств в windows 7). Теперь любой устанавливаемый драйвер должен иметь цифровую подпись, проверенную и сертифицированную Microsoft. Перед загрузкой и установкой драйвера любого устройства windows 7 проверяет цифровую подпись этого драйвера. И если при попытке установить драйвер для нового устройства в windows 7 вы увидите сообщение: «windows can’t verify the publisher of this driver software», значит, данный драйвер не имеет цифровой подписи. В указанном диалогом окне можно выбрать вариант ”Install this driver software anyway” («Все равно установить этот драйвер»), однако в любом случае этот драйвер не установится, и значит, устройство работать не будет.
При установке неподписанного драйвера, в диспетчере устройств данное устройство будет помечено восклицательным знаком и содержать следующее сообщение об ошибке:
windows cannot verify the digital signature for the drivers required for this device. A recent hardware or software change might have installed a file that is signed incorrectly or damaged, or that might be malicious software from an unknown source. (Code 52)
Также о проблемах с цифровой подписью драйверов могут свидетельствовать такие ошибки: Device driver software was not successfully installed
Политика проверки цифровой подписи у драйверов работает как в 32-х (x86), так и в 64-х (x64) версиях windows 7 и главная причина появления такой политики установки сторонних драйверов – желание улучшить стабильность и надежность ОС windows, добившись того, чтобы все выпускаемые драйвера проходили через сертификационный тест и тест на совместимость в Microsoft.
К счастью в windows 7 можно отключить проверку цифровой подписи драйвера. И сделать это можно несколькими способами:
- Самому подписать драйвер (сделать это можно с помощью специального софта, или по инструкции, описанной в мануале Как подписать цифровой подписью драйвер для windows 7 x64)
- Отключить проверку цифровой подписи драйверов с помощью групповой политики
- Изменить режим загрузки ОС на загрузку без проверки цифровой подписи (с помощью bcdedit)
- Загрузить windows 7 без проверки цифровой подписи (через загрузочное меню по клавише F8)
Рассмотрим все перечисленные варианты отключения проверки подписей драйверов
Загрузка windows 7 без проверки цифровой подписи
Возможно временно отключить проверку подписей драйверов, если перегрузить систему, при загрузке нажать клавишу F8. В появившемся меню с вариантами загрузки системы выбрать пункт Disable Driver Signature Enforcement(«Отключение обязательной проверки подписи драйвера»).
После загрузки Win 7 можно будет установить неподписанный драйвер и протестировать его работу, однако если загрузиться в обычном режиме, драйвер работать не будет
Отключаем проверку подписи драйверов в windows 7 с помощью групповой политики
В том случае, если вы полностью хотите отключить проверку подписывания драйверов в windows 7, сделать это можно с помощью групповой политики.
Откройте редактор локальной групповой политики, набрав gpedit.msc
В меню политик перейдите в раздел User Configuration->Administrative Templates-> System->Driver Installation.
В правой панели найдите пункт ‘Code Signing for Device Drivers’ и дважды щелкните по нему.
В появившемся окне выберите ‘Enabled’, а в нижнем меню — ‘Ignore’. Нажмите Ок и перезагрузите компьютер. После перезагрузи и применения политика, в своей windows 7 вы полностью отключите подписывание драйверов, и сможете установить любые, в том числе, неподписанные драйвера.
Отключаем проверку цифровой подписи драйверов в windows 7 с помощью bcdedit
Откройте командную строку с правами администратора и последовательно наберите следующие две команды:
После выполнения каждой из команд должно появиться сообщение о том, что команда выполнена успешно.
Перезагрузите компьютер и попробуйте установить неподписанный драйвер. Вуаля!
Если вам нужно отменить этот режим работы и вновь включить проверку цифровой подписи в win 7, выполните следующие команды:
Зачем деактивировать проверку цифровой подписи драйверов в «десятке»
Цифровая подпись представляет собой метку, зашитую в коде программы или драйвера. Она означает, что утилита лицензированная и безопасная — её со спокойной душой можно устанавливать на компьютере.
Разработчики «Виндовс» 10 включили в «операционку» сканирование на наличие такой подписи, которое запускается само при открытии файла-установщика ПО, ранее скачанного из интернета. По умолчанию проверка включена в системе, но вы можете её деактивировать, если, например, при установке драйвера появилось сообщение системы об отсутствии должной цифровой подписи.
При установке драйвера может появиться ошибка с сообщением о том, что не удалось проверить издателя
Конечно, в сообщении присутствует опция «Установить этот драйвер всё равно», однако, даже если вы нажмёте на неё, «дрова» установятся с ошибками — в «Диспетчере устройств» в дальнейшем будет отображён восклицательный знак в жёлтом треугольнике, а само оборудование либо вовсе не будет функционировать, либо будет работать, но с частыми сбоями. В описании в диспетчере будет также значиться код ошибки 52.
Принудительная установка драйвера может завершится ошибкой
Выключать проверку стоит только в том случае, если вы полностью уверены в безопасности данного ПО. Иначе вы рискуете безопасностью своего ПК и данных на нём — он может быть атакован вирусом, который скрывается в коде утилиты, или взломан хакерами.
Как обратно активировать цифровую подпись драйверов
После успешной инсталляции «дров», с которыми возникла ошибка, рекомендуется обратно активировать защитное сканирование. Чтобы проверка снова автоматически включалась при запуске установщиков драйверов, нужно отменить те действия, которые вы выполняли при отключении. В зависимости от метода, который вы применили для деактивации, выполните такие действия:
- Запустите снова консоль «Командная строка» с правами администратора и выполните там формулу bcdedit.exe -set TESTSIGNING OFF.Включите обратно службу с помощью формулы bcdedit.exe -set TESTSIGNING OFF
- В редакторе с политиками поставьте для параметра значение «Не задано» или «Включено», а в выпадающем меню внизу «Блокировать» либо «Предупредить».
- Если вы использовали специальный режим запуска «операционки», просто перезагрузите свой девайс.
Выключать сканирование на наличие должной цифровой подписи у драйвера, который вы хотите инсталлировать, нужно в только в том случае, если вы знаете, что ПО абсолютно безопасно. Сделать это можно через «Командную строку», загрузку ПК в особом режиме или через редактор с локальными политиками. Последний метод подойдёт только для владельцев «десятки» версии Professional. Также вы можете присвоить подпись текущему драйверу с помощью утилиты под названием DSEO.
- https://remontka.pro/disable-drivers-signature-check-windows-10/
- https://computernotes.ru/os/windows-10/otklyuchenie-proverki-podpisi-drayverov-windows-10.html
- https://winda10.com/drajvera-i-plaginy/otklyuchenie-proverki-podpisi-drayverov-windows-10.html