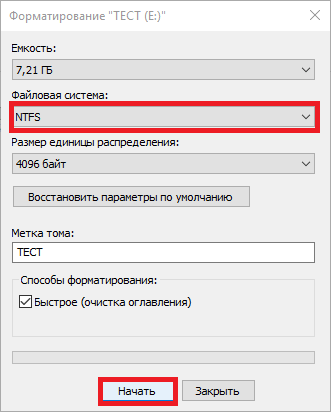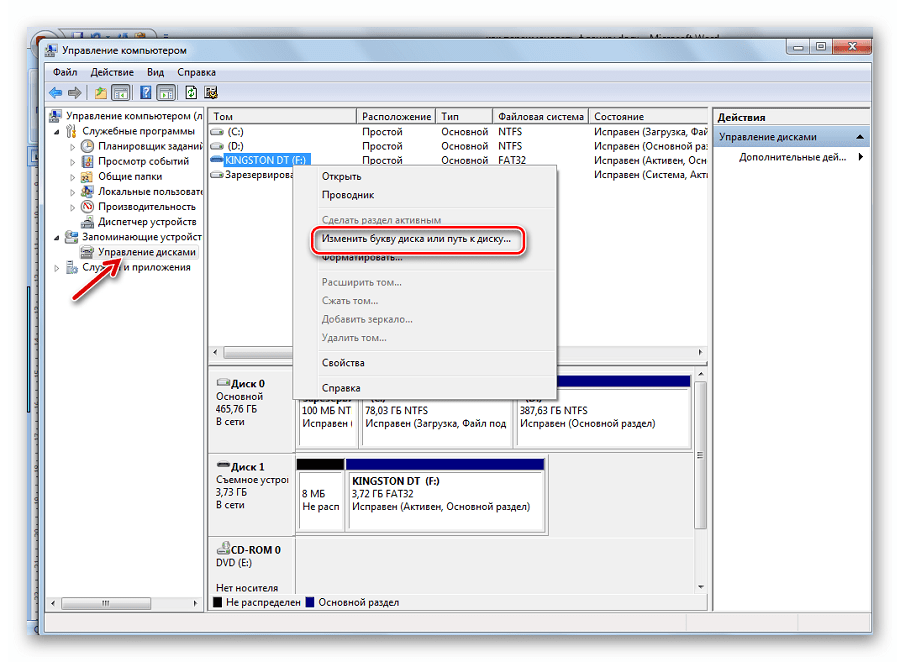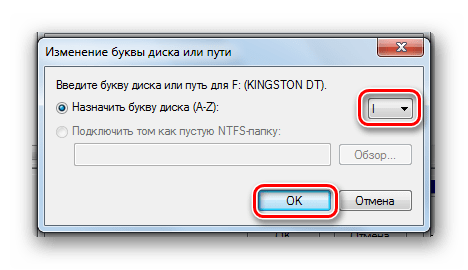Как изменить имя привода компакт-дисков CD/DVD/Blu-Ray
Привод оптических дисков носит записанное в системе имя, пока он пустой и отображает имя вставленного диска после буквы, если таковое присутствует в его свойствах или в файле autorun. Поменять его теми способами, что были описаны выше, не получится, но некоторые манипуляции возможны:
- Запустите редактор реестра (нажать клавиши Win+R, ввести regedit и нажать Enter).
- Перейдите к разделу реестра
HKEY_LOCAL_MACHINESOFTWAREMicrosoftWindowsCurrentVersionExplorerDriveIcons
- Если в этом разделе присутствует подраздел с именем буквы привода, откройте его. Если отсутствует — создайте (правый клик по DriveIcons — Создать — Раздел).
- Внутри этого раздела создайте подраздел с именем DefaultLabel и перейдите в него.
- Дважды нажмите мышью на параметр «По умолчанию» и задайте желаемое имя.
- Готово, теперь привод CD/DVD/Blu-Ray будет отображать это имя.
Единственный нюанс здесь: если в ранних версиях Windows менялось имя «до буквы», то теперь этот же параметр реестра меняет только имя, отображаемое после буквы. Но и это может быть полезно, особенно если у вас несколько приводов дисков.
Как изменить имя диска — видео инструкция
Как видите, всё очень просто и, думаю, каких-либо проблем с переименованием при наличии прав администратора возникнуть не должно.
А вдруг и это :
Стандартный способ
Современные средства Windows, а разбирать мы их будем на примере Windows 10, позволяют выполнить операцию без сторонних программ. В предыдущих версиях этой ОС, включая XP, порядок действий выглядит абсолютно так же с поправкой на особенности интерфейса системы
Сделайте следующее:
- подключите USB-накопитель к ПК;
- зайдите в раздел «Компьютер»;
- найдите флешку в списке «Устройства и диски» (в нашем примере она называется «Тест»);
- выделите флешку одиночным левым кликом мыши, затем вызовите правой кнопкой ее контекстное меню;
- найдите пункт «Форматировать…», расположенный в нижней трети списка;
На скриншоте ниже видно, что по умолчанию для этой флешки выбрана файловая система FAT32. Нам же требуется изменить ее на NTFS.
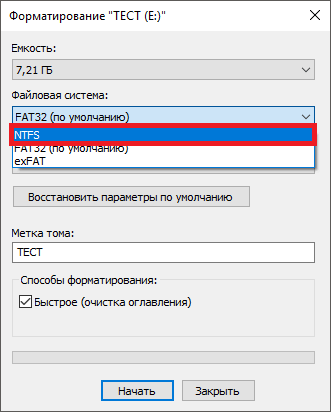
Помимо того, вы можете присвоить флешке имя — задать «Метку тома» (метка может быть любой на ваше усмотрение), и включить/отключить опцию быстрого форматирования. Если опция включена, процесс преобразования пройдет быстрее, плюс появится возможность легко восстановить информацию в случае острой необходимости. При снятии этой галочки форматирование идет медленнее и восстановить данные будет сложнее. Конечно, если вы пока не успели ничего записать на флешку.
После установки нужных настроек нажмите кнопку «Начать».
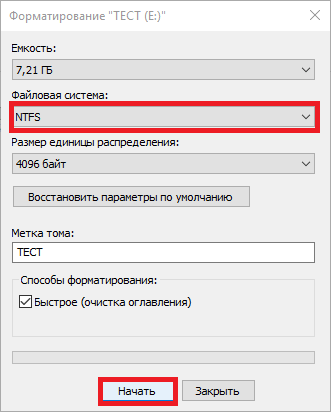
На экране покажется уведомление о том, что все данные с накопителя будут удалены. Если вы до сих пор не сохранили их на другой носитель, сделайте это сейчас.
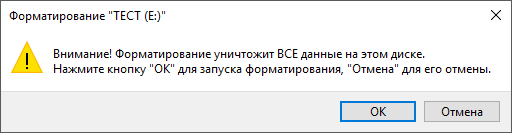
Процесс форматирования длится от 1 до 10 минут в зависимости от мощности ПК, объема флешки и скорости USB-порта. По завершении вы увидите вот такое окно:
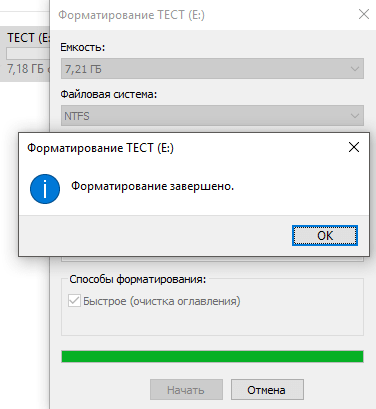
Чтобы проверить результат и убедиться, что все получилось, снова зайдите в папку «Компьютер», нажмите правой кнопкой мыши на иконку флешки и выберите пункт «Свойства» из контекстного меню.
Далее откройте вкладку «Общие» и в разделе «Файловая система» наблюдайте результаты своих трудов. В случае успеха там отобразится NTFS.
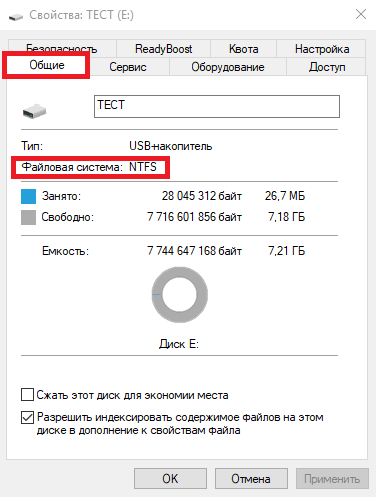
Таким же образом накопители преобразуют в NTFS из EXFAT (еще одного формата, универсального для Windows, Linux и MacOS) и других файловых систем.
Вы наверняка заметили, что на только что отформатированной флешке часть пространства уже чем-то занята. Это те самые файлы разметки, о которых мы говорили ранее. Иными словами, это набор инструментов, благодаря которому вы сможете в дальнейшем восстановить удаленную информацию и более оперативно работать с данными.
С помощью командной строки
Наверняка среди читателей есть любители работать с командной строкой. Они могут взять на вооружение альтернативный способ форматирования USB-носителей — с помощью консольных команд.
Итак, для открытия командной строки нажмите сочетание клавиш Win+R и введите команду CMD (в Windows 8 и 8.1 также можно нажать комбинацию Win+X, а в Windows XP и Windows 7 — открыть «Пуск», перейти в «Стандартные программы» и найти там «Командную строку»). Все действия следует выполнять от имени администратора ПК, иначе будет появляться ошибка.
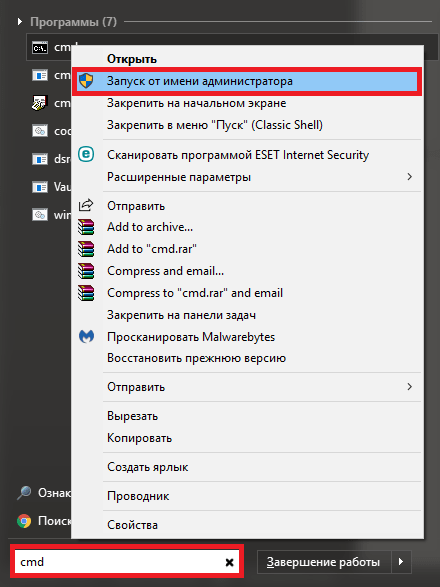
После того как вы зашли в основную консоль, пропишите такую команду:
Далее нажмите Enter.
Система может попросить повторно нажать Enter, если вы не хотите сохранять метку тома (название флешки).
В конце форматирования вы получите следующий результат.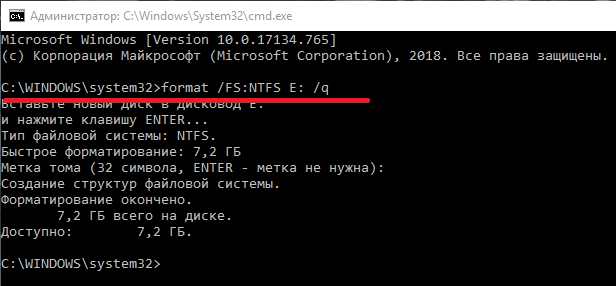
На этом операция завершена.
Жемчужина Турции
После кончины Константина Римская империя раздробилась на две враждующие между собой части. Константинополь стал ее восточной части – Византийской империи. Западная область римского государства не могла выдержать соперничества с восточным соседом и постепенно пришла в упадок. «Новый Рим» тем временем продолжал укрепляться и процветать в политическом и торговом отношении.
В последующие века в политической жизни «Восточного Рима»» произошло множество событий. В результате османского завоевания к концу XIV века город в конце концов получил название Стамбул и стал фактическим центром и Османской империи. Город был постепенно застроен мечетями и новыми дворцовыми комплексами. Название «Стамбул» или «Истанбул» представляет собой несколько искаженное , означающее «полный ислама», что должно было подчеркнуть значение столицы для исламской религии.
После объявления в 1923 году Турции страны была перенесена из Стамбула в Анкару. Но это не помешало Стамбулу, бывшему Византию и Константинополю, активно расширяться, превращаясь в современный мегаполис, мировой торговый и центр.
Флеш накопители, в настоящее время, очень популярны среди пользователей, ведь это быстрый способ перенести файлы с одного компьютера на другой. Использовать данное устройство можно и для хранения, например, документов, фотографий или видео.
Но если у Вас несколько флешек (особенно одинаковых по виду), которыми Вы редко пользуетесь, то будет тяжело вспомнить, что конкретно на ней хранится. Даже подключив ее к компьютеру, для более подробной информации, придется открыть ее и посмотреть, какие папки на нее записаны. Ведь стандартное название у USB-накопителей – это компания-производитель, или марка устройства. А переименовав устройство, например, «Windows 7», Вы будете знать, что на нем установочные файлы для данной операционной системы, или «Фото 2016» – фотографии с Вашего отпуска.
Флешки также могут быть внешне сделаны в виде мультяшного героя, или любой другой необычной формы. И если Вы приобрели подобную, зачем оставлять скучное название производителя? Давайте рассмотрим, как можно быстро дать новое название флешке и изменить выбранную операционной системой для нее букву диска.
Как в Windows использовать CD/DVD-диски точно так же, как флешки, свободно обращаясь с файлами
Использование CD/DVD-дисков как флешек, реализуемое с помощью штатного функционала Windows – это не работа с перезаписываемыми RW-дисками и не до записывание файлов при последующих сессиях, как это могут предложить сторонние программы. Использование оптических дисков как флешек предусматривает, что диск в CD/DVD-приводе компьютера будет вести себя точно так же, как и USB-накопитель. Т.е. находящиеся на таком оптическом диске файлы можно сохранять, удалять, переименовывать, в отдельных случаях даже редактировать, пока сам диск физически не придёт в непригодность. Но такой CD/DVD-диск будет вести себя таким образом только в пределах операционной системы Windows, и то не со всеми возможными версиями. Windows XP прочитает содержимое такого диска, но она не сможет работать с данными по типу USB-накопителя. Использование CD/DVD-дисков как USB-накопителей предусматривается версиями Windows, начиная с Vista. Работа с данными на оптических дисках, как если бы это был полноценный USB-накопитель, в системе Windows возможна благодаря использованию файловой системы LFS
(Live File System, по-русски – живая файловая система) , также называемойUDF . В её особенностях разберёмся в сравнении с другим форматом записи оптических дисков, предлагаемых штатными средствами Windows.
Как упоминалось, у штатной функции записи CD/DVD-дисков Windows нет собственного интерфейса, доступ к её возможностям реализован в системном проводнике. Итак, вставляем болванку в CD/DVD-привод компьютера, запускаем проводник Windows, выделяем файлы для переноса на диск, вызываем контекстное меню. В нём выбираем команду «Отправить»
, затем указываем CD/DVD-привод
Запустится окошко старта процесса записи CD/DVD-дисков, где на выбор будет предоставлено два варианта, как это сделать:
В нашем случае использовать болванку будем, соответственно, как флеш-накопитель USB
В конце краткой справки по каждому из предложенных вариантов записи диска в скобках приводится указание формата — упомянутая файловая система LFS
и форматMastered . Последний – это обычный формат записи данных на CD/DVD-диск путём его прожига. Все подлежащие записи файлы собираются воедино и записываются на диск без возможности в дальнейшем редактирования или дозаписи такого диска. Такой классический вариант записи диска подходит для записи данных типа MP3-файлов, видео, изображений, документов в универсальных форматах и т.п. Записанные в формате Mastered диски будут доступны для чтения на компьютерах со старыми версиями Windows (старее XP) и прочими операционными системами, на проигрывателях CD/DVD- и BluRay дисков, а также на различных электронных устройствах, работающих с оптическими дисками.
Тогда как формат файловой системы LFS
, как упоминалось, не предложит поддержки большего числа устройств, чем компьютеры на базе актуальных версий Windows, выигрывать у формата Mastered он будет удобством и манёвренностью работы с данными. Формат файловой системы LFS предусматривает работу с данными по типу USB-накопителя с обычным копированием или перемещением файлов, без процесса прожига болванки.
Но вернёмся к процессу использования CD/DVD-дисков как USB-накопителей. Выбрав в начальном окошке записи диска вариант «Как флеш-накопитель», жмём «Далее»
и дожидаемся завершения процесса форматирования.
По окончании форматирования увидим пустую папку болванки. Теперь в эту папку можно помещать файлы точно так же, как они были бы помещены в папку подключённых флешки или SD-карты – путём копирования, перемещения, вставки или с помощью обычного перетаскивания мышкой. Даже отчёт о ходе копирования будет таким же, как при перемещении файлов на USB-накопители или другие разделы дисков. Единственное, пожалуй, чем процесс переноса данных на CD/DVD будет отличаться от процесса перемещения данных между разделами жёсткого диска или на USB-накопители – это небольшой скоростью.
А вот удаление с CD/DVD-диска, используемого формате файловой системы LFS, осуществляется быстро.
Как только помещение файлов на CD/DVD-диск будет завершено, можно закрывать окно папки диска в проводнике и извлекать диск из привода. По типу того, как Windows предусматривает в системном трее безопасное извлечение USB-устройств, корректное завершение работы имеется и у работы с CD/DVD-дисками в формате файловой системы LFS. Но находится эта опция не в системном трее, а в перечне контекстного меню, вызванном в проводнике на значке CD/DVD-привода. В контекстном меню необходимо выбрать команду«Завершить сеанс»
Как переименовать флэшку
- Как переименовать флэшку
- Как изменить наименование папки
- Как поставить свою иконку на флешку
- Как переименовать съемный диск
- Как изменить имя папки или файла
- Как переименовать файлы и каталоги
- Как переименовать файл в Windows
- Как узнать серийный номер флешки
- Как поменять файловую систему на флешке
- Как редактировать iso образ
- Как переформатировать флешку
- Как быстро переименовать файлы
- Как восстановить переименованный файл
- Как переименовать дисковод
- Как переименовать устройство
- Как конвертировать флешку
- Как снять пароль с флэшки
- Как изменить имя папки пользователей
- Как снять пароль с флешки
- Как прошить карту памяти
- Как отформатировать флешку, защищенную от записи
Зачем нужно менять букву накопителя?
При обычной работе с USB-накопителями буква, которую присвоит накопителю Windows, особого значения не имеет.
Однако есть особые случаи использования USB-накопителей.
Например, на одном компьютере или ноутбуке могут быть установлены Банк-клиенты нескольких банков. Каждый Банк-клиент активируется при помощи специального ключа, использующего свободный USB-порт.
Во время установки Банк-клиента USB-ключ получает определённую букву, которую ему присваивает Windows в автоматическом режиме.
Если на одном ноутбуке установлены Банк-клиенты нескольких банков, то возможна путаница с буквами дисков.
В этом случае появляется проблема с активацией соответствующего Банк-клиента, который не может найти ключ по адресу, сформированному при активации.
Действительно, ключ получил другую букву и адрес изменился.
Аналогичная проблема с адресом накопителя может проявиться при запуске локального сервера на съёмном носителе.
Как изменить букву диска?
Теперь изменим саму букву диска. Обычно мы пользуемся диском с заданной буквой по умолчанию. Переходим в настройки компьютера в раздел “Управление дисками”. Далее в списке находим наш внешний накопитель и делаем клик правой кнопки. Затем выбираем “Изменить букву диска или путь к диску”. Теперь делаем клик на кнопке “Изменить”. Выбираем букву для нашего диска и делаем клик на кнопку «OK». Если у вас всё получилось, то вы молодцы. Смело переименовывайте ваше внешний накопитель.
Как переименовать флешку на компьютере и какие цели можно этим достигнуть — рассмотрим пошагово.
Изменить имя флеш-накопителя несложно — об этом в нашей статье
Командой «Переименовать»
Внести изменение в имя гаджета (дать новое) можно по команде «Переименовать», которую без труда можно найти в соответствующем меню. Вызывается оно щелчком правой мышки на изображении накопителя в «Моём компьютере» или в «Проводнике».
Но красиво сделать не получится, потому что нижний регистр клавиатуры здесь будет недоступен.
Форматированием
Переименовать устройство , избрав для своего названия поле «Метка тома»:
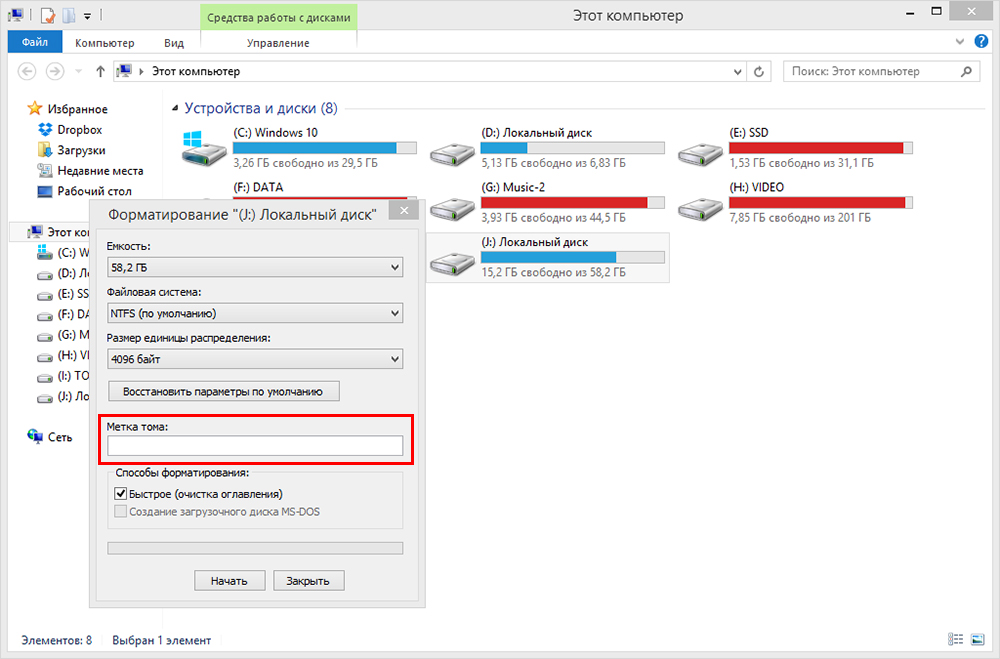
Задайте имя тома — это и будет наименование флешки
Созданием файла автозапуска
Создав с помощью блокнота файл «autorun.inf» с прописанными в нём параметрами для гаджета можно изменить не только имя, но и присвоить ему картинку.
Например, под тему «фильм» чтобы иметь такой результат:
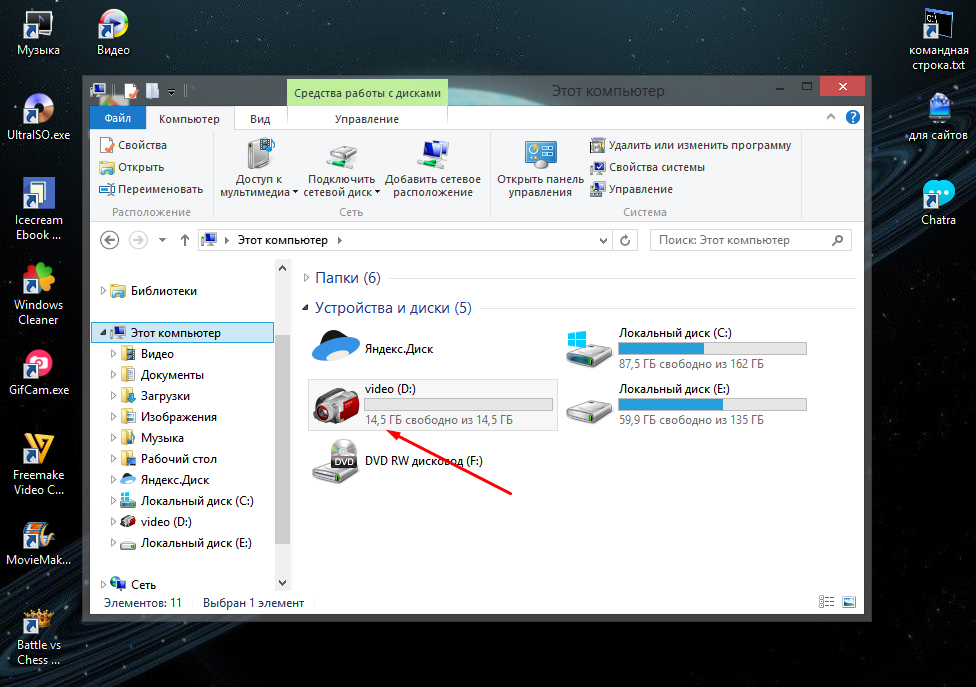
Предварительно подыскиваем желаемое тематическое изображение. Например, на http://www.iconspedia.com.
Можно создать свой файлик — главное, чтобы он был с расширением «.ico».
Дальнейшие шаги:
- Создаём в корне файл.txt;
- Открываем его;
- Прописываем в нём (вторая строка — название файла-иконки, третья — новое имя флешки)
Во избежание случайного удаления файл «autorun.inf» должен обладать атрибутами «Только чтение»/«Скрытый» — их нужно установить в свойствах
Результат достигнут.
После прочтения этой статьи вы уже знаете, как переименовать и как изменить название флешки на компьютере. Теперь ваш накопитель обладает яркой индивидуальностью, а вы — получили новые знания.
Я рассматривал некоторые вопросы связанные с этим файлом, в частности коснулся того, как можно с помощью него сменить название флешки и её иконку. Но в той статье эта тема была упомянута вскользь, поэтому я решил немного подробнее разобрать этот популярный вопрос — как сделать иконку для флешки
.
Если Вы попытаетесь поменять значок флешки обычным способом (), то на другом компьютере Ваша иконка не будет отображаться. Поэтому нужно менять по другому.
Первым делом Вам понадобится самое главное — это иконка флешки. Небольшой набор иконок я давал в статье Как заменить значки (иконки) в Windows
(ссылка выше), но Вам же хочется чтобы Ваша флешка была индивидуальна? Тогда вам пригодится следующий сайт — Он позволяет создавать иконки из любого изображения.
1. Указываем путь к картинке в интернете или загружаем с компьютера. Жмем кнопочку2
Выбираем размер 64х64 это важно!
и жмем кнопочку
icon=vindavoz.icolabel=Виндавоз
Теперь копируем на флешку иконку (если она ещё не там) и любуемся результатом.В итоге должно получится что-то вроде этого:
Флеш накопители, в настоящее время, очень популярны среди пользователей, ведь это быстрый способ перенести файлы с одного компьютера на другой. Использовать данное устройство можно и для хранения, например, документов, фотографий или видео.
Но если у Вас несколько флешек (особенно одинаковых по виду), которыми Вы редко пользуетесь, то будет тяжело вспомнить, что конкретно на ней хранится. Даже подключив ее к компьютеру, для более подробной информации, придется открыть ее и посмотреть, какие папки на нее записаны. Ведь стандартное название у USB-накопителей – это компания-производитель, или марка устройства. А переименовав устройство, например, «Windows 7», Вы будете знать, что на нем установочные файлы для данной операционной системы, или «Фото 2016» – фотографии с Вашего отпуска.
Флешки также могут быть внешне сделаны в виде мультяшного героя, или любой другой необычной формы. И если Вы приобрели подобную, зачем оставлять скучное название производителя? Давайте рассмотрим, как можно быстро дать новое название флешке и изменить выбранную операционной системой для нее букву диска.
Как изменить букву флешки или присвоить постоянную букву для USB-накопителя

Каждой подключенной флешке и прочим USB-накопителям операционная система Windows 10, 8 и 7 присваивает свободную букву, взятую из алфавита. Она делает это без вмешательства пользователя и в некоторых случаях такое вольное поведение совсем не на руку юзеру. Например, когда он работает с программами, которые запускаются с флешки и используют абсолютные пути. В этом случае надо, чтобы за носителем была закреплена одна буква, не меняющаяся со временем. К счастью, в системе присутствуют инструменты, с помощью которых можно изменить букву флешки или присвоить постоянную букву для USB-накопителя.
Как переименовать флешку
На самом деле, изменение имени накопителя – одна из простейших процедур, даже если Вы только вчера познакомились с ПК.
Способ 1: Переименование с назначением иконки
В этом случае можно не только придумать оригинальное имя, но и поставить свою картинку на значок носителя. Любое изображение для этого не подойдет – оно должно быть в формате «ico» и иметь одинаковые стороны. Для этого понадобится программа ImagIcon.
Чтобы переименовать накопитель, сделайте вот что:
- Выберите картинку. Желательно обрезать ее в редакторе изображений (лучше всего использовать стандартный Paint), чтобы она имела примерно одинаковые стороны. Так при конвертации лучше сохранятся пропорции.
Запустите ImagIcon и просто перетащите картинку в ее рабочую область. Через мгновение в той же папке появится ico-файл.</li>
Скопируйте этот файл на флешку. Там же кликните по свободной области, наведите курсор на «Создать» и выберите «Текстовый документ».</li>
Выделите этот файл, кликните по названию и переименуйте в «autorun.inf».</li>
Откройте файл и пропишите там следующее:
где «Авто.ico» – название вашей картинки, а «Новое Имя» – предпочитаемое название флешки.</li>
Сохраните файл, извлеките и снова вставьте флешку. Если Вы все сделали правильно, то все изменения сразу отобразятся.</li>
Осталось скрыть эти два файла, чтобы случайно их не удалить. Для этого выделите их и перейдите в «Свойства».</li>
Поставьте галочку напротив атрибута «Скрытый» и нажмите «ОК».</li></ol>
Урок: Проверяем и полностью очищаем флешку от вирусов
Способ 2: Переименование в свойствах
В этом случае придется сделать на пару кликов больше. Собственно, данный способ предполагает такие действия:
- Вызовите контекстное меню, кликнув правой кнопкой по флешке.
- Нажмите «Свойства».
Вы сразу увидите поле с текущим названием флешки. Введите новое и нажмите «ОК».</li></ol>
Способ 3: Переименование в процессе форматирования
В ходе процесса форматирования флешки всегда можно задать ей новое имя. Нужно сделать лишь вот что:
- Откройте контекстное меню накопителя (кликните на него правой кнопкой мыши в «Этом компьютере»).
- Нажмите «Форматировать».
В поле «Метка тома» напишите новое название и нажмите «Начать».</li></ol>
Способ 4: Стандартное переименование в Windows
Этот способ не особо отличается от переименования файлов и папок. Он предполагает следующие действия:
- Кликните правой кнопкой по флешке.
- Нажмите «Переименовать».
Введите новое имя съемного накопителя и нажмите «Enter».</li></ol>
«F2»
Способ 5: Изменение буквы флешки через «Управление компьютером»
В некоторых случаях есть необходимость изменить букву, которую система автоматически присвоила вашему накопителю. Инструкция в данном случае будет выглядеть вот так:
- Откройте «Пуск» и введите в поиск слово «Администрирование». В результатах появится соответствующее название. Кликните по нему.
- Теперь откройте ярлык «Управление компьютером».
- Выделите «Управление дисками». В рабочей области появится список всех дисков. Нажав правой кнопкой по флешке, выберите «Изменить букву диска…».
- Нажмите кнопку «Изменить».
- В выпадающем списке выберите букву и нажмите «ОК».
Изменить имя флешки можно в несколько кликов. В ходе этого процесса дополнительно можно задать иконку, которая будет отображаться вместе с названием.
Помогла ли вам эта статья?
главная/Ресурсы
Покажу вам как переименовать флешку. Существует масса способов. Это должен уметь каждый пользователь. Порой нам нужно переименовать флешку для удобства. Вы можете использовать своё имя или род занятий. Например диск с именем Egor легко найти. Более того если флешек в ваш компьютер вставлено несколько, то вы можете перепутать диск и закачать файл в ошибочное место. Покажу вам три способа переименования флеш-диска:
- Первый способ. Нужно открыть проводник и выполняем делаем клик правой кнопки мышки на диске (внешний накопитель). Далее выбираем пункт “Переименовать”. Теперь вы можете переименовать флешку. Старайтесь задать короткое имя.
- Второй способ. Зайдите в мой компьютер. Найдите ваш флеш-диск. Щелкните правой кнопкой мыши. Выберите пункт “Свойство”. Перед вами откроется окно “Свойство”. В этом окне найдите поле с названием флешки. Далее просто вбиваем название флешки в строке.
- Третий способ. Переименование флешки происходит при форматировании. Для этого открываем “Свойство” в папке мой компьютер. Далее делаем клик по пункте “Форматирование”. Перед вами откроется окно, в котором переименуйте флешку. Ищите строку “Метка тома”. Далее прописывайте новое название флешки в поле.
Как присвоить USB-накопителю нужную букву в Windows?
В некоторых случаях требуется, чтобы определённый накопитель идентифицировался определённой буквой.
Это может быть USB-накопитель или виртуальный диск.
Здесь всё просто. Применяя описанный выше подход, следует выбирать для дисков буквы, которые находятся в конце английского алфавита.
Пример 1
Виртуальный диск может получить букву z:
Эта буква последняя в алфавите и трудно предположить, что она может быть занята автоматически.
Пример 2
Определённой флешке (или другому USB-накопителю) можно присвоить любую свободную букву, находящуюся в конце английского алфавита. Например, w:
Помощь командной строки
Подготовить флешку для установки операционной системы можно и средствами самой Windows. То что требуется можно запустить по-разному:
- «Меню» — «Пуск» — «Программы» — «Стандартные» — «Командная строка».
- Нажать комбинацию клавиш Win+R (либо «Меню» — «Пуск» — «Выполнить»), в пустом поле окошка ввести cmd.
В результате появится черное окно, что и нужно. В нем нужно набрать текст diskpart и нажать Enter. Данная клавиша нажимается после каждой вводимой команды. Теперь, собственно, инструкция по созданию загрузочной флешки:
- Ввести list disk — выведется пронумерованный список всех подключенных дисков к компьютеру.
- Ввести select disk X — вместо X нужно подстваить то число, которое соответствует флешке (2 либо 3, или 4 и так далее).
- Вводится команда clean — носитель будет очищен.
- Теперь нужна другая команда — create partition primary — создается раздел.
- Ввести select partition 1 — созданный раздел будет выбран.
- Следующий текст active активирует выбранный раздел.
- После этого потребуется ввести format fs=NTFS — запустится процесс форматирования в системе NTFS. Он занимает определенное время, поэтому придется запастись терпением.
- Теперь можно покинуть режим DiskPart, введя команду Exit.
Основная часть выполнена, после этого нужно скопировать файлы «Виндовс» на флешку, причем в том виде, как это было на установочном диске.
5 способов переименовать флешку
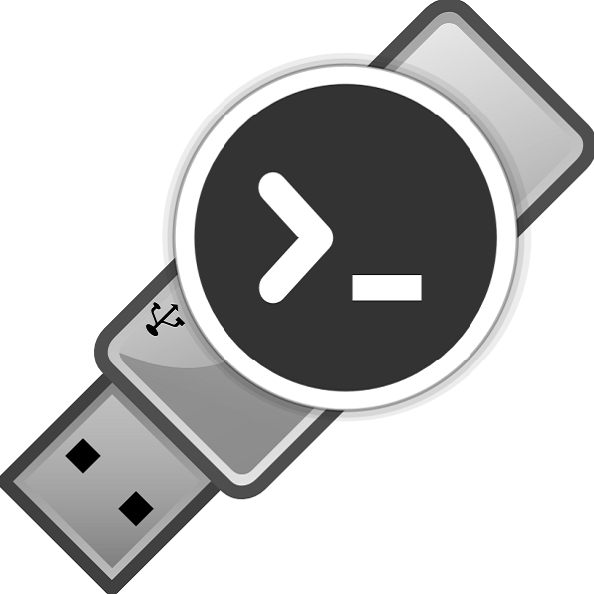
По умолчанию в качестве имени переносного накопителя используется название производителя или модели устройства. К счастью, желающие индивидуализировать свою флешку могут назначить ей новое имя и даже иконку. Наши инструкции помогут Вам сделать это буквально за несколько минут.
Как переименовать флешку
На самом деле, изменение имени накопителя – одна из простейших процедур, даже если Вы только вчера познакомились с ПК.
Способ 1: Переименование с назначением иконки
В этом случае можно не только придумать оригинальное имя, но и поставить свою картинку на значок носителя. Любое изображение для этого не подойдет – оно должно быть в формате «ico» и иметь одинаковые стороны. Для этого понадобится программа ImagIcon.
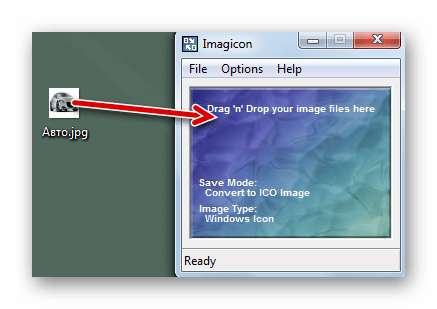
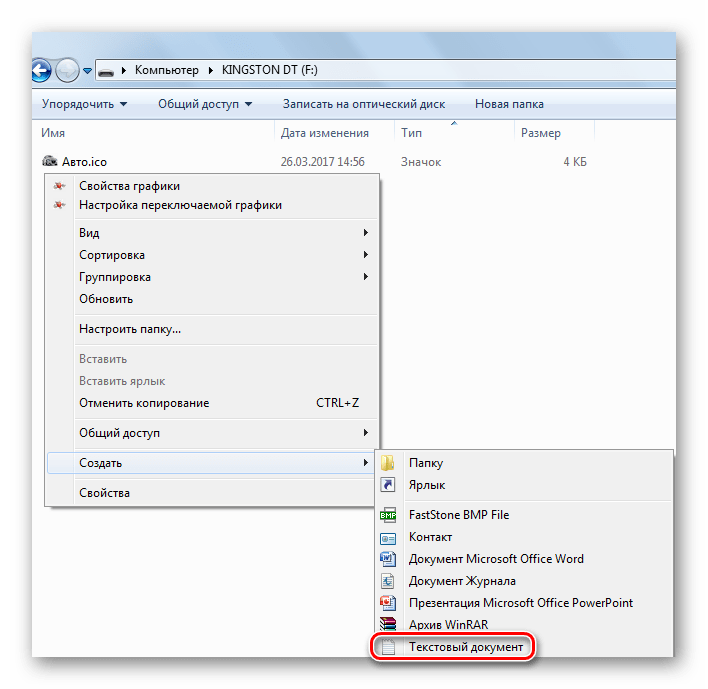
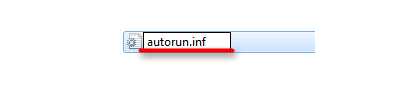
Icon=Авто.ico Label=Новое Имя
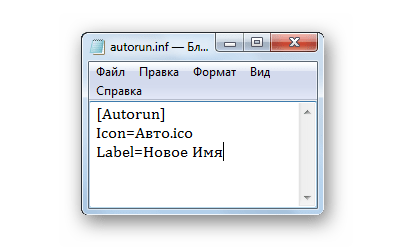
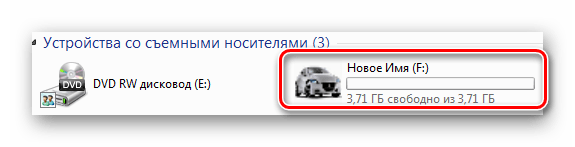
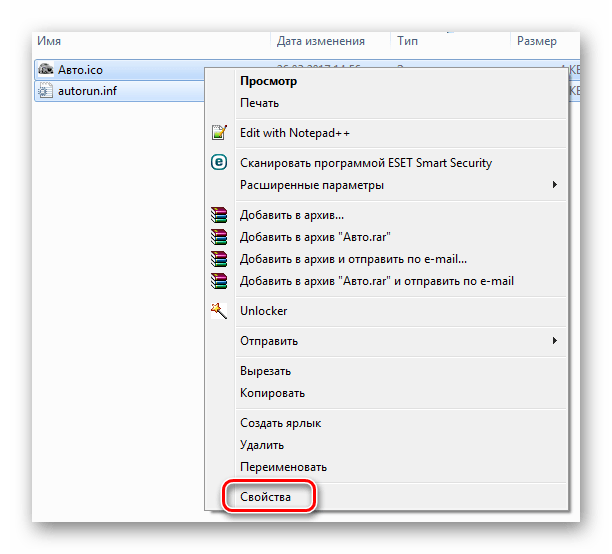
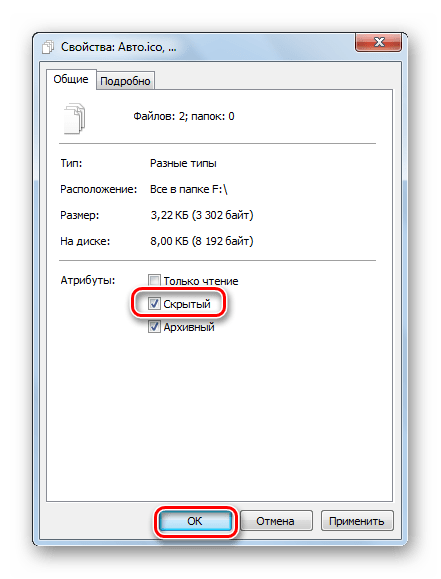
Кстати, если вдруг иконка пропадет, то это может быть признаком заражения носителя вирусом, который изменил файл автозагрузки. Избавиться от него Вам поможет наша инструкция.
Способ 2: Переименование в свойствах
В этом случае придется сделать на пару кликов больше. Собственно, данный способ предполагает такие действия:
- Вызовите контекстное меню, кликнув правой кнопкой по флешке.
- Нажмите «Свойства».
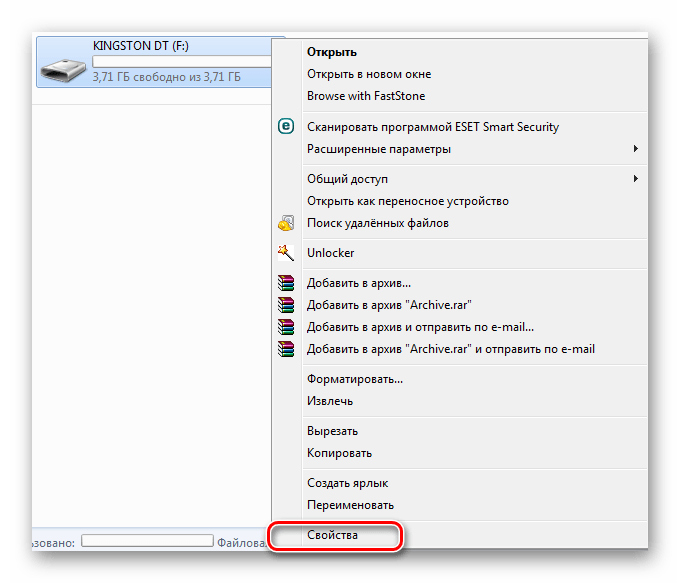
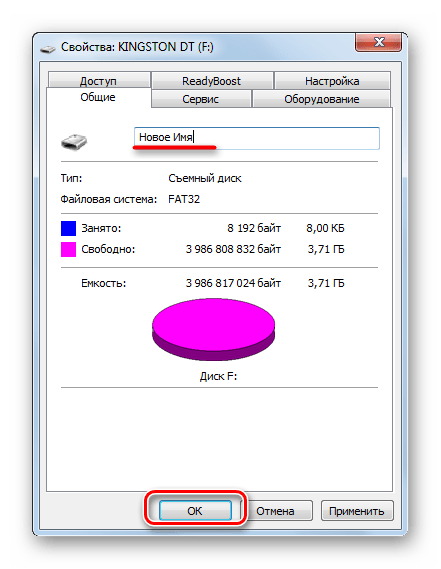
Способ 3: Переименование в процессе форматирования
В ходе процесса форматирования флешки всегда можно задать ей новое имя. Нужно сделать лишь вот что:
- Откройте контекстное меню накопителя (кликните на него правой кнопкой мыши в «Этом компьютере»).
-
Нажмите «Форматировать».
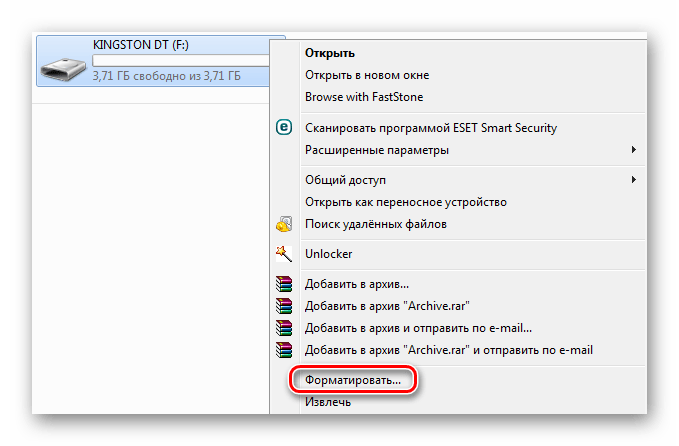
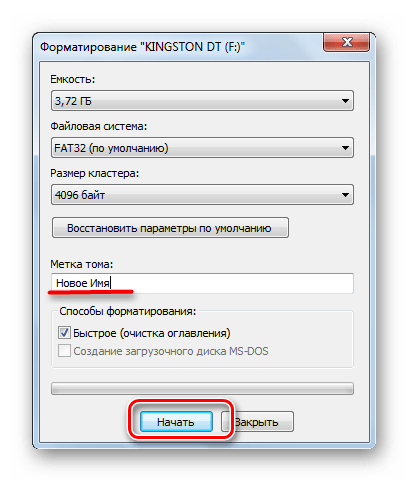
Способ 4: Стандартное переименование в Windows
Этот способ не особо отличается от переименования файлов и папок. Он предполагает следующие действия:
- Кликните правой кнопкой по флешке.
-
Нажмите «Переименовать».
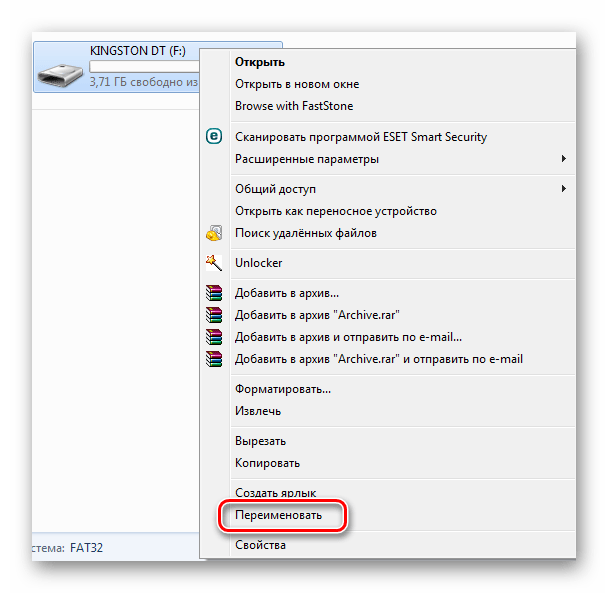
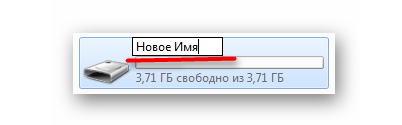
Еще проще вызвать форму для ввода нового названия, просто выделив флешку и кликнув по ее имени. Или после выделения нажмите «F2».
Способ 5: Изменение буквы флешки через «Управление компьютером»
В некоторых случаях есть необходимость изменить букву, которую система автоматически присвоила вашему накопителю. Инструкция в данном случае будет выглядеть вот так:
- Откройте «Пуск» и введите в поиск слово «Администрирование». В результатах появится соответствующее название. Кликните по нему.
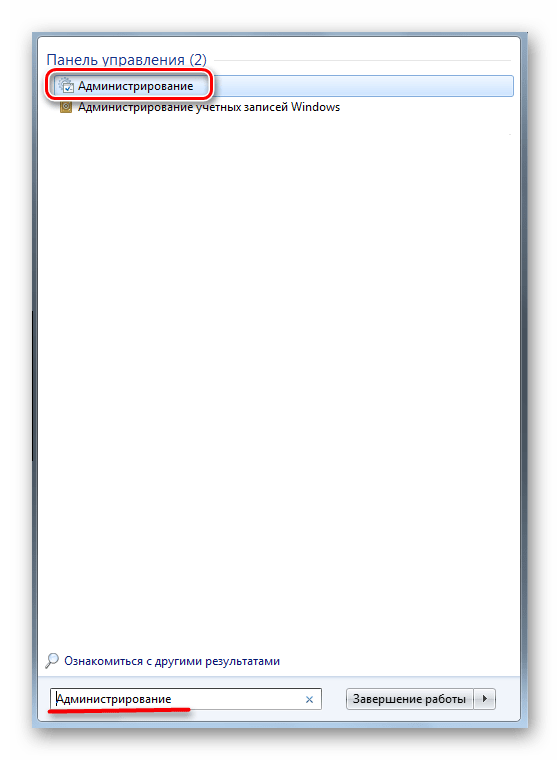
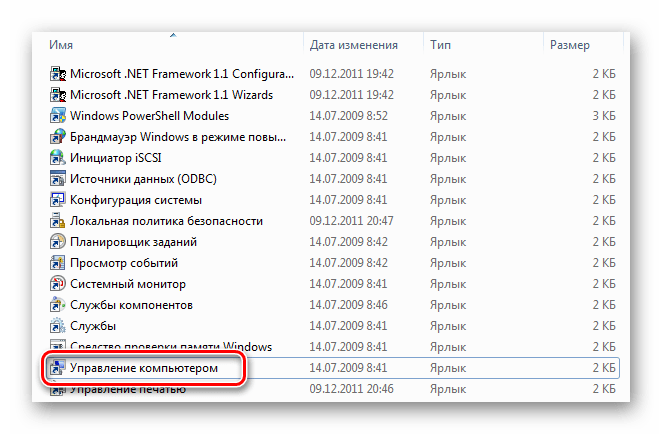
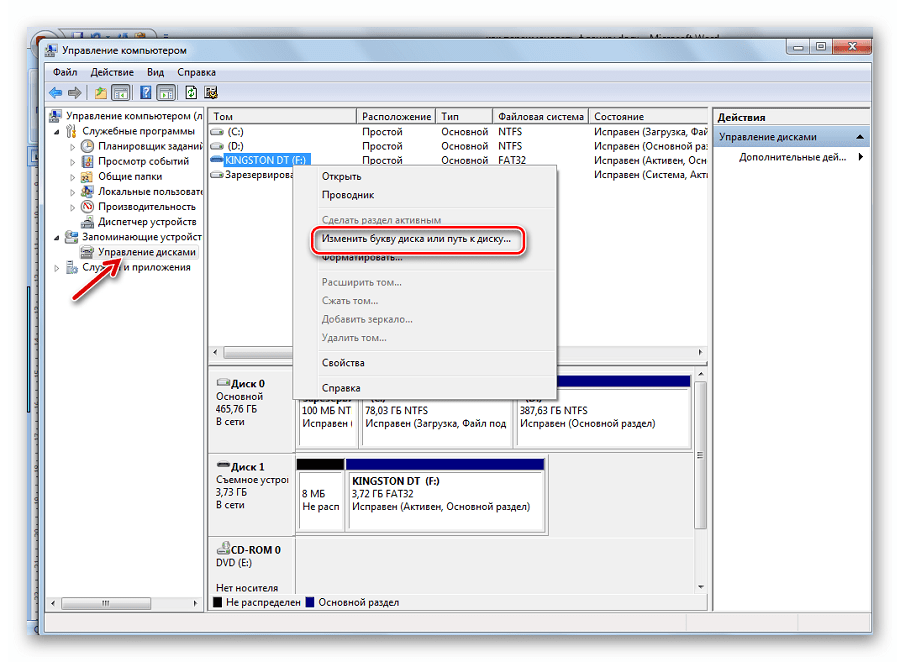
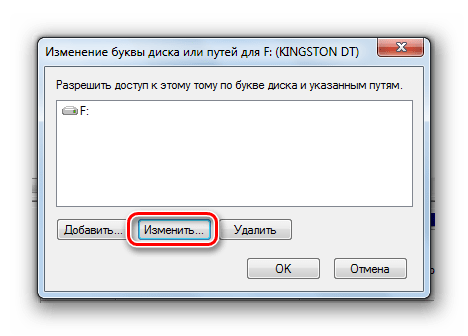
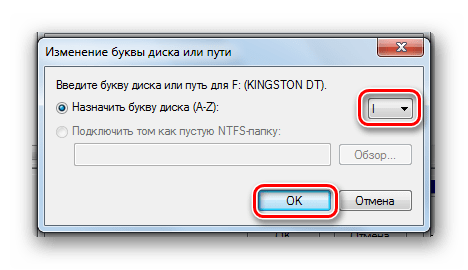
Изменить имя флешки можно в несколько кликов. В ходе этого процесса дополнительно можно задать иконку, которая будет отображаться вместе с названием.
Мы рады, что смогли помочь Вам в решении проблемы.
Помимо этой статьи, на сайте еще 12578 инструкций. Добавьте сайт Lumpics.ru в закладки (CTRL+D) и мы точно еще пригодимся вам.
Опишите, что у вас не получилось. Наши специалисты постараются ответить максимально быстро.
Как изменить значок (иконку) диска или флешки
Как изменить значок диска или поменять иконку флешки в Windows? В операционной системе Windows диски и подключаемые съемные устройства отображаются стандартными значками.
Если на подключаемом к компьютеру устройстве (флешке или внешнем жестком диске), производитель сделал специальную иконку, то в этом случае, в Проводнике отобразится не стандартный значок, а иконка, созданная производителем устройства.
Почему нужна смена значков флешек или дисков на компьютере? В случае с жестким или локальным диском, нет особой необходимости для того, чтобы поменять значок диска, а смена иконок для подключаемых USB флеш накопителей в некоторых случаях бывает желательна.
Как поменять иконку диска или сменить значок флешки, со стандартного изображения в Windows на другой значок? В статье я расскажу, как можно изменить иконку диска, как поменять значок флешки на компьютере в операционной системе Windows. Этот способ одинаково работает в Windows 10, Windows 8.1 (Windows 8), Windows 7.
Подготовка изображения и файла autorun.inf
Для изменения значка жесткого (локального) диска или флешки (внешнего жесткого диска) понадобятся два файла: картинка и файл «autorun.inf».
Прежде всего, необходимо изображение в формате «.ico» с разрешением в 128х128 или 256х256 пикселей. Готовое изображение можно найти в интернете или сделать самому в графическом редакторе. Создайте изображение в формате «JPG» или «PNG», а затем конвертируйте его в формат «ICO» с помощью программы-конвертера или онлайн конвертера.
Теперь нужно создать файл «autorun.inf», который понадобится для отображения иконки. Откройте Блокнот, или другой текстовый редактор, вставьте в него следующую команду:
ICON=имя_ иконки.ico
В этой записи, замените «имя_ иконки», нас свое, которое будет отображаться в Проводнике Windows. Имя иконки может состоять из цифр, букв, слов. Сохраните файл на Рабочем столе, или в другом удобном месте.
При сохранении файла, в диалоговом окне окне Проводника, в поле «Имя файла» вставьте «autorun.inf» (без кавычек), в «Тип файла» выберите «Все файлы», а затем нажмите на кнопку «Сохранить».
Файл «autorun» имеет расширение «inf». Файлы готовы к использованию.
Сначала изменим значок USB флэш накопителя, а потом я расскажу, как сменить иконку диска (жесткого или локального) на компьютере.
Как изменить значок флешки
Давайте посмотрим, как сменить значок флешки со стандартного изображения, на собственную картинку. На этом изображении, в Проводнике операционной системы Windows 7 отображается стандартный значок съемного диска (флешки): «Съемный диск (F:)».
Подготовьте изображение в формате «.ico» и файл «autorun.inf» для флешки.
Скопируйте файлы в корень диска (флешки). Переместить файлы нужно в корневой каталог (непосредственно на саму флешку), а не куда-то в папку на флешке.
Далее в Проводнике кликните по флешке правой кнопкой мыши. В контекстном меню выберите «Свойства». Во вкладке «Общие» поставьте атрибуты «Только чтение» и «Скрытый». Нажмите на кнопку «ОК».
Сначала отключите флешку от компьютера (выньте USB накопитель из разъема), а затем снова подключите USB накопитель к компьютеру.
В окне Проводника вы увидите, что флешка изменила свой значок на новый, который выбран для этого устройства.
Как изменить значок диска в Windows
Для того, чтобы поменять иконку жесткого или локального диска, необходимо выполнить аналогичные действия. Приготовьте изображение в формате «ICO» и файл «autorun.inf», в который запишите имя значка, подготовленного для жесткого диска.
Я хочу сменить значок диска на Локальном диске «E:» (это отдельный жесткий диск) своего компьютера в операционной системе Windows 10. Смена значка жесткого диска в Windows 7 или в Windows 8.1 (Windows происходит подобным образом.
На этом изображении Локальный диск «E:» имеет стандартный значок. Здесь также видно, что к компьютеру подключена флешка, на которой, я поменял иконку в Windows 7.
Скопируйте изображение в формате «.ico» и файл «autorun.inf» в корень диска (на тот диск, иконку которого нужно изменить), в моем случае, на Локальный диск «E:».
Войдите в свойства этих файлов (кликните по каждому файлу правой кнопкой мыши, в контекстном меню выберите «Свойства»), добавьте атрибуты (поставьте галки) «Только для чтения» и «Скрытый».
Затем перезагрузите компьютер. После загрузки ПК вы увидите, что жесткий (локальный) диск сменил значок на другую иконку.
Выводы статьи
Пользователь может поменять значок (иконку), отображаемый в Проводнике на диске (жесткий или локальный) компьютера, или изменить иконку (значок) флешки, отображаемый в Проводнике, после подключения съемного устройства.
Как переименовать флешку
На самом деле, изменение имени накопителя – одна из простейших процедур, даже если Вы только вчера познакомились с ПК.
Способ 1: Переименование с назначением иконки
В этом случае можно не только придумать оригинальное имя, но и поставить свою картинку на значок носителя. Любое изображение для этого не подойдет – оно должно быть в формате «ico» и иметь одинаковые стороны. Для этого понадобится программа ImagIcon.
Чтобы переименовать накопитель, сделайте вот что:
Запустите ImagIcon и просто перетащите картинку в ее рабочую область. Через мгновение в той же папке появится ico-файл.
Скопируйте этот файл на флешку. Там же кликните по свободной области, наведите курсор на «Создать» и выберите «Текстовый документ».
Выделите этот файл, кликните по названию и переименуйте в «autorun.inf».
Откройте файл и пропишите там следующее:
Icon=Авто.ico Label=Новое Имя
где «Авто.ico» – название вашей картинки, а «Новое Имя» – предпочитаемое название флешки.
Сохраните файл, извлеките и снова вставьте флешку. Если Вы все сделали правильно, то все изменения сразу отобразятся.
Осталось скрыть эти два файла, чтобы случайно их не удалить. Для этого выделите их и перейдите в «Свойства».
Поставьте галочку напротив атрибута «Скрытый» и нажмите «ОК».
Урок: Проверяем и полностью очищаем флешку от вирусов
Способ 2: Переименование в свойствах
В этом случае придется сделать на пару кликов больше. Собственно, данный способ предполагает такие действия:
Вы сразу увидите поле с текущим названием флешки. Введите новое и нажмите «ОК».
Комментарии:
Производители флешек соревнуются в изобретательности, придавая своим творениям все новые и новые формы, применяя различные материалы корпусов и украшая их стразиками. Однако какую бы оригинальную внешне флешку вы не приобрели, когда вы подключите ее к компьютеру, то увидите один и тот же одинаковый значок съемного диска, которым её обозначит операционная система. Это легко поправить с помощью нехитрых манипуляций, результат которых кроме чисто эстетического удовольствия может принести вам и некоторую практическую пользу. Но об этом ниже.
1. Прежде всего, необходимо приготовить картинку, которую вы хотите присвоить сменному накопителю, и придумать для него имя. Например, у меня дома валяется флешка, которая используется исключительно для просмотра фильмов на экране телевизора. Соответственно, я иду на сайт http://www.iconspedia.com и подбираю там иконку соответствующей тематики.
2. Сохраняем понравившуюся картинку в корень подключенной флешки. Напоминаю, что это должна быть иконка с расширением .ico.
3. В корневом разделе сменного накопителя создаем файл под названием autorun.inf. Он представляет собой обычный текстовый файл, поэтому для его создания и редактирования можно использовать обычный Блокнот.
4. Отредактируйте созданный файл автозапуска. Он должен содержать следующую запись:
Icon=имя иконки Label=имя сменного накопителя
5. Теперь сделаем так, чтобы созданные нами файлы не мешались у нас перед глазами и не были случайно удалены. Для этого открываем их свойства и устанавливаем атрибуты Скрытый и Только чтение.
Кроме придания индивидуальности вашей флешке, эти нехитрые операции могут служить для индикации чистоты вашей флешки от вирусов. Дело в том, что при заражении сменного драйва происходит, как правило, замена файла autorun.inf, и присвоенная вами иконка перестанет отображаться. Таким образом, если вы подключили флешку и увидели стандартный значок операционной системы, то это может служить сигналом о присутствии на вашей флешке вируса.
- https://lumpics.ru/how-rename-a-flash-drive/
- http://trainingweb.ru/page/kak-pereimenovat-fleshku-pc-remontca
- https://lifehacker.ru/kak-prisvoit-svoyu-ikonku-i-imya-usb-fleshke-ili-vneshnemu-zhestkomu-disku/