Почему возникает ошибка при обращении к DLL
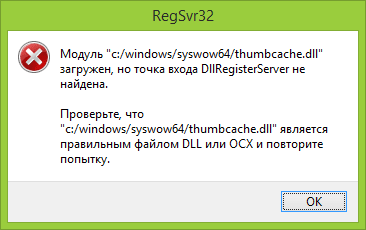
Библиотеки DLL добавляются в операционную систему при обновлении Windows и при установке приложений. Исходя из этого, можно выделить следующие основные причины, почему возникает ошибка, сообщающая об отсутствии или проблемах с DLL файлом:
DLL библиотека не была установлена
Причин этому может быть две – Windows не обновлен до актуальной версии, а библиотека поставляется с одним из последних обновлений, или игра/приложение при установке по некоторым причинам не произвела инсталляцию и регистрацию новых библиотек DLL.Обратите внимание: Чаще всего в установочные файлы приложения включены все необходимые библиотеки DLL, и разработчики не надеются, что на компьютере уже ранее были установлены необходимые компоненты.
Повреждение библиотек DLL. Данная проблема чаще всего возникает, если библиотеки DLL были повреждены вирусным программным обеспечением или неосторожными действиями пользователя, например, внесением изменений в реестр, которые привели к повреждению динамических библиотек.
Большая часть библиотек DLL устанавливается на компьютер вместе с DirectX, поэтому если при установке игры или приложения возникает предложение обновить/установить DirectX, от него не нужно отказываться, иначе велик риск появления ошибки «запуск невозможен, отсутствует .dll файл».
Как и куда копировать DLL файл
Ошибки с динамическими библиотеками DLL возникают по разным причинам: файл поврежден, несовместим с Windows или конкретной программой, заражен вирусами или удален. Решение всегда одно: загрузить корректную и полную версию библиотеки, после чего зарегистрировать файл в системе через командную строку. Обычно, весь процесс занимает не более 2-5 минут.
Сюда можно поместить (разархивировать и копировать) любые библиотеки dll, и установленные файлы будут работать:
- Для Windows 95/98/Me — файл копируется в папку C:\Windows\System
- Для Windows NT/2000 — файл копируется в папку C:\WINNT\System32
- Для Windows XP, Vista, 7, 8 — копировать в папку C:\Windows\System32
- Для 64-разрядных Windows — копировать dll файл в папку C:\Windows\SysWOW64
Где можно загрузить нужную библиотеку:
- Если это игра или программа: с другой сборкой игры, с другого ПК, на котором приложение работает, с диска (переустановить программу).
- Если это системная библиотека, проверьте актуальность драйверов, DirectX или иного компонента, если система пишет, в каком файле или программе допущена ошибка. Копировать dll можно с другого компьютера с аналогичной версией разрядностью и версией Windows (7, 8, 10). Ошибка может вызываться не самой библиотекой, но и программой, её использующей.
- Всегда можно загрузить нужную версию файла с архивов dll вроде dll.ru или ru.dll-files.com. Внимательно проверяйте, для какой версии ОС предназначена библиотека. Также следует внимательно смотреть, что скачивается: вместо нужной библиотеки многие сайты пытаются подсунуть свой платный софт для исправления ошибок с DLL.
- Попробуйте найти статью с решением проблем про нужный файл в разделе DLL, либо воспользуйтесь поиском по сайту.
Возможно, игра или софт несовместим с версией Windows, решением может служить запуск в режиме совместимости. Если файлы блокируются антивирусом, следует внимательнее присмотреться к безопасности приложения или добавить файлы в исключения антивируса.
Все изменения вступят в силу после регистрации библиотеки в системе и перезагрузки компьютера. До этого пытаться запустить что-либо бесполезно — система не подключится к файлу.
Диспетчер задач
Это системный монитор ресурсов и менеджер запуска, который предоставляет пользователю информацию о производительности компьютера и запущенных приложениях. Для того, чтобы его запустить нажмите комбинацию клавиш CTRL + SHIFT + ESC или CTRL + ALT + DEL.
Затем вы увидите все процессы, которые в данный момент активны в операционной системе. Нажав на одну из 4 основных вкладок (ЦП, память, диск, сеть), вы выполните сортировку от процесса, который потребляет большего всего определенного системного ресурса к процессу, который имеет самый скромный аппетит. Повторное нажатие на вкладе поменяет сортировку наоборот, то есть от меньшего к большему. Таким образом вы поймете, какая задача какую комплектующую нагружает.
Для того, чтобы это сделать, выделите процесс и в правом нижнем углу нажмите на пункт «снять задачу». Однако в некоторых случаях процесс сразу же может возобновиться, несмотря на вашу манипуляцию. Это происходит из-за того, что за запуск этого процесса отвечает какая-то другая системная настройка. Чаще всего это определенная служба.
Источник
Отмена и повторная регистрация DLL библиотеки
Путь к DLL библиотеке можно скопировать, чтобы не писать его вручную в командой строке. Для этого, зажмите левый Shift и нажмите правой кнопкой мыши по DLL фалу, после чего «Копировать как путь«.
Наберите в поиске «Командная строка» и нажмите по ней правой кнопкой мыши, после чего выберите «Запустить от имени администратора» и вводите ниже команды, которые вам необходимы.
Регистрация DLL библиотеки
В командную строку введите следующую команду, чтобы зарегистрировать DLL библиотеку в системе Windows.
regsvr32 C:WindowsSysWOW64myWEBpc.dll
Отменить регистрацию файла DLL
Чтобы отменить текущую регистрацию DLL файла, введите ниже команду и нажмите Enter:
regsvr32 /u C:WindowsSysWOW64myWEBpc.dll
Чтобы зарегистрировать все файлы dll в системе Windows, то:
for %1 in (*.dll) do regsvr32 /s %1
Регистрация 32-битной DLL в 64-битной ОС
Если вы получаете сообщение об ошибке при регистрации 32-разрядной библиотеки DLL в 64-разрядной версии Windows, выполните следующие действия:
- Если 32-разрядная DLL находится в папке System32, то переместите ее в папку SysWoW64 и введите ниже команду.
%systemroot%SysWoW64regsvr32 myWEBpc.dll
или
%systemroot%SysWoW64regsvr32 C:WindowsSysWOW64myWEBpc.dll
Что нужно учесть?
1. В 64-разрядной версии операционной системы Windows существует две версии файла Regsv32.exe:
- 64-разрядная версия — это %systemroot%System32regsvr32.exe
- 32-разрядная версия — это % systemroot% SysWoW64regsvr32.exe.
2. В 64-разрядной версии Windows, 32-разрядные файлы DLL всегда находятся в папке WindowsSysWOW64. В то время как 64-битные библиотеки DLL находятся в папке WindowsSystem32. В 32-битной версии Windows, файлы DLL находятся только в папке WindowsSystem32. Здесь не будет папки SysWOW64.
3. Если вы получаете ошибки, такие как DllRegisterServer, модуль несовместим с версией Windows или точка входа не найдена, то знайте:
- Не все библиотеки DLL предназначены для регистрации в системе Windows.
- Если вы скачали библиотеку со стороннего сайта, то она может быть даже и не библиотекой, а скорее всего каким-либо вирусом.
- Вы регистрируете уже зарегистрированный DLL файл.
Как исправить?
4. Отключите на время контроль учетных записей (UAC) во время регистрации DLL, так как он может мешать процессу.
Смотрите еще:
- MSVCP140.dll отсутствует на компьютере
- Скачать d3dx9_43.dll для Windows 10/8/7
- Исправлена ошибка VCRUNTIME140.dll Windows 10
- Скачать MSVCR100.dll, MSVCP100.dll и исправить ошибку в Windows
- Отсутствует MSVCP110.dll или MSVCR110.dll на ПК с Windows 10
Варианты решения проблемы
Имеется несколько методов, позволяющих устранить данную проблему. Рассмотрим каждый из них подробнее.
Способ 1: OCX/DLL Manager
OCX/DLL Manager – это маленькая программа которая может помочь зарегистрировать библиотеку или файл OCX.
Загрузить программу OCX/DLL Manager
Для этого вам нужно будет:
- Нажать на пункт меню «Register OCX/DLL».
- Выбрать тип файла, который будете регистрировать.
- При помощи кнопки «Browse» указать местоположение DLL.
- Нажать на кнопку «Register» и программа сама зарегистрирует файл.
OCX/DLL Manager также умеет отменять регистрацию библиотеки, для этого понадобится выбрать в меню пункт «Unregister OCX/DLL» и в последствии проделать все те же операции, как и в первом случае. Функция отмены может вам понадобиться для сравнения результатов при активированном файле и при отключенном, а также в процессе удаления некоторых компьютерных вирусов.
В процессе регистрации, система может выдать вам ошибку, говорящую о том, что требуются права администратора. В таком случае, нужно запустить программу нажав на неё правой кнопкой мыши, и выбрать «Запуск от имени администратора».
Способ 2: Меню «Выполнить»
Можно зарегистрировать DLL, используя команду «Выполнить» в стартовом меню операционной системы Windows. Для этого нужно будет произвести следующие действия:
- Нажать клавиатурную комбинацию «Windows + R» или выбрать пункт «Выполнить» из меню «Пуск».
Ввести имя программы, которая будет регистрировать библиотеку — regsvr32.exe, и путь, по которому размещен файл. В итоге должно получиться так: </li>
где dllname — это имя вашего файла.
Этот пример подойдёт вам в том случае, если операционная система установлена на диск С. Если она находится в другом месте, то нужно будет поменять букву диска или воспользоваться командой:
В таком варианте программа сама находит папку где у вас установлена ОС и запускает регистрацию указанного DLL файла.
В случае с 64-разрядной системой у вас будет две программы regsvr32 — одна находится в папке:
и вторая по пути:
Это разные файлы, которые используются раздельно для соответствующих ситуаций. Если у вас 64-битная ОС, а файл DLL 32-битный, тогда сам файл библиотеки должен быть помещен в папку:
и команда будет выглядеть уже так:
Нажмите «Enter» или кнопку «OK»; система выдаст вам сообщение о том, успешно или нет была зарегистрирована библиотека.</li></ol>
Способ 3: Командная строка
Регистрация файла через командную строку не сильно отличается от второго варианта:
- Выберите команду «Выполнить» в меню «Пуск».
- Впишите в открывшемся поле для ввода cmd.
- Нажмите «Enter».
Перед вами появится окно, в котором нужно будет вводить те же команды, что и во втором варианте.
Надо отметить, что у окна командной строки имеется функция вставки скопированного текста (для удобства). Найти это меню можно, нажав правой кнопкой на пиктограмме в левом верхнем углу.
Способ 4: Открыть с помощью
- Откройте меню файла, который будете регистрировать, нажав по нему правой кнопкой мыши.
- Выберите «Открыть с помощью» в появившемся меню.
Нажимаете «Обзор» и выберете программу regsvr32.exe из следующей директории:</li>
или в случае, если вы работаете в 64-битной системе, а файл DLL 32-разрядный:
Откройте DLL с помощью этой программы. Система выдаст сообщение об успешной регистрации. </li></ol>
Возможные ошибки
«Файл не совместим с установленной версией Windows» — это означает, что вы, скорее всего, пытаетесь зарегистрировать 64-разрядную DLL в 32-битной системе или наоборот. Воспользуйтесь соответствующей командой, описанной во втором способе.
«Точка входа не найдена» — не все библиотеки DLL можно зарегистрировать, некоторые из них просто не поддерживают команду DllRegisterServer. Также, возникновение ошибки может быть вызвано тем, что файл уже зарегистрирован системой. Существуют сайты, распространяющие файлы, которые в реальности не являются библиотеками. В таком случае, естественно, зарегистрировать ничего не выйдет.
В заключение нужно сказать, что суть всех предложенных вариантов одна и та же — это просто разные методы запуска команды регистрации — кому как удобнее.
Мы рады, что смогли помочь Вам в решении проблемы.
Опишите, что у вас не получилось.
Помогла ли вам эта статья?
- http://setupwindows.ru/setup/dll
- https://nastroisam.ru/zaregistrirovat-biblioteku-dll-windows/
- https://lumpics.ru/how-register-dll-library-in-system/
Открытие dll файл на linux
Чтобы получить доступ к ним на Linux, понадобится эмулятор Windows – Wine. Он подражает поведению различных версий этой операционной системы.
Утилита поддерживает её исполняемые данные, поэтому проблем с открытием имеющихся файлов ни в одном из дистрибутивов быть не должно. Она эмулирует библиотеки Windows, создавая их альтернативные варианты, которые не требуют лицензии Microsoft, обеспечивая тем самым независимость вашего ПО.
Настроить работу Wine можно при помощи вкладки Default Settings — установок по умолчанию. Так он будет автоматически запускать приложения в выбранной вами ОС.
Метод решения № 1: перемещение и регистрация библиотеки
Итак, что мы имеем? У нас при работе с программой 1С появляется ошибка «Компонента v7plus не найдена». Значит, необходимо сделать так, чтобы программа ее находила. Сейчас мы расскажем, что для этого нужно.
Сначала предположим, что данная библиотека на компьютере у нас все-таки есть, просто она находится не в той директории. Как говорилось ранее, это может случиться из-за манипуляций с программой. В этом случае нам необходимо отыскать ее. Для этого используйте обыкновенный поиск в проводнике. Кто не знает, находится он в верхнем правом углу окна. Поиск рекомендуется начинать с системного диска.
После того как система обнаружит нужную библиотеку, ее необходимо переместить в правильную директорию. По умолчанию это папка bin, которая находится в каталоге директории 1Cv77, что располагается в Program Files на системном диске. Но на всякий случай, чтобы получить стопроцентную гарантию успеха, скопируйте этот файл еще и в папку System32, находящуюся в папке Windows на том же системном диске
Обратите внимание, если у вас 64-разрядная система, то название папки будет SysWOW64
После этого попробуйте поработать с программой 1С, если ошибка «Компонента v7plus.dll не найден» все еще есть, то, скорее всего, библиотека, которую мы перемещали, попросту не зарегистрирована в системе. Благо делается это довольно просто.
- Вызовите окно «Выполнить», нажатием клавиш Win+R.
- Впишите в поле для ввода команду regsvr32 С:\Program Files\1Cv77\bin\v7Plus.dll.
- Нажмите кнопку OK для выполнения регистрации.

Вот на этом точно все. Программа должна теперь работать исправно.
Как отключить фоновые приложения в Windows 11
Вы можете использовать приложение «Параметры», чтобы предотвратить фоновую активность отдельных программ из Магазина. Кроме того, можно остановить фоновую активность сразу для всех приложений Магазина. Наконец, вы можете использовать групповую политику, чтобы установить желаемое поведение для всех учетных записей пользователей на вашем компьютере. Давайте рассмотрим эти методы.
Отключить фоновые приложения в Параметрах
Откройте «Параметры» в Windows 11. Вы можете использовать сочетание клавиш Win + I или любой другой метод.
Перейдите в раздел «Приложения» и нажмите «Приложения и возможности».
Найдите приложение, которое вы хотите запретить запускать в фоновом режиме.
Нажмите кнопку с тремя точками и выберите Дополнительные параметры.
Найдите раздел «Разрешения фоновых приложений» и выберите нужное значение. По умолчанию Windows 11 устанавливает режим оптимизации энергопотребления. Это позволяет Windows управлять работой приложений в фоновом режиме
Например, система автоматически отключит все приложения, как только вы включите режим энергосбережения, чтобы сохранить заряд батареи.
Выберите «Никогда», чтобы приложение не работало в фоновом режиме.
Обратите внимание, что вы можете переключиться с «Оптимизация питания» на «Всегда», если вы заметили, что программа не отправляет вам уведомления, не обновляет данные и т.п.
Повторите описанные выше шаги для других приложений.
Готово!
К сожалению, Windows 11 не включает в себя параметр в настройках для отключения фоновой работы для всех приложений с помощью одной единой опции, как было в Windows 10. Однако, хотя опция графического интерфейса и отсутствует, соответствующий твик реестра до сих пор работает.
Запретить работу в фоне для всех приложений в реестре
- Откройте редактор реестра; для этого нажмите Win + R и введите , затем нажмите Enter.
- Откройте следующую ветку реестра: .
- Справа измените или создайте новое 32-битное значение DWORD .
- Установите его значение data равным 1, чтобы в Windows 11 отключить фоновые приложения. Фоновый режим будет отключен для всех приложений сразу.
- Выйдите из своей учетной записи, чтобы применить изменение, затем войдите снова.
- Чтобы отменить изменение позже, измените значение GlobalUserDisabled на 0 или просто удалите его из реестра.
Готово. Вы также можете скачать готовые файлы реестра.
Скачать файлы реестра (REG)
Чтобы сэкономить время, вы можете загрузить готовые файлы реестра и включить или отключить в Windows 11 фоновые приложения одним щелчком мыши.
- Загрузите ZIP-архив с файлами *.REG по этой ссылке.
- Распакуйте два REG-файла в любую папку.
- Дважды щелкните , чтобы остановить все приложения, работающие в фоновом режиме.
- Подтвердите операцию и выйдите из своей учетной записи, чтобы применить настройки.
Вы успешно отключили работу всех приложений Windows 11 в фоновом режиме.
Для отмены изменений воспользуйтесь файлом . Он также включен в скачанный вами ZIP-архив.
Помимо вышеперечисленных параметров, вы можете использовать настройку в групповой политике для отключения фоновых приложений. Она также отключит фоновый режим приложений для всех пользователей. Только имейте ввиду, что инструмент gpedit.msc недоступен в домашних выпусках Windows 11. Поэтому вместо этого вам следует применить твик реестра, рассмотренный в следующей главе этой статьи.
Способ 4: «Редактор локальной групповой политики»
Обратим ваше внимание на то, что доступ к «Редактору локальной групповой политики» есть только у обладателей Windows 11 Pro и старше. Если у вас на компьютере установлена Windows 11 Home, используйте Способ 5, чтобы самостоятельно создать нужный параметр в реестре и запретить запуск фоновых приложений
Обладатели подходящих редакций операционной системы могут выполнить следующие действия:
- Откройте утилиту «Выполнить», используя для этого стандартное сочетание клавиш Win + R. В поле ввода напишите и нажмите Enter для применения данной команды.
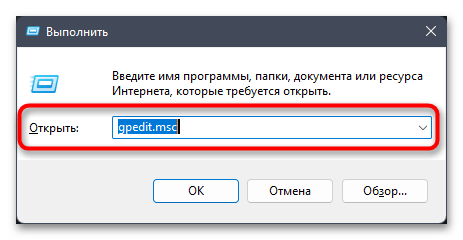
После запуска «Редактора локальной групповой политики» выберите раздел «Конфигурация компьютера» и перейдите к каталогу «Административные шаблоны».
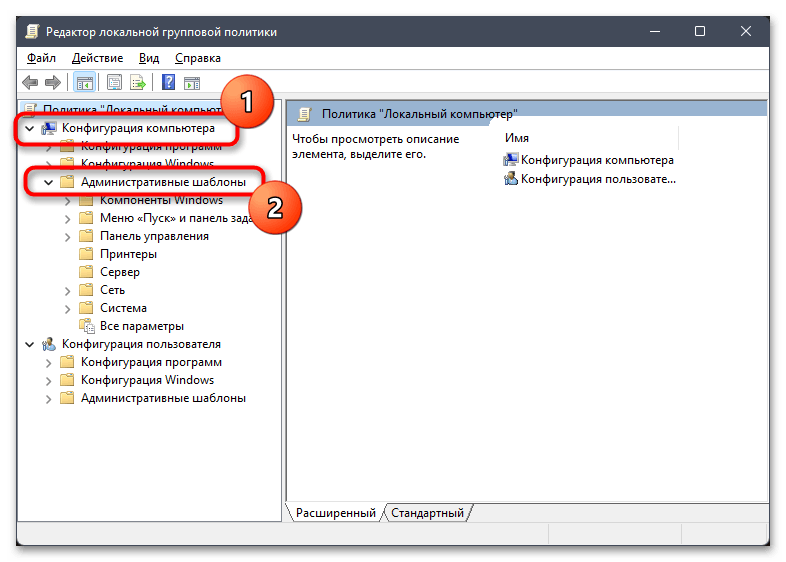
В нем разверните директорию «Компоненты Windows».
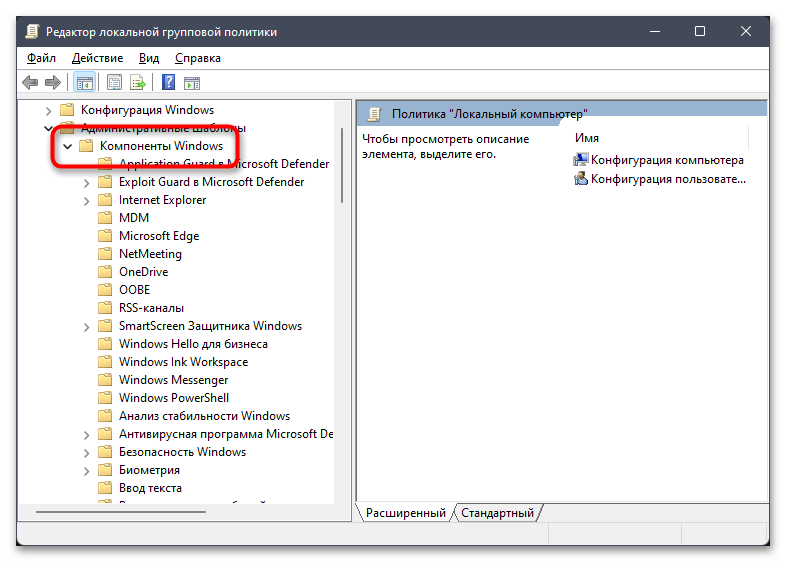
В завершение откройте папку «Конфиденциальность приложения», где и предстоит найти необходимый для изменения параметр.
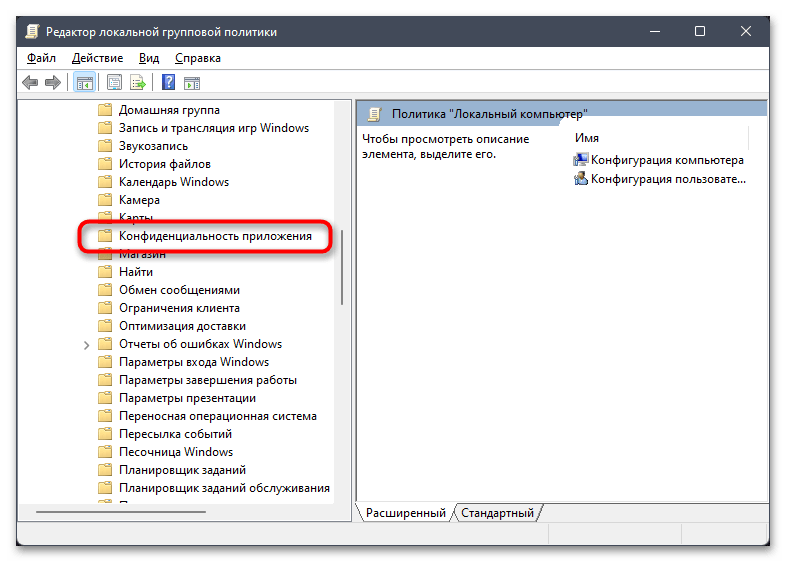
Справа появится список политик, среди которых необходимо отыскать «Разрешить приложениям для Windows работать в фоновом режиме» и нажать по ней дважды левой кнопкой мыши.
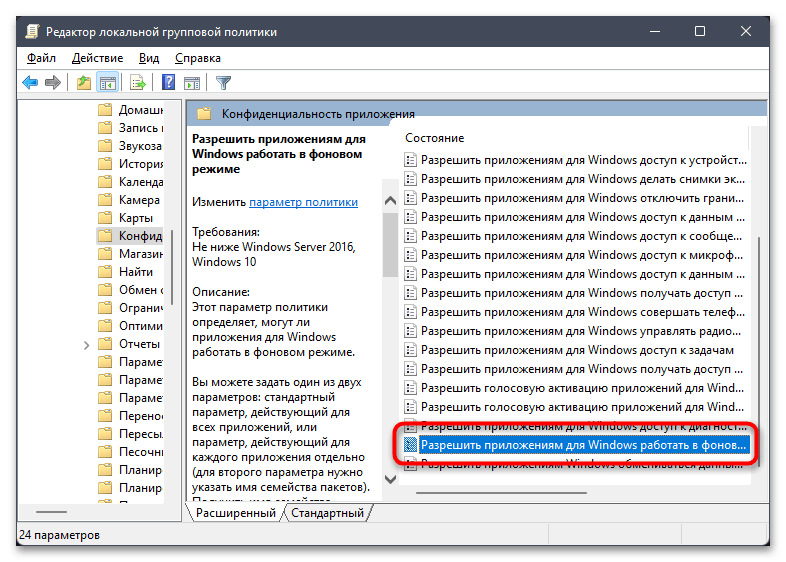
Установите состояние «Включено», а для параметра ниже задайте значение «Запретить принудительно». Перед выходом обязательно нажмите «Применить» и перезагрузите компьютер, чтобы все изменения вступили в силу.
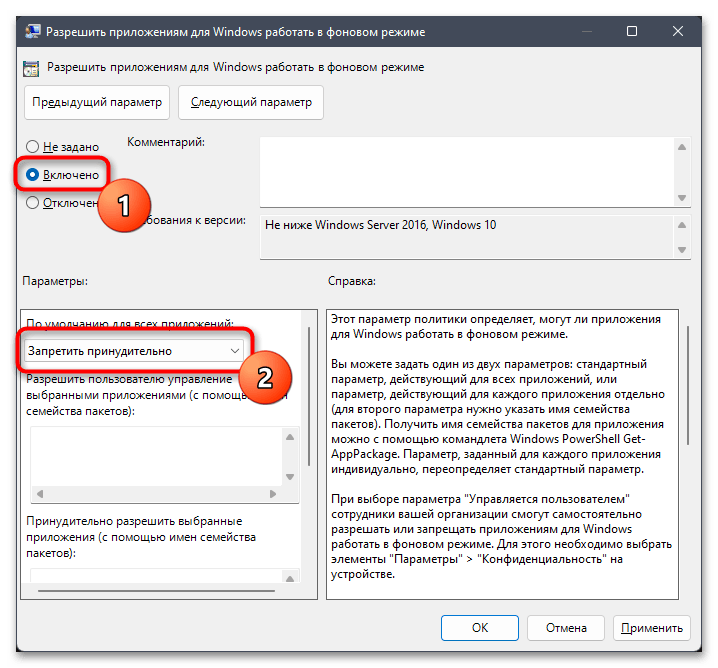
Обновление за апрель 2024 года:
Теперь вы можете предотвратить проблемы с ПК с помощью этого инструмента, например, защитить вас от потери файлов и вредоносных программ. Кроме того, это отличный способ оптимизировать ваш компьютер для достижения максимальной производительности. Программа с легкостью исправляет типичные ошибки, которые могут возникнуть в системах Windows — нет необходимости часами искать и устранять неполадки, если у вас под рукой есть идеальное решение:
- Шаг 1: (Windows 10, 8, 7, XP, Vista — Microsoft Gold Certified).
- Шаг 2: Нажмите «Начать сканирование”, Чтобы найти проблемы реестра Windows, которые могут вызывать проблемы с ПК.
- Шаг 3: Нажмите «Починить все», Чтобы исправить все проблемы.

Первый способ регистрации DLL
Перед началом регистрации стоит сделать ремарку и сказать, что способов всего три, но каждый из них практически аналогичен остальным, так что советуем дочитать статью до конца, после чего сделать выбор, каким способом пользоваться. Ну а теперь перейдем непосредственно к тому, как зарегистрировать DLL.
Изначально стоит сказать, что все манипуляции с регистрацией DLL-файла стоит проводить лишь в том случае, когда этот самый файл находится там, где он должен быть. Чаще всего это папка system32. В примере именно эту папку мы и будем представлять.
Сейчас поговорим о самом распространенном способе, как можно зарегистрировать DLL, по крайней мере, он в интернете встречается чаще всего. Он довольно прост, так что у пользователя не должен вызывать проблем.
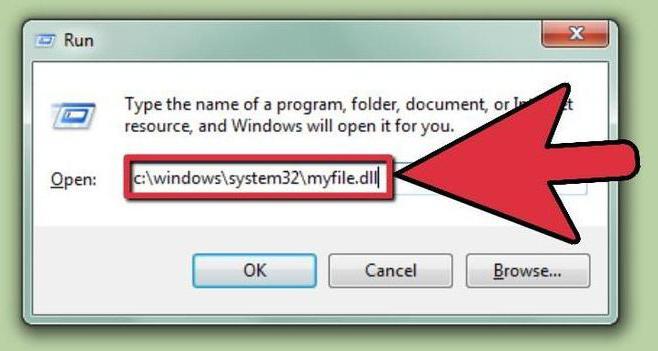
- Вам нужно попасть в окно «Выполнить». Его можно открыть несколькими путями. В меню «Пуск» пройти по пути «Все программы → Стандартные» и там уже выбрать «Выполнить». Можно также в том же меню «Пуск» совершить поиск с названием утилиты. Но самый простой способ — это нажать клавиши Win+R.
- Когда окно открыто, в поле для ввода нужно прописать команду «regsvr32.exe», после этого указать путь к файлу, который нужно зарегистрировать.
- Осталось нажать лишь кнопку «ОК».
Просим обратить внимание на то, что путь к файлу должен указываться полностью. Начиная с диска C
Например: regsvr32.exe c: windows /system32/openal32.dll.
В этом случае после нажатия кнопки «ОК» есть два варианта развития событий. Первый подразумевает успех, в этом случае вам будет показано соответствующее сообщение. Или неудача, вылетит соответствующее окно.
Это был первый способ, как зарегистрировать DLL, но напоминаем, что их всего три, поэтому двигаемся дальше.
Как обновить библиотеку DLL для Windows 10 и 7: использование командной строки и regsvr32
Рядовой пользователь никогда не сможет понять, что ему следует обновить тот или иной набор файлов, так как никаких уведомлений об этом Виндовс не предоставляет. Все происходит по факту работы с программами или играми. Также следует понимать, что DLL бывают встроенными в ОС и сторонними.
Встроенные файлы обновить не так и сложно. Для этого следует регулярно искать обновления на свою операционную систему и загружать их из центра обновлений.
Обратите внимание! Семерка больше не поддерживается разработчиками, поэтому в любом случае рано или поздно придется пересесть на новую десятку. Также пользовательские DLL-файлы можно установить и зарегистрировать с помощью утилиты Regsvr32, запускаемой из командной строки. Для этого есть следующая пошаговая инструкция:
Для этого есть следующая пошаговая инструкция:
Также пользовательские DLL-файлы можно установить и зарегистрировать с помощью утилиты Regsvr32, запускаемой из командной строки. Для этого есть следующая пошаговая инструкция:
- Скачивают файл или собирают его самостоятельно (для разработчиков).
- Перекидывают его в любое удобное место. Лучше все отправить его в папку System32 или каталог, по пути которого не будет кириллических символов.
- Переходят в меню «Пуск» и выполняют поиск командной строки.
- Запускают ее от имени администратора.
- Вводят команду «regsvr32.exe путь_к_файлу_dll». К примеру, «regsvr32.exe c:/windows/system32/1221.dll».
- Нажимают клавишу «Ввода» и ожидают сообщения «Библиотека успешно зарегистрирована».
Обратите внимание! Аналогичное действие можно совершить и в окне «Выполнить». Для быстро доступа к нему нажимают на сочетание клавиш «Win + R», а затем вставляют ту же самую команду, что и в консоль. Регистрация DLL вручную
Регистрация DLL вручную
Поиск библиотеки
Первый шаг после сообщения об ошибке – вызов меню поиска через кнопку Пуск в windows 7 или значок лупы в десятке и восьмерке. В первом случае строка будет находиться уже на главном меню внизу в левом блоке. Во втором случае это будет отдельное выпадающее меню. В поисковую строку необходимо ввести имя библиотеки с расширением без указания пути. Например, если ошибка ссылается на C://Users/Nastroyvse/video.dll, то в строке нужно написать лишь video.dll. В случае успеха в Проводнике или непосредственно в окне поиска отобразится новый путь к указанному файлу. Далее возможно два пути. Первый – скопировать этот файл в указанную ошибкой папку и перезапустить компьютер. При вызове программа должна увидеть эту библиотеку. Если этого не произошло или данная библиотека отсутствует на компьютере, придется пройти регистрацию.
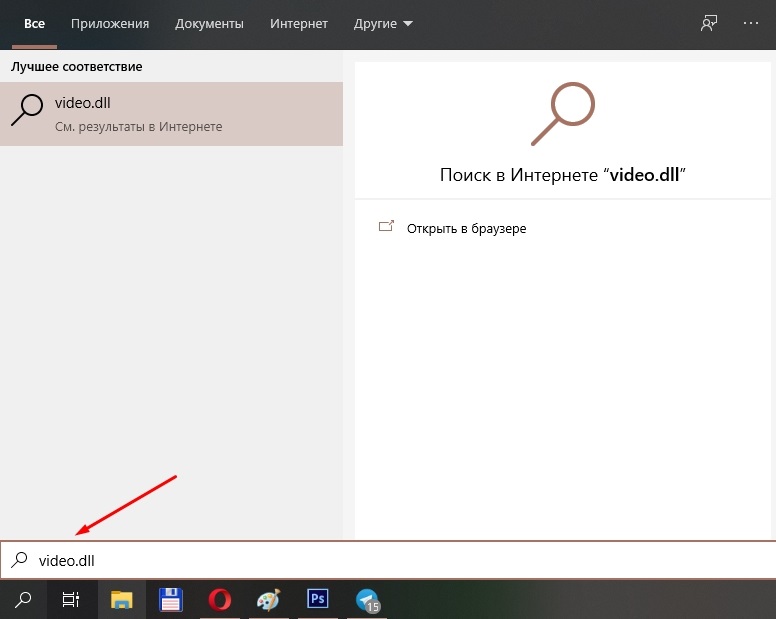
Как зарегистрировать DLL в Windows
Если по некоторым причинам в Windows отсутствует библиотека DLL, необходимая для запуска игр и приложений, пользователь может самостоятельно ее зарегистрировать. Сделать это возможно двумя способами, предварительно загрузив на компьютер необходимую библиотеку DLL.
Регистрация DLL с помощью командной строки
Чтобы зарегистрировать имеющуюся на компьютере библиотеку DLL через командную строку, проделайте следующие действия:
- Запустите командную строку от имени администратора;
- В открывшемся окне пропишите команду:
regsvr32.exe путь_к_библиотеке_DLL
Вместо «путь_к_библиотеке_DLL» напишите полный путь до библиотеки, например: C:/windows/system32/comctl32.dll
- Нажмите Enter, после чего произойдет регистрация библиотеки DLL.
Регистрация DLL с помощью строки «Выполнить»
Регистрация DLL через строку «Выполнить» практически ничем не отличается от действий с командной строкой. Пользователю необходимо:
- Открыть строку «Выполнить», нажав на клавиатуре сочетание клавиш Windows+R;
- Откроется окно, в котором нужно прописать команду:
regsvr32.exe путь_к_библиотеке_DLL
- Далее нажмите «ОК», после чего произойдет регистрация библиотеки DLL.
Как установить библиотеку DLL в систему Windows

Часто можно столкнуться с ситуацией, когда программа или игра требует установки различных дополнительных DLL файлов. Эту проблему можно решить довольно легко, для этого не понадобятся особые знания или навыки.
Варианты установки
Установить библиотеку в систему можно различными способами. Есть специальные программы для выполнения данной операции, а также можно сделать это вручную. Проще говоря, в этой статье будет дан ответ на вопрос — «Куда кидать dll файлы?» после их скачивания. Рассмотрим каждый вариант по отдельности.
Способ 1: DLL Suite
DLL Suite — это программа, которая может сама отыскать нужный вам файл в интернете и установить его в систему.
Для этого потребуется выполнить следующие действия:
- Выбрать в меню программы пункт «Загрузить DLL».
- Ввести в строку поиска имя нужного файла и нажать на кнопку «Поиск».
- В результатах поиска выбрать подходящий вариант.
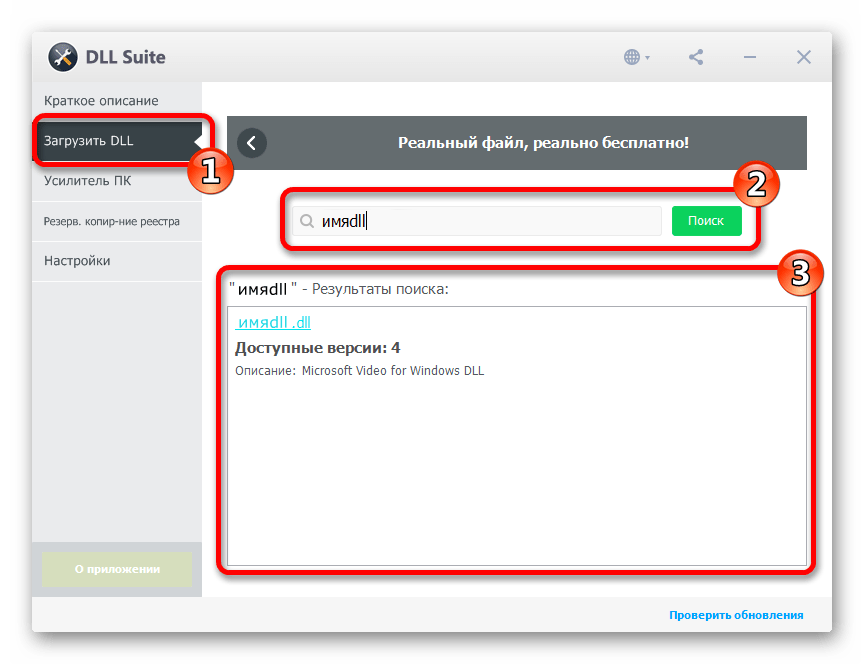
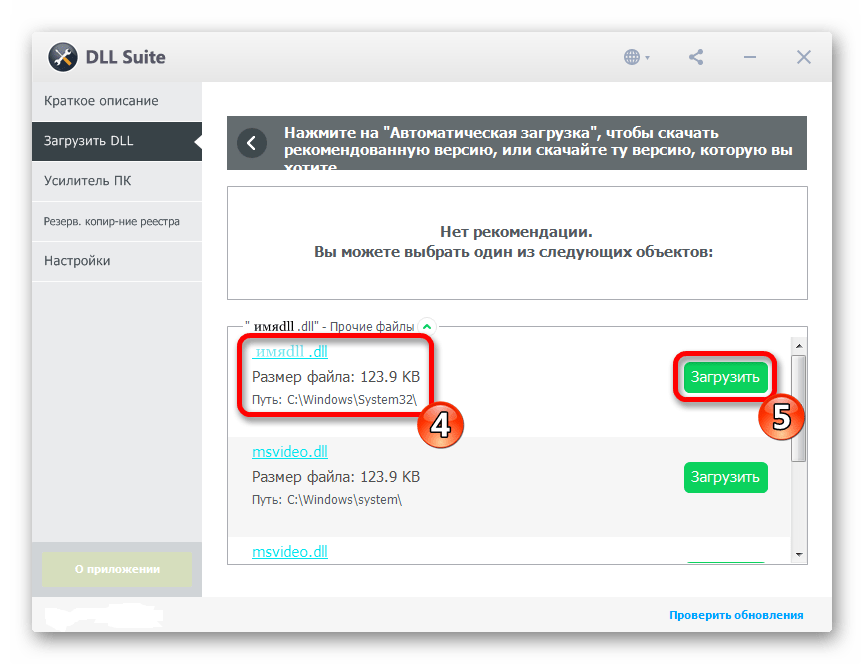
В описании файла программа покажет вам путь, по которому обычно сохраняется данная библиотека.
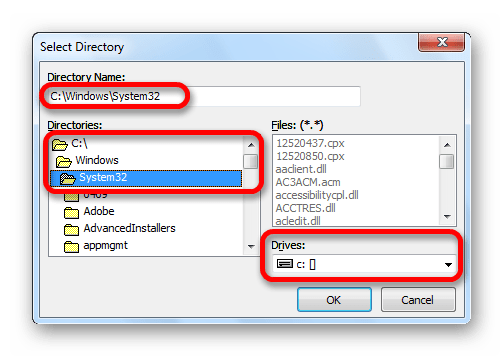
Все, в случае успешной загрузки, программа обозначит загруженный файл зеленой отметкой.
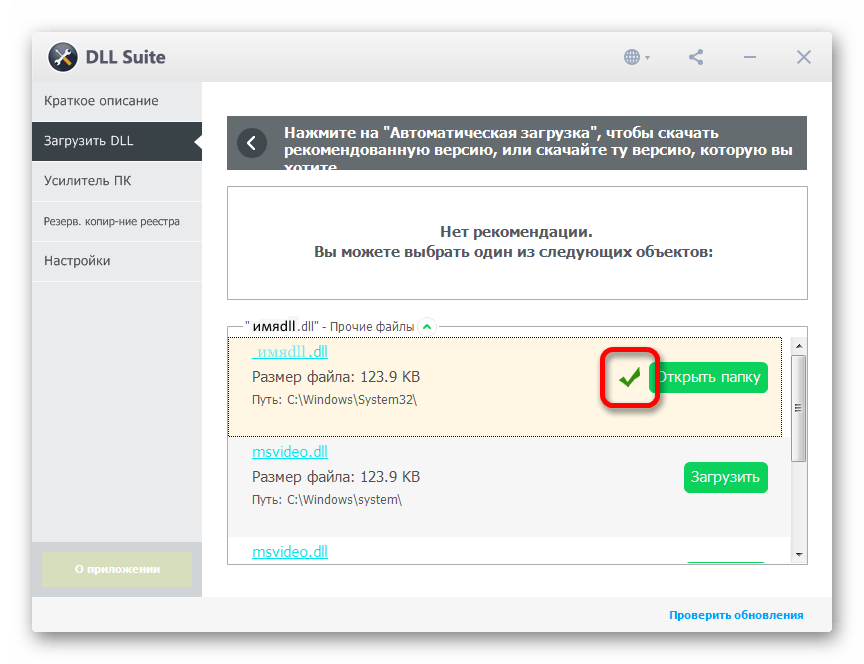
Способ 2: DLL-Files.com Client
DLL-Files.com Client во многом похожа на рассмотренную выше программу, но имеет некоторые отличия.
Для установки библиотеки здесь нужно произвести следующие действия:
- Ввести имя искомого файла.
- Нажать на кнопку «Выполните поиск DLL файла».
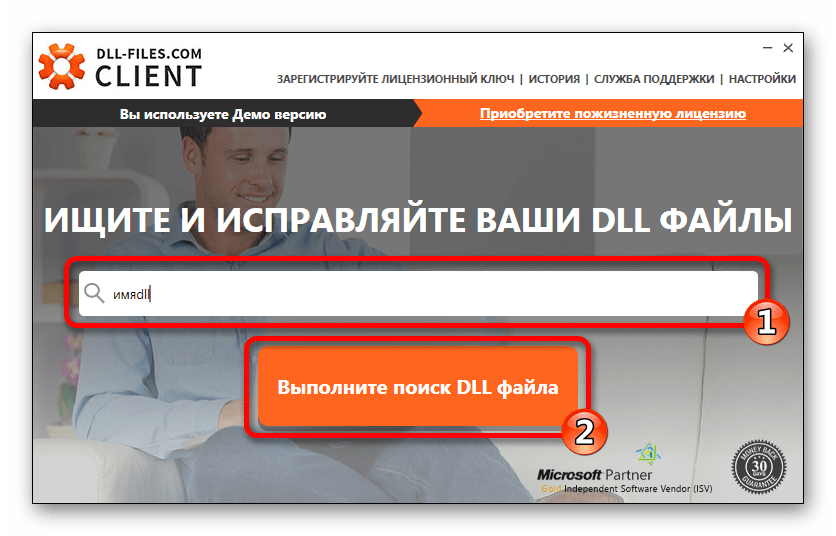
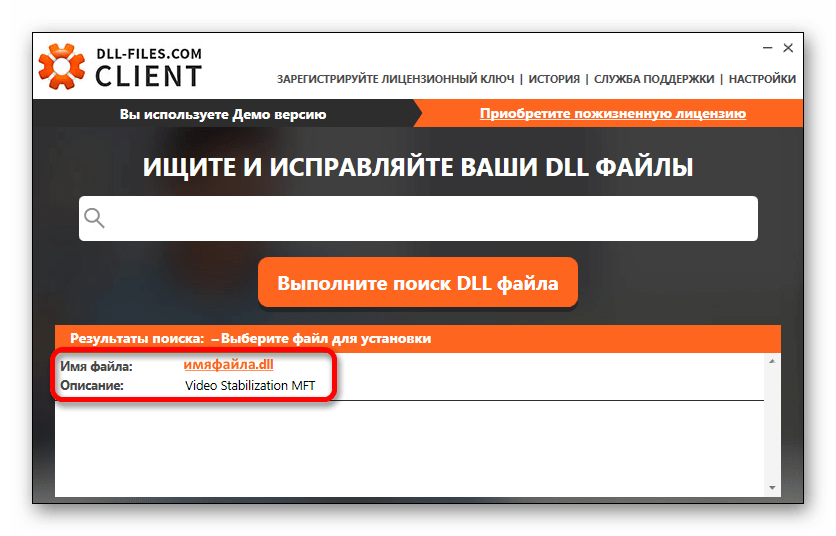
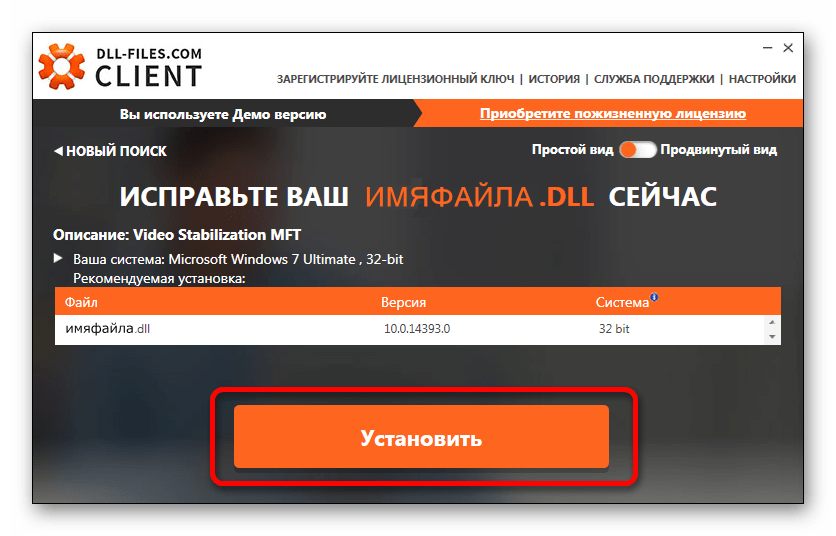
Все, ваша DLL библиотека скопирована в систему.
У программы имеется дополнительный продвинутый вид – это режим, в котором вы сможете выбрать различные версии DLL для установки. Если игра или программа требует конкретную версию файла, то можно найти её, включив этот вид в DLL-Files.com Client.
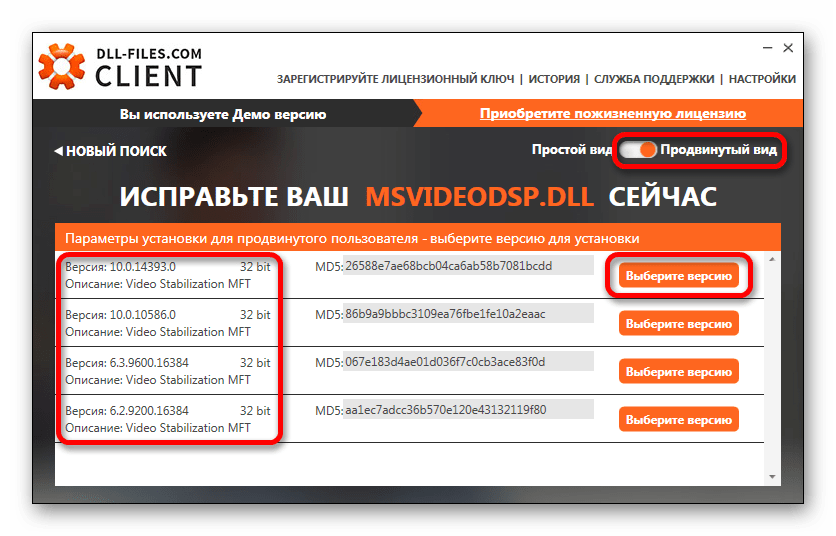
В случае, если нужно скопировать файл не в папку по умолчанию, вы нажимаете на кнопку «Выберите версию» и попадаете в окно параметров установки для продвинутого пользователя. Здесь вы производите следующие действия:
- Задаете путь, по которому будет выполнена установка.
- Нажимаете на кнопку «Установить сейчас».
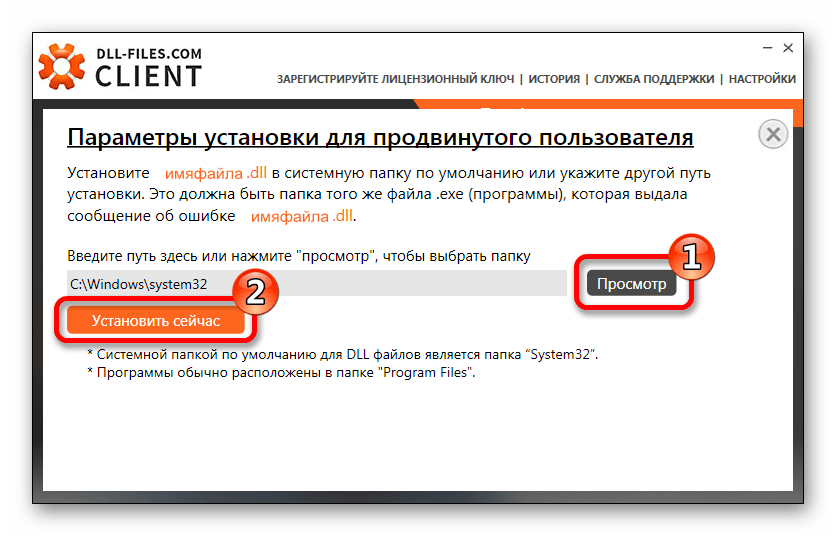
Программа скопирует файл в указанную папку.
Способ 3: Средства системы
Можно установить библиотеку вручную. Для этого нужно будет скачать сам файл DLL и впоследствии просто скопировать или переместить его в папку по адресу:
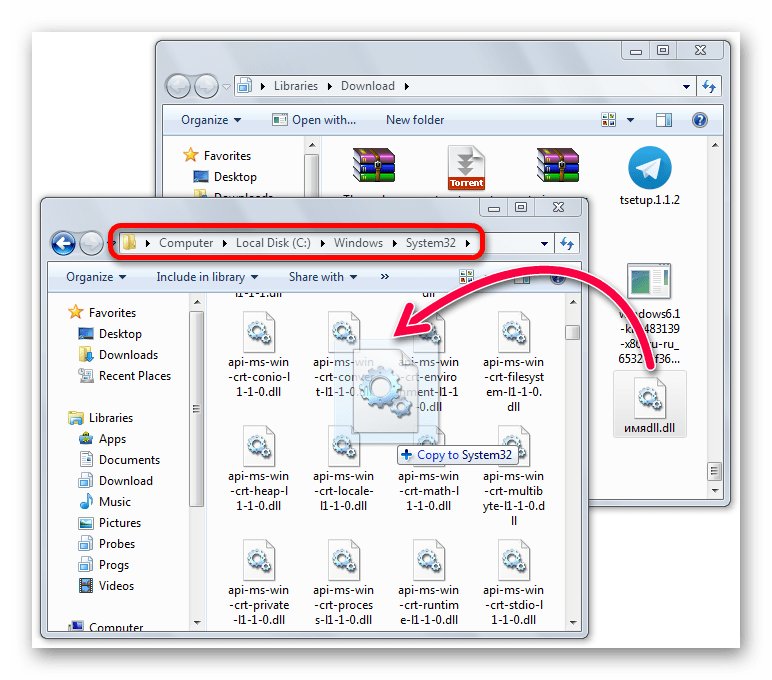
В завершении надо сказать, что в большинстве случаев DLL файлы устанавливаются по пути:
Но если вы имеете дело с операционными системами Windows 95/98/Me, то путь для установки будет таким:
В случае Windows NT/2000:
64-разрядные системы могут потребовать свой путь для установки:
Мы рады, что смогли помочь Вам в решении проблемы.
Помимо этой статьи, на сайте еще 12339 инструкций. Добавьте сайт Lumpics.ru в закладки (CTRL+D) и мы точно еще пригодимся вам.
Опишите, что у вас не получилось. Наши специалисты постараются ответить максимально быстро.
Варианты решения проблемы
Имеется несколько методов, позволяющих устранить данную проблему. Рассмотрим каждый из них подробнее.
Способ 1: OCX/DLL Manager
OCX/DLL Manager – это маленькая программа которая может помочь зарегистрировать библиотеку или файл OCX.
Загрузить программу OCX/DLL Manager
Для этого вам нужно будет:
- Нажать на пункт меню «Register OCX/DLL».
- Выбрать тип файла, который будете регистрировать.
- При помощи кнопки «Browse» указать местоположение DLL.
- Нажать на кнопку «Register» и программа сама зарегистрирует файл.
OCX/DLL Manager также умеет отменять регистрацию библиотеки, для этого понадобится выбрать в меню пункт «Unregister OCX/DLL» и в последствии проделать все те же операции, как и в первом случае. Функция отмены может вам понадобиться для сравнения результатов при активированном файле и при отключенном, а также в процессе удаления некоторых компьютерных вирусов.
В процессе регистрации, система может выдать вам ошибку, говорящую о том, что требуются права администратора. В таком случае, нужно запустить программу нажав на неё правой кнопкой мыши, и выбрать «Запуск от имени администратора».
Способ 2: Меню «Выполнить»
Можно зарегистрировать DLL, используя команду «Выполнить» в стартовом меню операционной системы Windows. Для этого нужно будет произвести следующие действия:
- Нажать клавиатурную комбинацию «Windows + R» или выбрать пункт «Выполнить» из меню «Пуск».
Ввести имя программы, которая будет регистрировать библиотеку — regsvr32.exe, и путь, по которому размещен файл. В итоге должно получиться так: </li>
где dllname — это имя вашего файла.
Этот пример подойдёт вам в том случае, если операционная система установлена на диск С. Если она находится в другом месте, то нужно будет поменять букву диска или воспользоваться командой:
В таком варианте программа сама находит папку где у вас установлена ОС и запускает регистрацию указанного DLL файла.
В случае с 64-разрядной системой у вас будет две программы regsvr32 — одна находится в папке:
и вторая по пути:
Это разные файлы, которые используются раздельно для соответствующих ситуаций. Если у вас 64-битная ОС, а файл DLL 32-битный, тогда сам файл библиотеки должен быть помещен в папку:
и команда будет выглядеть уже так:
Нажмите «Enter» или кнопку «OK»; система выдаст вам сообщение о том, успешно или нет была зарегистрирована библиотека.</li></ol>
Способ 3: Командная строка
Регистрация файла через командную строку не сильно отличается от второго варианта:
- Выберите команду «Выполнить» в меню «Пуск».
- Впишите в открывшемся поле для ввода cmd.
- Нажмите «Enter».
Перед вами появится окно, в котором нужно будет вводить те же команды, что и во втором варианте.
Надо отметить, что у окна командной строки имеется функция вставки скопированного текста (для удобства). Найти это меню можно, нажав правой кнопкой на пиктограмме в левом верхнем углу.
Способ 4: Открыть с помощью
- Откройте меню файла, который будете регистрировать, нажав по нему правой кнопкой мыши.
- Выберите «Открыть с помощью» в появившемся меню.
Нажимаете «Обзор» и выберете программу regsvr32.exe из следующей директории:</li>
или в случае, если вы работаете в 64-битной системе, а файл DLL 32-разрядный:
Откройте DLL с помощью этой программы. Система выдаст сообщение об успешной регистрации. </li></ol>
Возможные ошибки
«Файл не совместим с установленной версией Windows» — это означает, что вы, скорее всего, пытаетесь зарегистрировать 64-разрядную DLL в 32-битной системе или наоборот. Воспользуйтесь соответствующей командой, описанной во втором способе.
«Точка входа не найдена» — не все библиотеки DLL можно зарегистрировать, некоторые из них просто не поддерживают команду DllRegisterServer. Также, возникновение ошибки может быть вызвано тем, что файл уже зарегистрирован системой. Существуют сайты, распространяющие файлы, которые в реальности не являются библиотеками. В таком случае, естественно, зарегистрировать ничего не выйдет.
В заключение нужно сказать, что суть всех предложенных вариантов одна и та же — это просто разные методы запуска команды регистрации — кому как удобнее.
Мы рады, что смогли помочь Вам в решении проблемы.
Опишите, что у вас не получилось.
Помогла ли вам эта статья?
- http://setupwindows.ru/setup/dll
- https://nastroisam.ru/zaregistrirovat-biblioteku-dll-windows/
- https://lumpics.ru/how-register-dll-library-in-system/





























