Настройка канала: изменим описание
Пройдя канал, хочу отметить, что видео и плейлистов пока нет, и соответственно о настройках видео и плейлистов мы поговорим в следующих материалах, и они скоро появятся, также будет добавлено много смешных роликов этот канал, так что при желании вы можете подписаться на канал «Антистресс».
В разделе «Информация о канале» изменим описание, так как в прошлый раз, например, вводился какой-то произвольный текст. В вашем случае ничего не будет и заполнение описания — важная часть оформления канала. Чтобы изменить описание, нажмите кнопку Изменить отображение страницы «Обзор» и вставьте нужный текст, в моем случае это будет название и слоган канала, даже если вы можете вставить больше текста, например добавить Предлагаем подписаться на канал.
Также, при желании, вы можете изменить страну в настройках раздела «Информация о канале» и нажать кнопку «Готово.
Примеры описаний каналов YouTube
Мы уже рассмотрели некоторые примеры, но давайте погрузимся глубже и посмотрим готовое описание канала на ютубе.
От экспертов по макияжу, нацеленных на любителей красоты до крупных брендов. Эти примеры дадут творческий импульс независимо от отрасли или темы вещания.
Мы намеренно выбрали как потребительские, так и бизнес блоги, чтобы показать, что хорошая дескрипция возможна в любой теме. Всегда есть способ сделать текст привлекательным.
Салон красоты
Блог “Салон красоты” с 1,37 миллиона подписчиков использует текст, чтобы продемонстрировать пользу от просмотра роликов. Авторы знакомят посетителей с типами видео и графиком публикации.
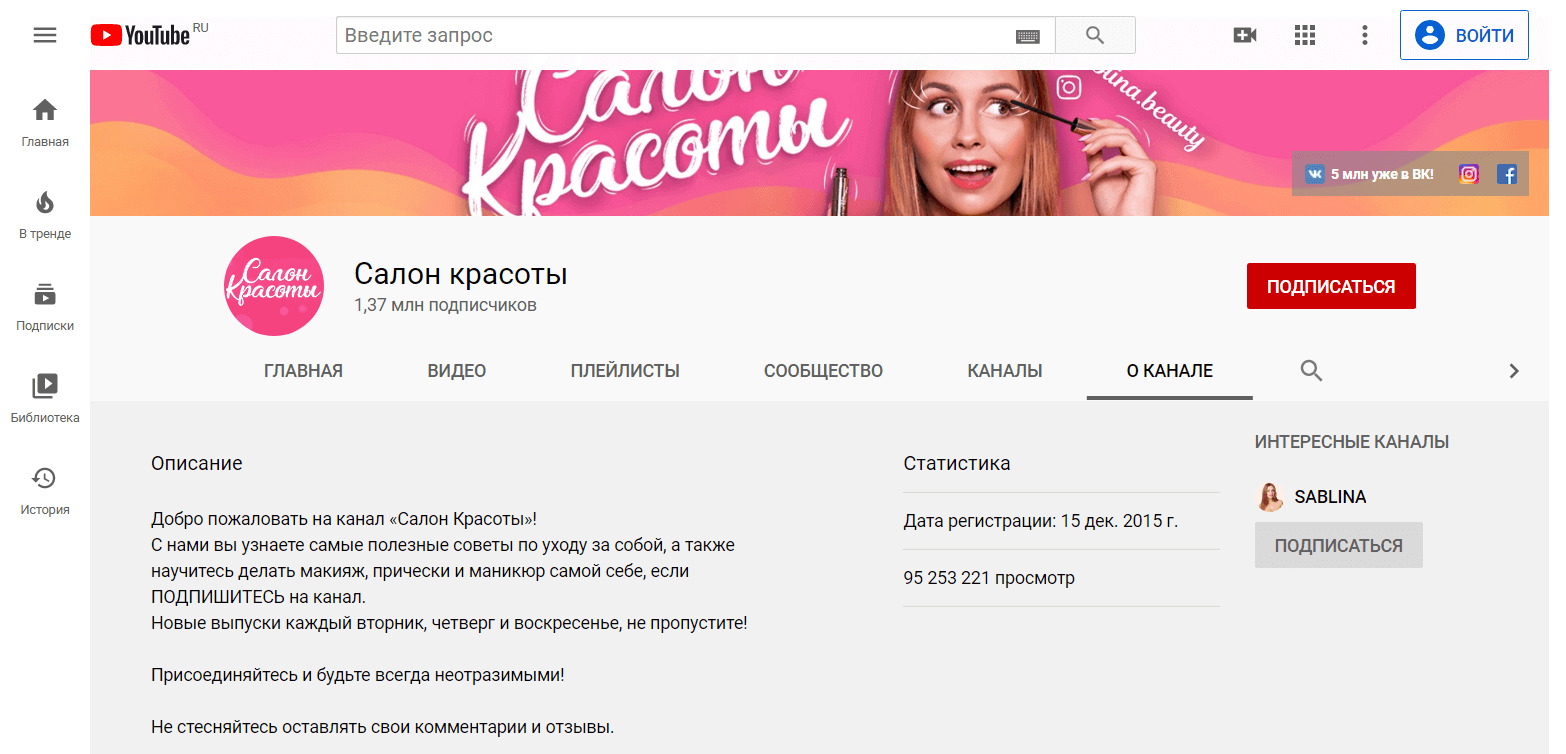
В тексте написан призыв к действию, который приглашает людей подписаться и писать комментарии и отзывы.
Клубный автосервис
Страница ремонта автомобилей со 180 тысячами подписчиков. Управляющий автомастерской Илья Свиридов знает, что писать в описании канала на ютубе, и делает это нормальным разговорным языком.
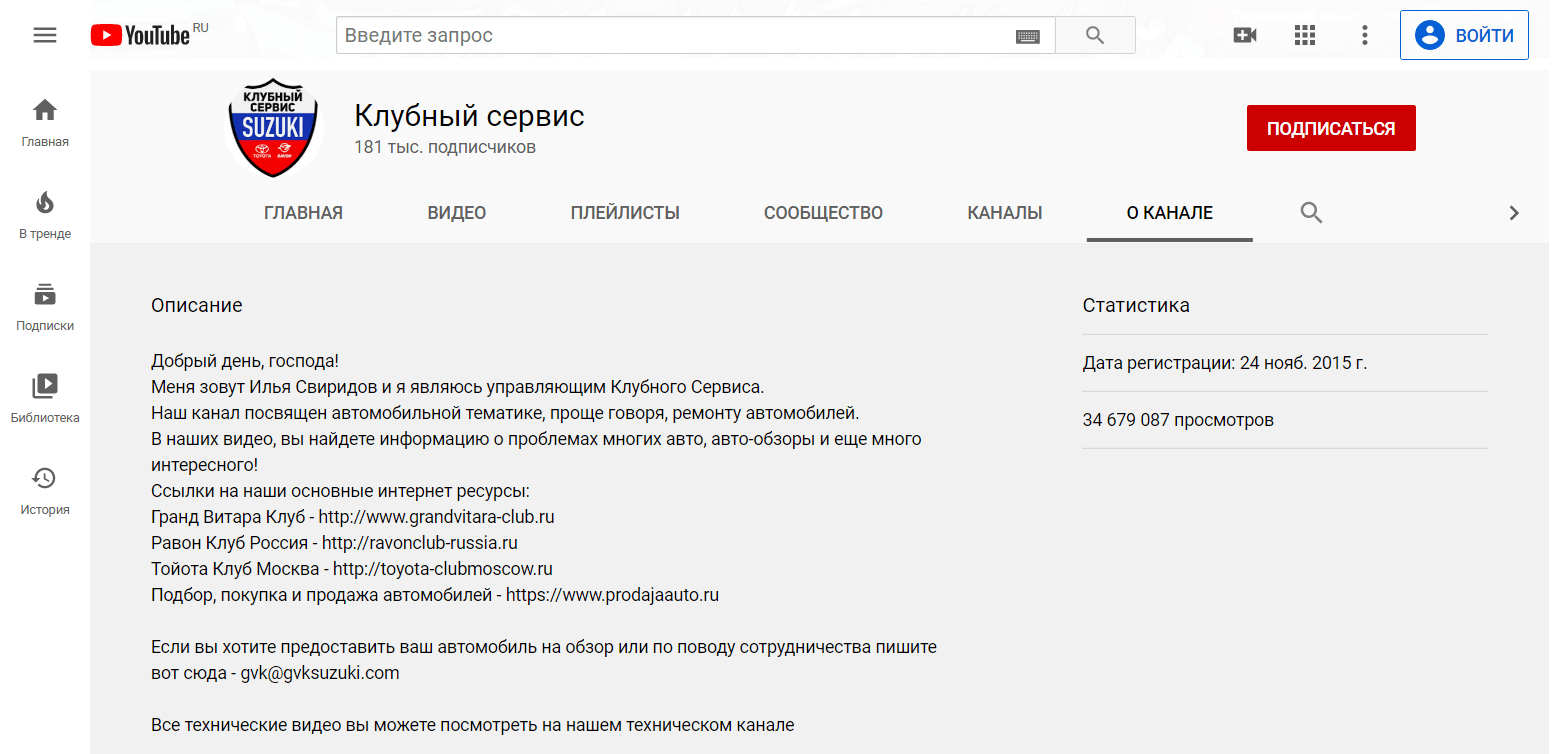
Он использует его, чтобы представить список сайтов. Призывает зрителей писать предложения по поводу обзора автомобиля на почту.
Бодибилдинг и ЗОЖ
Даже несмотря на то, что Макс Яковлев не делится подробностями о типе видео и графике публикаций, описание для ютуба привлекает искренностью тех, кто хочет преобразить свое тело и стать здоровым.
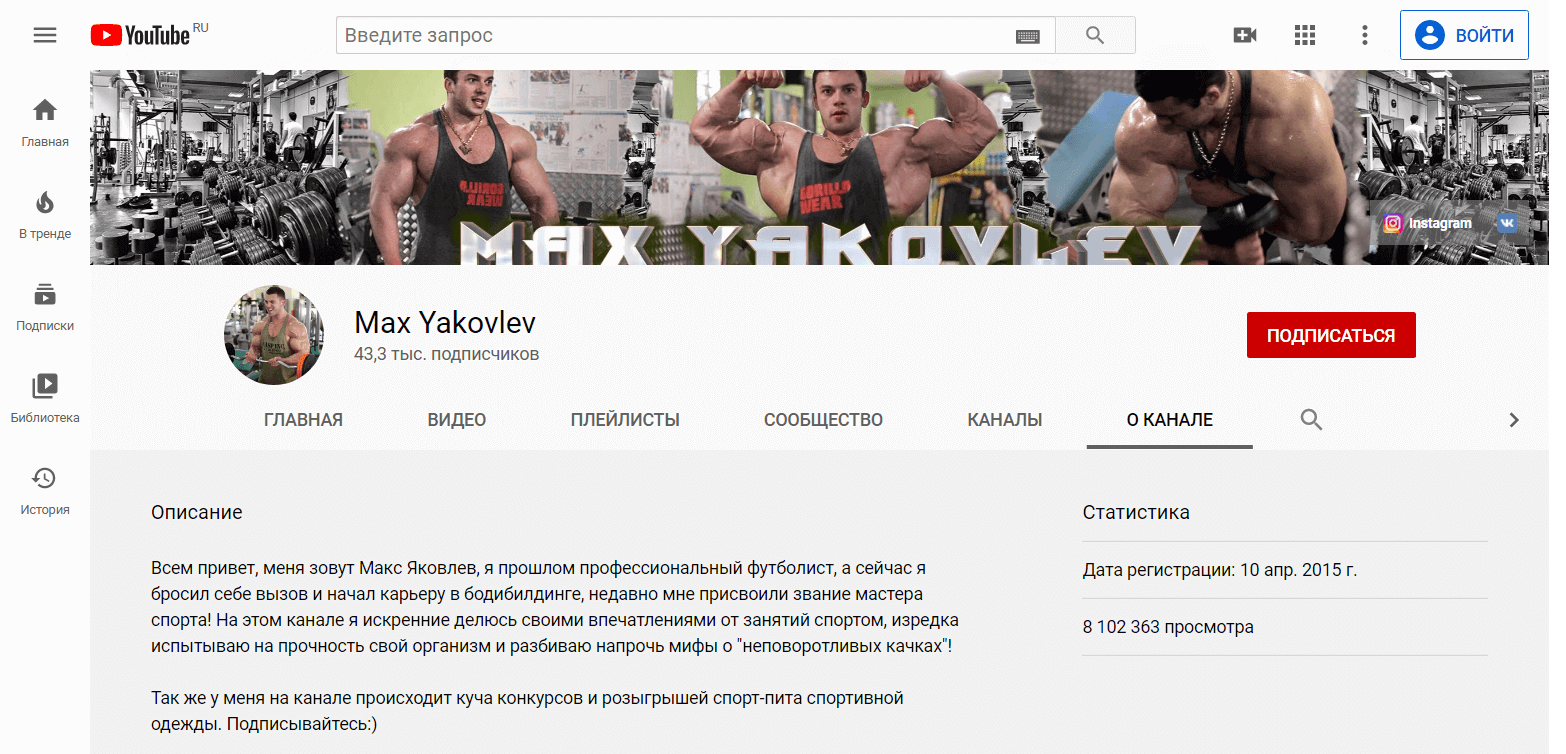
Обратите внимание на мотивационный текст для потенциальных подписчиков: розыгрыши спортивного питания и одежды для тренировок
Заработок в интернете
Видеоблог “Деньги в интернете” пример как добавить описание канала на ютубе с ключевыми словами. Работа находит отклик у целевой аудитории, и занимает высокое место в поиске.
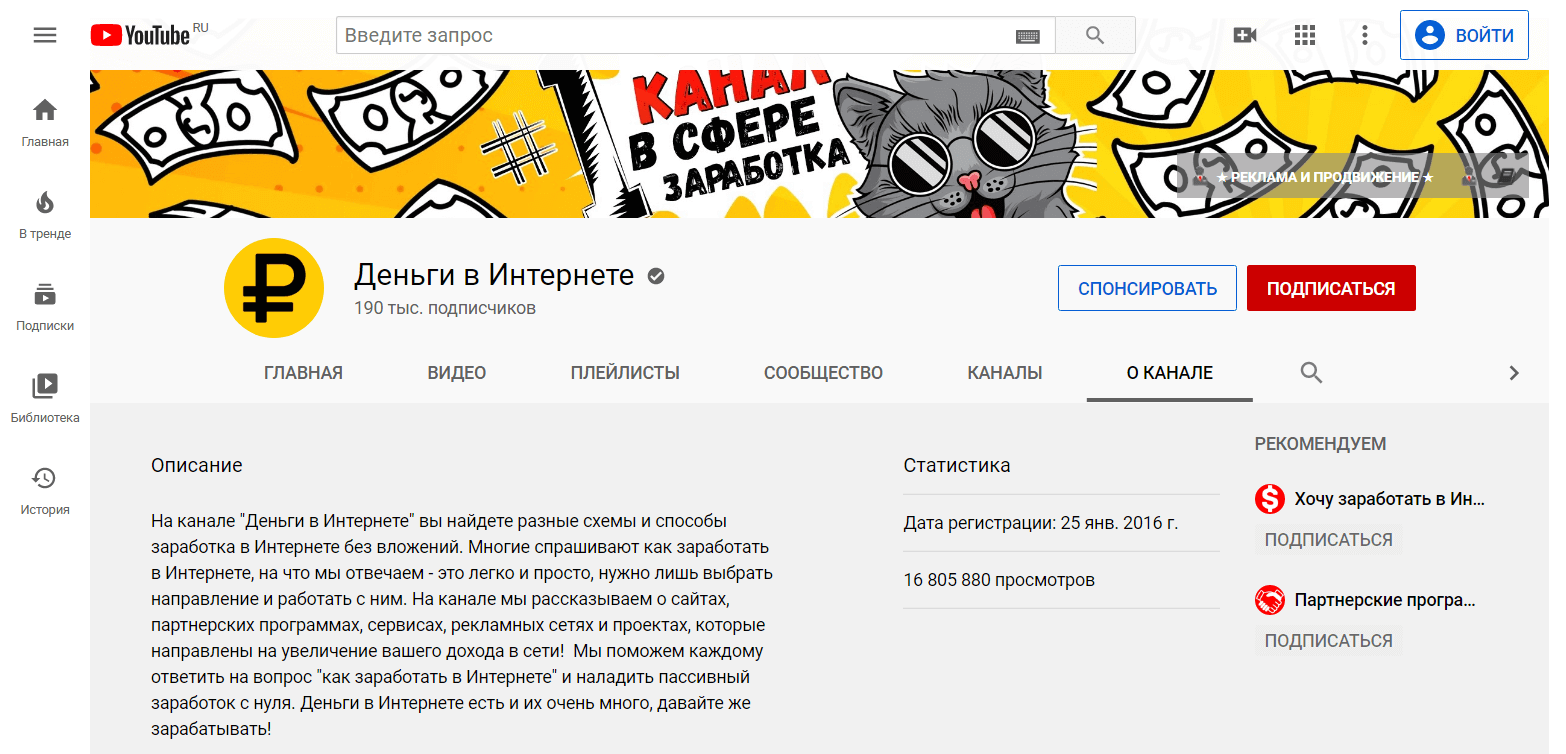
Дескрипция включает поисковые запросы в первых 125 символах текста:
- Способы заработка в интернете без вложений.
- Как заработать в интернете.
Статья в тему: как заработать на блоге мы писали в обзоре Деньги на YouTube.
Информационный бизнес
Публикации на Бизнес Молодость рассчитаны для предпринимателей. Описание для ютуб канала делает акцент на уникальности материалов для бизнеса.
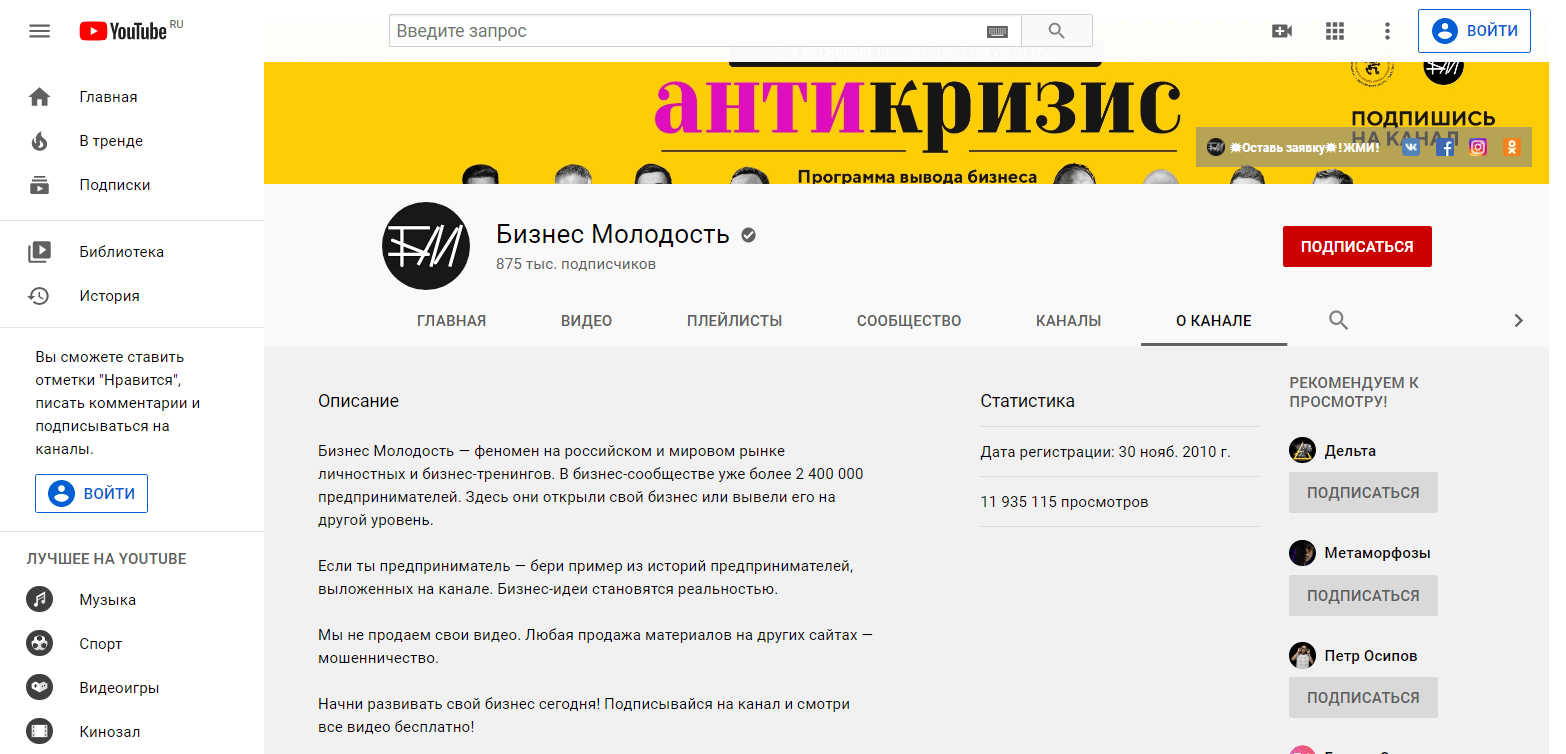
Призывает подписаться, чтобы развивать бизнес через просмотр бесплатных обучающих роликов.
Рекомендованные разделы
На главную страницу канала можно добавить до 12 глав. По умолчанию отображаются четыре раздела: с короткими видео, загруженными видео, созданными плейлистами и общедоступными подписками.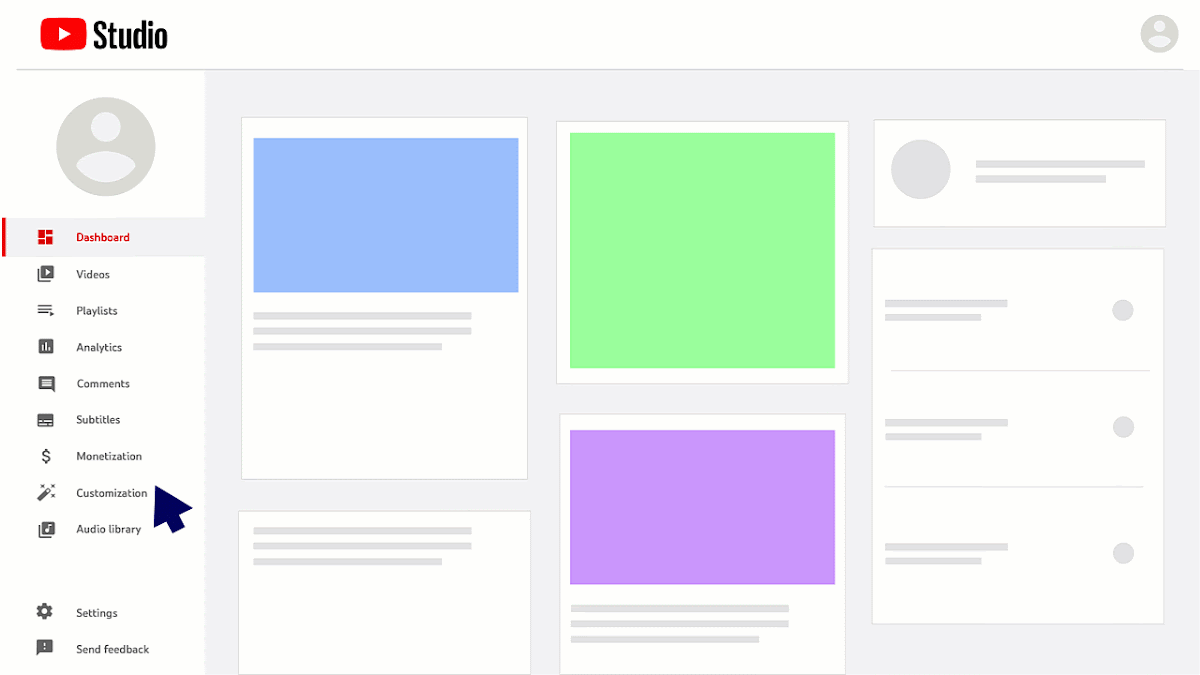
Чтобы создать раздел, выполните следующие действия:
Войдите и откройте YouTube Creative Studio.
В левом меню выберите Настройка канала
Вид страницы «Обзор».
Внизу нажмите Добавить раздел.
Выберите нужный контент
Прокрутите вниз, чтобы увидеть весь список в меню.
Если вы хотите привлечь внимание зрителей к загруженным вами видео, выберите параметр в разделе «Видео: все видео, популярные видео, короткие видео, текущий поток, завершенный поток или входящий поток».
Чтобы рекомендовать пользователям плейлисты с вашего канала или других каналов, выберите один из вариантов в разделе «Плейлисты»: «Один плейлист», «Созданные плейлисты» или «Несколько плейлистов».
Чтобы уведомить зрителей о ваших подписках и избранном, выберите Каналы.
Щелкните Опубликовать.
Чтобы изменить раздел, выполните следующие действия:
- Войдите и откройте YouTube Creative Studio.
- В левом меню выберите Настройка канала
Вид страницы «Обзор». - Найдите раздел, который хотите изменить, и внизу нажмите «Действия»
… Выберите Изменить содержимое раздела. - Внесите любые изменения, которые хотите.
- Щелкните Опубликовать.
Чтобы изменить порядок разделов, выполните следующие действия:
- Войдите и откройте YouTube Creative Studio.
- В левом меню выберите Настройка каналаПервая страница.
- Найдите раздел, который хотите переместить, щелкните две горизонтальные полосы слева и перетащите его.
- Щелкните Опубликовать.
Описание и внешние ссылки
После оформления внешнего вида нужно добавить описание и указать ссылки на социальные сети владельца. Окошко для описания находится в разделе «О канале» в настройках YouTube. Текст должен быть полезен зрителям, а также хорошо адаптирован под поисковые системы. Используйте ключевые запросы, но не жертвуйте при этом читабельностью.
Вкладка «Внешние ссылки» находится внизу, сразу после описания. В неё следует добавить сайт владельца, социальные сети, а также контактные данные для сотрудничества. После раскрутки блога во вкладке со внешними ссылками можно продавать места под сайты или каналы партнёров и спонсоров.
Вкладка описания и ссылок
Как подтвердить канал
Для подтверждения прав на канал переходим в творческую студию и обнаружим, что пока не доступны пользовательские значки видео, которые также влияют на оформление канала в целом и на популярность видео в частности, ведь красивая картинка привлекает больше зрителей и потенциальных подписчиков. Так же не включена опция внешние аннотации — это ссылки, которые можно добавить в шапку или видео на ваш сайт или социальные сети для увеличения числа просмотров с внешних источников.
Теоретически, монетизацию канала включить можно, но пока на канале нет видео и подписчиков, и на канале меньше 10000 просмотров по всем видео, подавать заявку в Google AdSence смысла не имеет, об этом поговорим в следующих статьях и видео.
Итак, чтобы подтвердить канал, нажимаем на синюю кнопку подтвердить,
выберу страну в которой я нахожусь, выберу пункт получить SMS, укажу реальный номер телефона и нажму на кнопку отправить.
Через некоторое время на указанный номер придет SMS сообщение с 6-ти значным кодом подтверждения, после чего нажму кнопку отправить.
Вас поздравят с подтверждением аккаунта YouTube, нажимаем Продолжить,
и теперь стали доступны пользовательские значки видео и внешние аннотации, о которых поговорим в следующих статьях и видео.
Рекомендуем смотреть видео в полноэкранном режиме, в настойках качества выбирайте 1080 HD, не забывайте подписываться на канал в YouTube, там Вы найдете много интересного видео, которое выходит достаточно часто. Приятного просмотра!
Новые статьи
- 12 Советов Как работать с ютубом — начало, контент, монтаж видео — 05/02/2019 07:38
- Как добавить видео на канал в YouTube — 30/09/2017 07:49
Инструкция по смене названия канала на YouTube через компьютер
Многие пользователи смотрят видео в компьютерной версии, не говоря об управлении своим каналом. Так что начнем обзор методов, как изменить название канала на YouTube, именно с десктопного варианта.
Стоит сразу упомянуть, что процесс смены названия канала не сложный и не требует каких-либо сложных операций. Единственная небольшой нюанс – найти в настройках YouTube этот пункт.
Соответственно, по большому счету именно об этом и пойдет речь ниже. Впрочем, так или иначе, сначала нужно зайти в свой аккаунт, чтобы открыть канал. Сделать это можно так:
- Откройте главную страницу на сайте YouTube.
- Справа в верхней части страницы найдите кнопку «Войти».
- После нажатия открывается соответствующее окно. Введите данные своего аккаунта и снова нажмите кнопку.
Теперь, когда вы зашли в свой аккаунт, к которому привязан канал, можно менять его название. Есть несколько способов, как это сделать.
Вот первый из них:
- Нажмите на иконку, отображающую ваш профиль, и в открывшемся меню выберите пункт «Творческая студия».
- Кликните на «Настройка вашего канала».
- В правой части страницы найдите пункт «Основная информация».
- Вы попадете в меню параметров и настроек, среди которых есть и имя канала. Рядом с ним и находится искомая кнопка редактирования, оформленная в виде карандаша. Нажмите на нее и введите новое значение.
Как только ввели отредактированное название и нажали на кнопку «Изменить», YouTube предупредит о переходе на внешнюю страницу и откроет сервис Google+, где вы и измените имя канала и подтвердите свои действия.
Разобрав первый путь, как изменить название канала на YouTube, перейдем ко второму:
- Откройте сайт YouTube.
- Нажмите на значок, отображающий ваш аккаунт. Он, как уже упоминалось, находится справа сверху.
- Выберите «Настройки».
- Откроется окно параметров. Изначально вы будете в разделе «Аккаунт». Не выходя из него, выберите там пункт «Изменить в Google».
Вы снова попадете в аккаунт Google+ и там измените имя профиля. Сейчас разберемся, какие конкретно действия там нужно выполнить:
- Нажмите на карандаш, расположенный по правую сторону от фото профиля.
- Откроется окно для ввода нового названия. Введите новое имя для вашего канала на YouTube.
- Подтвердите изменения, нажав кнопку «ОК».
Так что еще раз обдумайте свой выбор и, если вы уверены, закончите трансформацию имени вашего профиля, нажав на соответствующую кнопку «Изменить». Через некоторое время во всех сервисах Google, среди которых и YouTube, будет обновлено имя вашего канала.
Как оформить и оптимизировать канал
Первое, с чем вы столкнетесь при раскрутке Ютуб канала, – это его визуальная составляющая. Она позволяет потенциальным подписчикам увидеть, что представляет собой канал. С помощью красивого оформления можно получить большее количество просмотров и подписчиков. На первый взгляд кажется, что дело только в обложке и иконке, но тут все немного сложнее.
Выбираем иконку для канала
Иконка канала всегда идентифицировалась как аватарка – она отображается везде: на канале, в поисковике, комментариях и даже в списке подписок. Если у вас свой бизнес или какой-то известный блог, то в качестве иконки лучше всего использовать логотип. Если вы блогер, то можно поставить свою фотографию – рекомендуется использовать селфи.

Изображения рекомендуется загружать в формате 800×800 пикселей. Меньше или больше тоже можно, но Ютуб начнет обрезать или, наоборот, расширять фотографию, из-за чего она потеряет свой исходный размер.
Оформляем обложку канала
Наиболее оптимальный размер для обложки – 2560х1440 пикселей. Основной контент размещается в области 1546х423 пикселя – это связано с тем, что на Ютуб мы заходим с разных устройств.
Вот пример шаблона, на которой можно ссылаться:
Например, это может выглядеть так:
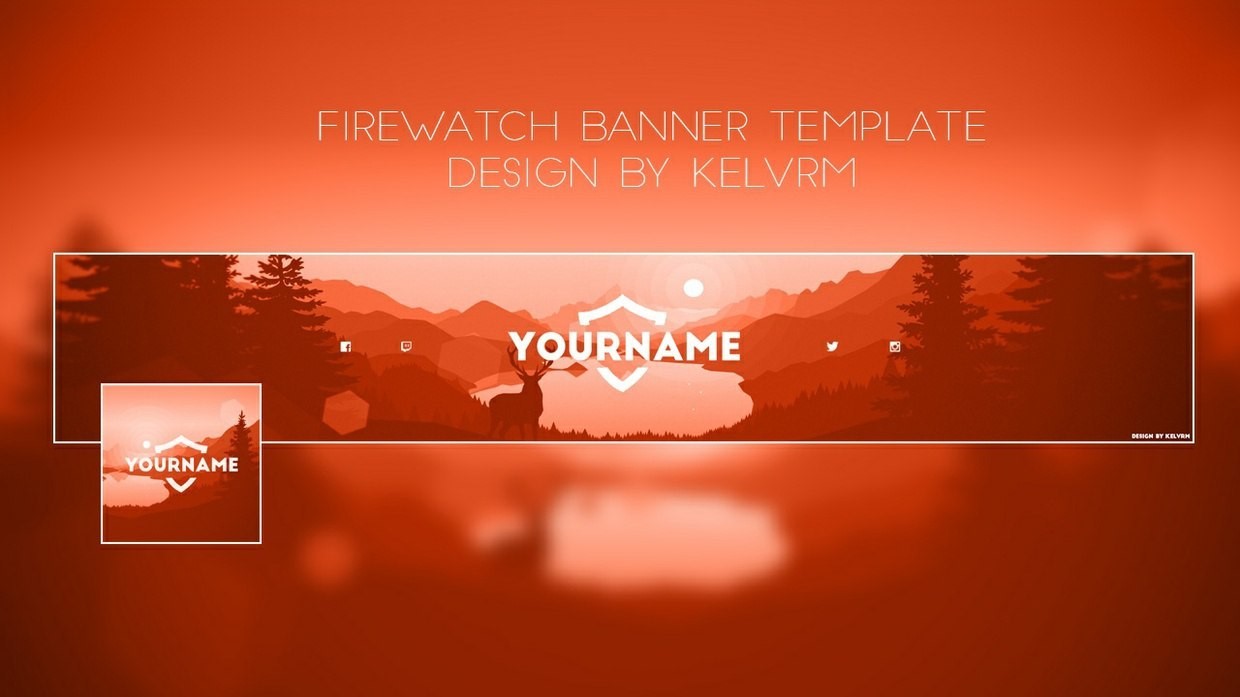
Обратите внимание на то, что весь основной контент расположен в центре шапки, что позволяет видеть его на всех устройствах. Также на Ютубе есть встроенная функция, позволяющая прикреплять к шапке социальные сети
Сделать это довольно просто: для начала необходимо открыть свой канал и кликнуть по текущей шапке:
Также на Ютубе есть встроенная функция, позволяющая прикреплять к шапке социальные сети. Сделать это довольно просто: для начала необходимо открыть свой канал и кликнуть по текущей шапке:

В результате мы попадем в YouTube Studio – там переходим в раздел «Основная информация» и внизу вставляем ссылки на социальные сети
Обратите внимание, что иконку добавлять не нужно – все настраивается автоматически. После того как все ссылки будут указаны, жмем на кнопку «Опубликовать»
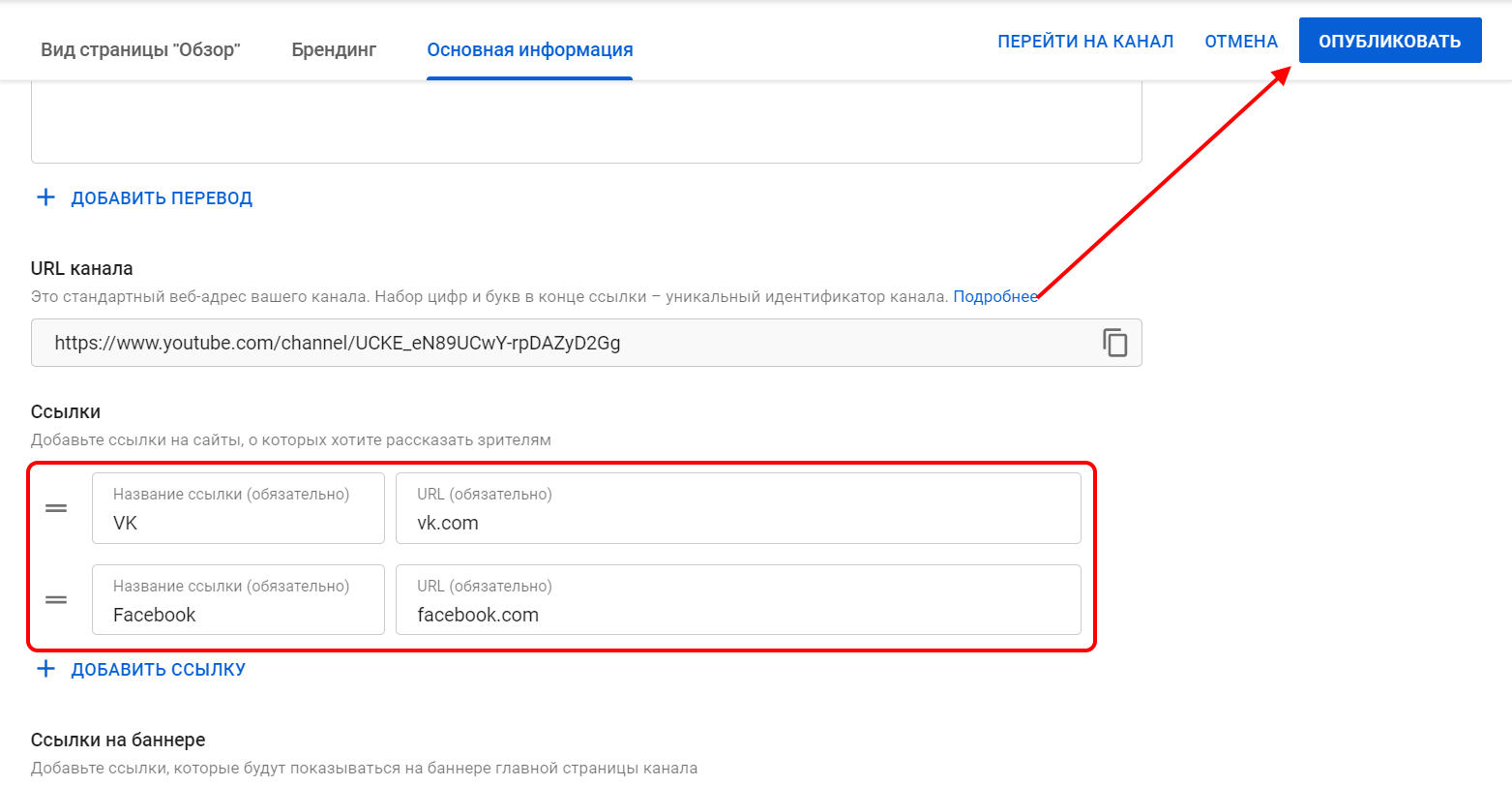
В результате в нижнем правом углу шапки появятся ссылки. Ютуб позволяет добавлять до 14 активных иконок.
Создаем и настраиваем плейлисты
Следующая задача для продвижения канала – создание плейлистов. Это важнейший элемент, который позволяет пользователям быстро найти серию тематических роликов.
Преимущества плейлистов:
Удобство навигации по каналу. Когда все видеоролики разбиты на блоки, пользователям проще ориентироваться на канале.
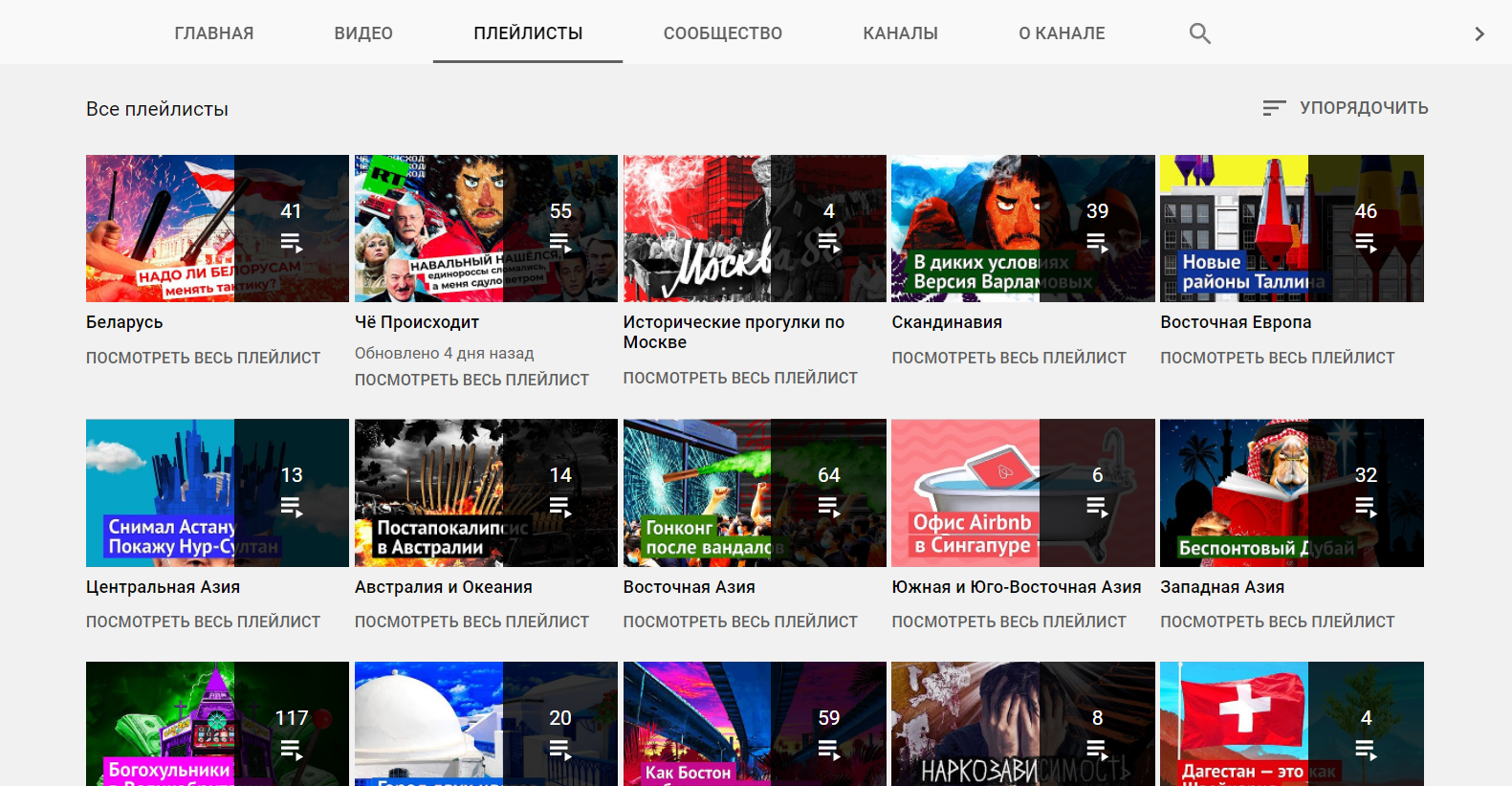
- Увеличение просмотров. Если в плейлистах есть связанные между собой ролики, то пользователь, скорее всего, будет смотреть их один за другим – следовательно, просмотры будут расти.
- Организация разделов. Подробнее о разделах мы поговорим чуть позже, а пока давайте рассмотрим процесс создания и редактирования плейлиста.
Для того чтобы создать плейлист, перейдем в Творческую студию и откроем пункт «Плейлисты». Выберем «Создать плейлист» и зададим ему название, включающее в себя релевантную ключевую фразу. Это необходимо, так как YouTube также индексирует плейлисты.
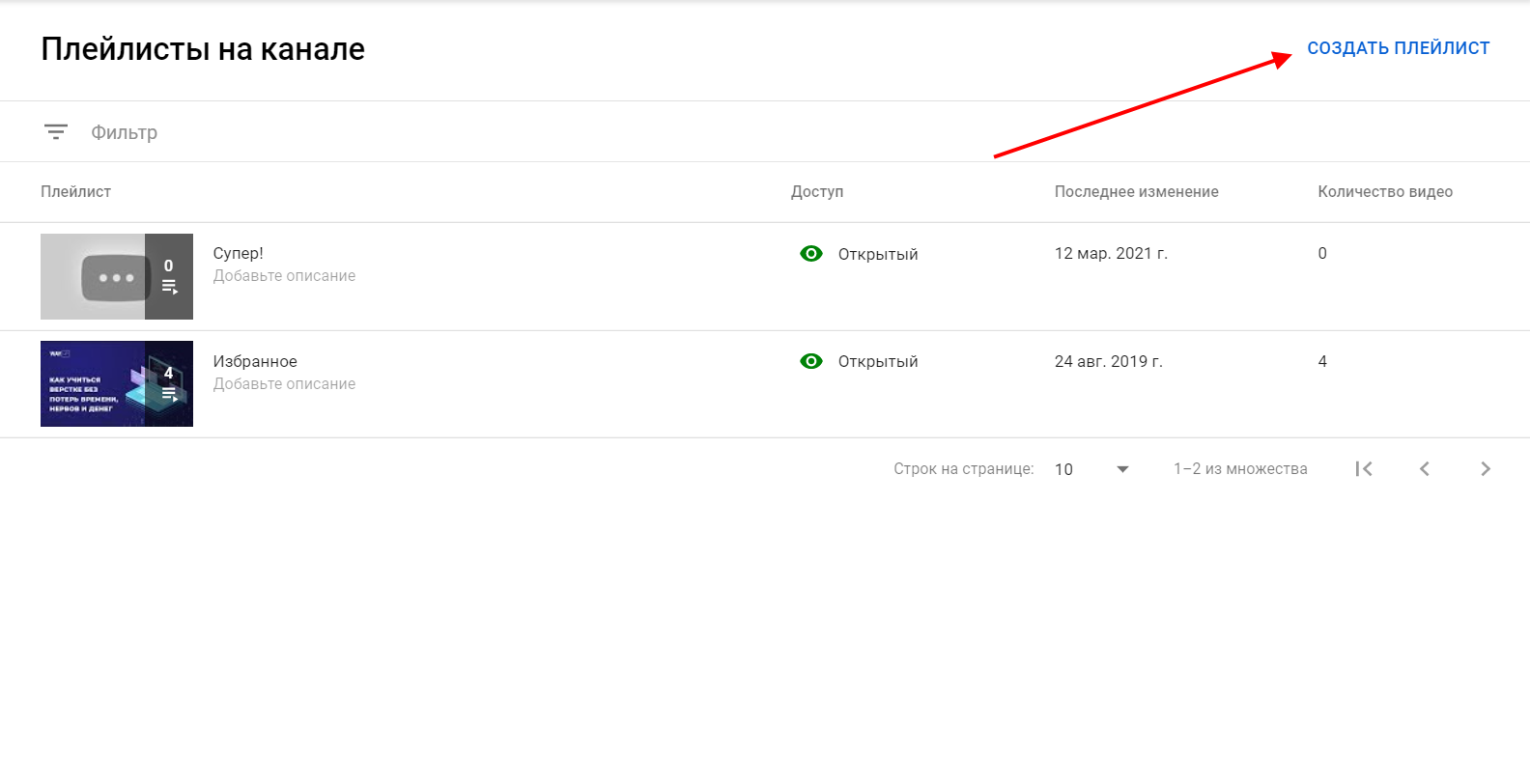
Плейлист создан, теперь давайте его немного отредактируем. Для этого наводим на него курсор и кликаем по иконке в виде карандаша.
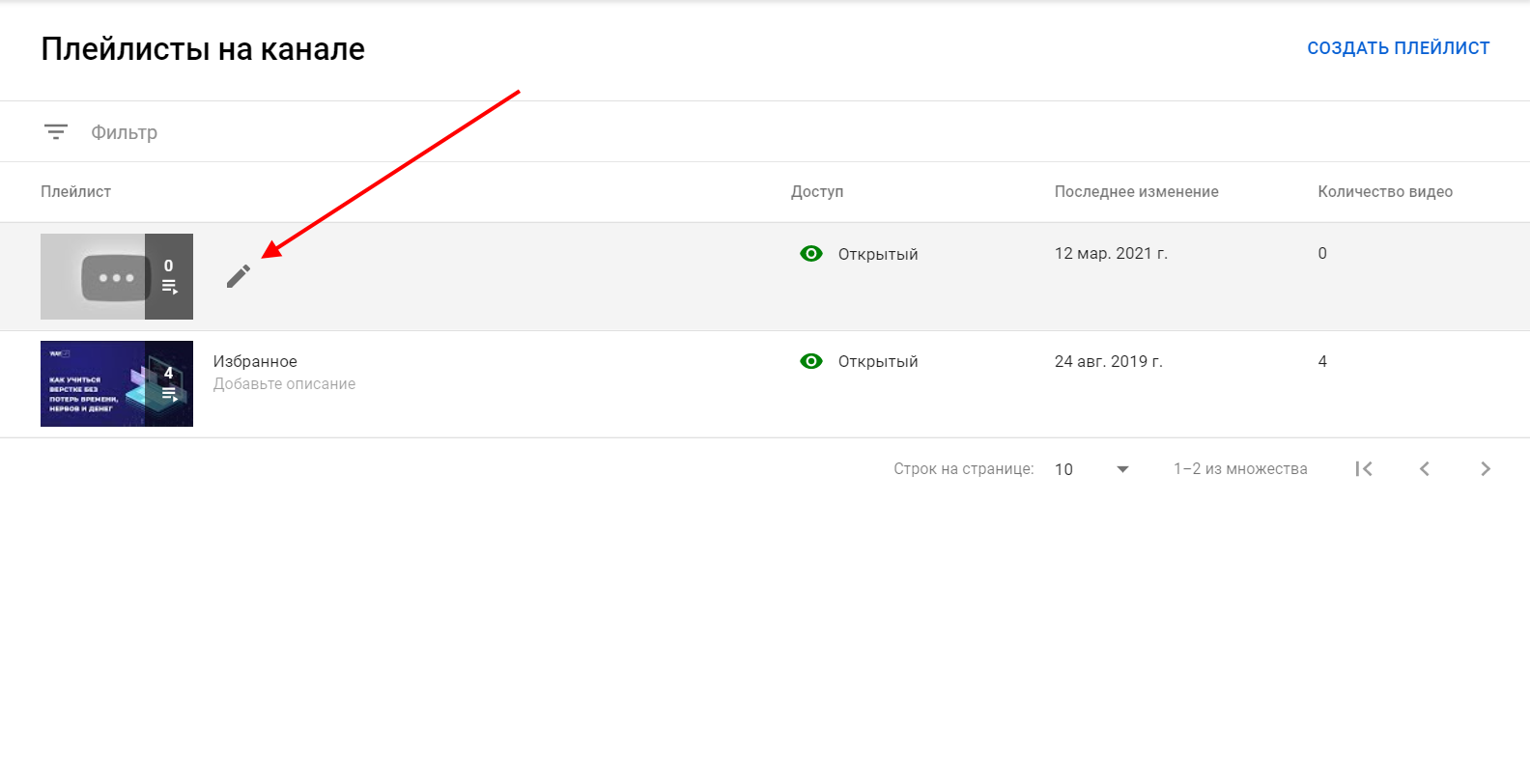
Таким образом, мы попадаем в редактор плейлиста. Помимо описания и названия, нас интересуют его настройки – для этого нажимаем на троеточие и выбираем «Настройки плейлиста».

Отмечаем пункт «Установить в качестве официального плейлиста серий для этих видео».
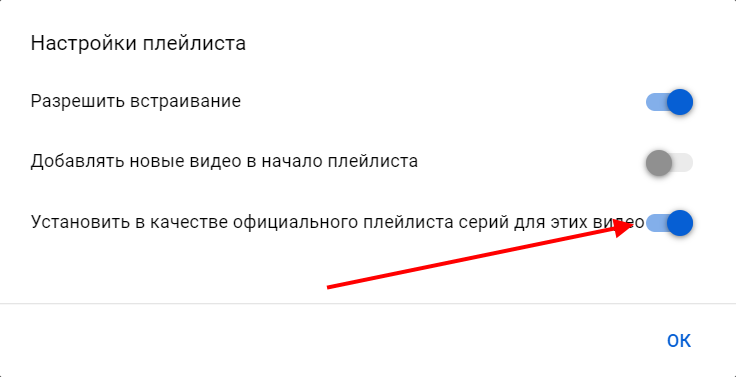
Данная опция работает следующим образом: когда пользователь открывает видеоролик через плейлист, справа от него появляется список следующих видео. Если в плейлисте собрана серия каких-то роликов, зритель сможет легко между ними переключаться.
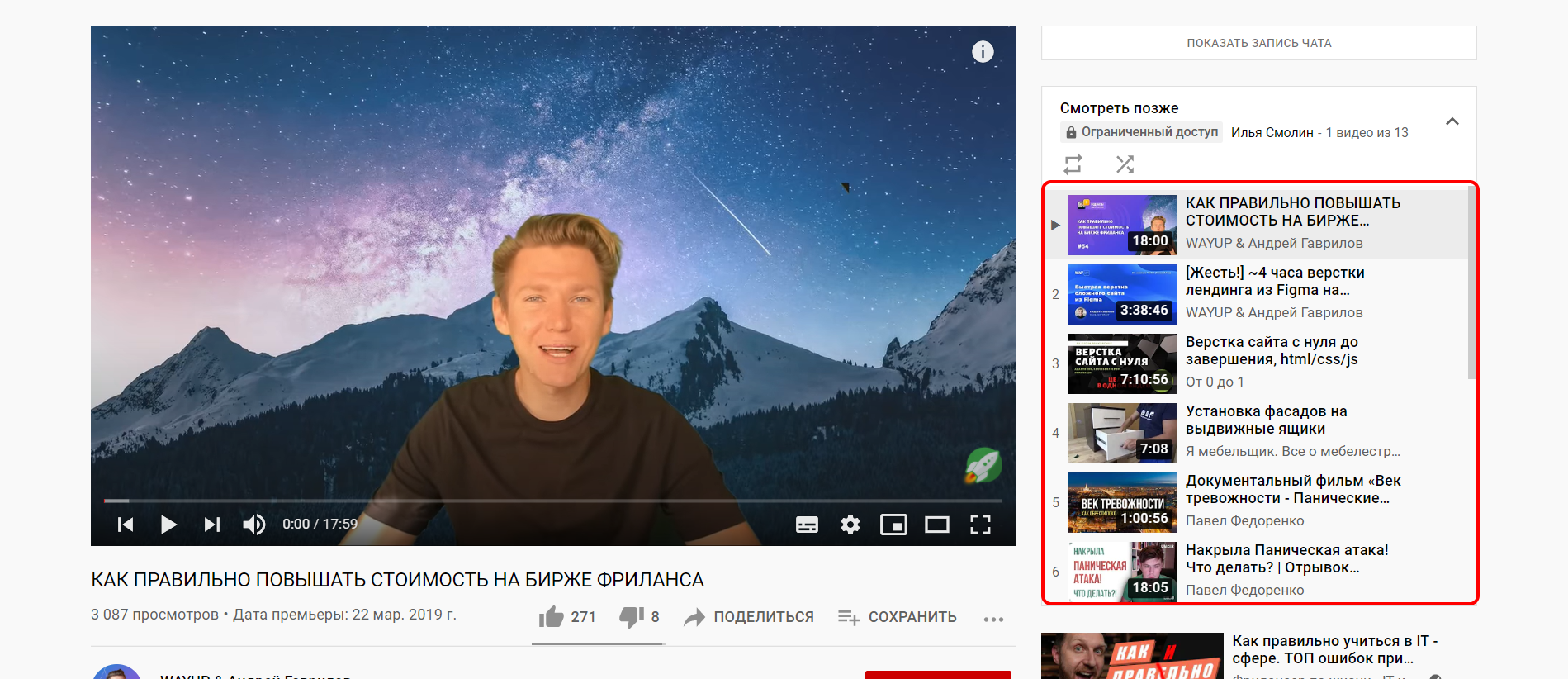
Перейдя через меню настроек плейлиста, мы также можем указать соавторов видеороликов.
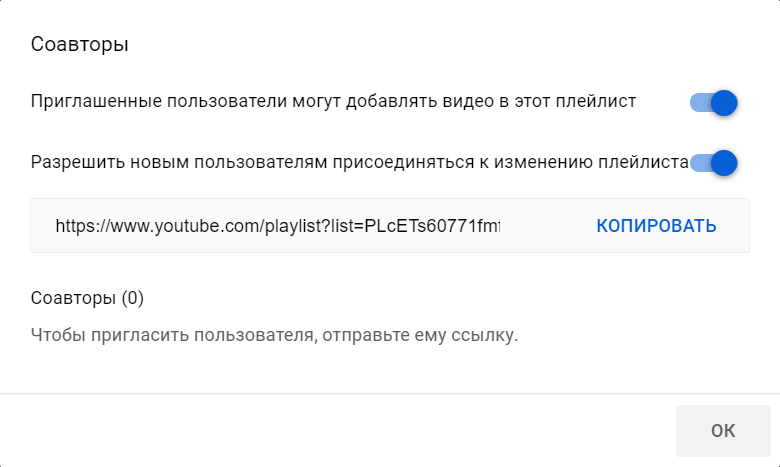
Чтобы добавить в плейлист серию роликов – просто загрузите их последовательно через опцию «Добавление видео».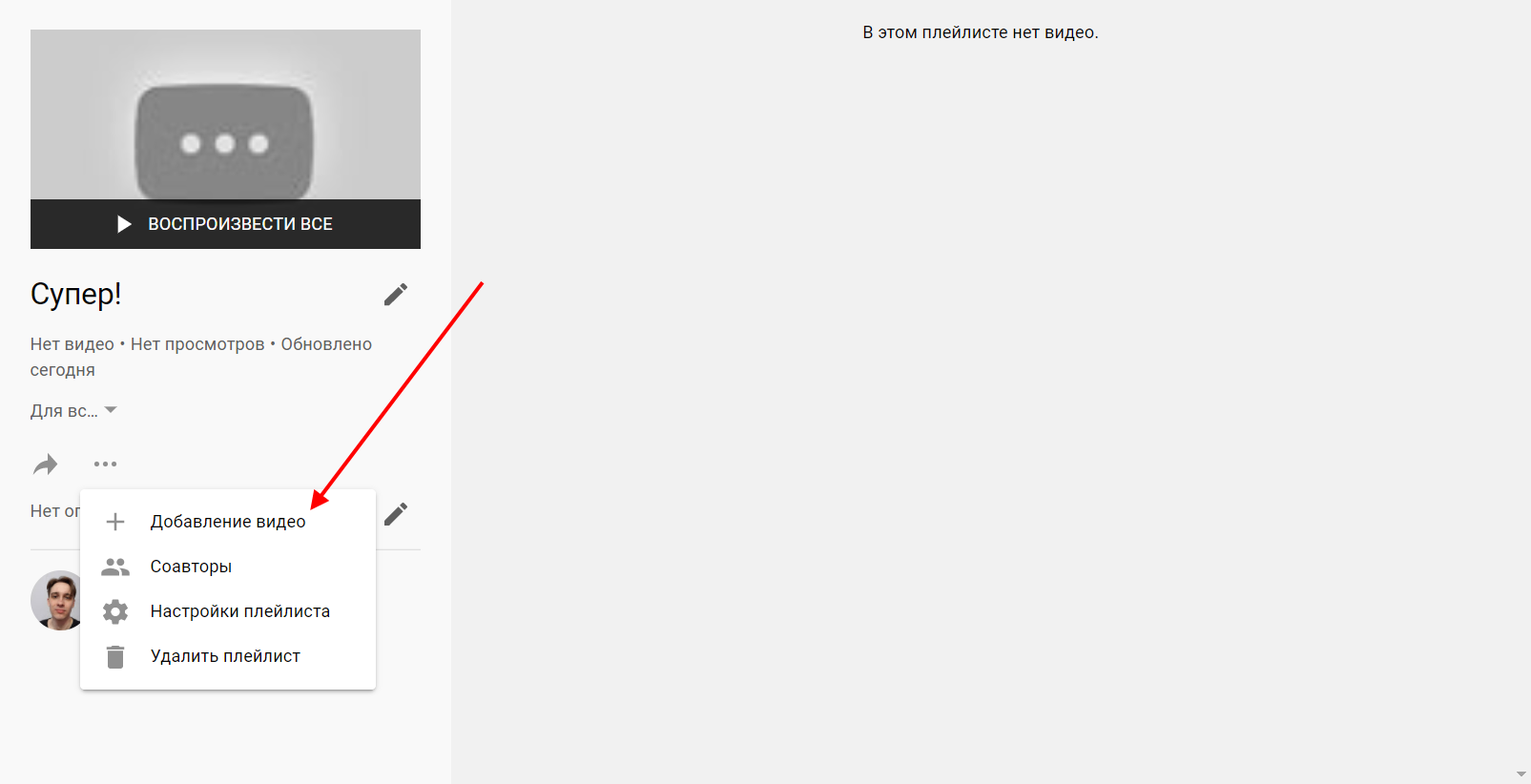
Поздравляем! Вы на готовы к раскрутке канала на YouTube. Дальше интереснее – поговорим о том, как создавать разделы.
Создаем разделы
Настройка внешнего вида канала не должна ограничиваться только дизайном и подбором обложки и логотипа. С помощью разделов можно организовать контент на странице канала в удобной и привлекательной форме.
Чтобы создать раздел, переходим в Творческую студию и в левом меню выбираем «Настройка канала». Затем в правой части нажимаем на «Добавить раздел».
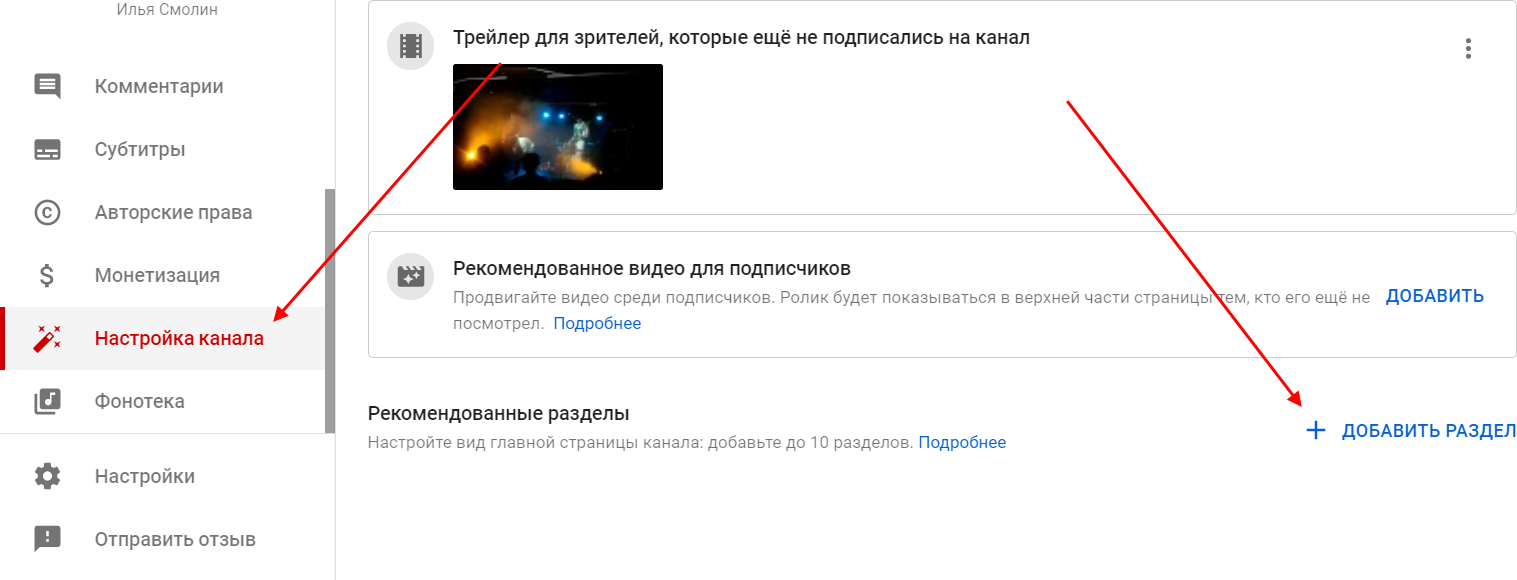
Указываем, какие в нем будут храниться видеоклипы.
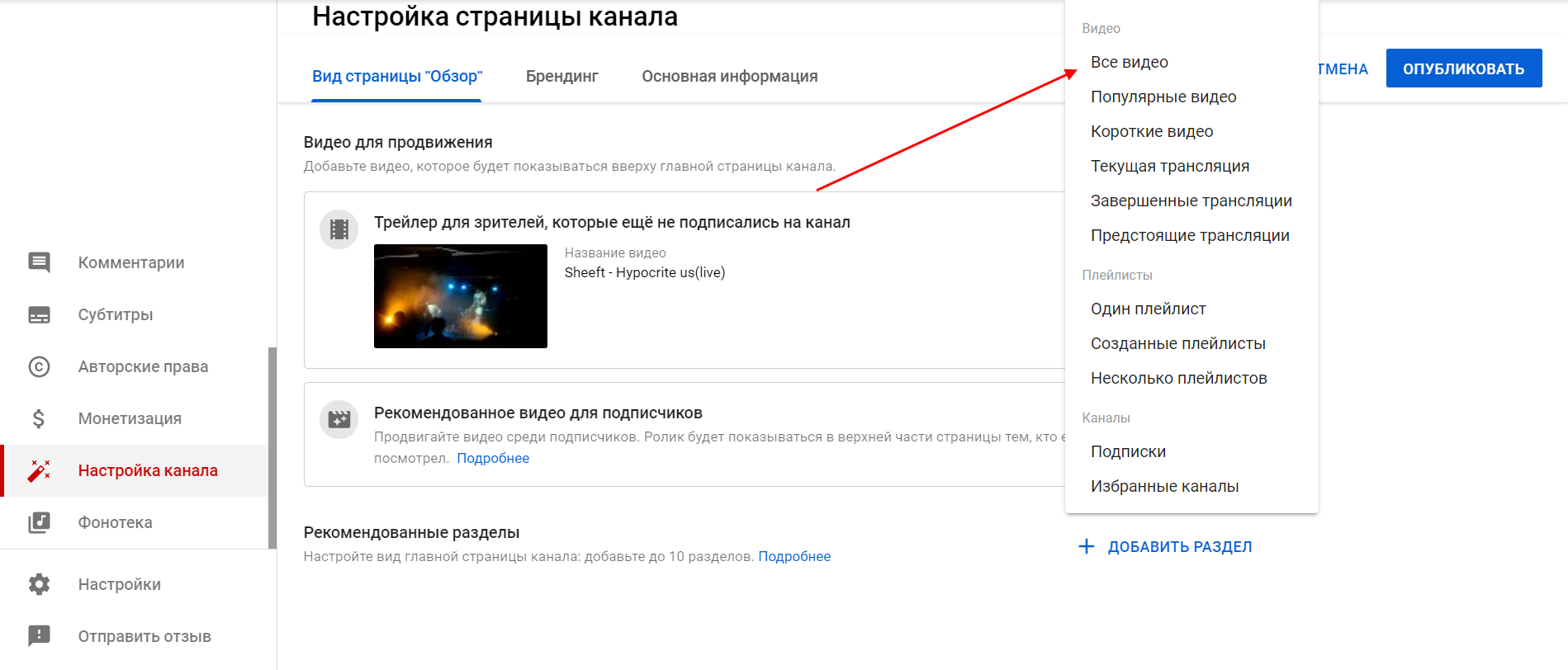
Таким образом, мы можем создать до 10 различных разделов. Посмотрите, как это выглядит на канале MOZ:
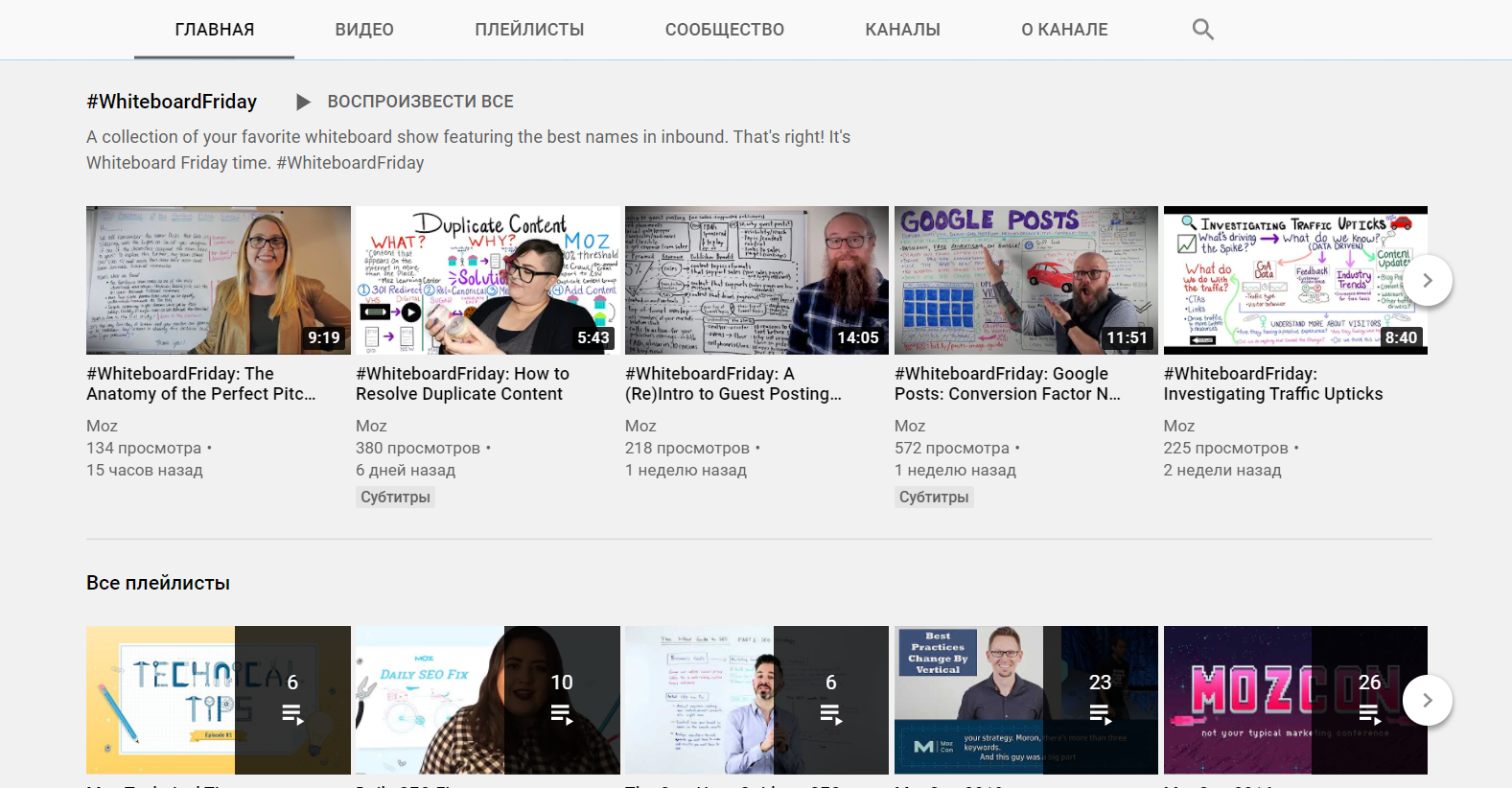
Рекомендуем изучить популярные каналы и посмотреть, как у них организованы разделы. В последующем это поможет вам продвинуть канал.
Почему нужно заполнять дискрипшн
Вкладка дескрипции выглядит неважной. Девять из десяти блогеров знают, что зрители предпочитают смотреть трейлер канала на youtube или просматривать 2 – 3 видео, чтобы решить, подписываться или нет
Тем не менее, описание канала на ютубе отображается в результатах поиска хостинга, а также в результатах поиска Google, и часто это единственный шанс заставить поисковик показать результат зрителю.
Две причины, сосредоточиться на описании для канала:
- Во-первых, это способ быстро сообщить зрителю, о чем ваш контент. Частота публикаций, стиль роликов, ключевые темы, на которых вы фокусируетесь, и даже манера изложения текста могут превратить случайного посетителя в подписчика в считанные секунды.
- Во-вторых, YouTube является второй по величине поисковой системой после Google, и почти 2 миллиарда зарегистрированных пользователей посещают YouTube каждый месяц. Каждый раз, когда зритель ищет контент, у блогера есть шанс стать тем результатом, и получить нового подписчика!
Оптимизируйте свои видео на YouTube для поисковой системы YouTube.
Теперь за счет оптимизации средств поиска, увеличения возможности обнаружения вашего видеоконтента в поисковых системах YouTube и во всех других поисковых системах.
Теперь у вас должен возникнуть вопрос о том, что.
Как вы повысите открываемость?
Итак, вот как вы должны оптимизировать свои видео на YouTube
Добавьте ключевые слова в заголовок и описание, добавьте теги
Итак, как вы знаете, YouTube также является поисковой системой, такой как Google, Bing, Yahoo и т. д.
YouTube также является второй по величине поисковой системой в мире.
В результате поисковые системы должны предоставить поисковику наиболее релевантные и полезные данные.
Поисковые системы YouTube находят для
- Определенные ключевые слова, ваш заголовок и описание
- слова, которые вы говорите в своих видео
- Теги, которые вы ставите на свои видео
Итак, постарайтесь включить наиболее релевантные ключевые слова и теги, и не забудьте включить жизненно важные ключевые слова в ваше видео.
Потому что Google и YouTube понимают, что вы говорите в видео. Определите, какие ключевые слова и теги вы использовали в этом видео, а затем представьте результаты в зависимости от этой поисковой системы.
Почему вы должны оптимизировать для поисковых систем?
Наши активы должны регулярно оптимизироваться для поисковых систем.
Если мы оптимизируем наши видео на YouTube для поисковых систем, мы в конечном итоге получим органический трафик.
Кроме того, органический трафик является наиболее востребованным источником трафика для любого производителя контента.
Потому что органический трафик генерирует больше читателей или посетителей, чем любой другой источник трафика.
В результате вы должны оптимизировать свои видеоресурсы для поисковых систем.
Как выбрать значок для канала
Маленькая иконка вашего значка — это аватар, позволяющий сразу выделить вас среди других каналов
Важно то, что всё, что с вами связано, будь то комментарии, список подписок, результаты поиска и другие моменты, — всё будет содержать в себе эту маленькую картинку. Поэтому так важно подобрать её правильно
Лучше всего использовать в качестве значка логотип своей компании или же разработанный специально для вас. Если вы стремитесь раскрутить личный видеоблог, сделайте значком своё фото или же инициалы, которые станут символом вашего канала. Для продвижения услуги используйте оригинальную тематическую картинку. А для товара — его фотографию. Пусть один взгляд на значок даёт вашим подписчикам чёткую ассоциацию изображения с вами. Делайте картинку красивой, качественной, яркой. Оптимальный размер изображения для неё — 800 х 800 пикселей.
Как выглядит значок канала YouTube
Пример значка канала
Что такое описание ютуб канала
Описание или описание канала YouTube — это раздел, расположенный на вкладке «Информация о канале» каждого видеоблога.
На данный момент это последняя вкладка в серии опций, наряду с домашней страницей, видео, плейлистами, сообществом и каналами.
При нажатии на вкладку открываются следующие разделы:
- Описание канала.
- Подробности: адрес электронной почты и место жительства блогера.
- Ссылки на социальные сети и другие внешние сайты. Всего можно добавить 14 ссылок.
- Статистика: дата регистрации блога и общее количество просмотров видео.
- Избранные и связанные каналы, если они включены.
Это означает, что у YouTuber менее 200 слов для передачи смысла и создания красивого описания канала YouTube, которое будет работать для продвижения вашего блога.
Как оформить канал
После регистрации канал нужно правильно оформить. Для этого подбираем интересное название, яркий аватар, обложку, добавляем ссылки и плейлисты.
Название канала
Чтобы изменить название канала, переходим в Творческую студию → Настройка канала → Основные сведения → Название канала. Выбирая название, учитывайте ключевые слова.

Рекомендации по выбору названия:
используйте свое имя или имя бренда;
добавляйте ключевые слова;
не используйте больше 4-х слов;
в начало ставьте главную фразу (это важно для алгоритмов).
Важно! Изменить имя можно дважды в течение 14 дней
Псевдоним
Вы можете задать Псевдоним для вашего канала.
Псевдоним — это функция YouTube, которая позволяет каждому автору получить уникальный идентификатор, по которому его канал можно будет легко найти на платформе YouTube.
Вы можете выбрать Псевдоним самостоятельно при условии, что он не занят другим пользователем. Он пишется через знак — @. Например, мой псевдоним выглядит так: @semenovpack. И короткая ссылка на YouTube-канал такая: https://www.youtube.com/@semenovpack .
Что такое Псевдоним и как его выбрать подробно смотрите здесь.
Аватар
Аватар отображается не только на самом канале, но и в поисковой выдаче
Поэтому важно, чтобы он был запоминающимся. Выбирайте для аватара личное фото или логотип бренда
Изображение обязательно должно быть хорошего качества.
Чтобы установит аватар, переходим в Творческую студию → Настройка канала → Брендинг → Фото профиля.
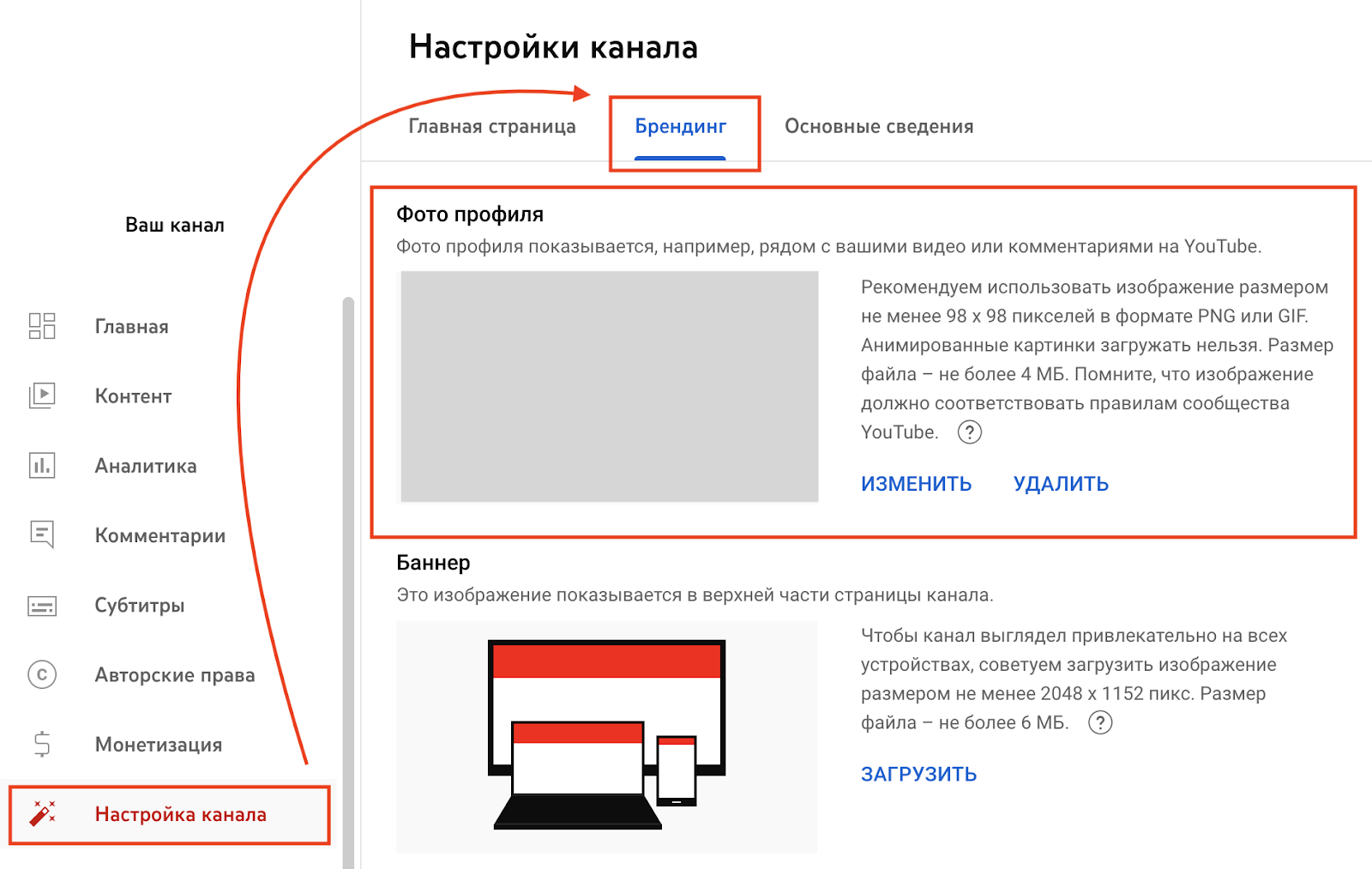
Важно! Размер изображения должен быть не менее 98 х 98 пикселей в формате PNG или GIF. Анимированные картинки загружать нельзя
Размер файла – не более 4 МБ. Изображение должно соответствовать правилам сообщества YouTube.
Обложка
Для обложки также следует выбирать яркие тематические изображения. Кроме того, на нее можно вынести ссылки и краткое описание.
Чтобы установить обложку, переходим в Творческую студию → Настройка канала → Брендинг → Баннер. Чтобы канал выглядел привлекательно на всех устройствах, загружайте изображение размером не менее 2048 x 1152 пикс. Размер файла – не более 6 МБ.

Важно! Весь важный контент располагайте в области 1546 х 423 пикс. Эта область оптимизирована под любые устройства и будет видна как на десктопной версии, так и на мобильной
Описание
В разделе «Описание канала» кратко напишите о чем ваш канал и чем вы можете быть полезны зрителям. Также здесь можно рассказать о рубриках, которые будут выходить на канале.
Чтобы редактировать описание, переходим в Творческую студию → Настройка канала → Основные сведения → Описание канала.
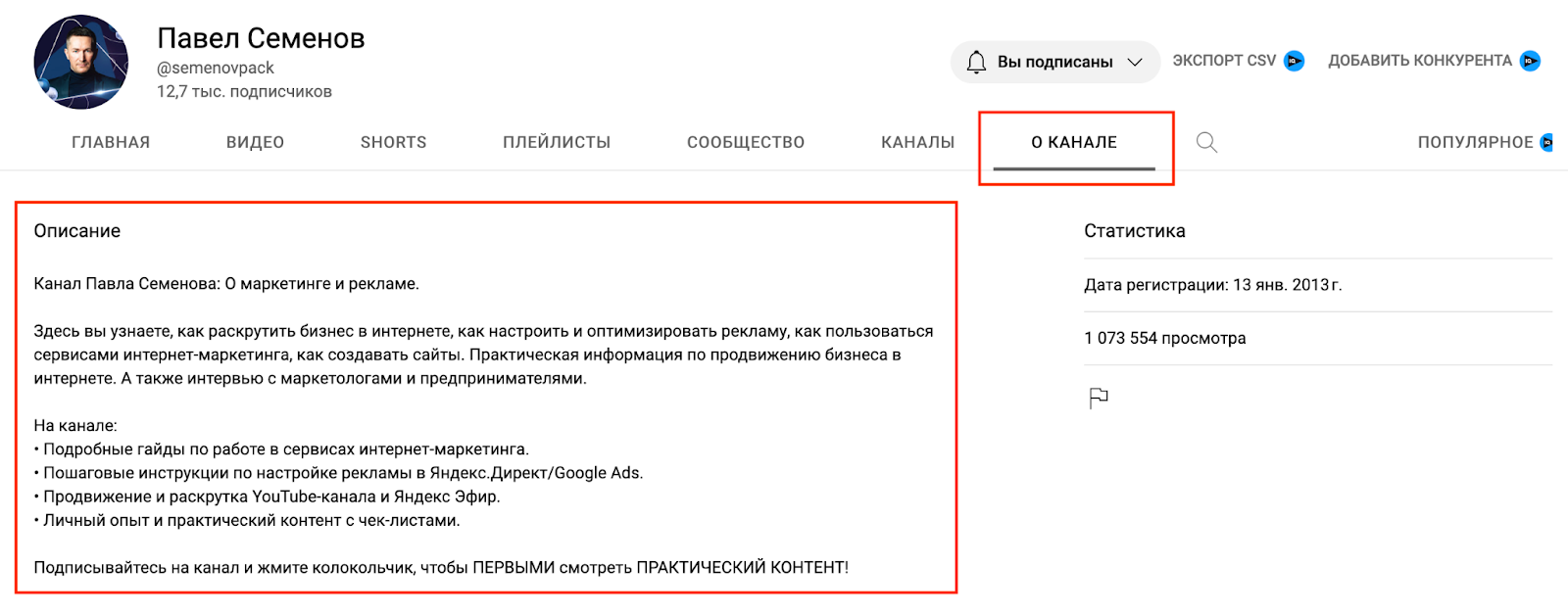
Важно! В видимую часть описания канала на смартфонах помещается 115 знаков с пробелами
Обратите внимание, чтобы первые предложения включали основную ключевую фразу и были интересными для вашей ЦА
Ссылки
Ссылки отображаются на обложке канала. По ним можно переходить на сайт или в мессенджеры. Ссылки помогают подписчикам быстрее связаться с вами. Чтобы добавить ссылки на соцсети, переходим в Творческую студию → Настройка канала → Основные сведения → Ссылки.
Плейлисты
Плейлисты – это тематические подборки из роликов. Они помогают подписчикам быстрее находить интересные видео по конкретной теме. Кроме того, плейлисты индексируются алгоритмами YouTube и продвигают ролики в ленту рекомендаций.
Чтобы создать плейлист, заходим в Библиотеку → Новый плейлист → выбираем ролики → указываем название → Создать.
Рекомендации по созданию плейлистов:
в один плейлист добавляйте не больше 15 роликов;
для названия плейлиста используйте ключевые слова;
в описании плейлиста понятно расскажите о чем он;
обратите внимание на то, что первый ролик в плейлисте будет его обложкой.
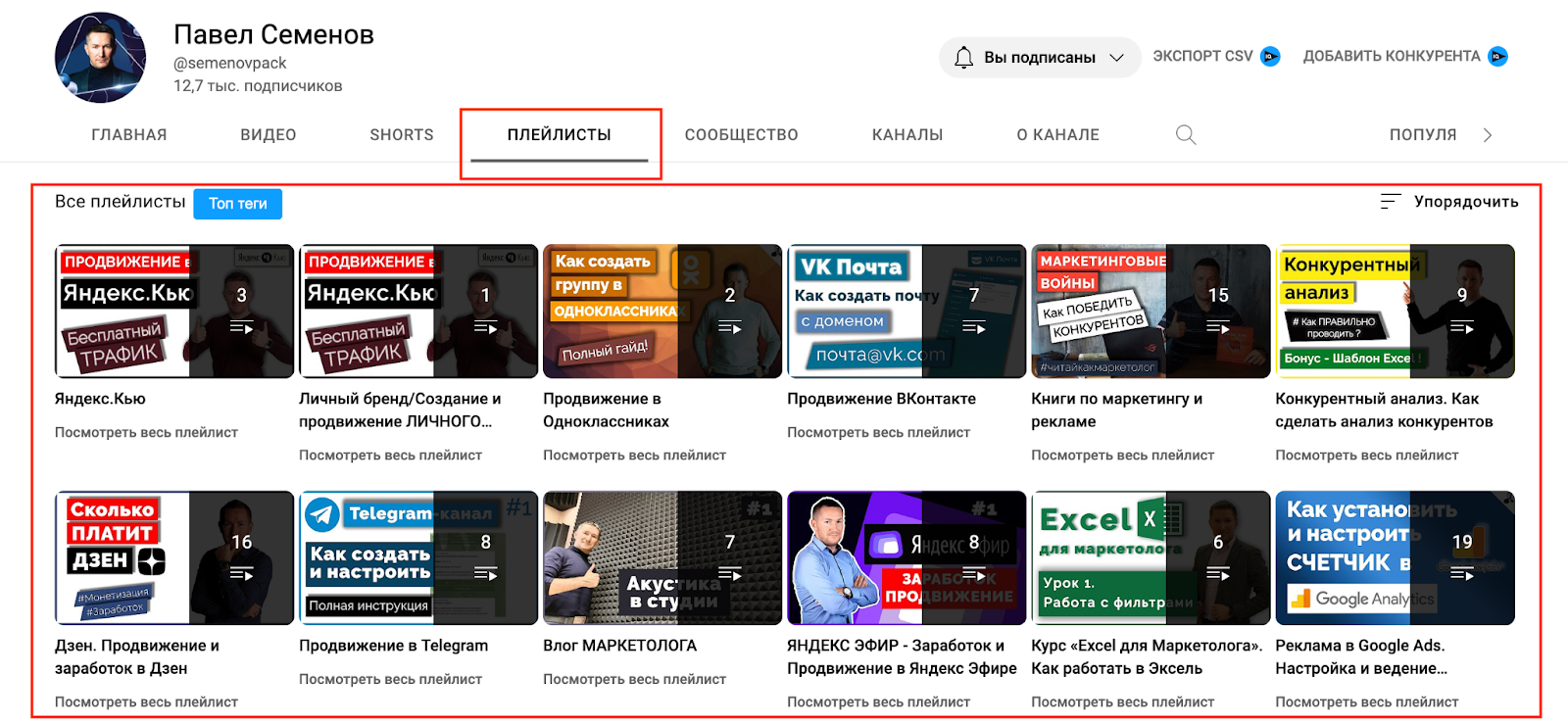
Контакты
Чтобы зрители и рекламодатели смогли связаться с вами по вопросам сотрудничества, добавьте электронную почту. Она будет отражаться во вкладке «О канале». В целях безопасности не рекомендуем указывать в контактах почту, на которой создан ваш канал. О том, как защитить ваш YouTube-канал от взлома можно почитать здесь, а посмотреть видео здесь.
Чтобы добавить электронный адрес, переходим в Творческую студию → Настройка канала → Основные сведения → Контактная информация.
Как подобрать и оптимизировать название ролика
Название видео — это первое, что увидят зрители, открывшие ваш канал или рекомендованные им видеоролики. Также это важный фактор, помогающий в поиске
Постарайтесь создать краткое, ёмкое, оригинальное название ролика так, чтобы оно привлекало внимание, возбуждало любопытство и раскрывало смысл видео.
Обязательно используйте в названии ключевые слова. Причём они должны выглядеть естественно в тексте. Если вы сгенерируете название, в котором куча ключевиков, это не понравится ни пользователям, ни поисковой системе YouTube. Например, не надо писать «Установка окон Москва дешево». Это выглядит так неестественно, неинтересно, что пользователь даже не откроет видео. А вот название «Как купить и установить окна дешево. 5 советов, как не дать себя обмануть» наберёт куда больше просмотров.
Не выдумывайте оригинальные заголовки, которые не несут информации о содержании видео. Лучше пускай это будет просто «Обзор новой косметики от L’Oreal» или «Обзор на новую скрипку». Так зрители сразу узнают, о чём именно видео. И частота показа через поисковые запросы увеличится.
Учтите, что YouTube ограничил длину названия для видеороликов. Вы должны уложиться в 100 символов.
Итоги
Продвижение на YouTube не самая легкая задача. Просто хорошего и интересного контента в 2023-м уже недостаточно. В этой статье мы рассказали, что нужно сделать, чтобы ваши ролики увидело как можно больше зрителей:
- правильно подберите название канала;
- установите аватар и обложку;
- добавьте описание с ключевыми словами;
- добавьте контакты, ссылки и плейлисты;
- подбирайте к роликам релевантные названия;
- в описаниях к роликам используйте ключевые слова;
- на обложку ролика добавляйте цепляющие заголовки;
- используйте теги, перелинковку и тайм-коды;
- добавляйте скрытые субтитры и призывы к действию.























