Настройка главной страницы
Хотя YouTube является отличным источником как развлекательного, так и образовательного контента, рекомендации могут загромождать вашу домашнюю страницу неинтересными видео.
Есть несколько способов проверить свои рекомендации, независимо от того, используете ли вы веб-сайт на компьютере или в мобильном приложении. Всего несколькими щелчками мыши пользователь может удалить нежелательные видео и улучшить общий контент.
Как отключить рекомендуемые видео?
Отключение избранных видео — простая задача. Это требует:
- Войдите в свою учетную запись.
- Перейти к конкретному рекомендованному видео.
- Нажмите на три вертикальные точки прямо под ним.
- В следующем меню выберите вариант «Мне все равно», чтобы удалить рекомендованное видео.
То же самое можно сделать для целых каналов:
- Перейдите к видео канала, который больше не хотите смотреть.
- Щелкните на трех вертикальных точках ниже.
- Появится контекстное меню: нажмите на опцию «Не рекомендовать с этого канала».
Как сбросить рекомендации?
Простой способ сбросить рекомендации — очистить поиск:
- На главной странице нажмите на три горизонтальные линии рядом с логотипом YouTube.
- Выберите тип данных «История просмотров».
- Щелкните параметры «Очистить историю» и «Не сохранять историю».
Поэтому сервис не запомнит просмотренные на всех устройствах видео.
Как удалить просмотры?
Также стоит очистить всю историю из вашей учетной записи Google:
- Перейдите в меню в верхнем левом углу экрана (как три горизонтальные линии). Щелкните «История».
- Выберите тип данных «История просмотров», чтобы получить доступ ко всем поискам, выполненным в вашей учетной записи.
- Щелкните «Очистить историю».
Другой вариант — удалить отдельные элементы в полной версии сайта:
- Перейдите на YouTube и нажмите на три горизонтальные линии в верхнем левом углу.
- Щелкните «История».
- Начните удаление отдельных элементов, нажав кнопку «X» рядом с каждым из них. Для этого наведите курсор мыши на каждое видео, чтобы отобразилась кнопка «X».
Процедура примерно такая же, если сервис используется на Android, iPad или iPhone:
- Откройте приложение.
- Щелкните «Библиотека» на панели инструментов.
- Нажмите на «История».
- Нажмите на три вертикальные точки рядом с видео и откройте меню «Настройки».
В версии для Android также есть так называемый режим инкогнито. Это позволяет временно запретить службе собирать историю поиска:
- Запустите приложение и коснитесь значка учетной записи в правом верхнем углу экрана.
- Нажмите на опцию «Включить просмотр в режиме инкогнито».
- Если режим активируется впервые, нажмите «ОК» при появлении следующего уведомления. Значок профиля изменится на символ инкогнито, и внизу экрана отобразится надпись «Вы инкогнито».
Чтобы отключить этот режим, снова щелкните значок учетной записи и выберите «Отключить инкогнито» в нижней части приложения.
Как удалить историю поиска?
YouTube отслеживает видео, которые пользователь смотрит в своей учетной записи. История используется для рекомендаций, что означает, что вы можете редактировать рекомендованные видео, редактируя историю поиска. В частности, вы должны удалить его:
- На главной странице щелкните поле поиска.
- На экране отображаются последние запросы.
- Удалите каждый элемент, нажав соответствующую кнопку.
Миллиард часов просмотров в день
Изначально целью руководства YouTube было создание и развитие свободного сайта, способного заинтересовать людей в просмотре и хостинге любительских видео. В то время платформа являлась убыточной, однако проблемы со спорным контентом были уже тогда.
По причине резкой популярности роликов, пропагандирующих анорексию, штатные модераторы сразу начали активно блокировать видео. Заодно они выставляли ограничения по возрасту и проводили прочие меры по избавлению от нежелательного контента.
Фото: Sean Gallup
Политика компании изменилась, когда в 2012 году YouTube пришла к другой концепции. Чем выше трафик на сайте, тем больше откручивается рекламы.
Тогда лучшими инструментами для продвижения новой идеи стали автовоспроизведение и система подбора рекомендаций для каждого конкретного пользователя.
Управлявший в то время YouTube Салар Камангар поставил перед сотрудниками компании амбициозную задачу: получить миллиард просмотров в день.
На этот уровень YouTube вышла уже под управлением Сьюзен Войжитски в октябре 2016 года.
Нейронная сеть, отвечающая за алгоритм подбора видео для рекомендаций и автовоспроизведения на YouTube, была описана в том же году. И, надо заметить, со своей целью — удержанием людей на сайте — она отлично справляется. Проблема в том, что распознать при этом дезинформирующие или содержащие насилие видео система может не всегда.
Как удалить (очистить) историю поиска видео на YouTube и перестать ее вести?
- просмотреть свою историю поиска;
- найти в истории поиска нужное вам видео;
- очистить историю поиска;
- удалить из списка отдельные поисковые запросы;
- на время остановить ведение истории поиска.
И в данном случае удаление запроса из истории поиска не даст ему возможности влиять на составление рекомендаций для вас. При полном удалении всех запросов в строке поиска не будут появляться подсказки на их основе. Если запись удалена из истории в момент нахождения устройства без подключения к Интернету, то синхронизация изменений со всеми вашими устройствами может занять несколько часов.
Стоит еще знать, что при работе в режиме инкогнито история поиска не сохраняется.
Андроид, IOS
Смартфоны стали самой популярной и любимой игрушкой у детей и подростков. Здесь они развлекаются, слушают музыку, смотрят видео, общаются, и даже учатся. Как и всякая палка бывает о двух концах, так и мобильные устройства, с одной стороны дают ребенку полезные навыки, знания, а с другой — дети случайно или целенаправленно находят видеоматериалы и каналы, которые разрушают их понятия о добре и зле, о морали и этике, о том, что правильно, а что ошибочно и губительно. Как защитить неокрепшие души от ненужной и опасной информации, и заблокировать каналы в Ютубе, на других видеохостингах или в соцсетях?
Например, чтобы заблокировать нежелательный видеоролик на Ютубе, необходимо в верхнем углу экрана коснуться меню (три точки). Некоторые пользователи пишут, что в меню имеется кнопка «заблокировать». Возможно, такой инструмент на Ютубе действительно, был. Но теперь есть только кнопка «пожаловаться».
На iOS-приложение YouTube Go работает аналогично.
Родители могут предпринять еще одну меру, правда кардинальную в отношении к видеохостингу — удалить его приложение. В некоторых моделях смартфонов можно его убрать, а в других просто отключить. Для этого необходимо коснуться в главном меню смартфона до иконки приложения и удерживать, пока не появится контекстное меню.
Или такое:
Таким образом можно удалить любое неприемлемое приложение. Аналогичным путем программы удаляются и на IPad.
Вернемся к Ютубу. Не всегда предустановленные приложения позволяют ликвидировать себя. И если система предлагает только отключить его, не следует пренебрегать данной рекомендацией. Эта мера сделает программу недоступной для ребенка. Если захотите восстановить работу программы, зайдите в настройки, выберите «Приложение» и щелкните «Включить».
Полная блокировка сайта через компьютер
На компьютере, в ноутбуке разработчики программного обеспечения тоже предусмотрели возможность полной блокировки нежелательного вебконтента: сайтов, соцсетей, видеохостингов и т.п. Ниже рассмотрим, как можно этого достигнуть.
Через брандмауэр windows
Неподходящие для детского просмотра сайты можно скрыть через брандмауэр. Правда, этот метод не очень эффективный, поскольку в данном случае блокируется IP. Если сайт поменяет свой интернет-протокол — станет открытым для просмотра.
Сначала необходимо открыть командную строку. Найти ее можно компьютерным поиском. Нажмите правой кнопкой мыши на кнопку «Пуск» и «Найти».
Введите фразу — «командная строка».
В системной вкладке введите слово Ping и адрес блокируемого сайта www.youtube.com.
Скопируйте IP-адрес, с которым система обменивается пакетами. Это нижняя строка, подчеркнутая светлой линией. Затем запустите брандмауэр, выбрав для него режим повышенной безопасности.
Далее — Во вкладке «Правила исходящего подключения» нажмите «создать правило».
На следующей вкладке отметьте «Настраиваемые» и кликните «Далее». В новом окне отметьте «Все программы» и снова — Далее.
Окно «Протокол и порты» пропустите. На вкладке «Область» выберите строку: укажите удаленные IP-адреса, к которым применяется правило.
Поставьте точку в строку «Указанные IP-адреса. В поле ввода вставьте скопированный айпи. В графе «действие» точку переместите в «Блокировать подключение». Созданной команде можно присвоить имя, которое вписывается в соответствующе поле ввода. На этом можно закрыть все окна и команды. Брандмауэр будет блокировать неугодные сайты.
Редактируем файл hosts в windows
Чтобы отредактировать файл hosts в операционной системе Windows, необходимо открыть блокнот с правом администратора. Для этого щелкните кнопку «Пуск».
Найдите в меню программ папку «Стандартные».
В ней находится блокнот. Щелкните правой мышкой. Появится контекстное меню
Обратите внимание на кнопку «Дополнительно». На ее конце треугольная стрелка
Перейдите по ней на следующую вкладку. И кликните «Запуск от имени администратора».
Когда откроется вкладка текстовой программы, кликните в меню на ссылку файла и выберите команду «Открыть». На экране появится Проводник.
Кликните два раза сначала на диск С, затем — Windows. Далее, последовательно открывая папки двойными щелчками мыши, необходимо пройти следующий путь windows → system 32→ drivers → ets. В последней папке находится искомый файл hosts. Запустите его.
Введите цифры 127.0.0.1 и рядом впишите адрес блокируемого сайта. Через эти цифры также можно заблокировать любые сайты, которые ребенок смотреть не должен.
На новой строке введите снова эту комбинацию чисел и укажите сайт, который хотите скрыть от детских глаз. Количество блокируемого вебконтента не ограничено.
Изменения в файле сохраняются комбинацией клавиш CTRL + S или вызовом контекстного меню правой кнопкой мыши. После блокировки сайта браузер будет показывать либо белую, совершенно чистую вкладку, либо так:
При этом, для других сайтов интернет будет открытым.
Используем антивирус
Лабораторией Касперского разработано приложение, позволяющее контролировать поведение детей в сети и защитить их от нежелательного контента.
Называется эта программа Kaspersky Safe Kids. Она служит дополнением к основному антивируснику. Имеется базовая и премиальная версия.
Чтобы активировать программу, в ней создаются аккаунты для родителя (администратора) и детей, пользующихся компьютером.
При регистрации указывается возраст малышей. Программа выполнит следующие действия:
- поможет планировать время использования компьютера и в нужный час выключит устройство;
- ограничит число сайтов, которые может посетить ребенок;
- В нужное время заблокирует игры и другой развлекательный контент, чтобы школьники не отвлекались от занятий.
Ниже, на этой же странице, идут исключения, в которых можно разрешить или запретить те или иные вебстраницы, в том числе и ютуб.
Запрещенный контент не будет виден в детских аккаунтах устройства.
Позвольте только приятным общаться под вашими видео
Как скрыть нежелательные комментарии через приложение YouTube
- Найдите нежелательный комментарий под своим видео на YouTube.
- Нажмите на аватар этого пользователя, чтобы открыть его профиль.
- Здесь вы увидите краткую информацию о канале и комментарии к вашим видео.
- Нажмите «Просмотреть канал» для перехода на их страницу на YouTube.
- Нажмите кнопку меню в правом верхнем углу страницы.
- Нажмите Скрыть пользователя с моего канала.
- Во всплывающем окне YouTube уведомит вас, что комментарии пользователя на вашем канале будут скрыты. Нажмите «Скрыть пользователя», чтобы подтвердить свое решение.
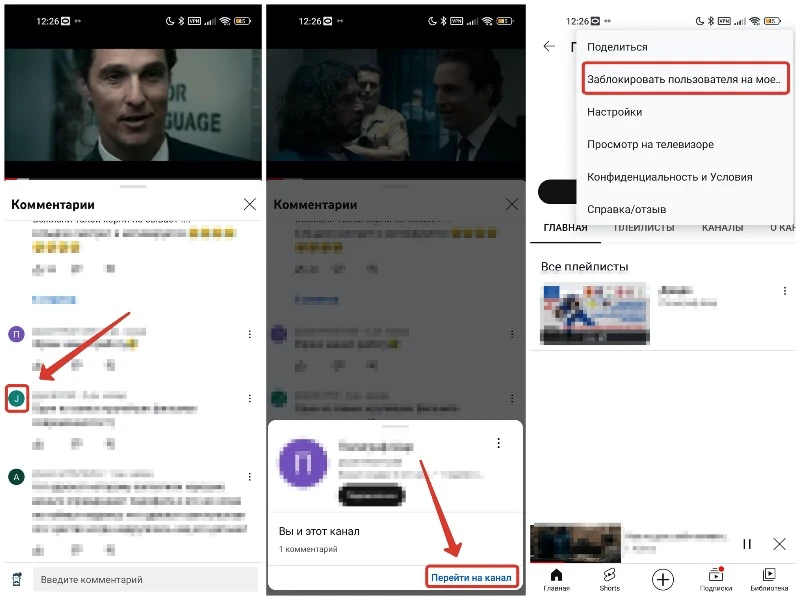
Как скрыть нежелательные комментарии через веб-браузер
- Найдите нежелательный комментарий под своим видео на YouTube.
- Нажмите на аватар пользователя, чтобы перейти на его страницу канала.
- Перейдите в раздел «О канале».
- Нажмите на иконку флага в правом нижнем углу страницы.
- Нажмите Скрыть пользователя с моего канала.
- Нажмите «Отправить», чтобы скрыть все текущие и будущие комментарии этого пользователя на вашем канале.
Запомните, что блокировка конкретных каналов от комментирования ваших видео не влияет на комментарии других пользователей. Если вы хотите полностью управлять комментариями под своими видео, изучите, как включать и выключать комментарии на YouTube.
Как сделать, чтобы ваше видео попало в рекомендации?
Этот аналог новостной ленты — несомненный плюс для людей, которые продают свои услуги через видеохостинг или в принципе хотят заработать через интернет. Я не знаю подобных сайтов, где вы могли бы просматривать контент любого человека, который может вас заинтересовать. Поэтому также нужно знать, как попасть в рекомендуемые
Поговорим о том, какие условия важно соблюдать
Создавайте контент, который привлечет внимание людей в ваших сообщениях
Время просмотра важно.
Поощряйте людей ставить лайки и комментировать
Высокая активность — залог частых рекомендаций.
Дизайн имеет значение: если название ролика надоедает, нет смысла заходить в этот раздел сервиса.
Безопасный режим
Так называется система фильтрации контента, в результате которой отсеиваются каналы и отдельные видеоматериалы, не предназначенные для детей. Ютуб стремится идти в ногу со временем, в нем постоянно меняется интерфейс, настройки, что-то добавляется, или, напротив, прекращает работу, или перемещается. Создатели видеохостинга модифицируют функционал, чтобы инструменты действовали одинаково на всех операционных системах, будь то Windows, Mac или Android, и легче синхронизировались. И если раньше кнопка включения защищенного режима находилась в подвале сайта, к которому не всегда удавалось доскролить, и спуститься, то теперь программисты перенесли ее на вкладку руководства аккаунтом в Youtube.
На компьютере
Чтобы в Ютубе открыть раздел управления профилем, следует сначала войти в аккаунт, кликнуть на аватарку (фото) в верхнем углу.
При этом выпадет меню профиля. Кнопку «безопасный режим» найдете на нижних строчках вкладки.
Взрослому пользователю можно просматривать любые каналы, предлагаемые Ютубом, и поэтому безопасный режим по умолчанию отключен. Но если компьютером пользуется ребенок, то желательно данную функцию активировать. Для этого сначала кликните на стрелку,
Появится еще одно выпадающее окно.
Передвиньте ползунок вправо, как показано на скрине. При этом кнопка окрасится в синий цвет. Это означает, что безопасный режим активен. Он не заблокирует каналы, просто не позволит выставлять в ленту предпочтений «взрослый контент». Ребенок не будет видеть того, что не должен просматривать.
В телефоне
Не надо забывать о том, что дети и подростки все чаще смотрят или слушают видеоконтент на телефонах и планшетах. В этих гаджетах Ютуб подается в форме программного приложения, например, You Tube Go. Чтобы заблокировать нежелательный канал или отдельный ролик от просмотра детьми в телефоне, в нем также можно включить безопасный режим. Для этого зайдите в приложение. Коснитесь аватарки или фото в правом верхнем углу.
Здесь также как в браузере компьютера откроется меню аккаунта.
Найдите в нем безопасный режим и передвиньте пальцем ползунок. Функция активируется.
На iPad
IPad — это планшет, разработанный американской компанией Apple. В нем также Ютуб можно смотреть из браузера, или через встроенное приложение. Безопасный режим активируется вышеуказанным способом.
Правда к безопасному режиму это примечание не относится. Его необходимо устанавливать в каждом устройстве отдельно.
В телевизоре
Современные телевизоры сопряжены с интернетом, благодаря чему на ТВ можно смотреть ролики ютуба, телевизионные каналы и многое другое. Дети с удовольствием смотрят мультики и детские фильмы, находя их в интернете. К сожалению, в том же Ютубе ребятишкам не всегда попадается исключительно детский контент. Как защитить ребенка в этом случае? Можно ли проконтролировать то, что дети смотрят на экране ТВ?
Как сбросить рекомендации YouTube
YouTube известен своими алгоритмами, которые время от времени случайным образом выводят странные видео на первую страницу. Тем не менее, пользователи также получают видео, ориентированные на их интересы, и все они созданы специально для них. В то время как некоторые люди не хотят их, другим нравятся рекомендации, чтобы предоставить им больше контента.
YouTube позволяет сбросить рекомендации, которые могут быть затронуты, если кто-то другой смотрит видео, которые обычно не интересуют вас. Вы можете начать заново после выполнения сброса, просматривая только те видео, которые вам нравятся.
Как сбросить рекомендации YouTube на iPhone
YouTube использует один основной метод, чтобы рекомендовать видео, когда вы находитесь на главном экране. Алгоритм знает вашу историю поиска на YouTube и использует ее для отображения видео, которые могут вам понравиться.
Тем не менее, основным методом остается ваша история YouTube, которая содержит слова, которые вы вводите в строку поиска, и видео, которые вы смотрели. Поэтому, чтобы сбросить ваши рекомендации, вам придется удалить всю эту информацию, чтобы алгоритм мог начать работу заново. Таким образом, вы обнаружите, что всплывающие видео лучше соответствуют вашим интересам.
Вот как можно удалить историю YouTube:
Иногда приложение не регистрирует эти изменения, хотя это случается редко. Также можно настроить автоматическое удаление истории YouTube, которое очищает старые данные. Это позволит сохранить актуальность рекомендаций и приблизить их к вашим текущим интересам.
Есть еще один способ, который позволяет точно удалить историю.
При выборе таймфрейма вариантов больше.
- Последний час
- Последний день
- Пользовательский диапазон
Это позволяет вам очистить часть вашей истории YouTube, что удобно, если вы не хотите видеть видео, которые не соответствуют вашим интересам. Кто-то другой, ищущий и наблюдающий за ними, автоматически искажает рекомендации в сторону нового контента.
Те же шаги могут также работать для вашей истории просмотров, которая находится над опцией для истории поиска.
После выполнения описанных выше шагов вы можете предпринять дополнительные действия, в основном, если вы удалили только часть данных. Вы можете приостановить свою Историю YouTube, чтобы другие пользователи, просматривающие видео в вашей учетной записи, не могли манипулировать вашими рекомендуемыми видео.
Вы можете легко изменить эти настройки в любое время, так как это может быть в ваших интересах сделать это позже.
YouTube также основывает рекомендации на ваших понравившихся видео и тех, которые вы создаете в плейлистах. Поэтому полностью чистый сброс невозможен даже при выполнении всех этих действий. Тем не менее, ему все же удается удалить старые рекомендации, которые вам не нравятся.
Как сбросить рекомендации YouTube на Android
Обе мобильные версии YouTube работают одинаково, то есть вы можете выполнить те же шаги, что и выше. Вы также можете приостановить свою историю на телефоне Android, как на iPhone.
Выполните следующие действия на своем телефоне Android, чтобы сбросить рекомендации YouTube.
Второй способ работает и на Android.
Чтобы приостановить историю просмотров на Android, попробуйте выполнить эти инструкции.
После выполнения этих шагов ваши рекомендации будут сброшены через некоторое время. Необходимо немного терпения, так как изменения не проявляются сразу. Вы также можете закрыть приложение, пока ждете.
Как сбросить рекомендации YouTube на ПК
Навигация по меню на ПК намного проще, и вы можете легко выполнить сброс рекомендаций. Шаги удивительно похожи на шаги на мобильных устройствах. Это решение показывает, что Google настроен на предоставление знакомого интерфейса на всех распространенных устройствах.
Вот как можно удалить историю поиска и просмотров.
После этого вы также можете приостановить поиск и посмотреть историю.
Как сбросить рекомендации YouTube на Smart TV
Приведенные ниже инструкции также подойдут для телевизоров, так как они используют аналогичную сборку YouTube. Эти шаги могут выполнять даже пользователи игровых консолей.
Новое начало
YouTube постоянно собирает данные о ваших привычках просмотра, лайках и подписках. Можно предотвратить «загрязнение» пула рекомендаций другими, но для достижения наилучших результатов вам придется использовать описанные выше шаги. Однако алгоритм также время от времени рекомендует случайные видео, повышая их статус до вирусного.
Удаляем рекомендации в ютубе
Никому точно не известно, как срабатывает алгоритм, предлагающий видеоролики к просмотру – об этом знают только программисты хостинга.
Если параметры этих опций сбросить, ваши рекомендации в большинстве своем начнутся с чистого листа.
Попробуем рассмотреть варианты, как убрать канал из рекомендованных на ютубе.
С персонального компьютера
В первую очередь научимся, как удалить рекомендованные видео на ютубе, используя ПК. Чтобы убрать поисковую историю, используя браузер, платная подписка не потребуется, в связи с чем придется работать по такой инструкции:
- переходим на ютубовскую страничку с профилем, авторизуемся в аккаунте;
- заходим в панельное меню слева, кликаем по вкладке «история»;
- по очереди нажимаем позиции «история просмотров» — «поиск запросов»;
- вверху на панели навигации под строкой поиска выполняем удаления для всех пунктов (поиск и просмотр);
- чтобы организовать подобные действия, нажимаем клавишу «очистить историю поисковых просмотров»;
- в завершение операции, как убрать рекомендованные видео на YouTube с главной страницы, нажимаем «не сохранять историю просмотров», а для поиска активируем опцию «остановить запись видеороликов».
Как запретить функции, мы уточнили. Чтобы вернуть их обратно, используем соответствующие клавиши из того же меню.
С мобильного устройства
Теперь посмотрим, как убрать рекомендованные видео на youtube, используя смартфон.
Разберемся с очисткой запросов для Андроид. Инструкция выглядит следующим образом:
- перед тем, как убрать рекомендации в конце видео, переходим в приложение YouTube;
- выполняем требования по авторизации;
- находим вкладку «библиотека», входим в нее;
- переходим в раздел «история»;
- откроется меню, в котором нажимаем многоточие, расположенное сверху;
- в выпавшем перечне выбираем «настройки истории приложения», выполняем чистку кэша для обеих опций.
Теперь вы знаете, как убрать обновление рекомендаций для скачивания и просмотров видео в ютубе. Все, что останется сделать – остановить запись на просмотры и запросы, как в случае с браузером.
Как формируются рекомендации на Ютубе
Лента представляет собой микс видео различного содержания, которые должны быть интересны пользователю. Они не обязательно связаны между собой одной темой, скорее наоборот, затрагивают все сферы, когда-либо вызвавшие любопытство владельца аккаунта. Подборка формируется индивидуально и не повторяется.
Рекомендованные видео
На формирование влияют два фактора:
- просмотр тематического видео;
- лайки видеозаписей.
Система анализирует индивидуальную историю просмотров, выделяя темы последних просмотренных материалов. На основе этих данных формируется плейлист, состоящий из записей по той же теме. При этом предпочтение отдается тем, которым пользователь поставил лайки.
Так как владелец аккаунта может смотреть видео разных направлений, главные рекомендации выглядят как сборная солянка из всего, что может его заинтересовать. А вот ниже уже идут плейлисты на конкретную тематику: авто, здоровье, строительство… И видеозаписи в этих подборках принадлежат одной теме.
Каждый зарегистрированный пользователь хостинга может влиять на свой список рекомендованного контента, скрывая ненужные видео, тем самым помогая системе определить действительно полезные для него ролики.





























