Как установить Windows с флешки
Правильная подготовка USB-накопителя для использования в качестве источника установки для Windows 7 с флешки или Windows 10 займёт от 15 до 30 минут в зависимости от скорости вашего компьютера и от того, какая версия операционки у вас есть в формате ISO.
ВАЖНО. Если у вас есть Windows DVD, начните установку с пункта 1, если у вас есть образ Windows ISO, то переходите к пункту 2.
- Создайте ISO-файл Windows с DVD-диска.
Если вы уже знаете, как создавать образы ISO, прекрасно, сделайте это, а затем вернитесь к этой инструкции для получения дальнейших указаний.
Если вам не приходилось создавать ISO-файл с диска, обратитесь к следующему разделу.
Что может пойти не так?
Если пользоваться скачанной из проверенного места последней полной версией утилиты и делать все внимательно по пунктам, изложенным выше в «Инструкции по работе», сообщения об ошибках программа, в принципе, выдавать не должна. Если же они есть, их суть легко понять по логам:
Но, готовыми надо быть ко всему, поэтому стоит рассмотреть возможные варианты проблем и пути их решения.
Проблемы с запуском
Когда WinSetupFromUSB не запускается в принципе, дело может быть в битой версии, в распаковке и записи в локацию на ПК, в которой на уровне администрирования был запрещен запуск exe-файлов, либо же у пользователя не хватает прав. В первом случае стоит просто найти нормальный вариант и по-новому его скачать. Если же дело в запретах, решить проблему можно будет, только перезаписав на незащищенную область компьютера данную утилиту, либо же разрешить соответствующее использование.
Не отображается USB-накопитель
Если утилита не видит флешку, скорее всего, ее еще просто не определил компьютер, поэтому следует нажать кнопку «Refresh»:
Если же и после этого ничего не поменялось, значит, проблема в механике самой флешки – возможно, эта сломана и стоит просто взять другую. Аналогично проблема может быть с USB-разъемом ПК: надо его проверить, вставив другой накопитель или технику с соответствующим разъемом, и если и они не отзываются, попробовать другой разъем, либо же использовать иные варианты подключения, записать образ на другом компьютере и т.д.
В списке отсутствует ISO-файл или образ
Если программа не видит ISO файл / образ, он может быть некорректно создан, либо же записанная в нем информация конфликтует с соответствующим пунктом меню утилиты (например, запущен WinSetupFromUSB для 32-битки, а образ создан под х64).
Также проблема с любыми изошниками может выражаться в том, что они по факту в файловой системе есть, но в выпадающем списке их не видно. Тогда либо второй вариант несовпадения, либо же ошибка сектора, где они записаны, защита от копирования и просмотра и др.
Если флешка вставлена в новых конфигурациях ПК в 3.0 разъем, то, к примеру, образ Windows 7 и других старых систем утилита просто на нее не сможет записать. Но, если переставить накопитель на 2.0, все получится.
Какая еще может быть ошибка?
Бывает, что программа выдает ошибку, если видит неофициальную пиратскую сборку – она попросту не может ее корректно прочесть. Очень редки случаи, когда зависает сама утилита. В этом виноваты, как правило, либо конкретно сбои файловой системы, либо же попросту не хватает ресурсов.
В остальном она работает крайне стабильно и благодаря своей гибкости, а также демократичному восприятию большинства дистрибутивов, крашиться, зависать и неправильно работать она не должна в принципе. Разумеется, если все делать по инструкции.
Установка на компьютер
Перед тем как использовать программу, нужно еще рассказать, как ее устанавливать. Данный процесс немного отличается от использования привычного инсталлятора. Загрузив файл с официального сайта, ссылка на который находится ниже, Вам на компьютер скачается архив, который и содержит файлы программы необходимые для установки WinSetupFromUsb.После запуска архива, появится окно где Вы можете выбрать путь распаковки и запустить процесс либо же отменить все действия.
После этого, в указанной Вами директории появится папка с именем WinSetupFromUSB-1-8. Если у вас система 64-bit, то запускайте тот, у которого после названия эта цифра, если у вас 32-bit, то без маркировки.
Создание установочной флешки Windows 7 в командной строке
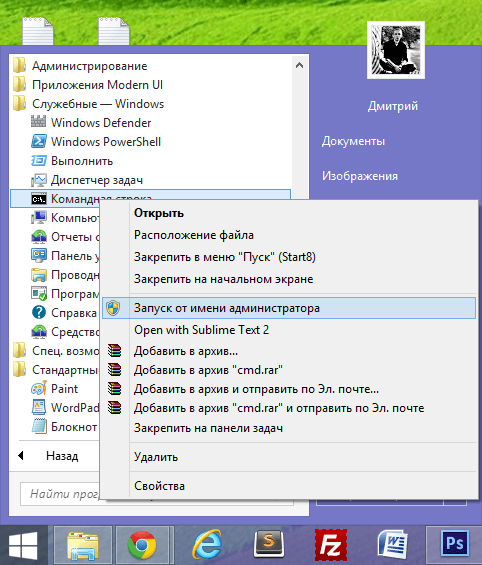
Подключаем флешку к компьютеру и запускаем командную строку от имени администратора. После этого в командной строке нужно ввести команду DISKPART и нажать Enter. Через короткое время появится строка для ввода команд программы diskpart, в нее мы будем вводить команды, необходимые для того, чтобы отформатировать флешку для создания на ней загрузочного раздела для установки Windows 7.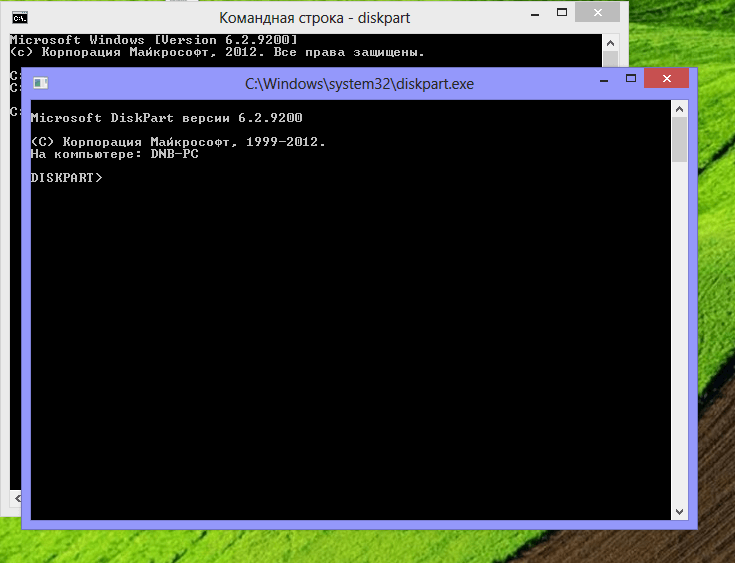
- DISKPART>list disk (В списке подключенных к компьютеру дисков вы увидите номер, под которым находится Ваша флешка)
- DISKPART>select disk НОМЕР-ФЛЕШКИ
- DISKPART>clean (это удалит все существующие разделы на флешке)
- DISKPART>create partition primary
- DISKPART>select partition 1
- DISKPART>active
- DISKPART>format FS=NTFS (форматирование раздела флешки в файловой системе NTFS)
- DISKPART>assign
- DISKPART>exit
Следующим шагом будет создание загрузочной записи Windows 7 на только что созданном разделе флешки. Для этого в командной строке следует ввести команду CHDIR X:\boot , где X — буква компакт-диска с Windows 7 или же буква смонтированного образа установочного диска Windows 7.
Следующая необходимая команда:bootsect /nt60 Z:В этой команде Z — это буква, соответствующая Вашей загрузочной флешке.И последний шаг:XCOPY X:\*.* Y:\ /E /F /H
Эта команда скопирует все файлы с установочного диска Windows 7 на флешку. В принципе, здесь можно обойтись и без командной строки. Но на всякий случай: X — буква диска или смонтированного образа, Y — буква Вашей установочной флешки Windows 7.
После того, как копирование закончится Вы можете установить Windows 7 с созданной загрузочной флешки.
Решение проблем
System error 58 has occurred. The specified server cannot perform the requested operation
Если при использовании команды вы получили следующую ошибку:
System error 58 has occurred. The specified server cannot perform the requested operation.
1. Удостоверьтесь, что вы случайно не отмонтировали каталог .
2. Добавьте в . Добавьте следующее в начало файла:
/etc/samba/smb.conf
map to guest = Bad User ...
3. Перезапустите .
4. Укажите любой логин/пароль для команды :
net use I: \\IP.ADDRESS.OF.SAMBA.SERVER\REMINST /user:user pass
Это происходит потому, что Windows 10 подключается к анонимным общедоступным ресурсам, проверяя имя пользователя и пароль для проверки возможности входа в систему, и, если оно получено, то разрешает анонимное соединение.
По-видимому, часть, скрывающая это от пользователя, не вошла в сборку PE.
Как установить Windows 7 с флешки на компьютер или ноутбук
В каких случаях установить ОС Windows 7?
- При покупке нового ноутбука или ПК. Часто новые ПК и ноутбуки не имеют установленной ОС. Или же она есть, но не та, которую вы хотели.
- После продолжительного или краткого использования Windows 10 или 8, она вам не понравилась. И вы решили «вернуться» к старой виндовс 7.
- Произошел сбой в работе, ПК заражен вирусами, компьютер или ноутбук не включается и т.д.
Проговорим подробнее последний случай. Перед переустановкой винды в этом случае, следует учесть все последствия:
Прежде чем переступать к переустановке, целесообразнее поискать и попробовать другие способы решения проблемы
важно учесть, что после установки Windows произойдет очистка всех данных, в т.ч. все программы, драйвера, все фотографии и видео и т.д.
Нет гарантии, что данный процесс на 100% избавит от проблемы.

Если вы готовы к возможным последствиям и все равно решили установить «чистый» виндовс, то теперь переходим к подготовке «железа» к установке.
Подготовка к установке
Ниже приведены 7 шагов, соблюдение которых поможет максимально комфортно и эффективно перейти к новой системе.
- Просмотр названия и размера жесткого диска, в котором установлена ОС. Для этого зайдите в «Мой компьютер»и узнайте необходимые сведения. Обычно это локальный диск С.
- Предварительно сохраните на любой носитель все нужные драйвера. В случае отсутствия диска с драйверами, всегда можно скачать их с официального сайта производителя. Если вы проигнорируете данный пункт, то после установки смело будьте готовы остаться без интернета.
- Выбираем разрядность новой виндовс 7. Для этого зайдите в «Панель управления». Далее откройте вкладку «Система и безопасность». Затем нажмите на Систему. Найдите размер ОЗУ и разрядность нынешней системы. Если ОЗУ больше 3 Гб, смело выбирайте 64-разрядность. Вообще, x86 (он же 32) советуем к установке только на слабое или очень устаревшее железо.
- Скачайте установочный файл Windows 7 согласно выбранной разрядности:
Windows 7 Professional — x64
Windows 7 Professional — x86
- Подготовьте загрузочную флешку с Windows 7. В данной статье мы рассмотрим установку системы именно с флэш-накопителя Так как это наиболее простой и быстрый вариант.
- Также следует быть готовым к удалению всех хранящихся на диске С файлов. Для этого скопируйте все нужные файлы в любой съемный носитель или диск.
На заметку! Обязательно учитывайте, что файлы, находящиеся на рабочем столе, тоже хранятся на диске с системой. И сохраните их в другое место, если они вам понадобятся.
Как установить Windows 7 с флешки
Если мы хотим установить Windows 7 с флешки, то прежде всего нам нужно сделать так, чтобы компьютер при включении самостоятельно загрузился именно с USB накопителя. В некоторых случаях это происходит автоматически, но это довольно редкие случаи и, если у Вас этого не произошло, то пришло время зайти в BIOS. Для этого, сразу после включения компьютера, но до начала загрузки операционной системы нужно нажать кнопку Del или F2 (иногда бывают и другие варианты, как правило информация о том, что именно нажать пишется на экране компьютера при включении).
После того, как Вы увидите экран BIOS (В большинстве случаев — меню белыми буквами на синем или сером фоне), найдите пункт меню Advanced Settings или Boot или Boot Settings. Затем поищите пункт First Boot Device и посмотрите, есть ли возможность поставить загрузку с USB накопителя. Если есть — ставим. Если нет, а также если предыдущий вариант загрузки с флешки не сработал, ищем пункт Hard Disks и выставляем загрузочную флешку с Windows 7 на первое место, после чего в First Boot Device ставим Hard Disk. Сохраняем настройки и перезагружаем компьютер. Сразу после того, как компьютер перезагрузится, должен начаться процесс установки Windows 7 с флешки.
О еще одном удобном варианте установки Windows с носителя USB Вы можете прочесть здесь: Как создать загрузочную флешку
ПОДГОТОВКА К УСТАНОВКЕ
Первым делом, что следует сделать перед установкой windows это определиться с тем, куда мы будем устанавливать наш windows, то есть определим на какой диск мы установим нашу операционную систему. Затем определим для себя будем ли мы удалять старый windows или же установим поверх старого, при этом после установки windows у нас появиться папка на системном диске с названием windows old.
Так какую установку следует выбрать нам?
Совет – установить новый windows без наложения на старый. Так мы сэкономим место на диске, так как папка winidows old весит не мало. Плюс мы освободим систему от ненужных файлов.
Итак после того, как мы определись с установкой, мы должны позаботиться о наших файлах, ведь если мы установим новый windows, все наши файлы пропадут и восстановить их уже не получится. Поэтому лучше перенести важные для Вас файлы на какой нибудь носитель. Это может быть флешка, переносной жесткий диск. Так же, если Ваш компьютер имеет два жесткий диска можно перенести ваши файлы на другой жесткий диск. ( с C на D).
После того, как мы скопировали наши файлы пора приступать к установки нашей операционной системы Windows 7.
Но не тут-то было. Для того, чтобы установить Windows 7, нам сперва необходимо найти сам установщик Windows 7 и записать его на флешку.
О том где можно скачать Windows 7 здесь рассказано не будет, на просторах интернета очень много различных сайтов, на которых вы сможете легко скачать любой windows.
Рекомендуем скачивать Windows 7 (64 – битную версию виндовс). После того, как вы скачали windows, стоит её записать на нашу флешку.
Для записи, нам подойдет любая флешка с размером от 8 гб, после чего нам следует вставить флешку в гнездо USB 2.0.
Затем как мы вставили флешку, её следует отформатировать.
Процесс форматирования флешки описан здесь: Форматирование
После того, как мы отформатировали нашу с Вами флешку, следует начать процедуру записи. Процесс записи прост, для записи нам понадобится дистрибутив Windows 7, проще говоря это установочные файлы. Это может быть диск с windows, который нужно вставить в компьютер. Либо если у Вас имеется образ диска, который был скачан с интернета, то его следует распаковать при помощи программы WinRar, или же монтируем его при помощи программы Deamon Tools.
Просто образ диска не нужен, это нам не подходит, нам нужны только установочные файлы.
Итак, если вы подготовили установочные файлы. То теперь переходим к записи их на флешку с помощью специальной программы Win setup from USB
Ссылка на данную программу: Win setup from USB
Скачайте данную программу и распакуйте в удобное место для Вас, после чего запустите программу. Теперь давайте разберемся с настройками записи в данной программе.
Для того, что записать на нашу флешку дистрибутивы, следует выбрать в первом окне программы во вкладе “ISB disk selection and format” нашу с Вами флешку, которую отформатировали ранее.
После чего поставим галочку, там где нам нужно. Так как мы рассматриваем установку дистрибутива Windows 7, то ставим галочку во втором списке, который называется: “Vista/7/Server 2008 + Setup/PE/RecoveryISO”. Просто указываем путь к нашей папке, где лежат установочные файлы Windows 7, нажав при этом на (…). Затем нажимаем на кнопку “GO”. После чего начнется процесс записи, это может занять не малое количество времени, поэтому запаситесь терпением. Обычно процесс копирования занимает от 20 до 45 минут.
После того, как появилась надпись “Job done”, которая говорит нам о том, что работа выполнена. Запись осуществлена.
Поздравляю Вас, теперь у нас есть загрузочная флешка, с помощью которой мы сможем установить наш Windows 7. Подготовительный процесс можно считать завершенным, и теперь можно приступить непосредственно к самой установки Windows 7 с флешки на Ваш компьютер.
С вопросом как установить windows 7 с флешки вы успешно разобрались.
Собираем дистрибутив
Теперь, когда все необходимое для сборки у нас есть и готово к использованию, нет смысла затягивать с созданием дистрибутива. Опять же раскладываю все по пунктам.
- ак, в левой панели мы видим дерево проекта Win7PE SE. Нажимаем но кнопку «Source»: здесь необходимо указать расположение файлов дистрибутива Windows 7. Все остальное можно оставить по умолчанию.
-
Далее необходимо подключить к созданию сборки драйверы, которые будет использовать система. Это делается в разделе «Drivers». По умолчанию здесь указан путь %GlobalTemplates%Drivers_x86. Проще всего нажать на кнопку «Explore» и в появившуюся папку скопировать все необходимые драйвера. Просто распаковываем сюда архивы Driverpack’ов, которые мы предварительно скачали. Так как поддерживается сканирование поддиректорий, то пихать все в одну сумасшедшую кучу необязательно: смело размещай содержимое архивов «как есть».
-
Если пройтись по разделу «Tweaks», то можно дополнительно внести различные косметические настройки будущей системы. К примеру, изменить wallpaper, настроить меню «Пуск», изменить ярлычки. Все очень понятно настраивается через соответствующие опции.
-
Далее переходим в раздел «WriteMedia» и активируем режим «Copy to USB-Device», чтобы сразу разместить нашу сборку на USB-флешку, выбрав в меню нужный носитель.
-
Теперь можно нажать на кнопку «Play» и верить, что все пройдет без сучка и задоринки. Создание сборки, очевидно, занимает некоторое время: в процессе можно наблюдать, как выполняется один скрипт системы за другим (сложно представить, сколько времени ушло бы на выполнение подобной работы вручную). Соответственно, чем больше скриптов ты выбрал для выполнения, тем дольше будет возиться WinBuilder. В случае ошибки прога сообщит в чем проблема и, скорее всего, выдаст в браузере справку с возможным решение проблемы.
Эту инструкцию я составляю с учетом всех возникших у меня сложностей, поэтому ты не должен наступить на мои грабли. Все должно быть хорошо, и на выходе ты получишь файл Win7PE_x86.ISO в папке WinBuilderISO.
- Прежде чем загружать файлы на флешку, можно предварительно проверить работоспособность сборки в виртуальной машине, и здесь опять же все автоматизировано. В разделе VirtualTest можно выбрать систему виртуализации (испытание можно устроить, воспользовавшись qEmu, VirtualBox, Virtual PC, VMware). Я оставил режим по умолчанию (Best Emulation), и WinBuilder запускала получившийся образ в установленной VMWare Workstation, что меня вполне устраивало. Ты же можешь выбрать более подходящий сценарий. Можно оставить все как есть и установить в систему бесплатный и легковесный.
Проверяем сборку под VMware
Теперь о том, как выглядит перенос системы на флешку. Сначала WinBuilder запускает HP USB Disk Storage Format Tool — самую правильную утилиту для форматирования USB-носителей. Выбираем здесь FAT32 (если хочешь в будущем добавить возможность загрузки с флешки другой системы) или NTFS. Форматируем
После этого в игру вступает утилита Grub4Dos, у которой важное назначение — установить на флешку загрузчик. Тут необходимо: во-первых, правильно выбрать диск (так как буквы не отображаются, смотри внимательно на размер), во-вторых, выбрать в качестве значения параметра «Part List — Whole disk (MBR)» и отметить галочкой опцию Don’t search floppy
После этого остается нажать на кнопку «Install», моментально получить сообщение об установке загрузчика и, мысленно поблагодарив Gbur4Dos, закрыть его окно. Все: после этого WinBuilder оперативно перенесет все файлы на USB-носитель.
Наша загрузочная флешка с Windows 7 готова.
Тут уже грех не загрузиться с USB-носителя, чтобы убедиться, что система работает не только в виртуальном, но и в настоящем, самом обычном окружении. Но хочу сразу предупредить: это сильно урезанная вариация Windows 7, в которой оставлено минимум компонентов. Никаких тебе Aero и красивых эффектов: все это отключено. А из софта ты по умолчанию получаешь некоторые стандартные утилиты Windows (вроде regedit’а), а также несколько бонусных программ вроде PENetwork для настройки сети (в том числе беспроводного адаптера) и Opera USB для браузинга. Все это неплохо, но явно недостаточно — систему нужно снарядить.
Настройка сети
Последовательность установки
Если вы устанавливаете ОС на чистый диск, то вам не нужно заботиться о его содержимом. Если вы переустанавливаете ОС, то помните, что диск, на который вы устанавливаете систему, будет полностью отформатирован, а значит, что все данные с диска будут удалены. Поэтому, самым первым шагом вам нужно подумать о том, какие файлы нужно сохранить. Далее следуем следующей инструкции:
- Скачиваем ОС;
- Создаем установочный носитель;
- Изменяем настройки BIOS;
- Запускаем компьютер с внешнего устройства;
- Следуем инструкции по установке ОС;
- Устанавливаем драйвера и обновляем установленную ОС;
Эти 6 шагов аналогичны для всех версий операционки, схема работает и для других версий ОС, в том числе для Windows Vista или Windows 8.
AMI BIOS
Классическое меню, выполненное в сером цвете. Оно, как и другие консоли BIOS, представлено исключительно на английском языке, поэтому поиск может быть осложнен. Однако есть общая инструкция, позволяющая избежать неприятностей:
Откройте вкладку «Advanced».
Перейдите в раздел «USB Configuration».
- Убедитесь, что напротив каждого контроллера стоит значение «Enabled».
- Переместитесь во вкладку «Boot», а затем – «Hard Disk Drivers».
Напротив пункта «1st Drive» выберите свою флешку.
- Нажав на кнопку «Esc», сделайте шаг назад и войдите в раздел «Boot Priority Device».
- Напротив «1st Boot Device» выберите USB-накопитель.
Далее останется сохранить настройки нажатием на «F10» и перезагрузить компьютер, чтобы при следующем включении отобразился инсталлятор.
Как поставить загрузку с флешки через БИОС
Для входа в БИОС перезапустите компьютер, и во время его загрузки многократно жмите Delete или F2. Интерфейс может быть разным.
Первый вариант
Если ваш БИОС выглядит иначе, пролистайте вниз до второго варианта.
Перейдите на вкладку Advanced BIOS Features.
В открывшемся окне нажмите Boot Sequence.
В следующем окне выберите Hard Disk Drives.
Ну вот, добрались мы и до нашей флешки Kingston DataTraveler. Сейчас она стоит на втором месте, но её нужно переставить на первое, вместо жесткого диска Hitachi. Наверняка у вас будут другие названия
Поэтому не обращайте внимание на производителей. О них мы говорим лишь для примера
Измените порядок загрузки клавишами плюс/минус. Другие функциональные клавиши расписаны в нижней части экрана.
Выполнив эти несложные действия, Kingston DataTraveler стала не первое место.
Теперь, если нажмем клавишу Esc, для возврата на предыдущий шаг, мы увидим, что среди устройств отображается USB Kingston DataT.
Но опять же, здесь тоже нужно переместить USB-накопитель на первое место с помощью того же «плюса» и «минуса».
Сохраните внесённые изменения, нажав клавишу F10. Далее произойдет перезагрузка, и начнется установка с флешки.
Существует и другой – более быстрый способ смены порядка загрузки. В некоторых случаях он позволяет не входить в БИОС. Если перезапустить компьютер, и во время его загрузки вместо клавиши Delete нажать F11 (у вас может быть иначе), откроется окно для выбора порядка загрузки устройств.
Выберите флешку с помощью клавиш вверх/вниз и нажмите Enter. Для выхода из меню, без каких-либо настроек, жмите Esc.
Этот способ намного быстрее предыдущего, и вам не нужно что-то менять. Но бывает, что БИОС не видит загрузочную флешку, подключенную к компьютеру, вместо неё отображается жесткий диск.
В этом случае вам придется настроить БИОС по описанному ранее принципу.
Второй вариант
Перейдите на вкладку «Boot» и посмотрите на порядок загрузки. Флешка расположена на 5-ом месте.
Переместите её на 1-ю позицию клавишами F5 (вниз)/ F6 (вверх).
Сохраните изменения, нажав F10.
Подготовка компьютера
До того как начать переустановку Windows 7 с флешки, необходимо подготовить ПК. Дело в том, что этот процесс предполагает форматирование системного раздела харда пользователя, и в результате может быть потеряна важная информация. Чтобы этого не произошло, необходимо предварительно перенести нужные файлы на другой раздел HDD, внешний накопитель или загрузить их на облачное хранилище.
Кроме этого, после установки операционки потребуются драйвера для всех устройств, установленных на ПК или ноутбуке. Их необходимо скачать заранее и не хранить на системном диске. Иногда начинающие пользователи сталкиваются с тем, что не устанавливается Windows 7 с флешки. Это может быть вызвано различными причинами, например, неисправностью флеш накопителя. Однако чаще всего проблема заключена в установке системы с порта USB 3.0. Это новый стандарт и «семерка» просто не умеет с ним работать.
Пользователь должен предварительно проверить, имеет ли его компьютер порты USB 3.0, которые окрашены в синий цвет. Если они присутствуют, то следует скачать дистрибутив операционки с интегрированными драйверами ЮСБ. Опытные пользователи могут с помощью утилиты Win7-USB3.0-Creator-V3 от Интел, добавить их в образ самостоятельно. Также для решения этой проблемы стоит в БИОС отключить функцию USB XHCI Controller, а для харда активировать режим AHCI.
Готовимся к установке Windows 7
В первую очередь нужно скопировать в безопасное место всю важную для нас информацию, находящуюся на диске C. Каждый пользователь хранит данные по-своему, поэтому выбор папок для резервирования у каждого свой. Чаще всего это папки: «Загрузки», «Рабочий стол» и т. д.
Сохранить файлы можно на другой логический диск (тот, на который не будет устанавливаться система) или на внешний накопитель. Также можно использовать облачное хранилище, если данных не слишком много. Например, облако Mail.ru бесплатно дает 100 ГБ свободного места.
С прицелом на будущее запомните: в процессе эксплуатации ПК нужно хранить свои данные не на том диске, на который установлена система. Разделите физический диск на разделы и сохраняйте свои файлы на любом из них, кроме системного. Для установки Windows 7 комфортным будет объем в 70 – 100 ГБ (зависит от типа и количества используемого программного обеспечения).
Еще один архиважный момент, который следует учитывать перед тем, как инсталляция будет начата – это драйвера для нашей сетевой карты. Если по окончании инсталляции Windows 7 выяснится, что для сетевой карты драйвера нет, появятся дополнительные трудности, которые придется решать при помощи второго компьютера путем переноса файлов с него через флешку.




























