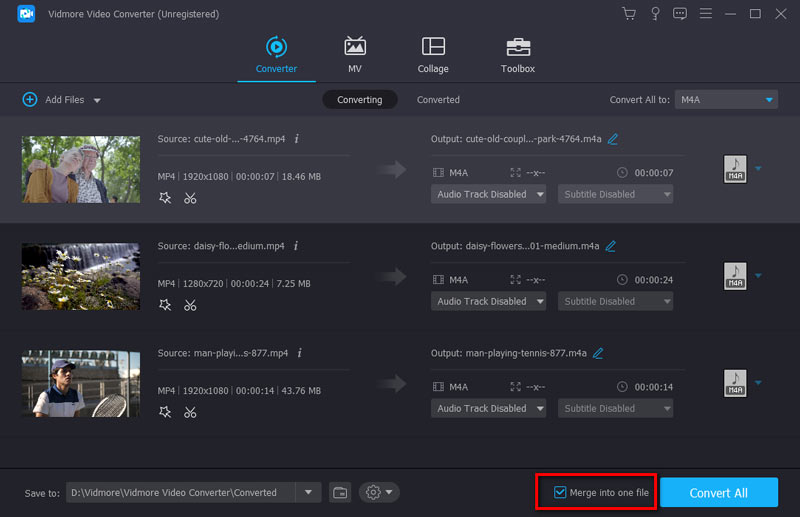Прежде, чем загружать. Памятка.
Обязательно наличие аккаунта
Речь идёт о почте вида @gmail.com. Если она у вас есть, нажмите «Войти» и введите логин и пароль:
Если нет – регистрация простая, её можно выполнить прямо на сайте Ютуб.
1. Нажмите «Войти», на открывшейся странице выберите «Создать аккаунт»;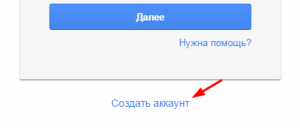 2. Перед вами появится форма регистрации. В пункте «Запасной адрес эл. почты» нажмите «Создать новый адрес Gmail»;
2. Перед вами появится форма регистрации. В пункте «Запасной адрес эл. почты» нажмите «Создать новый адрес Gmail»;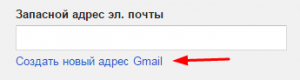 3. Теперь заполните все поля, после чего останется подтвердить регистрацию, введя код из SMS.
3. Теперь заполните все поля, после чего останется подтвердить регистрацию, введя код из SMS.
Максимальная длина ролика
Для новых аккаунтов действует ограничение на максимальную продолжительность (15 минут). Чтобы увеличить лимиты и получить возможность разместить видео длиной до 11 часов (или размером файла до 128 Гб), необходимо подтвердить аккаунт через SMS или голосовое сообщение.
1. При загрузке (см. Загрузка с компьютера) выберите ссылку «Увеличить лимит»:
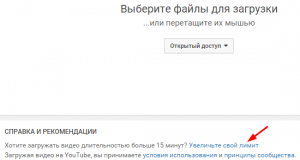
2. На следующей странице вы указываете полученный (или продиктованный роботом) код, после чего аккаунт получает расширенные возможности, в числе которых новые временные рамки.
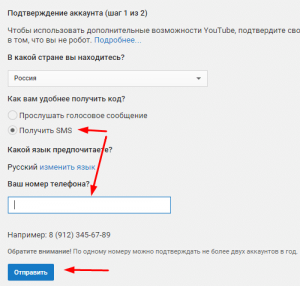
Не нарушайте авторские права
Это значит, что нельзя выкладывать или использовать в своих роликах фрагменты всего, что изначально не распространяется бесплатно:
- Фильмы;
- Клипы;
- Музыкальные треки.
Сюда относится ещё 2 категории: запись игр и видео работы программы. Но в этих случаях есть исключение: если ролик с игрой или каким-либо ПО сопровождается вашими комментариями («обучалки» и «летсплеи»), то в таком случае можете загружать.
Для тех, кто хочет добавить музыку в видео, есть 2 варианта:
Несоблюдение правил грозит «страйками» (предупреждениями) для аккаунта; получив в общей сложности 3 страйка, ваш аккаунт будет закрыт, а видео – удалены.
Заключение
Самым удобным вариантом остаётся заливка через сайт, т.к. мобильные приложения имеют сильно урезанный функционал. Но если ваши ролики не нуждаются в обработке, то для вас подойдёт и такой вариант. Если же вам необходимо залить видео с гаджета (например, для очистки места), то выставьте ему «Ограниченный доступ», чтобы доработать уже на компьютере.
Вопросы и ответы по теме: “Как добавить текст к видео на YouTube после загрузки”
Как добавлять текст в видео?
**Как наложить текст на видео в Canva:**1. Выберите шаблон. Выберите шаблон в зависимости от нужного разрешения и пропорций видеоролика.
2. Добавьте видеоролик в шаблон. Загрузите запись со своего диска или галереи телефона.
3. Добавьте текст.
4. Форматируйте надпись.
5. Сохраните или отправьте готовое видео с надписью.
Как редактировать описание видео в ютуб?
**Как изменить сведения о **видео****1. Выберите Библиотека Ваши видео.
2. Нажмите на значок меню рядом с нужным видео выберите Изменить.
3. Внесите необходимые изменения и нажмите Сохранить.
EdPuzzle
У этого сервиса есть одна интересная особенность: он позволяет вставить аудиокомментарии или даже полностью перезаписать звуковое сопровождение. Как и в случаи с предыдущем сервисом, edpuzzle можно применять в проектной деятельности студента.
Методические рекомендации: можно, например, предложить ответить вопросы по видео, оставить комментарий под тем или иным видео (в библиотеке есть ролики National Geographic, Crash course и т.д.).
Технология работы в сервисе
- Для начала авторизуемся на сайте как учитель (Login as a teacher).
- Далее необходимо создать свой класс. Для этого нажимаем на кнопке Add class – добавить класс.
- После создания класса нажимаем на вкладку My content (мои материалы) – Create (создать) – New video (новое видео).
В открывшемся окне справа выбираем YouTube, вставляем ссылку на выбранное видео и нажимаем на кнопку поиска.
- Мы можем добавить интерактивную составляющую для студентов: обрезать видео, полностью перезапись звуковое сопровождение, добавить голосовое пояснение и вставить тест или комментарий.
- Текст можно добавить следующий: эссе, задание с выбором одного правильного ответа и текстовое пояснение.
Работа с блогерами
EPICSTARS
EPICSTARS — платформа по подбору блогеров для рекламы. В каталоге 2 000+ ютуб-каналов, еще есть Instagram, Facebook, Twitter, ВКонтакте, Телеграм.
Возможности:
-
Поиск по возрасту, полу и географии целевой аудитории, а также городу проживания блогера.
-
Детальная статистика и показатели охвата, примеры контента и цен на рекламу, отзывы рекламодателей.
-
Сортировка площадок по количеству подписчиков, активности, новизне, категории.
-
Есть безопасная сделка. Комиссия со сделки — 10 % (удерживается с блогеров).
Тарифы. Большинство функций доступно только при покупке подписки за 4 999 руб. Но каталог блогеров можно использовать и бесплатно после регистрации. Все ссылки на сами каналы открыты.
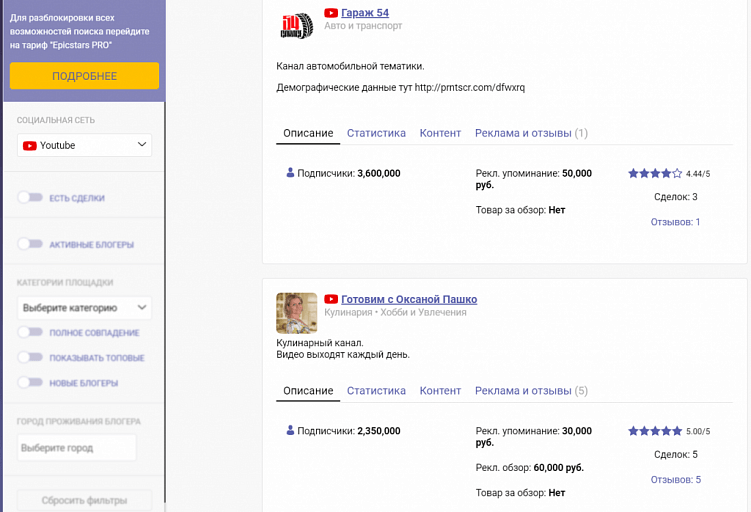
Так выглядит каталог EPICSTARS на бесплатном тарифе
Указано, что, помимо веб-сервиса, есть расширение Chrome и приложения iOS/Android, но ссылки не открываются.
Prolog.yt
Prolog.yt — тоже биржа, которая выступает посредником между площадками — YouTube-каналами, аккаунтами Instagram и TikTok — и рекламодателями. Согласно поиску Google, на сайте 3 000+ каналов.
Функциональность:
-
Большой выбор фильтров: страна, возраст и пол аудитории; репутация и категория площадки; типы рекламы и жанры контента; даже прогноз просмотров и кликов.
-
Можно исключить неактивные площадки и такие, где нет отзывов.
-
Информация по подписчикам и просмотрам, рекламные кейсы и прайс, подробная аналитика канала: не только возраст или пол, но и устройства, удержание аудитории, источники трафика, оценка лояльности и вовлеченности.
-
Изучение динамики просмотров, подписчиков, лайков, комментариев; расчет среднего количества публикаций и вовлечений в пересчете на одну единицу контента.
-
Есть безопасная сделка. Комиссия системы со сделки составляет 30 %.
Тарифы. Подписки нет — можно начать работу даже без пополнения баланса и регистрации.
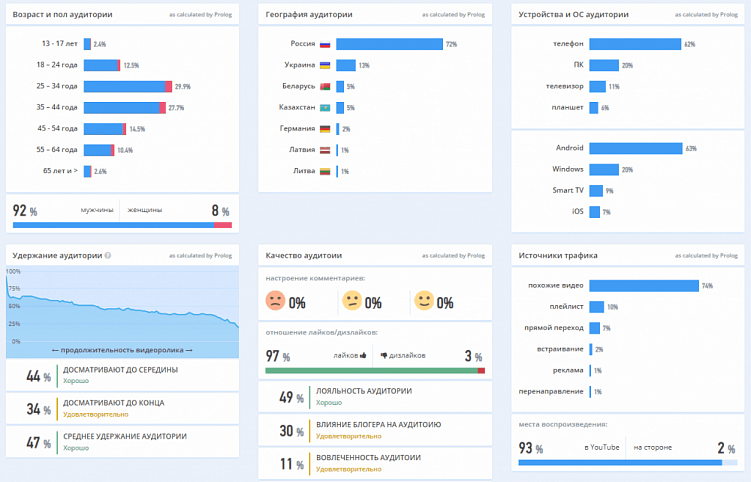
Фрагмент отчета по каналу от Prolog.yt
Prolog.yt — только сайт, без расширений или приложений.
Сервисы/услуги по подбору блогеров предоставляют и другие площадки, например, LabelUp, Getblogger, Plibber.
Публикация ролика
Заставьте ваших зрителей включить видео #9
Пусть зрители знают, что ролик гораздо лучше с включенным звуком. Дайте людям знак, чтобы они распутали наушники.
Если публикуете видео на YouTube или Facebook, включите призыв к включению звука и используйте смайлики в названии или описании. Например:
- ? Включите звук! ? Почувствуйте красоту момента!
- ? Вы бы пожалеете, что смотрели клип в немом режиме! ?
Instagram требует другого подхода, поскольку в соцсети нет сопроводительного текста. Используйте стикеры и GIF-файлы, чтобы показать, что вы добавили музыку в видео.
Наложение звука на видео может изменить восприятие зрителей. Соблюдайте нюансы, когда выбираете саундтрек для своего клипа и монтируете их вместе.
- Помните о юридической стороне: с самого начала убедитесь, что у вас есть права на саундтрек.
- Выберите правильную музыку для клипа. Определите общую цель, тип и настроение ролика. После этого выберите аудио, которое соотносится с визуальной частью.
- Делайте тонкую настройку параметров для улучшения интеграции двух носителей.
- Наконец, публикуйте клип и мотивируйте подписчиков смотреть и слушать.
Редактор YouTube Editor
Даже неоднократно загружая ролики на YouTube, вы можете и не подозревать, что этот видеохостинг предоставляет в ваше распоряжение совершенно бесплатный видеоредактор YouTube Editor, обладающий целым рядом функций платных программ. Единственное «но»: перед редактированием вы должны загрузить свой ролик на YouTube.
Непосредственно в этом редакторе вы сможете обрезать, склеивать и вращать видеофрагменты, вставлять название, различные переходы и фотографии, свою звуковую дорожку, обрабатывать видео с «шевелёнкой», делать цветокоррекцию и добавлять различные эффекты.
Подробнее о возможностях редактора YouTube Editor можно узнать на странице справки.
Управляем с клавиатуры
О том, чтобы управлять воспроизведением видеороликов на YouTube при помощи клавиатуры, наверняка задумывались многие — особенно те, у кого дисплей большой, а клавиатура — беспроводная.
Элементарные органы управления находятся чисто интуитивно: это пробел для постановки на паузу и возобновления воспроизведения и стрелки курсора «налево» и «направо» для быстрой перемотки с шагом в пять секунд.
Но есть и другие кнопки, которые не всегда определишь «методом тыка». Вот они: стрелки «вверх» и «вниз» регулируют громкость; кнопка F разворачивает ролик на полный экран, а кнопка Esc снова сворачивает его; кнопка Home перезапускает видео с начала, а End «перематывает» его в самый конец.
Цифровые кнопки можно использовать для точного перехода к конкретному фрагменту видео. Если ролик стоит на паузе, то кнопки обозначают десятки процентов от начала записи: 0 — это самое начало, 5 — середина, то есть 50%, 9 — 90%, то есть почти конец.
Как посмотреть насколько эффективны подсказки
Если вы решили проверить эффективны ли подсказки, необходимо перейти во вкладку элемент графического интерфейса пользователя, который позволяет в одном окне приложения переключение между несколькими открытыми документами или предопределёнными наборами элементов интерфейса, «YouTube Аналитика» и посмотреть графики График функции — множество точек, у которых абсциссы являются допустимыми значениями аргумента x, а ординаты — соответствующими значениями функции y {displaystyle y} . График — деятель искусств,, где видно сколько переходов было за определённый промежуток времени форма протекания физических и психических процессов, условие возможности изменения.
Нажмите на этот отчёт, чтобы посмотреть статистику переходов по подсказкам. А наведя на пики ПиК, ПИК: Пик — остроконечная вершина горы с крутыми склонами (также в названиях высших точек определённых территорий), можно увидеть их количество за конкретный день. Внизу под графиком расположены видео в порядке гармоничное, ожидаемое, предсказуемое состояние или расположение чего-либо убывания в зависимости от количества переходов процесс перемещения из одного положения либо состояния к другому; также место либо сооружение, пригодное или предназначенное для такого перемещения. Там же вы можете увидеть в процентном соотношении насколько эффективен этот инструмент на вашем канале.
Первые два видео проекта “под ключ”.
Рассмотрим, как создать видео проект, с самого начала и до публикации его на своём YouTube канале. Для создания любого проекта и последующей работы над ним, первое, что необходимо сделать – это зайти на свой видеоредактор YouTube.
Следующий шаг – создание нового проекта (New project):
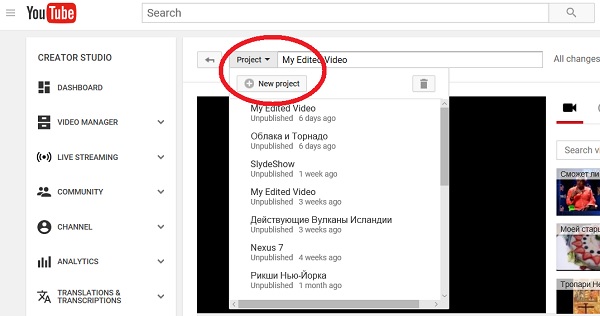
Из выпадающего списка проектов выбрать New project.
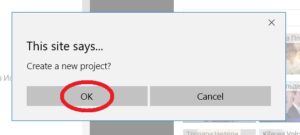
В появившемся окне выбрать ответ: ОК. Открывается новый проект.
Дать имя новому проекту, заменив стандартное имя My Edited Video на имя нового проекта, например Вкусная Еда.
Приступить к созданию собственного видео на выбранную тему.
Мы создадим два видео проекта. Первый видео проект – слайдшой из фотографий, второй – видео клип из фрагментов видео, дополненных фотографиями.
Видео проект Slide Show.
Для создания слайдшоу в видеоредакторе YouTube необходимо выполнить следующее.
1. Подготовить фотографии для слайдшоу в специально созданной папке на своей флешке.
2. Открыть свой видеоредактор YouTube.
3. Создать новый видео проект и дать ему имя, например: “Закат солнца над Брайтоном”.
4. Загрузить (Add more photos) все фотографии в рабочую область нового проекта.
5. Перенести фотографии на монтажную ленту проекта методом перетаскивания (Drug & Drop).
6. Добавить переходы (Transition).
7. Подписать (Text и A-Add title) слайдшоу.
Просмотрите и прослушайте видео урок (часть 1), в котором рассказывается и показывается как выполнить шаги 1 – 7:
8. Добавить музыкальное сопровождение (Audio) из фонотеки YouTube.
9. Выполнить общее редактирование слайд-шоу.
10. Создать видео файл, нажав на кнопку Create video, расположенную в правом верхнем углу окна видео редактора.
11. Перейти на первую страницу видео менеджера (VIDEO MANAGER) YouTube и приступить к подготовке вновь созданного видео к публикации (описание видео; выбор / создание
категории; установка тэгов …).
Просмотрите и прослушайте видео урок (часть 2), в котором рассказывается и показывается как выполнить шаги 8 – 10 и начало 11-го шага:
Оптимизация видео YouTube Cloud Tips для поисковых систем
1. Заголовок видео
Заголовок видео — это первое, что пользователь видит перед просмотром
Поэтому важно создать привлекательный заголовок, содержащий ключевые слова, которые отражают содержание видео. Хорошо подобранный заголовок может привлечь органический трафик на вашу страницу YouTube
2. Описание видео
Описание видео — это место, где вы можете предоставить подробную информацию о теме видео. Включите ключевые слова и фразы в описание, чтобы помочь поисковым системам понять содержание видео. Также стоит добавить ссылки на свои социальные сети, сайт или блог в описание видео, чтобы получить больше трафика.
3. Теги видео
Теги видео — это ключевые слова, которые помогут видео быть найденным поисковыми системами. Используйте теги, которые наиболее точно описывают содержание видео и отражают его ключевые темы. Оптимальное количество тегов — от 5 до 10.
4. Настройка миниатюры видео
Миниатюра видео — это маленькое изображение, которое отображается перед просмотром видео
Хорошо подобранная миниатюра поможет привлечь внимание пользователей и повысить кликабельность вашего видео. При выборе изображения для миниатюры обращайте внимание на его качество, информативность и соответствие содержанию видео
5. Распространение видео на других платформах
Соблюдение этих рекомендаций поможет оптимизировать видео YouTube Cloud Tips и улучшить его позиции в поисковых системах. Это, в свою очередь, привлечет больше органического трафика и увеличит шансы на успех вашей видеомаркетинговой кампании.
Авторские права на музыку
Давайте начнем с правил, а затем перейдём к творческим и приёмам как накладывать звук на видео.
Наказание за нарушение авторских прав на YouTube
Вы, вероятно, знаете, что почти всё в интернете, включая музыку, защищено авторским правом и требует разрешения на использование. Мы советуем не пренебрегать этим фактом и соблюдать установленные правила.
Платформы строго относятся к использованию защищенной авторским правом музыки в видео, не пытайтесь обмануть их. Алгоритмы умны, и они обнаружат нарушение авторских прав.
Блокирование просмотра ролика, не самое худшее, что может произойти. Самый худший сценарий – это судебный процесс и штрафные санкции.
Очень обидно тратить время на ролик, чтобы обнаружить, что блогер не может поделиться им с миром из-за проблем с авторским правом.
Чтобы избежать нежелательных ситуаций, блогеру нужно разобраться в тонкостях лицензирования музыки и следовать рекомендациям.
Как проверить ограничения на музыку #1
Существует 6 видов лицензирования, которые защищают интеллектуальную собственность композиторов.
Но есть способ проверить, можно ли легально использовать песню. Проверку делают, когда нужно добавить музыку в видео онлайн на ютубе.
Для проверки загрузите готовое к публикации видео с музыкой на ютуб в ограниченом доступе и дождитесь ответ системы Content ID. Если в течение 3 дней система не пришлёт запрет – открывайте клип для подписчиков.
Либо добавляйте музыку из фонотеки ютуба. Все звуковые треки из фонотеки можно склеивать с видео без опасения получить бан.
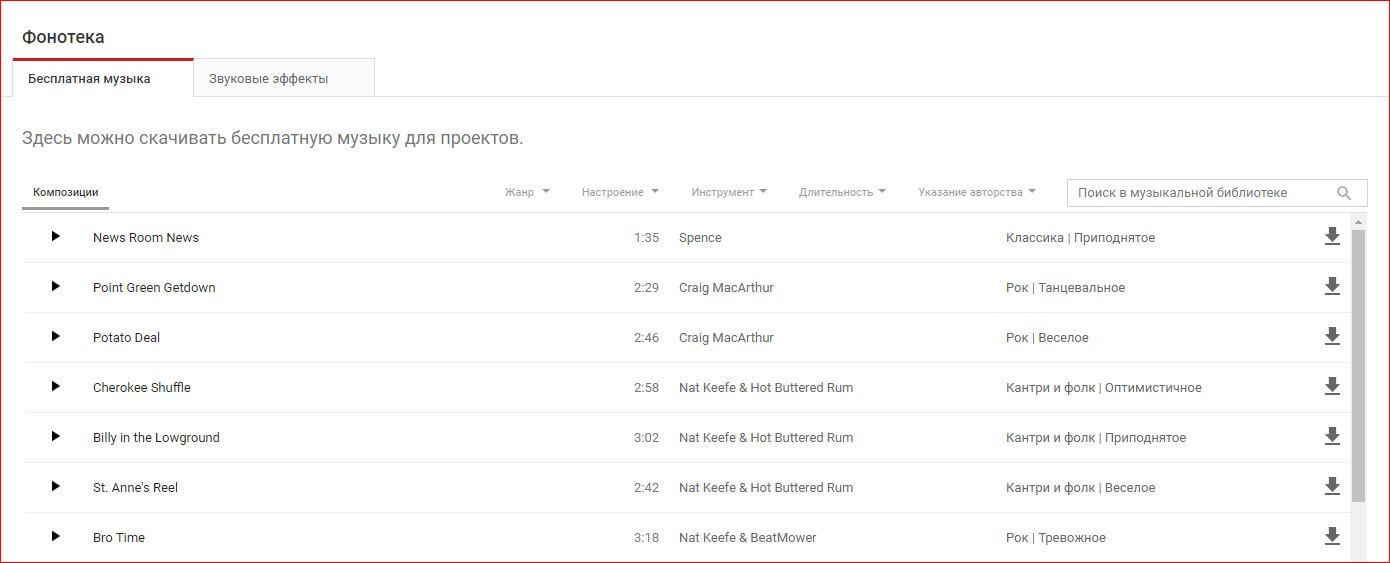
Однако, у фонотеки YouTube тоже есть минус – саундтреки шаблонные.
Типы прав на музыку и песни
Чтобы быть уверенным, что накладываете музыку на видео не нарушая прав, скачивайте мелодии трех типов лицензий:
- Public domain.
- Royalty free music.
- Creative commons.
Public domain
Это понятие относится к музыке и текстам песен, которые не защищены авторскими правами. В категорию Public domain попадают мелодии на которые срок действия прав истек, либо они были утрачены.
Например, вся музыка, созданная до 1922 года включительно, попадает в общественное достояние США. Так что скачивайте Jingle Bells 1857 года для новогодних рекламных роликов без опасения.
Royalty free music
Две вещи, которые нужно знать о бесплатной музыке для ютуба без авторских прав с лицензией royalty free:
- Лицензия royalty-free (без лицензионных отчислений) не означает copyright-free (без авторских прав). Эти значит, что владелец сохраняет за собой авторское право. Пока разрешает скачивать бесплатно, но может изменить лицензию и начать брать деньги.
- Royalty-free не равно cost-free (бесплатно). Некоторые звуковые дорожки бесплатны, другие требуют оплаты. При royalty free блогер платит гонорар один раз и получает доступ к мелодии. А далее может использовать её так, как нравится, без гонораров владельцу.
В интернете есть десятки сайтов с бесплатными саундтреками. Подробнее о том, где взять музыку без авторских прав мы писали в блоге.
Creative Commons
Идея лицензий Creative Commons в том, чтобы распространять творческие работы в Интернете и дать людям скачивать эти ресурсы бесплатно, но с соблюдением условий.
Обычно, это просьба приписать имя автора, когда блогер использует музыку в своём ролике.
VideoNot
Этот сервис позволяет добавлять комментарии к видео на Youtube, Coursera, EdX и т.д. После авторизации и добавления видео мы можем оставить комментарии к тому или иному ролику с указанием конкретного времени. Таймкод автоматически преобразуется в гиперссылку. Заметки сохраняются на Google Disk и могут быть переданы обучающимися.
После авторизации на сайте (через Google Disk) вставляем ссылку на видео в окне слева и нажимаем на кнопку Load Video.
В поле справа печатаем свои комментарии.
Нам остается сохранить заметки и поделиться ими со своими студентами.Методические рекомендации: ввиду простоты и незатейливости сервиса можно предложить «перевернутый вариант»: не преподаватель комментирует видео, а студент, работая с видео, составляет подробный план-конспект увиденного.
3 лучших альтернативы InVideo, которые я пробовал
Я изучил различные инструменты для редактирования видео и нашел три альтернативы InVideo. Не стесняйтесь просматривать обзоры по каждому варианту, чтобы получить дополнительную информацию и решить, какой из них лучше всего соответствует вашим потребностям.
Картина
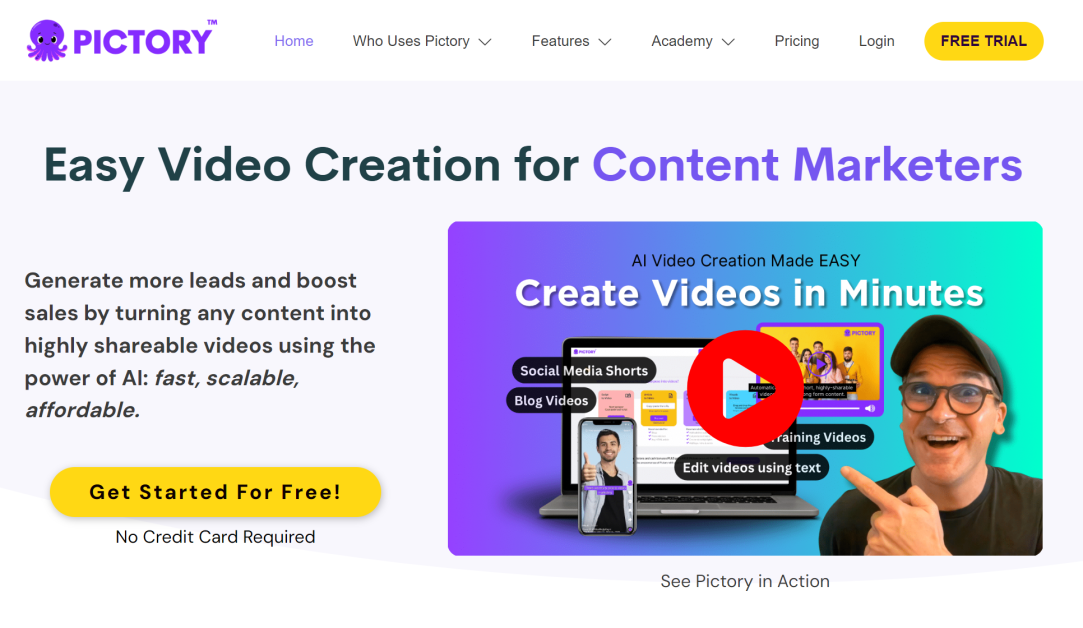
Pictory — популярный генератор видео с искусственным интеллектом для контент-маркетологов. Это помогает создавать видеоролики, которыми можно поделиться, чтобы быстро и легко привлечь потенциальных клиентов и увеличить продажи.
Pictory и InVideo имеют много общего. Для обеих платформ дайте ему скрипт для создания видео за считанные минуты и редактирования видео с использованием текста. Вы также можете превратить целые сообщения в блоге в видео!
Самая значительная разница между двумя платформами заключается в том, что InVideo имеет более 5,000 шаблонов, а Pictory — всего несколько. InVideo также имеет больше функций в целом, таких как говорящий аватар с искусственным интеллектом и средство создания слайд-шоу с искусственным интеллектом. Однако Pictory имеет более надежные инструменты редактирования сценариев (например, автоматическое удаление «ух» и «мм» и обрезку сценариев для коротких видеороликов).
Если вы ищете более надежные инструменты для редактирования сценариев с более эффективными способами преобразования длинного контента в краткий, я бы рекомендовал выбрать Pictory. Если вы ищете платформу с наибольшим количеством функций и шаблонов, выберите InVideo! Независимо от вашего выбора, обе платформы являются отличными инструментами для создания видеороликов, созданных искусственным интеллектом, за считанные минуты.
Прочитайте наш информационный раздел Обзор изображений или посетите Картина.
Синтез
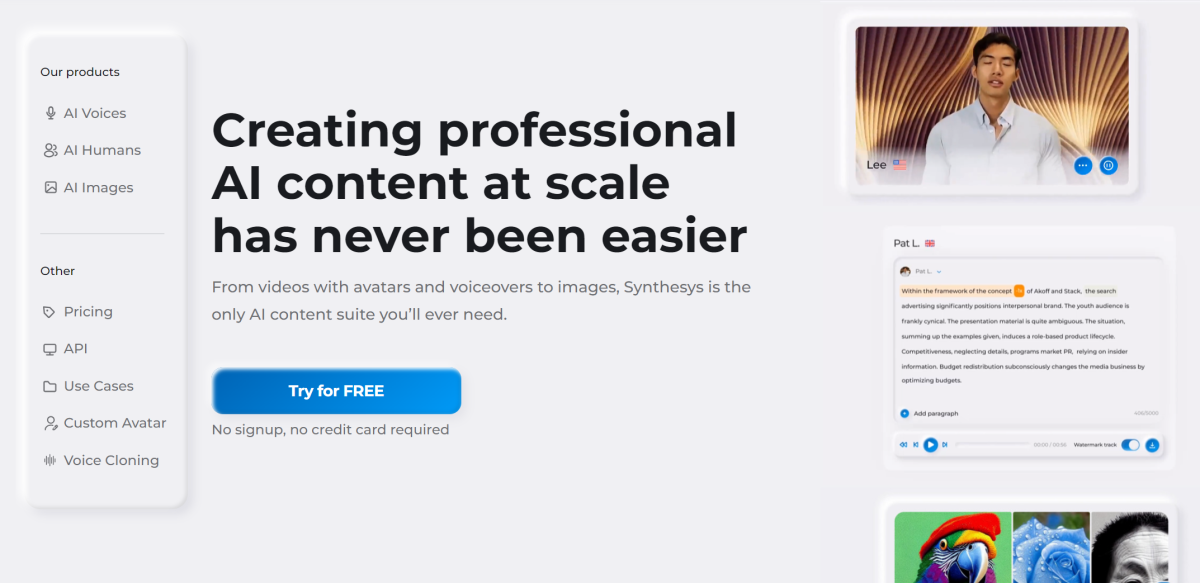
Synthesys — еще один генератор видео с искусственным интеллектом, имеющий более 80 аватаров с искусственным интеллектом для создания видео. Он также имеет генератор голоса AI для озвучки и генератор изображений AI!
Synthesys включает в видео аватары искусственного интеллекта и имеет Генератор изображений AI. Вы также можете включать в свои видео говорящие аватары с искусственным интеллектом с помощью InVideo, но это недоступно на настольном компьютере. Вам придется скачать Приложение InVideo.
Между тем, InVideo предлагает на выбор более 5,000 шаблонов (у Synthesys только 50), а InVideo гораздо больше полагается на стандартные медиа (вы получаете доступ к более чем 16 миллионам стоковых материалов из таких источников, как iStock, Storyblocks и Shutterstock).
Если вы хотите создавать эффективные рекламные объявления, презентации, обучающие видеоролики и многое другое, используя аватары с искусственным интеллектом и реалистичной озвучкой, выберите Synthesys. Если вы заинтересованы в создании видеороликов с использованием миллионов высококачественных видеороликов, которые очень подходят для вашего сценария, выберите InVideo!
Прочитайте наш информационный раздел Обзор синтеза или посетите Синтез.
Synthesia
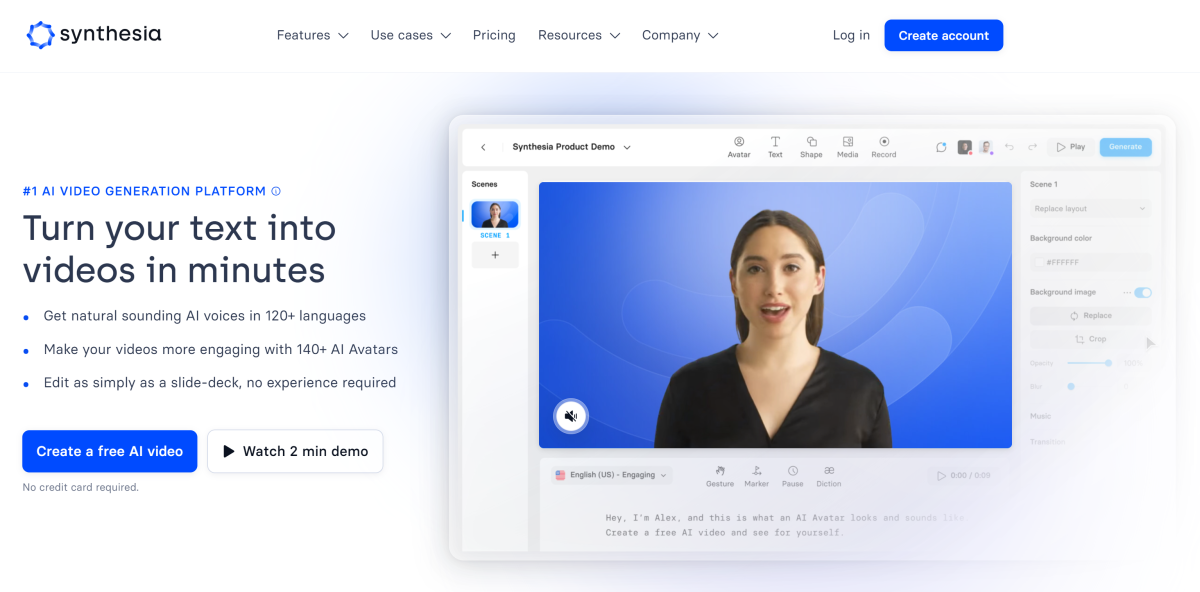
Synthesia — еще один отличный генератор видео с искусственным интеллектом. Среди генераторов видео с искусственным интеллектом, которые я пробовал, он имеет одни из самых чистых и профессионально выглядящих шаблонов.
Аватары ИИ также выглядят убедительно, и вы можете добавить тонкие жесты, такие как кивки головой и поднятие бровей, чтобы сделать аватар ИИ максимально реалистичным. Он также имеет одни из самых реалистично звучащих голосов ИИ
Поверьте мне, видеоролики, которые вы создадите, несомненно, привлекут внимание людей!
Наиболее очевидная разница между InVideo и Synthesia заключается в том, что Synthesia предлагает более 150 разнообразных аватаров с искусственным интеллектом. Между тем, InVideo гораздо больше полагается на свои более чем 16 миллионов видеоматериалов. Synthesia также имеет удобный встроенный рекордер экрана, поэтому вы можете записать свой экран и сразу же встроить его в качестве фона вашего видеопроекта.
У InVideo есть программа для создания слайдшоу с искусственным интеллектом, которую Synthesia не предлагает, а у InVideo есть еще много шаблонов на выбор. InVideo предлагает более 5,000 шаблонов, а Synthesia — более 65 шаблонов.
Если вы хотите использовать в своих видео высококачественные аватары с искусственным интеллектом и хотите иметь доступ к встроенному устройству записи экрана, Synthesia — это то, что вам нужно. В противном случае воспользуйтесь InVideo — отличным генератором видео на основе искусственного интеллекта с более чем 16 миллионами актуальных видеороликов и тысячами шаблонов.
Прочитайте наш информационный раздел Обзор синтеза или посетите Synthesia.
Замедленное воспроизведение
Видеоредактор YouTube Editor позволяет воспроизводить загруженные вами ролики в замедленном режиме, но вы можете также просматривать и чужие видео, ускоряя или замедляя из воспроизведение. Для этого в самом низу страницы нажмите на ссылку «Новые функции», которая приведёт вас по адресу TestTube — «инкубатора идей» разработчиков YouTube.
Найдите пункт «Видео HTML5» и нажмите ссылку «Попробовать». Теперь при нажатии на иконку шестерёнки при просмотре видео у вас появятся настройки ускорения или замедления воспроизведения (увы, не на всех роликах).
Кроме того, здесь же вы можете переключиться в режим Feather, в котором страница просмотра загружается намного быстрее обычного за счёт отказа от лишних элементов и функций.
Часто задаваемые вопросы
Canva лучше, чем InVideo?
Canva и InVideo служат разным целям. Хотя Canva в основном используется для графический дизайн, InVideo специализируется на создании видео. Выбор того, какой инструмент лучше, будет зависеть от индивидуальных потребностей, предпочтений и конкретных целей видеопроизводства.
Действительно ли InVideo бесплатен?
InVideo предлагает бесплатный план, позволяющий мгновенно создавать AI-видео с озвучкой и получать доступ к стандартной медиатеке. Однако на видеоматериалах будут водяные знаки и брендинг InVideo. Чтобы удалить водяные знаки и брендинг InVideo, подпишитесь на одну из рассылок InVideo. платными планами.
InVideo все еще бесплатен?
Да, InVideo предлагает бесплатный план, по которому вы можете создавать 10 минут AI-видео в неделю со сценарием, мультимедиа, текстом и закадровым голосом. Однако экспортированные видео будут иметь водяные знаки и брендинг InVideo. Подпишитесь на один из InVideo платными планами удалить водяные знаки и брендинг.

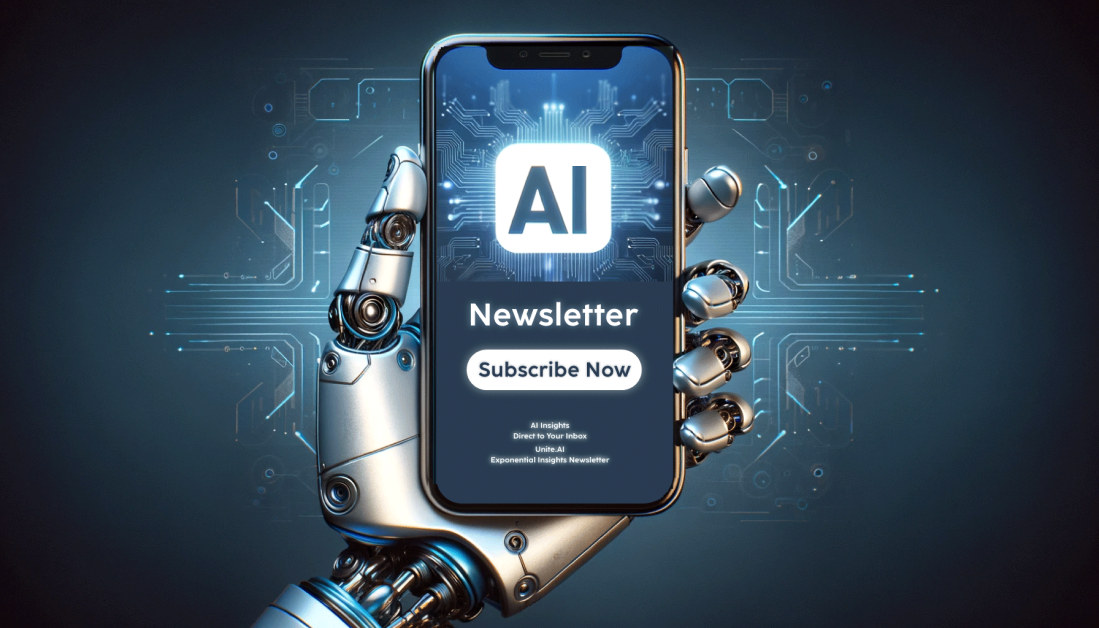
Часть 2. Лучшее объединение видео для объединения нескольких видео на YouTube
После загрузки видео с YouTube на свой компьютер вам все равно понадобится объединение видео, чтобы объединить их вместе. Видео конвертер Vidmore это как раз тот инструмент, который вам нужен. Он может открывать видеоролики YouTube в различных форматах, а затем объединять их в одну историю без потери качества
Что еще более важно, он предоставляет множество бонусных функций, таких как преобразование истории YouTube в другой формат
Основные характеристики лучшего слияния YouTube
- Объедините два или более видео YouTube вместе.
- Поддержка практически всех видео и аудио форматов.
- Конвертируйте объединенные видео YouTube в MP4, MOV, AVI и т. Д.
Как объединить видео с YouTube на ПК / Mac
Шаг 1: Установить слияние YouTube
Лучшее слияние YouTube предлагает две версии: одну для ПК, а другую для Mac. Установите нужный на свой компьютер и запустите. Щелкните значок Добавить файлы меню в верхнем левом углу и выберите Добавить файлы или Добавить папку чтобы открыть загруженные видео с YouTube.
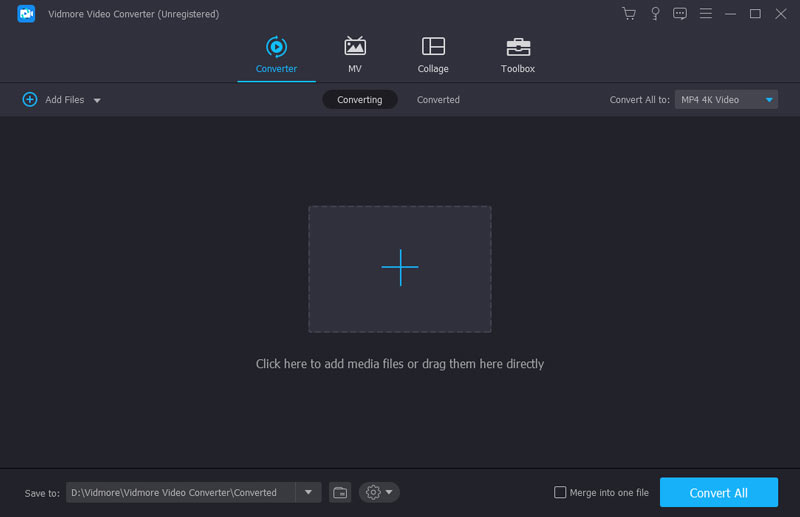
Шаг 2: Объединить видео с YouTube
После загрузки видео вы можете редактировать и просматривать каждый из них. Чтобы объединить видео YouTube, вернитесь в основной интерфейс и установите флажок рядом с Слить в один файл внизу.
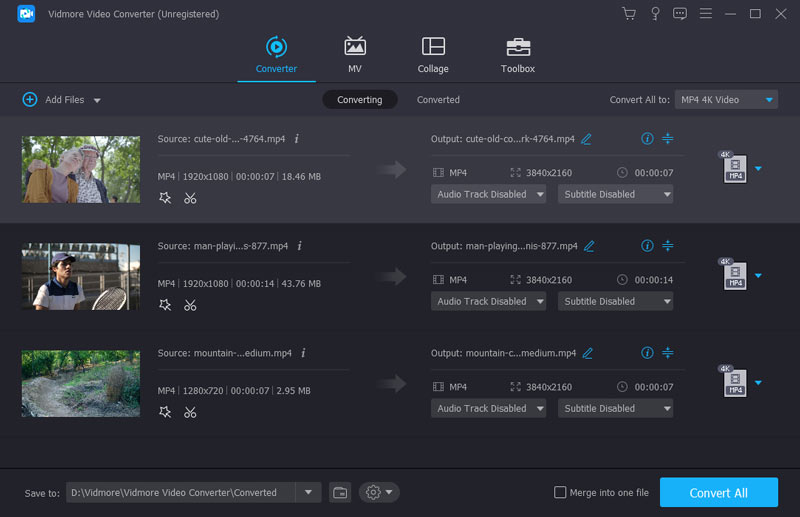
Шаг 3: Экспорт всей истории
Затем нажмите кнопку Конвертировать все в правом верхнем углу и выберите правильный формат вывода. Затем установите выходную папку в Сохранить в поле. Наконец, нажмите на Конвертировать все кнопку, чтобы начать экспорт объединенного видео YouTube на жесткий диск.