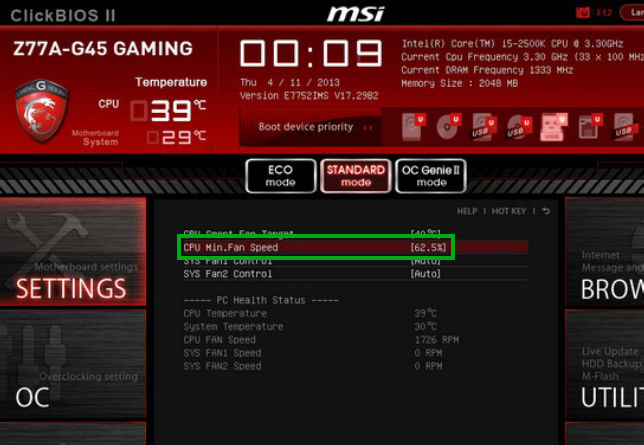Какое значение выбрать?
Выбор значения опции CPU Smart Fan Mode зависит от того, какой тип вентилятора вы используете – со скоростью вращения, регулируемой при помощи линейного изменения напряжения или регулируемой изменением напряжения по методу PWM. Большинство современных материнских плат поддерживает режим PWM и имеет 4-контактные разъемы (иногда на плате может быть и два разъема – 4-контактный и 3-контакный).
Если вы собираетесь установить на процессор вентилятор с 3-контактным разъемом, то тогда необходимо выбрать вариант Voltage. В данном случае вентилятор можно подключить или к 4-контактному разъему, или к отдельному 3-контактному разъему на материнской плате, если он там присутствует. Кроме того, большинство вентиляторов, поддерживающих режим PWM, могут также работать и в режиме Voltage. Если вас по какой-то причине не устраивает режим PWM, то вы можете установить режим прямой регулировки напряжения.
Всем привет. Изучаем биос дальше ребята, сегодня у нас пункт CPU Min.FAN. Speed, я постараюсь узнать для чего он и напишу тут доступным языком. Ну все, поехали. Походив по сайтам в интернете, я понял, что пункт CPU Min.FAN. Speed отвечает за минимальную скорость вращения вентилятора на процессоре и это значение как я понимаю, указывается в процентах. Но чтобы эта функция работала в биосе, то нужно чтобы вентилятор на проце был подключен как положено, то есть должно быть четыре проводка (4 pin).
Смысл функции CPU Min.FAN. Speed? Когда проц особо не нагружен, то вентилятор будет работать на минимальных оборотах, и вот это выставляется в пункте CPU Min.FAN. Speed. Ну так вот, чем меньше оборотов, тем тише вентилятор. Если вам важна тишина и у вас процессор не топовый, ну там не Intel Core i7 и даже не i5, то можно выставить значение 12.5%. Если процессор топовый и дорогой, то можно больше, там 25% или даже 50%, вы уже тут смотрите по шуму, если оч шумит и мешает, то ставьте меньше процент, но смотрите и на температуру! =)
Но вообще я бы не советовал вам как-то экономить на охлаждении, если проц дорогой. Да и по поводу вентиляторов, я вот лично советую поставить норм вентиляторы, например от фирмы Noctua, да, я знаю что они дорогие.. Но это того стоит, они тихие и при этом хорошо охлаждают.
Теперь давайте глянем картинки. Вот сама опция CPU Min.FAN. Speed в биосе, я думал что тут можно указать произвольное значение, но нет, тут можно только выбрать в меню Options:
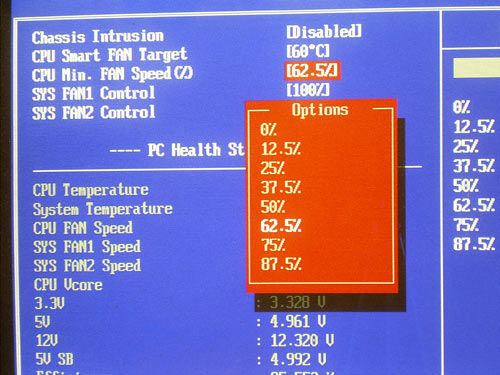
В новых биосах тоже есть такая опция (это материнка MSI):
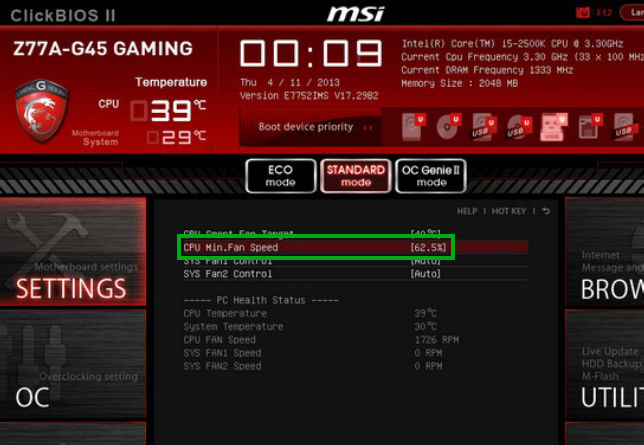
Так вот ребята, советую вам также следить за температурой. Для измерения температуры советую проги AIDA64, RealTemp. Вот вы можете выставить минимальное значение, это 12.5%, но смотрите что температура не была проца высокой. Например если вы ничего не делаете за компом, вентилятор на проце не шумит, но при этом его температура около 45 градусов, то я бы повысил значение до 25% и потом снова проверил. Хотя 45 градусов это и немного, но все же лучше чтобы при минимальной нагрузке процессор имел температуру до 38. Но это все касается компов, если ноутбук у вас, то там да, там в простое 45 градусов это не редкость.. Но все равно лучше чтобы была меньше температура..
Вообще чем опасна высокая температура? Мое мнение, что ухудшается теплопроводность интерфейса, который идет между процессором и распределительной крышкой. В ноутбуках вроде это крышки нет, или есть? Я уже точно не помню. Еще из минусов можно выделить, что ухудшаются свойства термопасты. Хотя опять же 45 градусов, это не много… но тем не менее =)
Важная инфа, вот один чел написал, что он выставил значение в CPU Min.FAN. Speed 37.5%:
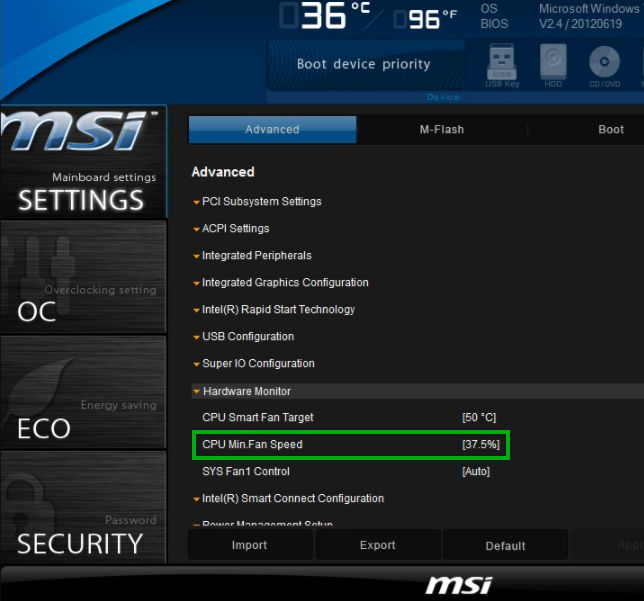
И в итоге у него минимальные обороты примерно 1650/мин:
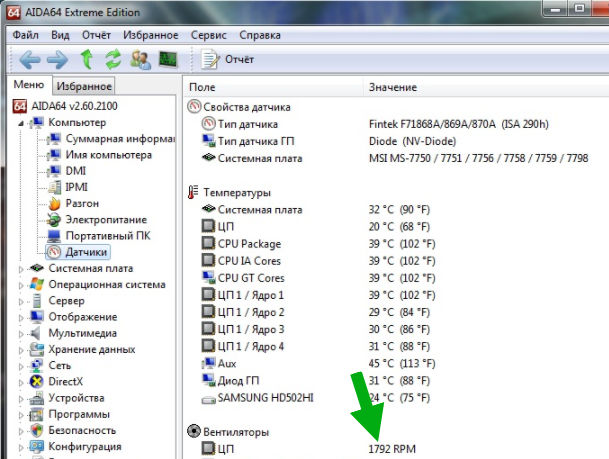
Да и в принципе температурный режим в норме =)
На этом все ребята, надеюсь что материал был вам немного все таки полезен. Удачи и будьте счастливы!
Способы управления вентиляторами
Персональные компьютеры последних моделей имеют три встроенных кулера – на процессор, видеокарту и жесткий диск. Ноутбуки и ПК старых выпусков вынуждены работать с одним вентилятором. Увеличить силу охлаждающего устройства можно за счет увеличения силы кулера.
Всего есть два способа решения проблемы с перегревом вентилятора:
- Настройки BIOS
- Программы управления кулерами
Прежде, чем начать использовать один из методов, нужно подготовить сначала компьютер. Для этого раскройте крышку ноутбука или системного блока и прочистите аккуратно вентилятор между лопастями, затем все элементы материнской платы. Убедитесь, что устройство не забито пылью.
Механическое загрязнение компьютера ухудшает процесс теплоотдачи, что автоматически увеличивает температуру нагрева устройства. Если не получается самостоятельно почистить ноутбук или ПК от пыли, обратитесь в сервис.
Совет: проводите чистку компьютера от пыли не реже одного раза в пол года.
Многофункциональная технология CoreCell от компании MSI
Стратегический партнер AMD, производитель материнских плат — компания MSI — разработал собственные функции в поддержку решения AMD Cool’n’Quiet.
В материнских платах компании MSI применяется оригинальная многофункциональная технология CoreCell. Микросхема CoreCell Chip включает четыре составляющих: Speedster (технология, позволяющая гибко настраивать BIOS), BuzzFree (технология, позволяющая уменьшить шум системы за счет автоматического регулирования скорости вращения вентиляторов), PowerPro (технология управления питанием, способная снизить энергопотребление) и LifePro (технология, максимально продлевающая срок службы материнской платы, процессора и вентиляторов системы охлаждения путем постоянного контроля за их состоянием).

Технология Speedster предоставляет пользователю возможность гибкого регулирования настроек BIOS при разгоне, включая асинхронный режим частоты шины (FSB) и памяти, возможность увеличивать напряжение, подаваемое на память с шагом в 0,05 В для ее настройки, а также напряжение, подаваемое на ядро процессора с минимальным шагом в 0,0125 В.
Технология BuzzFree предназначена для проверки текущей загруженности системы, ее температуры и изменения скорости вращения вентиляторов системы охлаждения в соответствии с состоянием системы. Благодаря BuzzFree существенно снижается уровень шума, производимого системой (на 10-50%), и надоедливое жужжание вентиляторов практически не беспокоит пользователей. Отметим также, что BuzzFree улучшает качество воспроизведения аудио- и видеофайлов. Данная технология скоординирована с технологией Cool’n’Quiet от компании AMD.
Технология PowerPro увеличивает продолжительность жизни материнской платы и вентиляторов благодаря поддержанию их в оптимальном состоянии. Эта система также отслеживает степень загруженности материнской платы с тем, чтобы избежать воздействия негативных факторов, способных привести к падению системы.
PowerPro — это гибкое управление мощностью системы, которое уменьшает потребление энергии до 67%, обеспечивает стабильность и увеличивает производительность.
Технология LifePro также увеличивает надежность системы благодаря поддержанию наиболее благоприятного состояния системы в целом и покомпонентно. LifePro осуществляет мониторинг всех операций, что предотвращает выход системы из строя и увеличивает срок эксплуатации системной платы, центрального процессора и прочих компонентов.
Для платформы AMD Dual Core компания MSI реализовала Dual CoreCell — многофункциональную технологию, подобную CoreCell, но для системных плат AM2 на базе двухъядерных процессоров.
MSI Dual CoreCell — это программная разработка компании MSI, осуществляющая аппаратный мониторинг, разгон и управление системой охлаждения.
По сравнению с технологией CoreCell, Dual CoreCell ориентирована не только на повышение производительности, но и на улучшение восприятия системы пользователем. Она включает четыре раздела: уровень производительности, степень бесшумности, а также качество изображения и звука, обеспечивающие пользователю такую рабочую обстановку, которая его удовлетворяет.
MSI Afterburner не работает, неактивные кнопки, нет вкладки «Кулер»
Некоторые пользователи при попытке настроить кулер видеокарты сталкиваютс с проблемами. Например, может не нажиматься кнопка «Auto» или не отображаться вкладка «Кулер» в настройках MSI Afterburner. Причины возникновения таких проблем могут быть разные:
- Устаревшие драйверы для видеокарты. Для работы всех функций видеокарты на компьютере должны быть установлены самые свежие драйверы с официального сайта производителя (AMD или NVIDIA).
- Устаревшая версия MSI Afterburner. Для поддержки новых видеокарт требуется свежая версия MSI Afterburner. Если видеокарта только что вышла и пока не поддерживается, то можно попробовать скачать beta-версию программы, которую можно найти на сайте www.guru3d.com.
- Видеокарта не поддерживает регулировку кулера. Также в некоторых случаях видеокарта просто не поддерживает настройку кулера. Это характерно для мобильных (ноутбук) и старых моделей видеокарт.
-
Конфликт с другими программами. Как подсказали в комментариях, иногда настройка кулера через MSI Afterburner не срабатывает из-за конфлика с другими программами, которые также пытаются управлять кулерами. Для решения этой проблемы нужно удалить конфиликтующие программы, после чего все должно заработать. Конфиликтующими программами могут быть:
- MSI SDK
- MSI Gaming APP
- MSI Dragon Center
- MSI Gaming Center
Убедитесь, что кулер работает исправно
Большинство новых компьютеров (начиная с 2005 года) поставляются с кулерами, которые используют аппаратные контроллеры с широтно-импульсной модуляцией (PWM) для мониторинга и охлаждения системы. Иногда контроллеры на кулерах PWM плохо работают, и их необходимо заменить.
Чтобы определить, хорошо или плохо работает ваш кулер, извлеките из компьютера как кулер процессора, так и кулер корпуса, и запустите их на другой материнской плате, чтобы убедиться, что они работают исправно. Затем запустите их в одно и то же время, чтобы увидеть, получите ли вы тот же результат. Если кулеры не работают должным образом, то, скорее всего, вам нужно заменить один или оба кулеры.
Smart Fan Control
В большинстве современных компьютеров управлять вентиляторами можно через базовую систему ввода-вывода (BIOS). Самый простой способ — это изменить в BIOS параметры настройки включения и выключения вентиляторов в зависимости от температуры (если, конечно, такая возможность есть).
Некоторые системы BIOS имеют в меню (раздел PC Health Status) какую-нибудь функцию типа Smart CPU Fan Temperature, CPU Smart Fan Control или даже Noise Control. Достаточно включить эту функцию, и шум от вентиляторов будет беспокоить вас только в момент загрузки (обычно независимо от заданной в Smart Fan Control температуры вентилятор процессора при включении компьютера несколько секунд работает на полную мощность, а затем сбрасывает обороты) или в те редкие моменты, когда вы действительно загрузите компьютер какими-нибудь сложными операциями.
После включения такой опции в процессе работы вентилятор процессора будет прибавлять обороты только при повышении температуры, а при отсутствии нагрузки — снижать (вентилятор даже может вообще выключиться).
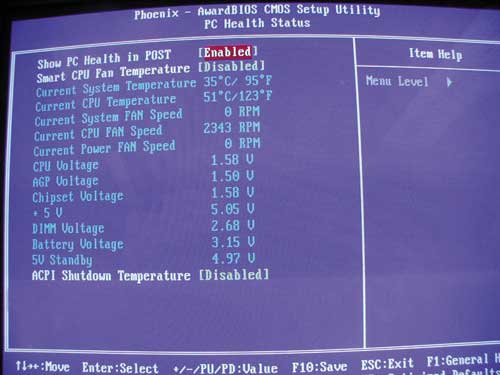
Отметим, что функция плавной автоматической регулировки скоростей вращения вентиляторов Smart Fan Control надежно работает обычно только на тех вентиляторах, которые оснащены четвертым управляющим проводом. Кроме того, наличие CPU Smart Fan Control иногда зависит от устанавливаемого процессора. Кстати, по умолчанию эта функция обычно не включена, так что в любом случае вам придется настраивать ее вручную (настройка обычно ограничивается включением этой функции и/или выставлением критических температур).
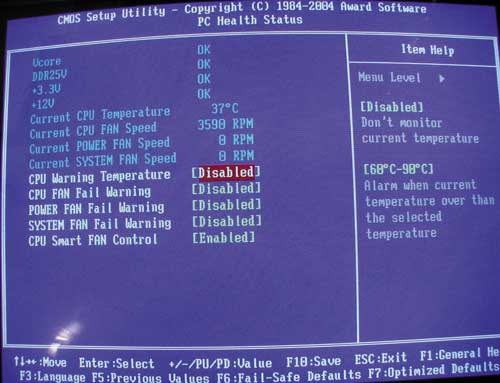
Конечно, снижение скорости вентиляторов неизбежно приведет к повышению температуры внутри системного блока, но пока процессор, жесткий диск и другие компоненты работают в допустимом температурном диапазоне (узнать его можно у поставщика оборудования), аппаратным средствам ничто не угрожает. Безопасные рабочие температуры ориентировочно составляют около 70 °C для процессоров и 55 °C для жестких дисков. Максимально допустимую рабочую температуру для процессоров Intel можно узнать на сайте компании (например, для процессоров Pentium 4 — http://www.intel.com/support/processors/pentium4/sb/CS-007999.htm). Для процессоров AMD можно проверить значение параметра Case Temp на страницах Technical Documents Page (). Напомним, что для конкретного процессора температуры устойчивой работы могут различаться. Максимальную температуру для жесткого диска можно узнать на сайте соответствующего поставщика.
Summary: PC Fan Speed Control Software
| Fan Controller | Best Use | Platform | Price |
|---|---|---|---|
| ★★★★★ | Control and adjust CPU/GPU/Case fans instantly. | Windows 11/10 PC | Free |
| ★★★★★ | Safely overclock PC, Control CPU fan speed, GPU fan speed | Windows Desktop PC/Android | Free |
| ★★★★★ | Control CPU cooler fan, Overclocking utility | Windows Desktop PC/Laptop | Free |
| ★★★★★ | Create customized fan curve, Control CPU and GPU fan speed | Windows Desktop PC | Free / $3.90 per year |
| ★★★ | Control CPU fans speed, and laptop fan speed, and monitor system temperature | Windows Desktop PC/Laptop | Free |
| ★★★ | All in one tool to manage Corsair products, Control CPU and GPU fan speed, AIO cooler fan, case fan | Windows Desktop PC | Free |
| ★★★★★ | Control ASUS Motherboard fans | Windows Desktop PC | Free |
| ★★★★ | Control graphics card and its fans | Windows 10/11 OS | Free |
| ★★★★★ | Best Laptop fan speed control, Change fan speed via the slider | Windows Desktop PC/macOS MacBook | Free / $24.95 |
| ★★★★★ | Control individual case fan and CPU fan, easily increase fan speed | macOS MacBook Air/mini/Pro | Free |
Как настроить скорость вращения кулеров компьютера
Существуют сотни приложений, которые позволяют настраивать скорость вращения кулеров компьютера. При этом некоторые программы разрешают регулировать только обороты вентиляторов только определенных компонентов.
Из наиболее удобных и простых программ для настройки скорости вращения кулеров компьютера можно выделить SpeedFan. Приложение бесплатное, и его можно загрузить с сайта разработчиков или из других проверенных источников в интернете. После загрузки программы ее потребуется установить, а далее запустить. При первом запуске программы SpeedFan может появиться информационное сообщение, которое потребуется закрыть.
Проверка скорости вращения кулеров
Далее запустится непосредственно сама программа SpeedFan, в которой имеется несколько опций. Рассмотрим те из них, которые расположены на первой вкладке «Readings»:
- Minimize. Нажав на данную кнопку, приложение свернется в панель уведомлений;
- Configure. Открывает подробные настройки приложения;
- CPU Usage. Показывает загрузку ядер центрального процессора. Количество прямоугольников, заполняемых зеленым индикатором, зависит от числа ядер CPU. Рядом с прямоугольниками указано, насколько в данный момент задействован процессор в процентах;
- Automatic Fan Speed. Установив галочку в данной опции, включится автоматическая настройка скорости вращения кулеров компьютера. Особой практической пользы от нее нет, поскольку работает она ничуть не лучше, чем когда BIOS автоматически регулирует интенсивность вращения кулеров.
Далее следует блок из показателей скорости вращения кулеров (измеряется в RPM – количество оборотов за минуту) и температуры компонентов компьютера. Разберемся с тем, что обозначает каждый из показателей:
- SysFan – скорость вращения кулера, подключенного к разъему SysFan на материнской плате. Чаще всего туда подключается кулер от центрального процессора;
- CPU0 Fan, CPU1 Fan – скорость вращения кулеров, воткнутых в разъемы CPU_Fan и CPU1_Fan на материнской плате, соответственно;
- Aux1 Fan, Aux0 Fan – скорость вращения кулеров, подключенных к разъемам AUX0_Fan и AUX1_Fan;
- PWR Fan – скорость вращения кулера блока питания или скорость вращения кулера, который подключен к разъему PWR_Fan на материнской плате;
- Fan1 – Fan3 – различные кулеры, например, корпусные, подключенные в соответствующие разъемы материнской платы.
Стоит отметить, что все указанные выше обозначения являются условными, и они могут варьироваться. Не каждая материнская плата отдает информацию о том, какое наименование имеется у того или иного разъема для подключения кулера на ней. Например, на некоторых материнских платах в SpeedFan можно увидеть картину как на изображении ниже, то есть все кулеры будут подключены к разъемам Fan1 – Fan5, без точного определения предназначения каждого из них.
Также важно отметить, что программа SpeedFan позволяет управлять только кулерами, которые подключены к материнской плате. Дело в том, что 3-pin разъем от вентилятора можно запитать от материнской платы или от блока питания напрямую
Если он запитан от блока питания, то регулировать его скорость вращения не получится. Рекомендуется подключать все кулеры к материнской плате.
Справа от обозначений скорости вращения кулеров расположен блок с информацией о температуре компонентов компьютера. Стоит отметить, что SpeedFan является не самым точным диагностическим инструментом в данном плане, и определяет температуру он не всегда точно. Если возникают сомнения по одному или нескольким показателям, рекомендуется загрузить более профессиональное в плане мониторинга температуры ПО, например, AIDA64 или HWMonitor.
Настройка скорости вращения кулеров
Как можно понять, в верхнем окне программы SpeedFan расположены блоки с информационными сведениями о работе кулеров. Ниже находятся сами инструменты регулировки интенсивности вращения вентиляторов в компьютере. Они могут быть обозначены Pwm1 – Pwm3 или, например, Speed01 – Speed06. Разницы особой нет, поскольку определить по таким названиям, за работу какого из кулера отвечает та или иная регулировка невозможно.
Чтобы снизить или увеличить скорость вращения кулера, нужно нажимать соответствующие кнопки вверх и вниз в графах с интенсивностью вращения вентиляторов. При нажатии следует наблюдать за реакцией кулеров в диагностической информации выше. Таким образом удастся определить, за какой из вентилятор отвечает та или иная настройка.
Важно: Снижая скорость вращения вентиляторов для уменьшения уровня шума при работе компьютера, не забывайте контролировать температуру компонентов системного блока, чтобы избежать перегрева
Как ускорить вращение лопастей кулера процессора
«Разогнать» кулер можно несколькими способами. Опытные пользователи могут использовать BIOS, а менее опытные воспользоваться сторонними программами. Ещё есть вариант покупки современной системы охлаждения, способно самостоятельно регулировать свою мощность в зависимости от текущей нагрузки. Однако здесь есть проблема – помимо того, что данная система стоит дороже, не каждая материнская плата может корректно работать с ней.
Далее рассмотрим несколько вариантов улучшения работы кулера на компьютере.
Вариант 1: SpeedFan
Универсальная программа, предназначенная непосредственно для взаимодействия с системой охлаждения. Распространяется бесплатно и имеет русифицированный интерфейс, являясь универсальным решением, вне зависимости от производителя процессора и системы охлаждения.
Разгон происходит следующим образом:
При первом запуске программы перед вами откроется перечень вентиляторов, доступных системе. Выберите из них тот, который нужно разогнать
Если вы не знаете, какой вентилятор к какому компоненту относится, то обратите внимание на значение столбца «Датчик» или посмотрите документацию к компьютеру.
У обозначений нужного вентилятора измените скорость его вращения в процентном соотношении. Где 100% — это полная скорость, заложенная производителем
Больше, чем на 100% вы не сможете увеличить скорость вращения.
Вариант 2: AMD OverDrive
Программа подходит только для владельцев устройств, работающих на базе процессора AMD. Это форменное ПО, распространяемого бесплатно. Основное его предназначение – разгон и оптимизация работы различных компонентов ПК, связанных с процессором и видеокартами производителя. К сожалению, использовать это ПО для разгона вентилятора, работающего в связке с процессором Intel, не получится.
Разгон лопастей вентилятора с помощью данной программы происходит по следующей инструкции:
- В левом меню раскройте раздел «Performance Control».
- Там же перейдите в подраздел «Fan Control».
- У каждого из вентиляторов будет своё обозначение. Под ними находится показатели температуры и блоки с элементами управления вентилятором. В этом блоке переключитесь на «Manual» и, с помощью специального ползунка, установите максимальное ускорение для данного вентилятора.
- Для применения настроек нажмите кнопку «Apply». После этого даже если вы закроете программу настройки всё равно будут сохранены. Они же автоматически применятся при включении компьютера, если AMD OverDrive стоит в «Автозагрузке» операционной системы.
Вариант 3: Через BIOS
Этот способ подразумевает взаимодействие с интерфейсом BIOS, поэтому он рекомендуется для выполнения только опытным пользователям ПК, ранее работавшим с данной средой. В противном случае лучше рассмотреть другой вариант ускорения вращения вентилятора, так как есть риск нарушить работу компьютера некорректными манипуляциями.
- Войдите на своём компьютере в BIOS. ПК нужно будет предварительно перезагрузить и, когда система только начнёт загружаться, нажать на клавишу Del или на одну от F2 до F12. Конкретная клавиша, используемая для входа в BIOS, зависит от производителя устройства и материнской платы.
- У вас интерфейс BIOS может сильно отличаться от того, который рассматривается в инструкции, поэтому она может стать для вас неактуальной. Если BIOS у вас выглядит примерно похожим образом, как на скриншоте, то переключитесь во вкладку «Power» в верхней панели. Не забывайте, что в некоторых версиях БИОС управление с помощью мыши недоступно.
- Теперь найдите раздел «Hardware Monitor» и раскройте его. Этот пункт может иметь другое наименование, но в нём обязательно будет слово «Hardware».
- В зависимости от производителя системы охлаждения и материнской платы у вас может быть два или только один вариант развития событий:
- Установить минимальную температуру процессора, при которой мощность вентилятора начинает повышаться;
- Установить мощность самого вентилятора.
- Для выбора повышения мощностей выберите в меню пункт «CPU min Fan speed» и нажмите Enter, чтобы внести в него изменения. В появившемся окне выбирайте максимальное из доступных значений.
- Если же требуется установить температуру, при которой мощность будет повышаться, то выбирайте пункт «CPU Smart Fan Target». Откроется окошко для выбора температурных значений.
- Сохраните настройки и выйдите из BIOS. Для этого нажмите клавишу F10 или воспользуйтесь пунктом «Save & Exit».
Примечательно, что если вентилятор кулера работает постоянно на полную мощность, то он чаще требует обслуживания и чаще ломается, поэтому лучше отказаться от разгона мощностей без необходимости на то.
Заключение
Стоит отметить, что программа СпидФан предназначена на продвинутых юзеров, разбирающихся в сфере IT технологий. Заниматься оптимизацией производительности процессора и модификацией частотности системной шины не рекомендуется рядовым пользователям и любителям, поскольку любое неверное действие превратит компьютер в ящик. Тем не менее, для мониторинга состояния составных частей «железа» такой программе равных нет. Ведь она способна обнаружить любые критические уязвимости ОС, отключить все приложение, оказывающие большую нагрузку на работу процессора, из-за чего компьютер начинает глючить и виснуть.
Таким образом, утилита SpeedFan будет верным ассистентом любому пользователю, который основательно беспокоится о производительности и надежности ПК.
Последняя версия (v. 4.52) Speedfan отлично работает с Windows 9x, ME, NT, 2000, 2003, XP, Vista, Windows 7, 2008, Windows 8, Windows 10 и Windows Server 2012, с разрядностью 32 и 64 бит. Утилита получает показатели с температурных датчиков и позволяет изменять скорость вращения вентиляторов , тем самым уменьшая шум. Ниже представлен основной функционал Спидфан для Windows.