Установка материнской платы
Если они ещё не установлены, закрутите переходники материнской платы, которые поставляются с вашим новым корпусом. Они позволяют прикрутить материнскую плату и предохранить её электрические контакты от короткого замыкания на металле корпуса
Обратите внимание, что в некоторых корпусах могут быть доступны разные положения для этих переходных плат, но они все равно должны совпадать с доступными отверстиями на материнской плате.

Теперь установите пластину ввода-вывода. Это то же самое, что вы взяли из предыдущего корпуса. Просто убедитесь, что она правильно совмещена с портами материнской платы, расположенными сзади, и вставьте её на место изнутри корпуса по направлению к внешней стороне, на задней панели. Возможно, в новом корпусе она уже есть. Если это так, вам может потребоваться удалить её, чтобы вставить ту, которая соответствует портам на вашей материнской плате.

Переместите материнскую плату на стояки, совместив их с отверстиями для винтов
Чтобы вставить порты на задней панели платы в соответствующие отверстия на плате ввода-вывода, может потребоваться небольшое лёгкое покачивание — просто сделайте это осторожно и убедитесь, что у вас есть чистый доступ ко всем портам на задней панели компьютера.

Теперь закрутите винты материнской платы в тех же местах, где вы разместили переходники. Убедитесь, что они надёжно закреплены, но не завинчивайте слишком сильно, если почувствуете сопротивление — вы можете расколоть печатную плату.
Действия по удалению кулера
Ниже приведены шаги, которые необходимо выполнить, чтобы снять кулер, не повредив другие компоненты.
Выключите компьютер: перед тем, как начать какой-либо процесс, убедитесь, что ваш компьютер выключен. В противном случае вас ждет шок. Кроме того, ваш компьютер может вести себя иначе, и будут возможны записи компонентов.
Напоминание: вы не можете снять кулер, когда процессор включен. Его также нужно отключить от материнской платы.
Снимите крышку охладителя: у некоторых ЦП может быть воздуховод или система вентиляции. Вам нужно сначала снять его, чтобы были видны процессор и радиатор. Вы можете быстро удалить его, нажав на зажимы и потянув воздуховод.
Советы: выполняйте работу осторожно, иначе вы можете пораниться. Также, если поторопиться, есть возможность сломать крышку

Нагревание термопасты
Термопаста — это материал, которым охладитель крепится к процессору. Если термопаста холодная, то вентилятор кулера и процессор будут сварены вместе. Для этого нужно запустить компьютер на 15-20 минут. Он нагревает термопасту, делая ее липкой и податливой, что в конечном итоге поможет вам легко отсоединить кулер.
Совет: не забудьте сделать этот шаг, так как при этом могут остаться погнутые штыри, которые испортят кулер. Также не прикасайтесь к теплой термопасте, потому что вы можете обжечься.
Отключите кулер
Вы должны отсоединить кулер от материнской платы, прежде чем снимать его. Вы можете легко найти двух-, трех- или четырехконтактный кабель, подключенный к материнской плате. Вы должны удалить штифты, чтобы отключить кулер. Эти штифты относительно легко открыть, если вы знаете процесс. Не тяните с силой, если один штифт застрял. Более того, не пытайтесь тянуть штифт за провод, так как это может повредить соединение с штифтом. Вы можете взять конец разъема и потянуть его вверх, чтобы отсоединить от материнской платы.
Отсоедините вентилятор от процессора
К материнской плате прикреплено несколько зажимов, которые удерживают кулер на связи с процессором. Отсоединив кулер от материнской платы, найдите зажимы, удерживающие кулер с процессором.
Вы можете легко отсоединить их, осторожно нажав на них. Некоторые кулеры могут крепиться винтами
Если ваш кулер закреплен винтами, открутите их, чтобы снять кулер. Не применяйте силу, потому что это приведет к поломке кулера и повреждению процессора.
Итак, вот как вы должны удалить кулер процессора с вашего компьютера. Для разных моделей процесс может быть разным. Если у вас есть кулер для процессора Intel, мы поговорим об его удалении сейчас.
Кулеры для ЦП Intel обычно состоят из четырех штифтов, которые нужно нажать и повернуть против часовой стрелки, чтобы снять их с материнской платы. Всегда не забывайте сначала отключать разъем кулера от материнской платы.
Вы должны иметь в виду, что эти четыре контакта Intel немного отличаются от других. Вот почему процесс, о котором мы рассказали выше, может не быть полностью эффективным с кулерами Intel для ЦП. В этом случае вам нужно нажать на штифты и повернуть против часовой стрелки, чтобы освободить от материнской платы.
Вы можете сделать это вручную, но есть место для вставки отвертки, которая упростит удаление. После того, как вы извлечете все четыре штифта, вы сможете удерживать кулер за боковую часть и поднимать вентилятор почти без каких-либо усилий.
Если ваш кулер не выходит легко, возможно, один или два контакта все еще прикреплены к материнской плате. Перепроверьте это и не пытайтесь подтянуться силой. Вы обнаружите, что к процессору и охлаждающему устройству прикреплена термопаста. Вам нужно очистить его и снова нанести новую пасту, прежде чем снова прикрепить CPU.
Профилактика вентилятора блока питания
В процессе очистки пользователь сталкивается с вопросом о том, как разобрать кулер блока питания. В первую очередь необходимо демонтировать комплектующую. Желательно, чтобы все манипуляции, производимые с блоком, не потребовали отсоединения шнуров от потребителей электропитания. Далее все происходит по стандартной схеме – вначале общая очистка пылесосом, а затем более тщательная, с помощью спиртосодержащего вещества.
Чтобы произвести глубокое и тщательное очищение, нужно избавить блок от вентилятора. Затронуть необходимо все поверхности, ребра радиаторов и крылья вентилятора.
Очистка вентилятора блока питания проводится по той же схеме, что и процессорного кулера. Нужно отделить от поверхности наклейку, под ней будет торцевая заглушка. Этот элемент также необходимо извлечь. С помощью обычной спички нужно убрать загрязнения в виде сгустков старой смазки и пыли с вала и шайбы вентилятора.
Затем также нужно равномерно и однородно распределить масло по шпинделю кулера. Чтобы это сделать, вентилятор вращают — достаточно нескольких оборотов вокруг оси.
После завершения всех манипуляций систему нужно собрать: поставить заглушку на место, приклеить скотч. В процессе желательно очистить и высушить торцы вентилятора. Концы скотча удаляются, а блок питания монтируется обратно.
По возможности лучше сохранить родные наклейки, ведь на них содержится информация о кулере. Эти данные очень пригодятся при необходимости его замены.
Важно также плотно закрепить крышку. Если она сядет неплотно, то будет создавать звук, похожий на неработающий вентилятор. Тихая работа компьютера – это показатель того, что все было сделано не напрасно
Тихая работа компьютера – это показатель того, что все было сделано не напрасно.
Как снять кулер с процессора
Для стационарного компьютера необходим постоянный уход. Сюда входит чистка собравшейся пыли, установка новых комплектующих, например кулера либо самого процессора. В статье речь пойдет о том, как снять кулер с процессора, провести чистку и вернуть его на место.

Осмотр и техника безопасности
Разборку ПК лучше делать на ровной поверхности с ярким освещением (стол или пол). Перед демонтажем от компьютера отсоединяется подключенное оборудование. Чтобы не возникло проблем с подсоединением всего обратно, заднюю часть желательно сфотографировать, записать или зарисовать на листик в какой разъем вставляется штекер каждого цвета. После этого уверенно отключается питание, и достаются штекеры.
Справка
Особое внимание уделяется тому, в какие разъемы подключены USB-устройства (мышь, клавиатура, принтер). Если они будут подключены в другие разъемы, то система возможно распознает их как новое оборудование и начнется обновление драйверов для них, с которым часто возникают проблемы
Корпус ПК чаще сделан из металла, поэтому он принимает статический заряд, который берет от одежды и рук. Проведение разборки в вещах из шерсти и синтетики не рекомендуется. Перед касанием компьютера требуется снять заряд, дотронувшись до металлического предмета. На помощь придет также антистатический браслет.
Порядок действий
Подавляющая часть процессоров от Intel оснащаются кулером на клипсах. В то же время кулеры для устройств AMD оснащаются двумя крепежными механизмами – пружинные винты и фиксирующие скобы. Перед снятием кулера с любого процессора требуется пройти следующие этапы, которые позволят получить беспрепятственный доступ к местоположению ЦП и сделают извлечение устройства безопасным:
Отключение питания
Перед любым действием с ПК требуется его обесточить. Наличие тока при проведении операций способно нанести вред как устройствам, так и здоровью.
Для обесточивания «системника» тумблер БП потребуется выставить на значение 0. В независимости от его положения обязательно требуется вынуть кабель питания.
Снятие крышки с корпуса
Чаще всего для снятия крышки выкручиваются 4 винтика по краям. Намного реже встречаются системные блоки с другим крепежом.
Извлечение материнской платы (опционально)
Для облегчения работы с определенными кулерами материнскую плату извлекают из корпуса персонального компьютера. В случае с комплектным кулером AMD, который крепится винтами с пружиной, этот шаг смело пропускается.
Поэтапная инструкция для извлечения материнской платы:
- Вынуть графический адаптер из разъема.
- Вынуть кабель питания ЦП. Располагается в верхнем углу слева.
- Отделить от «материнки» 24 (20)-пиновый кабель. Ищите его на правой стороне по краю.
- Отключить все оставшиеся кабели (от жесткого диска, от питания кулеров).
- Освободиться от крепежных винтиков.
- Вынуть материнскую плату и поместить ее на твердую плоскость, используя подкладку из картона.
При установке платы обратно этапы проводятся в другом порядке.
INTEL
Процессоры от Intel чаще всего оснащаются кулерами с креплением на клипсах (защелках). С ними требуется проявлять аккуратность и нежность. Часто такие защелки ломаются, и приходится обращаться в сервисный центр. Установить вентилятор с поврежденными крепежными механизмами самостоятельно не представляется возможным. После краткого вступления пора приступать к делу.
Для снятия кулера все 4 механизма поворачиваются против часовой стрелки (поворот требуется на четверть круга). После этого берется железная часть кулера и тянется на себя. Для возвращения его обратно делайте те же действия, но по часовой стрелке.

Тип крепежа с пружинными винтами легок в обращении. Потребуется на ½ оборота открутить 4 винта, слегка повернуть кулер по часовой стрелке, чтобы раскрошить засохшую термопасту и аккуратно достать его. Скобовое крепление немного сложнее.

Порядок действий при наличии дополнительного фиксатора:
- поднять рычажок;
- отсоединить скобы от кронштейна «материнки» (процедура обычно идет через усилие);
- повернуть кулер по оси;
- отделить его от процессора.
Если фиксатор отсутствует, то для начала потребуется аккуратно нажать на один из рычажков пальцем. Если ничего не выходит, дополнительно аккуратно продавливается пальцами рамка вокруг него.
Как только первый рычаг отцепиться от кронштейна платы, второй освободиться самостоятельно. После этого нужно повернуть кулер по кругу и вытащить его. Установка проходит в обратном порядке.
В статье рассмотрены правила снятия кулера с процессоров Intel и AMD. Эта процедура требует старательности и терпения, но не такая сложная. Ставя на место новый кулер, лучше сразу поменять термопасту на новую, чтобы не было проблем с охлаждением.
Правильная установка кулеров в системный блок
После того как кулеры выбраны и закуплены можно приступать к их установке в системный блок
Для правильной установки важно понять, как двигается воздух внутри компьютера и как будут воздействовать на него кулеры. Под влиянием конвекции горячий воздух сам поднимается к верхней части корпуса и для максимально эффективного охлаждения кулеры должны быть установлены так, чтобы использовать и усиливать это естественное движение воздуха, а не противостоять ему
Поэтому традиционно в верхней части корпуса кулеры устанавливаются на выдув, это позволяет удалять нагретый воздух из корпуса. А в нижней части корпуса вентиляторы устанавливаются на вдув, так как это усиливает естественное движение воздуха снизу-вверх.
Если игнорировать естественное движение воздуха и, например, в верхней части системного установить кулер на вдув, то это может даже увеличить температуру комплектующих компьютера. Особенно плохо будет жестким дискам, на которые направится поток горячего воздуха от радиатора процессора.
Сам процесс установки кулера в системный блок не представляет из себя ничего сложного. Кулер устанавливается с внутренней стороны системного блока, после чего фиксируется 4 винтами с внешней стороны
При установке важно проследить, чтобы кулер направлял воздух в нужную сторону. Для этого на кулере обычно есть стрелка, которая указывает, куда будет двигаться воздух
После установки кулера его нужно подключить к материнской плате (если используется разъем 3 или 4 pin) или к блоку питания компьютера (если используется разъем MOLEX).
Естественно, все эти действия нужно выполнять на полностью выключенном и обесточенном компьютере. Иначе есть риск повредить комплектующие или получить удар током.
Два места, где вы можете подключить корпусные вентиляторы

Как следует из заголовка, есть два разных места, куда вы можете подключить корпусные вентиляторы. Во-первых, это блок питания, который является самым простым решением. Тем не менее, он также имеет несколько недостатков. Второй вариант — подключить корпусные вентиляторы к материнской плате. Давайте рассмотрим оба варианта.
Подключите вентиляторы корпуса к блоку питания
Наиболее удобный способ подключения корпусных вентиляторов — подключить их к блоку питания. Для этого на вашей материнской плате должны быть разъемы Molex. Разъемы Molex имеют четыре контакта и могут использоваться для подачи питания на дополнительные периферийные устройства в вашей сборке.
Однако вам также понадобятся переходники с 3-контактного разъема на Molex для ваших вентиляторов. Вы подключите вентилятор к адаптеру, а затем подключите адаптер к разъемам Molex на блоке питания. Многие вентиляторы поставляются с этими адаптерами в коробке. Однако в некоторых случаях может потребоваться приобрести адаптеры отдельно.
Просто помните, что некоторые модели блоков питания не поставляются с разъемами Molex. Если у вас модульный блок питания, вы сможете подключить разъемы Molex к вашему блоку питания. Если в вашем блоке питания нет разъемов Molex, у вас нет другого выбора, кроме как подключить вентиляторы к материнской плате.
Также важно помнить, что когда вы подключаете свои вентиляторы напрямую к блоку питания, вы никак не сможете контролировать их скорость. Вентиляторы всегда будут работать на полной скорости, что может привести к сильному шуму, если в вашей сборке установлено более двух корпусных вентиляторов. Конечно, если вы не видите смысла контролировать скорость своих вентиляторов, то это не должно быть проблемой
Подключите корпусные вентиляторы к материнской плате
Самым большим преимуществом подключения корпусных вентиляторов к материнской плате является тот факт, что вы можете легко контролировать их скорость. Это можно сделать как через БИОС, так и через специальные приложения, которые можно скачать.
Чтобы подключить вентиляторы к материнской плате, вам нужно найти два разъема для вентиляторов. Они будут помечены как SYS_FAN (вентилятор системы) и CHA_FAN (вентилятор корпуса). Вы также можете найти другие разъемы, если у вас есть материнская плата высокого класса, которая поддерживает дополнительные вентиляторы.
Это недостаток установки вентиляторов на материнскую плату. Существует ограничение на количество подключаемых вентиляторов. Конечно, вы можете подключить дополнительные вентиляторы к блоку питания. Кроме того, есть обходные пути, которые можно использовать для подключения дополнительных вентиляторов непосредственно к материнской плате.
Однако обходные пути сопряжены со своими рисками. Для получения дополнительной информации о том, как подключить корпусные вентиляторы к материнской плате, посетите наше руководство по установке корпусных вентиляторов на материнскую плату.
Как заменить разъем на кулере
При замене кулера иногда возникают трудности подключения по причине разных типов разъемов на проводах кулера и материнской плате. Например, на материнской плате стоит трехконтактный разъем, а Вы заменяете кулером с двухконтактным разъемом, или наоборот. Для совместимости можно контакты извлечь из одного разъема и переставить в другой разъем.
Для того, чтобы извлечь контакт из корпуса, нужно концом шила или иголки утопить фиксатор контакта, несильно надавив в прорезе в месте, ближе к выходящему проводу и потянув за провод вынуть контакт.

На правой фото в верхней части хорошо виден фиксатор, который и обеспечивает фиксацию контакта в корпусе разъема. Таким способом фиксируются контакты практически во всех разъемах, в не зависимости от размеров и количества контактов. После того, как все контакты вынуты, их вставляют в другой корпус разъема. После установки нужно подергать за провода для проверки надежности фиксации и если контакт вынется, необходимо ножиком немного отогнуть фиксатор, который мог, при чрезмерном нажатии при снятии утопится.

При переустановке контактов из трех контактного корпуса в двух контактный, желтый провод нужно заизолировать, надев изолирующую трубку или пару витками изолирующей ленты.

Вот таким образом без пайки и разрезания проводов я поменял местами разъемы у двух кулеров. Времени эта операция занимает не более двух минут и самое главное, гарантирует надежность соединения.
Как заменить разъем кулера с помощью пайки паяльником
При замене кулера, установленного на корпусе системного блока, можно столкнуться с ситуацией, что длина провода у нового кулера недостаточна для подключения к материнской плате или разъем на проводе не подходит. Этот вопрос можно решить одним из предлагаемых ниже способов – заменить провод кулера более длинным или, не вмешиваясь в конструкцию кулера сделать удлинитель на разъеме.
Для умеющих работать с паяльником предлагаю еще один способ удлинения проводов или адаптации кулера для подключения к любому виду разъема на материнской плате.

Провода для подключения кулера входят в его корпус через отверстие с узкой прорезью как на фотографии слева и припаиваются к печатной плате как на фото справа. Место пайки, как и место для смазки кулера заклеено защитной этикеткой.

Для замены проводов перепайкой нужно сначала со старого и нового кулера отпаять провода с разъемами. Перед пайкой, не забудьте зарисовать или сфотографировать цветовую последовательность припайки проводов в новом кулере. Далее к контактам площадкам печатной платы нового кулера соблюдая цветовую маркировку, припаиваются провода от старого. Мне попался провод от кулера донора, в котором вместо провода желтого цвета был использован белого. Так что не удивляйтесь, если столкнетесь с подобным случаем.

После укладки проводов в корпусе кулера и приклейки на место этикетки кулер готов к подключению. Проверка показала, что работоспособность кулера после замены провода не нарушилась.
Как нарастить провода кулера без их перепайки
Не каждый решится на перепайку проводов только что купленного дорогого кулера. Да и может встретиться случай, например, когда после замены материнской платы длины провода кулера установленного в системном блоке до разъема на ней не хватает. Для этого случая есть простое решение – изготовление удлинителя.

Для этого понадобится провод от ненужного кулера с соответствующим разъемом на конце и ответная часть разъема-папы, выпаянная из материнской платы или другого места. Для удлинителя я брал провод от кулера от процессора и цвета проводов тоже не соответствовали стандарту.

С концов проводов снимается изоляция на длину 5 мм, они залужаются припоем и припаиваются к разъему, выпаянному из материнской платы. На выводы разъема после пайки проводов для изоляции и получения красивого внешнего вида надеваются отрезки полихлорвиниловой трубки.

На фотографии Вы видите результат работы. Этот способ удлинения-наращивания проводов удобен тем, что не приходится касаться кулера и удлинитель может пригодиться для других случаев применения.
Снимаем кулер с процессора

Кулер представляет из себя специальный вентилятор, который засасывает холодный воздух и проводит его через радиатор к процессору, тем самым охлаждая его. Без кулера процессор может перегреться, поэтому при поломке его необходимо заменить как можно скорее. Также для любой манипуляции с процессором кулер и радиатор придётся на время снять.
Общие данные
Общие данные
Сегодня есть несколько видов кулеров, которые крепятся и снимаются по-разному. Вот их список:
- На шурупном креплении. Кулер крепится непосредственно к радиатору при помощи небольших шурупов. Для демонтажа нужна отвёртка с небольшим сечением.

С помощью специальной защёлки на корпусе радиатора. При данном способе крепления кулер снять проще всего, т.к. потребуется просто отодвинуть заклепки.

С помощью специальной конструкции – паза. Снимается при помощи сдвига специального рычажка. В некоторых случаях для манипуляции с рычажком требуется специальная отвёртка или скрепка (последняя, как правило, идёт в комплекте с кулером).

В зависимости от типа крепления, вам может понадобится отвёртка с нужным сечением. Некоторые кулера идут спаянными вместе с радиаторами, следовательно, отсоединять тогда придётся радиатор. Перед работой с комплектующими ПК необходимо отключить его от сети, а если у вас ноутбук, то дополнительно требуется извлечь аккумулятор.
Пошаговая инструкция
Если вы работаете с обычным компьютером, то желательно положить системный блок в горизонтальное положение, дабы избежать случайное «выпадение» из материнской карты комплектующих. Рекомендуется также почистить компьютер от пыли.
Выполните эти шаги для снятия кулера:
- В качестве первого шага нужно отсоединить провод питания от кулера. Чтобы отсоединить его аккуратно выдерните провод из разъёма (провод будет один). В некоторых моделях его нет, т.к. питание поступает через гнездо, в которое ставится радиатор и кулер. В этом случае данный шаг можно пропустить.
- Теперь снимаем сам кулер. Открутите болтики при помощи отвёртки и сложите их куда-нибудь. Открутив их, вы сможете одним движением демонтировать вентилятор.
- Если у вас он крепится при помощи заклепок или рычага, то просто отодвиньте рычаг или закрепку и в это время вытащите кулер. В случае с рычагом иногда приходится использовать специальную скрепку, которая должна идти в комплекте.

Если же кулер спаян вместе с радиатором, то проделайте всё то же самое, но только с радиатором. Если вы не можете его отсоединить, то есть риск того, что термопаста внизу засохла. Чтобы вытащить радиатор придётся её разогреть. Для этих целей можно использовать обычный фен.
Как видите для демонтажа кулера не нужно обладать какими-либо углубленными знаниями конструкции ПК. Перед включением компьютера обязательно установите систему охлаждения на место.
Как снять кулер с процессора AMD
Подавляющее большинство процессоров для стационарных ПК и ноутбуков не могут работать без активной системы охлаждения, например, кулера. Кулеры бывают различных размеров, строения, эффективности действия, могут иметь различные варианты крепления и предназначаться для разных процессорных сокетов.
В этой статье нами дана пошаговая инструкция по демонтажу кулеров, предназначающихся для процессоров AMD. С помощью такой инструкции вы без труда сможете снять кулер с процессора AMD.
Как снять кулер с процессора AMD?
Шаг 1. Обесточивание компьютера
Любая манипуляция по ремонту компьютера должна проводиться только после обесточивания системного блока. Кроме того, в процессе выполнения ремонта при неотключённой подаче тока могут быть повреждены комплектующие и нанесён ущерб здоровью.
Для того, чтобы обесточить системный блок, необходимо перевести тумблер на блоке питания в положение , если он находится в положении 1, и извлечь кабель питания из гнезда блока питания:
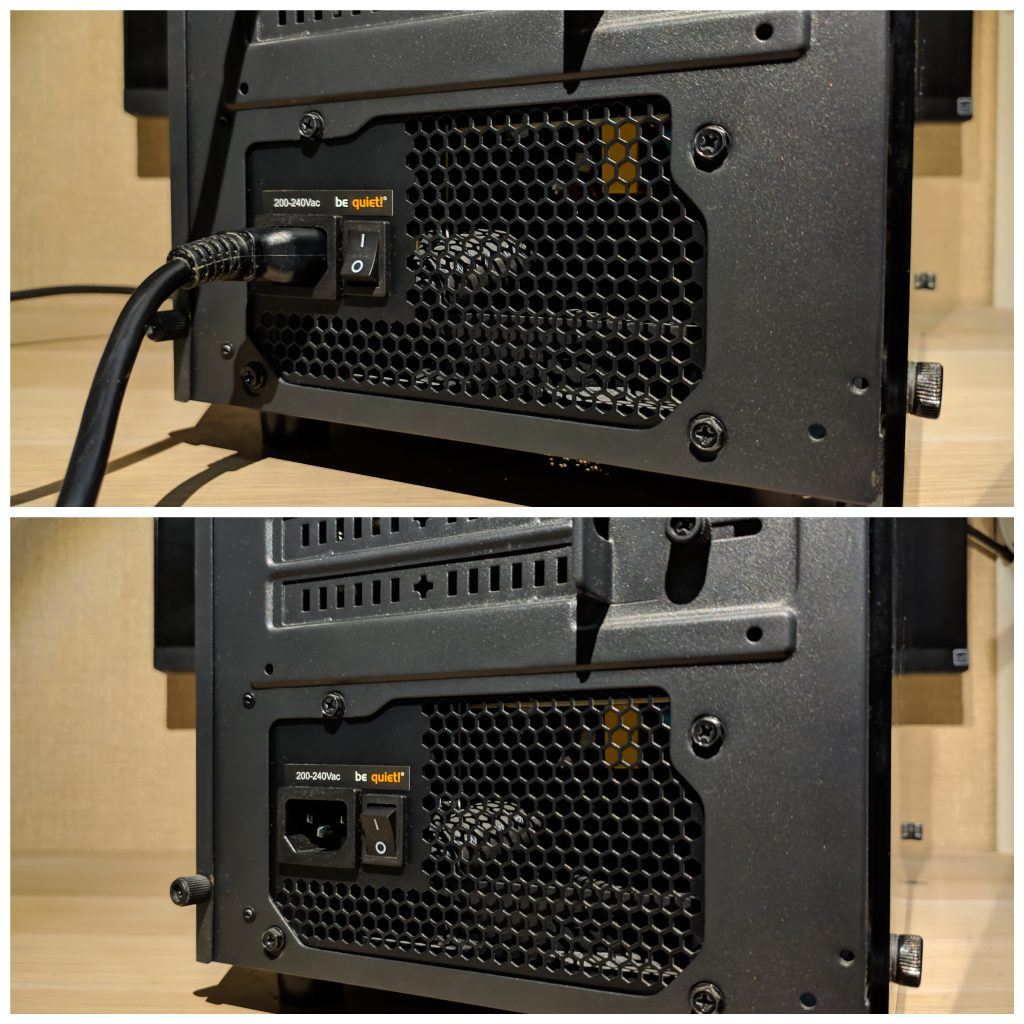
Рекомендуем извлекать кабель независимо от положения тумблера.
Шаг 2. Демонтаж боковой крышки корпуса
Для доступа к кулеру процессора необходимо демонтировать боковую крышку корпуса. В данном примере были выкручены 4 фиксатора по углам:

Если корпус имеет иной тип крепления боковой крышки или возникли какие-то трудности, можете ознакомиться со статьёй на нашем сайте, рассказывающей о том, как разобрать корпус компьютера.
Шаг 3. Демонтаж материнской платы (опционально)
Извлечение материнской платы из корпуса компьютера может упросить демонтаж некоторых процессорных кулеров. Можете пропустить этот шаг, если ваш кулер крепится пружинными винтами (комплектный кулер AMD):

Для того, чтобы извлечь материнскую плату из корпуса, необходимо:
Отсоединить от материнской платы видеокарту. Пошаговая инструкция есть на нашем сайте.
Отсоединить от материнской платы кабель питания процессора. Нужный разъём чаще всего находится в левом верхнем углу материнской платы:
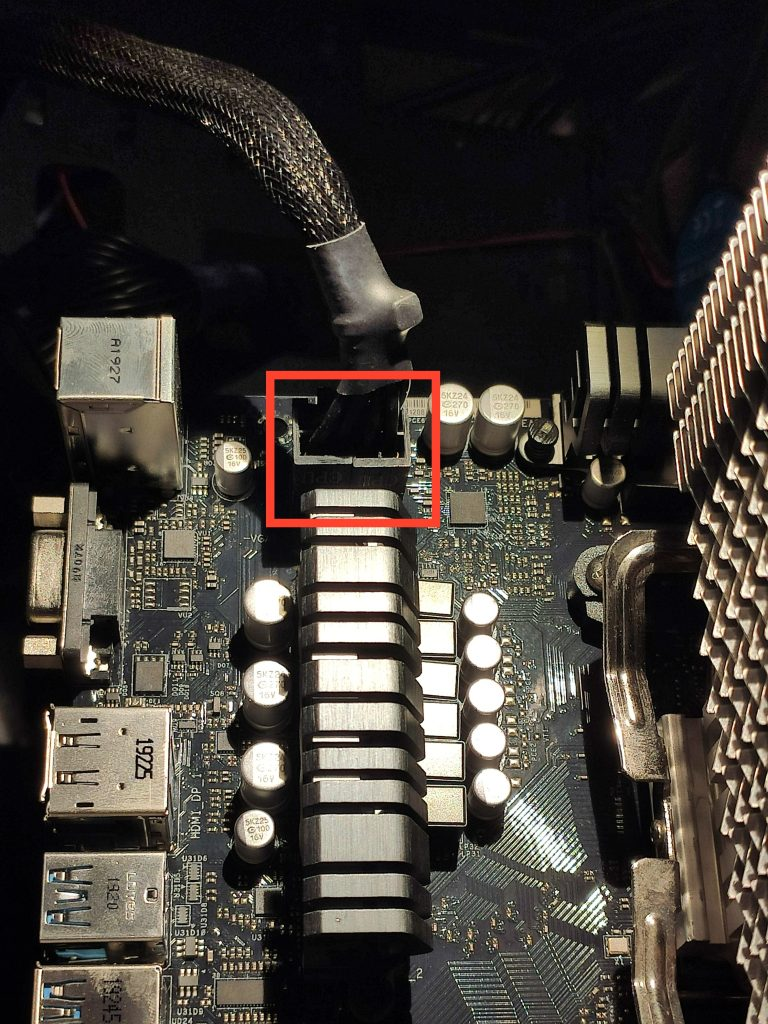
Отсоединить от материнской платы 24(20)-пиновый кабель питания. Он чаще всего располагается на правом краю материнской платы:
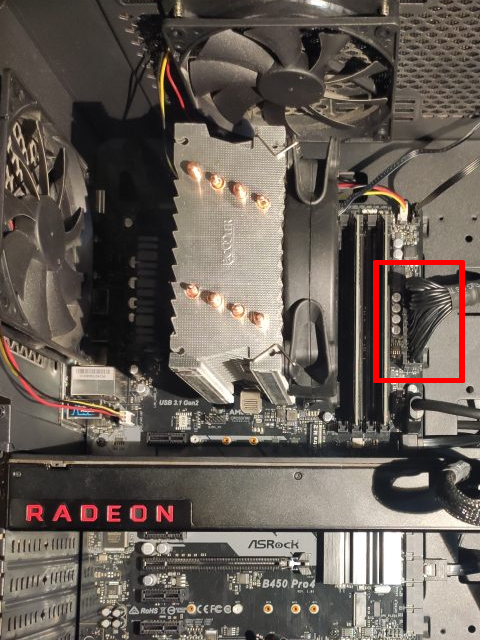
Отсоединить от материнской платы все прочие кабели (питания кулеров, включая процессорный, кабели, идущие к передней панели).
Выкрутить фиксирующие винты, располагающиеся по периметру материнской платы.
Извлечь материнскую плату, положить её на твёрдую поверхность, подложив предварительно картонную прокладку.
Для того, чтобы вставить материнскую плату на место, нужно выполнить эти действия в обратном порядке.
Шаг 4. Снятие процессорного кулера
Кулеры для процессоров AMD имеют два типа креплений — с пружинными винтами и с фиксирующими скобами. Первый вариант:


Не забудьте перед началом осуществления действий отключить питание процессорного кулера:
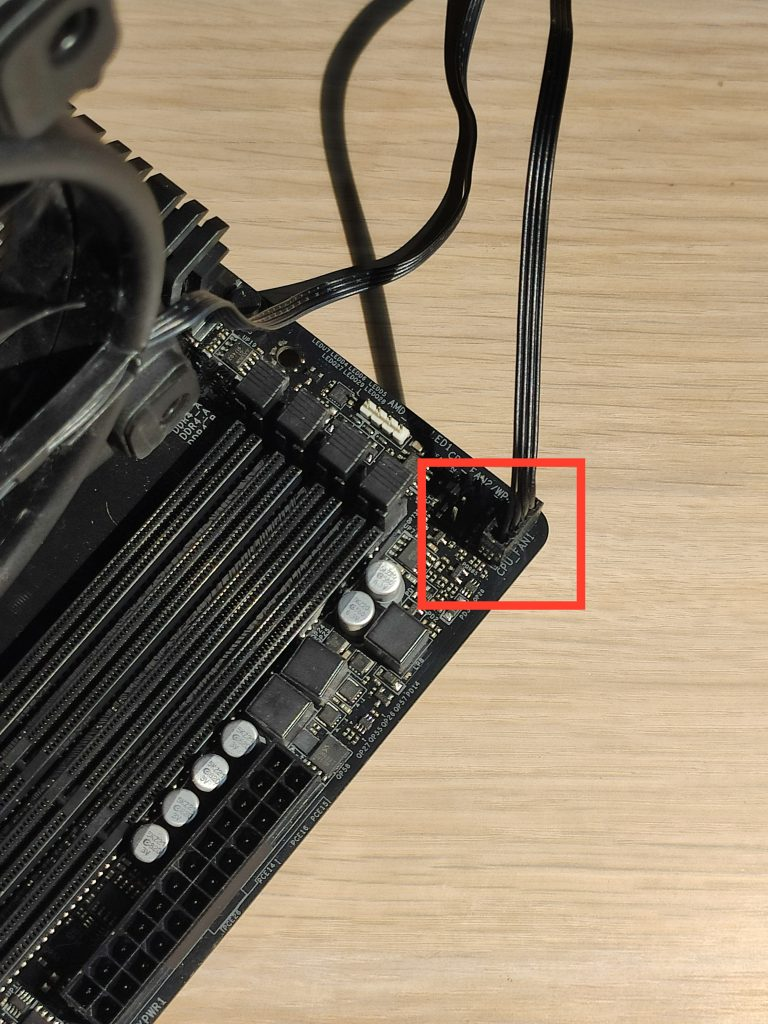
Кулер с пружинными винтами снимается очень просто: необходимо в диагональном порядке выкрутить на половину оборота все 4 винта кулера, после чего слегка провернуть его по часовой стрелке (для того, чтобы разрушить структуру застывшей термопасты) и аккуратно извлечь.
В случае с кулером, крепящимся при помощи скоб, всё немного сложнее. Скобы могут быть как с дополнительным фиксатором (небольшой рычажок на боковой стороне кулера), так и без него. Если таковой имеется, алгоритм действий следующий: нужно поднять фиксирующий рычажок, после чего отцепить скобы от монтажного кронштейна материнской платы (может потребовать некоторых физических усилий)
Проделав это, слегка проверните кулер вокруг своей оси, затем осторожно оторвите его от процессора
Есть ещё один вариант скобочного крепления — без рычажкового фиксатора. В этом случае кулер крепится с помощью двух таких скоб:

Для того, чтобы снять такой кулер, необходимо отцепить один из рычажков от монтажного кронштейна. Это может потребовать значительных физических усилий. Для того, чтобы не повредить плату, необходимо расположить её на твёрдой ровной поверхности, подстелив под неё картонную прокладку.
Крайне осторожно нажмите на один из рычажков. Если не получается, попробуйте надавить не одним пальцем на рычаг, а несколькими пальцами на рамку вокруг него
После того, как отцепите один из рычажков, второй легко отцепится сам
Проверните кулер вокруг своей оси и осторожно оторвите его от процессора
Установка всех кулеров производится в обратном порядке. Не забудьте также заменить старую термопасту.
В этой статье вы узнали как снять кулер с процессора AMD. Эта операция требует внимательности и аккуратности, однако чем-то особо сложным и непонятным не является.
Как снять кулер с радиатора процессора
Кулеры на радиаторы процессора, как правило крепятся двумя способами: — с помощью защелок и винтов.
Как снять кулер с процессора закрепленного с помощью защелок
После того, как радиатор снят, необходимо открепить от него кулер и очистить ребра радиатора от пыли. Кулер тоже нужно почистить от пыли и в случае необходимости смазать подшипники графитной смазкой .

Для снятия кулера с радиатора, нужно отжать отверткой с плоским жалом, расположенные диаметрально противоположно две довольно тугие защелки.
Как снять кулер с процессора закрепленного с помощью винтов
На некоторых современных материнских платах радиатор процессора крепится с помощью четырех длинных винтов, способом, описанным выше при модернизации крепления.

Плата не деформируется, но в случае необходимости смазать шумящий кулер приходится снимать и радиатор, так как кулер к радиатору закреплен с помощью общих винтов.

Для удобства установки кулера и радиатора на винтах сделаны проточки в которых фиксируются фигурные стопорные шайбы, и для того, чтобы снять кулер для смазки сначала необходимо их снять.

Для этого нужно разместить радиатор с кулером на краю стола таким образом, чтобы вин мог свободно двигаться вдоль оси, не упираясь в поверхность стола. Далее нужно наложить на винт деревянный брусок или фанеру, чтобы не испортить резьбу, и молотком нанести несколько ударов.

При снятии шайб надо быть внимательным, чтобы не улетели пружины, а то придётся их потом долго искать. Кулер снят и можно приступать к его очистке от пыли и смазке.
Установка кулера на радиатор производится в обратном порядке. На винты надеваются пружины, они продевается через крепежные отверстия кулера и радиатора. Далее на винты надеваются стопорные шайбы и сажаются на прежнее место.

Чтобы надеть фиксирующую шайбу на винт нужно подобрать отрезок трубки или гайку, которая свободно надевается на всю длину винта.

Далее тиски нужно отрегулировать таким образом, чтобы между их губками было расстояние чуть больше, чем диаметр винта. Ударами молотка по головке винта забивают его в стопорную шайбу, пока она не сядет в проточку.
Если тисков под рукой нет, то можно взять трубку или несколько гаек. Длина трубки или суммарная толщина гаек должна быть чуть больше, чем длина винта от начала резьбы до проточки.
Можно на винты не надевать фиксирующие шайбы, но в таком случае устанавливать радиатор с кулером на процессор будет очень неудобно.

Радиатор процессора и кулер собраны и осталось только установить их на процессор материнской платы, не забыв равномерно размазать по поверхности процессора и радиатора старую термопасту (если она не засохшая) или нанести свежую.
Что делать, если радиатор снялся с процессором

Всем привет! Сегодня расскажу как решить проблему, когда радиатор снялся с процессором. При ремонте персональных компьютеров, ноутбуков и серверов, часто приходится проводить профилактическую чистку от пыли с заменой термопасты.
Как известно, засохшая термопаста может достаточно сильно скрепить процессор с радиатором. Особенно остро эта проблема встает для старых компьютеров на Socket 478 и других штырьковых разъемах. Получается, когда Вы хотите снять радиатор для замены термопасты, радиатор снимается с процессором.
Конечно же, самым разумным способом отделить радиатор, является аккуратный поворот его вдоль плоскости материнской платы, когда процессор еще в сокете.
Однако, такой фокус не проходит с охлаждением, у которого система крепления радиатора имеет ограничительную рамку или около сокета близко находятся конденсаторы – тут уже провернуть радиатор не получится.
Снять радиатор с процессора легче всего если тянуть радиатор вверх вместе с процессором. Получается такая картина.
Самое плохое в этой ситуации то, что процессор – достаточное нежное устройство, чтобы его отбивать молотком или зубилом от радиатора. Поэтому тут нужно действовать очень аккуратно.
До ножек процессора советую вообще не касаться, потому что погнуть их раз плюнуть, а выравнивать приходится очень долго, да еще и на трезвую голову, чтобы ни голова ни руки не дрожали. Нагревать процессор с радиатором, например газовой горелкой, надеясь размягчить термопасту, тоже не нужно – засохшая термопаста мягче не станет, да и нагреть массивный радиатор не так то просто.
Остается химия. Всем известно, что термопаста хорошо смывается спиртом или растворителем. Поэтому мой совет – растворять термопасту, если радиатор снялся с процессором. Для начала нужно очистить излишки термопасты на стыке процессора и радиатора.
Далее капаем спирт или растворитель по периметру процессора, так чтобы затекло в микротрещины в термопасте под процессор.
Делать это нужно методично в течение 10-15 минут. Как только спирт испаряется – капать еще. Получаем постепенное размягчение термопасты за счет проникновения спирта в ее микротрещины.
Как не сломать процессор
Теперь самая ответственная часть – немного повернуть процессор вдоль его плоскости. Бить в торец процессора нельзя, упираться до слета процессора тоже не рекомендую, иначе он падает далеко, бьется о твердую поверхность и гнет ножки. А ножки выправлять придется намного дольше, чем 15 минут, да еще и на трезвую — не дрожащими руками
Я решил применить длинную деревянную ручку художественной кисточки, которую использую для чистки от пыли труднодоступных мест бытовой техники.
Используя крепление радиатора в качестве упора, нужно немного надавить в торец процессора деревянной рукоятью.
Как только процессор немного сдвинется, ослабить усилие, но действовать в том же направлении. Получится примерно, как на фото.
Дальше все просто – очищаем процессор и радиатор от засохшей пасты. Все должно блестеть.
Как нанести новую термопасту
Устанавливаем процессор на место в сокет. В моем случае требовалась чистка внутренностей сервера, поэтому на фото видна двухпроцессорная система. Со вторым процессором я поступил, как и с первым – все прошло удачно.
Теперь встал вопрос – как нанести термопасту на процессор равномерно, чтобы тепловой контакт был как можно лучше. Многие мастера используют для этого старую пластиковую карточку или маленький строительный резиновый шпатель. Скажу честно – получается достаточно красиво. Не сказать, что идеально ровно, но красиво.
Наносим такой же слой и на медный радиатор. Самое главное условие – термопаста должна быть как можно свежее, чтобы лучше растекаться под давлением радиатора на процессор.
Напомню, что слишком большое или слишком малое количество термопасты плохо сказывается на тепловом контакте.
Ее должно быть ровно столько, чтобы заполнить неровности между поверхностью крышки процессора и поверхностью радиатора. Вся лишняя термопаста обычно выдавливается за площадь теплового контакта.
Если она там останется – нет ничего страшного. Возможно, она даже увеличит площадь теплового контакта на пару процентов.
Думаю, что читателям я привел еще одно решение проблемы в случае, когда процессор прилип к радиатору и радиатор снялся с процессором




























