Как проверить работоспособность схемы включения материнской платы компьютера?
Проверка схемы включения компьютера заключается в проведении следующих шагов (на примере материнских плат производства компании ASUS):
- проверить наличие дежурного напряжения VSB на колодке питания (обычно это фиолетовый провод) у включенного в БП сеть компьютера (кнопку включения нажимать не нужно). Цепь блока питания, отвечающая за формирование вольтажа StandBy, в постоянном режиме формирует напряжение номиналом +5 вольт (допускается разброс от до вольт);
- проверка наличия напряжения +3VSB на южном мосту материнской платы и на контакте Power Button колодки включения питания.
Кроме того, нужно проверить напряжение на батарейке, вставленной в материнскую плату (обычно CR2032). Она питает память CMOS SRAM и Real Time Clock.
Джампер, отвечающий за сброс настроек BIOS (Clear CMOS), должен находиться в нормальной положении (дефолтном):
Нормальное напряжение батарейки, отвечающей за статическую память с произвольным доступом (CMOS SRAM) равно 3 вольтам:
Если у новой батарейки слишком быстро падает заряд, то, возможно, у этой материнской платы слишком большой ток утечки. Для проверки тока утечки измеряют падение напряжения на резисторе возле батарейки.
Резистор R206 на 1 кОм материнской платы ASUS P7P55D PRO, который можно использовать для измерения тока утечки:
Для резистора номиналом 1 кОм падение напряжения должно составлять 1-10 милливольт (ток 1-10 микроампер):
Измерение тока утечки по цепи питания памяти CMOS (падение напряжения на однокилоомном резисторе должно быть порядка 1-15 mV):
Если при исправной батарейке напряжение в цепи питания памяти CMOS слишком мало, нужно проверить все ее элементы. Это может быть диод RB715F или другой компонент, использующий питание от батарейки (к ним относятся схема включения, I/O-контроллер и микросхема BIOS):
Алгоритм проверки утечки напряжения на батарейке CMOS, разработанный экспертами фирмы ASUS:
В некоторых случаях проблемы с запуском материнской платы связаны со сбоями/сбросе микропрограммы BIOS.
Как подключить блок питания
Разобравшись с назначением всех кабелей и штекеров приступим к установке блока питания и его подключению. Прежде всего Вам понадобится (помимо самого БП) крестовая отвертка.
Она пригодится для того, чтобы закрепить это устройство в корпусе. Затем приступаем к подключению проводов.
При этом нужно следить за правильным направлением ключей всех штекеров, чтобы их не повредить. Особых усилий прилагать не нужно. Подсоединять можно в любой последовательности. Но лучше начать с самого большого разъема ATX. Это рекомендуется для удобства и для того, чтобы кабеля не запутывались между собой и не мешали друг другу. Плотно фиксируем надавливая до упора до щелчка фиксатора гнезда.
Затем процессорный штекер, винчестер, платы расширения, dvd привод и т.д. Все разъёмы следует правильно позиционировать с помощью ключей, присутствующих на них.
После подсоединения немаловажно закрепить все провода так, чтобы они не мешали вращению никаких вентиляторов. Возможно где-то придется прикрепить шлейфы к корпусу либо связать между собой с помощью обычно идущих в комплекте специальных проволочек
После всех произведенных подключений производим проверку путем пробного включения. Если все в порядке – закрываем крышку и устанавливаем системный блок на место, предназначенное для него.
Как подключить принтер/сканер/МФУ
Эти устройства относятся к периферийным устройствам копировально-множительного типа и их подключение очень похоже. Именно поэтому они объединены в одну группу.
Для их подключения имеется в простейшем случае два типа
кабеля — это интерфейсный (USB-кабель)
и кабель питания.
- Кабель питания принтера
- Кабель USB принтера
Сначала необходимо вставить кабели для подключения
принтера/сканера/МФУ в устройство, причем USB-кабель трапециевидной стороной, а затем, в компьютер как
показан она фото ниже.
- Разъем USB на принтере
- Подключение USB кабеля принтера к компьютеру
- Разъем питания на принтере
Подключение оперативной памяти
Мы разобрались, куда подключать провода на материнской плате, и в том, что оперативная память просто вставляется в разъемы и не требует подключения через провода. На вашей плате есть 2-4 гнезда для ОЗУ
Вставляйте память туда (обратите внимание, там есть защита от неправильной вставки) и немного придавливайте. Звук щелчка будет означать, что память стала на свое место
Ну вот и все, теперь вы знаете, как правильно подключить провода к материнской плате, и сможете сделать это самостоятельно. Добавим, что разработчики стараются делать свое «железо» максимально удобным для подключения. Поэтому у вас обязательно получится собрать этот «конструктор», ведь даже при желании, вы не сможете подключить неправильные провода в неправильные гнезда. От этого есть надежная защита.
Автор статьи: Шилин Алексей
Всем привет! В этой статье я наглядно покажу как правильно подключать кнопки (POWER, RESET) и устройства передней панели (F_PANEL, F_AUDIO и F_USB). Дело не хитрое, но стоит Вашего внимания.
В начале пару советов:
Разберу наглядно данное дело на старенькой материнской плате от фирмы Gigabyte модель GA-945GCM-S2C. Сразу скажу – Схемы подключения рисовал исключительно для данной статьи и на конкретном примере, цвета проводов у Вас будут отличаться. Главное понять и смысл подключения и воплотить (проверить) на своём ПК.
На этой картинке отображены разъёмы материнской платы для подключения коннекторов.
В основном (бывают исключения) под разъёмами мелким шрифтом написаны порядок подключения коннекторов и полярность. В моём случае указано:
PWR_LED (три разъемчика) – индикация включенного компьютера;
+PW- (PWRSW) – кнопка включения питания ПК;
-RES+ (RESET) – кнопка для перезагрузки ПК;
+HD- (IDE_LED, HDD_LED) – светодиод обращения к жесткому диску;
+SPEAK- (SPEAKER) – тот самый сигнал(ы), который издаёт компьютер при включении, если обнаружена ошибка.
Коннекторы выглядят так (см. скрины)
К каждому коннектрору подходят два провода:
POWER LED (зеленый, белый);
H.D.D. LED (желтый, белый);
POWER SW (черный, белый);
RESET SW (оранжевый, белый);
SPEAKER (черный, красный).
В данном случае белые это минус «-» или Ground (земля) , а цветные «+». У коннектора SPEAKER (черный, красный) – чёрный «+», а красный «-«. Чтобы определить полярность коннекторов, достаточно его перевернуть на тыльную сторону – видим на против одного проводка маленький чёрный треугольник – это «+».
Переходим к следующему этапу, подключение передних дополнительных USB – разъёмов и картридера в разъёмы F_USB2 и F_USB1 (разницы нет, но лучше начинать по порядку). Если уже коннектор «спаянный», т.е. все проводки собраны в одну колодку – процесс значительно упрощается.
Просто подключаем этот «большой» коннектор состоящий из: восьми проводков, одного пустого и одного запаянного разъёма (всего десять) таким образом, чтобы ПУСТОЙ разъемчик совпал с ЗАПАЯННЫМ гнездом в коннекторе. (см. скрины)
А, вот если у Вас пучок проводов как на картинке – нарисую наглядную схемку:)
Здесь мы видим: POWER (Питание – 2 шт.), GND (Ground – «земля» 2шт.), D3+ (плюс), D3- (минус) на один порт usb и D2+ (плюс), D2- (минус) на другой порт. Как Вы уже догадались, два коннектора POWER идентичны и их можно менять местами между собой, так же как и GND. Главное не перепутать местами POWER и GND.
Так теперь осталось разобраться с подключением F_AUDIO разъемов для микрофона и наушников.
Опять же, если Вам повезло и от передней панели идёт большая колодка с 10-ью гнездами, просто вставляем (тут точно не ошибетесь). У меня случай поинтереснее. ) А, именно такие коннекторы: SPK R (выход правого канала на переднюю панель), SPK L (выход левого канала на переднюю панель), MIC (выход микрофона на переднюю панель) и GND.
Вот и всё подключено
Спасибо за внимание, удачи
Если у Вас отличаются провода, названия коннекторов (колодок) и тд. и тп. не ленитесь, скачайте с официального сайта производителя Вашей материнской платы мануал (руководство) и там 99% найдёте схемы подключения всех F_PANEL, F_AUDIO и F_USB.
Черный экран windows 7 – Узнайте как избавиться от черного экрана Windows 7.
Восстановление windows 7 – Как произвести восстановление системы Windows 7.
Как активировать windows 7 – Как легально активировать windows 7.
Зная как подключить правильно материнскую плату, вы сможете избежать таких необратимых процессов, как ее порча и выход из строя ее некоторых элементов, из-за того что провода системного блока были не правильно подключены.
И чтобы этого не произошло, в этой статье мы подробно разберем, как подключить материнскую плату правильно, чтобы ее не сжечь.
Пошаговое подключение
Итак, когда все готово к интеграции (включению в сеть), следует приступать к выполнению алгоритма извлечения старого БП, который действует, наоборот. План подключения и установка описаны ниже.
На место старого БП ставится новый компонент
Важно, чтобы их размеры совпадали и чтобы установка прошла без проблем. Когда он стоит ровно так, как и задумывалось, то закручиваются винты, держащие этот компонент
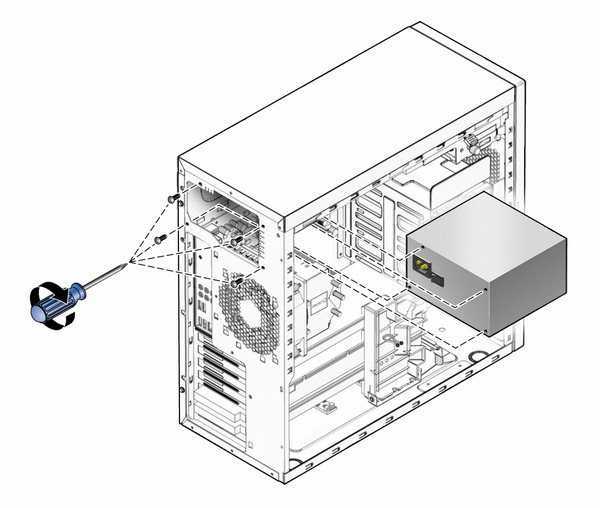
Фото: docs.oracle.com
Так должен быть установлен новый БП.
Располагать деталь нужно кулером к свободному пространству, чтобы было место, куда тепло отдается.
Когда он закреплен в корпусе, подключаются компоненты. Здесь-то и понадобятся все надписи, что были сделаны перед извлечением старого БП
Важно вставлять их без каких-либо больших усилий, иначе возможно повреждения контактов или же разъемов. Для наглядности, ниже будет указано, куда подключать какой кабель, а также за что каждый из них отвечает.. 24 pin’овый кабель подключается к материнке (материнской плате), а также передает напряжение, которое позволяет различным средствам ПК нормально функционировать
24 pin’овый кабель подключается к материнке (материнской плате), а также передает напряжение, которое позволяет различным средствам ПК нормально функционировать.

Фото: showmecables.com
Этот кабель – основной.
Провод на 4 пина отвечает за питание ЦП (центрального процессора, CPU), который обрабатывает всю информацию на компьютере.

Фото: playtool.com
Кабель, отвечающий за диск SATA. Это — как жесткий диск (HDD), так и твердотельный накопитель (SSD, ССД).

Фото: pcmegabits.com
Провод для дисковода. В новых корпусах вряд ли предусмотрено это устройство, но в старых он еще есть.
Возможно, потребуется подключать дополнительное запитывание для видеокарты. За это отвечает специальный разъем на 6 пинов.

Фото: lifewire.com
Так он выглядит.
- После подключения всех проводов следует последний этап – сборка и включение БП. Сперва нужно нажать на «ON/OFF» на детали, чтобы комп смог работать после включения. Далее, нужно поставить на место крышку корпуса, а также прикрутить ее винтами.

Фото: www.techpowerup.com
Кнопка должна быть в положении «I».
- Когда системный блок собран, остается подключить его к сети. А после этого – устройства ввода/ вывода. Если все в порядке, то компьютер запустится без каких-либо проблем. Но все же, иногда бывают неполадки с работой. Компьютер может не запуститься или работать, но не выводить видео на монитор (получается, только черный экран, интерфейс не показывается). В таком случае, следует осмотреть ПК на правильность подключения всех проводов. Если все сделано так, как должно быть (в том числе, кнопка «Power» на блоке питания в правильном положении), а компьютер все еще не работает, то здесь уже следует проводить детальную диагностику компонентов в сервисном центре.
Также, возможен писк. Эта проблема уже серьезнее. Такое происходит во время сильных нагрузок на БП. Здесь уже придется нести эту деталь к мастеру, ведь причиной писка может стать любой элемент, который содержит схема.
То же самое и с отключением ПК, если сделать подсоединение дополнительного запитывания видеокарты (кабель 6 pin) к блоку питания. В таком случае, выход один – поход в сервисный центр. Там займутся перепайкой элементов схемы БП.
Если же курсор двигается скачкообразно по всему экрану монитора, то возможно, виноват главный компонент. Возможно, требуется заземление. После его добавления в источник энергии (в розетки), проблема решится.
Возможно есть другие проблемы, когда компьютер выключается сам по себе.
Что делать, если компьютер не включается
Если компьютер не реагирует на попытки включения после замены БП — возможно, что-то сделано неверно: не до конца подсоединен кабель или же к блоку питания подключены не все комплектующие.
Важно проверить корректность соединения всех элементов сборки, а также обратить внимание на положение кнопки на самом БП: она должна быть включенной. Нужно посмотреть, есть ли напряжение в сети, подключив любой другой электроприбор. В моделях с усиленной защитой от перепадов напряжения, например, Proton 850W, может сработать блокировка при сильно заниженном или завышенном вольтаже
В моделях с усиленной защитой от перепадов напряжения, например, Proton 850W, может сработать блокировка при сильно заниженном или завышенном вольтаже
В моделях с усиленной защитой от перепадов напряжения, например, Proton 850W, может сработать блокировка при сильно заниженном или завышенном вольтаже
Нужно посмотреть, есть ли напряжение в сети, подключив любой другой электроприбор. В моделях с усиленной защитой от перепадов напряжения, например, Proton 850W, может сработать блокировка при сильно заниженном или завышенном вольтаже.

Стоит открыть корпус и осмотреть визуально «внутренности», проверить надежность и корректность подключения составляющих системы. Можно попробовать отключить все периферийные девайсы и запустить комп повторно.
Совет: не лишней будет регулярная чистка ПК от пыли, которая может привести к нестабильной работе, поскольку мешает охлаждению. Бывает, что она просто засоряет контактную часть, из-за чего БП не сможет взаимодействовать с материнкой.
Как видно, присоединить блок к «матери» и другим внутренним составляющим PC нетрудно. Главное — действовать аккуратно и помнить, для чего предназначен каждый кабель.
Основные устройства при подключении к материнке
1. Закрепление материнской платы на корпусе.
Обычно есть 4 стойки (иногда больше, но 4 будет достаточно), на которые и нужно закрепить материнскую плату болтами. С этой процедурой проблем возникнуть не может, т. к. главное и единственное условие – уметь пользоваться отвёрткой. Затягивать болты нужно плотно, но без прикладывания чрезмерных усилий, чтобы не сломать материнскую плату. Если устройство будет стабильно держаться в корпусе и не «ездить», этого более чем достаточно.
2. Питание.
Первым делом, касательно устройств, следует подключить блок питания. Его установка на корпусе не вызывает проблем. Так как множество оставшихся кабелей будут подключаться к другим устройствам, помимо самой материнской платы. Это обеспечит беспрепятственный доступ к присоединению остальных устройств.
Подключить блок питания следует коннектором на 24 контакта (иногда 20). Перепутать его с другими шлейфами не получится (он такой один). Выглядит этот коннектор следующим образом:

Гнездо для блока питания обычно находится на краю материнской платы. Перепутать его невозможно – это единственный разъём такой ширины на два ряда. Никакое другое устройство подключить туда не получится. При подсоединении следует делать это аккуратно, слегка надавливая – до щелчка, чтобы защёлка на разъёме и шлейфе совпадали. Таким же образом закрепляются остальные шлейфы, имеющие фиксаторы.
Все остальные шлейфы от блока питания полностью отличаются друг от друга, поэтому не возникнет вопросов, какой именно кабель к какому устройству предназначается. Если сомневаетесь, ищите направляющие элементы и обозначения. Или воспользуйтесь документацией к приобретённому блоку питания/материнской плате.
3. Винчестер.
Шлейф от жёсткого диска бывает широким и не очень. Всё зависит от штекера. Различают две разновидности: IDE и SATA.
Выглядит IDE шлейф следующим образом:

Чёрный разъём (слева) вставляется в жёсткий диск, а синий (справа) – в материнскую плату. Вот так выглядит место на материнской плате, куда нужно вставлять IDE штекер от шлейфа (синий разъём, между двумя чёрными сверху и снизу).

Касательно SATA шлейфа, он размером значительно меньше и вставляется в разъём с обозначением «SATA1», «SATA3» и т. д. Обозначения могут быть любыми, но всегда содержат в себе ключевое слово SATA. Всё зависит от модели материнской платы.
SATA разъём на «материнке» выглядит так:

Это лишь пример, так как подобные разъёмы могут быть разной формы (вертикальные, горизонтальные) и располагаться в разных частях материнских плат.
Также нужно подключить коннектор от блока питания, учитывая направляющие элементы. Проблем с этим, обычно, не возникает. На этом подключение винчестера к материнской плате окончено.
4. Видеокарта.
Подключение видеокарты к материнской плате – совершенно не сложный процесс, но с конкретными хитростями, знать которые нужно, чтобы не сломать фиксаторы. На большинстве материнских плат есть зажимы на подобии таких:

Они полностью идентичны фиксаторам на оперативной памяти. Но иногда бывают не совсем очевидные фиксаторы, знать о существовании и принципах работы которых нужно каждому пользователю. Прежде чем подключать видеокарту, внимательно изучите работу фиксаторов. При необходимости отсоединить (или присоединить, если зажимы механического типа) устройство могут возникнуть проблемы.
Сам разъём для видеокарты изображен под цифрой 8:

Вертикальный разъём синего цвета и есть то место, куда вставляется видеокарта. Выпирающий снизу кусочек – стандартный фиксатор. Ошибиться невозможно, так как вставить видеокарту неправильной стороной не получится из-за направляющего среза на разъёме.
Далее к видеокарте подключается (для подавляющего большинства современных моделей) дополнительный источник питания в виде кабеля от блока питания. Зачастую, это коннектор с 4 контактами, но бывают и 2 провода по 2 контакта или 1 провод, но на 8 контактов. Всё зависит от модели и производителя как видеокарты, так и блока питания. В конце с наружной стороны системного блока подсоединяется кабель от монитора – видеокарта полностью готова к пользованию.
5. Корпусные вентиляторы (кулеры).
Для подключения данных устройств достаточно закрепить их болтами в надлежащих местах (выбираются индивидуально или следуя документации) и подключить к материнской плате:

Замена компьютерного блока питания
Замена блока питания компьютера – достаточно простой процесс, который под силу каждому пользователю. Это руководство с фото научит вас, как заменить, установить и проверить блок питания ПК, шаг за шагом
Мы также рассмотрим основные причины, по которым вам может потребоваться модернизировать блок питания вашего компьютера, и на что следует обратить внимание при выборе нового блока для замены
Эти действия применимы к компьютерам в корпусе Tower (ATX, E-ATX, mATX, miniITX). Всю процедуру можно выполнить примерно за 5-20 минут, в зависимости от того, насколько вы знакомы с задачей.

Нюансы верхнего расположения БП
Расположенный в верхней части корпуса блок питания использует для собственного охлаждения воздух из корпуса, который в любой системе намного теплее наружного. В офисных сборках и домашних компьютерах общего назначения такое размещение БП не создает каких-либо проблем. Обычно в таких системах стоят процессоры средней производительности с умеренным TDP, и видеокарты среднего сегмента, которые также не отличаются высокой теплоотдачей. Поэтому для поддержания комфортных температур вполне достаточно потока наружного воздуха от фронтальной панели системного блока.
Однако для игровых систем такая компоновка не подходит. Здесь ключевую роль в тепловом балансе играют:
- мощный процессор с высоким TDP, особенно если он разогнан;
- производительный графический адаптер с активным вентиляторным охлаждением;
- планки оперативной памяти;
- радиаторы материнской платы;
- твердотельные накопители NVMe в форм-факторе М.2.
Все эти устройства существенно нагревают внутреннее пространство корпуса, а значит, эффективность охлаждения блока питания снижается. Эту проблему можно решить установкой более мощного нагнетающего вентилятора или даже нескольких. Но не в каждом корпусе для этого есть место и соответствующие возможности. Поэтому в новых производительных сборках, рассчитанных на игры или профессиональную работу с привлечением мощностей процессора и видеокарты, блок питания устанавливается в нижней части корпуса.
Однако верхнее размещение не лишено и некоторых плюсов. Во-первых, блок питания, защищен от прямого попадания пыли и ворса извне. Во-вторых, многие пользователи отмечают удобство подключения кабеля питания.
Нижнее расположение БП
С точки зрения охлаждения, размещение блока питания в нижней части корпуса позволяет обеспечить ему все необходимые условия для работы. В свою очередь эффективное охлаждение блока питания уменьшает его температуру и уровень производимого шума. Все это положительно сказывается на долговечности и стабильности работы этого устройства.
Но есть определенные нюансы и у такого расположения. Внутренний климат корпуса ощутимо изменяется, поскольку к тепловому балансу добавляется тепло от БП, а у мощных устройств оно немалое. Это приводит к тому, что на корпусные вентиляторы ложится дополнительная нагрузка по удалению нагретого воздуха. Поэтому в системах с нижним расположением рекомендуется устанавливать не менее двух вытяжных корпусных вентиляторов. Дополнительным плюсом в таких корпусах станет перфорированное дно системного блока, которое позволит увеличить поток приточного воздуха и обеспечить более эффективное распределение воздушных потоков внутри системы.
Еще одно преимущество нижнего расположения блока питания – порядок в корпусе. Все кабеля, идущие от БП к компонентам ПК, располагаются в нижней части корпуса и зачастую скрыты другим оборудованием. Особенно такая компоновка удобна, если оборудование в ПК часто меняется, и возможности упорядочить и обвязать провода просто нет. При верхнем расположении БП все кабеля на виду, и помимо эстетики могут влиять еще и на вентиляцию всего корпуса.
А вот недостатком нижнего расположения блока питания является слабая защищенность от загрязнения. В домашних условиях довольно просто поддерживать порядок, выполняя своевременную уборку. А в офисах и производственных помещениях надлежащую чистоту пола обеспечить сложно, а значит, вся пыль и мелкий мусор попадут в корпус и непосредственно в бок питания. Многие производители системных блоков с отсеком для БП в нижней части учитывают этот недостаток, и монтируют в днище сетчатые фильтры, которые можно в любой момент извлечь и почистить, не останавливая систему и не разбирая корпус.
Еще один нюанс, который следует учесть – это подстилающая поверхность. Ковры с густым и длинным ворсом могут перекрыть вентиляционные отверстия и привести к выходу из строя не только блока питания, но и других компонентов системы. Если возможности поставить системный блок непосредственно на пол нет, позаботьтесь о подставке, подложке из листа фанеры или высоких ножках.
Подключаем блок питания к основным ПК разъемам материнской платы

Привет, друзья, и с наступающим Новым Годом! Подключение блока питания к компьютеру – финальный этап сборки: если до этого вы все делали правильно, он должен запуститься. Остается только установить операционную систему и наслаждаться новинками кино или игропрома.
В сегодняшнем посте я не просто пошагово расскажу, как это сделать правильно, но и покажу в картинках. Также в конце вы найдете тематическое видео, объясняющее все тонкости процесса.
Подключение материнской платы
Независимо от форм-фактора и бренда (MSI, ASUS, Gigabyte или любого другого), от БП к материнской плате подключается всего пара коннекторов – питание самой «мамки», а также процессора.
Это не последовательное, а параллельное подключение, так как все потребители питаются одновременно, а напряжение на каждом из коннекторов не зависит от остальных.
Совет
Для того, чтобы подать энергию к материнской плате старых моделей, использовались 20-пиновые коннекторы. Сегодня используются преимущественно коннекторы на 24 пина, иногда разборные (обозначаются 20 +4). Если вы скрупулезно подошли к покупке комплектующих и заказали совместимые модели, с подключением проблем не возникнет.
Этот коннектор сложно спутать с другими – на БП обычно он такой один, как и гнездо на «матери». Чтобы запитать эту плату, достаточно вставить штекер в гнездо и аккуратно вдавить его до щелчка, чтобы скоба фиксатора вошла в соответствующий паз.Для извлечения же штекера, достаточно надавить на фиксатор, освободив скобу из паза, после чего его можно достать.
Подключение процессора
Для того чтобы запитать CPU, подается напряжение 12 вольт через четырехпиновый коннектор. Для мощных процессоров иногда используется разборный штекер, на котором еще есть 4 дополнительных пина (обозначается как 4 + 4). На материнке такой слот тоже только один, как и соответствующий провод на системном блоке.
Подключать его следует аналогично «мамке» – аккуратно вдавить в гнездо до щелчка фиксатора. Подобным способом он и извлекается – надавливаем на фиксатор, освобождая скобу, и аккуратно достаем провод.
Если позволяет конструкция материнки и корпуса, подключить подачу энергии к процессору, можно еще до монтажа основной платы, чтобы пустить провод за ней и тем самым освободить немного места в корпусе перед материнкой.
Немного об mAtx и Mini-ITX
Такая схема подключения БП к процессору и «матери» обозначается 24 + 4 (на старых компах, соответственно, 20 + 4). Это может пригодиться при выборе блока питания, чтобы долго не вникать в характеристики устройства.
Рекомендуем: 100 процентная загруженность процессора: причины и как это исправить?
Подключение материнских плат mAtx и Mini-ITX мало чем отличается – обычно в них используется аналогичная схема.
Разница же заключается в несколько урезанном функционале двух последних форм-факторов: обычно такие модификации имеют меньшие габариты по сравнению с ATX, а поэтому на них помещается меньше разных портов и интерфейсов.
Также советую почитать как правильно подключить к материнской плате переднюю панель и как подключить USB разъемы на материнке. О подключении передних аудио разъемов, вы можете узнать здесь.
Как подключить блок питания к материнской плате
Делается это в три коротких этапа. Лучше сфотографировать подключенный БП, который нужно менять, перед тем, как снять его с материнской панели. Это поможет не забыть, какой кабель куда нужно воткнуть.
Отключаем старый блок питания
Если пользователь не собирает новый системник, и задача состоит только в том, чтобы поменять БП, то сперва нужно демонтировать ранее поставленный девайс.
Как делать:
1. Перед извлечением устройства необходимо полностью обесточить системный блок, после чего вынуть сетевой кабель непосредственно из БП. Рекомендуется подождать 3-5 минут, пока накопленная электроэнергия рассеется, а также надеть электростатический браслет — все это обеспечит безопасный демонтаж.
2. Вынимать блок питания лучше, положив корпус ПК на бок. Тогда при ослаблении фиксаторов БП не упадет на другие элементы.
3. Открыть корпус и все провода, которые идут от питающего устройства к комплектующим, переходникам, отсоединить.
Примечание: из самого блока никакие провода доставать не нужно.
4. Выкрутить фиксирующие винтики, которые располагаются на тыльной части корпуса, и вынуть девайс.
Монтаж нового блока питания
Схема БП практически идентична процессу демонтажа, только все делается в обратном порядке:
- Поместить устройство в корпус.
- Прикрутить крепежные винты.
Подключить все кабели в нужные разъемы на материнке и не забыть подсоединить провода к девайсам, которые требуют подпитки: процессору, видеоадаптеру.
Подключение
Для всех блоков питания есть стандартный набор кабелей. Что и для чего предназначено — в таблице.
Назначение
6 или 8 пинов
Для дискретной видеокарты.
Используется не всегда, так как графические девайсы малой мощности не нуждаются в дополнительном питании. Часто оно необходимо топовым игровым моделям, выпущенным ASUS, GIGABYTE и другими ведущими производителями.
4 или 6 пинов
Служит для питания центрального процессора.
20 пинов
Питает материнскую плату. Иногда в одной связке с ним может идти четырехконтактный коннектор.
коннектор SATA
Для подключения накопителей.
FDD
Интерфейс, питающий кардридер.
Примечание: MOLEX — устаревший разъем,. который раньше использовали для подключения винчестеров с PATA. Его редко, но можно встретить на современных моделях БП.
Заключение
Подключение питания к материнской плате — важнейший этап при сборке ПК или сборке майнинг рига. Этот процесс требует четкого понимания компонентов, тщательной подготовки и внимательного отношения к деталям. Каждый шаг — от определения разъемов питания на материнской плате до правильного и надежного подключения кабелей питания от блока питания — играет важную роль в общей производительности и стабильности системы.
В контексте майнинга важность правильного подключения питания к материнской плате становится еще более очевидной. Майнинг риги часто работают на полную мощность в течение длительного времени, создавая значительную нагрузку на компоненты
Любая нестабильность в электропитании может привести к сбоям в работе системы, потере данных или выходу из строя оборудования. Поэтому правильное и эффективное распределение питания по материнской плате является важнейшим условием бесперебойной и прибыльной работы майнинг рига.
В этом руководстве мы рассмотрели основные характеристики материнской платы, этапы подготовки к подключению питания, процесс идентификации и подключения разъемов питания, а также способы устранения типичных неисправностей. Независимо от того, собираете ли вы стандартный ПК или высокопроизводительный риг для майнинга, эти шаги закладывают прочную основу для правильного подключения питания к материнской плате.
Однако помните, что каждая сборка ПК или майнинг рига уникальна, и вы можете столкнуться с проблемами, не описанными в данном руководстве. В таких случаях не стесняйтесь обращаться за помощью в интернет-сообщества или к профессионалам. Сборка ПК — это процесс обучения, и всегда есть чему поучиться.
В заключение следует отметить, что правильное подключение питания к системной плате — это не просто включение системы, это обеспечение оптимальной производительности, долговечности и стабильности работы системы. Речь идет о том, чтобы подкрепить свои навыки сборки ПК и сделать значительный шаг к тому, чтобы стать уверенным и умелым сборщиком ПК или майнером. Итак, давайте включим питание и начнем работать!
Что произойдет при неправильном подключении питания к материнской плате?
При неправильном подключении питания к системной плате ПК может не включиться или работать не оптимально. Неправильное подключение питания может привести к нестабильности системы, повреждению компонентов и даже к возгоранию. В майнинг ригах неправильное подключение питания может привести к сбоям в работе системы, снижению эффективности майнинга или отказу оборудования.
Может ли неправильное подключение питания повредить материнскую плату?
Да, неправильное подключение питания может привести к повреждению системной платы или других компонентов ПК. Например, если вставить разъем питания в гнездо, где ему не место, это может привести к физическому повреждению. Кроме того, если блок питания выдает большее напряжение, чем может выдержать компонент, это может привести к электрическому повреждению.
Почему мой майнинг риг выключается или перезапускается во время майнинга?
Это может быть связано с недостаточной мощностью или перегревом. Майнинг, особенно криптовалютный, является энергоемкой задачей. Убедитесь, что мощности вашего блока питания достаточно для работы всех компонентов, включая несколько видеокарт. Также проверьте систему охлаждения рига и убедитесь, что все вентиляторы работают должным образом.
Почему некоторые видеокарты не определяются в моем майнинг риге?
Это может быть вызвано проблемами с питанием или неправильной сборкой рига. Каждая видеокарта должна иметь отдельное питание от блока питания. Кроме того, убедитесь, что карты правильно установлены в слоты PCIe. Если карта по-прежнему не определяется, попробуйте установить ее в другой слот или в другую систему, чтобы исключить неисправность.
Что делать, если компьютер не включается?
Прежде всего, проверьте все силовые соединения. Убедитесь, что блок питания включен и подключен к розетке. Также убедитесь, что кнопка питания на корпусе правильно подключена к системной плате. Если ПК по-прежнему не включается, попробуйте использовать другой кабель питания или розетку, а также проверьте БП, если это возможно.



























