Как слушать музыку оффлайн в Spotify
Выше мы рассмотрели, работает ли Spotify без Интернета, и что по этому поводу говорят разработчики. Остается лишь разобраться, можно ли скачать треки в Спотифай для последующего прослушивания в режиме оффлайн. Рассмотрим, как это сделать правильно в приложении на смартфоне и в программе на компьютере. Здесь вы узнаете какая цена Premium Спотифай.
Можно ли слушать оффлайн на смартфоне
Перед тем как слушать музыку в Спотифай без Интернета (оффлайн) необходимо загрузить файлы на мобильное устройство. Это можно сделать в любой подписке Премиум Спотифай. Общий алгоритм имеет такой вид:
- Убедитесь, есть ли подписка Premium.
- Подключитесь к беспроводной сети. Скорости скачивания на мобильном Интернете может быть недостаточно или цена скачанных ГБ будет слишком высокой.
- Запустите приложение Спотифай. Для этого жмите на зеленый символ с тремя черными полосками. Открывается домашняя страница, если вы уже авторизованы. Если вы еще не вошли в аккаунт, жмите Войти, а после укажите e-mail и пароль.
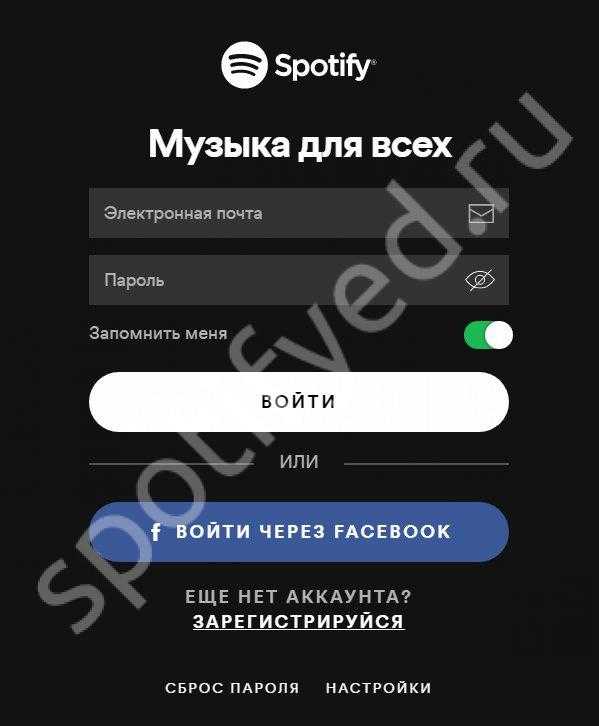
Войдите в раздел Моя медиатека, а после этого Плейлисты. В зависимости от мобильного телефона, где используется приложение, расположение блока может меняться.
Кликните на кнопку Альбомы на страницы. Если вы планируете скачать и слушать всю музыку из медиатеки в Spotify offline, жмите на кнопку Песни и пропустите следующий этап.
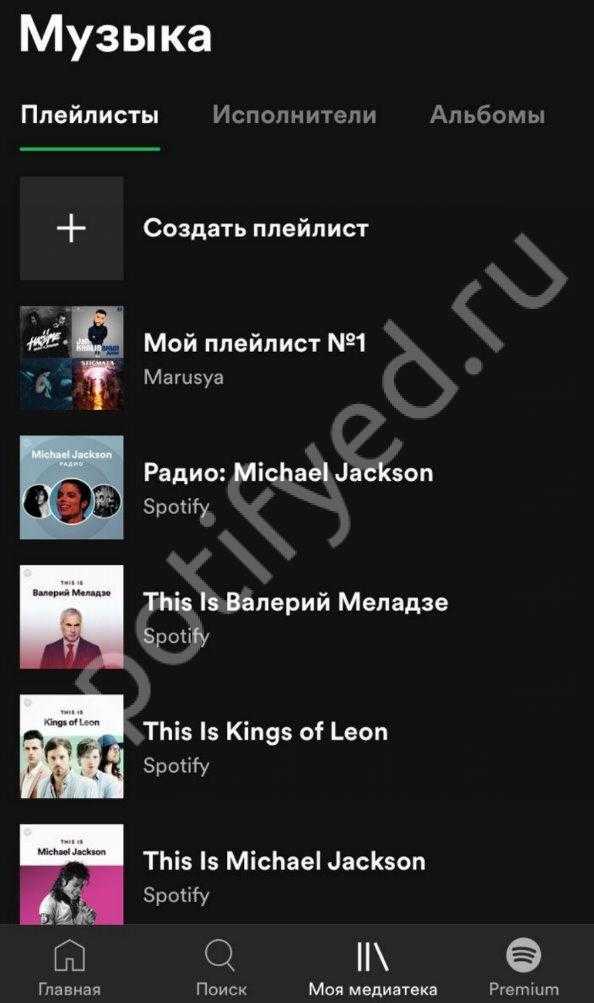
Выберите playlist. На странице Плейлисты жмите на список воспроизведения с песнями, которые вы планируете загрузить. Если вы открыли страницу с Альбомы, выберите необходимый сборник.
Кликните ползунок серого цвета под названием Скачать. После перевода тумблера в правую сторону он приобретает зеленый цвет. Это значит, что нужные композиции скачиваются в мобильное приложение Спотифи.
Полезно: Spotify — как пользоваться в России.
После загрузки песни с правой стороны появляется символ в виде направленной вниз стрелки.
Можно ли слушать оффлайн на компьютере
При желании можно в Спотифи слушать музыку без Интернета и на компьютере. Здесь для использования всех возможностей оффлайн потребуется пройти следующие шаги:
- Убедитесь, есть ли подписка Споптифай Премиум.
- Подключитесь к беспроводной сети, ведь с мобильным Интернетом качать будет дорого или долго.
- Войдите в программу Спотифай. Для этого жмите на рабочем экране зеленый символ с тремя черными полосками. После этого открывается домашняя страница, если вы уже авторизованы. Если вы не вошли в учетную запись, жмите на кнопку Войти, а после введите адрес e-mail и пароль.
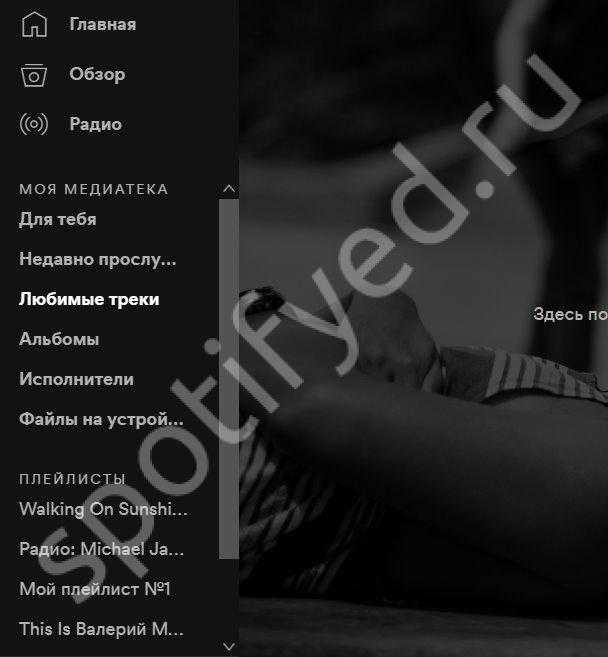
Выберите список воспроизведения. В разделе Плейлисты слева на панели окна жмите по нужному списку. Учтите, что программе на ПК скачать альбомы и слушать музыку оффлайн не получится.
Кликните на тумблер серого цвета возле Скачать. Он находится в центральной части экрана и становится зеленым. Это значит, что мелодия загружается.
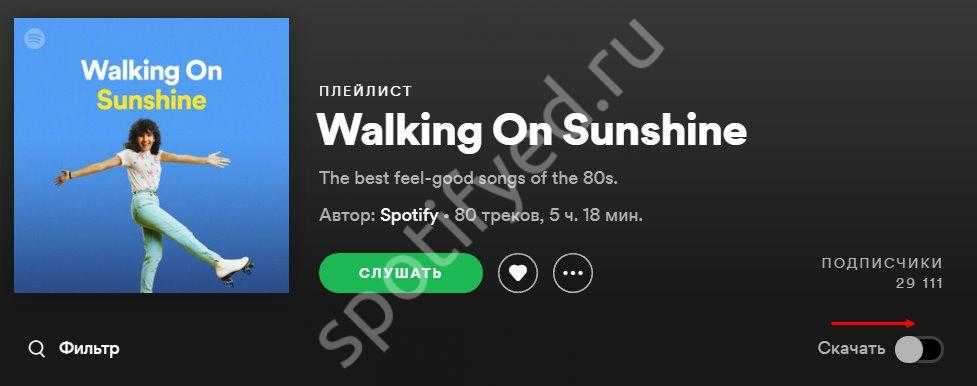 После этого можно слушать песни офлайн в Spotify, и тем самым сэкономить деньги на трафике. Если ПК не подключен к Интернету, просто запустите приложение Спотифай, жмите по загруженному перечню воспроизведения, а потом кликните на кнопку проигрывания песни слева от композиции. Этого достаточно для ее прослушивания.
После этого можно слушать песни офлайн в Spotify, и тем самым сэкономить деньги на трафике. Если ПК не подключен к Интернету, просто запустите приложение Спотифай, жмите по загруженному перечню воспроизведения, а потом кликните на кнопку проигрывания песни слева от композиции. Этого достаточно для ее прослушивания.
Для чего нужна подписка Spotify Premium
Цены варьируются в зависимости от региона — если брать стандартные американские расценки, то это будет стоить вам от 5 до 16 долларов. Европейские — от 10 до 17 евро. В Турции подписка стоит от 10 до 35 лир. Проверить, сколько стоит подписка для вашей будущей виртуальной страны, можно на сайте Spotify.
Оплатить подписку можно с помощью карты любого иностранного банка, но если у вас нет такой карты и взять ее негде, на помощь придут подарочные карты, погасить которые можно на странице вашего профиля в разделе Redeem.
Как оплатить iCloud и другие подписки в Apple-устройствах в 2024 году?
Для максимального удобства к приложению прилагается виджет с плеером.
Бесплатный Spotify
В случае, если пользователь не имеет возможности оплатить тарифный план иностранной картой, существует лайфхак, при котором можно пользоваться Spotify совершенно бесплатно. Для этого необходимо также скачать VPN, подключиться к индийской сети и сменить регион на соответствующий.
Единственные отличия от платного тарифного плана заключается в отсутствии возможности скачивать треки на устройство, высоком качестве аудио вместо очень высокого и редких рекламных вставках.
В целом можно выбрать любой возможный регион, в котором также представлен бесплатный тарифный план. Преимущество Индии в этом плане, как отмечают пользователи, в том, что реклама для этого региона действительно встречается реже, чем в других странах.
При использовании данного метода также придется повторять процедуру раз в 14 дней.
Подписывайтесь на «Газету.Ru» в Новостях, Дзен и Telegram. Чтобы сообщить об ошибке, выделите текст и нажмите Ctrl+Enter
Адрес редакции и издателя: 117105 , г. Москва , Варшавское шоссе, д.9, стр.1
Свидетельство о регистрации СМИ Эл № ФС77-67642 выдано федеральной службой по надзору в сфере связи, информационных технологий и массовых коммуникаций (Роскомнадзор) 10.11.2016 г. Редакция не несет ответственности за достоверность информации, содержащейся в рекламных объявлениях. Редакция не предоставляет справочной информации. Информация об ограничениях
Итак, зайти в Spotify можно, но Premium приобрести нельзя. И если на десктопной версии ограничений практически никаких, то на мобильной версии без премиума нельзя листать композиции, а также слушать плейлист из любимых треков, сохранять треки в память смартфона.
Часть 3. Как слушать музыку в автономном режиме Spotify без Премиум на телефоне
Как слушать Spotify оффлайн без премиума на телефоне? Вы, очевидно, уже некоторое время задавались этим вопросом, но это действительно легко после загрузка Spotify Музыка через TunesFun. Как только вы переедете, вам будет предоставлена Spotify аудиофайлы
Это должно побудить вас подключиться к вашему устройству, и важно помнить, что вы действительно можете перемещать эти типы файлов куда угодно
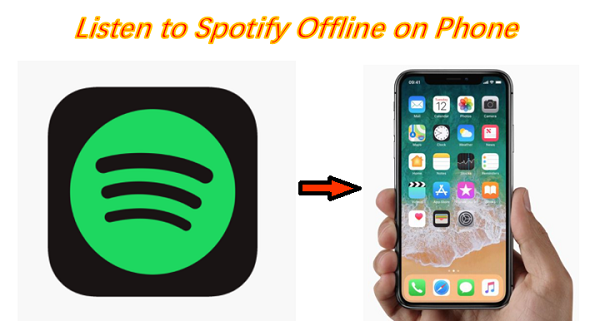
Поскольку мы обеспокоены использованием вашего устройства для подключения к Spotify в автономном режиме без оплаты, вместо этого вы должны делать все следующие вещи. Тогда, возможно, вам следует прочитать рекомендации ниже:
Как слушать Spotify Оффлайн без премиум-айфона
Шаг 1. Подключите iPhone к устройству через USB-соединение.
Шаг 2. Откройте iTunes, нажмите кнопку Система в левом верхнем углу приложения iTunes и выберите iPhone.
Шаг 3: В главном окне нажмите кнопку Выбор песни вариант и нажмите Синхронизация контента чтобы активировать это.
Шаг 4. Чтобы разрешить большую часть Spotify содержимое, которое нужно переместить, нажмите Войти в коллекцию песен. И далее, прежде чем двигаться, необходимо переключиться Spotify песни в iTunes.
Шаг 5. Чтобы мгновенно начать синхронизацию песен с iPhone, выберите Запрос начать метод перехода.
Как слушать Spotify Оффлайн без премиум-версии Android
Шаг 1. Когда ваше устройство зависло, активируйте эту функцию.
Шаг 2: Откройте iTunes и нажмите значок «Компьютер» в верхней противоположной части экрана iTunes, а затем выберите свой телефон.
Шаг 3: Откройте для себя Spotify медиафайлы на экран и передавать Spotify музыкальные произведения в раздел «Медиа» вашего телефона.
Часть 2. Как исправить Spotify Premium, не работающий в автономном режиме
Хорошей новостью является то, что существуют обходные пути, если Spotify Premium не работает в автономном режиме. Читайте дальше, чтобы узнать о них больше.
Решение 1: Очистите кэш Spotify
Как упоминалось ранее, кэш Spotify может мешать. Поэтому вам необходимо очистить его, чтобы избежать проблемы, связанной с тем, что Spotify Premium не работает в автономном режиме. Следующие шаги покажут вам, как очистить кэш Spotify.
Шаг 1: Откройте приложение для ПК.
Откройте приложение Spotify на рабочем столе. Затем перейдите в свой профиль и нажмите на него. В раскрывающемся списке вы увидите Настройки.ここをクリック。
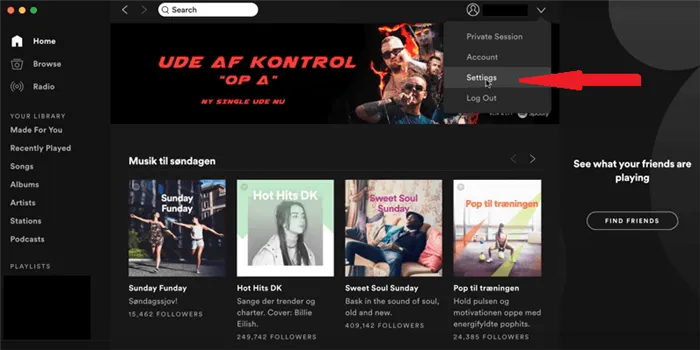
Шаг 2: Перейдите к расширенным настройкам.
Вы должны включить расширенные настройки. Прокрутите страницу настроек вниз, пока не увидите вкладку с надписью Показать расширенные настройки. Перейдите на эту вкладку.
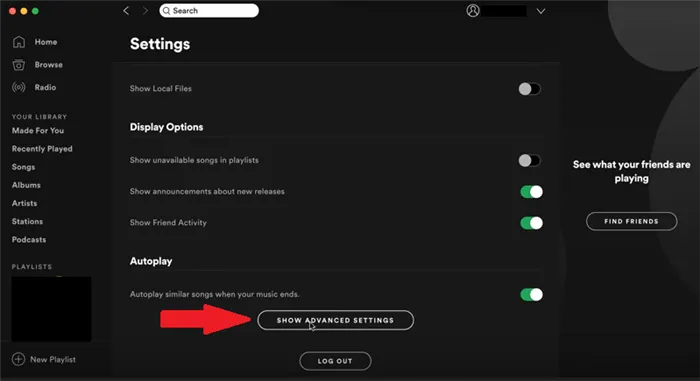
Шаг 3: Перейдите в автономное хранилище песен.
Когда появятся дополнительные настройки, прокрутите вниз до пункта Автономное хранение песен. Вы увидите расположение вашей папки.
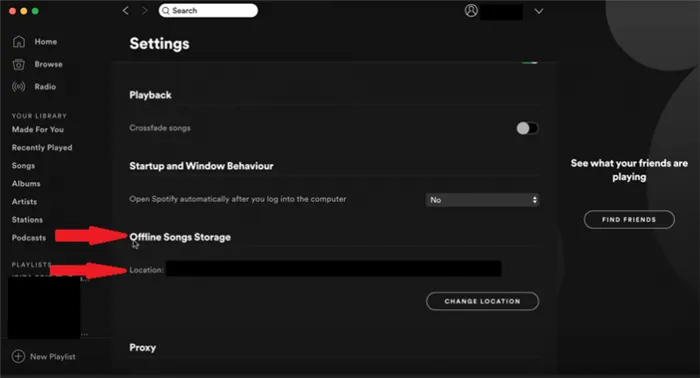
Шаг 4: Перейдите в папку Offline Song Storage на вашем Mac.
Перейдите в папку Offline Song Storage на компьютере Mac. Там вы можете удалить все файлы. Имейте в виду, что эта папка обычно находится в папке Library (Библиотека). Поэтому на вашем Mac она может быть скрытой. Чтобы получить к нему доступ, можно удерживать нажатой клавишу Option и нажать кнопку перехода к меню.
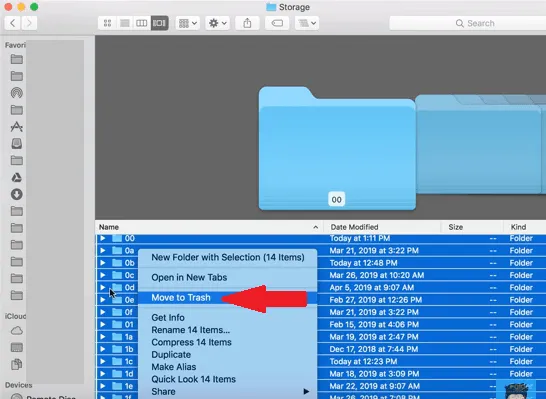
Решение 2. Удалите DRM.
Вариант 1. Использование DumpMedia Spotify Music Converter
Лучшим решением, если Spotify Premium не работает, является конвертер музыки Spotify от DumpMedia. Это программа, которую вы можете использовать для загрузки песен с вашего аккаунта Spotify. Не имеет значения, используете ли вы бесплатную или платную учетную запись Spotify.
DumpMedia работает с обоими аккаунтами. Это повод задуматься, не так ли? Когда вы скачиваете песню с помощью этого замечательного инструмента, вы можете преобразовать ее в файл, который можно воспроизвести на любом устройстве. Для вас это означает, что вы можете воспроизводить загруженные песни в автономном режиме вне приложения Spotify.
Программа также удаляет DRM, поэтому воспроизведение песен на других устройствах не вызовет никаких проблем. Узнайте, как избежать проблем с премиум-аккаунтом с помощью DumpMedia Spotify Music Converter.
Шаг 1: Перейдите на веб-сайт DumpMedia Honest Spotify
Теперь перейдите по этой ссылке. Вы найдете программу Dumpmedia Spotify Music Converter. Нажмите на ссылку «Требуется версия MAC», чтобы начать загрузку. После завершения загрузки запустите и запустите его.
Как слушать музыку в Спотифай без интернета
В случаях когда доступ к интернету ограничен или сигнал недостаточно устойчив пользователям приходится решать проблему того как слушать музыку без интернета в спотифай.
Обладатели подписки Spotify Premium имеют возможность сохранять понравившиеся треки, альбомы или плейлисты на свое устройство для воспроизведения в автономном режиме.
Следуя нашей инструкции и обладая премиум-аккаунтом, пользователь без труда сможете понять как в Spotify слушать офлайн музыку.
Сохранение через приложение Android и IOS
Подключите свое устройство к интернету
Перейдите на страницу нужного альбома плейлиста или исполнителя
Между аватаром альбома или плей-листа и списком песен активируйте тумблер напротив слова “Скачать музыку”
Приложение автоматически скачает все треки из списка.
Прослушать загруженную музыку в Spotify Offline можно 2 способами:
Перейдите во вкладку “Моя медиатека”
Выберите среди вкладок “Плейлисты”, “Исполнители”, “Альбомы” то, что было загружено. И в появившемся списке загруженная музыка будет отмечена зеленым кружком с направленой вниз стрелкой.
Если был скачан альбом исполнителя то среди добавленных в медиатеку, скачанный будет отмечен зеленым кружком с направленой вниз стрелкой.
К прослушиванию будут доступны треки не выделенные серым цветом.
Открываем и наслаждаемся музыкой без интернета.
Перейдите в настройки (значок “шестеренки” в правом верхнем углу экрана)
Активируйте тумблер “Офлайн-режим”. Переход также происходит автоматически при отключении интернета на самом устройстве.
Активация оффлайн-режима отключит потоковую передачу данных т.е. прослушивание музыки, даже если устройство подключено к Интернету, однако оставит возможность просмотра каталога.
Перейдите на Главную страницу, где верхней части экрана появится раздел “Скачанная музыка” , в котором можно послушать треки без подключения к интернету.
Для скачивания и дальнейшего прослушивания в офлайн режиме плейлисты, которые рекомендует Spotify их предварительно нужно добавить в свою медиатеку:
Кликните правой кнопкой мыши на обложку плейлиста или альбома
В выпадающем меню выберете пункт добавить в медиатеку
После добавления музыки в свою медиатеку на странице плейлиста появится тумблер “Скачать” , активацией которого запускается сохранение треков.
Для включения офлайн режима в десктопной версии приложения нужно:
Нажать на 3 точки в левой верхней части экрана
В выпадающем меню выбрать пункт “Файл”
В меню выбрать пункт “Оффлайн-режим”
Доступные для прослушивания музыки без интернета плейлисты в левой части экрана будут отмечены зеленым кружочком со стрелочкой внутри.
Если же перейти в разделы, которые не скачивались, то треки в них подсвечены серым цветом и недоступны для прослушивания до подключения интернета или выключения оффлайн-режима.
Для того чтобы послушать альбом на в Spotify на ПК без интернета нужно сделать из него плейлист
Кликните правой кнопкой мыши на Альбом который нужно сохранить для автономного прослушивания
Выберите пункт меню “Добавить в плейлист”
Выберите пункт меню “Новый плейлист”
Плейлист появится у вас в медиатеке и зайдя в него можно будет активировать скачивание.
Функция сохранения музыки на устройстве для воспроизведения офлайн, которое предоставляется Premium-подпиской имеет ограничение:
Чтобы решить эту проблему нужно:
Создайте отдельный плейлист для скачивания
Добавьте в него понравившиеся треки, которые необходимо сохранить на устройстве
Скачайте треки по инструкции выше
Как включить самое высокое качество звука в Spotify
Потоковый сервис Spotify официально заработал в России 15 июля, а мы продолжаем знакомить вас этой платформой. В этой заметке мы расскажем как получить наилучшее качество звучания музыки в приложениях.
Настройка качества воспроизведения
Сразу стоит отметить, что настройки качества аудиопотока доступны только для пользователей платного тарифа Premium. Несмотря на то, что по умолчанию Spotify пытается подобрать максимально правильное качество в зависимости от скорости вашего интернет-соединения, вы можете сделать это самостоятельно.
Чтобы изменить качество звучания, нужно запустить в приложении Spotify на Windows или Mac меню настроек. Для этого в macOS нажмите Spotify в строке меню, а затем выберите «Настройки», либо нажмите сочетание клавиш cmd + «,».
На Windows воспользуйтесь кнопкой с тремя точками, а затем перейдите «Правка» > «Настройки».
На Android и iOS нажмите кнопку со значком шестеренки в правом верхнем углу раздела «Главная».
После этого вам потребуется пролистать до раздела «Качество музыки». Нажмите по выпадающему меню — на выбор будет доступно пять параметров: «Авто», «Низкое», «Обычное», «Высокое» и «Очень высокое».
Выбрав один из вариантов, настройка будет применена автоматически. Мы рекомендуем использовать «Очень высокое», но владельцам мобильных устройств с ограниченными тарифными планами стоит быть аккуратнее с этим параметром.
Что даёт установка одной громкости для всех треков? В разделе «Качество звука» имеется опция «Установить одну громкость для всех треков» и по умолчанию она включена. Это необходимо, потому что разные исполнители выпускают композиции с разным уровнем громкости. Таким образом Spotify выравнивает громкость всех воспроизводимых треков в одном уровне. При желании вы можете отключить этот параметр.
Использование эквалайзера в Spotify на Android и iPhone
Эквалайзер помогает подстраивать звучание частот под себя. Эта возможность доступна на мобильных устройствах. На компьютерах с macOS и Windows вы сможете настраивать звучание высоких, средних и низких частот глобально с помощью настроек аудиокарты или стороннего софта.
На iOS и Android нажмите значок шестеренки на вкладке «Главная». В версии приложения для операционной системы от Google промотайте до раздела «Качество звука» и нажмите на опцию «Эквалайзер».
Пользователям iPhone нужно будет перейти по пути «Воспроизведение» > «Эквалайзер».
Меню настроек эквалайзера будет различаться в зависимости от используемого устройства. Пользователи Android попадут в настройки частот операционной системы, откуда смогут воспользоваться различными предустановками и улучшениями.
На iPhone и iPad откроется встроенное меню эквалайзера Spotify. Здесь вы сможете выбрать предустановленный режим или настроить звучание частот вручную. Также в этом меню вы сможете отключить эквалайзер.
В качестве послесловия добавлю один из своих любимых плейлистов от Spotify — «Electronic Rising»:
Как включить офлайн-режим
Скачанные файлы будут воспроизводиться даже при потере подключения к интернету. Если вы хотите слушать только скачанный контент, включите офлайн-режим.
Весь контент, который не был скачан, станет недоступен.
- Откройте Spotify.
- Для macOS. Нажмите Spotify в меню Apple в верхней части экрана. Для Windows. Выберите Файл в меню Windows в верхней части экрана.
- Нажмите Офлайн-режим.
Весь контент, который не был скачан, станет недоступен.
Часто задаваемые вопросы по смартфонам
Как слушать музыку в Spotify без интернета?
Чтобы слушать музыку в Spotify без интернета, вам нужно иметь подписку на Spotify Premium. После этого вы сможете скачать понравившиеся вам треки, альбомы или плейлисты на свое устройство и слушать их офлайн.
Как скачать музыку в Spotify для прослушивания без интернета?
Для того чтобы скачать музыку в Spotify для прослушивания без интернета, вам нужно найти понравившуюся вам песню, альбом или плейлист, и нажать на кнопку «Скачать» рядом с ним. После этого треки загрузятся на ваше устройство и будут доступны для прослушивания в офлайн-режиме.
Можно ли слушать музыку в Spotify без подключения к интернету?
Да, можно слушать музыку в Spotify без подключения к интернету. Для этого вам нужно иметь подписку на Spotify Premium и скачать понравившиеся треки, альбомы или плейлисты на свое устройство. После этого вы сможете слушать их офлайн, даже если у вас нет доступа к интернету.
Какие треки можно скачать в Spotify для прослушивания без интернета?
Вы можете скачать практически все треки в Spotify для прослушивания без интернета. Вам нужно только найти понравившиеся вам песни, альбомы или плейлисты и скачать их на свое устройство. Однако стоит помнить, что офлайн-режим доступен только для пользователей с подпиской на Spotify Premium.
Можно ли скачать музыку в Spotify на компьютер для прослушивания без интернета?
К сожалению, в Spotify существует ограничение на скачивание музыки для прослушивания без интернета на компьютере. Вы можете скачивать треки только на мобильные устройства, такие как смартфоны или планшеты. Однако вы можете использовать Spotify Web Player для прослушивания музыки в браузере без подключения к интернету.
Пошаговая инструкция по входу в Spotify в России
Впрочем, можете всё тоже самое сделать через браузер в смартфоне, но VPN всё равно необходим.
Итак, сначала ставим любой VPN, можно, например, в качестве браузерного расширения. На браузере Google Chrome рекомендую ставить uVPN, неплохое расширение и очень простое в пользовании.
В появившемся окне нажимаем на «бутерброд», который откроет менюшку.
Внизу этой менюшки нажмите на пункт «Открыть и нтернет-магазин Chrome ».
В следующем окне вводим в поиск uVPN и устанавливаем приложение, отмеченное на скриншоте.
Готово. Теперь активируйте данное расширение, выберите любой иностранный сервер, например, немецкий и включите VPN.
После активации переходим на сайт Spotify, уберите в строке постфикс с ru-ru. Оставьте просто spotify.com, если переадресует на блокированную страницу, то используйте вариант spotify.com/de/.
Отлично, теперь сайт пускает нас, соответственно, можно зайти в профиль, проблема будет в том, что сайт на иностранном языке.
Для колонок ноутбука или недорогих колонок ПК этого может быть вполне достаточно, но для прослушивания в качественных наушниках уже маловато. Хотя даже в таком случае вы сможете и дальше слушать и находить все новые релизы любимых исполнителей, знать, какие молодые артисты сейчас в тренде, и так далее.
Быстрые способы 2 для передачи плейлистов Spotify в Apple Music
Есть ли способ сохранить воспроизводимые плейлисты Spotify, если я аннулировал учетную запись Spotify и перешел на Apple Music? Ответ положительный, если у вас есть лучший способ перенести плейлисты Spotify в Apple Music. Чтобы помочь вам лучше переносить плейлисты Spotify в Apple Music, здесь мы хотели бы показать вам лучшие 2 способа переноса ваших плейлистов Spotify, а затем наслаждаться ими в Apple Music. Давайте перейдем ко всему отрывку и посмотрим, как его оформить.
Рекомендовать чтение:
Метод 1. Используйте Soundiiz для переноса плейлистов Spotify в Apple Music
В Интернете доступны различные инструменты для переноса списков воспроизведения Spotify в Apple Music. Чтобы сэкономить ваше время, мы собираемся поделиться с вами двумя из них, протестированных и доказавших свою полезность. Первый называется Soundiiz, а второй — Tune My Music. В этой части мы собираемся представить первую, а затем перейдем ко второй. Пошли!
Шаг 1. Зайдите в браузер и войдите в Soundiiz
На странице Soundiiz нажмите «Пуск», чтобы войти на страницу входа. Затем нажмите «Зарегистрироваться» или «Войти» с учетной записью Facebook или Google, чтобы создать учетную запись Soundiiz. Когда все закончится, вы можете использовать его для входа в интерфейс Soundiiz.
Шаг 2. Войдите в свой аккаунт Spotify
Выберите Spotify в главном интерфейсе, введите свою учетную запись Spotify и авторизуйте Soundiiz для чтения всех плейлистов из вашей учетной записи Spotify. Когда все закончится, в левом нижнем углу появится раздел «Инструменты». Нажмите для переноса в разделе «Инструмент», чтобы перейти на страницу переноса.
Шаг 3. Добавить Spotify в качестве ресурса передачи
На странице передачи выберите Плейлисты в качестве режима передачи, чтобы перейти на страницу параметров ресурса. Если вы хотите перенести альбомы, исполнителей и треки, просто зайдите и подпишитесь как Premium. Теперь нажмите на Spotify, чтобы перейти к следующему шагу.
Шаг 4. Pick Up Spotify плейлисты, которые вы хотите перенести
Просто установите флажок, чтобы выбрать плейлисты Spotify, которые вы хотите перенести в Apple Music, а затем нажмите «Подтвердить и продолжить», чтобы подготовиться к выбору части назначения.
Шаг 5. Выберите Apple Music в качестве музыкального направления
Теперь вы перейдете к настройке музыкальных плейлистов. Если вы не хотите вносить какие-либо изменения, вы можете нажать «Сохранить конфигурацию» и перейти к разделам подтверждения списка треков. После подтверждения выберите Apple Music в качестве места назначения музыки из списков музыкальных приложений, чтобы завершить весь процесс передачи.
Когда он закончится, вы можете войти в свою учетную запись Apple Music, а затем наслаждаться плейлистами Spotify. Существует множество популярных музыкальных платформ для передачи музыки из одного приложения в другое. Поэтому, если вы хотите перенести больше, вы можете сохранить его в качестве музыкальной передачи навсегда.
Метод 2. Перенос плейлиста Spotify в Apple Music с помощью Tune My Music
Узнав о том, как переносить плейлисты Spotify в Apple Music с помощью Soundiiz, мы хотели бы предложить вам вторые и возможные варианты переноса ваших плейлистов Spotify в Apple.
Шаг 1. Enter Мелодия моя музыка а затем нажмите «Давайте начнем».
Шаг 2. Выберите Spotify в качестве музыкального ресурса. Помимо Spotify, есть множество музыкальных платформ для опций, таких как Музыка, YouTube, Deezer и другие.
Шаг 3. Войдите в свою учетную запись Spotify, чтобы загрузить плейлисты Spotify. После этого установите флажок и выберите Списки воспроизведения Spotify для передачи. Когда все закончится, нажмите «Далее: выберите место назначения» и перейдите к следующему шагу.
Шаг 4. Выберите Apple Music и войдите в свою учетную запись Apple Music. После этого нажмите «Начать перенос моей музыки», чтобы перенести плейлисты Spotify в Apple Music. Когда вся передача будет завершена, вы можете перейти в Apple Music, чтобы наслаждаться плейлистами Spotify.
Поздравляем! Теперь у вас есть выполнимые методы 2 для передачи плейлистов Spotify в Apple Music, просто выберите один из них, чтобы решить эту, казалось бы, сложную проблему. На сегодня все, наслаждайтесь плейлистами Spotify.
Офлайн прослушивание в Spotify
Spotify предлагает возможность прослушивания музыки без интернета благодаря функции офлайн режима. Это позволяет пользователям сохранять треки, альбомы и плейлисты на своих устройствах и слушать их в любое время, даже без доступа к сети.
Как включить офлайн режим в Spotify
- Откройте приложение Spotify на своем устройстве.
- Перейдите в раздел “Настройки”.
- Выберите пункт “Офлайн”.
- Включите опцию “Режим офлайн”.
Как сохранить треки, альбомы и плейлисты для офлайн прослушивания
- Перейдите в раздел с треками, альбомами или плейлистами, которые вы хотите сохранить.
- Нажмите на три точки (возле трека) или на иконку треугольника (возле альбома или плейлиста).
- Выберите опцию “Сохранить на устройстве”.
Как управлять офлайн треками, альбомами и плейлистами
Сохраненные треки, альбомы и плейлисты можно найти в разделе “Библиотека”. Для управления офлайн контентом вы можете использовать следующие функции:
- Удаление: нажмите на три точки или на иконку треугольника и выберите опцию “Удалить из библиотеки” для удаления контента с устройства.
- Сортировка: используйте возможности сортировки для удобной навигации по библиотеке и поиску нужного трека, альбома или плейлиста.
Ограничения офлайн прослушивания в Spotify
Функция офлайн прослушивания в Spotify имеет некоторые ограничения:
- Ваш аккаунт должен быть подписан на платную версию Spotify Premium.
- Вы можете сохранить до 10 000 треков на каждое устройство, связанное с вашим аккаунтом.
- Вы должны подключиться к интернету и запустить Spotify хотя бы каждые 30 дней для подтверждения статуса Premium и проверки доступности треков.
Следуя этим простым инструкциям, вы сможете наслаждаться музыкой из приложения Spotify, даже когда вы находитесь в офлайн режиме.




























