Блокировка аккаунта
Аккаунт в системе «Гугл» может быть заблокирован, если была обнаружена ненормальная активность со страницы, например, рассылка спама, накрутка подписчиков или загрузка больших объемов данных. Все сервисы «Гугла» связаны друг с другом и объединены в единую систему аккаунтов пользователей. Таким образом, учетная запись «Гугл» может быть заблокирована, если вы нарушили авторские права на сервисе «Ютьюб». Если канал имеет три страйка, учетная запись «Гугла» автоматически блокируется.
Рассмотрим, если забыл пароль, и аккаунт заблокирован. Причины блокировки профиля:
- Пользовательский профиль может быть заблокирован, если на страницу заходили с разных мест, которые отдалены друг от друга. Это может свидетельствовать о взломе страницы, поэтому для обеспечения защиты персональных данных пользователя аккаунт блокируется.
- Если в сутки были превышены лимит на отправку и получение сообщений, число пользовательских запросов на сервер, количество синхронизаций, аккаунт автоматически блокируется. Все данные пользователя не уничтожаются, они могут храниться довольно продолжительное время до выяснения обстоятельств блокировки и восстановления функционала.
Что такое синхронизация контактов?
Вы можете синхронизировать Google Контакты с телефоном, планшетом или компьютером. Если вы измените данные контакта, сведения о нем обновятся на всех устройствах. Ваши контакты Google синхронизируются с устройством Android, когда вы входите в аккаунт. Система автоматически обновляет список контактов, сохраняет его резервную копию и поддерживает данные в актуальном состоянии. Если на одном устройстве выполнен вход в несколько аккаунтов Google, все их контакты будут синхронизироваться с устройством.
- На телефоне или планшете Android откройте приложение «Контакты», Потяните список контактов вниз, и они будут синхронизированы.
Эта информация оказалась полезной? Как можно улучшить эту статью?
Как работает синхронизация Google Chrome?
Как работает синхронизация Google Chrome —
- Ваши настройки и данные хранятся в учетной записи Google Когда вы входите в Chrome, настройки Google Chrome для этого компьютера хранятся в вашем аккаунте Google. Если вы войдете в ту же учетную запись на другом компьютере, ваши сохраненные настройки будут доступны на нем благодаря Google Chrome. Можно восстановить свои настройки и данные, например закладки, программы, расширения, темы и т.д., если вы потеряли или повредили свой компьютер. Просто снова войдите в Chrome, чтобы восстановить их. Изменения синхронизируются мгновенно Любые изменения, внесенные в настройки своего браузера, синхронизируются с аккаунтом Google, который использовался для входа в Chrome. Изменения, внесенные на одном компьютере, автоматически отражаются на других компьютерах, на которых вы вошли в систему и включили синхронизацию. Вы полностью контролируете свою информацию С целью обеспечения безопасности вашей информации синхронизированные данные шифруются для пересылки между компьютером и серверами Google. Как дополнительный уровень защиты, ваши сохраненные пароли шифруются по умолчанию на компьютере и серверах Google с помощью криптографического ключа. Также можно зашифровать все свои синхронизированные данные. Вы можете в любое время удалить свои синхронизированные данные из учетной записи Google с помощью информационной панели Google,
Если браузером пользуется несколько человек, добавьте их как пользователей Chrome, чтобы каждый пользователь мог установить собственные настройки браузера, в частности закладки, программы, расширения и тему.
Нужна ли синхронизация?
Пользу рассматриваемой опции трудно переоценить. Ее преимущества:
- Сохранение на сервере основной информации о веб-проводнике с возможностью обновления на всех устройства.
- Автоматический вход на все сервисы Google (Ютуб, Поиск, Гмайл и т. д.).
- При переходе на другое устройство автоматический доступ к своей информации.
- Сохранение сведений о действии в истории для персонализации Гугл-сервисов.
Для удобства рекомендуется включать синхронизацию только на своем ПК и телефоне. При пользовании чужим оборудованием необходимо выбирать только гостевой режим. В остальных случаях решение о включении или отключении функции каждый принимает самостоятельно.
Как синхронизировать Гугл Хром с Яндекс браузером
В полном смысле слова синхронизация между разными браузерами недоступна. Каждая компания разрабатывает собственные сервера, средства связи и таким образом они стараются запереть пользователя в собственной экосистеме. Единственный вариант – вручную передать часть данных между веб-обозревателями. К сожалению, сейчас между обоими браузерами доступна только синхронизация закладок, зато в обоих направлениях, как с Яндекс браузера в Google Chrome, так и наоборот.
Инструкция:
- Открываем Яндекс Браузер.
- Жмем на три полосы в верхнем меню, открываем вкладку «Закладки» и выбираем «Диспетчер закладок».
- Рядом со строкой «Панель закладок» нажимаем на троеточие и кликаем на «Экспорт закладок в файл HTML».
- Сохраняем файл по любому пути, который затем сможем найти.
- Запускаем браузер Chrome.
- Из меню выбираем «Закладки» и кликаем на «Диспетчер закладок».
- В правом верхнем углу (в пределах окна настроек) жмем на 3 точки и нажимаем на «Импортировать закладки».
- Указываем путь к файлу и загружаем его содержимое.
Практические те же самые действия могут привести к обратной синхронизации. Достаточно только экспортировать файл из браузера от Гугла и импортировать в Яндекс веб-обозреватель.
Регистрация в Google аккаунте
Для того чтобы начать использовать синхронизацию в Google аккаунте и настроить ее по своим потребностям, сначала необходимо зарегистрироваться в Google, создав личный аккаунт. Для этого следуйте данной пошаговой инструкции:
- Откройте страницу Google. Для этого воспользуйтесь любым веб-браузером и введите адрес www.google.com в адресной строке.
- Нажмите на кнопку «Войти». Обычно эта кнопка находится в верхнем правом углу главной страницы Google.
- Выберите опцию «Создать аккаунт». Если у вас уже есть аккаунт Google, просто войдите в него, используя существующий адрес электронной почты и пароль.
- Заполните регистрационную форму. Введите свое имя, фамилию, выберите адрес электронной почты, который будет служить логином для вашего аккаунта, и придумайте пароль.
- Пройдите проверку безопасности. Следуйте инструкциям, чтобы подтвердить, что вы не робот, и введите проверочный код, который будет предложен системой.
- Примите условия использования Google. Ознакомьтесь с правилами и условиями использования Google, а затем поставьте галочку, чтобы подтвердить свое согласие с ними.
- Завершите регистрацию. Нажмите кнопку «Далее» и следуйте инструкциям, чтобы завершить регистрацию вашего аккаунта Google.
Поздравляем! Теперь у вас есть личный аккаунт Google, с помощью которого вы сможете воспользоваться всеми возможностями синхронизации и других сервисов, предоставляемых компанией Google.
Удаление почты
Как включить функцию «Удалять сообщения» для устройства
Когда пользователь удаляет сообщение в почтовом приложении на устройстве Windows Phone 7.5 и более поздних версий с Google Sync, Gmail по умолчанию архивирует это письмо, а не стирает его. Если включить функцию Удалять сообщения, при выборе команды Удалить в почтовом приложении письма будут переноситься в корзину. Активировать эту функцию можно на странице https://m.google.com/sync/settings в мобильном браузере на устройстве.
Чтобы найти случайно удаленное сообщение, войдите в аккаунт Gmail или G Suite в браузере и откройте папку «Корзина». По умолчанию корзина в Gmail очищается каждые 30 дней.
Синхронизация Google Chrome не работает
Однако иногда вы можете столкнуться с проблемами при синхронизации вашей информации в Chrome, когда вы получаете ошибку синхронизации или когда вы вносите изменения в свои синхронизированные данные, но вы не можете увидеть ее на других устройствах. Это руководство поможет вам с такими ошибками синхронизации Google Chrome.
В чем причина проблемы
Когда вы входите в Chrome и включаете синхронизацию, Chrome использует вашу учетную запись Google для шифрования синхронизированных данных с помощью Синхронизирующей парольной фразы . Когда вы устанавливаете фразу-пароль, вы можете зашифровать и хранить свои данные в облаке, не позволяя никому читать их. Эта фраза необходима для продолжения синхронизации между всеми вашими устройствами, на которых вы используете Chrome.
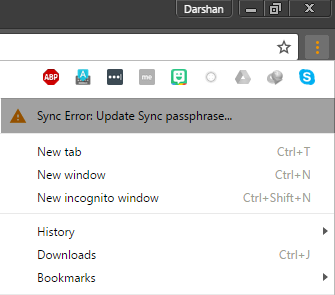
Время от времени может случиться так, что вы забудете свою фразу-пароль или вы недавно внесли изменения в свою учетную запись Google. При таких обстоятельствах Chrome Sync может сломаться и привести к ошибкам синхронизации, как показано на рисунке выше.
Если вы столкнулись с такими проблемами, давайте посмотрим, как можно решить проблемы с Chrome Sync.
Исправление 1. Введите правильную фразу-пароль .
Вы можете изменить настройки синхронизации, указав правильную фразу-пароль. Вот как это сделать:
1. В окне Chrome нажмите на кнопку меню вертикального многоточия () в правом верхнем углу, чтобы открыть меню Chrome.
2. Нажмите Сообщение об ошибке синхронизации , чтобы открыть Расширенные настройки синхронизации .
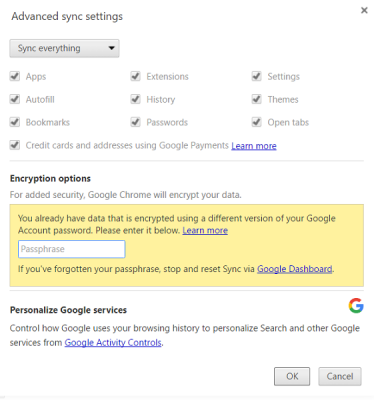
3. В разделе Параметры шифрования введите правильную фразу-пароль. Если вы использовали свою учетную запись Google для шифрования данных, введите свой предыдущий пароль учетной записи Google.
4. Нажмите ОК, чтобы обновить настройки синхронизации.
Исправление 2. Отключите и снова подключите свою учетную запись Google к Chrome .
Если вышеуказанное исправление не помогло, вы можете попробовать это:
1. Откройте меню Chrome, нажав кнопку с вертикальным многоточием, и нажмите Настройки .
2. В окне/вкладке «Настройки» нажмите кнопку Отключить учетную запись Google .
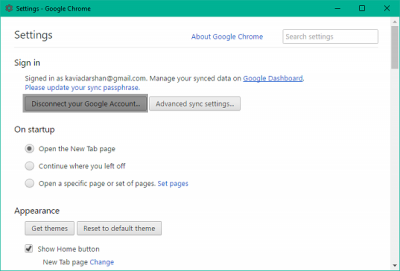
3. Появится диалоговое окно подтверждения с возможностью очистить историю, закладки и другие параметры, а также отключить учетную запись. Нажмите Отключить аккаунт , чтобы подтвердить.
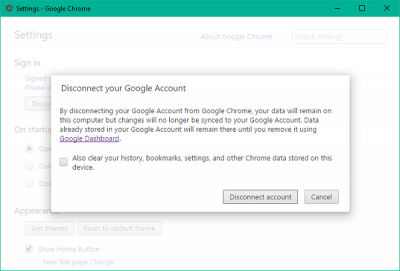
4. Ваша учетная запись будет отключена. Закройте окно Chrome и полностью выйдите из браузера, затем снова откройте его.
5. Снова откройте окно настроек и нажмите Войти в Chrome , чтобы заново подключить свою учетную запись Google.
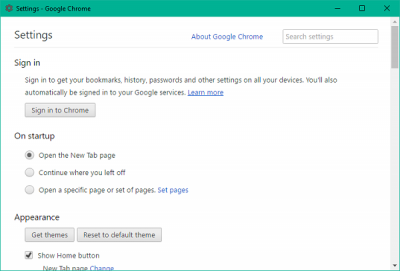
6. После входа вы увидите, что ваши настройки Chrome Sync вернулись на свои места.
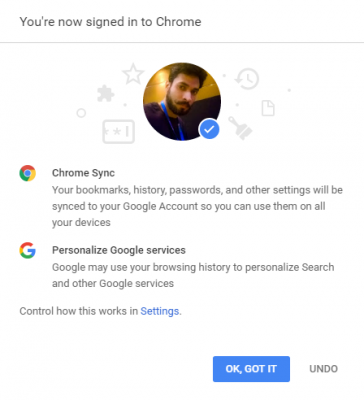
Исправление 3. Сброс пароля с помощью панели инструментов Google
Google Dashboard для Chrome Sync – это место, где вы можете увидеть всю информацию о ваших синхронизированных данных, например, количество сохраненных элементов, включая те, которые не отображаются в Chrome.
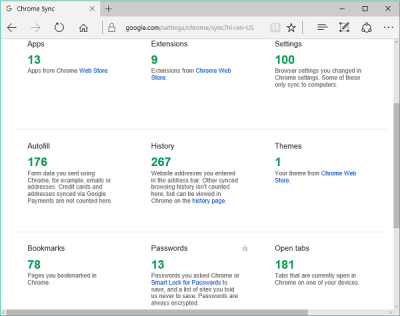
Вы можете использовать панель управления для сброса синхронизации Chrome. Это может привести к удалению ваших данных с серверов Google и удалению ключевой фразы, но данные, хранящиеся на ваших устройствах, не будут удалены. Вот как можно сбросить настройки синхронизации:
1. Предполагая, что вы вошли в свою учетную запись Google, нажмите эту ссылку, чтобы открыть Панель управления Chrome Sync .
2. Прокрутите вниз до нижней части, где доступна опция Сбросить синхронизацию .
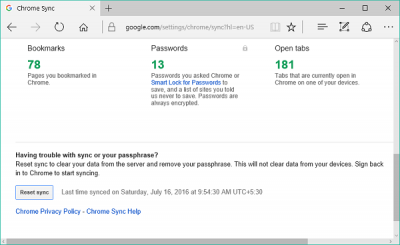
3. Нажмите Сбросить синхронизацию , а затем нажмите ОК в диалоговом окне подтверждения, чтобы сбросить фразу-пароль. Войдите в Chrome и снова начните синхронизацию.
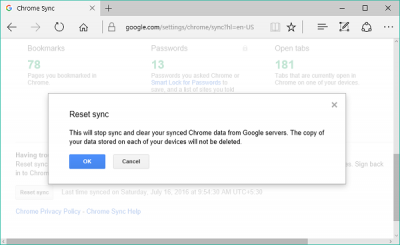
Как только проблема будет решена с помощью любого из вышеперечисленных методов, ваши данные и настройки могут быть синхронизированы на нескольких устройствах, где вы используете Chrome.
Сообщите нам в разделе комментариев, если у вас возникнут какие-либо трудности с упомянутыми выше исправлениями.
What authentication settings mean
For all purchases through Google Play on this device (default setting): Authentication is required for every digital content purchase through Google Play (including within apps).
Every 30 minutes: Every time you authenticate for a purchase, you can continue to buy all forms of digital content through Google Play (including within apps) for the next 30 minutes without authenticating again.
Never: Authentication is not required for any purchases. Disabling authentication may result in unauthorized purchases. You assume responsibility for all charges including unintended or unauthorized purchases.
Note: Authentication is always required for every purchase under the Family section for an app or game, even if you have your settings set differently.
Tip: When you create a family group on Google Play, your family members can use the family payment method to make purchases through Google Play. Learn more about setting up and managing a family group on Google Play.
Как включить синхронизацию между устройствами Android через аккаунт Google
Абсолютно все пользователи андроид-телефонов имеют Гугл аккаунт. Именно он во многом может ускорить процесс обмена данными между смартфонами. Как синхронизировать два андроида между собой? Для этого достаточно в настройках найти учетную запись и выбрать Google аккаунт. Дальше необходимо пометить все данные, которые должны быть перенесены. Затем нужно нажать на кнопку «Синхронизировать». Теперь данные находятся в облаке.
Далее необходимо создать резервную копию. Иногда эта функция настроена по умолчанию, но ее также можно включить вручную.
Важно! Перед созданием резервной копии необходимо убедиться, что все данные (контакты, сообщения, приложения, фото и заметки) были сохранены в аккаунте. Чтобы настроить резервное копирование, нужно:
Чтобы настроить резервное копирование, нужно:
- Открыть настройки, в разделе «Система» выбрать «Дополнительные настройки».
- В открывшемся окне необходимо нажать на «Создание резервной копии». Также необходимо убедиться, что активирован переключатель «Загрузить на Гугл диск», а также указан верный адрес почты.
- Дальше остается только подтвердить действие с помощью кнопки «Продолжить».
Способ синхронизации через аккаунт Google
Теперь можно спокойно отложить старый смартфон и приступить к настройке нового. Для этого необходимо активировать устройство. В настройках в разделе «Аккаунты» нужно добавить почту со старого телефона. Возможно, нужно будет ввести пароль, чтобы подтвердить действие. Затем там же в разделе «Аккаунты», нужно выбрать необходимый и принудительно включить синхронизацию. После того как процесс прекратится, на новом смартфоне появятся все данные со старого смартфона.
Контакты
Книгу абонентов и контактов можно также синхронизировать отдельно от других приложений. Чтобы это сделать, необходимо:
- В настройках выбрать Гугл аккаунт.
- Через настройки выбрать необходимый почтовый адрес.
- Среди всех параметров нужно поставить галочку напротив строки «Контакты».
Останется только подтвердить действие, а затем дождаться окончания процесса.
Google Фото
Данное расширение помогает быстро передавать данные между двумя устройствами. Для начала необходимо подключить беспроводной Интернет, чтобы не тратить мобильный трафик. Далее необходимо, чтобы оба устройства были привязаны к одному Гугл аккаунту. Затем необходимо запустить расширение на двух смартфонах сразу.
Обратите внимание! Иногда может появиться окно, в нем нужно разрешить приложению доступ к файлам. После этого на экране отобразится окно с автозагрузкой данных
Действие необходимо будет подтвердить. С помощью данного приложения перенесутся только кадры, сделанные на камеру. Чтобы перенести остальные файлы, нужно настроить это отдельно
После этого на экране отобразится окно с автозагрузкой данных. Действие необходимо будет подтвердить. С помощью данного приложения перенесутся только кадры, сделанные на камеру. Чтобы перенести остальные файлы, нужно настроить это отдельно.
Если на смартфоне нет приложения Гугл Фото, его нужно будет скачать через Play Market.
Перенести фотографии, видеофайлы можно несколькими способами, например, через блютуз или с помощью облачного хранения («Яндекс.Диск» и т. д.).
Приложения
Синхронизация приложений Android также доступа благодаря простой инструкции:
- Для начала нужно включить «Резервное копирование», а затем синхронизировать все данные.
- На новом телефоне необходимо восстановить резервную копию со старого устройства.
Если существует необходимость перенести только приложения, сделать это можно через плэй маркет. В нем существует раздел «Мои приложения». Здесь будут сохранены все приложения, которые были установлены до этого на старом устройстве.
Обратите внимание! Чтобы скопировать приложение, нужно на обоих устройствах в плей маркете зайти в один аккаунт
Синхронизация приложений через плеймаркет
Многие смартфоны, например, самсунг или хонор, поддерживают облачное хранение. С его помощью можно также передавать все данные через устройства.
Настройка сервисов Google на основе истории браузера
На основе синхронизированных данных о вашей активности в интернете, Google будет изменять настройки других сервисов, таких как поиск или рекламные объявления. Например, на основе Вашей истории в Chrome Вам будут предлагаться соответствующие статьи в канале новостей.
Данные о своей активности Вы всегда можете проверить и отредактировать на странице Мой аккаунт.
Если вы не хотите, чтобы Google настраивал сервисы «под Вас», Вы все равно можете хранить и синхронизировать данные в облаке Google Chrome, не разрешая их чтения. Для этого добавьте дополнительный слой шифрования и настройте пароль синхронизации.
Как поменять профиль?
1. Чтобы выполнить эту процедуру, нужно выйти из аккаунта Google Play (используемого в данный момент):
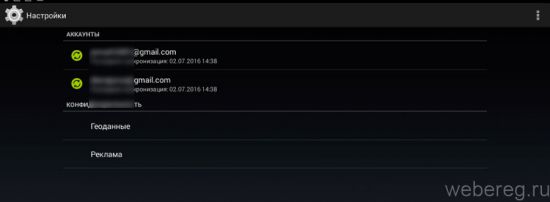
- откройте: Настройки → Аккаунты → Google;
- тапните по учётной записи, которую нужно удалить;
- вверху справа нажмите «три точки»;
- в выпавшем подменю запустите команду «Удалить аккаунт».
Внимание! Удаление профиля осуществляется только непосредственно с устройства. В дальнейшем в нём можно будет повторно авторизоваться на компьютере или телефоне.. 2
Вернитесь в меню «Настройки»
2. Вернитесь в меню «Настройки».
3. В разделе «Accounts» откройте «Добавить аккаунт».
4. Зайдите в другую учётную запись (см. предыдущее руководство по авторизации).
Синхронизация на Android: что это и как настроить
При использовании нескольких устройств необходимо, чтобы была возможность получить необходимые данные с каждого из них. Именно для этих целей в гаджетах есть удобная функция. Поговорим о том, что такое синхронизация в телефоне Android и зачем она нужна.
Синхронизация – что это
Синхронизация – это механизм, который объединяет действия на разных устройствах в один целостный поток, что позволяет получить актуальную единую информацию на каждом из устройств. Для полноценного использования Android-устройства необходим Google-аккаунт, который используется для входа в магазин приложений. Но у него есть и другая функция – синхронизация.

Если данная настройка активирована, то пользовательские данные автоматически загружаются в Google-облако. После входа в аккаунт на другом устройстве, данные из хранилища переместятся на гаджет для использования юзером. Синхронизируются такие элементы:
- закладки браузера;
- почта;
- данные приложений;
- документы;
- календарь;
- контакты;
Если у вас на устройстве установлено одно из приложений Google (“Фото”, “Документы”, “Заметки” и т.д.), то дополнительно появятся соответствующие пункты в настройках аккаунта.
Как настроить синхронизацию для Google
Перейдем к настройки основого аккаунта Android.
- Зайдите в “Настройки” → “Другие аккаунты”.
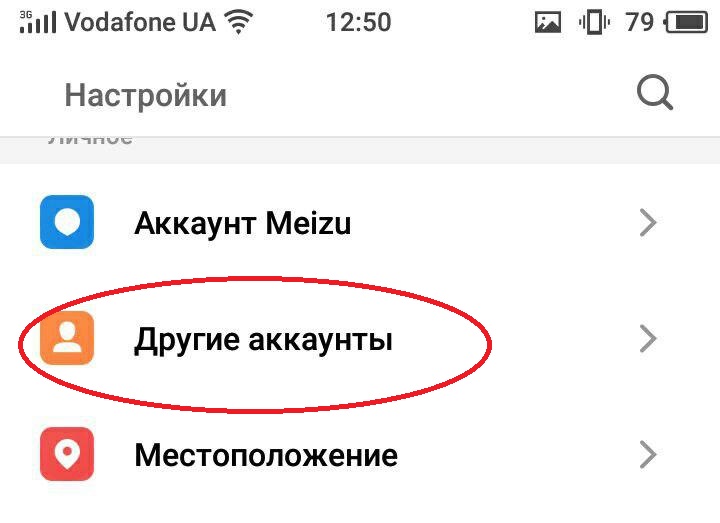
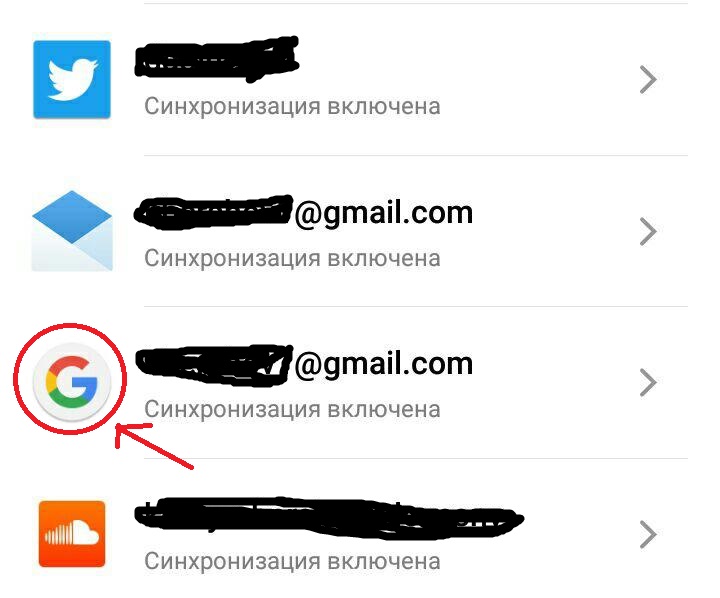
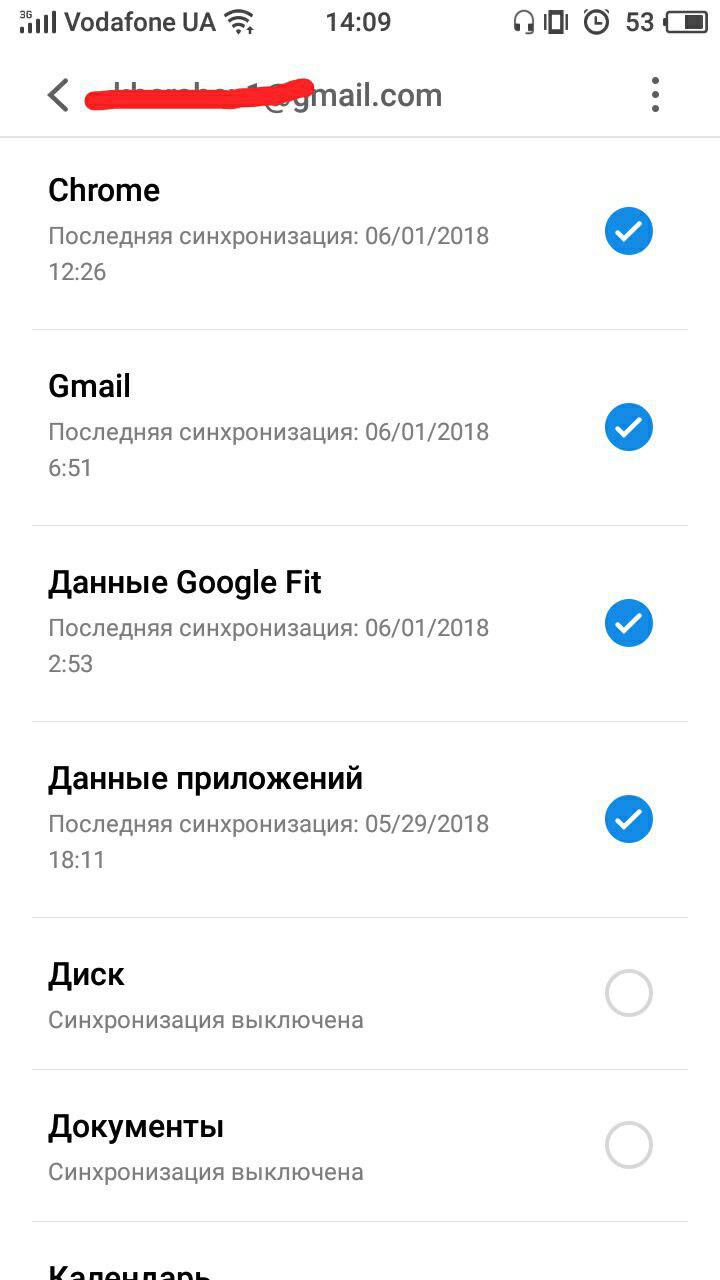
Для отключения достаточно убрать галочку в соответствующих пунктах.
Для фирменной оболочки
Почти все производители смартфонов используют на своих гаджетах фирменных оболочки (надстройки) Android. В некоторых из них есть функция синхронизации для собственного профиля.
- Зайдите в “Настройки” → “Аккаунт Meizu”.
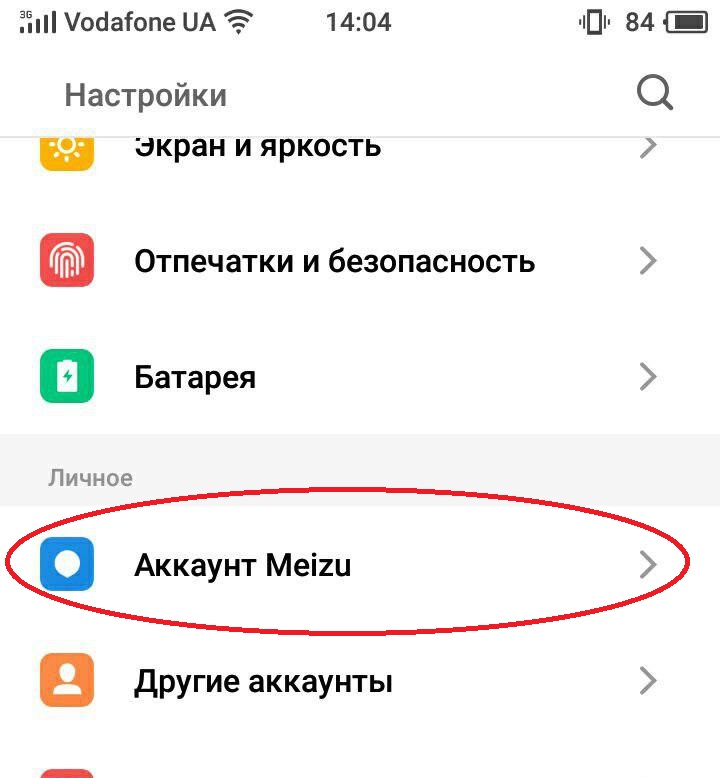
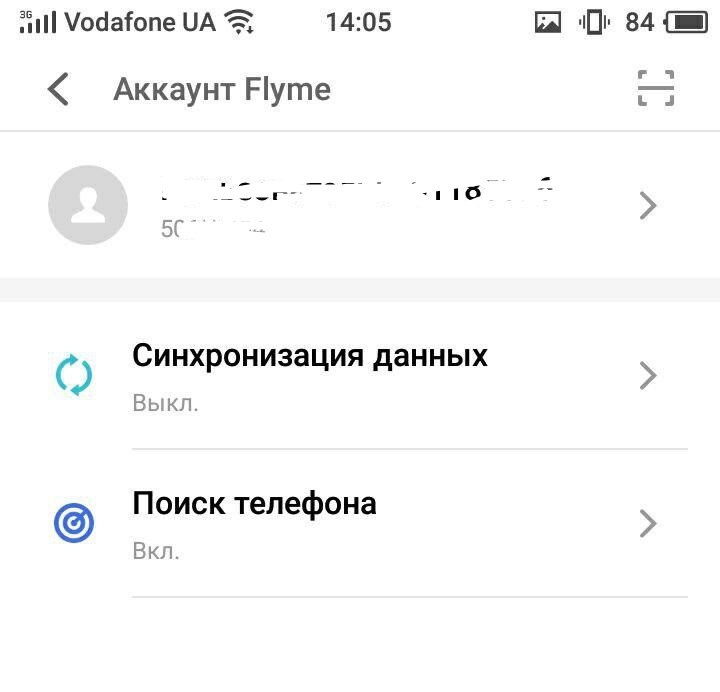
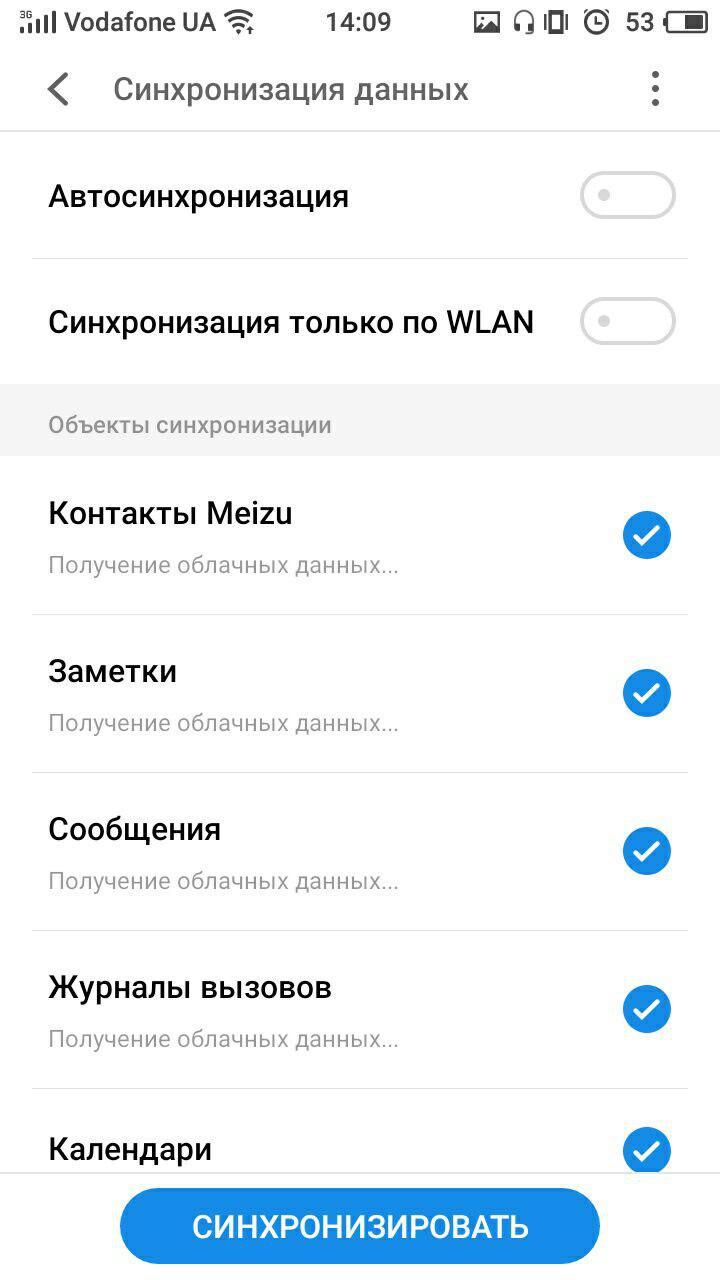
Аналогичные действия для Mi-аккаунта и других.
Сторонние приложения
В магазине приложений Play Маркет можно найти множество приложений, которые позволяют сделать резервную копию данных и синхронизировать их на другом устройстве. Рассмотрим на примере одной из самых популярных программ – G Cloud.
- Установите и запустите приложение.
- Нажмите “Еще нет учетной записи”.
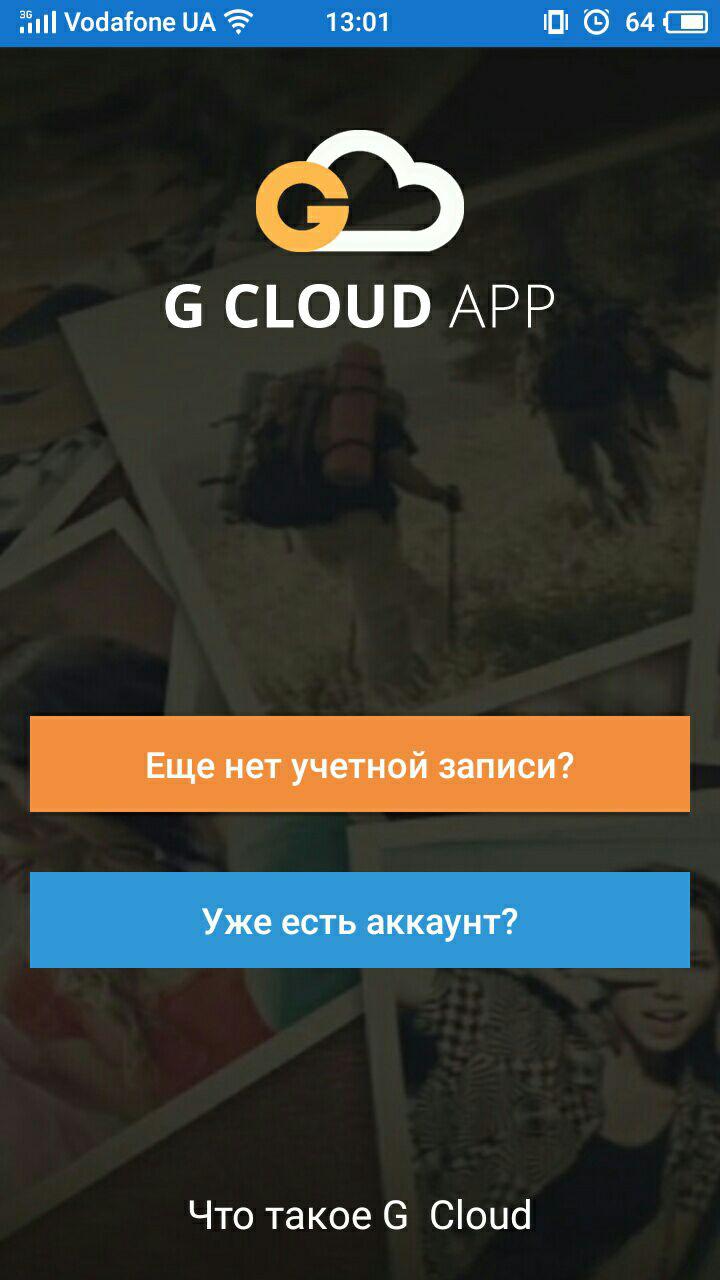
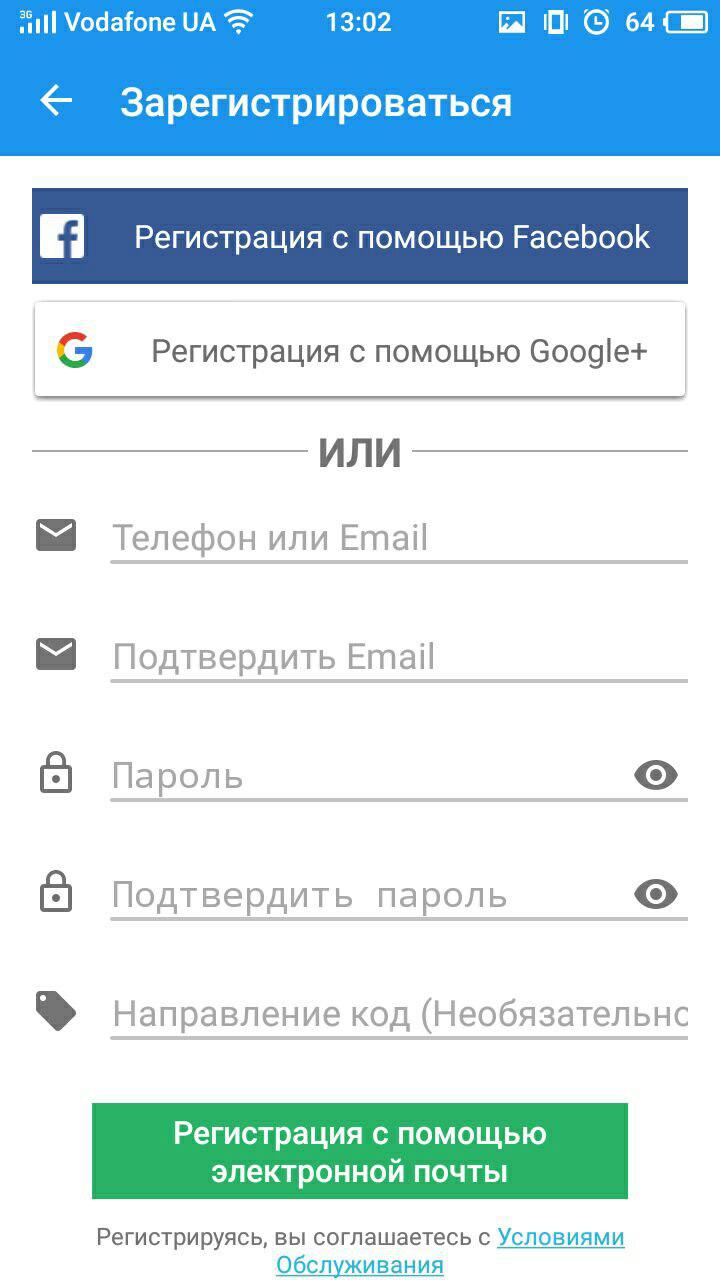
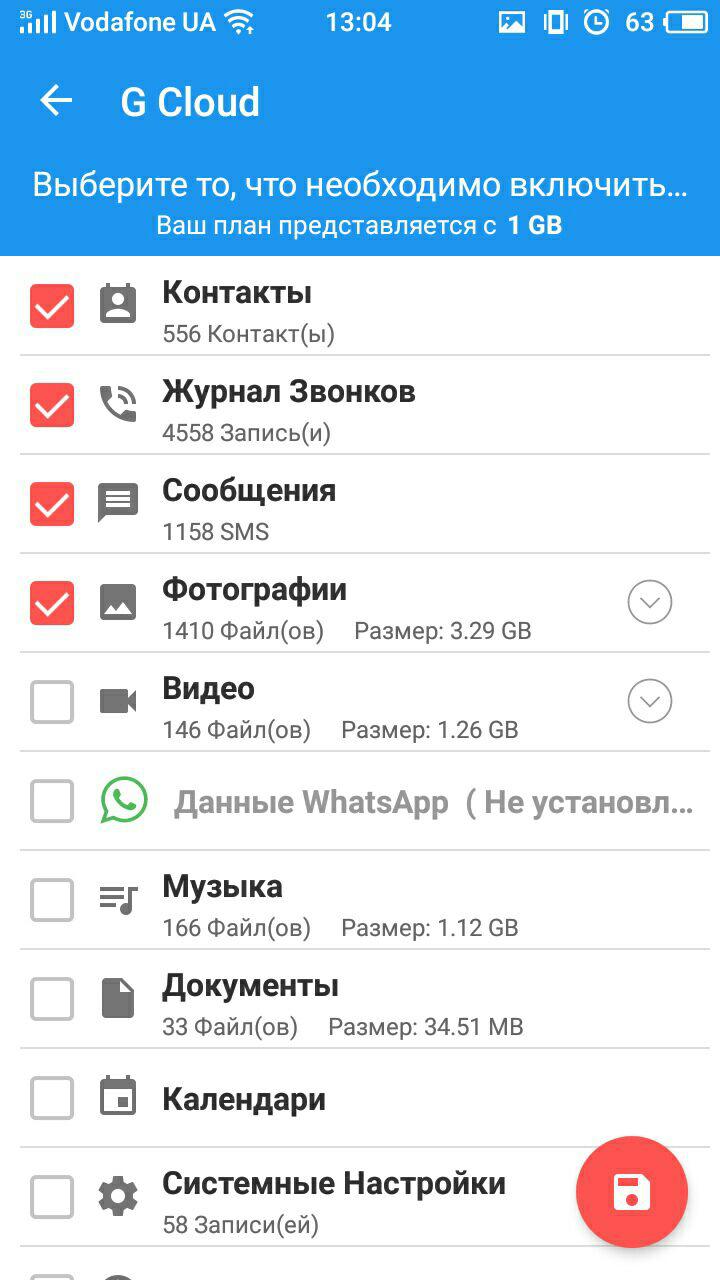
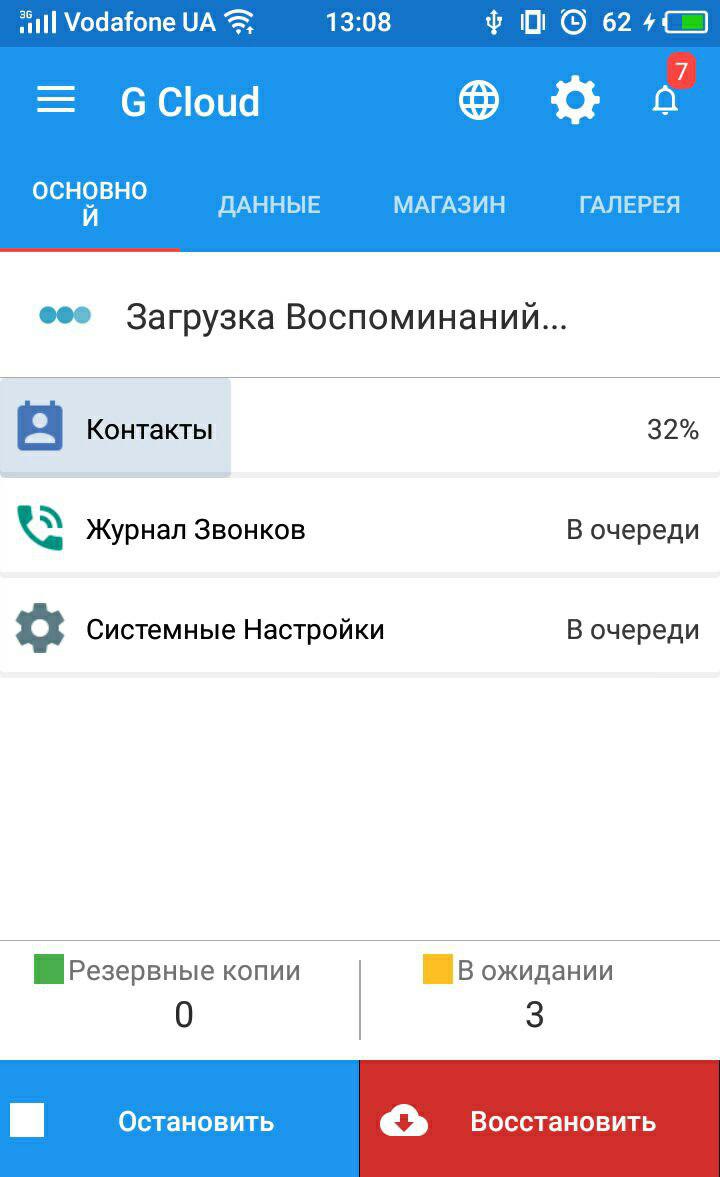
Для автоматической синхронизации:
- Откройте настройки (шестеренка).
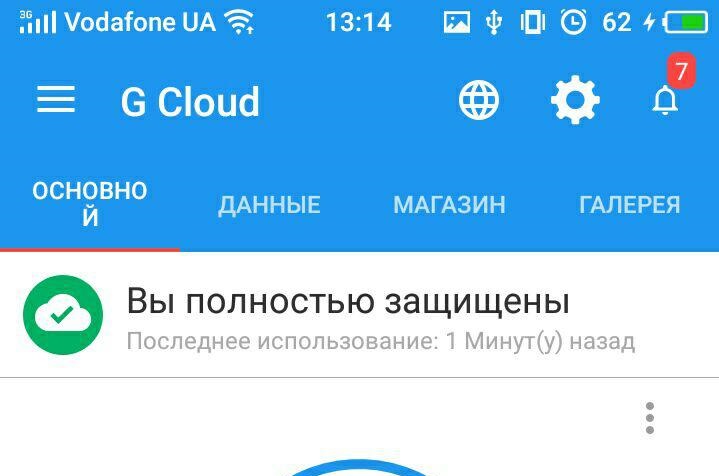
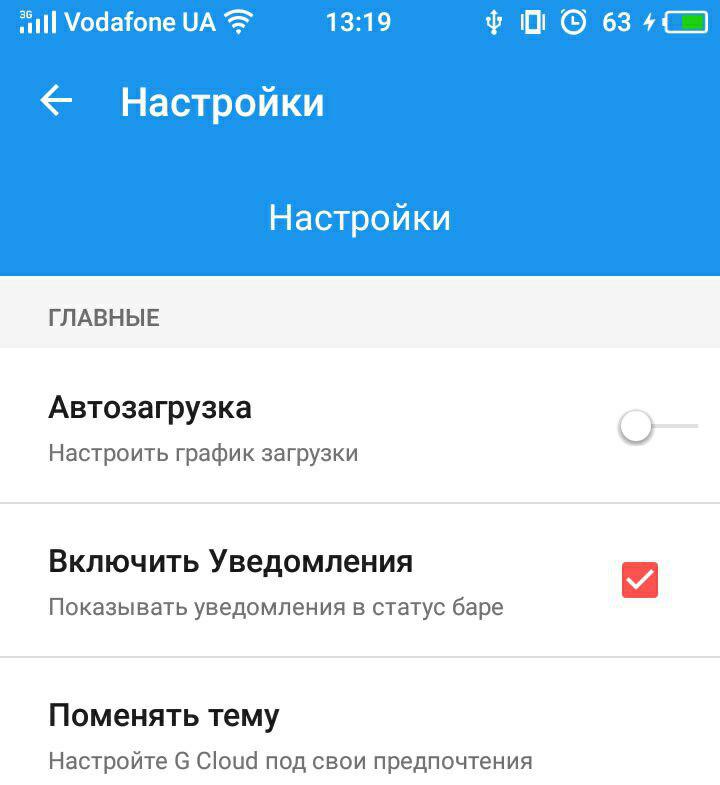
Для установки данных на другой телефон достаточно установить приложение на второе устройство → войти в тот самый аккаунт.
- Откройте боковое меню → “Восстановить”.
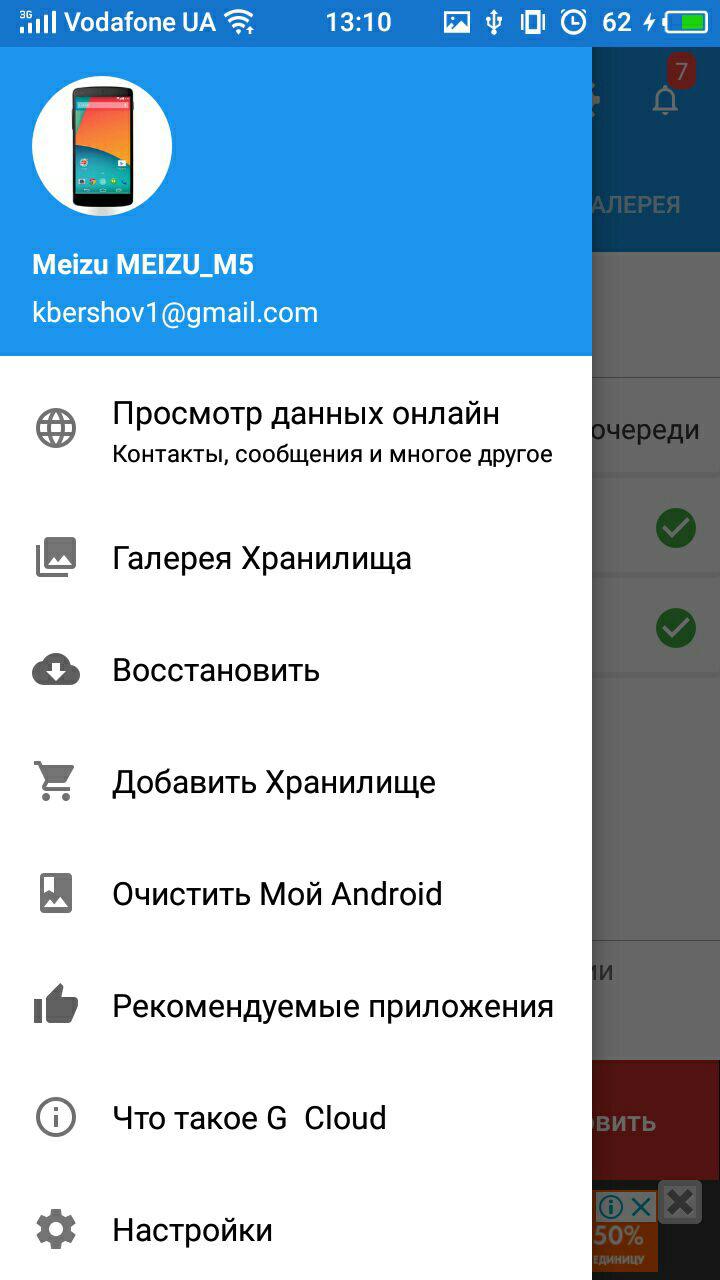
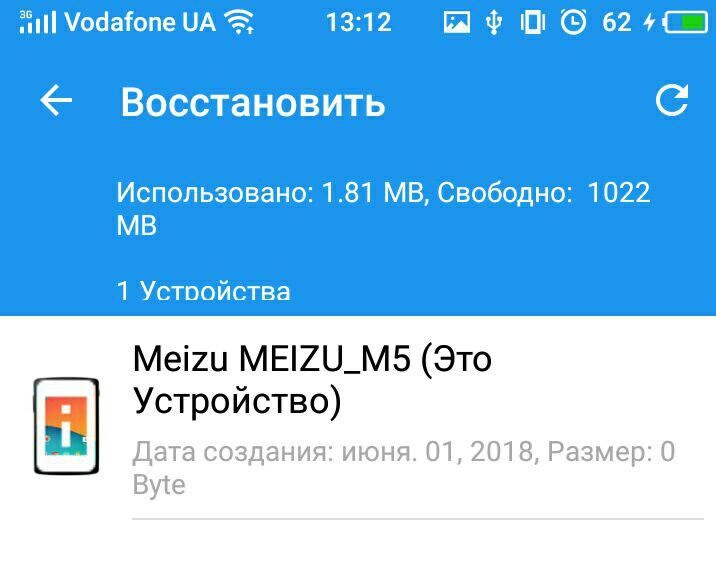
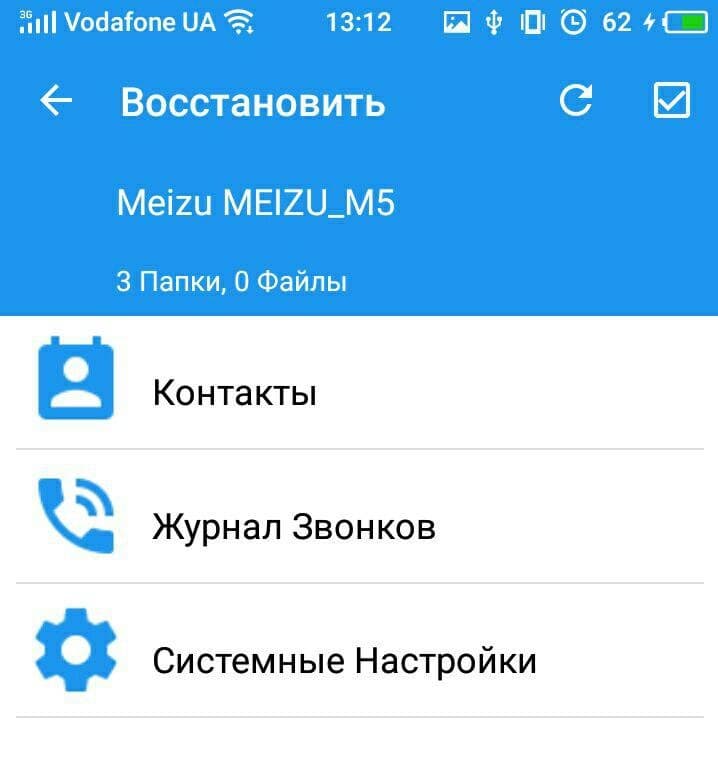
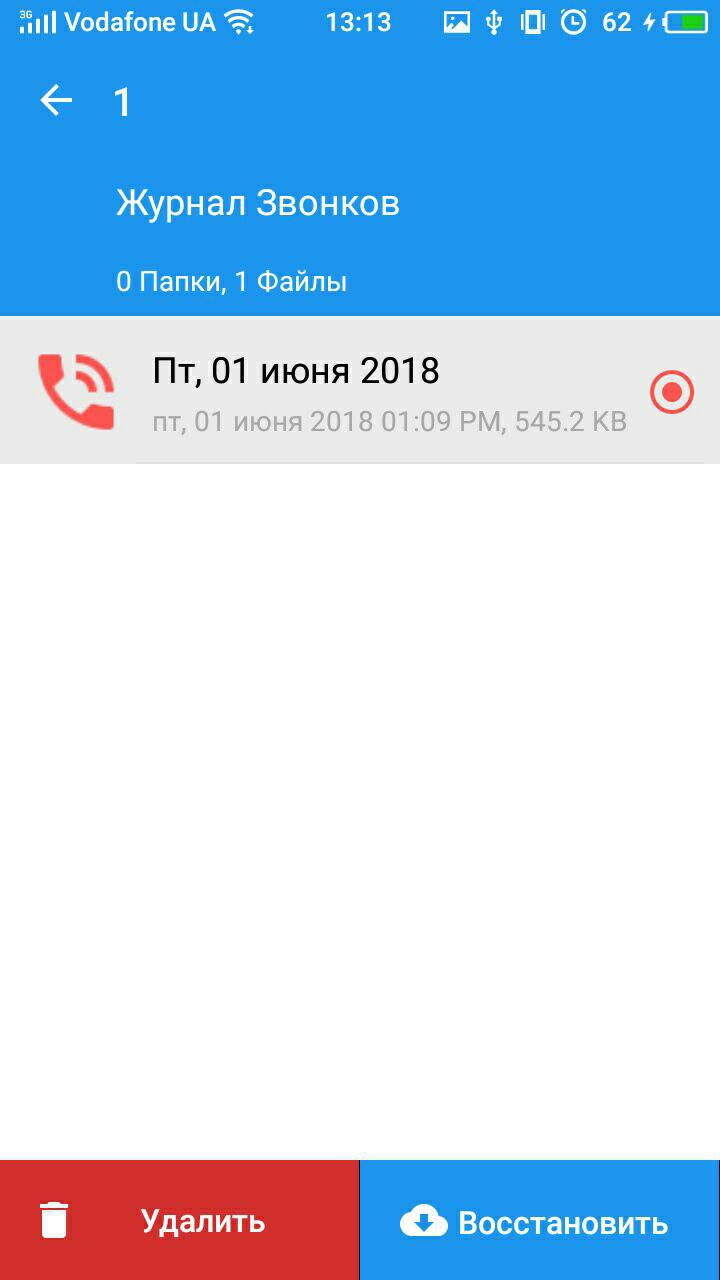
Как убрать синхронизацию
Если на вашем устройстве активирована синхронизация данных браузера Google Chrome, то вы можете в любое время её отключить. Безусловно, для этого вам потребуется знать правильный набор действий. Именно его я и предоставляю ниже. Выбирайте алгоритм действий в зависимости от вашего устройства и приступайте к выполнению.
На компьютере
Чтобы отключить синхронизацию данных в браузере Гугл Хром через персональный компьютер, потребуется проделать все действия из данного алгоритма:
- Запускаем браузер Google Chrome на компьютере. Нам необходимо будет попасть в раздел с настройками. Для этого, кликаем левой клавишей мышки по трем точкам, которые располагаются в правой верхней части любой страницы браузера.
- После чего, на действующей вкладке должно появиться меню. Находим в данном меню пункт «Настройки» и клацаем прямо по нему левой кнопкой мыши.
- Таким образом, вы сможете открыть страницу с настройками браузера Гугл Хром. Вам не придется никуда переходить. В верхней части первоначально открывшейся вкладки с настройками будет представлен раздел «Я и Google». А немного ниже будет подпись «Синхронизация с …», где многоточие означает ваш адрес электронной почты. Необходимо будет клацнуть левой клавишей мышки по графе «Отключить».
- Как только вы это выполните, по центру страницы сразу же появится окошко с вопросом «Отключить синхронизацию и персонализацию?». В уведомлении будет сказано, что в случае подтверждения действий, вы выйдете из аккаунта Google и закладки, история, пароли перестанут синхронизироваться. Если вы согласны с этими условиями, то можете щелкать левой кнопочкой мышки по строчке «Отключить».
На телефоне
Сразу стоит сказать, что произвести отключение синхронизации данных в браузере Гугл Хром возможно не только с персонального компьютера, но и с мобильных устройств. Ниже будет предоставлен подробный порядок действия для двух видов устройств – на базе iOS и с операционной системой Android.
Android
Пользователи смартфона на базе Android смогут отключить синхронизацию в Гугл Хром следующим образом:
- Открываем на мобильном устройстве приложение Google Chrome. Один раз нажимаем по значку в виде трех точек, который находится в правой верхней части базовой страницы.
- В представленном меню отыскиваем графу «Настройки» и щелкаем прямо по ней.
- После этого откроется вкладка для различных настроек. В верхней части новой страницы будет графа «Синхронизация сервисов Google». Вам понадобится клацнуть прямо по ней один раз.
- Когда вы выполните действие выше, вас перенаправит на страницу для редактирования синхронизации. На данной страничке понадобится найти строку «Синхронизировать данные Google». Как вы можете заметить, немного правее характерной надписи будет располагаться специальная линия с точкой. Нажмите один раз по этой точке.
- Вот, собственно, и все. Если точка изменила свой цвет и передвинулась в левую часть, то это означает, что синхронизация данных в браузере Google Chrome больше не активна. Теперь, если вы посмотрите на графу «Синхронизация сервисов Google», то сможете там увидеть, что появилась подпись «Синхронизация выключена».
iPhone
На айфоне отключить функцию синхронизации в браузере Google Chrome немного проще, нежели на устройстве с операционной системой Android. Если быть конкретнее, то на айфоне придется выполнить такие действия:
- На смартфоне открываем официальный софт Google Chrome. Щелкаем один раз по маленькой фотографии профиля, которая занимает правую верхнюю часть страницы.
- Должен появиться специальный раздел для настроек синхронизации сервисов Google. В верхней части страницы будет пункт «Синхронизировать данные Chrome», а немного правее будет специальная точка. Нажмите прямо по этой точке один раз.
- Готово! Всего лишь за два элементарных клика вы сможете отключить функцию синхронизации данных в браузере Гугл Хром на своем айфоне.
Перейдите в раздел «Пароль»
Чтобы изменить пароль в Play Маркете на устройстве Android, вам потребуется перейти в раздел «Пароль». Для этого выполните следующие действия:
- Откройте приложение Play Маркет на своем устройстве Android.
- В правом верхнем углу экрана нажмите на иконку меню, представляющую собой три горизонтальные линии скрещенные между собой.
- В открывшемся меню выберите пункт «Настройки».
- Прокрутите список настроек вниз и найдите раздел «Пароль».
- Нажмите на раздел «Пароль», чтобы открыть его настройки.
Теперь вы находитесь в разделе «Пароль» и готовы изменить свой пароль в Play Маркете на устройстве Android.
Исключите самые распространенные проблемы
После каждого из перечисленных ниже шагов проверяйте, удается ли выполнить синхронизацию вручную.
Основные способы устранения неполадок
Убедитесь, что вы можете войти в аккаунт
Внимание! Чтобы синхронизация выполнялась, у вас должен быть доступ к аккаунту Google. Попробуйте войти в аккаунт Google другим способом(например, проверить почту Gmail в браузере на компьютере)
Попробуйте войти в аккаунт Google другим способом(например, проверить почту Gmail в браузере на компьютере).
- Если вам удалось войти в аккаунт, значит проблема связана с мобильным устройством. Чтобы найти решение, перейдите к следующему шагу.
- Если войти в аккаунт не удалось, воспользуйтесь специальным инструментом для устранения неполадок.
Переход в раздел «Синхронизация»
Чтобы настроить синхронизацию в своем Google аккаунте, необходимо выполнить несколько простых шагов. Вот как это сделать:
- Откройте веб-браузер и введите адрес «https://www.google.com/» в адресной строке.
- Нажмите на иконку «Войти» в правом верхнем углу экрана.
- Введите свои учетные данные (адрес электронной почты и пароль) и нажмите кнопку «Войти».
- После успешной авторизации вы будете перенаправлены на вашу домашнюю страницу Google.
- Кликните по иконке «Google Apps» (карточка со девятью точками), расположенной в правом верхнем углу экрана.
- Прокрутите вниз и найдите среди доступных приложений и сервисов «Настройки». Нажмите на эту иконку.
- На странице «Настройки» прокрутите вниз и найдите раздел «Синхронизация».
Теперь вы находитесь в разделе «Синхронизация» и готовы начать настройку синхронизации в вашем Google аккаунте. Далее вам предоставляется возможность выбрать, какие типы данных вы хотите синхронизировать и с какими устройствами. Не забудьте сохранить ваши настройки после завершения процесса.
Настройка синхронизации аккаунтов
Чтобы синхронизировать несколько аккаунтов Гугл, следуйте этим простым шагам:
1. Войдите во все свои аккаунты Гугл.
Первым шагом является вход во все аккаунты, которые вы хотите синхронизировать. Убедитесь, что вы вошли в нужный аккаунт перед переходом к следующему шагу.
2. Откройте страницу настроек аккаунта.
После входа в аккаунты, перейдите на страницу настроек, нажав на ваше изображение профиля в правом верхнем углу экрана и выбрав «Настройки» из выпадающего меню. Это приведет вас на страницу с настройками аккаунта.
3. Выберите «Синхронизация аккаунтов».
На странице настроек аккаунта найдите раздел «Синхронизация аккаунтов» и нажмите на него. Здесь вы будете иметь доступ ко всем доступным опциям синхронизации для вашего аккаунта.
4. Включите синхронизацию нужных данных.
На странице синхронизации аккаунтов вы увидите список опций синхронизации, таких как контакты, календари, заметки и другое. Установите переключатели рядом с нужными опциями в положение «Вкл», чтобы включить синхронизацию для этих данных.
5. Сохраните изменения.
После того, как вы включите синхронизацию для нужных данных, прокрутите вниз и нажмите кнопку «Сохранить», чтобы сохранить ваши изменения. Теперь выбранные данные будут синхронизироваться между вашими аккаунтами Гугл.
Теперь вы готовы использовать синхронизацию для своих аккаунтов Гугл. Убедитесь, что вы повторили эти шаги для каждого аккаунта, который вы хотите синхронизировать, чтобы убедиться, что все необходимые данные будут синхронизированы.




























