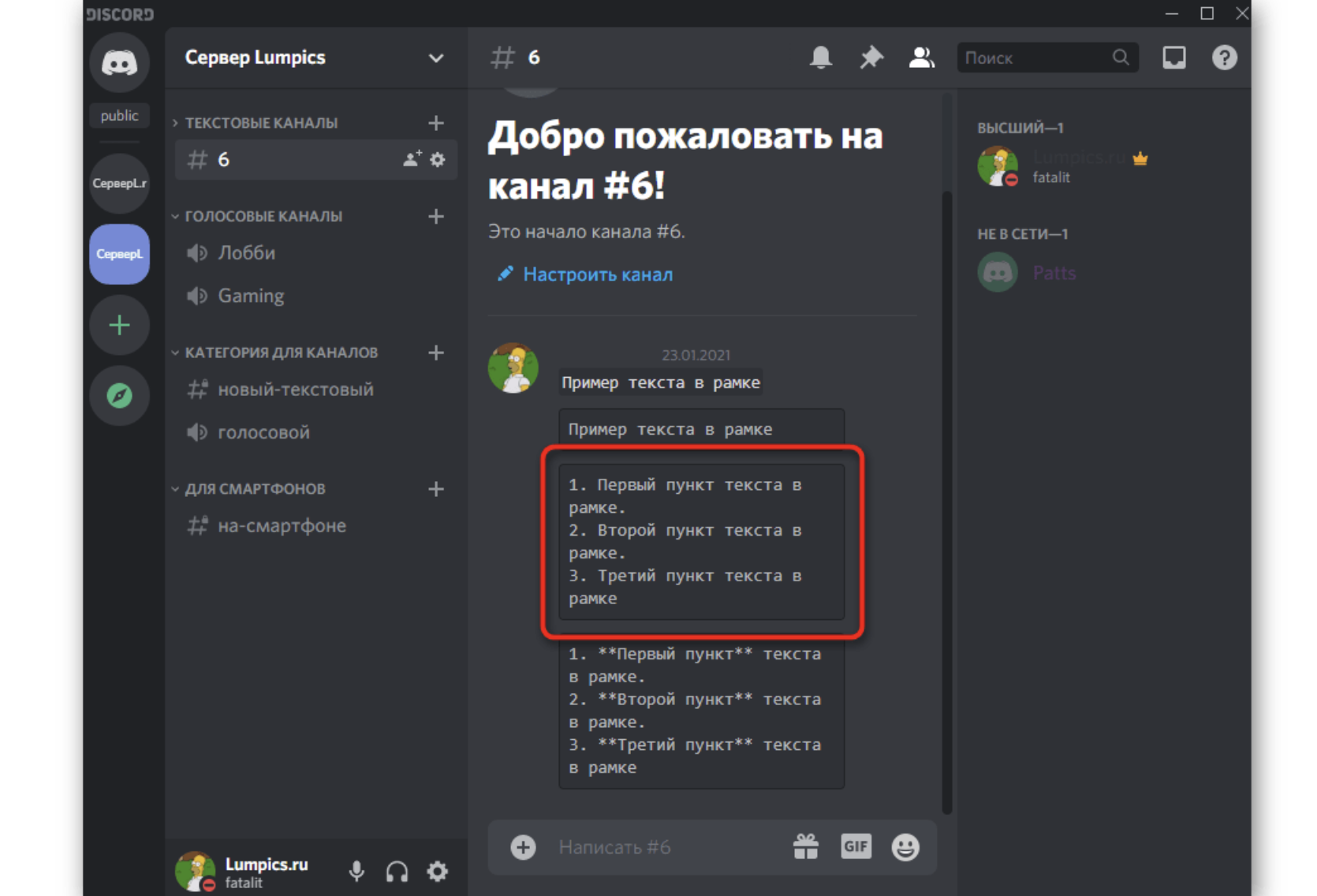Выбор стиля сообщения
Когда вы отправляете сообщение в Discord, важно выбрать подходящий стиль, чтобы текст выделялся и был удобочитаемым. Вот несколько вариантов стилей, которые вы можете использовать:. Обычный текст: Если вы хотите отправить обычное сообщение, которое не выделяется особыми стилями, просто наберите текст без дополнительных тегов или форматирования
Это хороший вариант для простых сообщений или обсуждений
Обычный текст: Если вы хотите отправить обычное сообщение, которое не выделяется особыми стилями, просто наберите текст без дополнительных тегов или форматирования. Это хороший вариант для простых сообщений или обсуждений.
Выделение: Если вы хотите выделить определенный фрагмент текста, используйте тег em или strong. em добавляет наклонный стиль к тексту, а strong делает его жирным. Например:
Это выделенный текст.
Заголовок: Если вы хотите отправить заголовок сообщения, используйте тег strong в сочетании с заголовком уровня, например:
Заголовок 1:
Заголовок 2:
Списки: Если вы хотите создать список, используйте тег strong в сочетании с тегом em. Например:
Это элемент списка.
Цитата: Если вы хотите отправить цитату или выделили фразу, используйте тег strong в сочетании с тегом em. Например:
Это цитата.
Выбор стиля сообщения зависит от вашего предназначения и форматирования. Вы можете комбинировать различные стили в одном сообщении, чтобы добиться нужного эффекта и подчеркнуть важные моменты.
FAQs
What is Discord Blackout Mode?
Discord blackout text is a feature you can use to hide your messages in a black box in the chat. When someone taps on it, only then they’ll be able to see your hidden or spoiler message.
How to Use Discord Spoiler Text Generator?
If you want to hide each letter in a separate blackout mode, you can use Discord Spoiler Text Generator which easily generates your message with each letter surrounded with “||”.
How to Spoiler Text on Discord Mobile?
To spoiler text on Discord mobile, you can use the Discord spoiler text generator to spoiler every letter of your message. Else, you can just type your message starting with /Spoiler command or surround it with “||”.
Как сделать Embed в 2 линии и в 2 столбца? discord.py
Мне нужно сделать что бы Embed располагался так что бы 2 блока было в первом ряду и 2 блока во-втором ряду, но у меня получается только в первом ряду 2 блока во-втором 1 блок и еще третий ряд получается с 1 блоком: А мне нужно сделать что бы Монеты и Очки были на 1 линии, как это можно сделать?
Отслеживать
задан 6 фев 2022 в 11:28
141 10 10 бронзовых знаков
1 ответ 1
Сортировка: Сброс на вариант по умолчанию
Отслеживать
ответ дан 12 фев 2022 в 15:52
Daniela SHABA Daniela SHABA
Ваш ответ можно улучшить с помощью дополнительной информации. Пожалуйста, нажмите править для добавления подробностей, например, цитат или документации, чтобы другие могли подтвердить правильность вашего ответа. Вы можете найти дополнительную информацию о том, как писать хорошие ответы в Справке.
12 фев 2022 в 15:56
добро пожаловать на Stack Overflow на русском! пожалуйста, постарайтесь оставлять чуть более развёрнутые ответы. дополнить ответ можно, нажав править
12 фев 2022 в 15:59
У вас в первой линии 3 столбца, а во второй 1 столбец, проверяйте пожалуйста код который вы написали
Как сделать текст в рамке в Discord
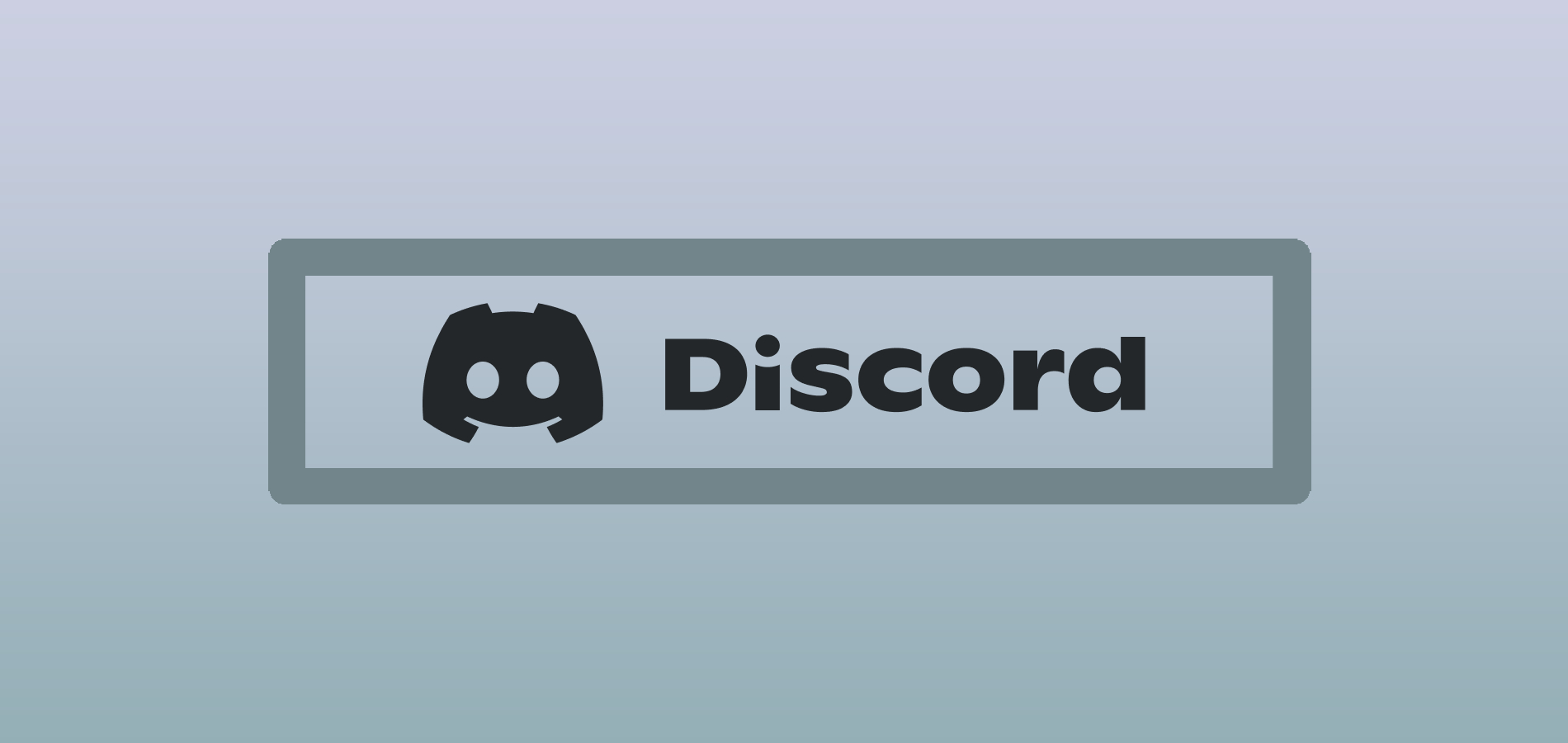
Один из необычных вариантов форматирования текста в Discord – обведение его в рамку. Это пригодится для различных объявлений на сервере, которые должны выделяться среди других сообщений. К сожалению, текст в рамку нельзя поместить при помощи стандартных средств форматирования текста, поэтому придется добавлять нужные символы кода самостоятельно, что я и покажу далее.
Вариант 1: Рамка с выделенными краями
Сначала давайте остановимся на самом востребованном варианте. Метод форматирования подразумевает добавление к тексту в Дискорде рамки с выделенными краями, чтобы текст было хорошо видно среди других сообщений. Для создания такого оформления понадобится выполнить несколько простых действий.
- Для начала откройте текстовый канал и активируйте строку набора сообщения.
- Вставьте любое требуемое содержимое и переместите курсор ввода в начало.
- При помощи клавиши Ё в английской раскладке добавьте перед основным сообщением знаки «`.
- То же самое сделайте и в конце, чтобы получился формат «` сообщение «`.
- Нажмите Enter для отправки сообщения и посмотрите на результат. Вы должны увидеть понятное обведение в рамку с выделенными краями, что нам и требовалось.
- В рамках одного сообщения вы можете сделать несколько разных рамок, например, для создания более наглядного списка.
- На следующем скриншоте вы видите, как именно выглядит такой перечень в рамке после отправки сообщения.
Далее я еще поговорю о стандартных методах форматирования текста, но сейчас хотелось бы отметить, что текст в рамке нельзя написать жирным или курсивом, что связано с особенностями применяемого кода. Вместо нужного форматирования вы получите просто несколько знаков в виде звездочек или апострофов рядом со своим сообщением.
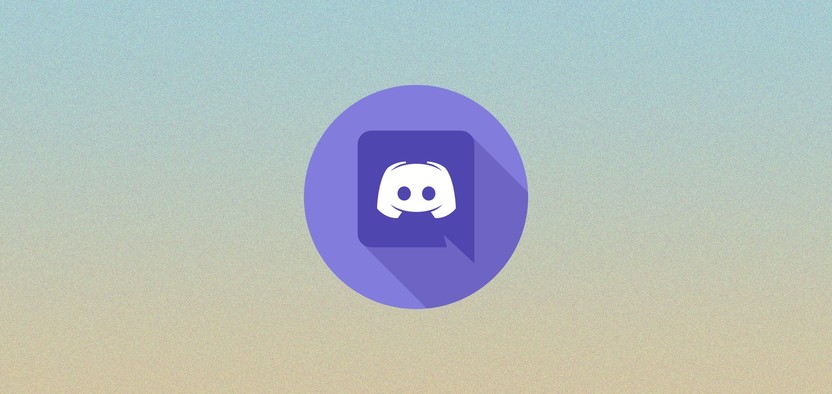
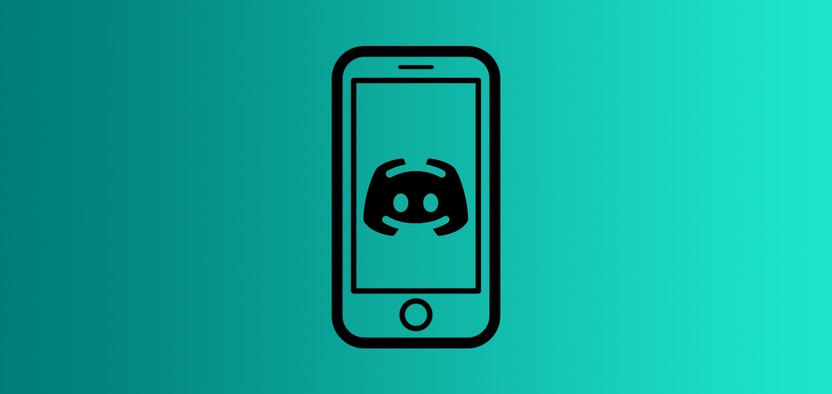
Комьюнити теперь в Телеграм
Подпишитесь и будьте в курсе последних IT-новостей
Вариант 2: Стандартное форматирование
Исходя из того, что выделенный в рамке текст нельзя сделать жирным или курсивом, некоторым пользователям предложенный вариант не подойдет. Специально для таких случаев я предлагаю альтернативу, но уже не такую красивую в плане внешнего вида.
- Вам понадобится сначала написать текст, затем выделить его и на появившейся панели нажать по значку , чтобы добавить к сообщению выделение.
- После его отправки вы увидите, что сам текст теперь написан на более темном фоне. Да, это нельзя назвать полноценной рамкой, но для акцента сгодится. Тем более, вы можете вместе с этим добавить курсив, перечеркнуть надписи или сделать их жирными, комбинируя все доступные варианты форматирования, поддерживаемые в десктопной версии Дискорда.
Вот такими нехитрыми методами осуществляется заключение текста в рамку при написании его в личных сообщениях или на текстовых каналах серверов. Используйте разные варианты оформления, когда это будет уместно.
Как сделать рамку в дискорде
Индивидуальность писем для общения с участниками сервера можно подчеркнуть как при использовании более простых наборов символов, так и с более сложными наборами команд. К простым можно отнести однотипные команды, которые дают эффект на все предложение сразу. А именно:
Не рекомендуется использовать больше трех, чтобы из-за лишних элементов не терялась суть всего сообщения.
Более сложный вариант – это блочные коды. При их использовании, вокруг сообщения появляется специальная рамка. На данный момент, для использования доступны только два варианта рамок. Примеры таких вариантов:
Из соображений эстетики, прописывать три грависа лучше в отдельных строчках, чтобы не запутаться. Особенно актуально, когда используется сразу несколько разных языковых кодов в одном предложении.
Каждый язык требует персонального подхода в работе с ним. Если углубится в их изучение, можно сотворить красочное чудо, с возможностью задать отдельный цвет каждому слову.
Другие способы изменения текста в рамке
Готовы понять, как выделить текст в Дискорде в рамку? У нас будет два способа!
Если вы хотите взять слово/словосочетание/фразу в небольшую рамку, залитую сплошным цветом, воспользуемся таким способом:
Выделение текста в Discord делается очень просто! Если инструкция вам непонятна, смотрите на примере. Хотим взять в рамку слово «Привет», поэтому пишем `Привет`. Дополнительные пробелы между кавычками и буквами не нужны.
Отправьте сообщение в чат – вы увидите, как слово будет отображаться на сером фоне.
Второй ответ на вопрос, как сделать выделенный текст в Дискорде! Ваши слова/предложения/фразы будут заключены в темно-серую рамку с серой заливкой. Эта рамка растягивается на всю ширину чата.
Если первая рамочка подсвечивала только конкретное слово, этот вариант подходит для более чёткого выделения сообщения. Идеально, если вы вводите многострочный текст!
Да, вы не ослышались, как выделять текст в Дискорде. Нужно разместить по три кавычки с двух сторон от вводимого предложения. Например, напишем так:
Только посмотрите, что получилось! Такое объявление точно не пропустит ни один участник канала. Всего несколько символов дают такой впечатляющий результат – запомните и применяйте их.
Мечтаете о галочке на Твич? Тогда не пропускайте мимо эту статью.
Как сделать цветной текст
Преображение текста в цветной происходит похожим образом, как помещение его в рамку. Выполняется форматирование в несколько простых шагов. Для редактирования необходимо использовать возможности программистов, включая указывание языка, на котором пишется текст для изменения. Однако даже тем, кому совсем плохо даётся программирование, можно набрать цветной текст. Например, жёлтый:
Для каждого цвета существует отдельная команда. Жёлтый — HTTP, Зелёный — CSS, Синий — Elm, оранжевый — ARM. Можно поэкспериментировать с командами, посмотреть, какой цвет смотрится приятнее.
Если пользователь выбирает написание кода, возникает вопрос: “Как проверить, что код напечатан неверно?”. Дискорд не подсветит сообщение цветным в строчке набора. Учитывая этот факт, можно с лёгкостью проверить правильность написания кода, в случае неверного набора нужно найти ошибку, которая может содержаться в самых маленьких строчках.
Как сделать текст со ссылкой
Пользователю нужно поделиться важной информацией, не теряя целостность текста, но появляется ссылка, которую нужно “замаскировать” командой, строкой. Ссылка сильно мешает восприятию текста, выделяется, занимает немало места, просто мешает своим присутствием
Лучшее решение — скрыть ссылку простой строчкой, изменяющей восприятие сообщения.
Строчка, которую нужно набрать, выглядит следующим образом: (“ссылка, нуждающаяся в скрытии”). Так, пользователи увидят только часть “пример текста, видный пользователям”. Текст, отмеченный скобками [], станет кликабельным, пользователи смогут нажать на него. После клика текст автоматически перенесёт участников к браузеру, открывающему указанную в () ссылку.
Блоки кода
Показывать блоки кода — полезная функция, помогающая пользователям показать написанный код, чтобы убедиться в правильности, согласовать, при необходимости — изменить. Хорошая функция форматирования для программистов, работников, создающих проект. Блоки кода помогают пользователям, желающим отправить символ звёздочки без выделения текста жирным.
Выделить текст в отдельный блок кода возможно благодаря акцентам, помещающимся в начало, конец необходимого текста, размещающегося в блок. Если блок содержит одну строчку — указывается (`), две и более — три копии обратного символа («`).
Спойлеры для текста и картинок
Спойлеры — необходимый инструмент, использующийся для пометки моментов, нежелательных для пользователей. Используются при обозначении моментов из комиксов, сериалов, фильмов, манги, аниме. Могут применяться разработчиками для обозначения кусочков будущих обновлений для игры, программы, прочих продуктов, за нововведениями которых следят пользователи.
Для отметки важного момента “Спойлером” выполняются простые шаги. Да, есть несколько способов преобразования текста в спойлер:
Discord markdown — Understanding Discord’s Text Formatting Engine
Discord makes use of markdown for formatting text. Markdown is a markup language which is commonly used to format forum text discussions, readme files, and convert plain text into rich text in simple text editors.
Markdown is a lightweight language and is easy to read and write. For those who want an organized way of presenting information, a Discord markdown list can be extremely helpful. Since it’s completely text based and uses simple symbols to bold, italicize, strikethrough and underline, Discord’s developers used it for the app. Discord markdown is extremely easy to use with just a few things to keep in mind.
Способы сделать ник или роль невидимой
Программа ограничивает некоторые действия, связанные с изменением внешнего вида никнейма. Однако есть несколько рабочих способов изменить цвет роли или имени в Discord:
- Никнейм можно сделать прозрачным, используя устаревшую версию программы.
- Установите специальный символ в поле имени.
- Измените цвет текста.
Пользователи, которые хотят сделать свой ник невидимым, могут использовать один из этих способов. Они не занимают много времени и не требуют специальных знаний. Вы можете изменить цвет псевдонима Discord с помощью компьютера или мобильного устройства.
Использование старой версии программы
Если пользователь долгое время не обновлял Discord, он может использовать этот метод — предыдущие версии Discord позволяли оставлять имя пустым.
Если у пользователя установлена вторая версия программы, он может сделать имя невидимым в разногласии, выполнив следующую последовательность действий:
- Зарегистрируйтесь на Discord.
- Перейти в поле с названием.
- Переместите курсор в это поле и удерживайте клавишу ALT.
- Удерживая ALT, введите 255 в поле чисел.
- Появится специальный символ, который сделает никнейм невидимым.
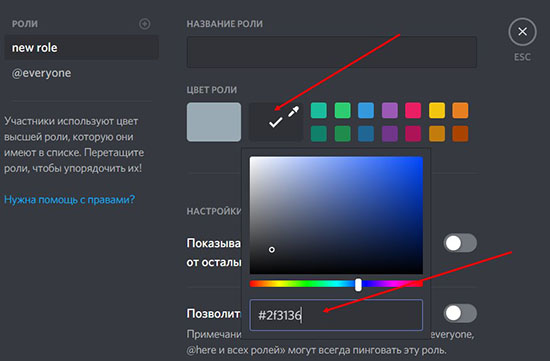
В предыдущих версиях программы была эта ошибка, позволяющая сделать никнейм невидимым для других пользователей. Этот метод не работает с более новыми версиями программы.
С помощью специального символа
Невидимый символ Discord — самый простой и быстрый способ сделать никнейм Discord невидимым для других пользователей.
Алгоритм действий для этого метода:
- Следуйте процессу регистрации в Discord и дойдите до этапа, на котором появится поле для ввода имени.
- Тогда в поле вместо имени пользователя нужно ввести этот символ, сняв скобки
- Введите свой пароль и нажмите «Сохранить».
Этот знак делает надпись невидимой, и пользователь получает желаемый ник. Большинство игроков предпочитают этот метод, потому что он позволяет создать невидимый ник за секунды.
Изменение цвета текста
Чуть более сложный способ — изменить цвет никнейма. При правильном выполнении всех действий заливка персонажа никнейма станет прозрачной и незаметной на фоне разлада.
Порядок действий, чтобы сделать роль в разладе невидимой:
- Войдите в Discord.
- Щелкните сервер правой кнопкой мыши и выберите раздел с настройками.
- Откройте категорию «Роли».
- Выберите желаемую роль.
- Выберите раздел «Изменить цвет».
- Откроется окно с различными настройками цвета для роли.
- В поле поиска специального цвета введите # 2f3136.
- Сохраните изменения.
Вернувшись на страницу, поле увидит, что рядом с его аватаркой нет никнейма. Этот метод не удаляет никнейм и не скрывает его, но делает шрифт прозрачным, сливаясь с фоном.
Применение форматирования
В Discord существует ряд возможностей для форматирования текста в сообщениях. Это помогает выделить важные фрагменты и сделать текст более читабельным.
- Жирный текст: чтобы сделать слово или фразу жирным, добавьте две ** перед словом или фразой.
- Курсивный текст: чтобы сделать слово или фразу курсивным, добавьте одну * перед словом или фразой.
- Зачеркнутый текст: чтобы зачеркнуть слово или фразу, добавьте две ~~ перед словом или фразой.
- Моноширинный текст: чтобы отображать текст моноширинным шрифтом, оберните его в одну «`.
- Цитаты: чтобы создать цитату, используйте символ > перед текстом.
- Ссылки: чтобы вставить ссылку, просто вставьте URL адрес.
Это лишь некоторые из возможностей форматирования в Discord. Эти инструменты помогут вам создавать читабельные и структурированные сообщения.
Работа с текстом в рамке
Для создания рамки в Discord можно использовать HTML-теги, такие как <table> и <tr>. Начните с создания таблицы:
В данном примере <table> представляет собой таблицу, <tr> — строку, а <td> — столбец. Поместите свой текст между открывающим и закрывающим тегами <td>.
Чтобы создать рамку вокруг текста, добавьте стили к таблице:
В данном случае border: 1px solid #000000; устанавливает толщину линии рамки в 1 пиксель, ее тип (сплошная линия) и цвет (черный #000000). Вы можете изменить эти значения по своему усмотрению.
Теперь ваш текст будет располагаться в рамке, которая будет отлично смотреться в вашем сообщении в Discord.
Как в Discord сделать сообщение в рамке
В Discord есть целый блок инструментов, отвечающих за форматирование. Они позволяют изменить обычное написание букв на красивое и необычное оформление, есть и возможность скрывать часть текста, сделав спойлер. Вообще присутствует множество вариантов, и можно посвятить их описанию большую статью. Но в этом обзоре разберем только одну из опций. Поговорим о том, как сделать сообщение в Дискорде в рамке, и какие методики для этого можно использовать за счет внутренних инструментов мессенджера.

Как сделать сообщение в Discord в рамке через заливку
Вероятность написания слова, которое будет выделено в рамочку, доступна только тем юзерам, кто пользуется десктопной версией программы. Дело в том, что для этой опции используются специальные блоки кодов, а в мобильной версии они не поддерживаются.
С другой стороны, получатель сообщения, которое вы оформили на ПК, может увидеть его в изначальном виде даже со смартфона. То есть получается, что применить опцию для создания текста в рамке на телефоне нельзя, но увидеть отправленное в таком виде послание можно.
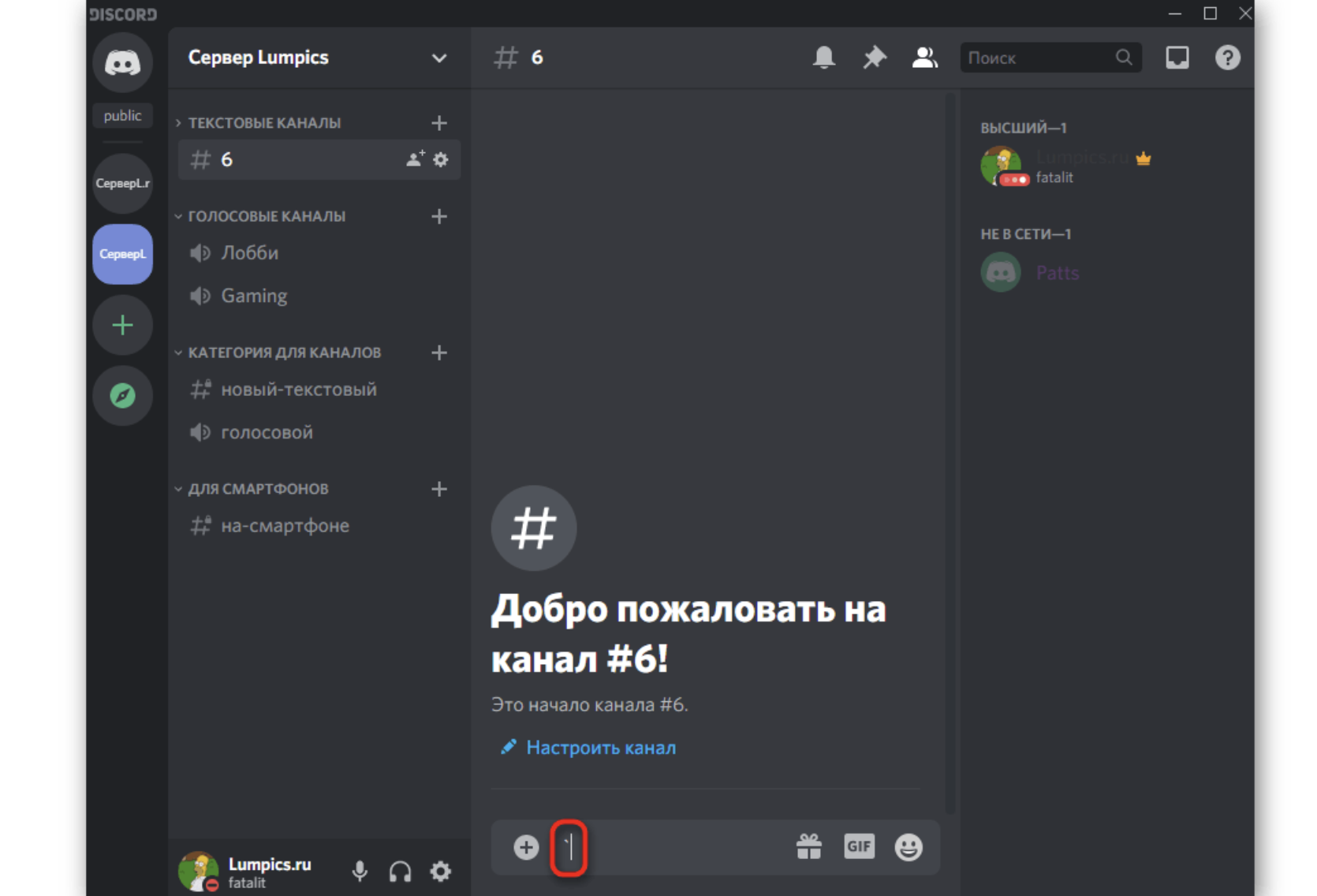
Начнем с самого просто варианта – заливки. Такой вариант не создает рамки как таковой, но позволяет выделить текст на фоне других записей. Используйте несложный алгоритм:
- Откройте чат, в котором будете отправлять короткое послание.
- Поставьте символ «`», который расположен на клавшие русского алфавита под буквой «Ё», но используйте английскую раскладку.
- Без пробела введите текст, и закончите его таким же символом, что и в начале сообщения.
- Нажмите клавишу «Ввод» для отправки текста. Он будет выделен заливкой, и отличается от остальных сообщений.
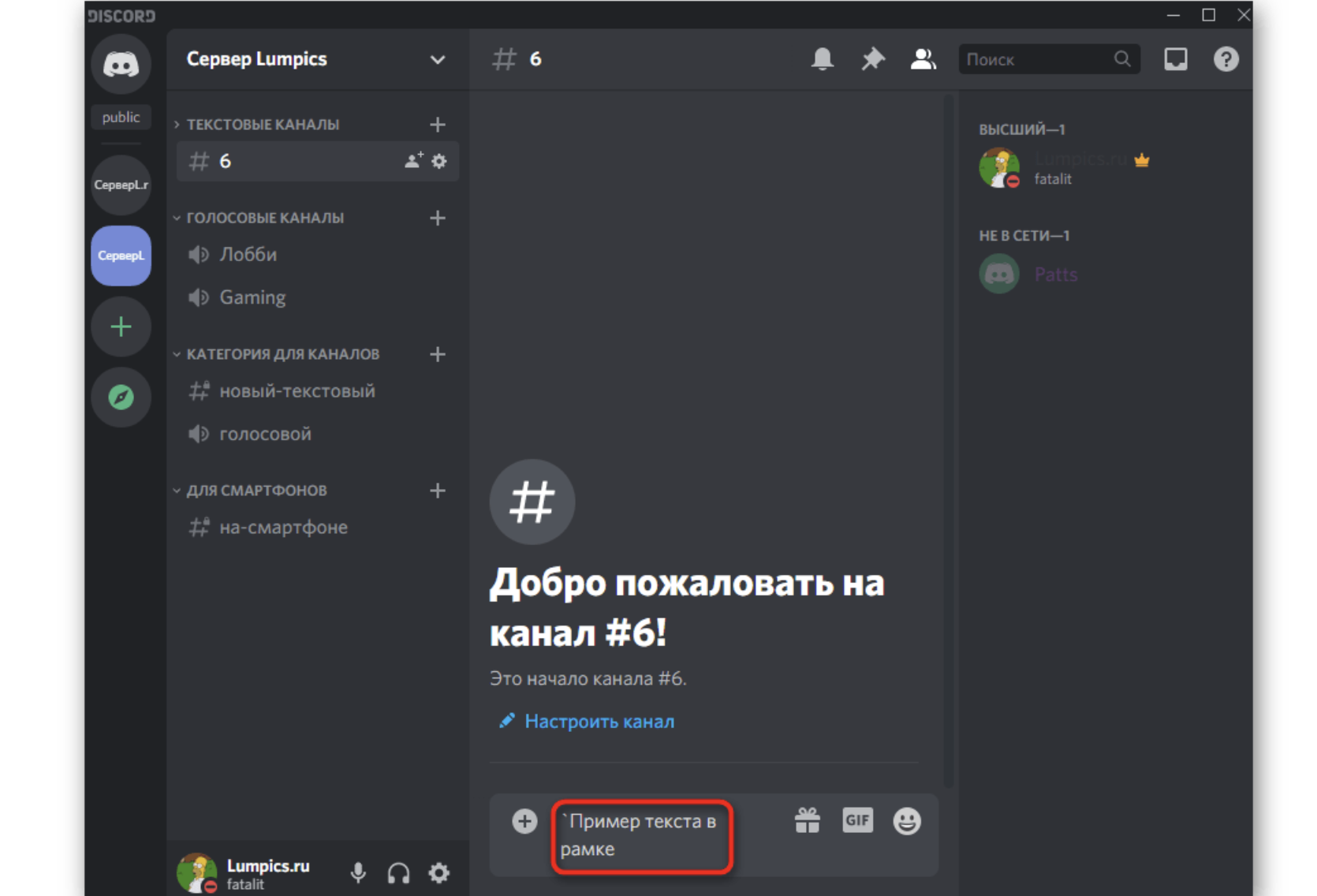
Как написать сообщение в настоящей рамке в Дискорде
Заливка это не совсем тот инструмент, когда вам требуется выделить главное. Однако, блок кодов есть и для того чтобы создать по-настоящему полноценную рамочную основу. Символ будет применяться тот же, что и в предыдущем случае, но в несколько ином наборе:
- Открыв чат, наберите три таких символа.
- Затем введите весь нужный вам текст, который желаете поместить в рамку.
- В конце (без пробелов!) снова поставьте три символа.
- Когда закончите полностью набор текста, и заключите его в блоковые коды в начале и конце, нажмите для отправки сообщения Enter».
- Вы увидите свой текст, заключенный в темную рамку.
Обратите внимание! Символ для создания блока кода находится на русской раскладке буквы «Ё». Но вводите его нужно на английской раскладке и обязательно в нижнем регистре
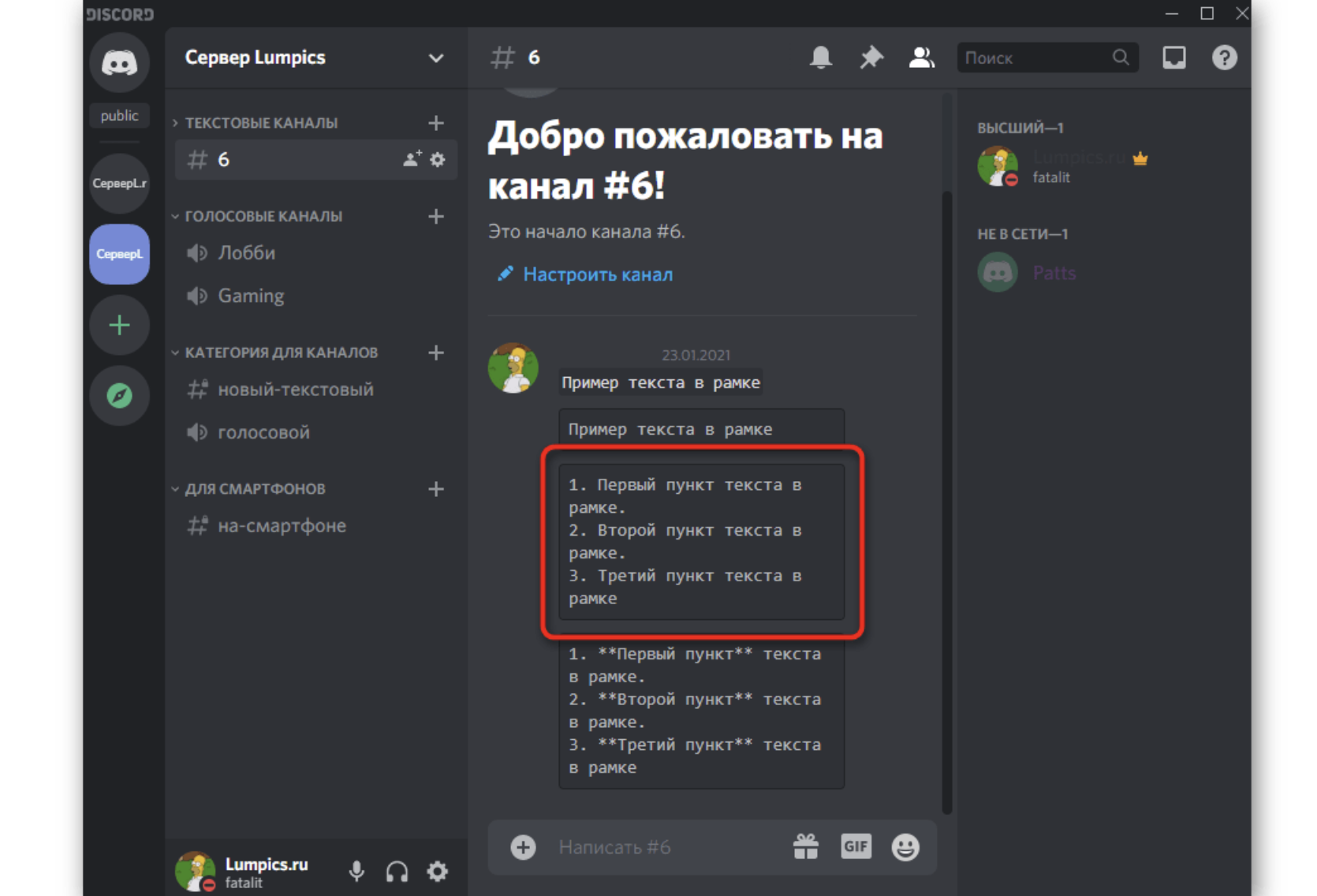
А еще в Дискорде есть специальные коды, которые способны изменить текс, отправляемый вами в чате. У каждого цвета свое обозначение, алгоритм написания текста таким способом будет следующим:
- Начните сообщение с написания кавычек.
- Впишите код цвета.
- Пропишите ваш текст.
- В конце установите символ кавычек.
- Нажмите на клавишу Enter».
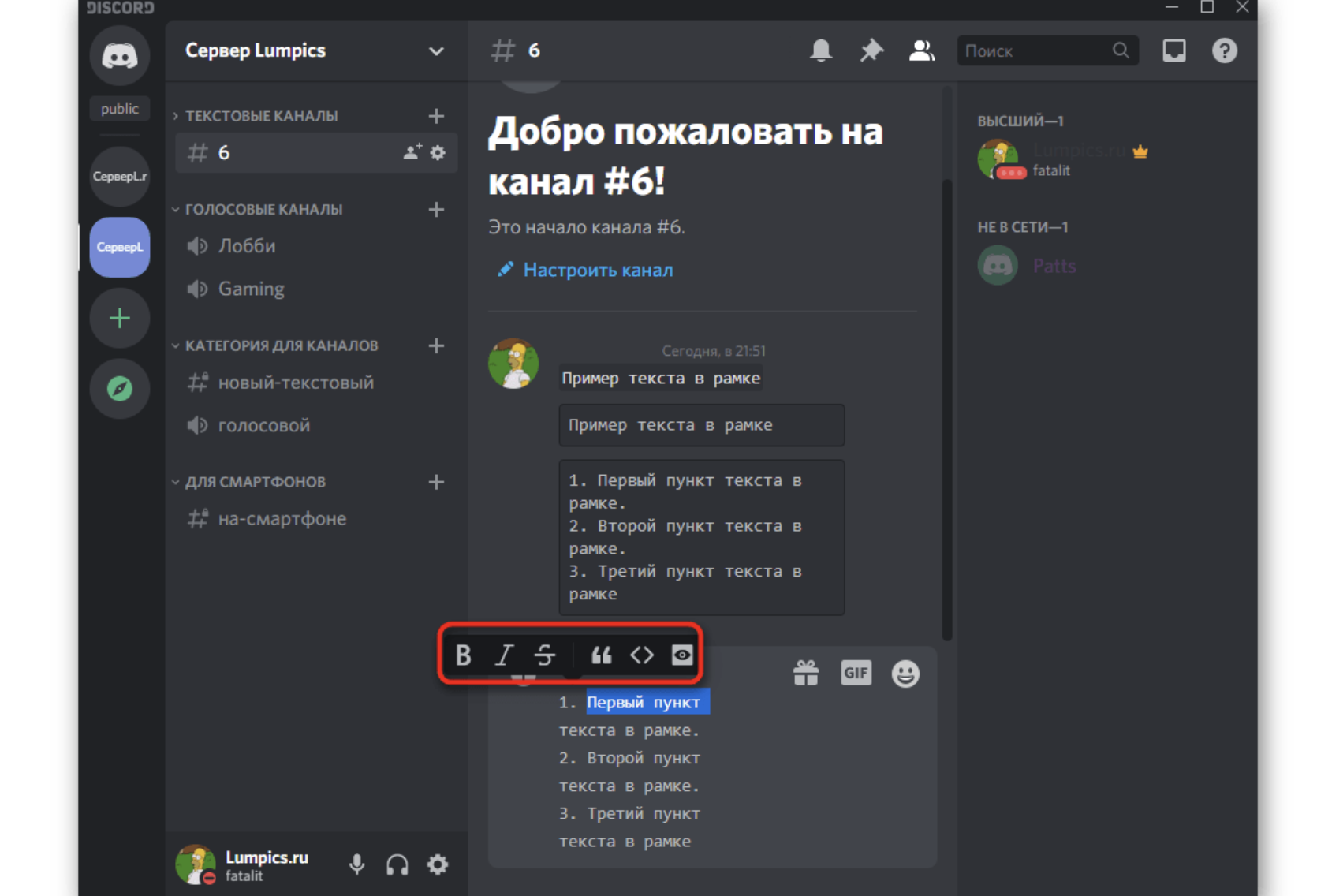
Палитра цветов не очень разнообразно, и состоит из семи цветовых решений. Как уже говорилось – у каждого своя кодовая форма:
- Elm – синий
- yaml – бирюзовый.
- css – бледно-зеленый.
- excel – красный.
- HTTP – жёлтый.
- ARM – оранжевый.
- Brainfuk – темно-серый.
Вы можете использовать любое из этих решений – выделить текст цветом, или применить к нему заливку, либо же заключить его в рамку. В любом случае такое послание точно будет замечено.
Другие способы изменения текста в рамке
Готовы понять, как выделить текст в Дискорде в рамку? У нас будет два способа!
Если вы хотите взять слово/словосочетание/фразу в небольшую рамку, залитую сплошным цветом, воспользуемся таким способом:
Выделение текста в Discord делается очень просто! Если инструкция вам непонятна, смотрите на примере. Хотим взять в рамку слово «Привет», поэтому пишем `Привет`. Дополнительные пробелы между кавычками и буквами не нужны.
Отправьте сообщение в чат – вы увидите, как слово будет отображаться на сером фоне.
Второй ответ на вопрос, как сделать выделенный текст в Дискорде! Ваши слова/предложения/фразы будут заключены в темно-серую рамку с серой заливкой. Эта рамка растягивается на всю ширину чата.
Если первая рамочка подсвечивала только конкретное слово, этот вариант подходит для более чёткого выделения сообщения. Идеально, если вы вводите многострочный текст!
Да, вы не ослышались, как выделять текст в Дискорде. Нужно разместить по три кавычки с двух сторон от вводимого предложения. Например, напишем так:
Только посмотрите, что получилось! Такое объявление точно не пропустит ни один участник канала. Всего несколько символов дают такой впечатляющий результат – запомните и применяйте их.
Какое форматирование можно применять
Discord, как и любой другой мессенджер, имеет большинство базовых возможностей для оформления содержимого сообщений. Его можно делать жирным, подчеркнутым и зачеркнутым, добавить курсив или объединить все эти варианты. Сделать это можно непосредственно при наборе без применения сторонних программ.
Не важно, с какого устройства вы сидите, синтаксис Дискорда поддерживается на всех платформах (Windows, IOS, Android, MAC).
Поможем наполнить контентом ваши сообщества в ВКонтакте или Одноклассниках. Вы получите лояльность подписчиков, которым понравится контент о процессах вашей компании.
Способ 4: Спойлер
Функциональность Дискорда позволяет выделить текст в спойлер, который отображается только после нажатия по нему в переписке. Это помогает скрыть длинные ссылки или определенные фрагменты текста, которые стоит прочитать только тем, кто интересуется данной темой. В общем, существует огромное количество ситуаций, которые требуют добавления к надписи спойлера, поэтому каждый активный пользователь должен хотя бы поверхностно ознакомиться с этой функцией, поддерживающейся как в мобильном приложении, так и на компьютере.
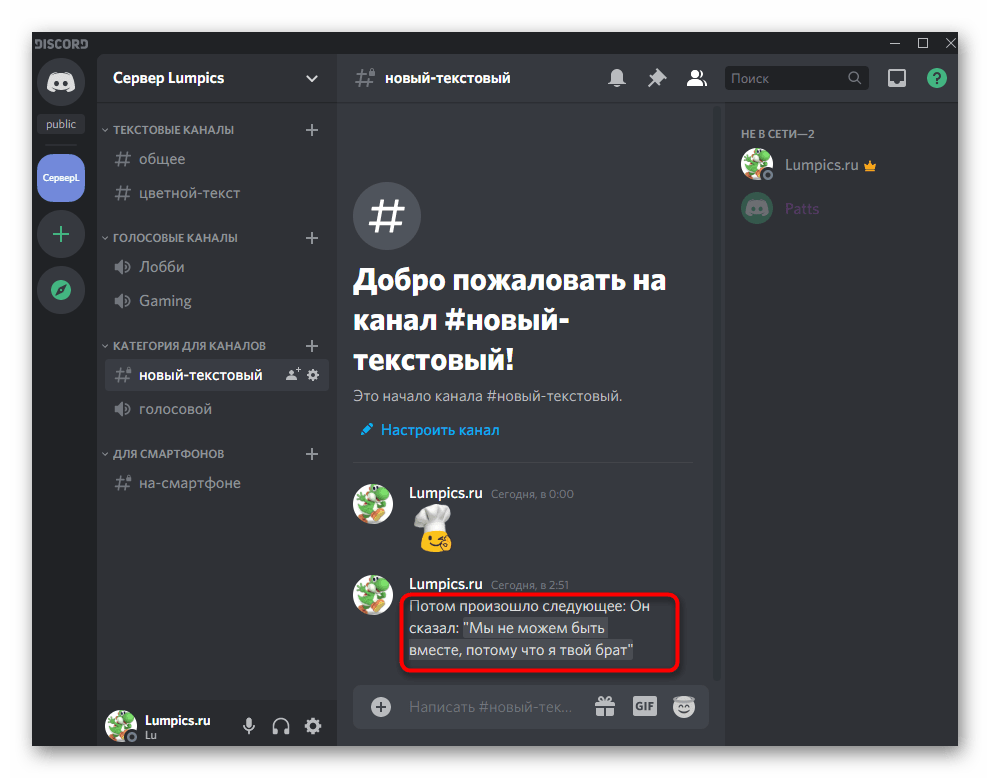
Помимо этой статьи, на сайте еще 12351 инструкций. Добавьте сайт Lumpics.ru в закладки (CTRL+D) и мы точно еще пригодимся вам.
Как в Discord сделать сообщение в рамке
В Discord есть целый блок инструментов, отвечающих за форматирование. Они позволяют изменить обычное написание букв на красивое и необычное оформление, есть и возможность скрывать часть текста, сделав спойлер. Вообще присутствует множество вариантов, и можно посвятить их описанию большую статью. Но в этом обзоре разберем только одну из опций. Поговорим о том, как сделать сообщение в Дискорде в рамке, и какие методики для этого можно использовать за счет внутренних инструментов мессенджера.

Как сделать сообщение в Discord в рамке через заливку
Вероятность написания слова, которое будет выделено в рамочку, доступна только тем юзерам, кто пользуется десктопной версией программы. Дело в том, что для этой опции используются специальные блоки кодов, а в мобильной версии они не поддерживаются.
С другой стороны, получатель сообщения, которое вы оформили на ПК, может увидеть его в изначальном виде даже со смартфона. То есть получается, что применить опцию для создания текста в рамке на телефоне нельзя, но увидеть отправленное в таком виде послание можно.
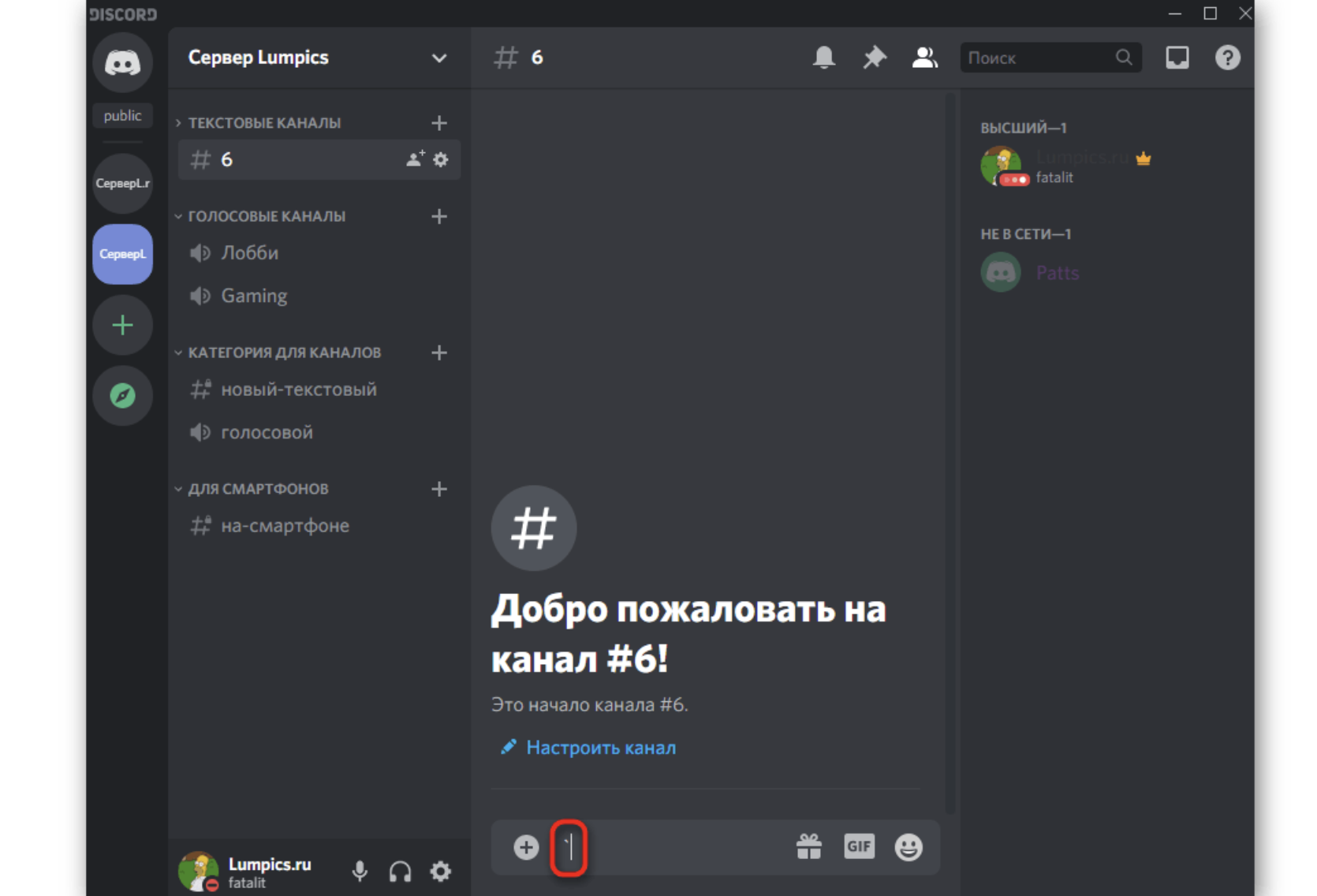
Начнем с самого просто варианта – заливки. Такой вариант не создает рамки как таковой, но позволяет выделить текст на фоне других записей. Используйте несложный алгоритм:
- Откройте чат, в котором будете отправлять короткое послание.
- Поставьте символ «`», который расположен на клавшие русского алфавита под буквой «Ё», но используйте английскую раскладку.
- Без пробела введите текст, и закончите его таким же символом, что и в начале сообщения.
- Нажмите клавишу «Ввод» для отправки текста. Он будет выделен заливкой, и отличается от остальных сообщений.
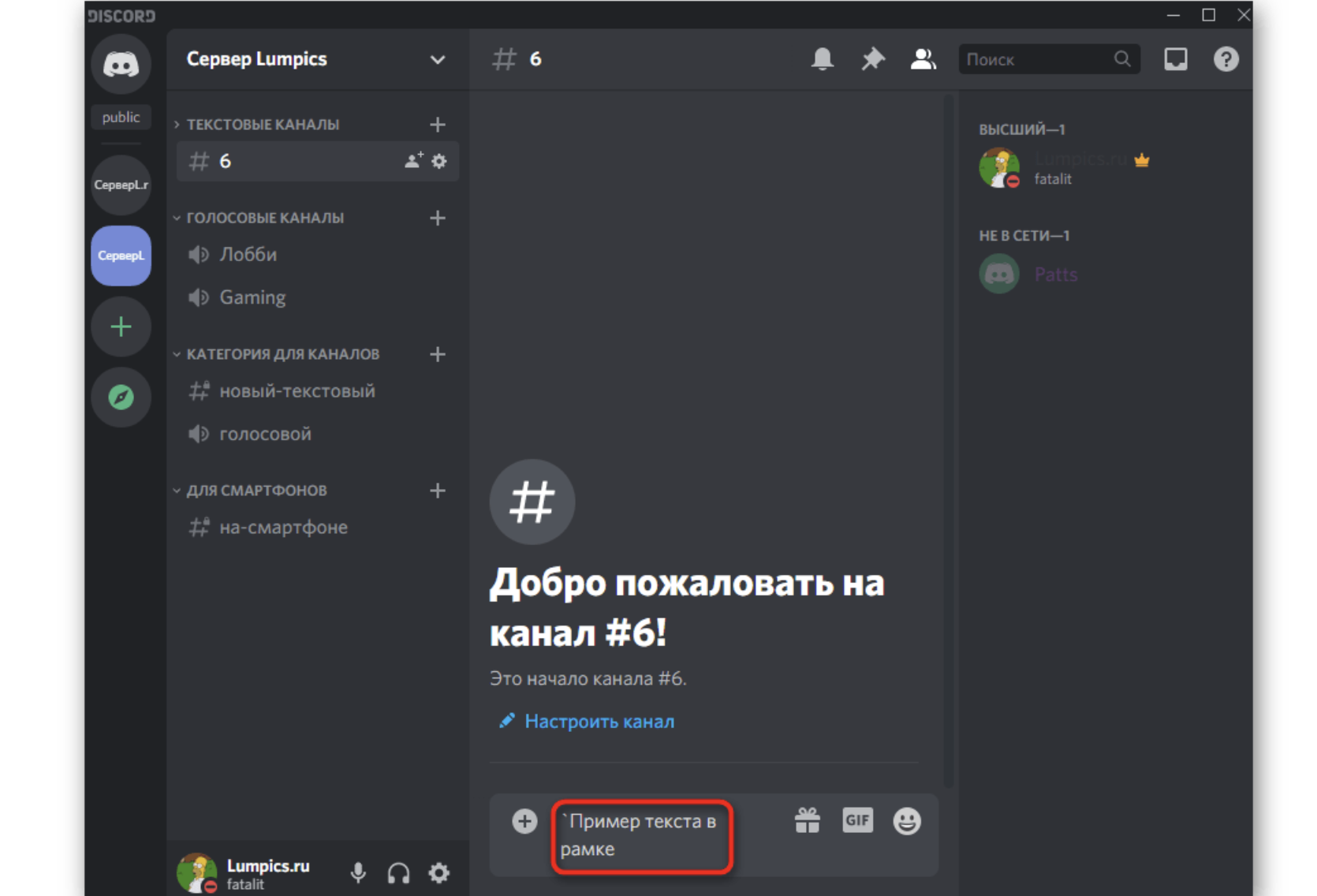
Как написать сообщение в настоящей рамке в Дискорде
Заливка это не совсем тот инструмент, когда вам требуется выделить главное. Однако, блок кодов есть и для того чтобы создать по-настоящему полноценную рамочную основу. Символ будет применяться тот же, что и в предыдущем случае, но в несколько ином наборе:
- Открыв чат, наберите три таких символа.
- Затем введите весь нужный вам текст, который желаете поместить в рамку.
- В конце (без пробелов!) снова поставьте три символа.
- Когда закончите полностью набор текста, и заключите его в блоковые коды в начале и конце, нажмите для отправки сообщения Enter».
- Вы увидите свой текст, заключенный в темную рамку.
Обратите внимание! Символ для создания блока кода находится на русской раскладке буквы «Ё». Но вводите его нужно на английской раскладке и обязательно в нижнем регистре
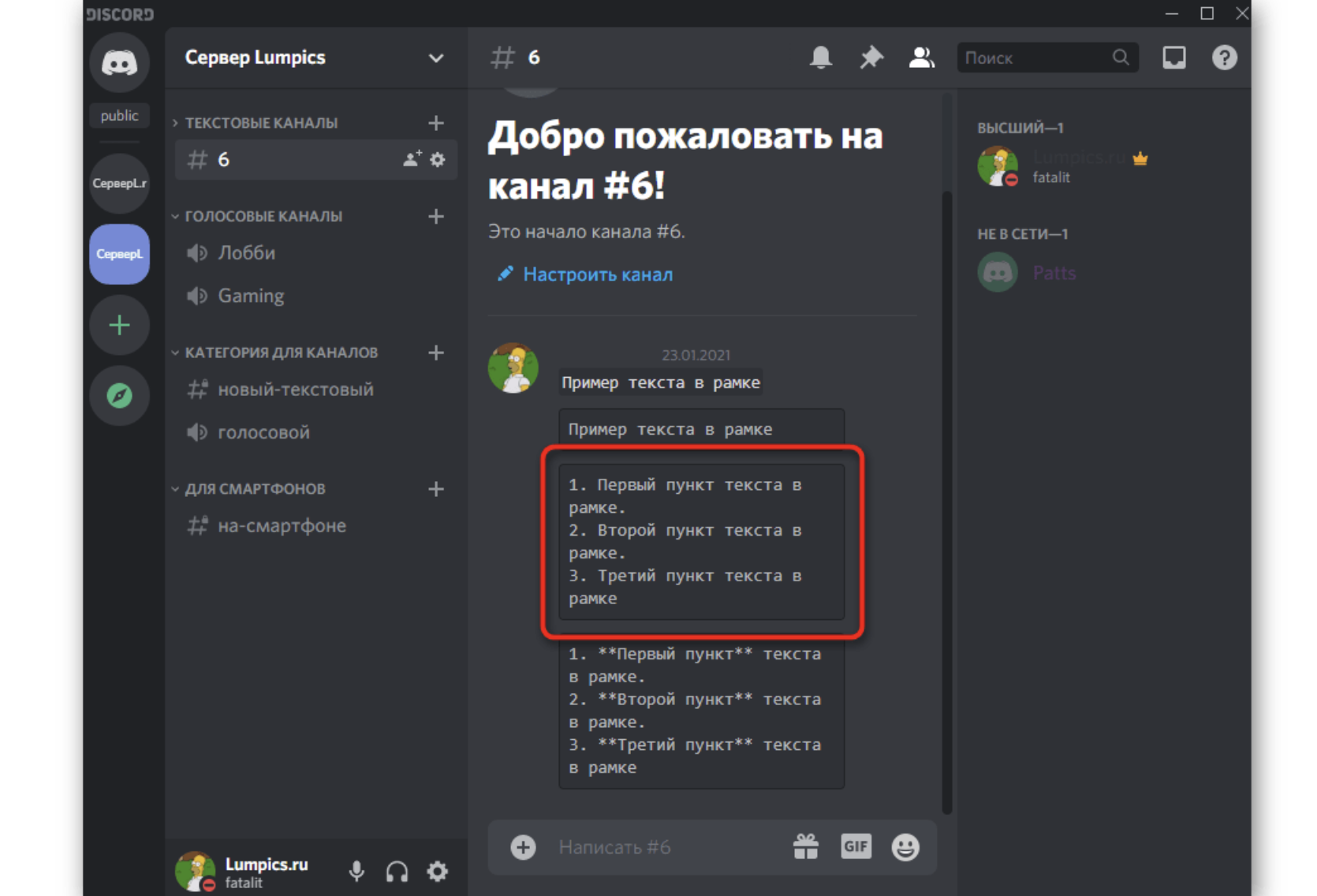
А еще в Дискорде есть специальные коды, которые способны изменить текс, отправляемый вами в чате. У каждого цвета свое обозначение, алгоритм написания текста таким способом будет следующим:
- Начните сообщение с написания кавычек.
- Впишите код цвета.
- Пропишите ваш текст.
- В конце установите символ кавычек.
- Нажмите на клавишу Enter».
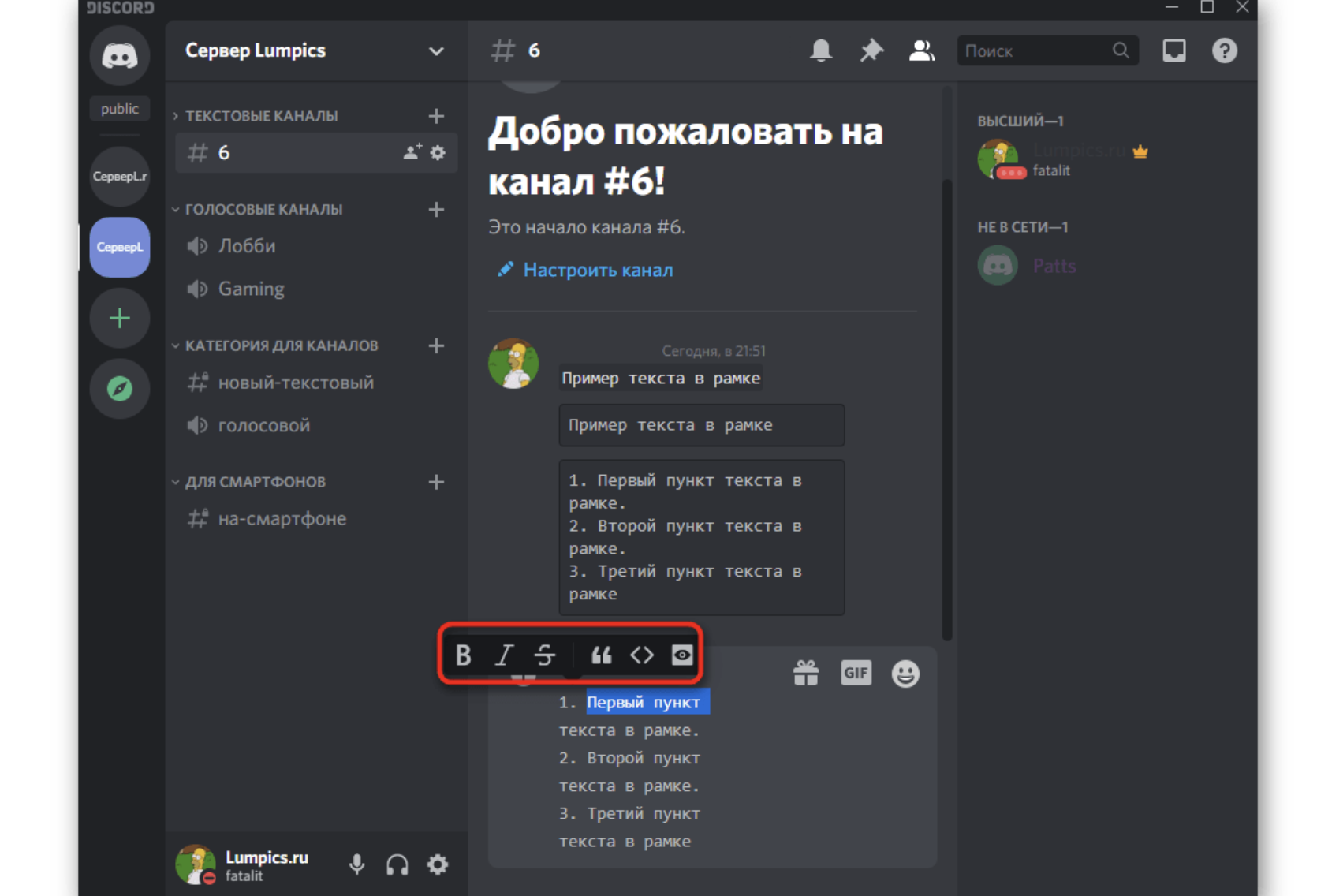
Палитра цветов не очень разнообразно, и состоит из семи цветовых решений. Как уже говорилось – у каждого своя кодовая форма:
- Elm – синий
- yaml – бирюзовый.
- css – бледно-зеленый.
- excel – красный.
- HTTP – жёлтый.
- ARM – оранжевый.
- Brainfuk – темно-серый.
Вы можете использовать любое из этих решений – выделить текст цветом, или применить к нему заливку, либо же заключить его в рамку. В любом случае такое послание точно будет замечено.
Частые вопросы:
- Как удалить личные сообщения в Дискорд Онлайн
- Как понять, прочитано ли отправленное сообщение в Discord
- Как скрыть данные под спойлером в Discord на телефоне
- Как удалить все сообщения сразу в Discord
Начало работы
Для оформления сообщения в рамку на сервере Discord вы можете использовать различные методы в зависимости от вашего уровня доступа и цели сообщения. В этом руководстве мы рассмотрим несколько подходов, чтобы вы могли выбрать наиболее удобный для себя.
Первый способ — использование форматирования сообщения с помощью символов. Для этого в начале и конце сообщения используйте символы «` (три символа в ряд), а затем укажите язык, в котором написано сообщение (например, «css» для CSS-кода). Весь ваш текст будет выделен цветом и отформатирован соответствующим образом.
Второй способ — использование блока кода. Для этого в начале и конце сообщения используйте символы «` (три символа в ряд), без указания языка. При этом весь текст будет отображаться моноширинным шрифтом и будет выделен границей, что создаст эффект рамки.
Третий способ — использование Markdown-разметки. Для этого в начале и конце сообщения используйте символы «` (три символа в ряд) и укажите язык, в котором написано сообщение, с помощью знака двоеточия (например, «html» для HTML-кода). При этом весь текст будет выделен цветом и отформатирован соответствующим образом.
Выберите подходящий для вас способ и начните оформлять сообщения в рамки на сервере Discord уже сегодня!






![Discord strikethrough and other text formatting guide - [bold, italics & more]](http://kirovlom.ru/wp-content/uploads/3/2/4/324694c858bbae2b843738f71a3f0b13.jpeg)