Циклические ссылки в Excel: поиск и исправление
До этого, чем мы приступим к поиску повторяющихся ссылок в таблицах Эксель, давайте разберемся, что это совершенно такое.
Циклические ссылки встречаются в формулах, в которых ячейка ссылается на остальные ячейки, которые в свою очередь могут ссылаются на остальные и т.д., и в итоге, выходит так, что исходная ячейка (в которой формула) через цепочку ссылок на остальные ячейки, ссылается на саму себя.
Время от времени юзеры преднамеренно употребляют схожую схему для выполнения определенных вычислений. Но, почаще всего, подобные ситуации – итог ошибки в формуле, скорее всего, изготовленной юзеров случаем либо по неведению специфичности работы в программке.
Поэтому весьма принципиально уметь отыскивать и устранять циклические ссылки, в особенности, в документе, приобретенном от другого юзера, который могу допустить такие ошибки.
Использование инструментов программы
В тех случаях, когда стрелки трассировки не указывают на проблемные места в таблице, необходимо воспользоваться встроенными инструментами Excel для поиска и удаления циклических ссылок. Порядок действий:
- В первую очередь нужно закрыть окно с предупреждением.
- Перейти на вкладку «Формулы» на основной панели инструментов.
- Зайти в раздел «Зависимости формул».
- Найти кнопку «Проверка ошибок». Если окно программы находится в сжатом формате, данная кнопка будет обозначена восклицательным знаком. Рядом с ней должен находиться маленький треугольник, который направлен вниз. Нужно нажать на него, чтобы появился список команд.
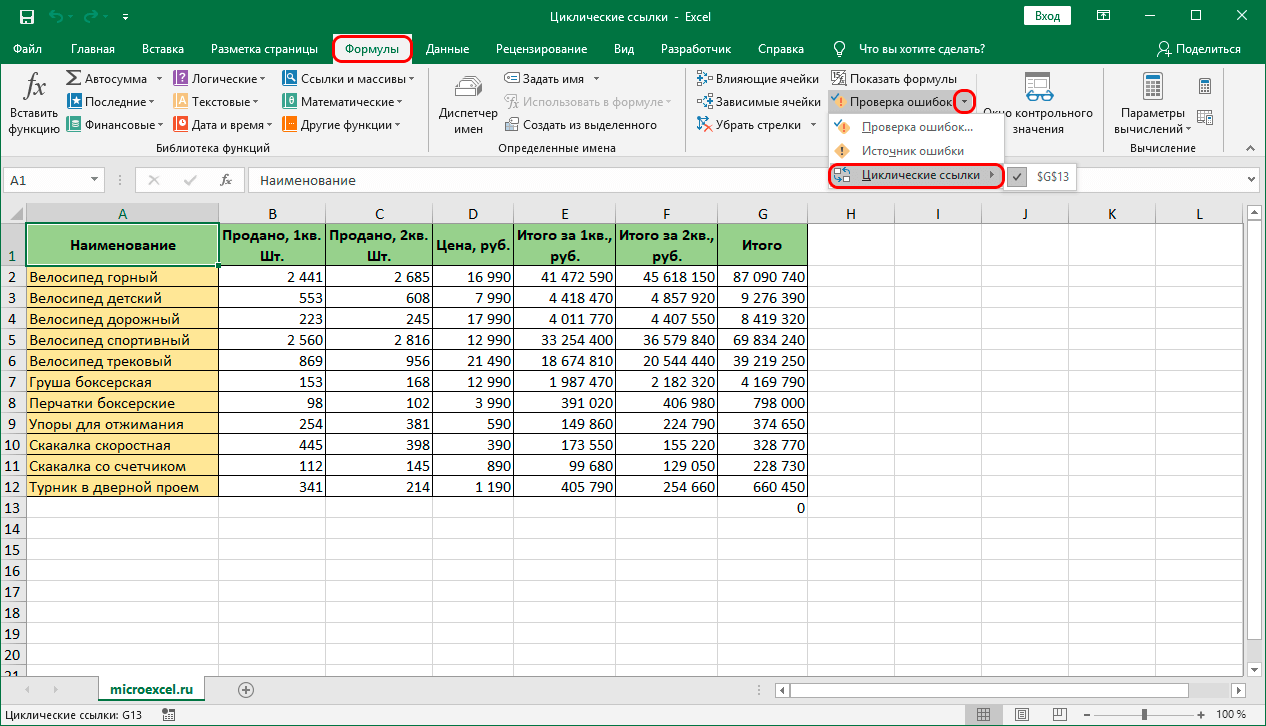 Меню для отображения всех циклических ссылок с их координатами по ячейкам
Меню для отображения всех циклических ссылок с их координатами по ячейкам
- Из списка выбрать «Циклические ссылки».
- Выполнив все описанные выше действия, перед пользователем появится полный список с ячейками, которые содержат циклические ссылки. Для того чтобы понять, где точно находится данная клетка, нужно найти ее в списке, кликнуть по ней левой кнопкой мыши. Программа автоматически перенаправит пользователя в то место, где возник конфликт.
- Далее необходимо исправить ошибку для каждой проблемной ячейки, как описывалось в первом способе. Когда конфликтные координаты будут удалены из всех формул, которые есть в списке ошибок, необходимо выполнить заключительную проверку. Для этого возле кнопки «Проверка ошибок» нужно открыть список команд. Если пункт «Циклические ссылки» не будет показан как активный – ошибок нет.
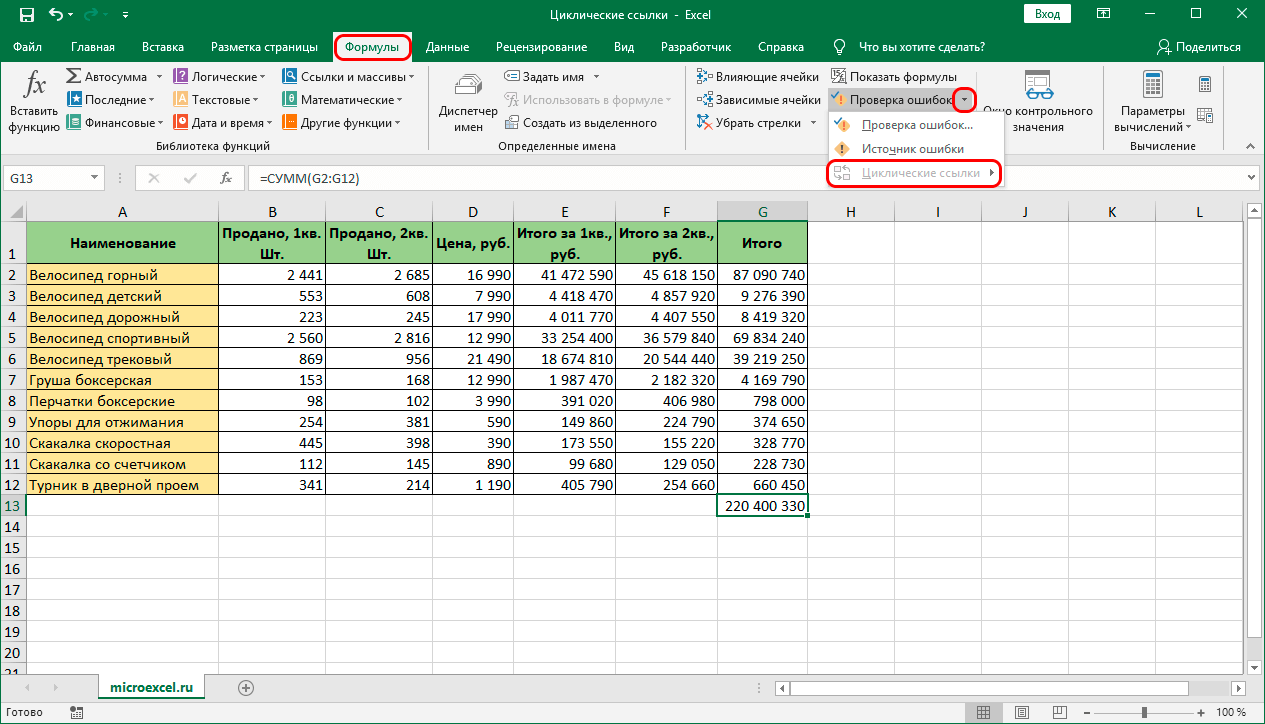 Если ошибок нет, пункт поиска циклических ссылок выбрать нельзя
Если ошибок нет, пункт поиска циклических ссылок выбрать нельзя
Параметры вычислений
Следующий список поясняет опции, которые доступны в разделе Calculation options (Параметры вычислений):
- Automatic (Автоматически) – пересчитывает все зависимые формулы и обновляет все открытые или внедрённые диаграммы при любом изменении значения, формулы или имени. Данная настройка установлена по умолчанию для каждого нового рабочего листа Excel.
- Automatic except for data tables (Автоматически, кроме таблиц данных) – пересчитывает все зависимые формулы и обновляет все открытые или внедрённые диаграммы, за исключением таблиц данных. Для пересчета таблиц данных, когда данная опция выбрана, воспользуйтесь командой Calculate Now (Пересчет), расположенной на вкладке Formulas (Формулы) или клавишей F9.
- Manual (Вручную) – пересчитывает открытые рабочие листы и обновляет открытые или внедрённые диаграммы только при нажатии команды Calculate Now (Пересчет) или клавиши F9, а так же при использовании комбинации клавиши Ctrl+F9 (только для активного листа).
- Recalculate workbook before saving (Пересчитывать книгу перед сохранением) – пересчитывает открытые рабочие листы и обновляет открытые или внедрённые диаграммы при их сохранении даже при включенной опции Manual (Вручную). Если Вы не хотите, чтобы при каждом сохранении зависимые формулы и диаграммы пересчитывались, просто отключите данную опцию.
- Enable iterative calculation (Включить итеративные вычисления) – разрешает итеративные вычисления, т.е. позволяет задавать предельное количество итераций и относительную погрешность вычислений, когда формулы будут пересчитываться при подборе параметра или при использовании циклических ссылок. Более детальную информацию о подборе параметров и использовании циклических ссылок можно найти в справке Microsoft Excel.
- Maximum Iterations (Предельное число итераций) – определяет максимальное количество итераций (по умолчанию – 100).
- Maximum Change (Относительная погрешность) – устанавливает максимально допустимую разницу между результатами пересчета (по умолчанию – 0.001).
Вы также можете переключаться между тремя основными режимами вычислений, используя команду Calculation Options (Параметры вычислений) в разделе Calculation (Вычисление) на вкладке Formulas (Формулы). Однако, если необходимо настроить параметры вычислений, все же придется обратиться к вкладке Formulas (Формулы) диалогового окна Excel Options (Параметры Excel).
Циклические ссылки в Excel
Изначально давайте разберемся, что собой представляют циклические ссылки в Excel. Как их можно найти на листе редактора? Чем они плохи и чем хороши?
Теория
Далее будем именовать циклические ссылки Ц/С для удобства. А теперь рассмотрим основное понятие о Ц/С, как они возникают, и как их обнаружить в книге.
Итак, всё дело в том, что данный вид ссылок создается, в том случае, если формула в любой из ячеек, ссылается непосредственно на себя через другие ячейки.
К примеру, в формуле участвует результат вычисления этой формулы или ячейка =A3=B3, =B3=C3, =C3=A3. В результате A3 ссылается на A3. То есть если образуется циклическая зависимость. Пример на картинке показан для режима Формулы — Показать формулы
Как показывает практика присутствует более сложная зависимость, когда итоги одной формулы, которые могут быть весьма сложными, имеют прямое влияние на итоги другой формулы, влияющей на итоги вычисления первой. В этом случае и возникает циклические ссылки в Excel.
Обозначение Ц/С в Excel
Появление Ц/С довольно просто распознать. Во время их появления или присутствия в уже созданном файле Excel тотчас же возникает окно с сообщением (как на первой картинке). Если нажать на кнопку ОК, то предупреждение будет скрыто, а в ячейке, которая содержит Ц/С отобразится значение 0.
Предупреждение, возникает при изначальном появлении Ц/С, либо же открытии книги, которая её содержит (частая проблема от многих пользователей). Если вы принимаете предупреждение программы, то далее при наличии Ц/С, оно может и не появляться.
- Способы найти Ц/С
Ц/С в редакторе eсxel могут быть созданы как преднамеренно, для того, что бы решить те или иные задачи табличных финансовых моделей (об этом далее), так и возникнуть случайно, как техническая ошибка в формулах их построения. - Способов нахождения Ц/С существует несколько:
Если открываем чужой файл и появляется сообщение об их наличии. Если исходить из визуального показателя, то формулы, принимающие участие в Ц/С, помечаются стрелками синего цвета, как показывает приведенный рисунок.
Но можно и воспользоваться инструментом для поиска ошибок. Просто нажимаем вкладку «Формулы» и в разделе – «Поиск ошибок» и далее в выпадающем списке выбираете «Циклические ссылки». Программа отобразит ячейку с первой Ц/С. А после её коррекции или удаления, отобразиться следующая. Вы можете любым методом для их определение, который будет вам наиболее удобен.
Как можно полезно использовать Циклические ссылки в Excel?
Иногда в моделировании, например при проработки модели бизнес плана, когда нам нужно рассчитать уровень показателя зависящий напрямую от прибыли. К примеру, вы выплачиваете процент от прибыли своим сотрудникам. Соответственно прибыль зависит от затрат на премию и наоборот. Что делать?
Включить итеративные вычисления!
Итеративное вычисление – вычисление выполняемое множество раз, пока не будут достигнуты необходимые результаты (например, по количеству осуществленных вычислений).
Конечно же в Excel есть возможность включить Файл (круглая кнопка в левом верхнем углу) — Параметры — Формулы. Поставить галочку «Включить итеративные вычисления».
Так же необходимо установить предельное число итераций и относительную погрешность, ниже
Не рекомендую ставить большое кол-во вычислений — система может основательно подвиснуть.
Поделитесь нашей статьей в ваших соцсетях:
Как найти циклическую ссылку в Excel
При работе в Excel можно столкнуться с циклическими ссылками, данная ситуация возникает тогда, когда формула в ячейке ссылается прямо или косвенно на саму себя, соответственно произвести вычисление такой формулы становится невозможно и Excel выдает предупреждение: «Некоторые формулы содержат циклические ссылки и напрямую или косвенно ссылаются на самих себя, то есть, на ячейки, в которых находятся. Из-за этого формулы могут вычисляться неправильно. Попробуйте удалить или изменить эти ссылки либо переместить формулы в разные ячейки».
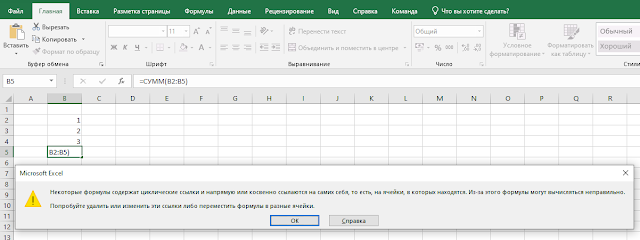
В случае если файл простой, содержит один лист и несколько формул, найти ячейку с циклической формулой не представляется сложной задачей, но если файл состоит из множества листов, а то и ссылается на внешние файлы, которые в свою очередь ссылаются на него, то найти такую формулу вручную бывает сложной задачей, поэтому мы рассмотрим способ, который позволит это сделать быстрее.
Способ 1. Универсальный
Если в процессе работы в Excel в панели уведомлений вы столкнулись с таким сообщением, то необходимы следующие действия.
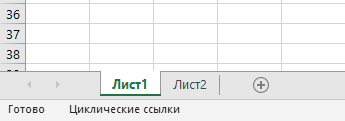
Перейдите на вкладку «Формулы,» там в блоке «Зависимости формул» нажмите на маленький треугольник справа от кнопки «Проверка ошибок» и выберите пункт «Циклические ссылки«. В нем будут отражены те ячейки, в которых такая ошибка зафиксирована
Причем, что важно, будут показаны ошибки как в текущем листе, так и в других листах книги и даже в других книгах
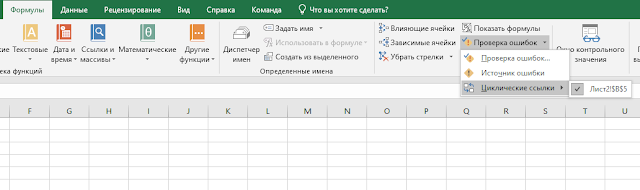
Теперь нажав на адрес ячейки с ошибкой, вы перейдете к ней и сможете ее скорректировать.
Способ 2. Ошибка на текущем листе
Этот способ подходит только если ошибка на текущем листе и вам по каким то причинам не хочется использовать первый способ (если честно, таких причин я не придумал, но мало ли. ). Итак при циклической ссылке в ячейке на текущем листе в панели уведомлений Excel укажет в какой именно ячейке ошибка.
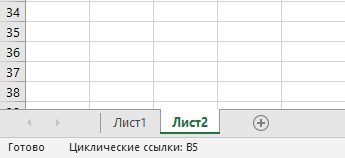
Как вы видите, проблема в ячейке B5, туда вы можете перейти как просто прокрутив лист до нужного места, так и нажав F5 и в поле Ссылка прописав адрес ячейки.
Спасибо за внимание, надеюсь эта статья помогла вам решить проблемы с циклическими ссылками в Экселе
Как определить дубликаты в таблице
Сначала предлагаю быстро разобраться с тем, как определить наличие дубликатов в столбце. Для этого подойдет одно из правил условного форматирования. Оно подсветит строки со встречающимися повторами, и вы сможете понять, нужно ли что-то из этого удалить для оптимизации таблицы.
Выделите диапазон с данными и на вкладке «Главная» вызовите меню «Условное форматирование».
Наведите курсор на список правил «Правила выделения ячеек» и выберите вариант из списка «Повторяющиеся значения».
Можно изменить цвет выделения, но подойдет и стандартный
Просто подтвердите действие.
Обратите внимание на то, что ячейки с повторами выделены цветом, а уникальные значения остаются неподсвеченными. Теперь вы знаете точно, какие данные повторяются и можно ли их удалить.. Это лишь один из примеров условного форматирования в Microsoft Excel
Если вас заинтересовала эта тема, читайте другую мою статью, где рассказано все о данной функции
Это лишь один из примеров условного форматирования в Microsoft Excel. Если вас заинтересовала эта тема, читайте другую мою статью, где рассказано все о данной функции.
Комьюнити теперь в Телеграм
Подпишитесь и будьте в курсе последних IT-новостей
Подписаться
Циклические ссылки
Циклическая ссылка означает, что формула прямо или косвенно отсылает к ячейке, в которой она расположена. То есть формула использует в вычислениях свой собственный результат, что может привести к возникновению ошибок. Если рабочая книга содержит циклическую ссылку, Excel не может автоматически выполнять вычисления. Используйте программу проверки наличия ошибок Excel, чтобы выявить и удалить циклические ссылки в формулах. Если вы не удалите циклические ссылки, Excel будет вычислять каждую ячейку циклической
формулы на основании результата предыдущей итерации. Итерация есть повторное применение математической операции до тех пор, пока не возникнет определенное числовое значение. По умолчанию Excel прекращает вычисления после 1 итераций или после того, как все значения в циклической ссылке будут изменяться менее чем на.1 между итерациями, однако этот параметр можно изменить.
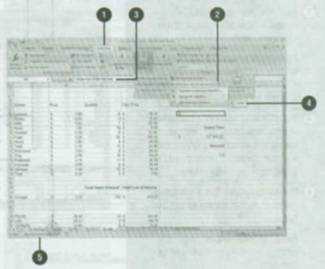
Чтобы выявить циклическую ссылку:
Нажмите вкладку Формулы
Нажмите стрелку кнопки Проверка наличия ошибок в группе Зависимости формул, выберите Циклические ссылки, а затем щелкните первую ячейку в списке подменю.
Просмотрите формулу ячейки.
Если вы не можете понять, что вызвало появление циклической ссылки, щелкните следующую ячейку в подменю.
Продолжайте просматривать и исправлять циклические ссылки до тех пор, пока со строки состояния не исчезнет сообщение Циклические ссылки».
Функции представляют собой заданные формулы, благодаря которым вы можете быстро и легко создавать типовые или сложные уравнения. Excel включает в себя сотни функций, которые можно использовать как самостоятельно, так и в комбинации с другими формулами и функциями. Функции выполняют самые различные вычисления — сложение, получение средних значений и количества значений, а также более сложные операции — например, расчет ежемесячной выплаты по залогу. Если вы знаете имя функции и всех необходимых аргументов, вы можете ввести ее вручную, или вставить функцию с использованием авто завершения, которое помогает вам выбрать функцию и вводить аргументы в корректном формате.
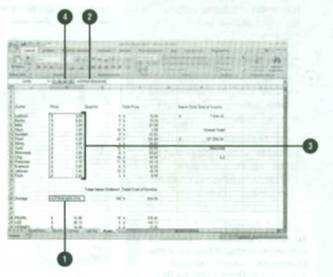
Чтобы ввести функцию:
Щелкните ячейку, куда вы хотите ввести функцию.
Введите знак равенства (=), введите имя функции, а затем откройте скобку.
При вводе имени прокрутите список авто завершения формул, чтобы выбрать нужную функцию, а затем нажмите клавишу Tab.
Введите аргумент или выделите ячейку или диапазон, которые вы хотите вставить в функцию, а затем закройте скобку, чтобы завершить ввод функции.
Нажмите кнопку Ввод в строке формул или нажмите клавишу Enter
Excel автоматически закроет скобку, чтобы завершить ввод функции.
Иногда бывает очень непросто написать формулу для расчета различных элементов данных — например, для расчета платежей по капиталовложению за определенный период и по определенной ставке. Команда Вставить функцию упрощает процесс упорядочения встроенных формул Excel по категориям, так что их становится проще искать и использовать. Функция определяет все компоненты (или аргументы), необходимые для получения конкретного результата. Все. что вам остается сделать, это ввести значения, ссылки на ячейки и другие переменные. По необходимости вы также можете скомбинировать несколько функций.
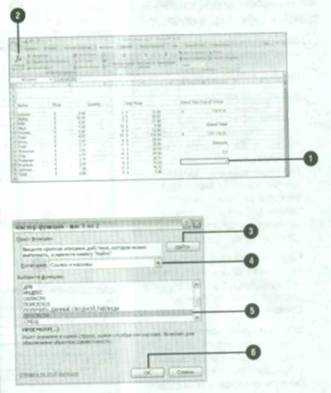
Чтобы ввести функцию при помощи команды Вставить функцию:
Щелкните ячейку, в. которую вы хотите ввести функцию.
Нажмите кнопку Вставить функцию в строке формул или нажмите кнопку Вставить функцию во вкладке Формулы, чтобы вызвать мастера функций.
Введите краткое описание нужной вам функции в окно поиска и нажмите Найти
При необходимости выберите категорию функций, в которой следует осуществлять поиск.
Выберите функцию, которую вы хотите использовать.
Нажмите ОК
Введите адреса ячеек в текстовые окна Нажмите кнопку Свернуть диалоговое окно справа от текстового окна, выделите ячейку или диапазон при помощи мыши, а затем нажмите кнопку Развернуть диалоговое окно
Нажмите ОК.
Newer news items:
- 13/03/2010 10:14 — Автозаполнение ячеек
- 13/03/2010 10:14 — Учимся вводить данные т формулы
- 23/11/2007 14:24 — Использование констант и функций в именах
- 21/11/2007 05:56 — Расчет множественных результатов
- 19/11/2007 10:27 — Создание функций при помощи библиотеки
Older news items:
- 16/11/2007 22:48 — Исправление ошибок в расчетах
- 15/11/2007 13:51 — Преобразование формул и значений
- 14/11/2007 00:01 — Расчет итога при помощи функции авто суммирования
- 12/11/2007 13:18 — Отображение вычислений в строке состояния
- 12/11/2007 10:02 — Упрощение формулы при помощи диапазонов
Next page >>
Примеры использования функции АГРЕГАТ в Excel
Пример 1. В классе провели контрольную по математике. Необходимо определить среднюю оценку для учеников, которые присутствовали на контрольной. Напротив некоторых фамилий оценка не указана по причине неn допуска к написанию или отсутствия.
Вид таблицы с данными:
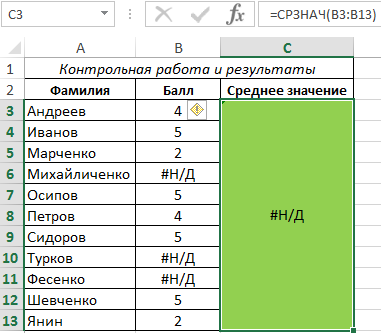
Для расчета используем следующую формулу:
=АГРЕГАТ(1;3;B3:B13)
Описание параметров:
- 1 – число, соответствующее функции СРЗНАЧ;
- 3 – число, указывающее на способ расчета (не учитывать скрытые строки и коды ошибок);
- B3:B13 – диапазон ячеек с данными для определения среднего значения.
Полученный результат:
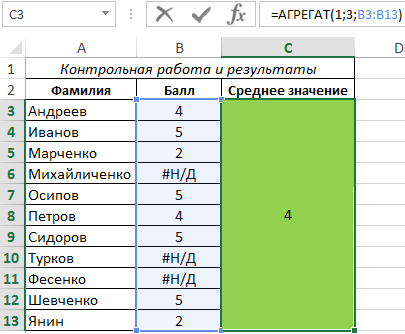
В результате формула вернула правильное число среднего значения в обход значениям с ошибками #Н/Д.
Что такое циклическая ссылка в Excel?
Вот очень прямое и краткое определение циклической ссылки, предоставленное Microsoft:
“Когда формула Excel прямо или косвенно ссылается на собственную ячейку, она создает циклическую ссылку.“
Например, если вы выберете ячейку A1 и введете в нее =A1, это создаст циклическую ссылку Excel. Ввод любой другой формулы или вычисления, относящегося к A1, будет иметь тот же эффект, например, =A1*5 или =IF(A1=1, “ОК”).
Как только вы нажмете Enter, чтобы завершить такую формулу, вы получите следующее предупреждающее сообщение:
Почему Microsoft Excel предупреждает вас? Поскольку циклические ссылки Excel могут бесконечно повторяться, создавая бесконечный цикл, что значительно замедляет вычисления в книге.
Получив указанное выше предупреждение, вы можете нажать Помощь для получения дополнительной информации или закройте окно сообщения, нажав OK или кнопку с крестиком. Когда вы закрываете окно сообщения, Excel отображает либо ноль (0), либо последнее вычисленное значение в ячейке. Да, в некоторых случаях формула с циклической ссылкой может успешно завершиться до того, как попытается вычислить себя, и когда это произойдет, Microsoft Excel вернет значение из последнего успешного вычисления.
Примечание. Во многих случаях, когда вы вводите несколько формул с циклической ссылкой, Excel не отображает предупреждающее сообщение повторно.
Но зачем кому-то создавать такую глупую формулу, которая ничего не делает, кроме создания ненужных проблем? Правильно, ни один здравомыслящий пользователь никогда не захочет намеренно вводить циклическую формулу, подобную приведенной выше. Однако вы можете случайно создать циклическую ссылку на листе Excel, и вот очень распространенный сценарий.
Предположим, вы хотите сложить значения в столбце A с помощью обычной формулы СУММ, и при этом вы непреднамеренно включаете саму общую ячейку (B6 в этом примере).
Если в вашем Excel запрещены циклические ссылки (и они отключены по умолчанию), вы увидите сообщение об ошибке, которое мы только что обсуждали. Если включены, то ваша круговая формула вернет 0, как показано на следующем снимке экрана:
В некоторых случаях в вашей электронной таблице могут внезапно появиться одна или несколько синих стрелок, поэтому вы можете подумать, что ваш Excel сошел с ума и вот-вот рухнет.
На самом деле эти стрелки не что иное, как Отследить прецеденты или же Отследить иждивенцев, которые указывают, какие ячейки влияют или на которые влияет активная ячейка. Мы обсудим, как вы можете немного позже.
К настоящему моменту у вас может сложиться впечатление, что циклические ссылки Excel — бесполезная и опасная вещь, и вы можете задаться вопросом, почему Excel не запретил их вообще. Как уже упоминалось, есть несколько очень редких случаев, когда использование циклической ссылки в Excel может быть оправдано, поскольку обеспечивает более короткое и элегантное решение, если не единственно возможное. Следующий пример демонстрирует такую формулу.
Вставка ссылки в ячейку
Ссылка на сайт
- Выделите нужную клетку. Можете оставить её пустой или что-то написать. Текст вы всегда сумеете удалить.
- Кликните по ней правой кнопкой мыши.
- Строка «Добавить гиперссылку» («Hyperlink»). Аналогичная кнопка есть в меню «Вставить».
- В блоке «Связать» нажмите «Веб-страница» («Web Page»).
- Чуть правее кликните на «Просмотренные страницы» и выберите нужную.
- Если вы хотите задать URL сайта, который не посещали до этого, напишите его в поле «Адрес» («Asdress»).
- В пункте «Замещающий текст» укажите то, что должно замещать гиперссылку. Эта фраза отобразится в ячейке. При клике на неё откроется веб-страница. Можете оставить поле пустым.
- Кнопка «Подсказка» («ScreenTip») служит для создания всплывающих подсказок Excel.
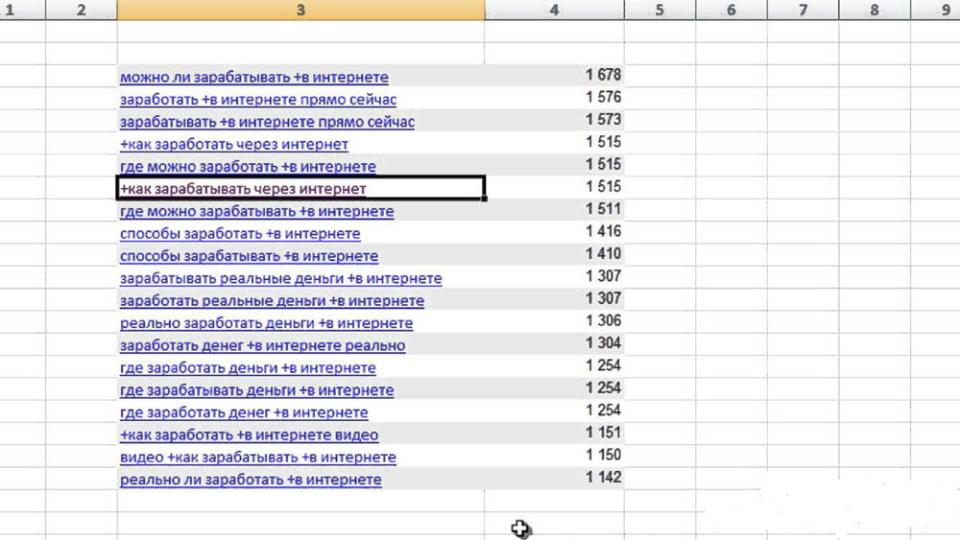
Ссылка на файл
- Клик правой кнопкой мыши — Добавить гиперссылку.
- В разделе «Связать» отметьте «Файл».
- Отобразится папка, в которой сейчас находится документ.
- Кнопка «Недавние файлы» откроет список данных, которые вы использовали в последнее время. Их нельзя удалить из этого раздела.
- Если и там нет того, что вы ищите, задайте путь самостоятельно. Для этого кликните «Текущая папка». Под замещающим текстом будет выпадающий список. В нём выберите каталог.
- Задать путь можно и при помощи кнопки «Найти». Она находится чуть правее выпадающего списка.
В Excel можно сослаться на ещё несуществующий документ и сразу его создать.
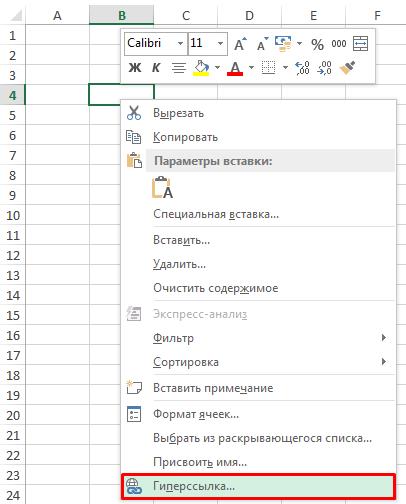
Когда вы нажмёте на ячейку, к которой привязаны данные на компьютере, система безопасности Excel выдаст предупреждение. Оно сообщает о том, что вы открываете сторонний файл, и он может быть ненадёжным. Это стандартное оповещение. Если вы уверены в данных, с которыми работаете, в диалоговом окне на вопрос «Продолжить?» ответьте «Да».
Ссылка на другую ячейку
- В разделе «Связать» нажмите «Местом в документе» («Place in This Document»).
- В области «Выберите место в документе» отметьте желаемый лист.
- В «Адрес» введите название ячейки. Оно состоит из буквы, обозначающей столбец, и номера строки. Чтобы узнать это название, кликните на нужную клетку. Оно отобразится в специальном поле слева вверху.
- Нажмите «OK».
Чтобы сделать переход сразу к нескольким клеткам одновременно, надо создать диапазон.
После этого сошлитесь на диапазон так же, как на клетку.
Вот как сделать гиперссылку в Excel на другую таблицу:
Так можно сделать связь не со всем файлом, а с конкретным местом в файле.
Циклические ссылки
Для начала такие объекты нужно найти.
Эти объекты используются для моделирования задач, расчётов, сложных формул. Вычисления в одной клетке будут влиять на другую, а та, в свою очередь, на третью. Но в некоторых операциях это может вызвать ошибку. Чтобы исправить её, просто избавьтесь от одной из формул в цикле — круг разомкнётся.
Вот как удалить гиперссылку в Excel, оставив текст, отредактировать её, или вовсе стереть:
Как изменить цвет и убрать подчёркивание?
- Выделите клетку.
- На панели инструментов во вкладке «Меню» (в Office 2007 «Главная») отыщите букву «Ч» с чёрточкой внизу. Она отвечает за подчёркивание.
- На этой же панели надо найти кнопку с пиктограммой в виде символа «А» с полоской под ним.
Кликните на чёрную стрелочку рядом. Откроется палитра. Выберите цвет шрифта.В Excel можно вставить гиперссылку для перехода на веб-страницу, открытия какого-то документа или перенаправления на другие клетки. Такие объекты используются в сложных расчётах и задачах, связанных с финансовым моделированием.
Расширенные методы поиска и удаления циклических ссылок
При работе с большими таблицами в Excel неизбежно возникает ситуация, когда ячейки содержат циклические ссылки. Такие ссылки могут вызвать ошибку вычисления и привести к некорректным результатам. В данном разделе мы рассмотрим несколько расширенных методов поиска и удаления циклических ссылок в Excel.
1. Использование функции «Циклы»
Excel предоставляет функцию «Циклы», которая позволяет искать циклические ссылки в таблице. Чтобы воспользоваться этой функцией, необходимо выполнить следующие действия:
- Выберите ячейку, в которой возможно наличие циклической ссылки;
- На панели инструментов выберите вкладку «Формулы» и нажмите кнопку «Проверить формулы»;
- В появившемся меню выберите пункт «Циклы», чтобы запустить поиск;
- Excel выделит циклическую ссылку и покажет ее в списке найденных ошибок.
После нахождения циклической ссылки можно вручную отредактировать формулу или удалить ссылку для исправления ошибки.
2. Использование функции «Проверка циклических ссылок»
Еще одним способом поиска циклических ссылок является использование функции «Проверка циклических ссылок». Эта функция позволяет автоматически найти все циклические ссылки в таблице и предоставить возможность удалить их.
Чтобы воспользоваться этой функцией, выполните следующие действия:
- На панели инструментов выберите вкладку «Формулы» и нажмите кнопку «Проверить циклические ссылки»;
- Excel автоматически просканирует таблицу и выделит все найденные циклические ссылки;
- Нажмите кнопку «Удалить ссылки», чтобы удалить все циклические ссылки из таблицы.
3. Использование VBA-скрипта
Если у вас возникает необходимость регулярно искать и удалять циклические ссылки в Excel, вы можете воспользоваться VBA-скриптом. VBA (Visual Basic for Applications) позволяет автоматизировать выполнение повторяющихся действий в Excel.
Вот пример простого VBA-скрипта для поиска и удаления циклических ссылок:
Этот скрипт перебирает все ячейки в активном листе и удаляет содержимое ячеек, содержащих циклические ссылки. Чтобы воспользоваться скриптом, следует выполнить следующие действия:
- Откройте Visual Basic Editor, нажав Alt + F11;
- Вставьте скрипт в окно кода;
- Нажмите F5, чтобы запустить скрипт.
Таким образом, вы можете использовать VBA-скрипты для автоматизации поиска и удаления циклических ссылок в Excel.
В данном разделе мы рассмотрели несколько расширенных методов поиска и удаления циклических ссылок в Excel. Используйте эти методы, чтобы обнаружить и исправить ошибки в ваших таблицах, и получите точные и надежные результаты вычислений.































