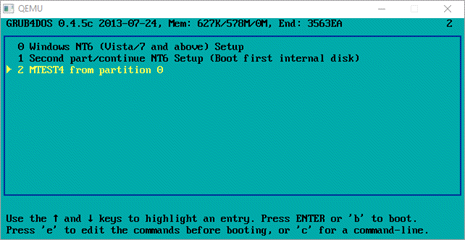Скачивание образа диска Windows 7
Мне нравятся сборки от Idimm. Но качать их с приведенного сайта никаких нервов не хватит. Поэтому качаю их с торрента. Например здесь или с любого другого торрент-трекера (найти можно поиском). То есть я захожу на сайт
idimm72.ucoz.net
и смотрю свежую сборку Windows 7. Затем ищу ее на трекерах.
Как качать с торрент-трекеров можно прочитать и посмотреть тут.
А теперь самое главное. Проверка контрольных сумм или хеша скачанного образа
Это важно делать, чтобы потом не возникало вопросов типа «Почему у меня система не устанавливается». Это необходимо чтобы мы были уверены, что скачали то, что выкладывал автор сборки. Для Windows 7 Ultimate SP1 IDimm Edition v.17.14 x86/x64
Для Windows 7 Ultimate SP1 IDimm Edition v.17.14 x86/x64
MD5 — суммы:
32-Bit:
ISO: F5F51A544E3752B60D67D87A8AC82864
RAR: FE1A0883B74027C5C21332A3E2C83AA864-Bit:
ISO: EA5FE564086214FCCF953354E40CE7C3
RAR: D2AEDB453BE924875718D3376614EE59
Если вы будете качать с торрента, то скорее всего у вас образ будет в виде ISO файла. Используйте соответствующую хеш-сумму.
Можно проверить контрольную сумму с помощью MD5 File Checker.
Жмем «Обзор…» для выбора образа. Жмем «Рассчитать» для получения контрольной суммы. Копируем сумму которую дал автор сборки, вставляем ее в соответствующее поле и жмем «Проверить«. Все, как на рисунке.
Если контрольные суммы совпали — файл не поврежден.
Можно смело создавать установочный диск Windows 7.
Как и где скачать оригинальный образ Windows 7 можно прочитать и посмотреть здесь.
Комментарии
- 2013-10-24 17:04:55.689382 — Slyderr
-
Да всё так просто а на деле у меня через Ulisted ISO инталл виндоуса жалуется на драйвер СД…
Т.е. запускается инстал но потом начинает жаловаться…Стандартными же средствами вин7 и вин 8 одновременно не получается установить. Один другого накрывает.
Так чем же легко сделать загрузочную флэху чтоб можно было в свободном полёте выбирать любой исо закаченный на неё и грузить инстал… легко обновлять и удалять образа инсталяционных дисков.
Кстати если кирен установить тоже через эту опцию ИСО то винАЕ не выдаёт меню HBCD после загрузки, приходится извращаться и вынимать необходимые утилиты прямо с Исо HBCD. Один плюс заметил, флэха работает в плээерах, а вот если бы сделали через USB-HDD — китайские автомагнитолы бы висли.
Кто-то может эти ньюансы объяснить.
Нужно заправить Флэшку в 32Гб: HBCD 15.1, WinXP, Win7(86x+64x), win8, -Soft, -Возможность проигрывания MP3 в плеере, красивый фон меню и т.д. Весь софт есть, Как правильно всё сделать, а то везде всё размазано описывают. За ранее спасибо. - 2013-11-16 14:27:09.389055 — Зубов Александр
-
Здравствуйте у меня к вам вопрос, кароч у меня есть загрузочная флешка с линуксом можно ли на неё ещё и просто носить свои файлы или записать на неё файлы восстановления с помочью утилиты Dr.Web LiveCD неповредит ли это линукс и можно ли неё пользоватся в дальнейшем? зарание спс
Daemon Tools
Если вы хотите записывать образы на флешку, то вам понадобится программа Ultra. Если достаточно CD/DVD, то можно обойтись и версией PRO.
Полностью бесплатная программа Lite не обладает дополнительными возможностями и не умеет записывать образы, а лишь эмулирует их на виртуальный дисковод.
Лично я пользуюсь версией Ultra и кстати совсем скоро вы поймете ее преимущество. Откровенно признаться, я и сам не предполагал о нем.
В верхней панели открываете «Инструменты» и выбираете «Записать на диск». Предварительно вставьте чистый CD или DVD в привод.
У меня такого, к сожалению, сейчас нет, но тысячу раз так делал и знаю, что вам останется только нажать на «Старт» и попить чай, пока загрузка не завершится. Это занимает не менее трех-пяти минут.
Если вы хотите сделать загрузочный диск на флешке, то там же, в «Инструментах» выбираете «Создать загрузочный USB».
А вот и неожиданное открытие. В мой ноутбук была вставлена Micro SD карта. Ну, вы знаете, как в телефоне. Daemon Tools предлагает мне создать загрузочный диск прямо из нее. На мой взгляд, это отличное решение. Никаких массивных флешек.
Это открытие заставило меня залезть на любимый Ali. Здесь можно купить микро карту на 128 гигабайт. Вот это малышка с богатым внутренним миром.
2 Phoenix TrustedCore Setup Utility
В своё время было популярная версией BIOS. Она была, в частности, на многих ныне старых ноутбуках Acer:

Нам нужно попасть в раздел Boot (Загрузка). Жмем три раза стрелку вправо:

Перед нами список устройств, с которых можно загрузиться. На каждом компьютере названия строчек различаются, но первые два слова всегда говорят, что это за устройство:
- IDE CD – дисковод CD/DVD
- IDE HDD – жесткий диск
- USB HDD – переносной жесткий диск
- USB KEY – флешка.
Чтобы выставить первым дисковод (строчка, начинающаяся с IDE CD), т.е. поменять приоритет загрузки, стрелками вверх/вниз выделите этот пункт, потом, нажимая F5/F6 (на некоторых версиях этого BIOS надо нажимать – или ), поставьте первым в списке. Будет примерно вот так:
 Порядок загрузки
Порядок загрузки
Чтобы сохранить сделанные настройки, жмите стрелку вправо, чтобы попасть в меню Exit (Выход), выберите пункт меню Exit Saving Changes (Выйти и сохранить изменения) и два раза подряд нажмите Enter.
Примечание: пункт меню Exit Discarding Changes (Выйти без изменений) позволяет выйти из BIOS без сохранения сделанных вами настроек.
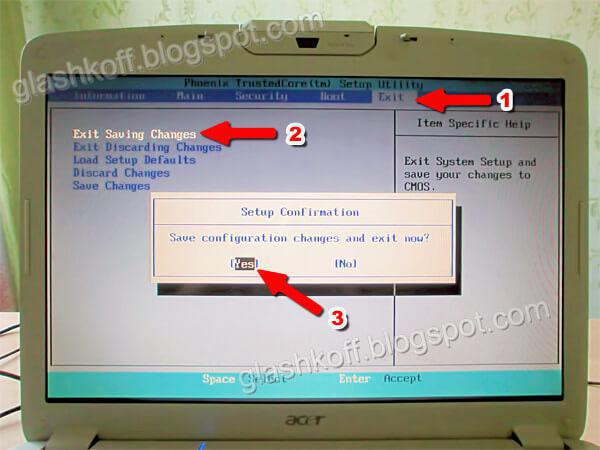
Используем специальные программы
Убедитесь, что вы являетесь администратором компьютера, так как система может потребовать соответствующий доступ. Дополнительно вам потребуется официальный образ системы Windows, который вы можете загрузить с сайта Microsoft.
Windows 7 USB DVD Download Tool
Программа предназначена для создания загрузочного USB или DVD устройства с ОС Windows 7 или 8.
1. Загрузить программу можно по адресу: microsoft.com/download.
2. Подключите в разъём USB флешку.
3. Откройте программу, в главном окне щелкните по кнопке «Browse».
4. Укажите путь, где находится загрузочный образ системы и нажмите кнопку «Next».
5. Отметьте USB устройство для записи.
6. В следующем окошке отобразится подключенное устройство, если это не произошло нужно щелкнуть по значку обновить.
7. Для начала записи образа кликаем по кнопке «Begin copying».
8. Появится уведомление, что все файлы будут удалены, если вы готовы приступить щелкните «Erase USB Device».
9. Дождитесь завершения процесса.
Media creation tool
Еще одно специальное средство от компании Microsoft, которое позволит вам как обновить существующую систему, так и создать загрузочную флешку. Для корректной работы средства нужно иметь как минимум 10Гб свободного пространства на жестком диске, и скоростной интернет, т.к. загрузочный образ будет скачиваться с серверов компании.
Существует несколько версий средства, которые вы можете загрузить для создания конкретной редакции системы Windows.
- 10 — microsoft.com/ru-ru/software-download/windows10
- 8.1 — microsoft.com/ru-ru/software-download/windows8ISO
- 7 — microsoft.com/ru-ru/software-download/windows7
Рассмотрим, как создать загрузочное USB с системой Windows 10.
1. В окне программы выберите пункт «Создать установочный носитель».
2. Выберите язык и архитектуру системы.
3. Установите переключатель в «USB устройство флэш-памяти».
4. В ветке «Съемные носители» щелкните по флешке.
5. Нажмите кнопку «Далее» для инициализации загрузки и записи образа, дождитесь завершения.
Rufus
Очень удобная программа для быстрого создания загрузочных флешек с ОС Windows, FreeDOS и другими загрузочными утилитами.
2. В разделе «Устройство» выберите флешку.
3. В разделе «Метод загрузки» можно выбрать загрузочный ISO или FreeDOS.
Rufus автоматически подберет оптимальные параметры для создания загрузочного устройства.
4. Нажмите кнопку «Старт».
5. Подтвердите действие щелкнув «ОК».
Universal USB Installer
Универсальная софтина для создания загрузчиков с Windows и Linux ОС.
2. В поле «Select a Distribution» выберите дистрибутив для установки.
3. Щелкните по кнопке «Browse» и выберите загрузочный ISO.
4. Нажмите на поле «Select the drive letter» и щелкните по USB устройству.
5. Установите галочку в чекбоксы, если нужно предварительно отформатировать устройство.
6. Кнопка «Create» запустит запись образа на флешку.
Ultra ISO
В отличие от предыдущих эта программа платная и предназначена для работы с ISO образами. Т.к. эта программа довольно популярная, я покажу как с помощью неё создается загрузочная флешка.
2. В меню «Файл» нажмите «Открыть» и выберите загрузочный ISO файл.
В окне программы появится список файлов в образе.
3. В меню «Самозагрузка» выберите «Записать образ жесткого диска».
4. Убедитесь, что в поле «Disk Drive» выбрана флешка.
5. Если есть файлы, предварительно отформатируйте устройство.
6. Кнопка «Записать» запустит процесс создания.
Balena Etcher
Balena Etcher – это новый открытый проект для создания загрузочных файлов c образов дисков ISO и IMG на USB накопитель. Программа не совсем подходит для создания образов с ОС Windows, но хорошо справляется с созданием загрузочных Linux дистрибутивов. Лично мне программа помогла создать загрузчик с Linux, который открылся на старом ПК, когда все другие загрузчики, созданные в других программах, не распознавались.
2. В главном окне нажмите на «Select Image» и выберите файл.
3. В следующем окошке отобразится USB устройство на которое будет произведена запись.
4. Кнопка «Flash» инициализирует процесс записи образа на флешку.
UNetbootin
UNetbootin — это специальная программа предназначена для создания загрузочных флешек с ОС на основе ядра Linux.
2. В поле «Дистрибутив» можно выбрать редакцию и версию Linux.
В окне программы будет показана информация о продукте и где его можно скачать.
3. После того как файл будет загружен переключитесь в «Образ диска» и укажите путь щелкнув по кнопке справа.
4. Убедитесь, что в пункте тип выбрано «Устройство USB» и правильно отмечена его буква.
5. Кнопка «ОК» инициализирует запись образа на флешку.
Загрузочная флешка с антивирусом
Проверить систему на наличие вредоносного ПО вы можете c помощью запуска антивирусной программы со съемного устройства (флеш-карты, переносного жесткого диска и т. д.), если Windows вообще перестала загружаться. Рекомендую использовать следующее ПО в качестве портативного антивируса для загрузочной флешки: Kaspersky Rescue Disk и Dr.Web LiveUSB. Эти антивирусы не раз проверены на практике и хорошо себя зарекомендовали. Перейдя по этим ссылкам вы сможете скачать приложение для записи антивируса, от Вас потребуется лишь флешка объемом не менее 512 Мб. Если вы хотите загрузить с флешки или USB HDD какой-то другой антивирус или программу-сканер, имея ISO образ то используйте UNetBootin.
Можно ли сделать с помощью программы
Одной из ключевых возможностей программы как раз и является создание загрузочных дисков для ОС. И судя по отзывам пользователей утилита прекрасно справляется с поставленными задачами. Дистрибутив UltraISO можно скачать с официального сайта разработчика: ultraiso.com/download.html.
Программа платная, но для ознакомления с функционалом разработчик предлагает бесплатную триальную версию. Утилита получила полноценную русскоязычную локализацию.
Пошаговые действия
Рассмотрим самый распространённый сценарий, подходящий под все операционные системы. Для этого нам понадобится установленная программа UltraISO, флеш-накопитель и образ ОС. Последний можно скачать с официального сайта Microsoft: microsoft.com/ru-ru/software-download/windows10.
Создание и запись загрузочного диска на флешку:
- Запускаем UltraISO от лица администратора.
- В верхнем меню кликаем на «Файл» -> «Открыть».
- В диалоговом окне выбираем файл образа операционной системы.
- В верхнем меню кликаем по «Самозагрузка» -> «Записать образ диска».
- В строчке Disk Drive («Привод») выбираем флеш-накопитель, куда будет записан образ.
- Жмём на кнопку «Форматировать».
- В диалоговом окне выбираем тип файловой системы FAT32.
- Кликаем по кнопке «Начать» и по окончании процедуры форматирования закрываем окно.
- В строчке «Метод записи» выставляем USB-HDD+ из выпадающего списка.
- В разделе Boot Partition выбираем значение «Нет».
- Жмём на кнопку «Записать» и соглашаемся с предупреждением об удалении данных с флешки.
- По окончанию процедуры (от 5 до 30 минут) всплывёт системное сообщение.
В момент создания загрузочного диска нельзя подключать другие накопители к USB-портам, иначе произойдёт сбой. Также стоит проследить, чтобы во время процедуры компьютер не ушёл в спящий режим.
Особенности для Windows 7
С января 2020 года компания Microsoft прекратила официальную поддержку ОС Windows 7. Поэтому достать оригинальный или хотя бы модифицированный образ достаточно сложно. Как правило, в распоряжении пользователя оказывается набор установочных файлов и папок, то есть распакованный iso-образ.
Создание образа и загрузочного диска:
- Запускаем UltraISO от лица администратора.
- Открываем пункт меню «Файл».
- Переходим в подпункт «Новый» -> «Образ Bootable».
- Выбираем файл bootfix.bin в папке boot.
- В нижней части рабочей зоны появится список файлов.
- Выделяем их все (Ctrl+A) и с помощью мыши перетаскиваем в верхнюю пустующую часть рабочей зоны.
- Открываем в меню пункт «Самозагрузка» и кликаем по «Записать образ».
- В строчке Disk Drive выбираем флеш-накопитель. Область «Файл» должна пустовать.
- В качестве метода записи указываем USB-HDD+.
- Кликаем по кнопке «Записать» и дожидаемся окончания процедуры.
При создании образа необходимо следить за индикатором свободного пространства, который расположен в верхнем правом углу рабочей зоны. Если он горит красным, то на флеш-накопителе недостаточно места для копирования файлов. Придётся разбивать образ на 2 флешки, либо искать набор ОС меньшего объёма.
Windows XP
Система уже давно не имеет официальной поддержки и плюс ко всему крайне привередлива к загрузке с флеш-накопителей. Практически единственным вариантом остаётся обычный компакт-диск объёмом 700 Мб. При этом сама Windows XP в стоковом виде занимает порядка 350 Мб.
Здесь также может быть два вышеописанных сценария: в распоряжении пользователя либо образ iso, либо набор системных файлов. В первом случае изменения коснутся пункта 5 и 7. В строчке Disk Drive выбираем не флеш-накопитель, а физический CD-привод. В разделе «Метод записи» выставляем не USB-HDD+, а Disk-at-Once из выпадающего списка. Во втором случае необходимо проделать аналогичные действия для пунктов 8 и 9.
При создании образа для Windows XP могут возникнуть проблемы с записью системных файлов. Имеет смысл взять на вооружение другую программу – WinSetupFromUSB. Соответственно вместо CD-диска использовать флешку. Также иногда помогает откат даты в БИОС на 10 лет назад.
Дополнительная информация
Некоторые дополнительные сведения, которые могут быть полезны в контексте создания загрузочной флешки Windows 10:
- Загрузиться с флешки проще всего, используя Boot Menu, а не изменяя параметры загрузки в БИОС или UEFI. Если в меню загрузки накопитель отображается 2 раза — с пометкой UEFI (или EFI) и без неё, для установки на GPT диск выбирайте с пометкой, для установки на MBR — без пометки.
- В последнее время получил несколько комментариев о том, что при использовании внешнего USB диска (HDD) для создания загрузочного накопителя, он приобретает файловую систему FAT32 и его объем меняется: в данной ситуации, после того, как файлы установки на диске больше не нужны, нажмите клавиши Win+R, введите diskmgmt.msc и в управлении дисками удалите все разделы с этого накопителя, после чего отформатируйте его с нужной вам файловой системой. Либо используйте инструкцию: Как удалить разделы на флешке.
- Установку с флешки можно произвести не только загрузившись с неё в БИОС, но и запустив файл setup.exe с накопителя: единственное условие в данном случае — разрядность устанавливаемой системы должна совпадать с устанавливаемой (а на компьютере должна быть установлена система не старше Windows 7). Если же вам нужно поменять 32-бит на 64-бит, то установку следует производить как описано в материале Установка Windows 10 с флешки.
- После работы официальной утилиты Майкрософт для создания установочного USB на диске могут остаться папки ESD и Windows.BT, их можно удалить.
По сути, для того, чтобы сделать установочную флешку Windows 10 подходят все способы, которые работают для Windows 8.1, в том числе через командную строку, многочисленные программы для создания загрузочной флешки. Так что, если вам не хватило описанных выше вариантов, вы можете смело использовать любой другой для предыдущей версии ОС.
3 AwardBIOS CMOS Setup Utility
Главное меню этого БИОС выглядит вот так:
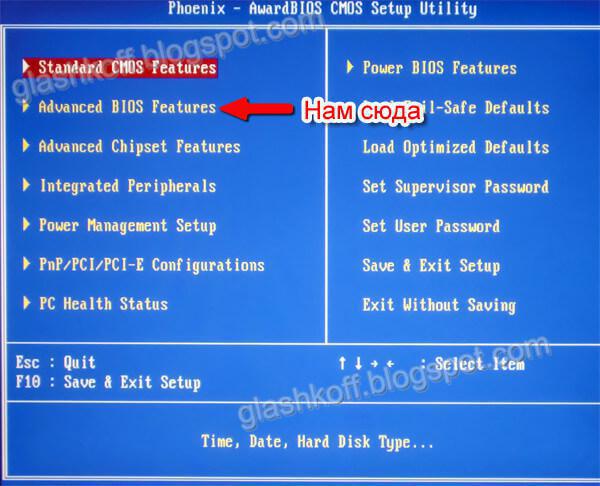
Чтобы изменить порядок загрузки на AWARD BIOS, заходим в меню Advanced BIOS Features:
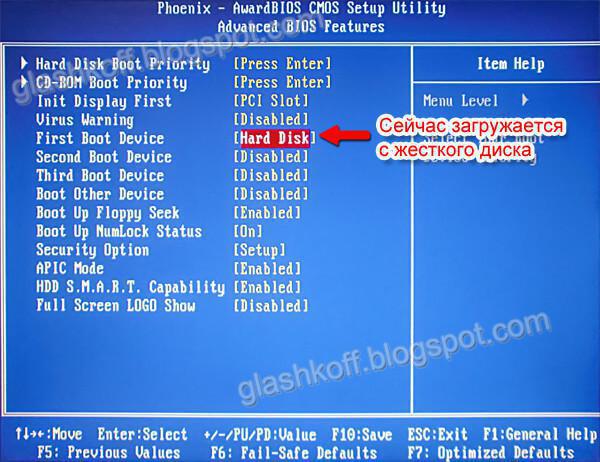
Выбираем пункт меню First Boot Device (Первое загрузочное устройство), жмем Enter и ставим точку напротив CDROM (Removable, если нужно загружаться с флешки или переносного жесткого диска):
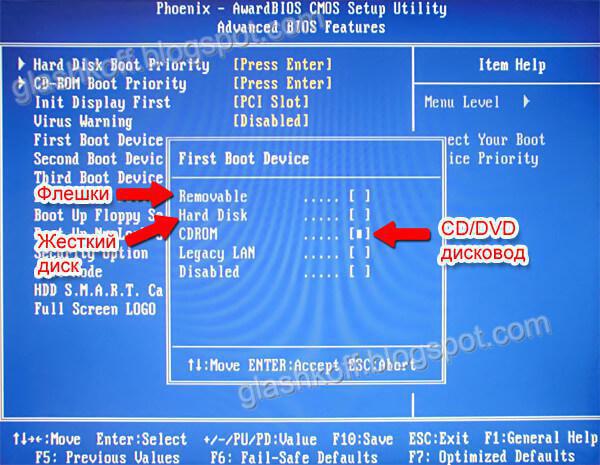
Нажимаем Enter, возвращаемся на предыдущую страницу настроек, заходим в Second Boot Device (Второе загрузочное устройство) и там выставляем Hard Disk – это позволит вашему компьютеру нормально загружаться при вытащенном DVD диске или флешке.
Далее жмем Esc, попадаем в самое главное меню, выбираем пункт Save & Exit Setup (Сохранить и выйти):
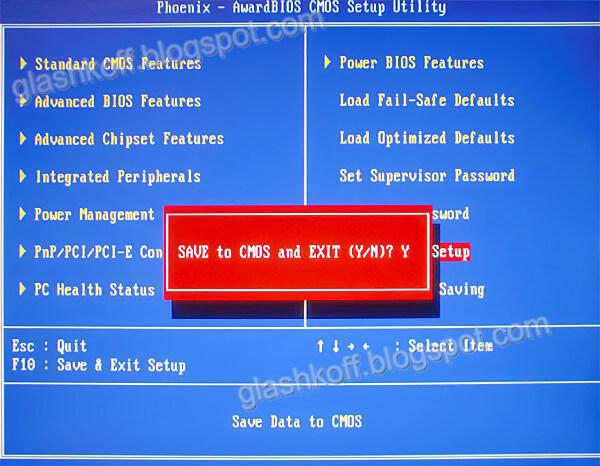
Нажимаем на клавиатуре Y, затем Enter – настройки сохранятся, компьютер перезагрузится.
Как сделать загрузочную флешку, используя образ диска
Этот способ определённо можно назвать самым распространённым, вне зависимости от того, каковы ваши намерения – переустановить операционную систему из-за нестабильной работы, заменить морально устаревшую версию Windows на более подходящий вариант, или установить ОС на новый компьютер или жёсткий диск. Программа является кроссплатформенной, то есть имеются ей варианты, предназначенные для работы с другими операционными системами.
Используя эту утилиту, вы сможете создать загрузочную флешку, которую можно использовать неограниченное количество раз для инсталляции Windows на любое количество компьютеров. При условии, что BIOS допускает загрузку с этого типа носителей.
Итак, рассмотрим алгоритм, как записать Windows на флешку с помощью UltraISO.
Разумеется, нам понадобится сам портативный носитель, программа UltraISO, а также ОС Windows нужной версии и конфигурации (в виде образа, то есть одного файла, имеющего расширение ISO).
ВАЖНО. Перед выполнением данной процедуры убедитесь, что на флешке отсутствуют важные для вас файлы – вся информация, которая присутствует на носителе, будет безвозвратно удалена.. Приводим пошаговую инструкцию, как записать на флешку образ Windows утилитой UltraISO:
Приводим пошаговую инструкцию, как записать на флешку образ Windows утилитой UltraISO:
- запускаем программу;
- в главном меню выбираем опцию «Файл», в подменю – пункт «Открыть»;
- указываем каталог, в котором содержится образ ОС (напоминаем, это файл с расширением ISO, представляющий собой архив);
- появится в новом окне перечень содержимого образа в том виде, в котором он будет записан на флешку, то есть в разархивированном. Содержимое этого каталога нас в принципе не должно интересовать, поэтому идём дальше;
- возвращаемся в главное меню UltraISO и выбираем вкладку «Самозагрузка»;
- здесь нас интересует опция «Запись образа жёсткого диска» (отметим, что утилита присутствует на рынке достаточно давно, вышло немало версий программы, интерфейс у которых может различаться, как и названия кнопок, но общий смысл ваших действий будет аналогичным);
- теперь необходимо указать имя носителя (флешки), на который будет производиться запись установочных файлов (в поле Disk Drive). Желательно здесь же указать, что вы хотите отформатировать флешку перед записью, хотя это и не обязательно – утилита всё равно удалит всё, что имеется на носителе;
- метод записи (USB-HDD+) оставляем неизменным и жмём кнопку «Записать»;
- утилита предупредит, что все данные, имеющиеся на флешке, будут удалены. Соглашаемся, нажав ОК;
- начнётся процесс записи, вам следует дождаться его окончания. Примерная длительность – несколько минут, в зависимости от размера образа.
Не забудьте перед установкой Windows поменять в BIOS порядок загрузки. Эту же операцию можно выполнить через вызов меню загрузки.
Разработчик утилиты – компания EZB Systems, скачать программу с официального сайта разработчика можно здесь.
Пожертвования
Поскольку постоянно задаются вопросы о пожертвованиях, поясняю, что на странице нет кнопки пожертвовать.
Причина отсутствия возможности пожертвовать заключается в том, что, по моему мнению, пожертвования не помогают в разработке программного обеспечения, а только вызывают чувство вины у пользователей, которые не пожертвовали.
Если вы все же настаиваете, то всегда можете сделать пожертвование в Free Software Foundation, так как именно благодаря FSF является возможным создание Rufus.
В любом случае, я хочу вам сказать спасибо за вашу постоянную поддержку и энтузиазм, связанные с этой небольшой программой: для меня это очень важно!
Пожалуйста, продолжайте пользоваться Rufus безвозмездно, без каких-либо пожертвований – вы ничего не должны!
Способ 4: ImgBurn
ImageBurn – простой инструмент, позволяющий создавать ISO-образы дисков и загрузочных USB-накопителей.
- Выберите опцию «Create image file from files/folders».
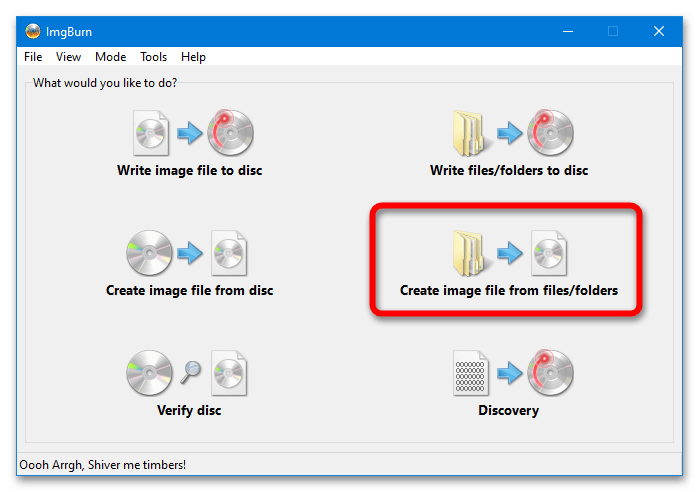
Кликните по кнопке «Browse for a folder», укажите флешку.
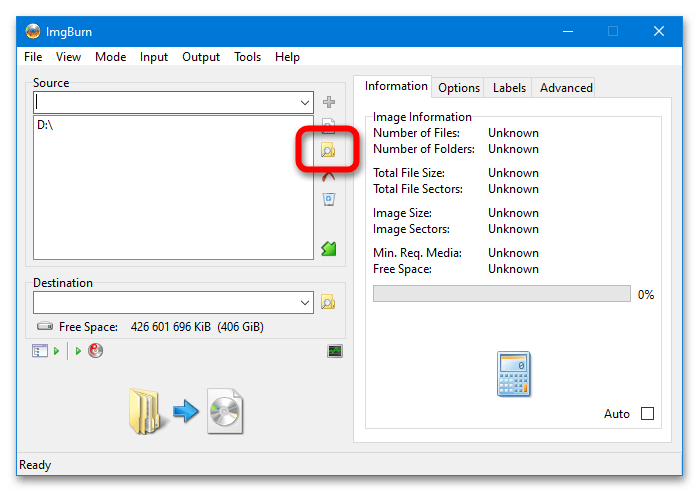
Перейдите в раздел «Advanced» и откройте вкладку «Bootable Disk». В графе «Extract Boot Image» выберите флешку, кликните по иконке сохранения и укажите любое удобное место. Программа извлечёт загрузочную запись.
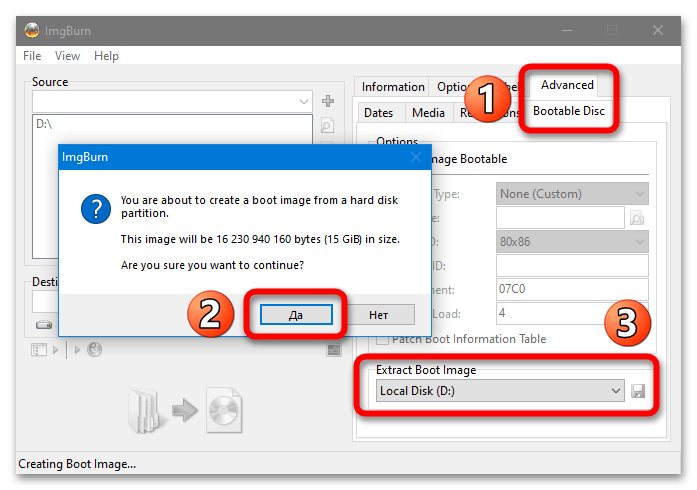
Активируйте функцию «Make Image Bootable», укажите путь к созданному в предыдущем пункте файлу в строке «Boot Image». Нажмите на кнопку для запуска процесса создания загрузочного образа с флешки.
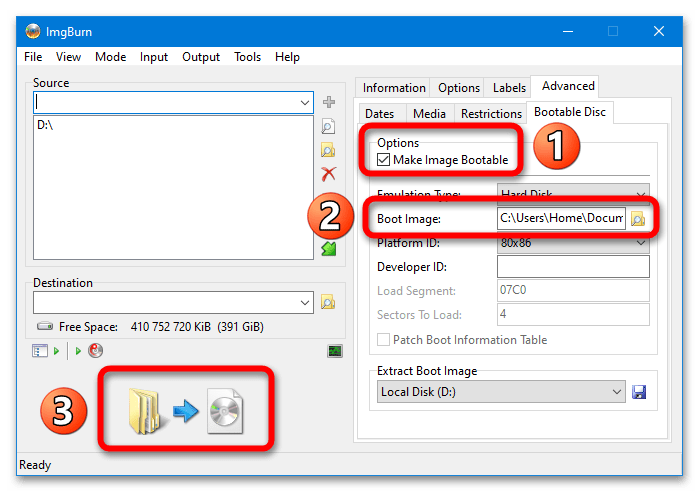
Если ImgBurn предложит воспользоваться созданной загрузочной записью, нужно согласиться – 4-й пункт выполнится автоматически.
Опишите, что у вас не получилось. Наши специалисты постараются ответить максимально быстро.
Как создать мультизагрузочную флешку
В этом разделе я покажу пару программ, с помощью которых можно создать загрузочную флешку с возможностью выбора ОС и программ. Такой USB реаниматор пригодится вам на все случаи жизни.
WinSetupFromUSB
WinSetupFromUSB — это многофункциональная программа, которая позволит сделать мультизагрузочную флешку с несколькими ОС и дополнительно подключить загрузочные образы программ.
2. Извлеките загруженный архив и запустите:
- WinSetupFromUSB для 32 битной ОС.
- WinSetupFromUSB_x64 для 64 битной ОС.

3. Установите галочку в чекбокс «Auto format it with FBinst», опция автоматически настроит нужные настройки для превращения флешки в загрузочную.
4. Поставьте галочки в пункты с ОС и программами, которые нужно добавить, нажмите на кнопки с «тремя точками» для добавления образов.
5. Галочка «Test in QEMU» покажет, как будет выглядеть загрузчик в BOOT меню на компьютере.
6. Для запуска щелкните на кнопку «GO» и подтвердите действие кнопкой «ОК».
После завершения, примерно так будет выглядеть загрузочное меню на флешке.
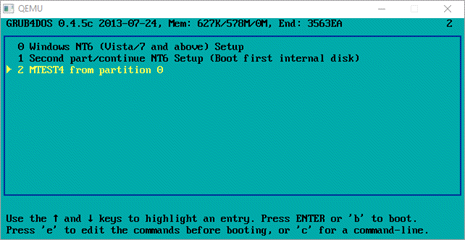
Easy2Boot
Easy2Boot – это программа, которая в автоматическом режиме создаст нужные загрузочные разделы на USB устройстве, вам останется просто добавить в нужные папки образы. В дальнейшем вы без помощи программы сможете удалять и добавлять новые загрузочные ОС и программы.
2. В главном окне выберите язык и щелкните по кнопке «Make E2B Drive».
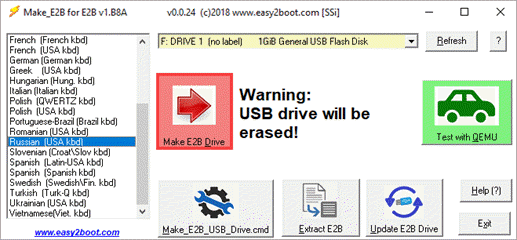
3. Откроется предупреждение, все данные будут уничтожены, если вы готовы приступить, жмем «ОК».
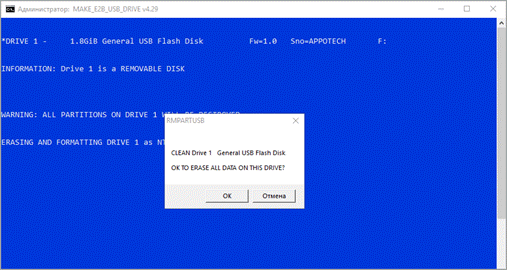
4. Процесс может занять какое-то время, после завершения вы увидите сообщение «Finished – ALL OK», нажмите «Enter» для выхода.
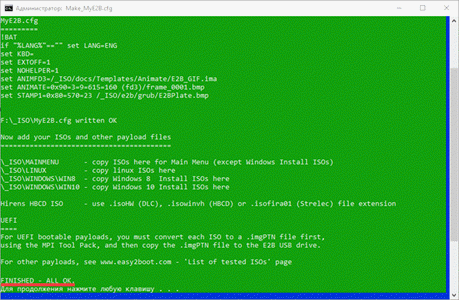
5. Войдите в директорию флешки и откройте папку «_ISO».
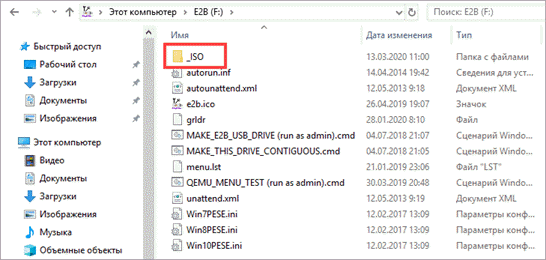
В папке будет документ «ReadMe_where_to_put_files», в нём будет информация, как и куда нужно поместить образы.
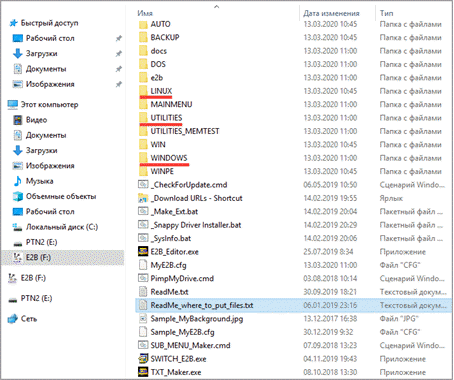
Если вкратце в папку «Windows» копируются образы Windows, в папку «Linux» образы Linux, в папку «Utilities» копируются загрузочные утилиты и т.д.
6. Для проверки работоспособности созданного меню, нажмите на кнопку «Test with QEMU» в главном меню программы.
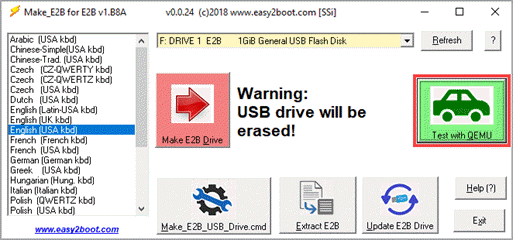
Вот примерно так будет выглядеть меню загрузки.
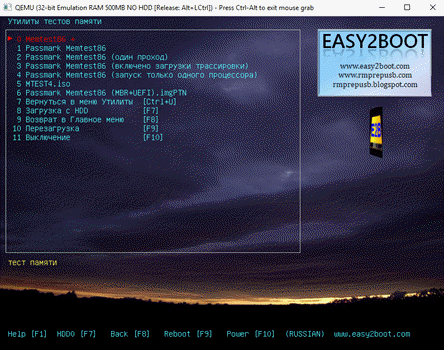
На заметку. Программа делит флешку на два раздела: служебный для загрузки и обычный для хранения файлов. Для возврата её в исходное состояние войдите в программу «DISKPART», и поочередно выполните все команды, как мы это делали в разделе «Используем встроенные инструменты Windows».
Подготовка винчестера
Самый первый шаг в таких случаях, убедиться, что на диске нет важной информации. Скопируйте все его содержимое в другое место и сохраните, чтобы потом не жалеть об утраченном
Настройку жесткого диска будем проводить на операционной системе Windows 8.1. Но если вы пользуетесь более старыми версиями этой ОС, то ничего страшного — разница не большая и все делается примерно так же. Интересная фишка состоит в том, что на загрузочном винчестере может одновременно быть Windows и отдельно файлы для других, своих нужд. Это достигается созданием нескольких разделов на нем.
1. Подключите к ПК внешний диск и откройте Управление дисками
Сделайте клик правой кнопочкой мышки по меню «Пуск» и выберите «Управление дисками».
На более старых версиях Windows нужно попасть в «Управление компьютером». Для этого откройте «Панель управления», через меню «Пуск». Дальше откройте раздел «Администрирования» и раскройте «Управление компьютером». После этого нужно будет развернуть вкладку «Запоминающих устройств». На ней открываем «Управление дисками».
2. Выбираем внешний диск
Дальше необходимо, в табличке среди дисков, найти свой винчестер и выделить его. Постарайтесь не ошибиться диском, будет очень обидно, если случайно отформатируете не тот, да еще и с ценными данными.
У нас это «Диск 1».
3. Удаляем все разделы на диске
Делаете щелчок правой кнопкой мышки по каждому разделу и выбираете «Удалить том».
Таким образом должны быть удалены все разделы, на этом диске.
4. Разбиваем диск на разделы
Теперь делаем наоборот — создаем разделы. Нам понадобится создать один раздел непосредственно для установочной ОС, а второй будет для других нужд. Делаем щелчок правой кнопочкой по не распределенному полю, для этого диска и в открывшемся контекстном меню нажимаем на Создание простого тома.
5. Создаем новый том
Тут же появится специальный мастер, для создания простых томов. Укажите объем для данного тома равным 4404 мегабайта. Нажмите «Далее».
Можно указать букву диска, или оставить как есть. Опять нажимаем «Далее».
Выбираем форматирование этого тома в файловую систему FAT32. И снова нажмите «Далее», а потом нажимаете «Готово».
6. Делаем раздел активным
Кликните правой кнопкой по разделу и выберите «Сделать активным».
Подтвердите свои действия кнопкой «Да». Теперь мы можем наблюдать такую картинку.
Точно так же сделайте и с оставшемся разделом на диске. В этом случае, его не нужно будет делать активным.
Запись образа на диск или флешку
Запись образа на флешку в Ультра Исо
Чтобы записать Винду на флешку, требуется придерживаться этого алгоритма. Сначала выполним привычные и ожидаемые действия: выполнить запуск приложения и вставить флешку в порт.
Запись ISO на USB требуется проводить с правами администратора, чтобы не возникло проблем. Итак, выполните следующие шаги:
- После того, как все запустится, стоит нажать на раздел «открыть файл», после чего заняться поиском нужного для записи образа.
- Следующим шагом станет выбор метода записи: «Самостоятельной загрузки», а затем кликнуть по кнопке «Записать образ диска».
- На этом этапе следует убедиться, что все параметры отмечены и соответствуют всем требуемым настройкам.
- Если носитель не отформатирован, то требуется нажать на меню «Форматировать», после чего выбирать тип FAT32. Если все было проделано заранее, то стоит открыть ISO, а затем «Записать», согласившись на лицензионное соглашение.
- Через несколько минут автозагрузочная флешка будет создана, а вы сможете продолжить работу с образом.
Если все действия были правильно выполнены, то в имени флешки будет стоять название образа. Так можно написать все что угодно, даже Windows 7 64 бит или популярную игру.
Как записать образ на диск
- Вставьте в дисковод требуемый для записи диск, а затем открыть portable ISO reader.
- Добавьте образ в утилиту, перетащив нужный файл на рабочую поверхность. Либо войдите в меню приложения, после чего зайдите в раздел «Файл», а затем через «Открыть» выберите необходимый. Когда появится всплывающее окно, нажмите на нужный материал.
- Когда образ будет добавлен в программное обеспечение, стоит начать прожиг. Для этого зайдите в раздел «Инструменты», после чего перейдите к пункту «Записать СД».
- Как только появится новое окно, сможете увидеть несколько параметров, необходимых для чтения ISO:
- Привод. Если в устройстве имеется несколько подключенных приводов, стоит отметить нужный для записи.
- Скорость записывания. Сначала устанавливается максимальная скорость, но лучше всего для прекрасной работы выставить более низкий параметр.
- Метод записи. Лучше всего здесь ничего не трогать.
- Файл образа. В этом месте указывается месторасположение файла, требуемого для записи.
- Если осуществляете запись на перезаписываемый диск, то предварительно его нужно очистить. Для этого следует нажать на специальную кнопку.
- Когда все готово, следует начать прожиг, нажимая «Записать».
Процесс завершится через несколько минут, после чего выскочит оповещение об окончании.
Преимущества флешки перед DVD диском
Обычно, дистрибутив с операционной системой записывают на оптический DVD диск. Но, хранить образ с операционной системой на таком диске, проблематично, из-за того, что такой оптический диск DVD подвержен механическим повреждениям. Всего лишь одна царапина может привести оптический диск в неисправное состояние.
Выходом из этой ситуации будет использование загрузочной флешки, с записанным на ней образом операционной системы Windows. Установка операционной системы Windows с USB флеш накопителя ничем не отличается от процесса установки операционной системы с DVD диска.
Флешка, с записанной на ней операционной системой, более защищена от механических повреждений, чем DVD диск. Кроме того, она имеет значительно меньший физический размер, и более легко может быть перемещена, не опасаясь при этом механических повреждений.
Создать загрузочную флешку можно с помощью программы UltraISO, которая предназначена для работы с образами дисков.
Программа UltraISO является платной, но она имеет пробный период бесплатного использования. Вы можете использовать бесплатную версию программы UltraISO с ограничением размера файла образа в 300 МБ. Найти решение этой проблемы вы можете в Интернете, там вы можете найти и переносные (portable) версии программы UltraISO.
WinSetupFromUSB для создания мультизагрузочной флешки
WinSetupFromUSB — одни из моих любимых программ для целей записи загрузочных и мультизагрузочных USB. Ее можно использовать и для Windows 10, причем с помощью программы вы можете создать одну флешку с разными образами Windows 10.
Процесс (в базовом варианте, без учета нюансов) будет состоять из выбора USB накопителя, установки отметки «Autoformat it with FBinst» (в случае если образ не добавляется к уже имеющимся на флешке), указания пути к ISO образу Windows 10 (в поле для Windows Vista, 7, 8, 10) и нажатия кнопки «Go». Для детальной информации: Инструкция и видео по использованию WinSetupFromUSB.
Программа для создания ISO образов ImgBurn
ImgBurn служит для записи образов диска на носители CD/DVD/Blu-ray (и даже HD-DVD). Программа, казалось бы, простая, но скрывает расширенные возможности по работе с образами. Интуитивно понятный интерфейс и множество функций и вариантов настройки — это основные преимущества инструмента ImgBurn.
ImgBurn — это не только программа для записи готовых образов ISO дисков, но также для их создания, как с физических дисков, находящихся в носителе, как и из папок/файлов, находящихся на жестком диске. Тоже нет проблем с обжигом других, обычных данных.
С помощью приложения можно создать загрузочный CD (или DVD), т. е. диск, который может выполняться на компьютере сразу после загрузки с него операционной системы. Еще одной полезной функцией является, кроме записи, также удаление содержимого перезаписываемого носителя.
Как создать образ диска ISO в программе Free ISO Creator
В завершение обзора, хотелось бы упомянуть программу Free ISO Creator. Данный инструмент подойдет для нетребовательных пользователей компьютера, поскольку предлагает ограниченный набор функций для создания образов дисков ISO. В отличие от «массивных» аналогов, программа Free ISO Creator выполняет только одну функцию – создает ISO образ из выбранных файлов, папок или дисков. Интерфейс программы до смешного простой – выбираем папку или указываем путь к диску, указываем метку и место сохранения снимка.
Радует тот факт, что программа не создает ограничений на размер выходного ISO файла. Вы не найдете тут таблоид с множеством настроек и параметров. Да и записать информацию на носитель тоже не получится.
Подводя итоги
Как и мастерство моряка проявляется только в бурю, так и возможности рассматриваемых в этой статье программ, и подобных им, проявляются только в конкретных ситуациях, например, при создании образа ISO защищенных дисков. Производители компьютерных игр сразу поняли, какую опасность для их бизнеса могут создать рассматриваемые программы. И правда, если в игру можно играть только при вставленном носителе, а вас сосед тоже хочет ощутить себя героем виртуального мира, то всегда можно создать ISO образ диска, смонтировать его на виртуальный привод и благополучно покорять вершины Альп.
Но, на другой стороне фронта тоже не дураки. Прожаренные программисты научились создавать диск со специальной защитой, невидимой смертному глазу, и даже после создания ISO образа такого диска, игра упорно не хочет работать. Для решения подобной ситуации, больше всего преуспел Alcohol и DeamonTools, которые, как бы умеют обмануть систему.
Однако, современная тенденция игр такова, что кроме наличия в дисководе диска, ещё нужно подключение к интернету. При таких условиях, немного сложно обмануть систему, но, думаю, и на такую задачу найдутся решения.
Лично я не являюсь прожжённым геймером, и подобные проблемы мирового масштаба меня не затрагивают.
Лично мне, больше всего понравилась рассматриваемая программа UltraISO, поскольку она позволяет редактировать уже готовые ISO образы. Хотя раньше, я активно использовал Alcohol 120%.
К сожалению, я не нашел одной функции, которая была бы очень полезной – создание образа флешки. Нет, образ из флешки создать можно, надо просто добавить в список её содержимое. Просто хотелось бы провести манипуляции как с диском – просто выбрать вставленную флешку и приступить к созданию её образа, без необходимости добавления содержимого.
Выводы статьи
Программа UltraISO позволит записать Windows на флешку для установки операционной системы на компьютер. Иметь загрузочную флешку необходимо, потому что, от внезапных отказов операционной системы или оборудования не застрахован никто. Поэтому образ операционной системы нужен для того, чтобы вы могли им воспользоваться при возникновении непредвиденных обстоятельств.
Создание загрузочной флешки в UltraISO (видео)
Похожие публикации:
- Создание загрузочной флешки в Windows 7 USB/DVD Download Tools
- Unlocker для удаления неудаляемых файлов
- Создаем загрузочную флешку с помощью программы WinToFlash
- Как создать виртуальный привод в UltraISO
- Создание загрузочной флешки в WinSetupFromUSB