Как обычно делают содержание работы
Способы, которыми обычно пользуются все, кто выполняет подобные работы, незначительно отличаются друг от друга. Вот несколько простых приемов составления оглавления письменной работы:
- На отдельной странице пишется «Оглавление» или «Содержание». Затем с новой строки вписывается название первого раздела работы либо «Введение». Номер страницы вписывается в конце строки и отделяется от названия раздела кнопкой «Пробел» или «Tab». Если между главой и страницей необходимо поставить точки, несколько раз нажимают на клавишу точки. После этого с новой строки вводят название подраздела или следующего раздела и т.д.
Такой способ имеет один недостаток: номера страниц в этом случае располагаются не ровным столбиком, а вразнобой. Конечно, такое содержание выглядит неаккуратно.
- Такого недостатка лишен следующий способ составления оглавления. При котором названия глав или подглав (разделов и подразделов) вписываются в таблицу, состоящую из двух столбцов. Название каждого раздела вписывается в отдельную строку первого столбика, а номер страницы в соответствующую строку второй колонки.
Содержание, составленное таким способом, выглядит значительно более привлекательно и может быть оформлено либо в виде обычной таблицы, либо границы этой таблицы делают невидимыми.
Но что же предлагает пользователям текстовый редактор Word? Поскольку в Ворде автоматизирован даже такой процесс как создание списка литературы, может быть и для составления содержания имеется удобный инструмент.
Для чего нужно содержание
Некоторые делают обычную таблицу, в которой вручную проставляют все заголовки и подзаголовки. Кроме этого, пронумеровать такое содержание очень сложно, поскольку при малейшем редактировании всё будет сдвигаться вниз, а данный объект будет статичен. Всё придется переделывать заново и искать изменения. Это очень долго и сложно. Более того, некоторые по незнанию начинают проставлять многоточие вручную.
Намного проще и удобнее выбрать автоматический режим. В этом случае составление оглавления будет занимать несколько секунд, поскольку для того чтобы создать такой элемент, достаточно сделать несколько кликов. Рассмотрим этот процесс более внимательно. Первым делом откроем документ, в котором много различных глав и для удобной навигации нужно настроить интерактивный список контента.
Как написать содержание в ворде (Microsoft Word)
Программа Microsoft Word помогает автоматически создавать содержание (оглавление) курсовой на основе заголовков его разделов и подразделов. Приступим непосредственно к тому, каким образом это можно сделать, для примера возьмем любой документ, включающего в себя два раздела и несколько подразделов.
Они направляются в Министерство государственных финансов — Центральную группу по гармонизации систем финансового управления и контроля в установленные им сроки, за ежеквартальную и годовую финансовую отчетность, предусмотренную законом. Делегированные контролеры должны составлять ежемесячные отчеты о текущем статусе принятых обязательств, выданных визах и о состоянии намерений и отказе в визах, консультативных заключениях, а также о других вопросах, касающихся проведения финансовых операций, которые они направляют Главному финансовому контролеру, 8 и 9 к настоящим методологическим нормам.
1.Приступая к процессу создания оглавления вначале нужно выделить при помощи стилей заголовки разделов и подразделов. Выбираем в главном меню вкладку Главная, далее на ленте в группе Стили кликаем по значку в красном квадратике, расположенному в правом нижнем углу как показано на рисунке.
2 Первоначально выделяем по очереди (как на рисунке) каждый из разделов и выбираем список доступных стилей в открывшемся окне по наименованию избранного стиля (например, Заголовок 2). Далее данным заголовкам присваивается стиль Заголовок 2. Потом подобным образом присваиваем всем подзаголовкам стиль Заголовок 3 и т.п.
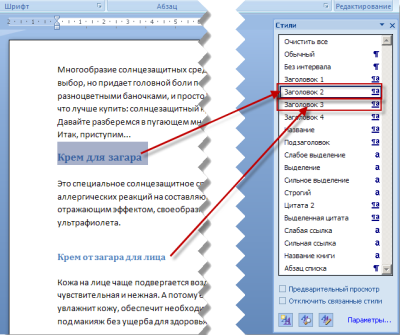
3. В то место документа устанавливаем курсор, где соответственно размещается оглавление. выбираем вкладку «Ссылки» в главном меню, далее на ленте в группе Оглавление кликаем по пункту Оглавление.
4 Из вываливающегося списка с перечнем типов оглавлений выбираем, например, «Автособираемое оглавление 1».
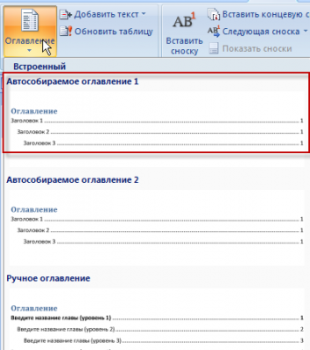
5 В итоге, в заданное место вставляется его оглавление, сформированное на основе разделов и подразделов.
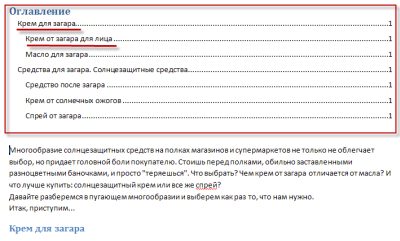
На видео показано, как сделать автоматическое содержание (оглавление) в Ворде 2003, 2007, 2010, 2016
Возможно, будет полезно почитать:
- Выбираем лучший утюжок для волос ;
- Воротник шанца для новорожденных Шина шанца для новорожденных как правильно надевать ;
- Как рисовать акриловыми красками на ногтях ;
- Через сколько будет новый год Сколько дней осталось до празднование нового года ;
- План-конспект урока по русскому языку (1 класс) на тему: Письмо строчной буквы «ж III ;
- Камея и ее история Гемма с углубленным изображением 7 ;
- Обработки разреза рукава фигурной планкой ;
- Костюм со съёмной баской крючком Описание вязания топа ;
6 применимых способа сделать содержание в Word
Здравствуйте, несказанно рад видеть вас на моем блоге. На связи Федор Лыков. Сегодня я вам расскажу, как в ворде сделать содержание.
Эта тема также проста как научиться удалять страницу или заниматься установкой самого ворда. Вопрос актуален, курсовые работы и дипломы не дремлют, поэтому я решил вам помочь, друзья. Начнем!
Что такое содержание и зачем оно нужно?
Взглянув на оглавление, знаешь, что есть и чего ждать. Однако в свое время крутую и полезную вещь придумали. Спасибо им.
Оглавление в Ворде с точками с помощью «Tab»
Этот способ работает во всех версиях редактора 2003, 2007, 2010, 2013, 2016 и 2019.
Выполняется это таким образом:
Поставить точки можно сколько душе угодно, тыча на кнопку. А потом все действия заново повторять, пока заголовочки не закончатся.
Этот прием выглядит в виде таблицы, или применяют невидимые границы. Весьма хорош собой:
Вставляем оглавление
Создать содержание можно в двух видах:
В первом случае мы вынуждены самостоятельно проделать ряд действий, таких как добавить названия разделов и заголовков, а также пронумеровать странички. А во втором случае гораздо легче обстоят дела. Вариант этот уместен, если у вас в документе текст разбит на разделы с участием заголовков.
В любом случае, ребят выбор за вами. Повторяйте за мной и у вас все получится.
Как я уже сказал этот способ сложнее, ну как говорится танки грязи не боятся, так что поперли.
Делаем автоматическое оглавление в Word 2010
Выбираем стиль
Итак, что нам нужно, чтобы составить автоматическое содержание? Конечно же, надо каждому заголовочку глав и подглав поставить уровень заголовка. Прекрасный вариант это выполнить при помощи стиля заголовков. Соблюдаем субординацию, то есть если для заголовков был выбран стиль «Заголовок 1», значит, для следующего выбирайте стиль «Заголовок 2» и так продолжаем до конца.
Для того чтобы использовать стиль нужно выделить последний заголовок. Затем нажать на стиль, который понравился. Как я показываю ниже:
Добавляем оглавление в документ
Теперь, наконец, то мы добавляем содержание в документ, для этого нужно проделать ряд действий:
Я покажу ниже, как это выглядит:
Если у вас присутствует цель совершить оглавление на другом листе, то сделайте до и после него разрывы. Разрыв поставить проще пареной репы, наводим курсор перед оглавлением. Берем, нажимаем «Вставка», затем «Разрыв страницы».
После перемещаем курсор в конец странички и делаем то же самое. В содержании все наши заголовочки будут точно такие же, как и в тексте.
Как видите, создать содержание оказалось очень легко. Как это работает? После того, как мы отредактировали заголовки в тексте, они автоматически изменятся в содержании. Вот мы и разобрали ответ на наш вопрос: как в ворде сделать содержание в автоматическом режиме.
Если мы внесли, какие либо изменения в наше содержание, то его нужно обновить.
Повторяйте за мной:
Переход по ссылки в содержание
Значительный плюс автособираемого оглавления выражен в возможности быстро переходить на востребованную часть текста. Приступим:
Готово! Дело сделано.
Как создать ровное содержание в Ворде
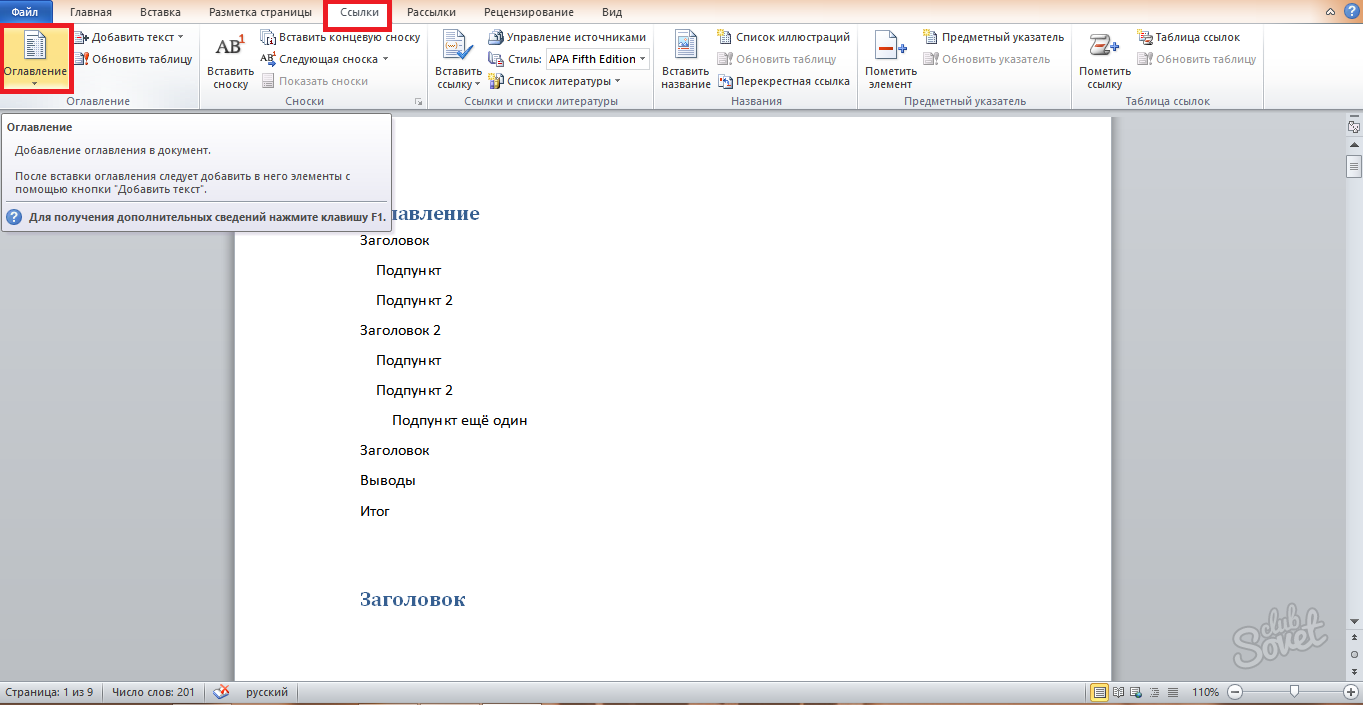
Получив внутреннее решение, выданное главой государственного органа, лицо, назначенное для осуществления превентивного финансового контроля, в письменной форме сообщает органам экономической и финансовой инспекции в Министерстве государственных финансов и, в зависимости от обстоятельств, иерархически вышестоящий орган государственного органа по операциям, отказавшимся в визе И осуществляется по его / ее собственной ответственности, отправив копию внутреннего решения и отказ от визы. Начальник иерархического начальника обязан принять юридические меры для восстановления правовой ситуации.
Перед вами появится множество шаблонов содержания в документе Word, но лучше выбрать детальную настройку, кликнув по строке «Оглавление…» в самом низу данного списка.
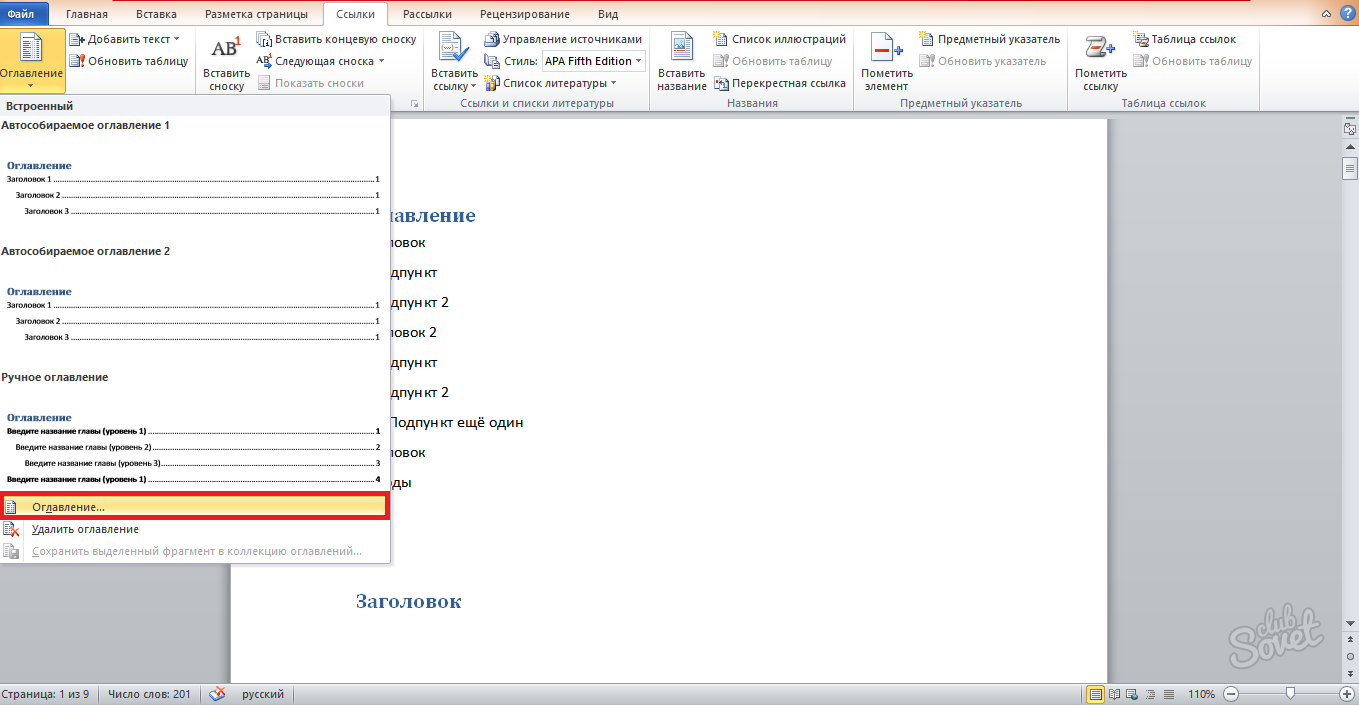
- В появившемся окне поставьте галочку возле фразы «Показать номера страниц», а для более аккуратного вида выберите «Номера страниц по правому краю».
- По желанию кликните на строку «Заполнитель», чтобы настроить символы, которые будут располагаться в промежутке от названия главы до номера страницы. По умолчанию у вас высветятся точки.
- Нажмите «Ок» для завершения.
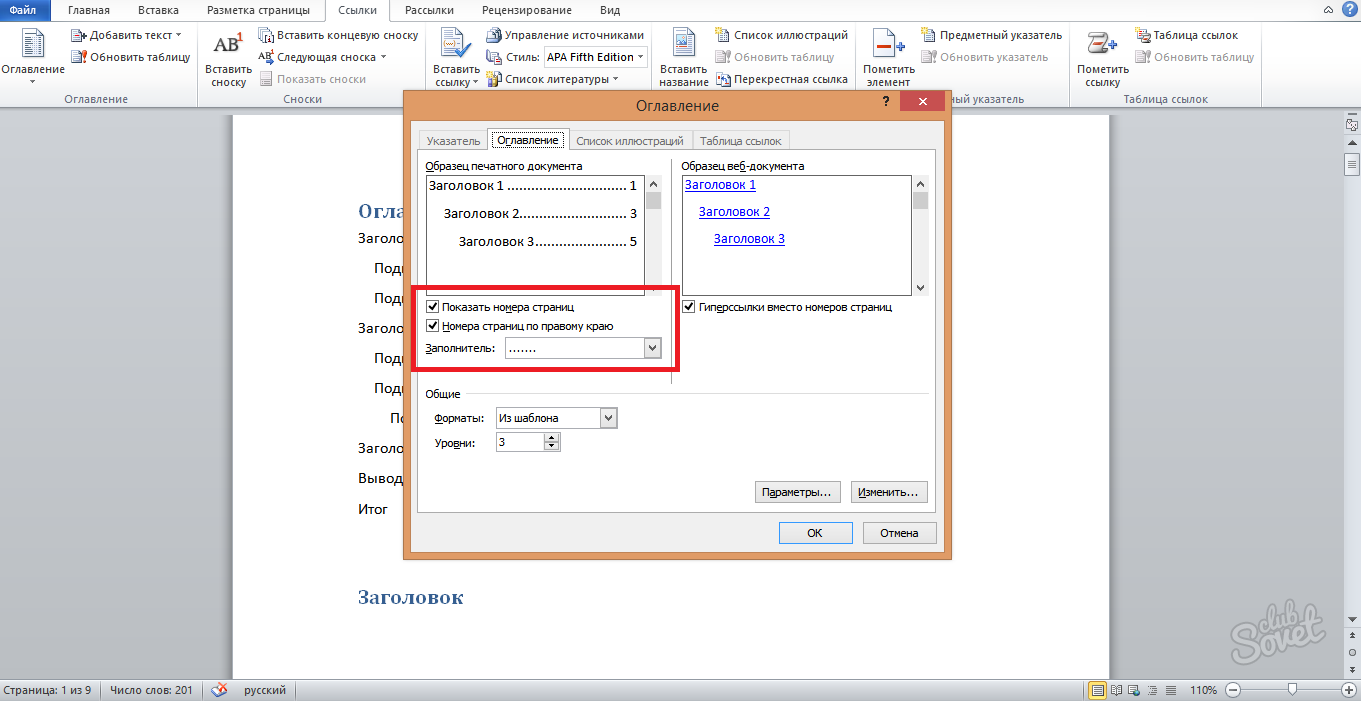
Кроме того, лицо, назначенное для осуществления превентивного финансового контроля, в письменной форме информирует Счетную палату о проверенных им чеках. Отсроченный превентивный финансовый контроль. Организация делегированного превентивного финансового контроля.
В качестве специализированного органа правительства в области финансов Министерство государственных финансов может через делегатов, назначаемых министром государственных финансов, осуществлять превентивный финансовый контроль над некоторыми государственными органами в отношении операций, которые могут повлиять на неуклонное исполнение бюджетов или Связаны с категориями риска, определяемыми методологией, специфичной для риска.
Подтвердите своё намерение, выбрав поле «да».
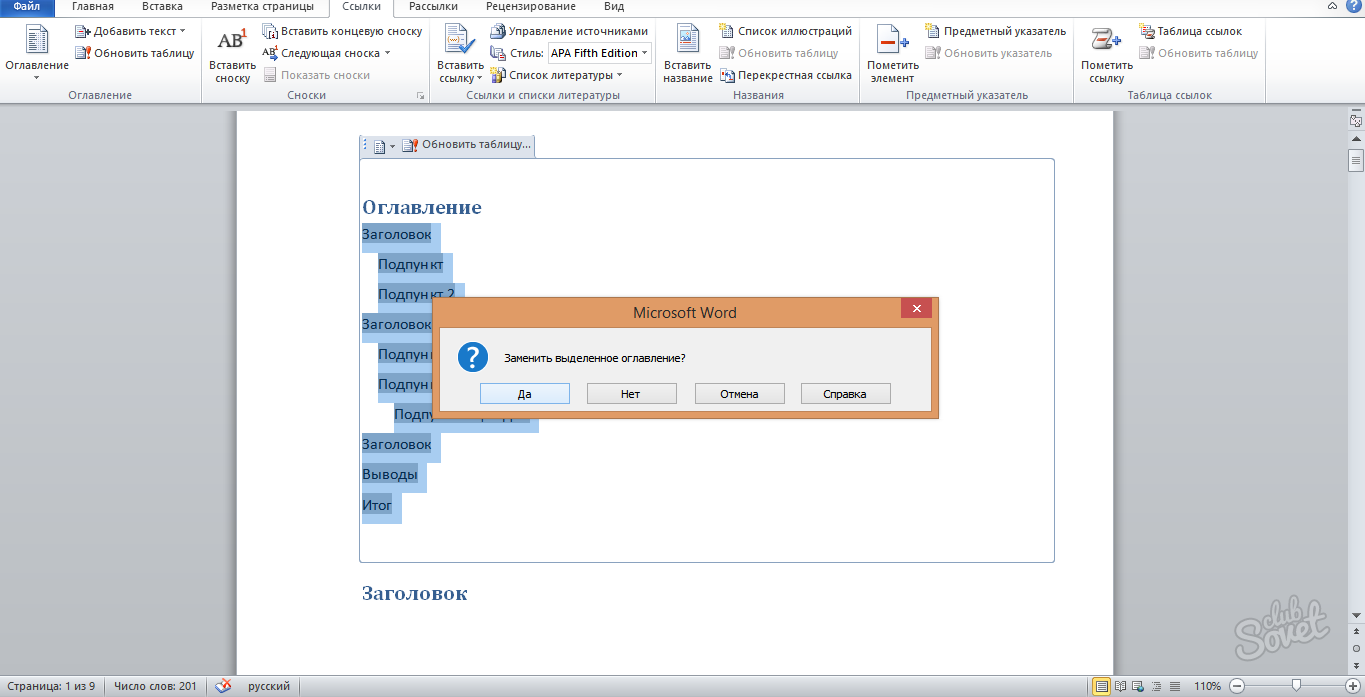
Теперь вы видите заново составленное содержание текста. Если какой-либо из пунктов у вас не появился — удостоверьтесь, что вы правильно поставили параметры заголовков на нём. Если это новый раздел, то вам следует выбрать поле «Заголовок 1», если подпункт какого-либо раздела, то «Заголовок 2» и так далее.
Таким образом, вы создали новое содержание с ровным списком страниц. Но бывает такое, что ваше оглавление сбивается после переноса файла на другую версию программы либо вследствие неудачного сохранения. В этом случае вам поможет разобраться следующий шаг.
Министр государственных финансов также назначает одного или нескольких делегированных контролеров для операций, проводимых через бюджет Государственного казначейства для операций с государственным долгом и для других конкретных операций Министерства государственных финансов.
Для обеспечения финансового управления в условиях законности, экономики и эффективности средств, предоставленных Румынии Европейским союзом и для осуществления процедур, предусмотренных в положениях финансовых органов, министр общественных финансов назначает делегатов в исполнительные структуры в соответствии с их конкретными правовыми положениями.
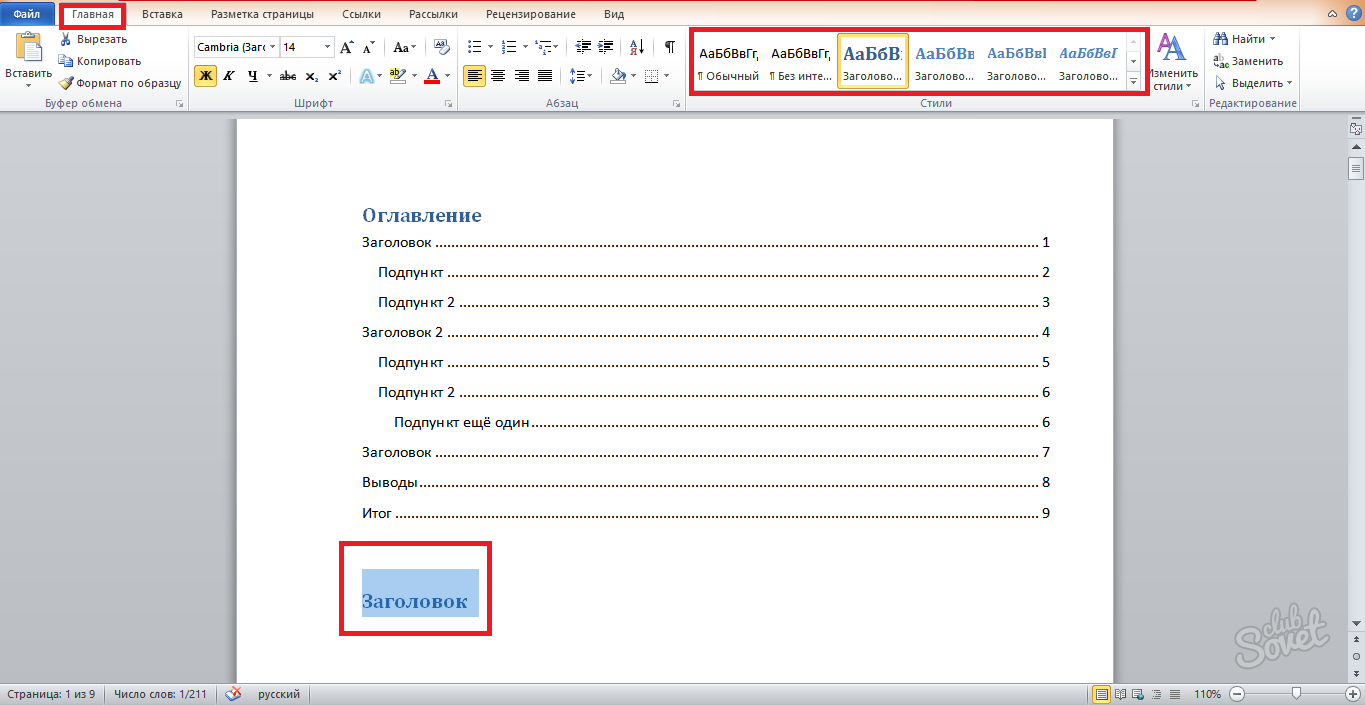
Создание содержания
Для того чтобы правильно собрать оглавление, желательно перейти в начало или конец документа, поскольку такой элемент не должен находиться посреди файла. Это делается следующим образом.
- Вначале нужно поставить курсор перед первой буквой среди всей вашей текстовой информации.
- Затем нужно набрать на клавиатуре сочетание клавиш Ctrl+Enter. В результате этого вы сможете добавить пустой лист.
- Поднимаемся к началу документа. Затем переходим на вкладку «Ссылки». Нажимаем на иконку «Оглавление». В появившемся меню выбираем пункт «Автособираемое оглавление 1» (можно выбрать и второй вариант – всё равно будет правильно).
- Скорее всего, вы получите вот такой результат. Дело в том, что для того чтобы составить грамотное содержание, нужно оформить названия разделов (в нашем случае – названия стихов) стилями заголовков.
Если этого не сделать, редактор Microsoft Word попытается проставить пункты оглавления в автоматическом режиме на свое усмотрение. В данном случае он выбрал то, что было оформлено жирном текстом, а мог включить в список что-то другое.
Настройка заголовков
Для того чтобы сформировать правильное и красивое содержание, необходимо выполнить следующие действия.
Кликните на любое название стиха (нужно сделать так, чтобы этот текст был активный и его можно было редактировать).
Обратите внимание на то, что у него выбрано оформление для обычного текста.
- Для того чтобы это исправить, нужно кликнуть на иконку стиля «Заголовок 1» (предварительно поставив курсор в нужное место).
- Затем вас спросят, что именно нужно отредактировать. Выберите пункт «Обновить целиком». Для сохранения настроек нажмите на кнопку «OK».
- Теперь всё станет красиво и аккуратно. Но только там, где мы исправили заголовок.
- Для того чтобы остальные пункты были такими же, придется оформлять точно так же и всё остальное. То есть ко всем остальным названиям необходимо привязать стиль «Заголовок 1». Затем повторите описанные выше действия по обновлению содержания. После этого вы увидите следующее.
Согласитесь, что вручную сделать такой ровный и аккуратный список не получится. Каждая точка стоит на своем месте и ничего не съехало. В таком документе работать намного приятнее.
Многоуровневое оглавление
В описанном выше случае использовались все заголовки первого уровня. Рассмотрим пример, в котором будут и подзаголовки. Для этого необходимо вставить в текст все недостающие элементы.
- Добавьте в свой вордовский документ заголовок второго уровня. Для этого достаточно кликнуть на соответствующий стиль на панели инструментов.
- Затем, чтобы вывести новый пункт в содержании, мы снова сделаем правый клик мыши по этому объекту. В контекстном меню выбираем пункт «Обновить поле».
- Далее нажимаем на кнопку «OK».
- Сразу после этого в содержании появятся новые подзаголовки.
Обратите внимание на то, что содержание не должно накладываться на титульный лист. Всё должно быть на своем месте
Как правильно писать заголовки
В процессе работы с контентом, как правило, часть текста поднимается вверх, а другая уходит дальше. В результате этого внизу листа могут появляться «голые» заголовки (названия). Это выглядит некрасиво. Нужно чтобы после них оставалась хотя бы одна строка.
Помимо этого, также неправильно ставить первый стих на странице с содержанием. Исправить данную проблему несложно. Для этого сделаем несколько простых шагов.
- Убираем с первой страницы всё, помимо содержания. Затем делаем так, чтобы не было заголовков в конце страницы во всем документе. После этого снова делаем правый клик мыши. В появившемся меню выбираем пункт «Обновить поле».
- Но на этот раз выбираем вариант «Обновить только номера страниц». Для сохранения нажимаем на кнопку «OK».
- В результате этого изменятся только цифры, но не само содержание.
С другой стороны, можно было бы выбрать пункт «Обновить целиком». В случае нашего примера ничего не изменится. Но если бы вы вносили какие-то изменения вручную, то всё это исчезло бы.
Например, некоторые любят выравнивать слово «Оглавление» по центру или написать что-то дополнительно от себя. Другие пользователи, наоборот, могут убрать некоторые пункты из содержания.
Подготовка структуры документа
Перед тем как создавать оглавление, нужно продумать логическую структуру документа и разбить его на разделы с заголовками и подзаголовками
Это важно не только для удобства читателей, но и залог корректного формирования оглавления
Оптимальная структура такова:
- Разделы первого уровня (главы)
- Разделы второго уровня (параграфы в главах)
- При необходимости — подпараграфы (третий уровень)
Количество уровней зависит от объема и сложности информации. Для небольшой брошюры достаточно двух, для монографии может потребоваться и четыре-пять. Главное — чтобы текст логически распадался на разделы, а заголовки точно отражали их суть и были понятные.
Способ первый
Он традиционный. Он изначально заложен в Word. Делается всё за два шага.
Шаг первый. Выделяем в тексте заголовки разделов. Они могут называться «частями», «главами», «пунктами». Так вот: выделяем; затем выбираем «Заголовок 1».
Почему в названии есть цифра 1? Дело в том, что Word позволяет создавать не только заголовки, но и подзаголовки — заголовки второго уровня, а также заголовки третьего и последующего уровней.
На практике это выглядит так:
a) по левому краю отображается заголовок первого уровня;
b) на строке ниже — с отступом относительно заголовка первого уровня – заголовок второго уровня;
c) на строке ниже — с отступом относительно заголовка второго уровня – заголовок третьего уровня и т.д.
Таким образом, если нужно выделить заголовок (заголовок первого уровня) и подзаголовок (заголовок второго уровня), выбирайте, соответственно, «Заголовок 1» и «Заголовок 2».
Кстати, в меню стилей (то есть там, где и производится выбор заголовков) есть отдельная опция, которая так и называется — «Подзаголовок». Однако такой подзаголовок будет выделяться только в тексте и не будет попадать в содержание.
Шаг второй. Выделяем для будущего оглавления пустую страницу. Ставим курсор на верхнюю строку.
Переходим в главное (верхнее) меню Word и далее:
a) выбираем вкладку «Ссылки»;
b) выбираем опцию «Оглавление» (крайняя слева);
c) в выпадающем списке выбираем «Автособираемое оглавление 1».
В результате проделанных операций у нас получилось оглавление с теми же самими названиями, что и в тексте; с указанием именно тех страниц, на которых они реально располагаются.
Если после создания оглавления Вам потребовалось добавить ещё раздел, то снова повторяете первый шаг: выделяете раздел и присваиваете ему статус «Заголовок».
Потом делаете так:
a) наводите курсор на оглавление так, чтобы вся его структура выделилась цветом;
b) нажимаете правую клавишу мыши;
c) в верхней части обозначившегося контура нажимаете «Обновить таблицу»;
d) в предложенном меню выбираете «Обновить целиком».
Всё. Теперь оглавление обновлено с учётом нового раздела и с указанием актуальных страниц.
Ну вот, мы сделали оглавление для своего произведения.
Быстро? Да. Просто? Конечно. Удобно? Не очень.
Вы можете обратиться к оглавлению, выбрать интересующий раздел и, нажав на номер страницы, сразу открыть именно его. Однако бывает необходимо из текста снова попасть в оглавление, причем на первоначальную строку (это особенно актуально, когда оглавление длинное и занимает более одной страницы). Но этот способ не позволяет Вам попасть обратно в оглавление, тем более на ту же строку содержания, откуда Вы попали в конкретный раздел.
Этого недостатка лишен второй способ.
Как оформить оглавление автоматически в Word
Рефераты, курсовые, научные и дипломные работы могут состоять из несколько десятков разделов и быть очень объемными. В таких случаях ручное оформление содержания займет много времени и сил, поэтому стоит прибегнуть к автоматической настройке в ворде.
Лучше всего для экономии времени начать работу с создания содержания и настроить MS Word. Для этого нужно:
- На панели инструментов перейти во вкладку «Ссылки».
- Слева первым пунктом будет «Оглавление» нужно по нему кликнуть и создать «Автособираемое оглавление».
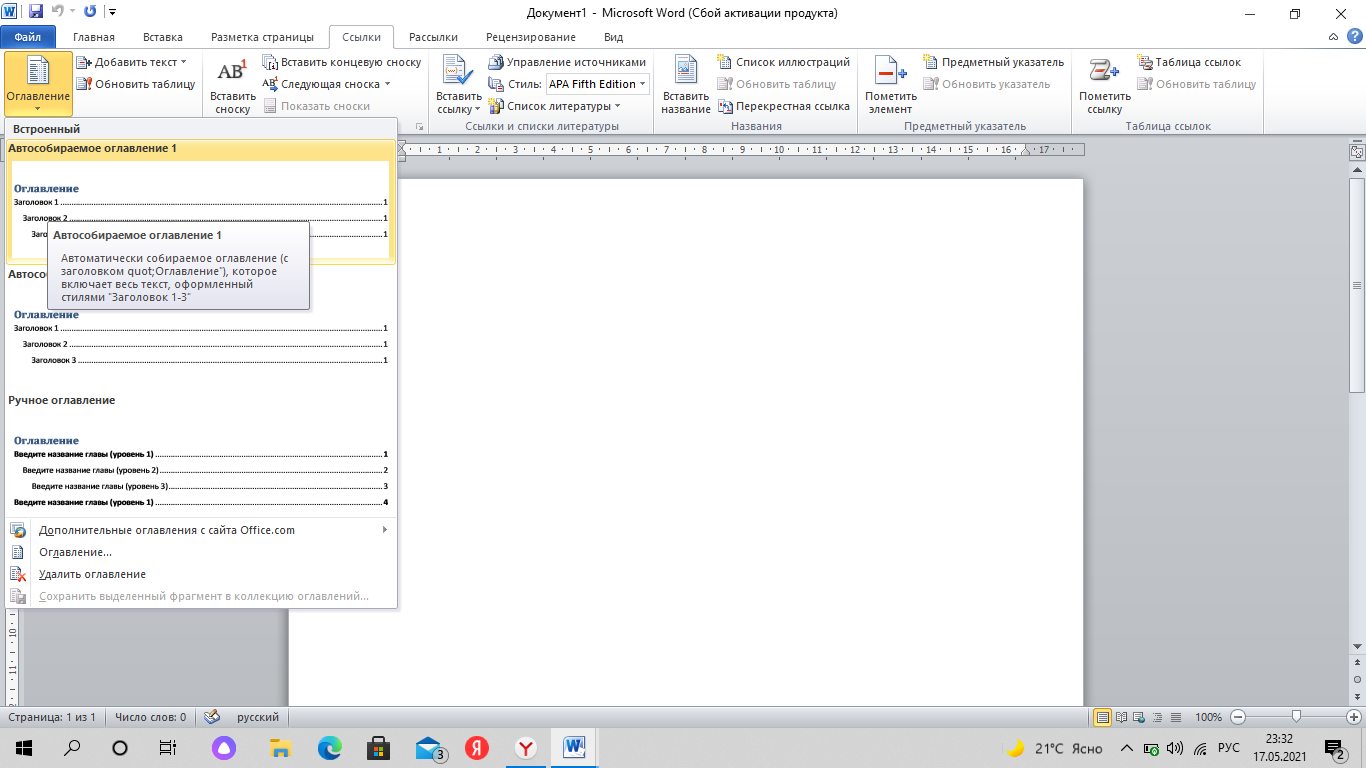
Первый пункт, который перед вами появился — это и есть ключевое содержание, под которым будут находиться все остальные заголовки пунктов работы. Чтобы добавить новый заголовок или подзаголовок, следует установить курсор на нужном вам месте и нажать на пункт «Добавить текст», который находится на верхней панели.
«Автособираемое оглавление», которое вы установили в начале реферата, будет изменяться автоматически по ходу написания статьи. В нем будут отображаться не только структура реферата, но и номера страниц, с которых они начинаются.
Названия и нумерация будет изменяться автоматически при корректировках внутри текста документа, а используя блок «Структура» вы сможете ориентироваться в частях и быстро обращаться к нужной главе, вместо того, чтобы пролистывать реферат самостоятельно.
Если вы выберите 3 подпункт «Ручное оглавление», то там нужно вписывать названия заголовков самостоятельно, но в любом случае сама «шапка» есть , поэтому вы сэкономите также время и получите идеальный результат.
Сам процесс настройки прост, на панели сверху есть все, что нужно для создания содержания. В итоге вы получите сохраненное время и идеально составленное четкое содержание.
Удаление номера с титульного листа и оглавления
Удаление номеров с первых листов, достаточно легкая процедура, которую можно осуществить несколькими методами. Самый простой — способ с колонтитулом. Вам нужно:
- Сверху на панели выбрать «Вставка».
- Выбираем колонтитул (верхний или нижний, смотря, где у вас находится номер).
- Снизу нажимаем на «Изменить нижний/верхний колонтитул».
- Ставим галочку напротив «Особый колонтитул для первой страницы».
С оглавления убираем следующим образом:
- Ставим курсор внизу первого (титульного) листа.
- Во вкладке «Разметка» откройте раздел «Разрывы».
- Нажмите на «Следующая страница».
Важным аспектом в этом способе является то, что нужно, чтобы на титульном листе не было проставлено номера.
При выполнении курсовой и дипломной работы после титульного листа обычно идет аннотация или еще несколько определенных пунктов, поэтому можно воспользоваться методом вставки. Здесь нет ничего сложного, вам нужно:
- Вверху на панели выберите вкладку «Вставка» найдите подраздел «Фигуры».
- Найдите белый прямоугольник и уберите у него контур.
- Переместите фигуру на номер, который хотите удалить.
Этот способ редко используется, но бывает так, что он необходим и является достаточно эффективным.
Иногда нужно, чтобы на следующем, после первой страницы, нумерация начиналась с цифры 1. Тогда вам необходимо:
- В меню выбираем «Вставка».
- Нажимаем на блок «Номер страницы».
- Здесь мы увидим список, где нам следует выбрать пункт «Формат номеров страниц».
- В подразделе «Нумерация страниц» ставим точку напротив «Начать с» и рядом прописываем цифру «0».
- Нажимаем на «Ок» и можем закрывать меню.
Если вам требуется удалить номера не только с первых страниц, но и с заключительных. Инструкция и исполнение простое, как и выполнение шагов по удаления номеров с первых страничек и некоторых других.
Здесь вам нужно:
- На предпоследней странице нажать «Вставка», затем «Разрыв».
- После этого следует нажать на «Новый раздел со следующей страницы».
- Теперь нажимаем на «Вид» и «Колонтитулы».
- На завершительном этапе убираем флажок и удаляем номер.
Благодаря нескольким нажатием и знанием способов, вы легко сможете управлять нумерацией. Если у вас остались вопросы, то вы можете ознакомиться с видео, где подробно разбираются с темой нумерации в ворде (ссылка ниже).
Как сделать автооглавление в Word для версий 2007 и 2010
Как сделать автооглавление в Ворде 2007 и 2010 для разделов
Как сделать автооглавление в Ворде 2007 и автосодержание в Ворде 2010 годов для разделов? Вот простая и понятная инструкция.
Шаг первый: вставим само оглавление на нужную страницу. Для этого нужно выбрать вкладку «Ссылки», а затем — группу «Оглавление».
В итоге получаем пустое оглавление.
Шаг второй: когда мы получили пустое оглавление, нужно заполнить его, добавив элементы содержания. Для этого будем использовать кнопку «Добавить текст» во складке «Ссылки».
Допустим, вы написали какой-то раздел работы. Выделяем название раздела или просто устанавливаем на него курсор, нажмимаем «Добавить текст», а затем выбираем нужный уровень оглавления.
Шаг третий: обновляем таблицу. В оглавлении появится нужный нам раздел.
Как настроить автооглавление в Ворде 2007 и 2010 для подразделов
А как создать автооглавление в Ворде для подразделов? Точно таким же образом. Номера страниц проставляются автоматически, автосодержание в Word 2007 и 2010 серий выглядит опрятно, оно сразу создаётся и выравнивается нужным образом, соответствует формату.
Если в процессе работы над текстом менять названия глав и разделов, достаточно обновить таблицу оглавления и названия в нём сменятся автоматически.
К оглавлению можно применять разные стили. Оформите оглавление по своему вкусу или так, чтобы преподаватель остался доволен.
Кстати! Для наших читателей сейчас действует скидка 10% на любой вид работы
Делаем заголовки
Мы будем работать в Word 2013, но если вы хотите создать оглавление в Ворде 2007, эти знания вам тоже пригодятся – принцип всё равно будет одинаковым.
Для начала нужно обозначить заголовки. Они могут быть нескольких уровней — чаще всего используют тройное разделение:
- Первый уровень — собственно название вашего текста;
- Второй уровень — отдельные подзаголовки;
- Третий уровень — для выделения отдельных подпунктов.
1
Скорее всего, Word у вас сейчас и так открыт на вкладке «Главная».
Если же нет – найдите её в строке меню, щёлкните по ней и обратите внимание на окошко с перечнем стилей заголовков. Если его развернуть, то мы увидим всевозможные варианты оформления текста
Если его развернуть, то мы увидим всевозможные варианты оформления текста.
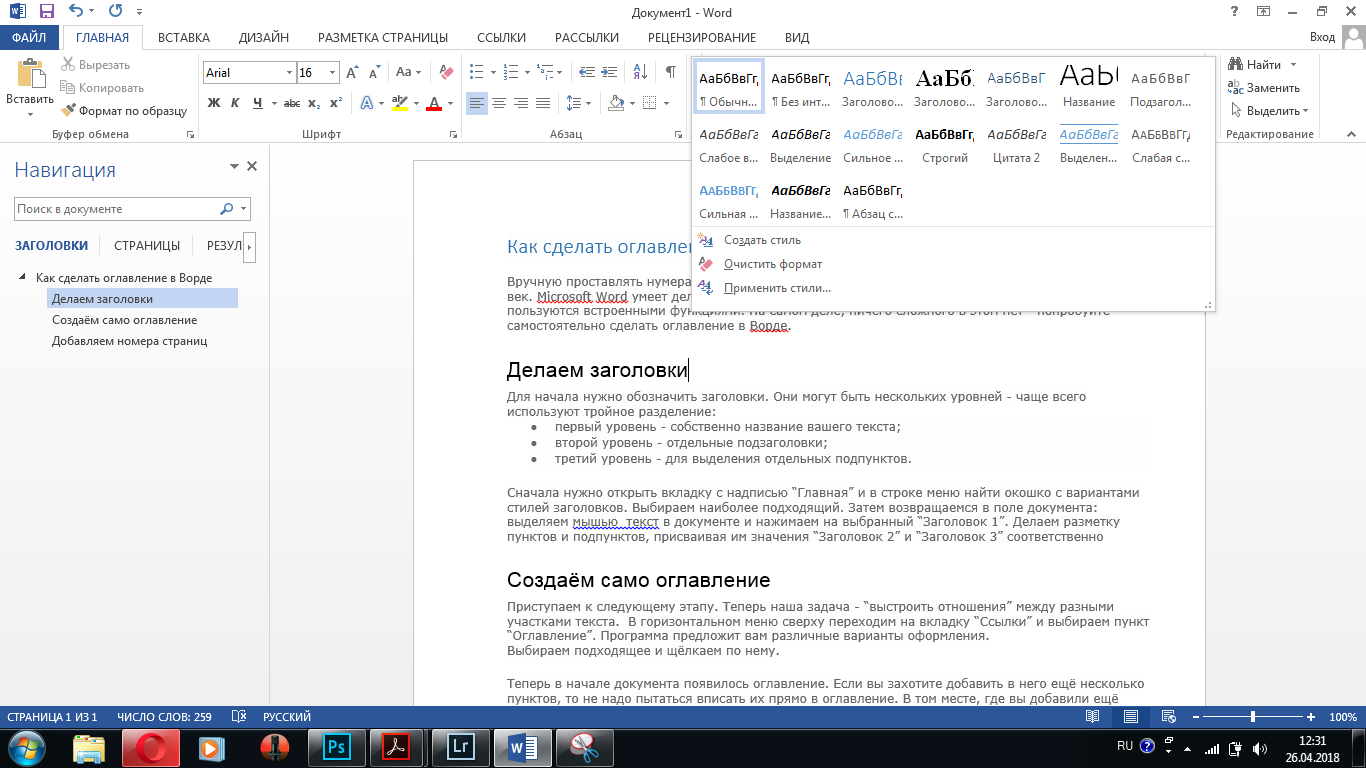
Стили – возможные варианты оформления текста
Как мы видим, в Microsoft Word есть заготовки не только для заголовков, но также и для вставки цитат, ссылок, подписей к картинкам.
Сейчас нам понадобится только разметка заголовков.
2
Пока возвращаемся в поле документа: выделяем мышью текст и в окне стилей нажимаем на “Заголовок 1” – у нас получилось название документа.
Теперь программа отличает эту надпись от обычного текста и понимает, что к ней нужно не только применить другое форматирование, но и определить ей роль в структуре написанного.
Если же вы не хотите, чтобы название всего текста отобразилось в содержании, то к нему стоит применить какое-либо другое выделяющие форматирование.
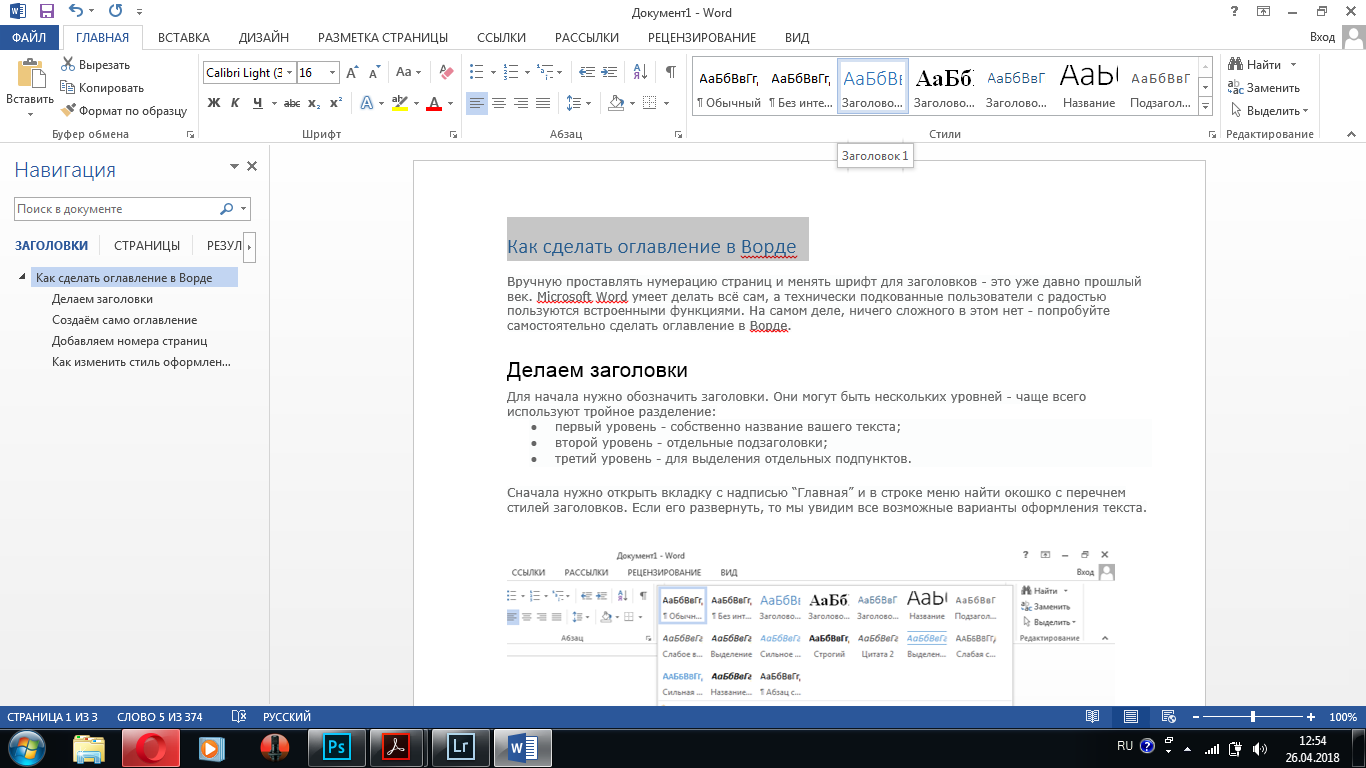
Выделяем название всего текста и нажимаем кнопку «Заголовок 1»
3
Затем делаем разметку пунктов и, если они у нас есть, подпунктов, присваивая им значения “Заголовок 2” и “Заголовок 3” соответственно.
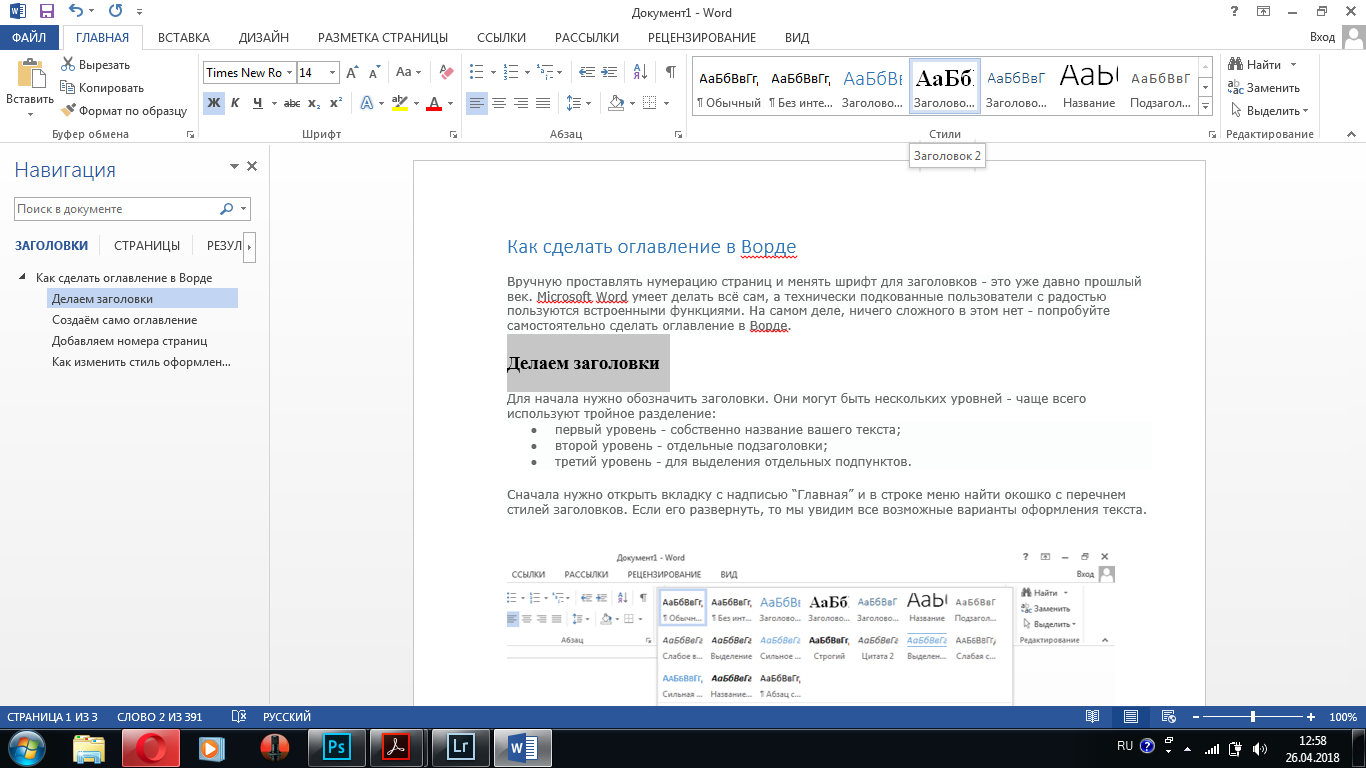
Создаём заголовки второго порядка
Автоматическое оглавление в Ворде: простой способ
Воспользуйтесь встроенными функциями приложения, чтобы быстро сделать автоматическое оглавление документа Word. В исходном тексте заранее должны быть выделены заголовки, согласно иерархической структуре данного документа.
Пройдите следующие шаги:
- В окне документа Word откройте вкладку «Ссылки».
- Поставьте указатель мыши в то место, куда необходимо вставить оглавление.
- Нажмите на кнопку «Оглавление», которая расположена в группе «Оглавление».
- В открывшемся меню выберите из списка один из стилей автоматически собираемых оглавлений, которые подходят по параметрам, например, стиль «Автособираемое оглавление 1».
- В месте размещения курсора мыши появится область оглавления со всеми заголовками и номерами страниц, которые есть в данном документе.
В результате выполнения этой операции, в нашем документе было сделано автоматическое оглавление в Word.
По умолчанию, в каждом заголовке есть наполнитель (отбивка из точек) и номер страницы. Изменить эти параметры можно с помощью функции «Настраиваемое оглавление».
Если нажать на клавишу «Ctrl», а затем щелкнуть курсором по названию главы документа из заголовка, произойдет автоматический переход к месту, в котором находится соответствующий раздел документа.
Как убрать пустую страницу в Ворде — 6 способов




























