Что лучше флешка или внешний жесткий диск: выбираем накопитель
Доброе утро. Вам необходимо перенести большой объем информации на портативный носитель? Прежде чем купить его, давайте вместе выясним, что лучше флешка или внешний жесткий диск. Прочитав эту статью, вы сможете принять правильное решение, не тратя деньги впустую.
Плюсы винчестеров и минусы флешек
Говоря о положительных сторонах жестких дисков, сразу проведем параллель с конкурирующим устройством:
Больше памяти. Сейчас флешки доступны на 32 и даже на 64 ГБ. Зачастую этого достаточно. Но за них придется заплатить сумму, за которую можно было бы купить выносной HDD емкостью в терабайт.

Кстати, такой объем памяти не будет лишним. Например, вы можете скачивать фото и домашнее видео, накопленное годами, или использовать жесткий диск для просмотра фильмов.Кстати, многие изначально покупают его для телевизора и подключают через специальный переходник.

Из предыдущего абзаца вытекает еще одно преимущество внешних винчестеров перед флешками: цена. Хотя на первый взгляд кажется, что это не так. Но, делая выбор, посчитайте, сколько флешек и какого объема можно купить за стоимость понравившегося винта. Другое дело, что не всегда нужен диск большой емкости или не хочется много тратить.

Надежность. Как показывает практика, флешки выходят из строя быстрее, чем внешние жесткие диски (2,5 дюйма)
Поэтому лучше полагаться на последний для хранения фотографий и другой важной информации. Кроме того, файлы на жестком диске обычно можно восстановить, а файлы на флэш-накопителе — нет.
Скорость
Вы принимаете решение, основываясь на том, что работает быстрее всего? Тогда отдайте предпочтение винту. Но и здесь USB-накопители не отстают.
Синхронизация. Можно настроить синхронизацию между внешним жестким диском и компьютером, тогда как флешка годится только для передачи информации.
Неограниченное количество циклов перезаписи. Вы можете записывать файлы на флешку до 10 000 раз. Немного? Только на первый взгляд. Когда дело доходит до постоянной перезаписи музыки, фотографий или документов, со временем этого объема может не хватить. В свою очередь жесткий диск позволяет перезаписывать информацию сколько угодно.
Преимущества флешек над внешними HDD
Прочитав вышеизложенную информацию, не спешите списывать флешки. У них есть существенные преимущества, которыми не могут похвастаться стабилизаторы. Именно то, что?
Устойчивость к механическим повреждениям и экстремальным температурам. Если говорить о физических характеристиках, что лучше флешки или внешнего жесткого диска, то флешка более долговечна и выдерживает мороз до -30 градусов. Его также можно включить сразу, зайдя в теплое помещение после простуды, а жесткое нужно предварительно адаптировать к температуре.
-
Размер. Флешка поместится в любой сумке, кошельке и даже в кармане, чего не скажешь о винте, так что, кстати, лучше купить специальный чехол — им удобно пользоваться и меньше шансов повредиться.
- Энергоемкость. Флешка потребляет гораздо меньше энергии, чем винт.
Будь спокоен. В конструкции флешки нет ничего громоздкого, в отличие от жесткого диска.
Дизайн. С помощью флешек вы сможете подчеркнуть свою индивидуальность, так как они представлены в самых разных формах и цветах. Устройства могут напоминать какое-то животное, пулю, ключ, прищепку, винную пробку, вообще что угодно. В случае с жесткими стабилизаторами у вас есть возможность выбрать только свой любимый цвет.

Проанализировав прочитанное, вы обязательно примете правильное решение, что лучше флешка или внешний жесткий диск конкретно для ваших целей.
Как сделать жесткий диск внешним USB накопителем
- Подготовьте флешку. Убедитесь, что на флешке нет никаких важных данных, так как процесс превращения флешки в жесткий диск потребует форматирования. Сохраните нужные файлы в другом месте.
- Подключите флешку к компьютеру. Вставьте флешку в USB-порт компьютера.
- Откройте диспетчер дисков. Нажмите правой кнопкой мыши на значок “Мой Компьютер” или “Этот компьютер” и выберите “Управление”. Затем перейдите в раздел “Управление дисками”.
- Инициализируйте флешку. В диспетчере дисков найдите флешку в списке дисков. Если флешка не инициализирована, щелкните правой кнопкой мыши на ней и выберите “Инициализировать диск”.
- Создайте раздел на флешке. Выберите флешку, щелкните правой кнопкой мыши и выберите “Создать новый объем”. Следуйте инструкциям мастера создания нового объема и выберите размер и файловую систему для флешки.
- Форматируйте флешку. После создания раздела, щелкните правой кнопкой мыши на флешке и выберите “Форматировать”. Выберите файловую систему FAT32 или NTFS и нажмите “Старт” для начала форматирования.
- Готово! Теперь ваша флешка стала внешним жестким диском. Вы можете использовать ее для хранения больших файлов, резервного копирования данных или переноса информации между разными компьютерами.
Учтите, что превращение флешки в жесткий диск может повлечь за собой потерю данных, поэтому перед началом процесса необходимо делать резервные копии всех важных файлов.
Четвёртый этап
Последний этап — замена драйверов. На 64-битных операционных системах перед этим действием необходимо отключить проверку цифровой подписи драйвера, чтобы он не обновился самостоятельно из-за стороннего вмешательства.
Необходимо открыть вкладку «Drivers» => «Update Drivers». Далее указывается папка с драйвером Hitachi Microdrive. Выбирается этот драйвер, осталось пропустить сообщение об отсутствии цифровой подписи, после чего перезапустить компьютер, и увидеть результат работы. Накопитель стал несъёмным.
Удаление драйвера происходит кнопкой «Update drivers».
Вот как легко сделать жёсткий диск из флешки. Эту процедуру может провести любой человек, если следовать инструкции, при этом компьютер совершенно нельзя повредить, как и систему накопителя. Если использовать качественный объёмный внешний накопитель с хорошими показателями, то даже не возникает вопросов, можно ли флешку использовать вместо жёсткого диска. В таком случае она будет справляться с задачей не хуже жёстких дисков.
Вы приобрели новый, быстрый твердотельный накопитель (SSD), а старый лежит без дела? Поставьте ему новую задачу и используйте в качестве внешнего накопителя данных. Для этого вам понадобится только корпус с SATA-контроллером; он доступен как для 2,5-дюймовых, так и для 3,5-дюймовых моделей. Для последних требуется блок питания, компактным же накопителям хватает энергоснабжения через USB-порт.
Трудоемкость: средняя, затраты: 600 руб.
Подготовка
Перед тем как сделать флешку жестким диском, нужно подготовить все к этому процессу. Во-первых, стоит разобраться с мультираздельностью. Как показывает практика, от нее придется отказаться, поскольку флеш-носители не справляются с другими разделами, а работают только с первым блоком.
Далее необходимо проверить, работает ли Windows с флешкой. После придется настроить определение накопителя как несъемного устройства. Флешка практически всегда отображается в качестве съемного накопителя, а система должна «думать», что установлен винчестер.
Перед тем как сделать флешку жестким диском, нужно понимать, что, сделав что-то неправильно, можно испортить устройство. Если настройка будет некорректной, накопитель не сможет изменить свой параметр подключения. Специалисты предлагают использовать специальный драйвер.
Как сделать флешку жёстким диском?
В этом деле не существует чётких рекомендаций, поскольку каждый способ может быть выбран как в зависимости от производителя flash-накопителя, так и от безопасности упомянутого способа.
Компьютер видит флешку как жесткий диск, что сделать
На данный момент известны следующие варианты разделения флешки на две части:
- использование специальных программ или так называемых утилит. Их стоит искать на сайте бренда, авторству которого принадлежит конкретная модель USB-накопителя. Скачивание со сторонних ресурсов может быть не только небезопасным, но и бессмысленным;
- замена драйверов. В этом случае производится проверка цифровой подписи изначально установленного драйвера флешки. В результате пользователю необходимо сохранить драйвер без этой подписи;
- установка драйвера Hitachi Microdrive. Драйвера для карт этого производителя помогут разделить на две части накопители практически любой другой торговой марки.
Всё это – довольно простые и, к тому же, бесплатные способы, которые стоит рассмотреть подробней.
RMB бит и USB носители
ОС семейства Windows распознают USB флешки как съемные/извлекаемые (removable) устройства из-за наличия на каждом устройстве специального битового дескриптора RMB (removable media bit). Если при опросе подключенного устройства через функцию StorageDeviceProperty, система определяет, что RMB=1, она делает вывод, что подключенное устройство является сменным накопителем. Таким образом, чтобы с точки зрения системы преобразовать USB-флеку в жесткий диск, достаточно модифицировать этот дескриптор. Это можно сделать напрямую (что довольно рискованно из-за отличий в аппаратных реализациях конкретных устройств, да и не всегда возможно), либо косвенно, подменив ответ USB устройства с помощью специального драйвера, позволяющего отфильтровать информацию в ответе устройства.
Подключим в любой свободный порт компьютера USB флешку, затем откроем диспетчер управления дисков (diskmgmt.msc) и удостоверимся, что ее тип определяется в системе как Removable (Съемное устройство).
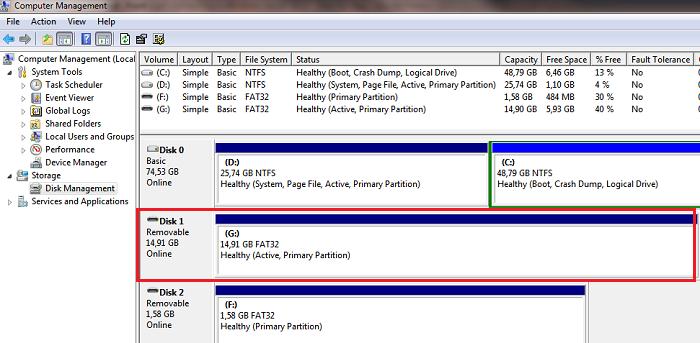
Также тип устройства можно посмотреть на вкладке Volumes в свойствах диска (как мы видим и тут Type: Removable).
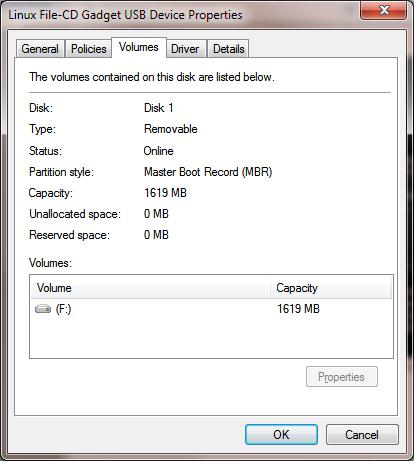
Или с помощью команды diskpart:
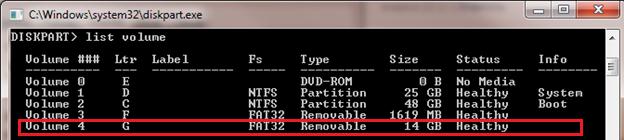
В этой статье мы рассмотрим два способа смены RMB бита на USB флешке – с помощью использования фильтр-драйвера Hitachi (изменения вносятся только на уровне драйверв конкретного компьютера) и смена бита в прошивке контроллера с помощью утилиты BootIt от Lexar (более универсальный способ, но есть ряд ограничений и применим не ко всем моделям флешек и SD карт). Хотя оба этих способа довольно старые и изначально я тестировал их в Windows 7, они продолжают быть актуальными и одинаково хорошо работают и в современной Windows 10.
Флешка для экстренных случаев
Если компьютер больше не работает так, как он должен, на помощь приходит загрузочная USB-флешка. Инструмент Sardu (http://www.sarducd.it/) устанавливает на накопитель до 20 различных антивирусных программ, а кроме того, предоставляет в распоряжение различные версии Linux и другое ПО для оказания «первой помощи».
> Подготовка:
в левой боковой панели выбранное ПО перечислено по категориям. Отметьте необходимые программы галочками. Мы рекомендуем выбрать несколько антивирусов и версию Linux (например, Ubuntu).
> Создание флешки:
на правой боковой панели щелкните по символу с USB-накопителем. Вы можете начать создание загрузочной флешки.
> Применение в экстренном случае:
для использования загрузочной флешки в случае «аварии» необходимо изменить последовательность загрузки с приводов в BIOS Setup.
При этом следует установить приоритет загрузки с USB по отношению к HDD. Затем выберите из списка необходимую программу. Не забудьте отменить изменения в BIOS после «ремонта» компьютера.
Фото:
компании-производители, racum/Flickr.com
Загрузочный USB Flash или HDD накопитель удобен тем, что можно отказаться от использования CD/DVD для установки ОС и использования диагностических программ типа Memtest, MHDD, Acronis TI.
«Мультизагрузочная» флешка или HDD хороши тем, что можно не форматировать весь диск для каждой программы, а один раз установить туда все необходимые программы и при загрузке с него выбирать нужную через красивое меню. В случае с HDD удобно создать для этого отдельный небольшой раздел.
Существует множество решений для флешек (например, http://eee-pc.ru/wiki/софт:usb_multiboot), но, как правило, они не работают с USB HDD. На хабре я нашел только об установке Win7 с USB HDD, но год назад попытки воспроизвести это не увенчались успехом. Для установки Windows 7 с флешки существует MS Win7 DVD Tool , но он опять же не работает с HDD. Поэтому давайте создадим свой мультизагрузочный USB HDD с помощью GRUB4DOS.
Нам понадобится:
- USB HDD (все описанное должно работать и для флешек).
- ОС Windows (естественно можно аналогично сделать это и из ОС на базе Linux, но у меня сейчас нет возможности проверить работоспособность и наличие «подводных камней»).
- Материнская плата (BIOS) с поддержкой загрузки с USB накопителей. Если загрузка с USB не поддерживается, можно использовать Plop, об этом ниже.
UPD
: автоматизация этого способа: rghost.ru/20467691 либо greenflash.su/_fr/7/7487664.7z . Файлы из архива (кроме menu.lst и seven.iso) необходимо скопировать в корень раздела (либо соответственно изменить пути в Menu.lst).
Возможные проблемы и ошибки
Error 60: File for drive emulation must be in one contiguous disk area
Решение
: нужно дефрагментировать образ. Например, с помощью программы Contig от Марка Руссиновича. Использование: contig.exe g:\ubuntu1.iso в консоли.
BIOS не поддерживает загрузку с USB, зависает, долго грузится и другие проблемы, связанные с загрузкой с USB HDD
Надеюсь, эта статья помогла вам разобраться в создании мультизагрузочного жесткого диска или флешки.
Более подробный мануал по GRUB4DOS есть (перевод на русский язык, местами кривой) либо в README_GRUB4DOS из архива с GRUB4DOS.
UPD1
: перезалит скрипт из 2 способа вин7: ошибся и выложил старую версию, в ней были проблемы с х64.UPD1.1
: добавлен автоматизированный 3 способ вин7.
К сожалению, с компьютерной системой часто случаются проблемы, которые непросто решить. Кому-то необходимо рано или поздно переустановить ОС или восстановить состояние ПК. Не всегда можно получить доступ к ЖД, чтобы откатить систему или установить новую. Поэтому специалисты используют флеш-накопитель.
Использовать его намного удобнее, чем носить с собой тяжелый винчестер. Но для этого придется узнать, как сделать Многие полагают, что делать это трудно. Но если применять инструкцию, все окажется намного проще. Чтобы все получилось, необходимо обзавестись флешкой или картой памяти.
Hitachi Microdrive Filter Driver for USB Flash Drives
To mount a USB flash drive or an SD card as a hard drive, you need a special filter driver, which allows you to modify data sent via the system stack of the current device driver. We will use a filter driver for USB flash drives by Hitachi (Hitachi Microdrive driver), which allows to change the USB device type from removable to fixed (USB-ZIP -> USB-HDD) at the OS driver level. Using this driver, you can hide from the system that the connected device is removable. As a result, the system assumes that it works with a usual hard disk, which can be split into several partitions available in the system simultaneously.
Hitachi Microdrive Driver Files:
- Hitachi Microdrive version for 32-bit systems – Hitachi Microdrive x86 (2.9 Kb)
- Hitachi Microdrive version for 64-bit systems – Hitachi Microdrive x64 (3.6 Kb)
You need to download the version of the driver according to the bitness of your system. Both archives have identical structure and consist of two files:
- cfadisk.inf – is the installation file with driver settings
- cfadisk.sys – is a Hitachi driver file
The next step is to identify the device ID of your USB / SD flash drive. To do it open Device Manager and select the properties of your USB drive. On Details tab in the Device Instance Path setting, select and copy (Ctrl + C) the code for the device instance.
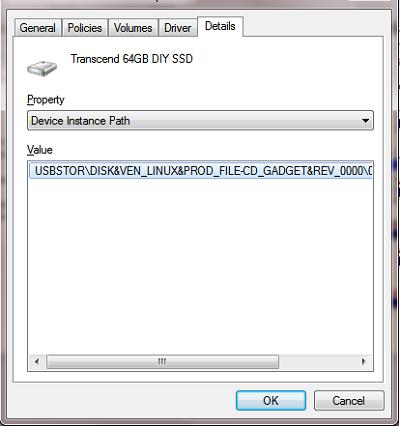
In our example this would be:
Suppose we are going to install a driver on the 64-bit system. To edit it, open cfadisk.inf in any text editor. We need the sections cfadisk_device and cfadisk_device.NTamd64.
Change the value DiskTS64GCF400______________________________20101008 with the ID of your device.
Important! In the code of the device instance, the part after the second “\” should be deleted (we delete 9876543210ABCDEF&0 in our example).
We get:
Save the file.
If the driver is installed on a 32-bit system, you have to download the corresponding archive, unzip it and open cfadisk.inf for editing. Find the section :
Then change the data in the last line, having specified the instance ID of our flash drive, i.e. in our example, we get:
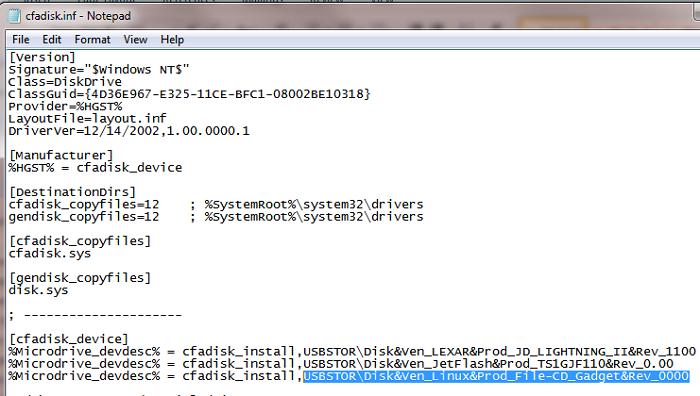
Tip. If you want a USB flash drive to be displayed under a specific name in the Device Manager, you have to edit Microdrive_devdesc variable, like this:
Microdrive_devdesc = "Trascend 64 GB DIY SSD"
Installing Hitachi Microdrive Driver Instead of the Native USB Flash Driver
You only have to replace the driver used by the USB flash drive.
Important! If Hitachi Microdrive USB driver is installed on a 64-bit system, since this driver is not digitally signed, you will have to disable driver signature verification on your system or to sign the driver yourself.
Open the Drivers tab and click Update Driver.
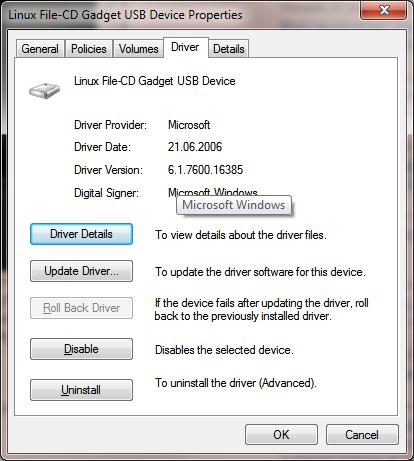
Specify the path to the directory in which you’ve extracted the archive with Hitachi driver that you’ve downloaded earlier.
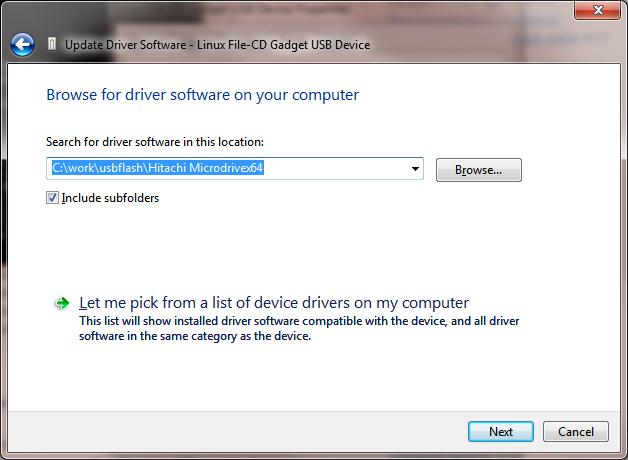
Select the new driver.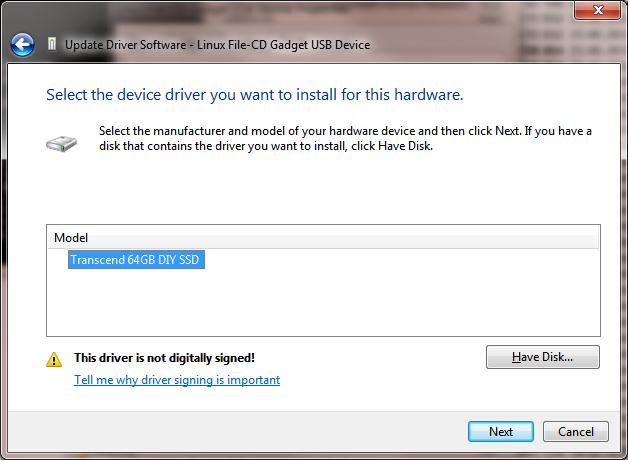
Ignore the warning of the missing digital signature of the driver.
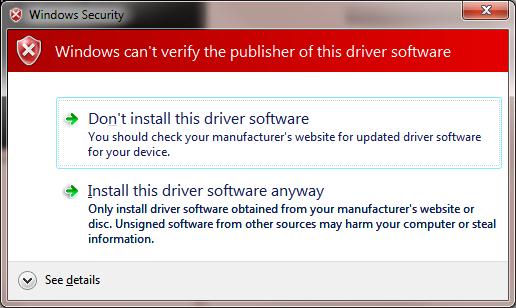
Tip. In Windows 10 and Windows 8, when installing Hitachi Microdrive USB driver, this error occurs:
Windows found driver software for you device but encountered an error while attempting to install it Hitachi MicrodriveThe third-party INF does not contain digital signature information
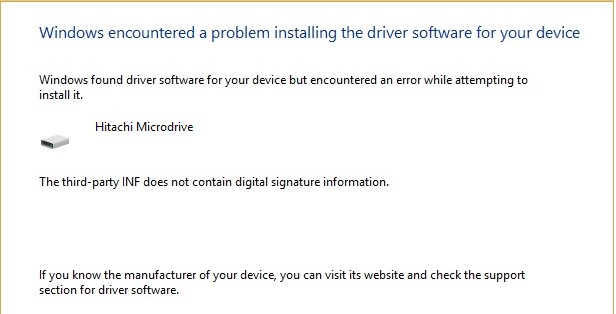
To disable the digital signature verification of drivers, run the following commands:
Restart the computer and try installing the driver again.
Now you only have to restart the computer and when open the Disk Managment console, verify that the flash drive is identified as a common hard disk (Type: Basic) and uses Hitachi driver.
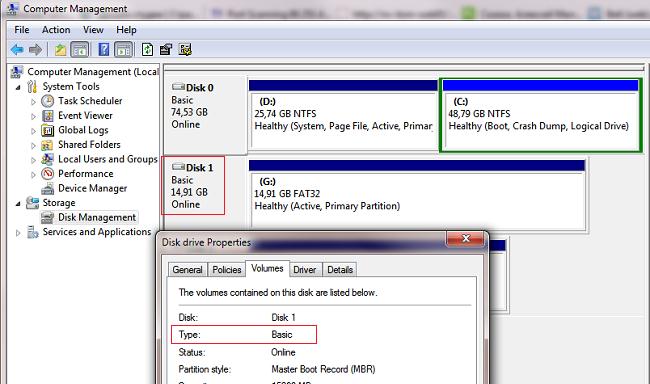
By opening Windows Explorer, you can also make sure that the icon of the flash drive has changed: it is displayed as a common hard drive.
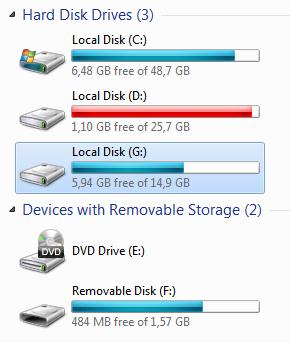
Now this flash drive can be used as a regular HDD: you can create partitions, specify the active partition, create dynamic disks, install software that does not work from USB flash drives, etc.
Important. It’s important to mention that this solution only works on the system which has the corresponding driver installed. Without this driver, the second partition of the device will not be available on other Windows computers.
How to Remove Hitachi Microdrive Driver
To delete Hitachi Microdrive driver, open the properties of the drive and click Update Driver on the Drivers tab. The system will install the native driver.
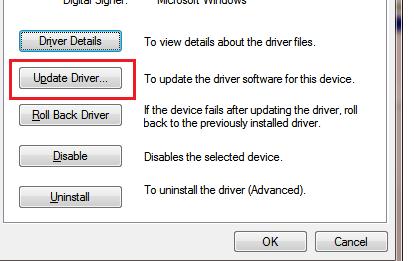
Tip. If after installing the Hitachi driver, the system stops booting with the BSOD, you must boot your computer from the Windows installation media (or LiveCD) and manually delete the following files:
- cfadisk.sys in the folder %windir%\System32\drivers
- Folder “cfadisk.inf_amd64_…” in %windir%\System32\DriverStore\FileRepositoty
Restart the computer.
Второй шаг
Если устройство определяется, как «несъёмное», тогда оно уже может использоваться как жёсткий диск. В противном случае, перед тем как использовать флешку вместо жёсткого диска, её тип нужно изменить на «несъёмный». Для этого используется специальный фильтр-драйвер, который с лёгкостью изменит поступающую информацию, меняя её на необходимую. Одним из самых распространённых и простых фильтров является драйвер Hitachi Microdrive. Таким образом, пользователь не вторгается в микроклимат флешки, при этом просто обманывая свою систему, давая ей ложный ответ.
После того как носитель станет несъёмным, компьютер будет считать его полноценным жёстким диском, который можно разбить на разделы , каждый из них будет функционировать одновременно. Главное в этом пункте — скачать программу, подходящую по разрядности к вашей операционной системе.
Использование утилит
С помощью такой программы можно не только превратить накопитель в жёсткий диск, но и добиться обратного эффекта. Самая известная утилита подобного плана – это Lexar Bootit.
Интерфейс программы Lexar Bootit
С её помощью возможно хранение самой распространённой ОС – Windows вне зависимости от версии последней.
Как установить утилиту Lexar Bootit?
Скачать архив с программой с официального сайта бренда
Стоит обратить внимание на то, что на упомянутом сайте присутствуют версии как для макбуков, так и для персональных компьютеров.
На официальном сайте скачиваем утилиту Lexar Bootlt для своего компьютера
Запустить программу. Обязательное условие – запуск на правах администратора.
Щелкаем правой кнопкой мыши на ярлык программы, выбираем «Запуск от имени администратора»
Нажимаем «Запустить»
Далее перед пользователем откроется выбор переносных устройств
Соответственно, стоит остановить выбор на той флешке, которую вы планируете разделить.
Выбираем свою флешку
Нажать на кнопку «Трансформировать переносное устройство» («Flip Removable Bit»).
Нажимаем на кнопку «Трансформировать переносное устройство» («Flip Removable Bit»)
Подтвердить выполненные действия.
Подтверждаем свои действия, нажав кнопку «ОК»
Извлечь flash-накопитель с помощью безопасного извлечения, и затем — снова подключить. Во вкладке «Volumes» («Вместительность») напротив характеристики «Type» («Тип») должно быть проставлено «Basic» («Основной»).
Во вкладке «Volumes» («Вместительность») напротив характеристики «Type» («Тип») должно быть проставлено «Basic» («Основной»)
В случае проблем с функционированием утилиты рекомендуется перезапустить Windows. Как правило, в это случае «превращение» карты в диск происходит в течение нескольких минут.
Как сделать чтобы внешний жесткий диск определялся как флешка
Вы копаете совсем не в том направлении.
Цитата:
| Акронис 2017 умеет это делать прямо на раздел диска? |
Акронис не умеет. Другие средства умеют.
Цитата:
| Покажите мне эту самую кнопку: |
Куча всевозможных вариантов, вот например
Получаем загрузочную флешку или загрузочный жёсткий диск, в главном меню которого Акронисы и куча всего другого, плюс почти полноценная Винда впридачу.
Методов много, никаких сложностей с этим нет.
Цитата:
| А 2017 акронис как раз нормально это все дело прогружает, |
17го нет у меня и не планирую, UEFI в другой квартире, топать надо, лень.
Цитата:
| Вот мне и нужно чистый загрузочный акронис на одном маленьком разделе, а вторую часть диска под его же образы систем. |
Не надо всё складывать в один вариант. На одном компьютере CD не запустится, на другом DVD, на третьем с флешки никак и далее в таком духе. Чем больше вариантов загрузочных носителей, тем лучше. Всякое может быть.
Замена драйверов
Данная операция считается более сложной, однако в случае возникновения неточностей с предыдущим способом она может стать его достойной заменой.
Как установить посторонний драйвер вместо стандартной версии самой флешки?
- Найти требуемый флеш-накопитель во вкладке «Мой компьютер».
Двойным кликом левой копкой мыши открываем «Мой компьютер» или «Этот компьютер»
- Правой кнопкой мыши открыть меню и выбрать строку «Свойства».
Нажимаем на флешку правой кнопкой мыши, выбираем пункт «Свойства»
- Открываете вкладку «Оборудования», щелкаете на кнопку «Свойства».
Открываем вкладку «Оборудования», щелкаем на кнопку «Свойства»
- В четвёртой вкладке «Драйвера» («Drivers») выбрать кнопку «Возобновить Драйвер» («Update Driver»).
Во вкладке «Драйвера» («Drivers») выбираем кнопку «Возобновить Драйвер» («Update Driver»)
- В следующем окне выбрать расположение утилиты.
Выбираем расположение утилиты, нажав кнопку «Browse» («Обзор»)
- Далее – выбираем предварительно скачанный драйвер и подтверждаем кнопкой «Далее» («Next»).
- После этого перед пользователем появится окно о предупреждении. Система известит вас о том, что у драйвера отсутствует цифровая подпись. Среди двух предложенных опций стоит выбрать «Всё равно установить этот драйвер» («Install this driver software anyway»).
Выбираем пункт «Всё равно установить этот драйвер» («Install this driver software anyway»)
На этом процесс установки окончен. Обязательно перезагрузить сам компьютер и переподключить флеш-карту.
Установка драйвера Hitachi Microdrive
В этом случае речь идёт о так называемом фильтр-драйвере
Этот способ считается одним из самых надёжных и, что немаловажно, безопасным
Как установить фильтр-драйвер Hitachi Motodrive?
- Определить тип вашей операционной системы – 32-х битная или 64-битная. Для этого необходимо открыть «Панель управления», а затем – вкладку «Система». Там будет обозначена разрядность вашего компьютера.
Щелкаем на значок лупы, вводим «панель управления», открываем приложение
Нажимаем на раздел «Система»
В пункте «Тип система» смотрим разрядность системы и процессора
- Скачать драйвер Hitachi Microdrive в зависимости от полученной информации. Соответственно, скачивание стоит осуществлять с официального сайта упомянутого бренда.
Скачиваем драйвер с официального сайта, соответствующий разрядности операционной системе
- На значке флешки в «Мой компьютер» перейти в меню «Свойства» с помощью правой кнопки мыши.
Нажимаем на флешку правой кнопкой мыши, выбираем пункт «Свойства»
- Открываете вкладку «Оборудования», щелкаете на кнопку «Свойства».
Открываем вкладку «Оборудования», щелкаем на кнопку «Свойства»
- В самой последней вкладке «Детали» («Details») нажать на кнопку и из списка выберите пункт «Код экземпляра устройства» («Device Instance Path»). Далее – скопировать код в буфер обмена.
Во вкладке «Детали» («Details») нажимаем на кнопку и выбираем пункт «Код экземпляра устройства» («Device Instance Path»)
Копируем код в буфер обмена, нажав сочетание клавиш «Ctrl+C»
- Далее – отрыть скачанный драйвер. Для открытия разрешается использовать любой тип текстового редактора.
Нажимаем на файл правой кнопкой мыши, выбираем «Открыть»
Подтверждаем действие, нажимаем «Открыть»
- Перед пользователем представляется две строчки, в каждой из которой находится слово «Disk». Данные после этого слова стоит заменить на только что скопированный код.
В строчках со словом «Disk» вставляем скопированный код
Скопированную часть кода вставляем после значка
- После произведённых манипуляций файл необходимо сохранить.
Вставив значения, нажимаем «Файл», затем «Сохранить»
- Зайдите во вкладку «Драйвера» («Drivers»), выберите кнопку «Возобновить Драйвер» («Update Driver»), далее следуйте инструкции описанной в разделе «Замена драйверов».
Во вкладке «Драйвера» («Drivers») выбираем кнопку «Возобновить Драйвер» («Update Driver»)
Как и в предыдущих случаях, компьютер перезагружается.
Как превратить флешку в жесткий диск
Если вы хотите использовать внешний накопитель, как своими данными, то флешка может стать хорошим вариантом. В этой статье мы расскажем вам, как превратить флешку в жесткий диск.
Сначала подключите флешку к компьютеру. Убедитесь, что она не содержит никаких важных данных, так как весь ее объем будет использован как диск. Затем откройте программу для разделения дисков, например, Disk Management в Windows или Дисковая утилита в macOS.
В программе выберите флешку, которую хотите превратить в жесткий диск. Нажмите правой кнопкой мыши на ней и выберите “Инициализация диска”. Выберите MBR или GPT в зависимости от вашей операционной системы. После инициализации диска у флешки появится новый раздел с неопределенным пространством.
Теперь нужно создать новый раздел на флешке. Сделайте это, нажав правой кнопкой мыши на неопределенном пространстве и выбрав “Создать новый простой том”. Установите размер раздела, файловую систему и имя для нового диска. После завершения настройки, нажмите “Готово”.
Ффлешка теперь стала жестким диском и готова к использованию. Вы можете переносить и хранить на ней файлы точно так же, как и на обычном внешнем жестком диске.
Случайно Преобразованный Внешний Жесткий Диск в 32ГБ ESD-USB, Потеряны Данные и Раздел
«Кто-нибудь знает, как восстановить мой внешний жесткий диск 32ГБ ESD-USB до нормального состояния и ёмкости 1ТБ?
Я ошибочно преобразовал его в ESD-USB накопитель, пытаясь создать инсталлятор для Windows. Теперь на диске остался только раздел на 32ГБ, остальные разделы и все данные исчезли.»
Помимо отображаемого состояния ESD-USB накопителя, как показано на рисунке выше, вы также можете наблюдать перечисленные ниже признаки наличия проблемы на своем жестком диске или внешнем жестком диске:
- 1. На жестком диске или внешнем жестком диске видно только 32ГБ или 31ГБ в Проводнике Windows
- 2. Разделы стали как нераспределенные на жестком диске ESD-USB или внешнем жестком диске
- 3. Сохраненные данные удалились или потерялись
Не стоит волноваться, если у вас та же проблема. В следующих двух частях вы узнаете как восстановить потерянные данные и самостоятельно отменить ESD-USB на диске.
-
- Если у вас пропали важные данные на жестком диске или внешнем жестком диске, перейдите к . Воспользуйтесь представленными способами чтобы быстро вернуть пропавшие файлы.
- Если вы сейчас хотите привести жесткий диск ESD-USB или внешний жесткий диск к нормальному состоянию, выполните действия из .

























