Сборка девайса
Перед тем как из старого харда «шаманить» новый портативный винчестер, потребуются такие компоненты:
- Непосредственно сам винчестер;
- Отвертка (обычно крестовая);
- Бокс;
- Подходящий USB‐кабель.
Бокс (а также «карман» или «контроллер») – специальный девайс, адаптированный для нашей задачи. Существует два типоразмера – на 2,5 или 3,5 дюйма, под существующие типы винчестеров. Учитывайте, что при использовании некоторых моделей, из тыльной стенки винчестера необходимо открутить 4 винта, иначе он не пролезет в слот.
Как вы знаете, у современных хардов 2 разъема – питание и интерфейс данных (а если не знаете, то почитайте мою публикацию про разъемы на жестких дисках для компьютера). Как правило, карманы рассчитаны на диски SATA различных поколений. IDE‐девайсы мне пока не попадались (сомневаюсь, что они в принципе еще существуют).
При монтаже винчестера его интерфейсы подключаются к соответствующим слотам на кармане, которые заключены в единый блок. К этому же блоку подключается USB кабель, передающий питание и данные от компьютера.
Большинство моделей боксов, нет необходимости разбирать: достаточно открыть крышку и поместить там винчестер. Возможно, потребуется зафиксировать хард в кармане винтами. В любом случае, при монтаже жесткого диска вы должны услышать характерный щелчок, который удостоверяет, что все подключено правильно.
Подготовка к сборке внешнего HDD
Как правило, потребность в создании внешнего HDD возникает по следующим причинам:
- В наличии имеется жесткий диск, но отсутствует либо свободное место в системном блоке, либо техническая возможность его подключения;
- HDD планируется брать с собой в поездки/на работу или нет необходимости в постоянном подключении через материнскую плату;
- Накопитель необходимо подключить к ноутбуку или наоборот;
- Желание выбрать индивидуальный внешний вид (корпус).
Обычно к такому решению приходят пользователи, у которых уже есть обычный жесткий диск, например, из старого компьютера. Создание из него внешнего HDD позволяет сэкономить деньги на приобретении обычного USB-накопителя.
Итак, что потребуется для сборки диска:
- Жесткий диск;
- Бокс для жесткого диска (корпус, который подбирается, исходя из форм-фактора самого накопителя: 1,8”, 2,5”, 3,5”);
- Отвертка малого или среднего размера (в зависимости от бокса и винтов на жестком диске; может не потребоваться);
- Провод mini-USB, micro-USB либо стандартный соединительный USB.
Четвёртый этап
Последний этап — замена драйверов. На 64-битных операционных системах перед этим действием необходимо отключить проверку цифровой подписи драйвера, чтобы он не обновился самостоятельно из-за стороннего вмешательства.
Необходимо открыть вкладку «Drivers» => «Update Drivers». Далее указывается папка с драйвером Hitachi Microdrive. Выбирается этот драйвер, осталось пропустить сообщение об отсутствии цифровой подписи, после чего перезапустить компьютер, и увидеть результат работы. Накопитель стал несъёмным.
Удаление драйвера происходит кнопкой «Update drivers».
Вот как легко сделать жёсткий диск из флешки. Эту процедуру может провести любой человек, если следовать инструкции, при этом компьютер совершенно нельзя повредить, как и систему накопителя. Если использовать качественный объёмный внешний накопитель с хорошими показателями, то даже не возникает вопросов, можно ли флешку использовать вместо жёсткого диска. В таком случае она будет справляться с задачей не хуже жёстких дисков.
Вы приобрели новый, быстрый твердотельный накопитель (SSD), а старый лежит без дела? Поставьте ему новую задачу и используйте в качестве внешнего накопителя данных. Для этого вам понадобится только корпус с SATA-контроллером; он доступен как для 2,5-дюймовых, так и для 3,5-дюймовых моделей. Для последних требуется блок питания, компактным же накопителям хватает энергоснабжения через USB-порт.
Трудоемкость: средняя, затраты: 600 руб.
Подготовка к сборке внешнего HDD
Как правило, потребность в создании внешнего HDD возникает по следующим причинам:
- В наличии имеется жесткий диск, но отсутствует либо свободное место в системном блоке, либо техническая возможность его подключения;
- HDD планируется брать с собой в поездки/на работу или нет необходимости в постоянном подключении через материнскую плату;
- Накопитель необходимо подключить к ноутбуку или наоборот;
- Желание выбрать индивидуальный внешний вид (корпус).
Обычно к такому решению приходят пользователи, у которых уже есть обычный жесткий диск, например, из старого компьютера. Создание из него внешнего HDD позволяет сэкономить деньги на приобретении обычного USB-накопителя.
Итак, что потребуется для сборки диска:
- Жесткий диск;
- Бокс для жесткого диска (корпус, который подбирается, исходя из форм-фактора самого накопителя: 1,8”, 2,5”, 3,5”);
- Отвертка малого или среднего размера (в зависимости от бокса и винтов на жестком диске; может не потребоваться);
- Провод mini-USB, micro-USB либо стандартный соединительный USB.
Подключение и настройка
Не спешите как можно быстрее использовать получившийся гаджет: его требуется настроить. Подключив контроллер к компьютеру, сделайте следующее:
- Запустите управление дисками (наберите комбинацию Win+R и скопируйте в открывшуюся строку diskmgmt.msc;
- Найдите в списке устройств ваш, теперь уже внешний хард, кликните по нему правой кнопкой мыши и выберите создание нового тома;
- При запуске соответствующего Мастера выберите подходящие параметры тома – букву диска, количество логических разделов, их размеры и так далее.
- Завершите процедуру нажатием кнопки «Готово».
Но перед этим еще необходимо и установить следующие параметры нового накопителя;
- Файловая система – NTFS;
- Метка тома – имя, заданное вами;
- Размер кластера – по умолчанию;
- Форматирование – быстрое.
После таких манипуляций все данные с диска будут удалены. Если у вас там хранится важная информация, то вы знаете, что делать.
- Gembird EE2-U3S-2 hdd 2.5 usb 3.0 ;
- AgeStar 3UB3O8 HDD 3.5 usb 3.0 .
Как из жесткого диска сделать самодельный внешний HDD
Некоторое время назад мне достался жесткий диск от ноутбука на 500ГБ. Но по причине отсутствия собственного ноутбука установить его оказалось некуда, а просто так бросать подобный объем «до лучших времен» — жаба задавила. А поскольку жесткий диск от ноутбука — это коробочка чуть больше 5 сантиметров в ширину и ~6-7 мм в толщину, то было принято волевое решение потратив минимальное количество денег и времени превратить этот диск в подобие флешки объемом в 500ГБ, засунув его для этого в спецдивайс под названием «Внешний карман для HDD
Вот его характеристики :
- Поддерживаемые типы HDD: 2.5″ SATA I/II HDD
- Подключение к компьютеру: USB 2.0 на скорости до 480 Мбит/с
- Системные требования: Windows 2000/XP/Vista/7 или MAC OS 9.0 или выше
- One Touch Backup: Для Windows в режиме USB
- Электропитание: через шнур USB
- Размер: 129 x 77 x 12 мм (Д x Ш x В)
- Материал изготовления: Алюминий
Для вещицы ценою в «три копейки» — больше и не надо.
Доставили шустро, на третий день после оформления заказ был уже в моих руках.
Внутри всё оказалось на своих местах. А именно присутствовали:
- сам «карман» для жесткого диска;
- защитный чехол из кожи молодого дермантина;
- USB-шнурок со сдвоенным разъемом для подключения кармана-флешки к компьютеру;
- маленький пакетик с двумя крепежными болтиками;
- диск с драйверами (на случай, если Вы воткнёте карман на компьютер с windows 98
Что нам понадобится
В первую очередь нам, конечно же, потребуется сам жесткий диск. Причем его форм-фактор не имеет значения, это может быть 2.5 или 3.5 дюймовая модель. Также придется подготовить и корпус, ведь HDD ничем не защищен и использовать его в таком виде нельзя. Естественно, нужны будут и инструменты в виде отвертки подходящего типа. SATA-USB адаптер, о нем мы расскажем ниже.
Внимание: на некоторых ноутбуках большой 3.5 жесткий диск может не запуститься из-за недостаточного питания. Если это будет замечено, вам нужно обязательно использовать внешнее напряжение, а это практически нереализуемо и такой винчестер лучше не использовать
Флешка для экстренных случаев
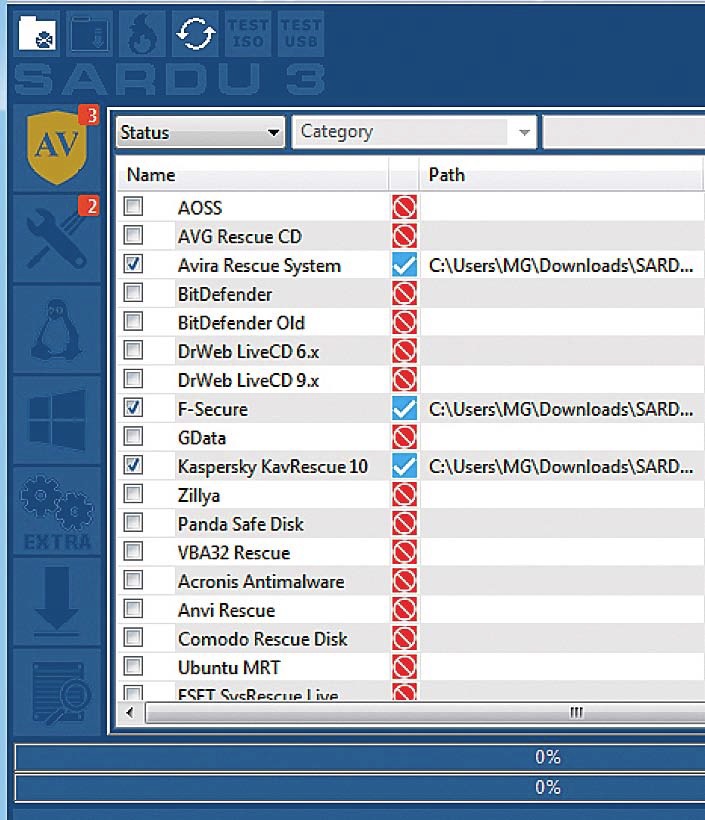 Если компьютер больше не работает так, как он должен, на помощь приходит загрузочная USB-флешка. Инструмент Sardu (http://www.sarducd.it/) устанавливает на накопитель до 20 различных антивирусных программ, а кроме того, предоставляет в распоряжение различные версии Linux и другое ПО для оказания «первой помощи».
Если компьютер больше не работает так, как он должен, на помощь приходит загрузочная USB-флешка. Инструмент Sardu (http://www.sarducd.it/) устанавливает на накопитель до 20 различных антивирусных программ, а кроме того, предоставляет в распоряжение различные версии Linux и другое ПО для оказания «первой помощи».
> Подготовка:
в левой боковой панели выбранное ПО перечислено по категориям. Отметьте необходимые программы галочками. Мы рекомендуем выбрать несколько антивирусов и версию Linux (например, Ubuntu).
> Создание флешки:
на правой боковой панели щелкните по символу с USB-накопителем. Вы можете начать создание загрузочной флешки.
> Применение в экстренном случае:
для использования загрузочной флешки в случае «аварии» необходимо изменить последовательность загрузки с приводов в BIOS Setup.
При этом следует установить приоритет загрузки с USB по отношению к HDD. Затем выберите из списка необходимую программу. Не забудьте отменить изменения в BIOS после «ремонта» компьютера.
Фото:
компании-производители, racum/Flickr.com
Загрузочный USB Flash или HDD накопитель удобен тем, что можно отказаться от использования CD/DVD для установки ОС и использования диагностических программ типа Memtest, MHDD, Acronis TI.
«Мультизагрузочная» флешка или HDD хороши тем, что можно не форматировать весь диск для каждой программы, а один раз установить туда все необходимые программы и при загрузке с него выбирать нужную через красивое меню. В случае с HDD удобно создать для этого отдельный небольшой раздел.
Существует множество решений для флешек (например, http://eee-pc.ru/wiki/софт:usb_multiboot), но, как правило, они не работают с USB HDD. На хабре я нашел только об установке Win7 с USB HDD, но год назад попытки воспроизвести это не увенчались успехом. Для установки Windows 7 с флешки существует MS Win7 DVD Tool , но он опять же не работает с HDD. Поэтому давайте создадим свой мультизагрузочный USB HDD с помощью GRUB4DOS.
Нам понадобится:
- USB HDD (все описанное должно работать и для флешек).
- ОС Windows (естественно можно аналогично сделать это и из ОС на базе Linux, но у меня сейчас нет возможности проверить работоспособность и наличие «подводных камней»).
- Материнская плата (BIOS) с поддержкой загрузки с USB накопителей. Если загрузка с USB не поддерживается, можно использовать Plop, об этом ниже.
UPD
: автоматизация этого способа: rghost.ru/20467691 либо greenflash.su/_fr/7/7487664.7z . Файлы из архива (кроме menu.lst и seven.iso) необходимо скопировать в корень раздела (либо соответственно изменить пути в Menu.lst).
Возможные проблемы и ошибки
Error 60: File for drive emulation must be in one contiguous disk area
Решение
: нужно дефрагментировать образ. Например, с помощью программы Contig от Марка Руссиновича. Использование: contig.exe g:\ubuntu1.iso в консоли.
BIOS не поддерживает загрузку с USB, зависает, долго грузится и другие проблемы, связанные с загрузкой с USB HDD
Надеюсь, эта статья помогла вам разобраться в создании мультизагрузочного жесткого диска или флешки.
Более подробный мануал по GRUB4DOS есть (перевод на русский язык, местами кривой) либо в README_GRUB4DOS из архива с GRUB4DOS.
UPD1
: перезалит скрипт из 2 способа вин7: ошибся и выложил старую версию, в ней были проблемы с х64.UPD1.1
: добавлен автоматизированный 3 способ вин7.
К сожалению, с компьютерной системой часто случаются проблемы, которые непросто решить. Кому-то необходимо рано или поздно переустановить ОС или восстановить состояние ПК. Не всегда можно получить доступ к ЖД, чтобы откатить систему или установить новую. Поэтому специалисты используют флеш-накопитель.
Использовать его намного удобнее, чем носить с собой тяжелый винчестер. Но для этого придется узнать, как сделать Многие полагают, что делать это трудно. Но если применять инструкцию, все окажется намного проще. Чтобы все получилось, необходимо обзавестись флешкой или картой памяти.
Как собрать внешний жёсткий диск?
Выгода самостоятельной комплектации устройства – очевидна. Это не только индивидуальный подбор внешних и технических характеристик, но и возможность сэкономить, используя имеющийся жёсткий диск.
Вот и в нижеописанной ситуации, удалось обойтись «малой кровью». Имеется жёсткий диск – 320 гигабайт, изъятый из ноутбука по причине замены на устройство большего объёма. Докупаем к нему «бокс для жёстких дисков» (корпус, карман и тп.), который стоит, совсем недорого, от двухсот рублей и выше. Далее следует процесс сборки, занимающий 5 – 10 минут.
Если Вы неуверенны в успехе самостоятельного укомплектования оборудования, то стоит обратиться к специалистам. Например, поинтересоваться о возможности сборки в месте приобретения, либо довериться сервисному центру.
Этапы сборки внешнего жёсткого диска:
- Убедитесь в комплектации, купленного оборудования (недостающая по тех.паспорту мелочь может усложнить сборку или сделать её невозможной);
- Вооружившись фигурной отвёрткой среднего (или малого размера, зависит от модели приобретённого устройства), разбираем корпус бокса. У нас должно получиться, как минимум, две половинки (контроллер и «карман»);
- Берём жёсткий диск, и в соответствии с контактной группой стандарта SATA, вставляем его в контроллер размещаемый в боксе (интерфейс подключения жёсткого диска должен беспрепятственно войти в разъёмы);
- Соединив два основных элемента внешнего накопителя, погружаем жёсткий диск в «карман» бокса и фиксируем винтами (следите за количеством и качеством крепления);
- После внешний жёсткий диск готов к эксплуатации. Хорошо, если окажется чехол для хранения устройства.
Подключение накопителя к компьютеру:
Полученный накопитель, подключаем к компьютеру по средствам USB кабеля, поставляемого в комплекте с боксом. Один конец (micro-USB) вводим в соответствующий разъём на панели бокса, а один (или два) в свободные порты USB вашего ПК;
Если жёсткий диск, используемый в накопителе, ранее был установлен в ноутбуке, как в нашем случае, то никаких дополнительных действий установка не потребует. Операционные системы семейства Windows старше версии XP – автоматически распознают контроллеры такого типа. Если же Вы комплектовали накопитель новым жёстким диском, то потребуется, как минимум, провести форматирование (зачастую, дополнительных действий не требуется, так как заводской винчестер после подключения готов к использованию).
Большинство моделей боксов для внешних жёстких дисков оснащаются индикацией, помечаемой как «LED» (может отображать подключение – постоянным светом, либо прерывистым – чтение и запись информации). Помимо панель бокса может иметь дополнительную функциональность. В нашем случае, это кнопочка «Backup», предназначенная для запуска резервного копирования указанных каталогов или файлов (при установленном программном обеспечении).
Как из старых, ненужных флешек собрать быстрый «SSD» для вашего Mac
У каждого из нас есть несколько ненужных флешек, лежащих в ящике стола. Ну, вы знаете как это обычно бывает, вы теряете одну, покупаете другую, а через неделю первая находится. Часто мы получаем их в качестве рекламы на всякого рода презентациях и т.д. У меня лично, так всё и происходит, поэтому в один прекрасный момент я задумался над тем, что с этим «добром» можно сделать и решил объединить их с помощью хаба в один большой и быстрый диск.
Популярные статьи Вязаный коврик в виде сердца
Единственной вещью, на которую вам возможно придется потратиться, будет USB-хаб для подключения всех флешек (если у вас нет подходящего). На моем макбуке всего 2 USB-порта, поэтому я прикупил себе вот такой хаб, но в принципе вы можете использовать любой хаб с поддержкой USB 3.0. Сначала я собрал все конструкцию на первых попавшихся флешках, но позже мне подвернулись хорошие флешки по отличной цене и я решил купить и использовать их.
Как вы знаете, USB-флешки показывают отличные скорости при работе с большими файлами, вроде фильмов, но с многочисленными мелкими файлами (например папка с тысячей картинок), дела обстоят намного хуже. Однако если объединить несколько флешек в один RAID-массив — скорость возрастет пропорционально количеству подключенных дисков (теоретически). В итоге вам будет абсолютно всеравно, с какими файлами вы имеете дело, они будут копироваться с одинаковой скоростью независимо от их размера. В этой идее и заключается суть описанного решения.
RMB бит и USB носители
ОС семейства Windows распознают USB флешки как съемные/извлекаемые (removable) устройства из-за наличия на каждом устройстве специального битового дескриптора RMB (removable media bit). Если при опросе подключенного устройства через функцию StorageDeviceProperty, система определяет, что RMB=1, она делает вывод, что подключенное устройство является сменным накопителем. Таким образом, чтобы с точки зрения системы преобразовать USB-флеку в жесткий диск, достаточно модифицировать этот дескриптор. Это можно сделать напрямую (что довольно рискованно из-за отличий в аппаратных реализациях конкретных устройств, да и не всегда возможно), либо косвенно, подменив ответ USB устройства с помощью специального драйвера, позволяющего отфильтровать информацию в ответе устройства.
Совет. Некоторые производители выпускают специальные утилиты для перепрошивки контроллера своих флешек. В первую очередь попытайтесь на сайте производителя найти такую утилиту и /или прошивку. Это самый правильный путь. Если таковой утилиты не найдется, следуйте рекомендациями из этой статьи.
Подключим в любой свободный порт компьютера USB флешку, затем откроем диспетчер управления дисков (diskmgmt.msc) и удостоверимся, что ее тип определяется в системе как Removable (Съемное устройство).

Также тип устройства можно посмотреть на вкладке Volumes в свойствах диска (как мы видим и тут Type: Removable).
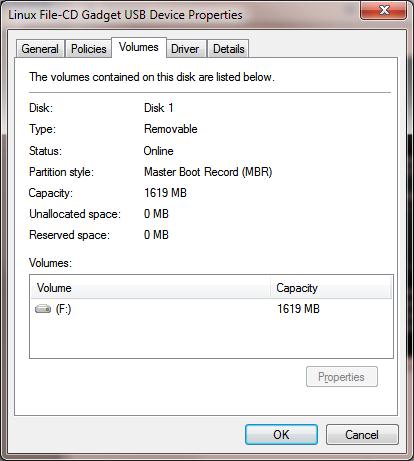
Или с помощью команды diskpart:
list volume
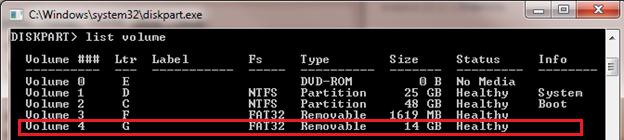
В этой статье мы рассмотрим два способа смены RMB бита на USB флешке – с помощью использования фильтр-драйвера Hitachi (изменения вносятся только на уровне драйверв конкретного компьютера) и смена бита в прошивке контроллера с помощью утилиты BootIt от Lexar (более универсальный способ, но есть ряд ограничений и применим не ко всем моделям флешек и SD карт). Хотя оба этих способа довольно старые и изначально я тестировал их в Windows 7, они продолжают быть актуальными и одинаково хорошо работают и в современной Windows 10.
Подготовка к сборке внешнего HDD
Как правило, потребность в создании внешнего HDD возникает по следующим причинам:
- В наличии имеется жесткий диск, но отсутствует либо свободное место в системном блоке, либо техническая возможность его подключения;
- HDD планируется брать с собой в поездки/на работу или нет необходимости в постоянном подключении через материнскую плату;
- Накопитель необходимо подключить к ноутбуку или наоборот;
- Желание выбрать индивидуальный внешний вид (корпус).
Обычно к такому решению приходят пользователи, у которых уже есть обычный жесткий диск, например, из старого компьютера. Создание из него внешнего HDD позволяет сэкономить деньги на приобретении обычного USB-накопителя.
Итак, что потребуется для сборки диска:
- Жесткий диск;
- Бокс для жесткого диска (корпус, который подбирается, исходя из форм-фактора самого накопителя: 1,8”, 2,5”, 3,5”);
- Отвертка малого или среднего размера (в зависимости от бокса и винтов на жестком диске; может не потребоваться);
- Провод mini-USB, micro-USB либо стандартный соединительный USB.
Собираем все вместе
После того, как вы изучите все тонкости внешних жестких дисков и купите подходящий корпус, все остальное станет проще простого. Если у вас есть корпус без инструментов или без инструментов, вам буквально нужно просто открыть корпус (например, открыть аккумуляторный отсек на электронном устройстве) и вставить жесткий диск.

На фотографии выше вы можете увидеть два корпуса без инструментов — благодаря компактной конструкции разъемов для передачи данных и питания SATA, вы можете буквально щелкнуть эти корпуса, задвинуть диск до щелчка, а затем снова защелкнуть крышку. Бум. Готово.

Если в вашем корпусе есть винты, обычно есть два, которые удерживают корпус вместе, и, как и корпус жесткого диска в вашем компьютере, четыре винта для крепления диска. В лучшем случае вам понадобится отвертка Philips и дополнительные шестьдесят секунд для установки привода.
Наконец, мы избавим вас от паники. Если для этого проекта вы приобрели новый жесткий диск, при первом подключении корпуса к компьютеру вы не увидите… ничего. Диск еще не отформатирован, поэтому ваша ОС проигнорирует его, пока вы что-то не сделаете. В таких случаях вам необходимо
выделить и отформатировать диск с помощью диспетчера дисков Windows
,
использовать Дисковую утилиту в OS X
, или
используйте такой инструмент, как Gparted в Linux
. После этого диск должен появиться, как и любой другой диск.
Теперь, когда старый диск не пылится, вы сэкономили при этом более нескольких долларов и получили корпус, который переживет жесткий диск, который вы в него вставили.
Фильтр-драйвер для флешек Hitachi Microdrive
Чтобы USB флэш накопитель или SD карта распознавался в системе как жесткий диск, нам понадобится специальный фильтр-драйвер, позволяющий модифицировать данные передаваемые через системный стек действующего драйвера устройства. Мы воспользуемся фильтр-драйвером для USB флешек от Hitachi (драйвер Hitachi Microdrive
), который на уровне драйвера ОС позволяет изменить тип устройства флэшки со съемного на фиксированный (USB-ZIP -> USB-HDD). Благодаря использованию данного драйвера, можно скрыть от системы, что подключенное устройство явятся съемным. В результате чего, система будет считать, что она работает с обычным жестким диском, который можно разбить на разделы, которые одновременно будут доступны в системе.
Архивы с драйвером Hitachi Microdrive
:
- 32 битных
систем — (3,0 Кб) - версия Hitachi Microdrive для 64 битных
систем — (3,8 Кб)
Необходимо скачать версию драйвера для вашей системы в соответствии с ее разрядностью. Оба архива имеют одинаковую структуру и состоят из двух файлов:
-
cfadisk.inf
– установочный файл, с настройками драйвера -
cfadisk.sys
— файл драйвера Hitachi
Следующий этап – идентификация кода устройства нашей флешки. Для этого в свойствах диска на вкладке Details
в параметре Device Instance Path
выберите и скопируйте (Ctrl+C
) код экземпляра устройства. 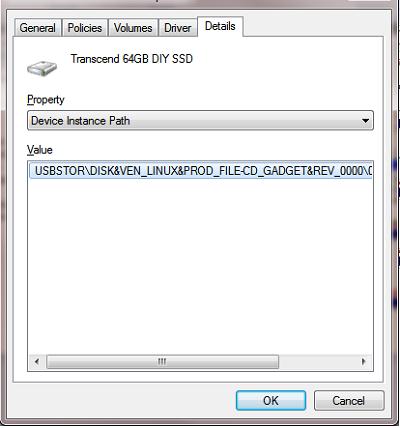
В нашем примере это будет:
USBSTOR\Disk&Ven_Linux&Prod_File-CD_Gadget&Rev_0000\0123456789ABCDEF&0
Предположим, мы планируем установить драйвер на 64 битной системе
. С помощью любого тестового редактора открываем на редактирование файл cfadisk.inf
. Нас интересуют разделы cfadisk_device и cfadisk_device.NTamd64.
%Microdrive_devdesc% = cfadisk_install,IDE\DiskTS64GCF400______________________________20101008
%Microdrive_devdesc% = cfadisk_install,IDE\DiskTS64GCF400______________________________20101008
Меняем значение DiskTS64GCF400______________________________20101008 на код нашего устройства.
Важно!
В коде экземпляра устройства необходимо отбросить часть после второго «\» (в нашем примере откидываем 0123456789ABCDEF&0). Получаем:
Получаем:
%Microdrive_devdesc% = cfadisk_install,IDE\USBSTOR\Disk&Ven_Linux&Prod_File-CD_Gadget&Rev_0000
%Microdrive_devdesc% = cfadisk_install,IDE\USBSTOR\Disk&Ven_Linux&Prod_File-CD_Gadget&Rev_0000
Сохраняем файл.
Если драйвер устанавливается на 32 битной системе
, нужно скачать советующий архив, распаковать его и открыть на редактирование файл cfadisk.inf. Найдем раздел
%Microdrive_devdesc% = cfadisk_install,USBSTOR\Disk&Ven_LEXAR&Prod_JD_LIGHTNING_II&Rev_1100
%Microdrive_devdesc% = cfadisk_install,USBSTOR\Disk&Ven_JetFlash&Prod_TS1GJF110&Rev_0.00
%Microdrive_devdesc% = cfadisk_install,USBSTOR\DISK&VEN_&PROD_USB_DISK_2.0&REV_P
Затем изменим данные в последней строке, указав код экземпляра нашей флешки, т.е. в нашем примере получим:
%Microdrive_devdesc% = cfadisk_install,USBSTOR\Disk&Ven_LEXAR&Prod_JD_LIGHTNING_II&Rev_1100
%Microdrive_devdesc% = cfadisk_install,USBSTOR\Disk&Ven_JetFlash&Prod_TS1GJF110&Rev_0.00
%Microdrive_devdesc% = cfadisk_install,USBSTOR\Disk&Ven_Linux&Prod_File-CD_Gadget&Rev_0000
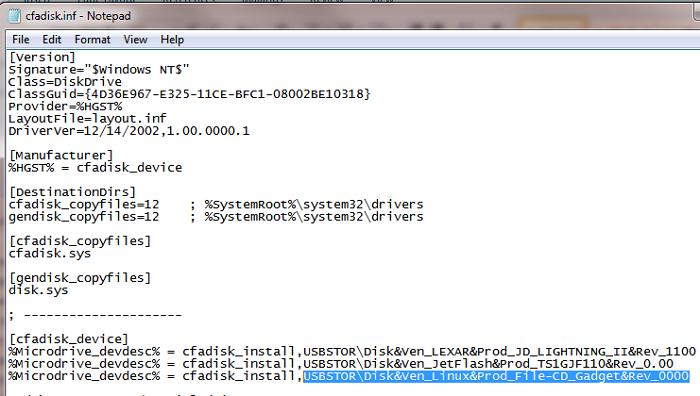
Совет
. Если нужно, чтобы USB флешка в диспетчере устройств отображалась с конкретным именем, нужно отредактировать значение переменной Microdrive_devdesc, например так: Microdrive_devdesc = «Transcend 64GB DIY SSD»
Флешка вместо пароля
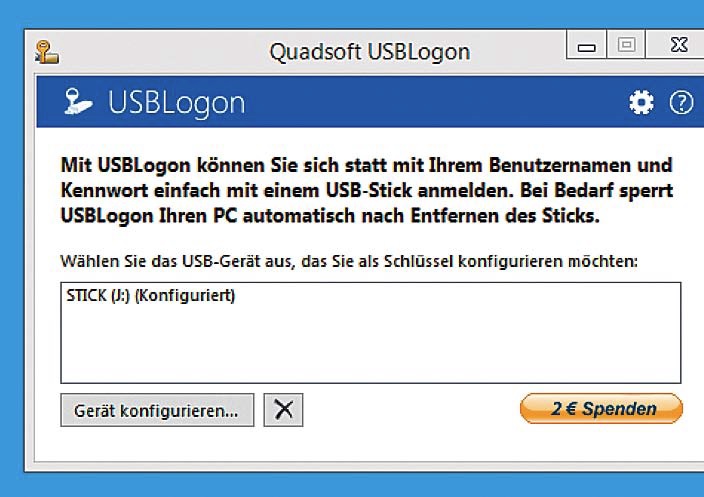 Для USB-флешки малого объема также найдется практическое применение. Например, при входе в Windows вы можете разблокировать компьютер без ввода пароля. Для этого вам потребуется инструмент Rohos Logon Key (1450 рублей), Predator (650 рублей) или бесплатная USBLogon (http://www.rohos.ru/products/rohos-logon-free/).
Для USB-флешки малого объема также найдется практическое применение. Например, при входе в Windows вы можете разблокировать компьютер без ввода пароля. Для этого вам потребуется инструмент Rohos Logon Key (1450 рублей), Predator (650 рублей) или бесплатная USBLogon (http://www.rohos.ru/products/rohos-logon-free/).
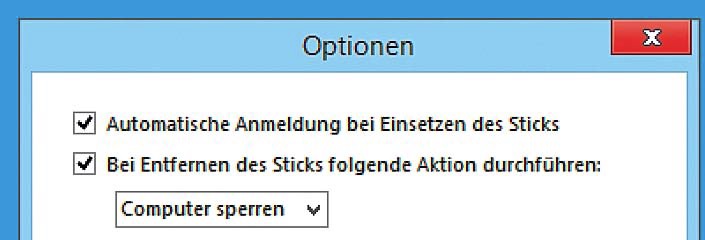 После установки нужно выбрать подключенный USBнакопитель и настроить параметры безопасности. После ввода пароля Windows флешка готова к работе. К сожалению, работу с USBLogon усложняет немецкоязычный интерфейс, но даже без знаний немецкого с ней легко разобраться.
После установки нужно выбрать подключенный USBнакопитель и настроить параметры безопасности. После ввода пароля Windows флешка готова к работе. К сожалению, работу с USBLogon усложняет немецкоязычный интерфейс, но даже без знаний немецкого с ней легко разобраться.
Трудоемкость: средняя, затраты: нет
Третий этап
Далее нужно будет найти номер носителя. Переходим в «Мой компьютер», находим подключенную флешку и кликаем ПКМ. Выбрав «Свойства», переходим в «Сведения» и в «Свойствах» выбираем «Путь к экземпляру устройства». Ниже появится номер устройства. В этой строке нужно скопировать знаки после второго слеша. Цифры понадобятся для программы Hitachi Microdrive. Далее нужно будет узнать разрядность системы, чтобы разобраться с настройкой накопителя.

Для этого достаточно перейти в «Мой компьютер», по свободной области кликнуть ПКМ и выбрать «Свойства». В новом диалоговом окне будет указана информация о системе и ее разрядность. После этого можно будет настраивать программу.
Собираем устройство
Итак, приступаем к сборке нашего девайс. Для этого аккуратно подготовьте рабочее место, уберите все посторонние вещи и положите перед собой все нужные для сборки детали. После этого внимательно следите за каждым шагом нашей инструкции и поступайте так же:
- Для того чтобы поставить диск в его коробку нужно изначально вывинтить 4 болтика, так как это показано на картинке ниже. Будьте осторожными, нежные печатные латы накопителя очень легко повредить, лучше вообще к ним не прикасаться.

- Разбираем коробку, которая станет кожухом для нашего внешнего диска. Далее интегрируем HDD и фиксируем его не месте. Тут ситуация может развиваться двояко:
- Если ваш кейс оснащен SATA-USB адаптером, то дополнительный провод не понадобится, и мы сможем сразу подключать всю конструкцию по USB.
- Если же кейс –это просто коробка, придется интегрировать SATA-USB переходник и тоже закрепить его. Приобретать такое устройство тоже нужно отдельно в любом компьютерном магазине или на сайте.

- Когда диск будет установлен закройте бокс и закрутите крышку. После этого устройство можно подключить к ПК. Иногда может понадобиться дополнительная настройка, о ней мы поговорим ниже.
Диск должен быть переработан!
Если ваш старый жесткий диск уже не функционирует и не может быть использован для других целей, то его обязательно нужно переработать!
Электроника содержит в себе различные виды драгоценных материалов, на добычу которых было затрачено огромное количество энергии, возможно допущено загрязнение территории и был нанесен значительный ущерб окружающей среде. Если отказываться от переработки и извлечения из электронных устройств таких материалов, то их добыча с каждым годом будет увеличивать экологический, социальный и экономический ущерб.
На сегодняшний день, охрана окружающей среды и вторичная переработка материалов выходит, по важности, на первое место. Поэтому разбрасываться дорогостоящими материалами становится не целесообразно
Вы также можете внести вклад в сохранение природных ресурсов за счет уменьшения их потребления и сокращения количества отходов, создаваемых вами. Последнее утверждение означает, что вы должны озаботиться вторичной переработкой вашего неисправного жесткого диска.
Сборка HDD
-
В некоторых случаях для корректной установки устройства в бокс необходимо открутить 4 винта с задней стенки.
-
Разберите бокс, в котором будет находиться жесткий диск. Обычно получается две части, которые называются «контроллер» и «карман». Некоторые боксы нет необходимости разбирать, и в таком случае достаточно просто открыть крышку.
- Далее необходимо установить HDD, сделать это надо в соответствии с разъемами SATA. Если поставить диск не той стороной, то, естественно, работать ничего не будет.
У некоторых боксов роль крышки выполняет часть, в которую встроена плата, преобразующая SATA-подключение в USB. Поэтому вся задача сводится к тому, чтобы сперва соединить контакты жесткого диска и платы, а уже потом установить накопитель внутрь.
Успешное подключение диска к плате сопровождается характерным щелчком.
- Когда основные части диска и бокса будут соединены, остается закрыть корпус, используя отвертку или крышку.
- Подключите провод USB — один конец (mini-USB или micro-USB) вставьте в разъем внешнего HDD, а второй конец — в порт USB системного блока или ноутбука.
Как удалить внешний жесткий диск из компьютера или ноутбука
Когда внешний жесткий диск подключен к компьютеру, то в правой нижней части панели задач появится значок. Вы должны следовать рекомендуемым процедурам, чтобы удалить его должным образом. Если вы внезапно удалите из системы устройство, просто выдернув из порта USB штекер, то можете повредить какие-либо данные. Чтобы сделать это правильно, необходимо щелкнуть правым кликом мыши на значке диска в окне «Мой компьютер» или щелкнуть правой кнопкой мыши на значке панели задач и выбрать опцию «безопасное извлечение устройства», затем «Остановить» и только после этого вынуть из гнезда штекер.
Более подробно об этом «Как правильно вытаскивать флешку?».
Надеюсь, мои советы помогли Вам правильно установить жесткий диск на ваш домашний компьютер или ноутбук.
Второй шаг
Если устройство определяется, как «несъёмное», тогда оно уже может использоваться как жёсткий диск. В противном случае, перед тем как использовать флешку вместо жёсткого диска, её тип нужно изменить на «несъёмный». Для этого используется специальный фильтр-драйвер, который с лёгкостью изменит поступающую информацию, меняя её на необходимую. Одним из самых распространённых и простых фильтров является драйвер Hitachi Microdrive. Таким образом, пользователь не вторгается в микроклимат флешки, при этом просто обманывая свою систему, давая ей ложный ответ.
После того как носитель станет несъёмным, компьютер будет считать его полноценным жёстким диском, который можно разбить на разделы , каждый из них будет функционировать одновременно. Главное в этом пункте — скачать программу, подходящую по разрядности к вашей операционной системе.
Установка драйвера Hitachi Microdrive вместо родного драйвера USB накопителя
Осталось заменить драйвер, используемый USB флеш накопителем.
Важно! Если USB драйвер Hitachi Microdrive устанавливается на 64 битной системе, то т.к. для этого драйвера отсутствует цифровая подпись, придется отключить проверку цифровой подписи драйвера либо самостоятельно подписать драйвер
Откроем вкладку Drivers и нажмем кнопку Update Drivers.
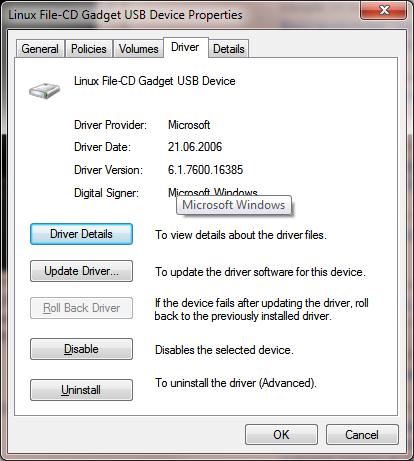
Укажем папку к каталогу, в который распакован скачанный архив с драйвером Hitachi:
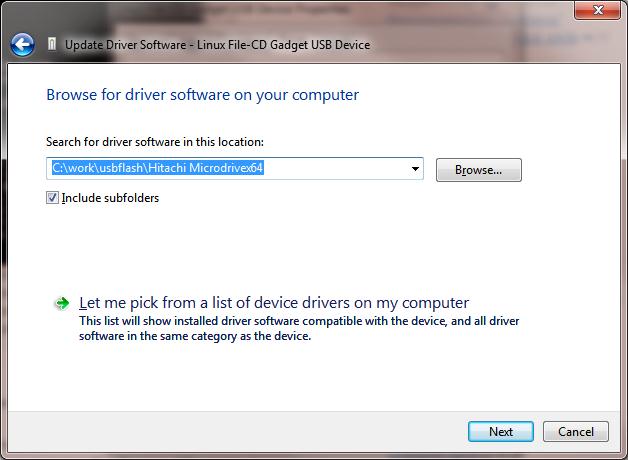
Выберем новый драйвер.
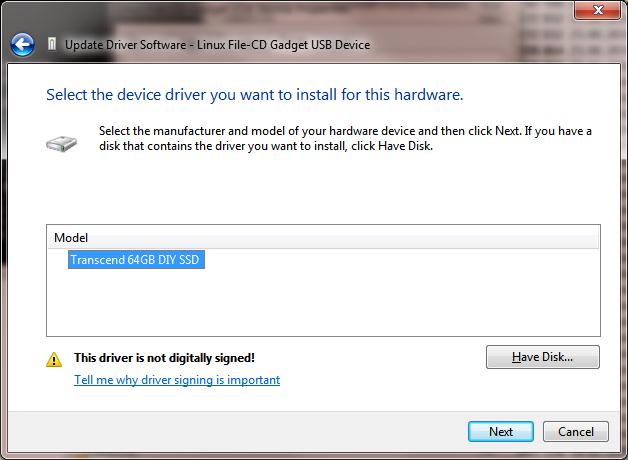
Игнорируем предупреждение об отсутствующей цифровой подписи драйвера.
Совет. В Windows 10 и Windows 8 при установке драйвера появляется такая ошибка:Система Windows обнаружила драйверы для этого устройства, но при попытке установки этих драйверов произошла ошибка. Hitachi Microdrive Inf стороннего производителя не содержит информации о подписи
Для отключения проверки цифровой подписи драйвера, выполните команды: bcdedit.exe /set nointegritychecks ON bcdedit.exe /set TESTSIGNING ON
Перезагрузите компьютер и попытайтесь опять установить драйвер.
Осталось перезагрузить компьютер и, открыв диспетчер дисков, удостоверится, что ваша флешка стала определяться как обычный жесткий диск (Type: Basic), а в качестве драйвера используется драйвер Hitachi.
Открыв проводник, можно также убедиться, что иконка флешки поменялась она стала отображаться как жесткий диск обычный диск.
Теперь с этой флешкой можно работать как с обычным HDD: создавать разделы, указывать активный раздел, создавать динамические диски, устанавливать ПО, которое не работает с флешек и т.д.
Важно. На других компьютерах Windows без этого драйвера второй раздел устройства доступен не будет
Зачем это надо
Причин, по которым может потребоваться сделать переносной хард своими руками, несколько:
p, blockquote 3,0,0,0,0 —>
- Желание сэкономить: часто покупка работоспособного стационарного винчестера в комплекте с карманом обходится дешевле, чем внешний HDD;
- В хозяйстве завалялся бесхозный хард, которому хочется найти полезное применение;
- Необходимо скопировать большой объем данных с одного компьютера на другой, но нет возможности сделать это с помощью локальной сети или интернета;
- Винчестер 3,5’’ от десктопного компьютера необходимо подключить к ноутбуку, что в большинстве случаев невозможно физически – толщина не подходит;
- Жесткий диск с важными данными требуется взять в командировку или отпуск.
Какой бы не была причина, главное то, что сделать «жирный» USB-накопитель можно быстро: при наличии опыта, процедура отнимет не больше 15 минут, включая настройку.
p, blockquote 4,0,1,0,0 —>
Мини-NAS на роутере
 Во всей домашней сети необходим доступ к одним и тем же данным? Для этого вам не потребуются дорогие и громоздкие сетевые хранилища (NAS) — данную задачу может выполнять USB-накопитель, если он подключен к вашему роутеру. Более новые устройства оснащены соответствующим портом.
Во всей домашней сети необходим доступ к одним и тем же данным? Для этого вам не потребуются дорогие и громоздкие сетевые хранилища (NAS) — данную задачу может выполнять USB-накопитель, если он подключен к вашему роутеру. Более новые устройства оснащены соответствующим портом.
Сначала необходимо отформатировать USB-накопитель из-под ОС Windows в файловой системе NTFS и затем просто подключить его к роутеру. При этом у последнего должен быть порт USB и он должен поддерживать соответствующую функциональность. Теперь, набрав в адресной строке браузера адрес 192.168.1.1 (или аналогичный), вы попадете в пользовательский интерфейс маршрутизатора.
Перейдите на вкладку «Настройки USB | Общий доступ к устройству хранения данных» (для роутеров TP-Link, для других устройств название пунктов меню может отличаться) и удостоверьтесь, что диск запустился.
Для доступа к данным в домашней сети достаточно будет в Windows Explorer набрать адрес вида «\\192.168.1.1\Volume1». Постоянное соединение достигается щелчком правой кнопкой мыши по папке, к которой планируется разрешить доступ, и выбором пункта «Подключить сетевой диск».
Трудоемкость: малая, затраты: нет



























