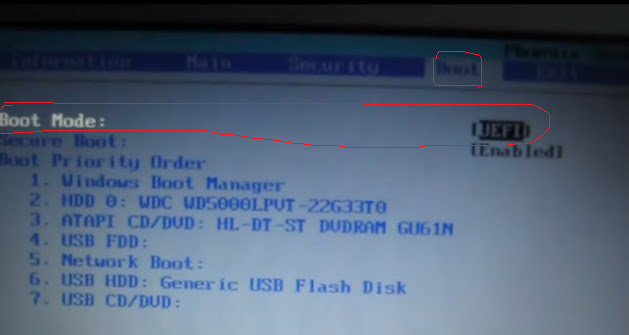Подготовка к переустановке операционной системы
Прежде чем выполнить установку новой ОС, нужно проверить тип активации старого Виндовса и выяснить всю информацию о нем. Для того чтобы не потерять цифровую лицензию, рекомендуется установить версию, аналогичную имеющейся.
Как подготовиться:
- одновременно нажать на «Win+i»;
- из «Параметров» перейти в «Обновление и безопасность»;
- открыть опцию под названием «Активация»;
- отыскать сведения о выпуске ОС и типе активации;
запомнить версию стоящего на ПК Виндовса;
- можно перейти в раздел «Добавить учетную запись Майкрософт», чтобы повторно активировать лицензионный Windows на конкретном ПК;
- в таком случае рекомендуется кликнуть на «Добавить…»;
- система перенесется в окошко «Учетной записи Майкрософт»;
- высветится «Вход» и строка для ввода данных;
ввести данные пользователя продукта Microsoft и следовать инструкции.
Важно! Перед переустановкой ОС рекомендуется сохранить личные файлы и приложения на чистом внешнем носителе, например, на флешке
Как правильно переустановить windows на ноутбуке с выездом мастера
Сегодня попробуем разобраться с таким частым вопросом, как необходимость переустановки операционной системы Windows на Вашем компьютере или ноутбуке.
(25) 921-89-01 (life)
| № | Оказываемая услуга: | Стоимость: |
| 1 | Установка Виндовс 7, 8, XP, 10 в Минске |
Комплект 25р. (с выездом) — Windows 7, драйвера, минимум необходимых программ (аудио/видео, браузер) и антивирус с ключом на год). Комплект 30р. (с выездом) — Windows 10 плюс стандартный комплект программ и драйверов. |
Давайте немного разберёмся в вопросе как переустановить windows на ноутбуке. Для начала стоит сказать, что ноутбук (бук) есть у многих и рано или поздно его владельцы сталкиваются с такой проблемой.
Захламлённость реестра. Происходит со временем в результате установки – удаления различных программ, в том числе и неизвестных, которые оставляют после себя много мелкого программного мусора. Он в свою очередь накапливается и тормозит всю систему в целом.
Вирусы. Очень актуальная проблема, особенно в наше время. Они делятся на виды, которые различаются по своему воздействию на заражённый компьютер
Очень часто они могут быть вообще не заметны, их задачей тогда является скрытная передача важной информации с заражённого ПК. Есть такие, которые блокируют систему (под видом имеющегося у Вас незаконного материала, будь-то порнография более подробно об этом удаление смс вируса вымогателя в Минске) и требуют немедленной оплаты денег, в противном случае ПК или бук не будет разблокирован
Важно в таких ситуациях не медлить, а обращаться в компьютерный сервис.
Также часто бывает, так, что ОС виндовс перестала запускаться, а на рабочем столе остались важные файлы, причём в единственном экземпляре и терять их ни в кое случае нельзя.
- Не хранить важную информацию на рабочем столе в единственном экземпляре. Обязательно ещё делать копию этих файлов, к примеру, на флешку. Делать это нужно по причине, того, что если виндовс перестанет запускаться, то эти файлы можно потерять.
- Должен быть установлен качественный, надёжный, правильно настроенный антивирус (об этом тут). Нужен он даже, если нет выхода в интернет. Дело в том, что сейчас эра флешек и они используются повсеместно. А они, как многие знают, очень часто содержат вирусы, которые подхватывают с заражённых ПК и буков. Данные вирусы могут, как просто скрыть важные файлы, так и вообще их повредить или удалить. Поэтому опять же очень важный совет – всегда делайте копии важных файлов и размещайте их в разных местах.
Варианты переустановки Windows 10
Когда проделаны подготовительные шаги, стоит приступить к непосредственной установке Windows на ноутбуке.
Переустановка Windows 10 с рабочего стола
Это самый легкий метод, чтобы поменять версию системы. После загрузки потребуется вставить установочный носитель и дожидаться его автозапуска. Далее с рабочего стола следует проделать такие шаги:
- Выбрать язык и раскладку, после чего клацнуть на «Установить».
- Затем будет предложено активировать Виндовс и ввести код продукта.
- Теперь понадобится задать тип установки: обновление либо выборочная. Первая позволяет сохранить содержимое диска, а вторая – предполагает форматирование носителя.
- Задав способ установки, потребуется выбрать место, и щелкнуть на «Далее».
- Теперь начинается многоэтапный процесс переустановки, окончания которого нужно дождаться.
- Затем будет предложено настроить параметры системы, где стоит выбрать стандартные.
Переустановка Windows 10 через настройки BIOS
Если переустановка Windows 10 на ноутбуке с рабочего стола прошла неудачно, тогда остается проделать это через БИОС. Также этот способ можно применить в случае критического сбоя. Процесс состоит из подсоединения загрузочного накопителя и непосредственной установки через BIOS. Зависимо от модели устройства кнопки для запуска меню будут различаться.
Таблица список горячих клавиш запуска настроек BIOS для разных моделей материнских плат
| Фирма и модели | Горячие клавиши |
| ABIT | Delete |
| Acer | F2 / Delete |
| Acer (устаревшие модели) | F1 / Ctrl + Alt + Esc |
| ASRock | F2 / Delete |
| Asus | Delete |
| Biostar | Delete |
| Chaintech | Delete |
| Compaq | F10 |
| Compaq (устаревшие модели) | F1/F2/F10/Delete |
| Dell | F2 |
| Dell (устаревшие) | Ctrl + Alt + Enter / Fn + Esc /Fn + F1/Delete / дважды Reset |
| ESC | Del/F1 |
| eMachines | Tab/Delete |
| eMachines (более ранние) | F2 |
| Foxconn | Delete |
| Fujitsu | F2 |
| Gigabyte | Delete |
| HP (Alternative, Tablet PC) | Esc /F2/F10/F12 |
| HP (OmniBook, Pavilion, Tablet, TouchSmart, Vectra) | F1 |
| Intel | F2 |
| Lenovo | F1/F2 |
| Lenovo (более ранние) | Ctrl + Alt + F3 /Ctrl + Alt + Ins /Fn + F1 |
| MSI | Delete |
| Pegatron | F2 /F10 /Delete |
| Samsung | F2 |
| Sony | F1/F2 /F3 |
| Toshiba | F1/Esc |
Как сохранить лицензию активации после переустановки Windows 10
Корпорация Майкрософт в последней версии Виндовс сделала так, чтобы активация лицензии после переустановки происходила автоматически. Для этого юзеру потребуется связать ее со своей учетной записью Microsoft.
Пошаговая инструкция, что делать при переустановке Windows для сохранения лицензии:
- Раскрыть «Пуск» и перейти к пункту «Параметры».
- В блоке «Обновление и безопасность» выбрать опцию «Активация».
- Клацнуть по текстовой ссылке «Добавить учетную запись».
- Заполнить представленную регистрационную форму и активировать аккаунт с помощью email. Тем самым лицензия ОС окажется привязанной к созданной учетке.
- Переустановив систему, следует выполнить вход в аккаунт Майкрософт. После чего активация ОС будет выполнена в автоматическом режиме.
Установка операционной системы
Если вы все сделали правильно, то после перезагрузки вы увидите логотип Windows 10, а спустя какое-то время появится меню, позволяющее выбрать язык ОС, формат времени и денежных единиц и раскладку клавиатуры.
В следующем окне выберите «У меня нет ключа продукта». Если у вас уже была активированная операционная система, то она будет активирована автоматически при первом запуске после установки
Именно поэтому в таком случае важно выбирать ту версию ОС (Home, Pro, Education и так далее), которая была уже установлена до этого. Если вы пропустили этот шаг, то вернитесь к параграфу «Как выбрать разрядность свежей ОС».
После выбора типа системы перед вами появится окно, предлагающее выбрать тип установки
Мы рекомендуем в любом случае выбирать пункт «Выборочная: только установка Windows (для опытных пользователей)». Если у вас установлен всего один жесткий диск, то предварительно сохраните все нужные файлы на отдельном томе. Рекомендуется хранить важные данные на одномм диске, а операционную систему устанавливать на другой, но если у вас такой возможности нет, то ничего страшного. Можно оставить один том нетронутым, а все остальное удалять. В том числе мелкие разделы, которые система создает под свои нужды. После удаления всех ненужных разделов из неразмеченной области создайте том, такого размера, который будет выделен под свежую ОС. В дальнейшем, с помощью менеджера по управлению жесткими дисками или сторонних утилит можно будет изменять размеры разделов. Нажмите «Далее», и начнется установка операционной системы. Процесс установки будет выполнен в несколько этапов с перезагрузкой.
После финальной загрузки вам останется только настроить новую ОС под себя. Выбрать геолокацию, подтвердить раскладку клавиатуры, подобрать тему, войти в учетную запись Microsoft (если она есть) и выполнить другие подобные операции, которые каждый настраивает сам под себя.
Как видите, процесс установки ОС очень простой и не требует каких-то выдающихся навыков от пользователя. Компания Microsoft заботится о своих пользователях и с каждым годом всё сильнее упрощает свои продукты. В одной из следующих публикаций мы расскажем вам о том, что следует делать в первую очередь при запуске переустановленной операционной системы.
- Как найти свой лицензионный ключ для Windows 10
- Горячие клавиши Windows, которые должен знать каждый
Как я решил проблему с установкой Windows на ноутбук Acer.
Что бы установить Windows на ноутбук Acer, необходимо зайти в БИОС через кнопочку F2 и произвести некоторые настройки.
После того как мы с вами вошли в БИОС, заходим в пункт MAIN, напротив надписи F12 Boot Menu находится надпись Disabled, что значит отключено, необходимо эту функцию включить, выбрав пункт Enabled.
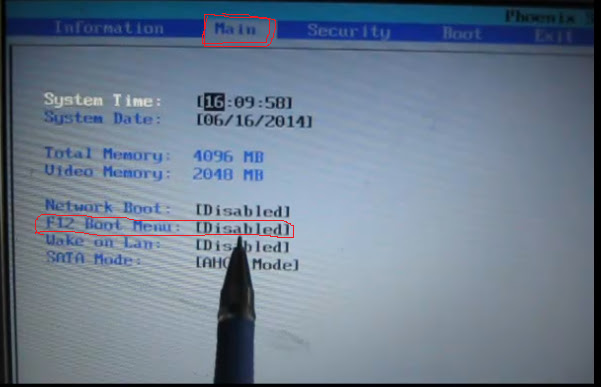
Далее заходим в пункт Boot, находим строчку BOOT Mode где напротив находится надпись (UEFI) ее необходимо поменять на
Legasy BIOS
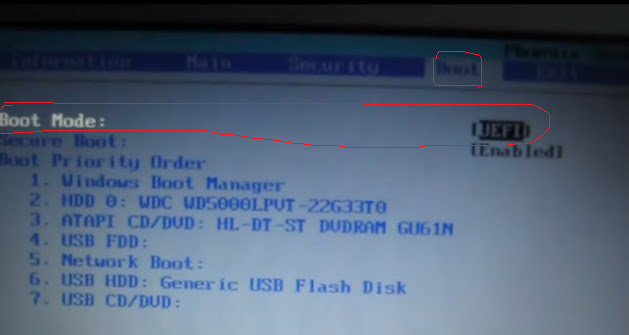
Выглядеть это все должно так; после чего сохраняем наши изменения, нажав кнопочку F10.
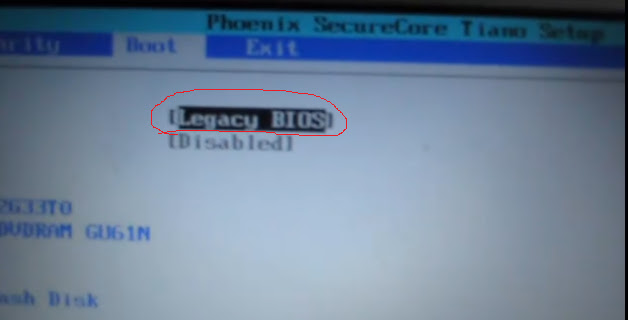
После чего перезагружаем наш ноутбук и заходим в меню загрузок, это кнопочка F12. Выбираем название нашей флешки.
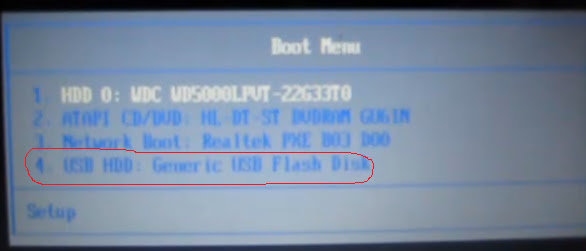
После чего установка операционной системы продолжается в штатном режиме, но перед установкой Windows, я вам рекомендую переустановить разделы на жестком диске по новому.
Более подробное видео.
Вот таким образом можно переустановить Windows на ноутбуке Acer.
Если эта статья вам понравилась или оказалась полезной, то поделитесь ею с друзьями через кнопки социальных сетей.
Рано или поздно в жизни каждого пользователя ПК настает момент, когда приходится переустановить Windows. Причин для этого может быть много, например устаревшая система, вирусы, которые не может победить антивирус, большое количество системных ошибок, которые проще всего устранить переустановкой ОС.
Сегодня мы пошагово разберемся, как переустановить операционную систему Windows и избежать при этом потери данных.
Как не потерять файлы при переустановке Windows
Начнем с того, как просто можно переустановить Windows 10 без потери данных. Есть два варианта:
- воспользоваться опцией «Вернуть компьютер в исходное состояние» – тогда не пропадет ничего, включая установленные программы;
- задействовать функцию «Начать заново» – в этом случае вы сохраните фото, документы, музыку и прочее, но лишитесь программ.
Что бы вы ни выбрали, не забудьте предварительно сделать следующее:
- перенести драйверы оборудования на диск D или флешку (для этих целей пригодится специальная программа, помещающая все драйверы в архив, например, DriverMax);
- сохранить самые важные проекты на флешку или внешний жесткий диск (от технических сбоев ничто не застраховано);
- вспомните, где хранятся ваши лицензии и ключи от ПО, потому что программы могут потребовать внести их заново. Это будет неприятным сюрпризом, если вы планировали быстро переустановить Windows и сесть за работу, к примеру, в Adobe Illustrator. Вначале убедитесь, что у вас все в наличии, а уж потом приступайте к переустановке ОС.
Теперь переходим к самому главному. Если вы выбрали опцию «Начать заново», поступите так:
- Подключите ПК к интернету – соединение должно быть стабильным, а трафик – достаточным.
- Нажмите «Пуск» и кликните по зубчатому колесику.
- Выберите «Обновление и безопасность», подраздел «Восстановление».
- Присмотритесь к «Дополнительным параметрам восстановления», вы увидите, что опцию можно развернуть, и там будет написано: «Узнайте, как начать заново с чистой установкой Windows».
- Кликайте «Начало работы» и выполняйте простейшие шаги, которые будет рекомендовать встроенный бот.
Если вы выбрали «Вернуть ПК в исходное состояние», то сделайте следующее:
- Снова кликните по шестеренке в меню «Пуск».
- Откройте «Обновление и безопасность» – «Восстановление» – «Вернуть в исходное состояние».
- Вас тут же спросят, сохранять ли данные – укажите, что да, и продолжайте следовать подсказкам.
Теперь займемся переустановкой Windows 7 без потери данных:
- Вставляем загрузочный диск или флешку – будет лучше, если новая Windows окажется более поздней версии, чем старая, иначе могут возникнуть проблемы.
- Не запускаемся сразу с флешки – включаем компьютер, как обычно, открываем «Компьютер» и разворачиваем содержимое съемного носителя.
- Находим значок Setup.exe и дважды кликаем по нему левой кнопкой, а потом выбираем «Установить».
- Теперь оставляем это окно в покое и заходим в «Панель управления» – «Центр поддержки» -«Восстановление» – «Расширенные параметры».
- Здесь выбираем в качестве основы для восстановления нашу флешку.
- Далее последует архивация и несколько перезагрузок, скачивание обновлений (лучше не пропускать), и, наконец, нам предложат указать подходящий тип установки. Выбираем «Обновление», чтобы не потерять данные.
Таким образом, в вашем распоряжении останется все, включая установленные приложения и закладки в браузерах.
Как создать диск восстановления Windows 10 на флешке
Есть два варианта создания аварийного загрузочного диска на флешке:
- Диск восстановления, включающий только среду восстановления.
- Диск восстановления, дополнительно включающий резервные файлы операционной системы.
В первом случае, можно попытаться восстановить работоспособность компьютера, используя только среду восстановления системы.
Во втором случае, в случае неудачной попытки устранения неисправностей средствами восстановления, можно переустановить Windows на компьютере, используя диск восстановления.
В процессе создания диска восстановления Windows 10 выполните следующие действия:
- Подключите к компьютеру USB устройство (флешку), объемом не менее 512 МБ (для диска восстановления с резервным копированием файлов операционной системы — не менее 8 ГБ).
- На Панели задач в поле «Поиск в Windows» введите выражение: «восстановление» (без кавычек).
- В окне «Восстановление» выберите «Создание диска восстановления».
- В окне «Создание диска восстановления» нажмите на кнопку «Далее».
Обратите внимание, что по умолчанию на диск восстановления (флешку) будет выполнено резервное копирование системных файлов, что позволит использовать его для переустановки Windows. Если снять галку, на диск восстановления будет записаны только средства восстановления Windows 10.
- Подождите некоторое время, пока утилита Recovery Media Creator просканирует компьютер.
- В окне «Выбор USB-устройства флэш-памяти» выберите флешку, из числа доступных дисков, а затем нажмите на кнопку «Далее». Если в предыдущем шаге было выбрано резервное копирование системных файлов, размер флешки должен быть не менее 8 ГБ.
- Согласитесь с тем, что все данные, которые есть на USB накопителе будут удалены. Нажмите на кнопку «Создать».
- Далее, после форматирования диска, начнется процесс копирования служебных программ, копирование системы (если было выбрано резервное копирование файлов ОС), который займет некоторое время.
- После завершения процесса, вы увидите информацию: «Диск восстановления готов». Создание диска восстановления Windows 10 завершено, нажмите на кнопку «Готово».
Как переустановить Windows на ноутбуке Acer?
На купленном в 14-м году ноутбуке Acer V3-571G Windows 8 никогда не переустанавливалась. 2 года система стабильно проработала, но за последний год появились частые ошибки и случайные перезагрузки. Как теперь вернуть Windows к исходному состоянию?
Ответ (1)
Пути два:
- Использовать встроенный Acer eRecovery Management. Это такая утилита, которая восстанавливает заводскую установку Windows из скрытого на жестком диске раздела.
- Взять чистый дистрибутив Windows и установить на чистый же HDD.
Первый вариант запускается с помощью сочетания клавиш ALT + F10 во время первоначальной загрузки ноутбука (когда появляется надпись Acer). Будет предложено полностью вернуть систему к заводским настройкам или с возможностью сохранения пользовательских файлов.
Если в системе были серьезные сбои или поработали вирусы, переносить чего-либо в чистую Windows вряд ли целесообразно. Перенос файлов идет в автоматическом режиме и что за мусор будет перенесен из старой Windows проконтролировать сложно. Поэтому полное удаление будет безопаснее, а нужные данные лучше заранее скопировать на внешние носители в ручном режиме.
Кстати у варианта полного удаления тоже есть минус. Производители ноутбуков кроме самого Windows и необходимых драйверов пихают в них кучу условно-бесплатного софта, из-за которого ОС уже сразу нагружена. А когда пользователь ставит поверх еще и свои программы, то система уже еле шевелится. Даже большой объем ОЗУ и производительный процессор не вытянут такую ношу. Работать на такой Windows будет очень некомфортно.
Поэтому переустанавливать систему лучше по второму варианту — чистовая установка с оригинального дистрибутива. А затем поэтапно ставятся драйвера и самый необходимый софт. Тогда Windows будет намного отзывчивей, не тратя свои ресурсы на ненужные пользователю программы.
Программа запросит необходимую версию Windows, ее разрядность (32 или 64 бит), а затем скачает и запишет установочный дистрибутив на выбранный носитель. Далее ноутбук требуется загрузить с этого носителя и следовать инструкциям по установке.
Подготовка к переустановке Windows
В качестве примера в этой статье будет выступать Windows 7. В принципе, по такой же схеме Вы можете установить и другие версии, как старые, так и новые. Прежде чем приступать к тому, чтобы переустановить Windows, необходимо сделать несколько подготовительных шагов. Для начала Вы должны четко понимать, что Ваши действия ставят под угрозу сохранность Ваших данных, так что, если Вы не уверены в своих действиях, стоит для этих целей попросить помощь у другого человека.
Первым делом скопируйте на флешку, жесткий диск или любой другой носитель важную для Вас информацию. Это могут быть фотографии, музыка, документы, — в общем все, что Вам очень дорого. Обязательно проверьте файлы в папках Документы, Загрузки, на Рабочем столе
Если у вас жесткий диск разделен на два раздела, или в системе два диска, убедитесь, что вся важная информация сохранена на диске D: А при установке WIndows надо обращать внимание на размер диска, на который устанавливается система, чтобы случайно не стереть второй диск
Подготовка к переустановке Windows
В качестве примера в этой статье будет выступать Windows 7. В принципе, по такой же схеме Вы можете установить и другие версии, как старые, так и новые. Прежде чем приступать к тому, чтобы переустановить Windows, необходимо сделать несколько подготовительных шагов. Для начала Вы должны четко понимать, что Ваши действия ставят под угрозу сохранность Ваших данных, так что, если Вы не уверены в своих действиях, стоит для этих целей попросить помощь у другого человека.
Первым делом скопируйте на флешку, жесткий диск или любой другой носитель важную для Вас информацию. Это могут быть фотографии, музыка, документы, — в общем все, что Вам очень дорого. Обязательно проверьте файлы в папках Документы, Загрузки, на Рабочем столе
Если у вас жесткий диск разделен на два раздела, или в системе два диска, убедитесь, что вся важная информация сохранена на диске D: А при установке WIndows надо обращать внимание на размер диска, на который устанавливается система, чтобы случайно не стереть второй диск
Как переустановить Windows через интернет
Один из возможных способов установки Windows на компьютер — через интернет. Но как это сделать правильно? Следуйте пошаговой инструкции, чтобы не допустить ошибок:
- Пройдите по адресу preview.windows.com (ссылка).
- На экране ПК обнаружите окно, где потребуется указать запрашиваемые сведения.
- Скачайте клиент для установки (размер 5 МБ).
- Запустите клиент, который проведет сканирование системы. Если он обнаружит, что компьютер не готов к установке, то выдаст оповещение. Такая проблема возникает часто, как правило, из-за нехватки места на диске С.
Далее производится загрузка операционной системы.
Как только завершится загрузка, проведите установку ОС. Перезагрузите компьютер.
Готово! Метод установки Windows с помощью интернета самые понятный и простой. Поэтому он подходит даже для начинающих пользователей. Чтобы было проще справиться с такой задачей, воспользуйтесь видео-инструкцией:
Процесс установки Windows 10 на ноутбук
Первое окно, которое должно появится, это выбор языка. Выбираем необходимый и продолжаем.
Нажимаем «Установить».
В следующем окне нужно ввести ключ продукта Windows. Если у вас нет ключа, и вы хотите активировать Windows 10 после установки, то нажмите на «У меня нет ключа продукта».
Если вы записали несколько версий Windows 10, то понадобится выбрать необходимую для установки. Я устанавливал «Домашнюю».
Принимаем лицензионное соглашение.
Выбираем тип установки: «Выборочная: только установка Windows».
Дальше нужно выбрать место для установки. Рассмотрим этот момент подробнее. Будьте внимательны.
Если установка на новый ноутбук, то разбиваем жесткий диск на разделы
Если вы выполняете установку на новый ноутбук, или нетбук, то там скорее всего будет 1, или 2 раздела (восстановление, зарезервировано), которые трогать не нужно, и будет практически весь ваш жесткий диск, или SSD накопитель как «Незанятое место на диске». Нам нужно создать разделы (диск C, D, E) из этого незанятого пространства. Насколько разделов разделять жесткий диск (SSD) – решать вам. На один из созданных разделов мы установим Windows 10. Делается это так:
- Выделите «Незанятое место на диске» и нажмите на кнопку «Создать».
- Введите размер создаваемого раздела в МБ и нажмите «Применить». Например, если у вас «Незанятое место на диске» 500 ГБ и вы хотите создать два раздела (C и D), то можете под системный раздел выделить например 200 ГБ (указав примерно 200000 МБ). И создать еще один раздел (D) отдав под него все оставшееся незанятое место.
Можно создать три раздела, четыре, или больше. Их можно удалять. Выделив раздел, и нажав на кнопку «Удалить». Они снова превратятся в незанятое место на диске. Давайте немного поясню на примере своего ноутбука. В нем установлен eMMC накопитель всего на 64 Гб
Но это не столь важно. У вас может быть 500 ГБ, 1 ТБ, или даже больше
Просто у вас размер самих разделов будет больше. Так же может быть установлен обычный HDD, или SSD накопитель.
Для продолжения установки выделите раздел который вы хотите отдать под систему (он будет диском C) и нажмите «Далее».
Выбор раздела для установки, если раньше уже была установлена система
В том случае, если ноутбук не новый (на нем уже была установлена Windows), и вам не нужно менять структуру диска, то ничего удалять и создавать не нужно. Выберите из списка разделов диск C (размер которого я советовал запомнить в начале статьи), и нажмите на кнопку «Форматировать».
После форматирования раздела выделите его и нажмите «Далее».
Начнется копирование файлов для установки операционной системы. Ждем пока компьютер сам перезагрузится.
После перезагрузки пойдет подготовка к установке, подготовка устройств и т. д. Просто ждем.
Первое окно – настройка параметров. Не советую выбирать «Использовать стандартные параметры». Нажмите на «Настройка параметров». Там можно отключить много ненужно. Так званную слежку Windows 10, которой все так боятся
Читайте каждый пункт и отключайте при необходимости. Как видите, я отключил все.
И в следующем окне я отключил все.
На последней странице оставил включенной только веб-службу SmartScreen.
Немного ждем, затем задаем имя компьютера и пароль, если необходимо (я не устанавливал). Нажимаем «Далее».
Идет подготовка…
Ура! Windows 10 установлена!
Все, можно пользоваться ноутбуком.
Тип установки
Затем мы получаем выбор типа установки.
Здесь можно использовать один из двух способов:
- полная установка, которая отформатирует жесткий диск. Ее также называют «чистой установкой»;
- обновить более раннюю версию операционной системы, установленной в данный момент на ноутбуке.
В случае, если на отформатированном диске не осталось важных данных, предпочтительнее выбрать первый вариант.
В какой раздел установить
Предварительно разбитый на разделы жесткий диск имеет несколько логических разделов. Раздел, предназначенный для операционной системы, необходимо отформатировать для выполнения «чистой» установки.
Если вы хотите, чтобы Windows 7 была второй системой на ноутбуке, наряду с уже установленной операционной системой, например Windows 8, ее следует установить в другой логический раздел на жестком диске. Убедитесь, что в отмеченном разделе достаточно свободного места для этих целей.
Если вы устанавливаете Windows 7 на неформатированный раздел с идентичной версией ОС, все старые данные будут помещены в отдельную папку Windows.old, и вы сможете увидеть файлы старой системы, а можете ее удалить.
Форматирование раздела
Выбираем нужную нам деталь
Обратите внимание, что у нас есть возможность удалить, отформатировать или создать новый раздел на жестком диске. Программа установки Windows поддерживает только быстрое форматирование, которое используется для безвозвратного удаления данных
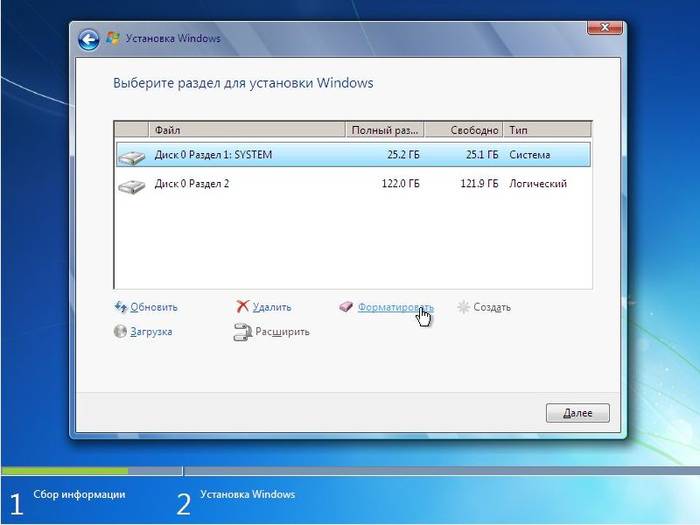
Чтобы продолжить установку, нажмите «Далее».
Копирование файлов и перезагрузка
Программа скопирует файлы и перезапустится несколько раз в процессе. Затем ОС настроит и протестирует оборудование, после чего попросит вас ввести имя компьютера, а также ваше имя, чтобы создать учетную запись.
Затем вам будет предложено ввести пароль. Вам не нужно делать этот шаг, вы можете просто пропустить его.
Активируем Windows
Система требует ввести ключ продукта. Этот шаг также можно пропустить. Без активации вы можете пользоваться Windows еще 30 дней. После ввода ключа продукта необходимо подтвердить активацию.
Нелицензионные версии операционной системы можно активировать с помощью специальных программ.
Установка драйверов
После установки операционной системы нужно позаботиться о драйверах, без которых компьютер не сможет нормально работать. В настоящее время существуют различные сборки Windows со встроенными драйверами, но нет ничего лучше, чем использовать «родные», которые обычно находятся на диске, идущем в комплекте с ноутбуком, или выкладываются на сайте производителя.
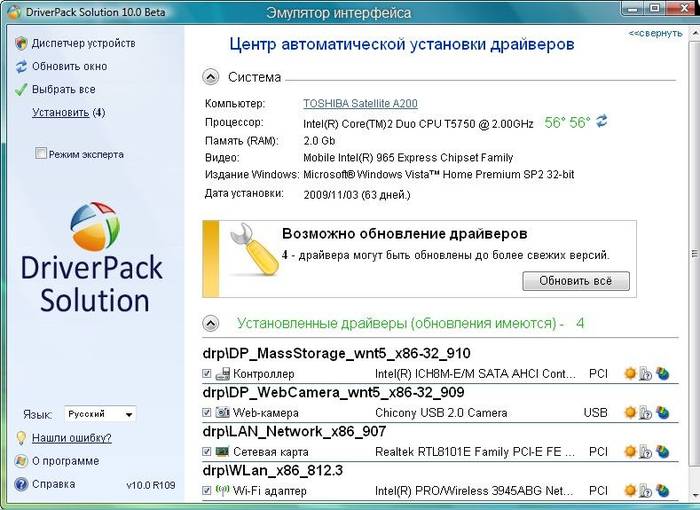
Программы и утилиты для работы в системе
Существует множество различных программ и инструментов, без которых не обойтись при работе на компьютере. В первую очередь вам нужен антивирус, который следует установить перед выходом в интернет. Тогда вам обязательно нужен архив, браузер и разные кодеки. А если вы работаете с документами, вам также понадобятся офисные программы, например, Microsoft Office.
Диск с ОС
Разумеется, чтобы загрузить на компьютер новую ОС, требуется иметь ее в записи. В идеале это должен быть софт с лицензией, но большинство пользователей, конечно же, используют пиратские копии.
Бесплатную версию системы с ключами можно легко найти в Интернете. Для этого введите запрос в Google или зайдите на форумы, чтобы получить ссылку для скачивания файла. Приемлемая версия для стандартного юзера Home Premium.
Если у вас уже имеется диск, то можно переходить ко второму пункту, а если нет, ниже можете ознакомиться с тем, как записать ОС на диск.
Как записать виндовс на диск?
Вам понадобится чистый диск (DVD-R или DVD-RW). Далее нужна программа для записи на этот носитель информации. Например, Nero. Запись производится следующим образом:
- Вставляете чистый диск в дисковод;
- Запускаете программу – Nero;
- Нажимаете Browse и выбирайте ваш скаченный файл с виндовс;
- Жмете «Открыть»;
- Затем ставите параметры записи и ожидаете.
Записываем диск с дистрибутивом
Для создания загрузочного диска с нуля нам потребуется:
- чистый диск, который необходимо проверить на наличие повреждений и загрязнений, так как любые дефекты могут привести к ошибкам при записи;
- iSO-образ ОС, загруженный из Интернета;
- программа приема.
Программ много: Nero Burning Rom, UltraIso, CDBurnerXP, InfraRecorder. В данном случае мы воспользуемся скромной утилитой Small CD-Writer, которую необходимо предварительно скачать и установить.
После установки выполняем следующие действия:
-
вставьте чистый диск в дисковод и запустите инструмент. Нажмите на вкладку «Диск» в открывшемся окне. Затем в выпадающем меню выберите «Записать образ ISO на диск»;
-
после этого нужно указать путь к изображению, а затем нажать Открыть;
- появится окно с выбранным образом диска и скоростью записи. Нажмите «Запись» и наблюдайте за процессом загрузки. После ее окончания можно вынуть диск из дисковода и снова в него вернуть.
Таким образом, если процесс загрузки на компьютере не отключен, и все прописано правильно, должно появиться меню, откуда можно приступить к установке Windows.
Пользователи ПК иногда задаются вопросом, как установить Windows 7 на ноутбук без диска или флешки? Такой способ установки возможен, но только если на компьютере установлена действующая операционная система:
-
скачать программу Daemon tools lite с официального сайта. Устанавливаем его, выбрав бесплатную лицензию в процессе установки. После установки программы запустите ее, новый виртуальный привод должен появиться внизу открывшегося окна;
-
запускаем программу. Если по каким-то причинам после установки диск не появляется, выберите во вкладках ярлык со значком ДТ — добавить виртуальный диск ДТ, который теперь будет отображаться вместе с жесткими дисками и другими устройствами;
-
затем выберите «добавить изображение». И указать путь к скачанному ранее образу Windows, который должен быть в формате ISO;
-
диск появится в каталоге образа, из которого его можно смонтировать в дисковод — дважды кликните по нему, либо кликните правой кнопкой мыши в меню и выберите «монтировать»;
-
появится окно с надписью «Запустить Setup.exe». Нажмите на эту надпись, после чего начнется установка;
- вы также можете загрузить диск, открыв съемные носители с помощью ярлыка «Компьютер». Ваш диск появится там, щелкните правой кнопкой мыши, чтобы вызвать меню, и выберите «Пуск». Установка начинается с жесткого диска.
Проведите подготовку перед установкой
Если вы хотите установить/переустановить лицензионную версию Windows, убедитесь, что у вас есть соответственный ключ активации. Даже если вы уже пользуетесь активированной системой и просто хотите установить эту же версию повторно, старый ключ активации может пригодиться снова.
- Если у вас уже есть загрузочная флешка или диск с той версией Windows, которую вы собираетесь установить, можете переходить к пункту 3. В противном случае нужно скачать ISO образ Windows из интернета (желательно обновленный и оригинальный с сайта Microsoft). Затем записать его на любой из перечисленных носителей по инструкции, приведённой ниже.
- Определитесь с версией Windows, которую будете устанавливать, и проверьте, чтобы компьютер соответствовал её требованиям к системе. Эту информацию можно найти на официальном сайте Microsoft или на диске с купленной Windows. Не забудьте также проверить, чтобы компьютер поддерживал разрядность новой версии: 32 или 64 бита. Чтобы не прогадать, можете установить версию с такой же разрядностью, как у вашей текущей версии Windows.
- Чтобы создать загрузочную флешку с образом Windows 10, найденным в Сети, можете воспользоваться специальными программами и переходить к пункту 3.
Как создать мультизагрузочную флешку
В этом разделе я покажу пару программ, с помощью которых можно создать загрузочную флешку с возможностью выбора ОС и программ. Такой USB реаниматор пригодится вам на все случаи жизни.
WinSetupFromUSB
WinSetupFromUSB — это многофункциональная программа, которая позволит сделать мультизагрузочную флешку с несколькими ОС и дополнительно подключить загрузочные образы программ.
2. Извлеките загруженный архив и запустите:
- WinSetupFromUSB для 32 битной ОС.
- WinSetupFromUSB_x64 для 64 битной ОС.
3. Установите галочку в чекбокс «Auto format it with FBinst», опция автоматически настроит нужные настройки для превращения флешки в загрузочную.
4. Поставьте галочки в пункты с ОС и программами, которые нужно добавить, нажмите на кнопки с «тремя точками» для добавления образов.
5. Галочка «Test in QEMU» покажет, как будет выглядеть загрузчик в BOOT меню на компьютере.
6. Для запуска щелкните на кнопку «GO» и подтвердите действие кнопкой «ОК».
После завершения, примерно так будет выглядеть загрузочное меню на флешке.
Easy2Boot
Easy2Boot – это программа, которая в автоматическом режиме создаст нужные загрузочные разделы на USB устройстве, вам останется просто добавить в нужные папки образы. В дальнейшем вы без помощи программы сможете удалять и добавлять новые загрузочные ОС и программы.
2. В главном окне выберите язык и щелкните по кнопке «Make E2B Drive».
3. Откроется предупреждение, все данные будут уничтожены, если вы готовы приступить, жмем «ОК».
4. Процесс может занять какое-то время, после завершения вы увидите сообщение «Finished – ALL OK», нажмите «Enter» для выхода.
5. Войдите в директорию флешки и откройте папку «_ISO».
В папке будет документ «ReadMe_where_to_put_files», в нём будет информация, как и куда нужно поместить образы.
Если вкратце в папку «Windows» копируются образы Windows, в папку «Linux» образы Linux, в папку «Utilities» копируются загрузочные утилиты и т.д.
6. Для проверки работоспособности созданного меню, нажмите на кнопку «Test with QEMU» в главном меню программы.
Вот примерно так будет выглядеть меню загрузки.
На заметку. Программа делит флешку на два раздела: служебный для загрузки и обычный для хранения файлов. Для возврата её в исходное состояние войдите в программу «DISKPART», и поочередно выполните все команды, как мы это делали в разделе «Используем встроенные инструменты Windows».