Голосовая связь в Steam
Стремясь сделать Стим полноценной игровой площадкой, некоторое время назад разработчики существенно улучшили качество голосовой связи, благодаря чему у всех тех, кто не часто пользуется аудиовызовами, отпала необходимость в установке стороннего программного обеспечения типа Skype или Discord для этих целей. Достаточно настроить качество микрофона в настройках Steam и приступать к голосовому общению с людьми, которые согласны на это.
Шаг 1: Настройка микрофона
Конечно же, перед тем, как звонить другому человеку, необходимо настроить микрофон так, чтобы вас было хорошо слышно, а все посторонние звуки, если такие появляются из-за некачественного оборудования, были подавлены. Для этого в Стиме есть отдельный раздел с настройками голосовых звонков.
- Запустите клиент Steam и откройте окно со списком друзей. Справа от вашего ника и сетевого статуса нажмите на кнопку с иконкой шестеренки.
- В открывшемся окне переключитесь на вкладку «Голосовые чаты». Здесь, во-первых, можно просто проверить, как вас будут слышать собеседники, нажав на кнопку «Начать проверку микрофона». Во-вторых, тут же указываются устройства голосового ввода и вывода. В-третьих, настраивается управление, ну и, в-четвертых, качество звука (не забудьте развернуть блок «Дополнительные настройки», находящийся в самом низу окна). Конкретных рекомендаций давать не будем, поскольку все эти параметры меняются на личное усмотрение каждого.
- Если вас не слышно, проверяйте качество работы своего микрофона через другие средства.
Подробнее:Проверка микрофона в Windows 10Как проверить микрофон онлайн
Шаг 2: Звонок другу
Теперь, когда все настройки качества и общая проверка слышимости вас через микрофон произведены, приступаем непосредственно к осуществлению звонка.
- Из списка друзей найдите нужного человека и откройте чат с ним. Нажмите на иконку микрофона в правом нижнем углу.
- Не забывайте, что можете звонить и через браузер без запущенного Стим-клиента. Для этого вы должны использовать только Google Chrome и быть авторизованы в браузерной версии Стима. Найдите там страницу друга, кликните кнопку «Отправить сообщение» и в открывшемся окне нажмите ту же кнопку с микрофоном, как на предыдущем скриншоте. Дальнейшие действия будут идентичными. Обладатели всех остальных веб-обозревателей получат сообщение об ошибке.
- Когда пойдет звонок, появится сервисное уведомление «Ожидание пользователя», а ячейка с его аватаркой будет пустой до тех пор, пока он не возьмет трубку. Вы всегда можете «Закончить звонок», не дожидаясь его автоматического завершения после длительного ожидания.
- На другой стороне у юзера автоматически откроется окно с чатом с вами в фоновом режиме, развернув который, он увидит уведомление о том, что вы желаете начать голосовой чат. Собеседник может либо принять звонок соответствующей зеленой кнопкой, либо отклонить его, щелкнув по крестику.
- Принятый голосовой звонок сопровождается уведомлением «Голосовой чат с …», обе ячейки с аватарками собеседников заполнены. Вы также можете положить трубку, а справа внизу предлагается воспользоваться одной из трех кнопок — покинуть голосовой чат, отключить звук в микрофоне или отключить слышимость собеседника.
- Эти самые кнопки на время появляются и в окне со списком друзей.
- На этапе звонка и общения позволяется открывать те же настройки связи, о которых шла речь в Шаге 1. Для этого кликните по иконке шестеренки в правом нижнем углу.
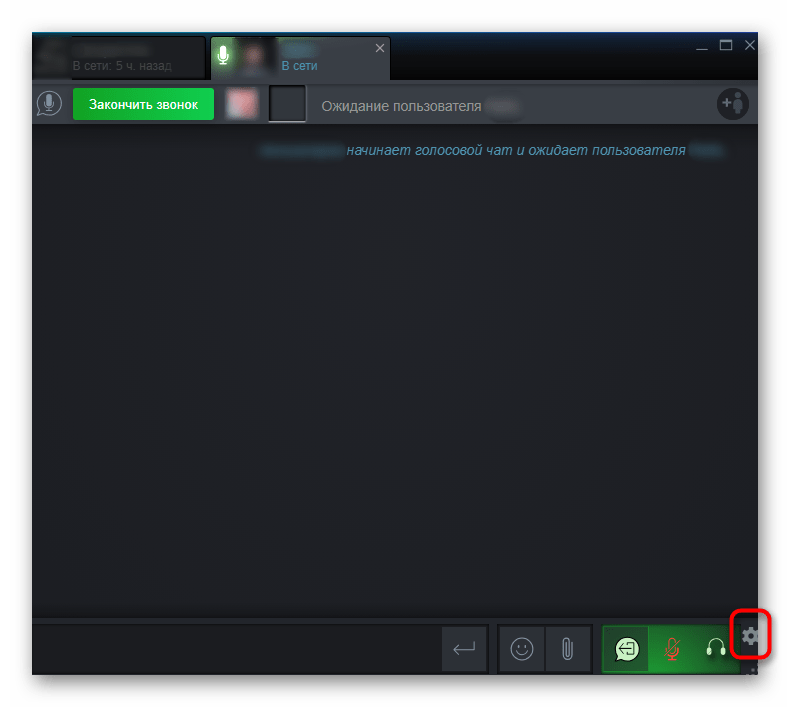
Голосовая связь в Стиме вполне удобна для совместного прохождения игр и простого дружеского общения, заменяя собой специальные программы для аудиосвязи, которыми далеко не все пользуются на постоянной основе.
Помогла ли Вам статья?
Да
Нет
Настройка звука в CS: GO
Чтобы улучшить качество звука и хорошо слышать шаги противников в игре, вам требуется поставить следующие настройки:
- Ставим общую громкость музыки на 0;
- Убираем музыку в конце раунда, чтобы она не мешала слышать шаги;
- Убираем мелодию для бомбы/заложника;
- Убираем музыку 10 секундного предупреждения.
Для более глубокой работы со звуком пропишите в консоли следующие команды:
snd_rebuildaudiocache // Перестраивает все звуковые кэши из списка ресурсов
snd_headphone_pan_exponent 2.0 // Если поставить значение ниже, то будет сложнее определить место и дистанцию звука.
snd_front_headphone_position 45.0 // помощь в создании более объемного звучания для фронтальных звуков.
snd_rear_headphone_position 135.0 // помощь в создании более точных звуков за спиной.
Если человека нет в списке ваших друзей, то сначала добавляем его.
Сбоку, в правом верхнем углу, в открывшемся чате и есть кнопка «Позвонить».
Для того чтобы осуществить звонок непосредственно через steam от вас в первую очередь потребуется открыть имеющийся у вас список друзей. Далее нужно непосредственно открыть чат с тем другом, которому желаете позвонить, нажав на стрелку. Далее жмите на большую кнопку. где стрелка и жмите «позвонить».
Как то так. Это не сложно, если пройти эту процедуру несколько раз, потом делается на автомате.
Волве ввели функцию звонка в Стиме некоторое время назад. И чтобы звонить через Steam нужно выполнить ряд нехитрых манипуляций:
- открыть лаунчер стима,
- войти в учетку,
- открыть список друзей,
- выбрать друга, который онлайн и у него подключен микрофон и колонки,
- нажать диалог,
- затем из списка команд — выбрать звонок,
- болтать себе на удовольствие.
В начале надо открыть список друзей в Стиме, конечно в начале надо зайти в Стим.
Из списка выберете человека которому собираетесь позвонить.
Далее жмите на «диалог».
Затем выбирайте (выпадет целый список команд) «звонок», всё.
Во первых, лучше обезопасить не сам аккаунт, а почту. Так как если «хацкер» получит к ней доступ, то и аккаунт будет восстановить легко.
- Итак, для начала запилите почту отдельно от остальных почт, чтобы была специально для аккаунта.
- Привяжите почту к номеру телефона.
- Сделайте двойную аутентификацию почты (Чтобы требовался и пароль от почты, и код, который будет приходить на телефон)
Для аккаунта можно запилить 40 знаковый пароль.
Наверняка, Вам попался нерабочий ключ игры. По-идее, сайт/админ должен Вам заменить купленный и не рабочий ключ на валидный.. Но если этого не произошло или сайт не предоставляет услуги замены, то и не стоило было покупать что-то на данном магазине. Лучше всегда покупать в официальном магазине Steam и тогда никаких «не работает» не будет ![]()
Тоже пользуюсь Стимом, и пару раз сталкивался с тем, что некоторые игры не запускались вовсе или вылетали
Нужно проверить соответствует ли железо компьютера минимальным требованиям необходимого для запуска игры, подходит ли операционная система (также стоит обратить внимание — 32 бит или 64 бит), не произошло ли сбоя во время скачивания игры (для этого нужно проверить целостность файлов или удалить и заново скачать игру)
К сожалению, такой функции в стиме пока не предусмотрено. Возможно в будущем вальв и добавят такую возможность. На данный момент можно только увидеть одновременное количество игроков данной игры, то есть цифру, а вот кто именно играет не посмотреть.
TRADE OFFERS позволяет выбрать предметы из рюкзаков продавца и покупателя и предложить эту сделку в виде готового трейда через профиль стим. Эта очень полезная для барыг вещь ибо она позволяет спокойно трейдануть с америкосами или любыми другими АНТИПОДАМИ, которые спят когда вы — нет и наоборот.
-
Web браузер не может установить безопасное подключение к этому сайту kindle
-
Надписи для фотошопа на прозрачном фоне
-
1с создание документа из внешней системы
-
Как сделать из девушки робота в фотошопе
- Родной формат для графического редактора ms paint
Настройка микрофона через «Стим»
В старой версии игровой платформы регулировка оборудования осуществляется через настройки. Для этого выполняют следующие действия:
- Запускают Steam. На панели задач находят значок приложения, нажимают на него.
- В новом окне выбирают вариант «Настройки», открывают вкладку «Голос». Задают все необходимые для работы параметры.
Интересный материал тут: как включить микро в доте
Обновленная версия программы отличается от старой. Изменения затронули не только оформление, но и интерфейс. Для перехода к настройке микрофона выполняют следующие действия:
- Открывают раздел настроек приложения. Переходят во вкладку «Друзья».
- Находят список контактов. В правой верхней части экрана — значок шестеренки.
- В новом диалоговом окне выбирают раздел «Голосовое общение».
- Устанавливают способ голосовой передачи данных. В разделе «Средство ввода» выбирают нужное оборудование.
- Настраивают голосовое общение с другими участниками команды. Для этого выбирают средство вывода информации. Так появится возможность воспроизведения голосов членов команды.
- Регулируют громкость записываемых и прослушиваемых звуков. Уровень выбирают, передвигая бегунки, расположенные возле соответствующих строк.
- Определяют способ голосовой передачи. Здесь выбирают метод установления голосовой связи между игроками. При использовании постоянного варианта голосовые сообщения передаются непрерывно, другие пользователи всегда слышат голос владельца микрофона. Можно назначить клавишу, при нажатии которой будет активироваться голосовой чат. Кнопка может прекращать передачу голосовой информации. После нажатия клавиши система оповещает об активации или отключении функции.
- Настраивают чувствительность микрофона. Это связано с индивидуальными техническими характеристиками средств записи звука.
Полезный материал здесь: как изменить чувствительность микрофона
Внесенные таким способом изменения повышают качество передаваемого голоса. Программа дает возможность тонкой настройки звучания. Существуют дополнительные параметры: подавление эха и шума. Настройка помогает устранять помехи, возникающие в помещениях с высокими показателями отражения звуковой волны. Система будет подавлять и шумы, издаваемые другим оборудованием. Функция автоматической регулировки настраивает аппаратуру без участия пользователя.
Популярный контент: как включить микрофон в кс го
Вам будет интересно почитать здесь: не работает микрофон в доте 2 перечеркнутый
Работа с ограничениями сервера
Некоторые серверы принудительно меняют частоту отсылки для уменьшения нагрузки. Признак влияния этого фактора на работу микрофона — постепенное снижение качества звука после загрузки игры. Для настройки параметра переходят в раздел «Файл», выбирают пункт «Настройки». Во вкладке «Интернет» выбирают нужную скорость передачи данных. Рекомендованное значение — 2500.
Полезный материал здесь: как настроить микрофон в дискорде
После этого произносят что-либо в микрофон, в консоль последовательно вводят значения от 2500 до 9900 с шагом 100. После улучшения качества звука используют команду voice_loopback 0. Работу микрофона проверяют на нескольких серверах. Для переключения между ними вводят sv_voicecodec voice_miles или sv_voicecodec voice_speex.
Рекомендуем почитать здесь: как настроить микрофон в скайпе
Как его установить?
Здесь все просто. Щелкаете по установочному файлу правой клавишей мыши, выбираете пункт «Запуск от имени администратора». Откроется диалоговое окно установки.
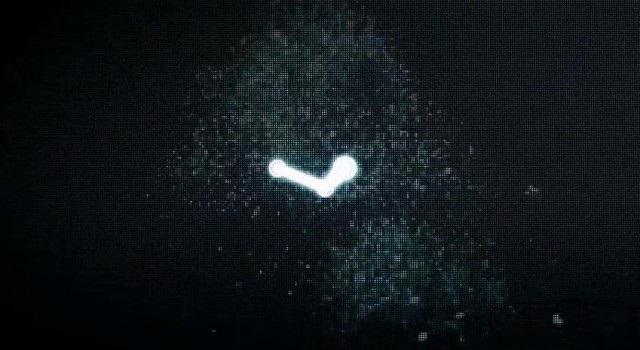
Очень важно! Ни в коем случае не устанавливайте «Стим» на диск «С», так как все ваши игры будут инсталлироваться туда же. Учитывая, что тот же Left 4 Dead 2 или Force Unleashed «весит» больше 10 Гб, ваш системный диск будет вскоре забит под завязку
Следуя подсказкам «мастера установки», глубокомысленно щелкаете по кнопкам «Далее». После того как он закончит работу, клиент автоматически запустится, обновится, после чего вы сможете начинать покупать игры. Впрочем, приобретать понадобится далеко не всегда: в Valve постоянно устраивают шикарные распродажи, а то и вовсе дарят некоторые программы. Словом, только успевайте!
Кстати, насчет продаж. Дело в том, что для покупки потребуется не только кредитка, данные которой можно привязать к Steam. Что такое который пригодится для подтверждения вашего заказа? Это — ваш собственный домашний адрес, на который могут выписываться счета или приходить письменные уведомления. Как правило, заполнением этого поля можно пренебречь. В этом случае с компании снимаются некоторые обязательства.
Прочие причины
Только не стоит забывать о том, что Steam в первую очередь является программой. И иногда невозможность добавления в друзья связана с некоторыми сбоями и неполадками приложения, а не с ограничениями профилей.
Обычно над тем, почему нельзя добавить друга в «Стиме», размышляют активные пользователи сервиса. Зачастую в этом случае отключение функции произошло из-за сбоя или бага.
Как исправить положение? Предлагается:
Вот и все. Теперь понятно, почему нельзя добавить друга в «Стиме». Решить проблему можно без особого труда!
Все знают, что Steam – это настоящая развлекательная платформа, на которой можно не только играть и создавать модификации к играм, но также общаться со своими друзьями. Только вот у многих пользователей возникает вопрос, как же добавить знакомого в список друзей?
Звонки друзьям через Steam
Одной из наиболее востребованных функций среди онлайн-игроков является возможность голосового чата во время игрового процесса. Для этого используются различные программы, среди которых одной из самых популярных является Skype. Но если вы пользуетесь Steam, то через него тоже можно позвонить. Дело в том, что официальный клиент предоставляет функцию голосового чата между друзьями или даже целой группой.

Как совершать звонки в Steam.
Как настроить своё оборудование? Как позвонить своему другу через Стим? Как организовать групповой звонок? На эти вопросы мы ответим в сегодняшнем материале.
Как совершить звонок
После того, как вы внесёте необходимые корректировки параметров, можно попробовать позвонить кому-то из своих друзей. Что для этого необходимо сделать?
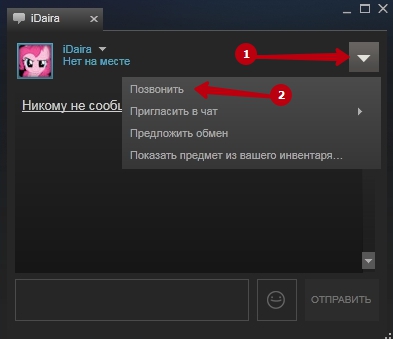
- найдите нужный контакт и дважды кликните по нему, чтобы активировать чат.
- В правом верхнем углу окошка нажмите на треугольную стрелку, после чего в выпадающем меню выберите функцию «Позвонить».
- Ваш собеседник увидит всплывающее уведомление и услышит звуковой сигнал входящего звонка. Он сможет либо принять ваш вызов, либо отклонить, выбрав соответствующую кнопку во всплывающем окошке. Если через 20 секунд он не ответит, звонок будет автоматически прерван.
- Дождавшись ответа друга, убедитесь, что всё работает корректно. Система будет показывать уровень сигнала и громкости. Также вы сможете поставить беседу на удержание или отключить её полностью.
Как совершить групповой звонок
Если же вам нужно связаться сразу с несколькими людьми, воспользуйтесь функцией группового голосового чата. Как её активировать?
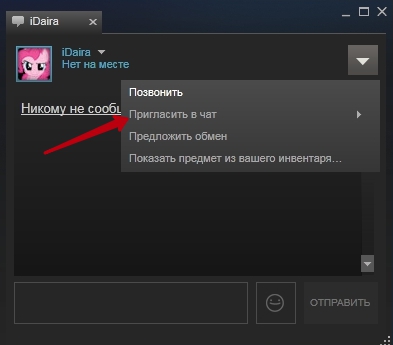
Голосовая связь в Steam
Стремясь сделать Стим полноценной игровой площадкой, некоторое время назад разработчики существенно улучшили качество голосовой связи, благодаря чему у всех тех, кто не часто пользуется аудиовызовами, отпала необходимость в установке стороннего программного обеспечения типа Skype или Discord для этих целей. Достаточно настроить качество микрофона в настройках Steam и приступать к голосовому общению с людьми, которые согласны на это.
Шаг 1: Настройка микрофона
Конечно же, перед тем, как звонить другому человеку, необходимо настроить микрофон так, чтобы вас было хорошо слышно, а все посторонние звуки, если такие появляются из-за некачественного оборудования, были подавлены. Для этого в Стиме есть отдельный раздел с настройками голосовых звонков.
- Запустите клиент Steam и откройте окно со списком друзей. Справа от вашего ника и сетевого статуса нажмите на кнопку с иконкой шестеренки.
Шаг 2: Звонок другу
Теперь, когда все настройки качества и общая проверка слышимости вас через микрофон произведены, приступаем непосредственно к осуществлению звонка.
- Из списка друзей найдите нужного человека и откройте чат с ним. Нажмите на иконку микрофона в правом нижнем углу.
Голосовая связь в Стиме вполне удобна для совместного прохождения игр и простого дружеского общения, заменяя собой специальные программы для аудиосвязи, которыми далеко не все пользуются на постоянной основе.
Мы рады, что смогли помочь Вам в решении проблемы.
Опишите, что у вас не получилось. Наши специалисты постараются ответить максимально быстро.
Возможности
Steam в настоящее время доступен на следующих языках: английский , голландский , датский , итальянский , испанский , корейский , немецкий , норвежский , польский , португальский , русский , тайский , традиционный китайский , упрощённый китайский , финский , французский , шведский и японский .
В Steam реализована региональная защита ввиду того, что в разных регионах коробочные издания Steam-игр имеют разную стоимость. То есть игры, купленные в России (в коробочном варианте), не будут работать за пределами СНГ (Такая защита была осуществлена к выходу Half-Life 2: Episode One в 2006 году ). В то же время, данный подход позволяет издателям сделать доступной любую официальную озвучку , так как издатели могут не опасаться реэкспорта игр. Большинство игр, купленных в Steam, мультирегиональны и не имеют ограничений, поскольку продаются по одинаковой цене во всех регионах.
Сетевые игры
В обязанности части Steam, ответственной за игры через Интернет , входит получение списка серверов , проверка версий клиента и сервера для обеспечения их совместимости, а также предоставление серверу сведений об учётной записи Steam и блокирование аккаунтов , уличённых в нечестной игре службой Valve Anti-Cheat , доступа ко всем сетевым Steam-играм, поддерживающим технологию VAC. Также Steam блокирует доступ к пользователям, не имеющим учётной записи Steam (non-Steam версии игр) или на учётной записи которых нет купленной игры, что является ещё одним компонентом защиты DRM . Этот компонент не могут обходить взломанные версии Steam, поскольку это требует взлома или обхода серверов аутентификации . Суть ее заключается в том, что игроки подключаются не сразу к серверу, а сначала к созданному одним из игроков лобби. Лидер лобби может выбирать параметры игры (карта, уровень сложности и т. д.), «выгонять» кого-либо из подключившихся, сделать доступ к лобби только для друзей или по приглашениям. После того, как необходимый состав игроков набран, лидер лобби запускает поиск сервера. Steam подбирает наиболее подходящий пустой сервер, на котором устанавливает требуемые настройки и подключает к нему игроков из лобби.
Steam Cloud
Данная функция позволяет сохранять игровые данные (такие, как личные конфигурации, настройки клавиатуры, мыши, и лого-спреи для мультиплеерных игр) на серверах Valve. Функция полезна тем, кто использует свои Steam-игры на нескольких компьютерах. В дальнейшем Valve планирует добавить возможность сохранять на сервере и файлы сохранений.
Steam Community
Разрабатываемые функции
Разработчики периодически сообщают, какие функции собираются внедрить в Steam. Такими объявленными, но ещё не реализованными функциями являются:
Основные возможности STEAM
-
Приобретение игр.
Если вы не знаете, что такое Steam, то лучше начать с покупки игр. В каталоге Steam доступно большое количество игр. И большинство этих игр можно купить с любой точки мира. Все что вам нужно это доступ к Интернету для того чтобы пополнить счет Steam аккаунта и скачать игру после покупки. Купив хотя бы одну игру, вы быстро разберетесь со всеми возможностями этой системы. Пополнить счет Steam аккаунта можно с помощью Webmoney, MasterCard, American Express, Visa, PayPal, а также других платежных сервисов. Пополнение происходит быстро и без проблем. -
Бесплатные игры.
Пользователям Steam предоставляется доступ к большому количеству бесплатных игр. - Удобный клиент.
Со Steam можно работать и с помощью браузера. Для того чтобы быстро ознакомится с тем, что такое Steam перейдите по адресу . Но, для того чтобы получить доступ ко всем возможностям Steam нужно . Клиент это приложение, с помощью которого вы можете пополнять счет, покупать игры, общаться с другими игроками и многое другое.
Если игра, которую вы приобрели игру в обычном магазине, продается и в Steam, вы можете добавить ее в вашу Библиотеку игр. Для этого достаточно ввести ключ к игре. После этого эта игра станет доступна в вашем Steam аккаунте, и вы сможете скачать ее в любой момент, когда это понадобится. -
Сохранение настроек игры в онлайновом хранилище Steam Cloud.
Сохранив настройки в онлайне вы можете не переживать об их сохранности. -
Создание офлайновых резервных копий игр.
Если у вас медленный интернет и скачивать игры для вас сложно, вы можете создать резервную копию купленной в Steam игры и записать ее на диск или другой
Давным-давно, когда компьютеры были большими, а игры для них — очень маленькими, никто и подумать не мог, до каких вершин дойдет индустрия такого рода развлечений. Ведь тогда никто серьезно не занимался разработкой систем, препятствующих нелицензионному использованию игр.
Кроме того, практически не было сетевых игр, так как возможности интернета в то время были очень чахлыми. Максимум, который был доступен геймерам, — протянуть между своими компьютерами коаксиальный кабель.
Шло время, развивалась все более бурными темпами. Неудивительно, что перед разработчиками в полный рост встали обе эти проблемы. Говоря проще, они оказались перед необходимостью обеспечить игроков стабильным и надежным сервисом для баталий в интерактивном режиме, а также защитить свои творения от незаконного копирования.
Одной из самых удачных разработок оказался сервис Steam от компании Valve. Кстати, что такое Steam? Для чего вообще он нужен?
Где можно было найти настройки раньше?
Где в «Стиме» настроить микрофон? Чтобы попасть в раздел настроек микрофона на платформе до ее обновления, требовалось:
- Запустить приложение платформы.
- В левом верхнем углу нажать кнопку Steam на панели вкладок.
- Выбрать в появившейся шторке графу «Настройки».
- Слева в открывшемся окне в столбце вкладок выбрать графу «Голос».
Именно в этом разделе производилась настройка микрофона ранее.
В этом же окне в других графах настроек можно было менять другие параметры приложения, чтобы повысить уровень комфорта игры. Например, отключать лишние звуки и музыку, настраивать встроенный браузер «Стима» и прочее.
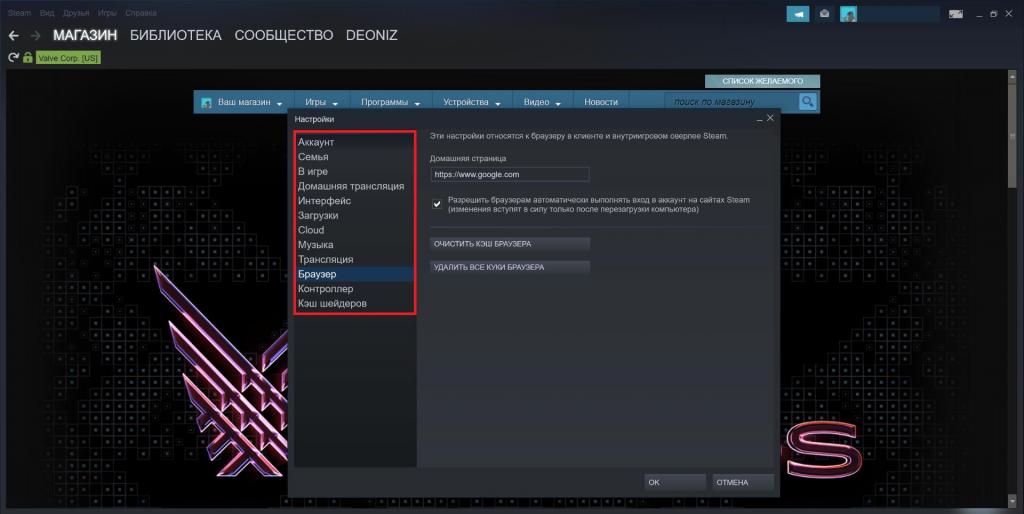
Если всё-таки нужно написать
Однако всегда будут проблемы, когда необходимо написать письмо в службу поддержки Steam.
- Материальный ущерб. Деньги снимаются с вашего счета или с привязанного к нему счета. Купленные игры исчезли из библиотеки и не возвращаются туда. Произошла ошибка при торговле с игроками, и ваш инвентарь пуст.
- Проблемы с аккаунтом. Даже если вы измените свой пароль или предпримете другие действия, вы не сможете вернуть доступ к своей учетной записи или ее содержимому.
- Из списка проблем в окне техподдержки выберите ту, которая нас беспокоит.
- Мы переходим к уточняющим вопросам или разделам, пока не находим кнопку «Связаться со службой поддержки» или «Написать письмо».
- Затем нас перебросят в окно, где предложат войти в учетную запись техподдержки или создать ее. Эта учетная запись отличается от стандартной, поэтому вам нужно будет создать ее, если вы никогда не подписывались на поддержку. Все происходит быстро и легко: вводим имя, пароль, электронную почту и капчу. Затем подтверждаем данные через почтовый ящик.
- После авторизации отображается форма для отправки письма. Выбираем категорию нашего вопроса, затем подкатегорию, все это отображается при ответах на дополнительные вопросы.
- В поле «Тема» кратко опишите причину запроса. В поле «Ваш вопрос» мы полностью описываем, что не так с вашей учетной записью. Вы также можете прикрепить файлы, например снимки экрана, которые будут отображать ошибки Steam. Текст набираем по-русски — в России тоже есть службы поддержки.
- Нажимаем кнопку «Отправить».
Как видите, связаться со службой поддержки Steam довольно просто. Осталось только дождаться ответа. Обычно это происходит в течение нескольких часов.
Чтобы быстро получить правильный ответ на свой вопрос, вам необходимо зайти на ресурс, найти пункт «Поддержка» и ввести информацию в предложенную форму. Там вы указываете тему, выбираете товар и категорию, в которой интересует проблема. В поле «Ваш вопрос» введите подробности того, что произошло, и попросите конкретную помощь.
Инструкция проста, но следует отметить, что некоторые новички не могут использовать эту опцию — им сначала придется потратить не менее 5 долларов на свой счет.
В интерфейсе сайта не указаны номера мобильных телефонов или Skype-адрес. Скорее всего, такой возможности просто нет. Вы можете позвонить по некоторым американским телефонным номерам, но вам нужно будет говорить по-английски.




























