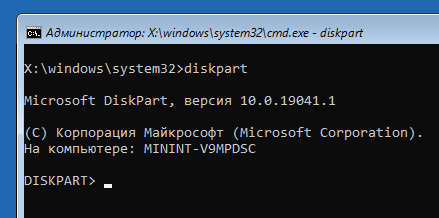Как перейти в командную строку Windows
Если Windows 10 уже попыталась восстановиться и система пришла к выводу, что «всё сильно плохо», при включении вам предложат выбрать раскладку клавиатуры:
Можно сразу выбрать английскую, поскольку именно она нам понадобится. Либо выберите русскую, а затем в командной строке переключитесь на английскую раскладку клавиатуры сочетанием клавиш Alt+Shift.
Выберите действие «Поиск и исправление неисправностей».
Предварительно попробуйте:
- Восстановление при загрузке
- Удалить обновление
- Восстановление системы
Если всё это не получилось, то перейдите в раздел «Командная строка».
Именно в командной строке мы будем выполнять описанные далее действия.
Связанная статья: Невозможно открыть командную строку при загрузке Windows 10 потому что отсутствуют «Дополнительные параметры»
Сбой после обновления системы
Автоматическое обновление Windows 7 — бесспорно, полезная, функция, однако и она может привести к тому, что система не загружается или на этапе запуска входит в цикл. Исправить ситуацию можно, если на машине включено создание точек восстановления; эта опция активирована по умолчанию и, если пользователь самостоятельно от неё не отказывался, должна работать.
Юзеру, у которого не грузит Виндовс 7, следует:
В уже известном меню «Восстановление системы» выбрать одноимённую опцию.
Нажать на кнопку «Далее».
Выбрать точку восстановления из списка.
Если доступных пунктов слишком мало или ни один из них не устраивает юзера — установить галочку в чекбоксе «Показать другие точки восстановления», выбрать нужную и снова щёлкнуть «Далее».
Нажать «Готово».
Подтвердить действие с помощью кнопки «Да».
Подождать, пока утилита собирает данные.
И по завершении восстановления кликнуть по единственной доступной в окне кнопке «Перезагрузка».
В результате Виндовс 7 должна запуститься в штатном режиме — и без последних обновлений, негативно сказавшихся на работе ОС. На рабочем столе пользователь увидит окошко с тем же текстом, что на заключительном этапе восстановления — остаётся «Закрыть» его и приступить к привычным манипуляциям.
Переустановка Windows
Если не удалось исправить ошибку перечисленными способами, что делать дальше. Остается только один вариант. Придется переустановить Виндовс.
В процессе установки нужно будет отформатировать системный диск, чтобы установщик заново смог разметить загрузочную область. Если на этом диске (обычно С) расположены личные файлы, предварительно перенесите их на другой локальный или внешний накопитель.
- https://remontka.pro/computer-didnt-start-correctly-windows-10/
- https://windows10i.ru/ustanovki-i-zagruzki/kompyuter-zapushhen-nekorrektno-windows-10.html
- http://instcomputer.ru/win10/kompyuter-zapushhen-nekorrektno.html
Код ошибки 0x000000f при загрузке Windows 10
Система Windows 10 может не загружаться по разным причинам. Одной из системных проблем вашего ПК возможна ошибка под кодом 0x000000f, которая возникает после очистки его от пыли.
Прочистив компьютер от пылевых скоплений, пользователь сталкивается с тем, что ПК выдает ему при включении черный экран с описанием данной ошибки на английском языке в пункте «Status».
Вы можете после этого хоть 100 раз систему перезапускать или проводить другие действия с памятью или материнской платой, но ошибка будет все время повторяться. Причина ее кроется в синдроме спонтанных обоев в настройках BIOS, то есть «слетела» правильность настройки устройств, при помощи которых проводится загрузка Windows 10.
Алгоритм действий по устранению этой ошибки следующий:
- Нужно нажать на «Reset» (перезапуск PC) и совершить вход в BIOS, нажимая «F1» («Del», «F2»). С BIOS делаем переход в настройки BOOT.
- Выбор и открытие Hard Disk Drivers с 1st Drive и 2nd Drive.
- Выделяйте 1st – «Enter».
- Откроется SATA: 3M-STM3500418 и SATA: 4S-WDC WD20EARX-00PASB0, где нужно отметить SATA: 4S-WDC WD20EARX-00PASB и нажать «Enter».
- В результате должно появится 1st SATA: 4S-WDC WD20EA. Далее требуется нажать «F10» для сохранения информации.
После этого произойдет перезагрузка ПК без возникновения ошибки 0x000000f.
Что это значит и почему появляется
Ошибка «BOOTMGR image is corrupt. The system cannot boot» говорит о повреждении загрузочной области и полностью приостанавливает загрузку системы.
Повреждение могло произойти по одной из причин:
- Неожиданный сбой программы. При этом, как правило, вылетает синий экран.
- Повреждение жесткого диска или SSD. Это может быть перегрев, удар, падение или износ. Вот инструкция по диагностике HDD.
- Резкое и неправильное выключение устройства. Перепад напряжения в сети, ошибки при завершении работы и прочее. В этот момент повреждается файловая система и файлы.
Теперь перейдем непосредственно к решению.
Проверка жесткого диска
Битые сектора на жестком диске, как я уже и говорил ранее, тоже могут являться проблемой. Один из самых ярких симптомов – отчётливый скрежет при включении компьютера, а также при работе с жестким диском (запись, чтение, сохранение, загрузка и т.д.). Если из вышеперечисленного ничего не помогло, то опять возвратитесь в меню «Восстановления системы» и зайдите в командную строку – все также через загрузочную флешку.
Для начала нам нужно найти том, в котором у вас установлена система. Проблема в том, что в консоли данные тома могут иметь другие буквы. Именно поэтому вам нужно проверить сразу несколько. Для проверки используется команда:
В моем случае это диск «e:». Теперь прописываем команду:
Вместо «E:» установите букву именно вашего диска, а остальные параметры оставьте как у меня. После запуска команды ждите пока она полностью закончится и перезагрузитесь. Если проблема была в бет-секторах, то ошибка «0хс000000f» должна быть решена.
Невозможность запустить Виндовс ввиду повреждения файлов реестра
Помимо всего прочего, Windows 7 может не загрузиться из-за поврежденных файлов реестра.
Вследствие этого компьютер проинформирует пользователя о проблеме и запустит приложение, позволяющее восстановить работоспособность операционной системы.
Но средство для автоматического восстановления Windows 7 далеко не всегда эффективно и, например, при отсутствии резервной копии поврежденных данных пользователю придется вручную выполнить восстановление операционной системы.
В первом окне жмем «Далее».
Выбираем одну из созданных точек и кликаем «Далее».
Подтверждаем выполнение заданной операции, кликнув по кнопке «Готово» и ждем, пока выполняется восстановление ОС.
2 Windows 10 не загружается дальше логотипа
Другая известная проблема заключается в том, что система загружается вплоть до логотипа Windows, после чего компьютер самопроизвольно отключается. Причина этой ошибки также заключается в повреждении системных файлов, однако, в отличие от первого случая, повреждения настолько серьезны, что система не может сама запустить восстановление.
В этом случае придется создать аварийный диск восстановления Windows на другом ПК с Windows 10:
- В панели управления Windows 10 найдите и выберите пункт Восстановление >
Создание диска восстановления
. - В отобразившемся окне установите параметр Выполнить резервное копирование системных файлов на диск восстановления
и нажмите Д
алее
. - Подключите к компьютеру пустой USB-накопитель. Выберите его в окне создания диска восстановления и нажмите Далее > Создать
.Дождитесь окончания копирования файлов и нажмите Готово
. - Извлеките USB-накопитель из компьютера, подключите его к тому, на котором не запускается Windows 10, и включите загрузку с него в BIOS.
- Запустится среда восстановления Windows. В ней нужно выбрать Восстановление образа системы
, либо пункт Командная строка
, а затем ввести в ней команды из инструкции по решению первой проблемы.

Также можно запустить среду восстановления системы с диска, с которого вы устанавливали Windows. Для этого надо загрузиться с установочного диска, в загрузчике вместо Установить
нажать Восстановление системы
. В отобразившемся меню выбрать Поиск и устранения неисправностей
> Дополнительные параметры
. Будет открыто то же самое окно опций, приведенное выше.
После восстановления компьютер будет перезагружен. Верните в BIOS загрузку с жесткого диска, и система должна будет запуститься корректно.
С помощью командной строки
Если почему-то не удалось восстановить Windows с применением установочного диска, то существует еще один способ это сделать через командную строку.
Сначала требуется делать шаги, указанные в абзаце о восстановлении нормальной загрузки «Семерки». Изменения лишь в том, что просто в меню «Параметры восстановления системы» теперь требуется указать раздел – «Командная строка».
Далее последовательно делать следующие шаги:
- В поле командной строки набрать «bootrec.exe /FixMbr;
- Затем кликнуть на «Ввод»;
- После этого ввести «bootrec.exe /FixBoot»;
- Снова кликнуть кнопку «Ввод»;
- Сделать перезагрузку ПК.
Как восстановить системные файлы через командную строку
Если компьютер по-прежнему некорректно запущен, попробуйте восстановить сектор MBR с помощью командной строки.
Основная загрузочная запись или MBR информирует систему о локализации Windows. Поврежденные MBR или Данные конфигурации загрузки (BCD) обычно являются причиной неполадок при запуске. Попробуйте восстановить их с помощью командой строки.
- Нажмите Дополнительные параметры и выберите пункт «Командная строка».
- В окне введите команду:Bootrec /rebuildbcd
- После выполнения предыдущей выполните поочередно команды, нажимая после каждой на Enter:Bootrec /fixMBR Bootrec /fixboot
После завершения процессов закройте окно и перезапустите ПК. Проверьте, исправлена ли ошибка.
Способ 5: Восстановление загрузчика
Еще один вариант – это попробовать восстановить загрузчик, который указан на синем экране смерти при появлении рассматриваемой ошибки. Решить это можно через уже известную нам командную строку:
- Введите команду bootrec.exe и нажмите на клавишу «Enter».
- Поочередно используйте следующие команды:
- bootrec /fixmbr,
- bootrec /fixboot,
- bootsect /nt60 ALL /force /mbr
- exit
Загрузка …
В конце процедуры перезагрузите компьютер и снова проверьте систему на наличие проблемы.
Вот и всё, мы разобрали с вами всевозможные способы исправления ошибки 0xc000000f. К сожалению, если у вас не получилось решить проблему, то остается попробовать установить другую операционную систему. Возможно, вы используете нестабильную сборку, созданную энтузиастами, и поэтому на вашем компьютере возникают различного рода ошибки.
Загрузка …
Post Views: 3 313
Что может быть еще?
Наконец, не поленитесь записать на съемный носитель какой-нибудь загрузочный антивирус наподобие Kaspersky Recue Disk, загрузиться с него и произвести углубленное сканирование компьютера, отметив в списке элементов, подлежащих проверке, все что есть. Возможно, проблемы с загрузкой системы были связаны как раз с проникшими на компьютер вирусами.
Прошло уже три года с момента официального выпуска Windows 10. За это время Microsoft выпустив множество мелких и крупных обновлений, смогла исправить большинство ошибок и известных проблем в новой системе.
Операционная система Windows 10 — стабильна, быстрее и лучше, чем раньше. Тем не менее, вы можете столкнуться с проблемой. Например, Windows 10 может не распознать подключенный принтер.
Чтобы пользователи ПК быстро справлялись с распространёнными проблемами, Windows 10 содержит несколько средств устранения неполадок, если точнее то, более 15, и они могут помочь вам устранить большинство известных проблем за несколько минут. Вы можете найти инструменты устранения неполадок, перейдя в приложение «Параметры» → «Обновление и безопасность» → «Устранение неполадок»
.
Начиная с Windows 10 Redstone 5 (версия 1809) появилась новая опция, которая автоматически выполняет поиск и устранение неполадок для распространённых проблем на вашем ПК. Функция «Рекомендованные способы устранения неполадок» включена по умолчанию и автоматически будет исправлять известные проблемы, тем самым, позволит избежать ручной правки системы.
Поддерживайте свое устройство в работоспособном состоянии, автоматически применяя рекомендуемые способы устранения неполадок для известных проблем
Вот как включить или отключить функцию Автоматического устранения неполадок в Windows 10.
Примечание:
Эта функция присутствует только в Windows 10 Redstone 5 (версия 1809) и более поздних версиях.
Шаг 1:
Откройте приложение «Параметры»
нажав сочетание клавиш Win + I и перейдите в раздел «Обновление и безопасность»
→ «Устранение неполадок»
.
Шаг 2:
В разделе «Рекомендованные способы устранения неполадок»
придвиньте ползунок переключателя в положение «Вкл.»
или «Откл.»
И ваш компьютер, автоматически будет находить и исправлять известные проблемы и неполадки.
Как вы видите на картинке выше, вы можете открыть ссылку «Просмотр журнала»
, чтобы посмотреть, получил ли ваш ПК какие-либо рекомендации по устранению неполадок.
Восстановление из среды восстановления Windows RE
В тех случаях, когда операционная система вообще не загружается на компьютере, выполнить восстановление можно при помощи среды восстановления Windows RE (Windows Recovery Environment).
Для этого, вам понадобится один из заранее созданных загрузочных дисков:
- Диск восстановления Windows (флешка или CD/DVD диск).
- Загрузочная флешка с образом Windows.
- Установочный DVD-диск с записанным образом системы.
В этом случае, у вас будет возможность загрузиться с флешки или оптического диска, а затем запустить восстановление ОС.
На моем сайте есть статья про использования среды восстановления Windows RE. В статье подробно описаны все необходимые действия.
Что делать, если ошибка возникает повторно
Советы по восстановлению работы Windows 10
Как всегда, хочется добавить ещё несколько моментов:
- Невозможно запустить безопасный режим. Перезагружаем ПК несколько раз до появлений синего экрана, переходим в «Диагностику» и «Доп. параметры», а затем выбираем «Восстановление при загрузке»;
- На мониторе постоянно отображается чёрный экран. Если нет никаких опознавательных знаков: окна BIOS, начальных окон загрузки и т. п., проблема может находиться в аппаратной плоскости. Проверяем, что кабели надёжно подключены. Ещё можем использовать конвертер, некоторые мониторы не работают при прямом подключении к HDMI. Снова всё безрезультатно, проблема в мониторе. Можем попробовать «в слепую» войти в систему (Enter, вводим пароль и снова Enter). Если появляется характерный звук запуска Windows, но экран чёрный, дело в нём;
- Ничего не помогает? Нам поможет инструмент «Вернуть компьютер в исходное состояние». Это радикальный путь, который подразумевает сброс всех параметров ПК. Несмотря на высокую цену процедуры (в виде удалённых настроек, сами данные сохранятся), способ срабатывает практически всегда.
Надеемся, читателю удалось исправить проблемы с запуском Windows 10. По идее, какой-то способ наверняка должен помочь в борьбе с неисправностями после обновления.
Как включить защиту системы в параметрах Windows
В случае отсутствия точек восстановления, необходимо проверить работу функции защиты системы, которая отвечает за создание точек восстановления.
Необходимо выполнить следующие действия:
- Нажмите на клавиши «Win» + «R».
- В диалоговом окне «Выполнить» введите команду: «SystemPropertiesProtection» (без кавычек), а затем нажмите на кнопку «ОК».
- Откроется окно «Свойства системы» во вкладке «Защита системы». В разделе «Параметры защиты» напротив доступных дисков отображается текущее состояние защиты.
- В случае, если напротив системного диска, установлен параметр «Отключено», необходимо включить защиту системы.
- Нажмите на кнопку «Настроить…».
- В разделе «Параметры восстановления» активируйте пункт «Включить защиту системы», потом передвиньте ползунок для фиксации максимального использования дискового пространства, выделяемого для точек восстановления, а затем нажмите на кнопку «ОК».
- В окне «Свойства системы» нажмите на кнопку «Создать…», для самостоятельного создания точки восстановления Windows.
Сбой разметки MBR
Теоретически только что описанный способ устранить ошибку, по которой не запускается Windows 7, должен решить и эту проблему; на практике всё сложнее — и если не удалось восстановить систему с помощью стандартной утилиты, придётся попробовать поработать с разметкой в командной строке. Делается это следующим образом:
Снова вызвав опцию «Восстановление системы», пользователь выбирает щелчком мыши пункт «Командная строка».
Далее следует ввести в появившемся окошке команду bootrec.exe /fixmbr и применить её, нажав клавишу Enter.
Как только появится сообщение об успешном выполнении команды.
Ввести и применить следующую — bootrec.exe /fixboot.
И подождать, пока она будет обработана.
Отлично! Теперь владельцу компьютера или ноутбука, на котором не запускается Виндовс 7, следует перезагрузить машину при помощи команды wpeutil reboot — и проверить, насколько успешно решена проблема.
Windows 10 при загрузке выдает ошибку
Самый популярный вариант сбоя, когда при включении ПК не запускается Windows 10, а на мониторе выплывает окно с сообщением об ошибке. Далее появляется синий экран с извещением «Компьютер запущен некорректно» и двумя вариантами решения неполадки.
Такая ошибка сигнализирует о том (но не всегда), что были повреждены системные файлы из-за их удаления, установок и «снесения» приложений (особенно – антивирусных), применение программных продуктов для очистки реестра и ПК.
Устранение этой неполадки заключается в восстановлении реестра и поврежденных системных файлов Windows 10. Сделать это можно так:
- Выбираем «Поиск и устранение неисправностей», далее — «Дополнительные параметры» и нажимаем на «Восстановление системы».
- В окошке восстановления нужно нажать на «Далее». Это позволит найти возможную точку восстановления и решит данную неполадку. Если проблема не решилась, нажимайте «Отмена».
- После возврата на синий экран требуется нажать на «Поиск и устранение неисправностей».
После этого необходимо сделать переустановку Windows 10 с сохранением системных файлов. Однако, программы после этого действия не сохранятся.
Ошибка 0xc0000001 при загрузке и установке windows 7, 8, 10
Вы столкнулись с тем, что при загрузке Windows возникает ошибка 0xc0000001? Какое у неё значение и как с ней справиться? Система определяет её как проблему с программным обеспечением или комплектующими компьютера и предлагает восстановить операционку.
Но не всегда это единственный способ устранить неисправность при запуске.
В статье рассмотрим возможные причины появления на компьютере или ноутбуке status’а “Your PC couldn’t start properly” / “Вашему ПК не удалось правильно загрузиться” и пути самостоятельного решения:
- восстановление системы;
- настройка параметров запуска;
- проверка ошибок file system;
- устранение неисправностей системных файлов;
- перезагрузка через Windows Re;
- проверка ОЗУ.
Приятного прочтения!
Ошибка 0xc0000001 при загрузке и установке windows 7, 8, 10: методы решения
Код ошибки 0xc0000001 Windows возможно исправить самостоятельно, имея запас времени и терпения. В такой ситуации уместно создать носитель Windows. Скачайте на накопитель, другое внешнее устройство свою версию ОС с сайта компании (ссылка ниже).
Восстановление системы
Восстановление работы операционки в некоторых случаях помогает избежать ошибки 0xc0000001 при следующем запуске. При установке с накопителя выставите внешний носитель в качестве приоритетного:
- во время загрузки нажмите F11;
- выставите приоритет.
- зайдите в «Восстановление системы»;
- кликните “Поиск и устранение неполадок”;
- раздел “Дополнительные параметры”;
- выберите “Параметры загрузки” → “Enter”.
ПК перезагрузится, неисправность будет устранена.
Настройка параметров загрузки
Попробуйте изменить параметры запуска Виндовс для устранения ошибки 0xc0000001:
- Выключите ПК.
- При загрузке компьютера сразу нажмите клавиши SHIFT + F8 (F9/F10).
- Выберите действие “See advanced repair options” / “Дополнительные варианты восстановления”, раздел “Troubleshoot” / “Поиск и устранение неисправностей”.
- В открывшемся меню нажмите “Advanced options” / “Дополнительные параметры”.
- В следующем меню кликните “Startup Settings” / “Параметры загрузки”.
- Выбираем “Перезагрузить”.
- При следующем запуске операционной системы проблема не появится.
Проверка ошибок файловой системы
Ошибки хранения файлов – возможная причина возникновения 0xc0000001. Просканировать её проще всего, запустив chkdsk. Эта же программа исправляет часть найденных ошибок автоматически. Запускаем:
- загрузить ПК с установочного диска;
- задать язык, время, ввод клавиатуры;
- откройте командную строку, впишите команду chkdsk C: /f (С – диск, f – исправление ошибок на нём);
- впишите Y (yes) → Enter;
- ждите окончания проверки.
Сканирование системных файлов
Проверка file system – ещё один способ избавиться от ошибки 0xc0000001.
Выполняем первые 4 пункта из предыдущего способа, но в командной строке вписываем sfc /scannow /. Ждём окончания работы утилиты, перезагружаем компьютер.
Error code 0xc0000001: другие способы, как исправить
Несмотря на описанные выше методы при запуске вновь появляется надпись “error code 0xc0000001”? Предлагаем ещё несколько не столь очевидных вариантов:
- проверка планок ОЗУ
- перезагрузка через Windows Re;
- отключение wi-fi модуля.
Перезагрузка через среду восстановления Виндовс
Ошибка 0xc0000001 возникает на экране при запуске и не даёт начать работу. Кликните кнопку «Восстановление системы», чтобы перейти в среду Windows Re. Далее вам нужно проделать следующий путь:
- “Поиск и устранение неполадок”;
- “Дополнительные параметры”
- “Параметры загрузки” → “Ввод”.
После выполнения этих действий ваш компьютер будет перезагружен.
Проверка ОЗУ (оперативной памяти)
Повреждение оперативного запоминающего устройства иногда вызывает 0xc0000001. Повреждения бывают внешними, физическими. Обнаружить их поможет простой осмотр.
Если снаружи проблем нет, проведите небольшую очистку: контакты протрите ватной палочкой, смоченной в спирту, из слотов удалите пыль. Затем по одному ставьте планки на место, пробуйте запустить компьютер.
Для проверки внутренних сбоев воспользуйтесь специальными утилитами: Memtest86+, Windows Memory Diagnostic.
Отключение вай-фай модуля
В некоторых случаях простое отключение wi-fi модема помогает при перезапуске системы избавиться от ошибки 0xc0000001. Почему и как этот метод работает, непонятно, но если всё остальное уже перепробовано, попробуйте такой способ решения проблемы.
https://support.microsoft.com/ru-ru/help/15088/windows-create-installation-media
Файл Windows\system32\config\system
Для реализации первого способа нам понадобится установочный диск Windows XP, загружаемся в консоль восстановления. Кто не знает как это сделать, может ознакомиться с нашей статьёй В консоли восстановления проверим наш системный диск (C:) на ошибки. В начале загрузки с установочного диска Windows XP, на экране появится надпись «Press any key to boot from CD
…», нажимайте сразу любую клавишу, иначе надпись пройдёт в течении 10 секунд и загрузки с установочного Windows XP не произойдёт.
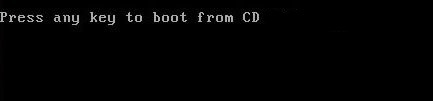
Что бы восстановить Windows XP с помощью консоли восстановления нажмите R

Введите пароль администратора. Вводим пароль администратора. Если пароля нет, значит жмите Enter на клавиатуре.
Когда в консоли восстановления Windows XP используют программу Chkdsk
, то в основном применяют параметр /R
, который включает в себя функции ещё одного параметра /P. Поэтому мы с вами будем использовать параметр /R
Вводим команду Chkdsk /r
и жмём Enter, происходит проверка жёсткого диска на ошибки.

Второй способ.
Для реализации второго способа устранения ошибки Файл Windows\system32\config\system повреждён или отсутствует
нужен диск ERD Commander, загружаемся с диска.
Жмём старт, далее системные инструменты System Tools->System Restore и выбираем восстановление системы. Выбираем точку восстановления системы и восстанавливаемся.
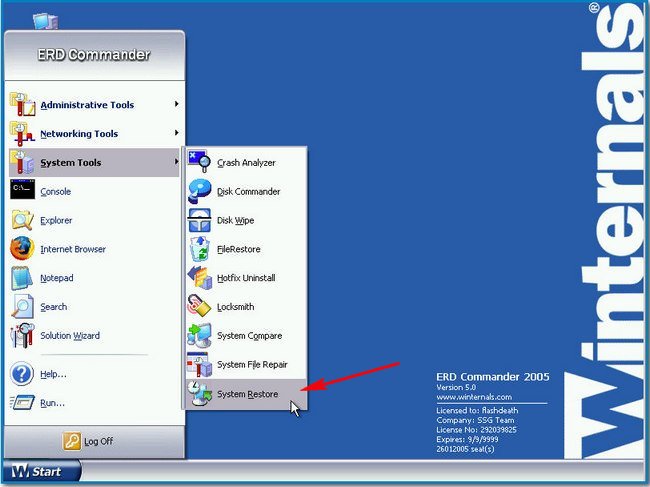
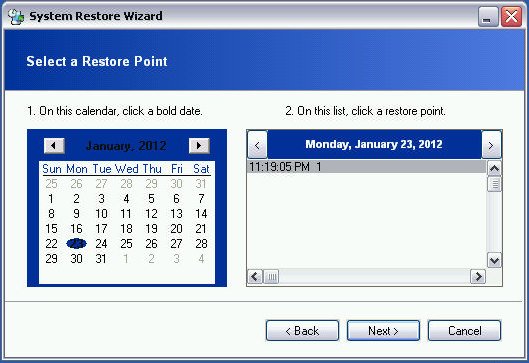
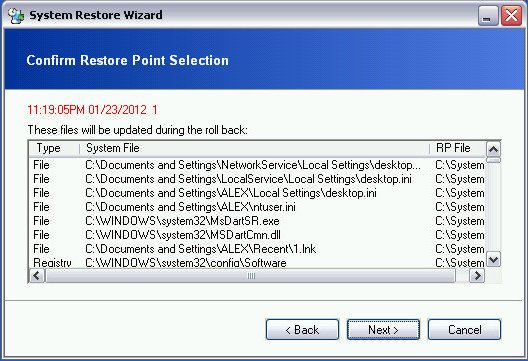
Третий способ.
Все мы знаем что в Windows XP хранит точки восстановления в папке
System Volume Information\restore{E9F1FFFA-7940-4ABA-BEC6- 8E56211F48E2}\RP\
snapshot
, так вот, в папке выделенной красным хранятся неповреждённые файлы реестра. Нам нужно скопировать эти файлы и заменить ими повреждённые файлы реестра из папки C:\Windows\System32\Config
Загружаемся с диска ERD Commander или любого Live CD, если вы работаете с диска ERD Commander — не делаем подключения к системе, то есть, в начале загрузки диска ERD Commander выбираем (None), иначе вам не удастся заменить файлы реестра.
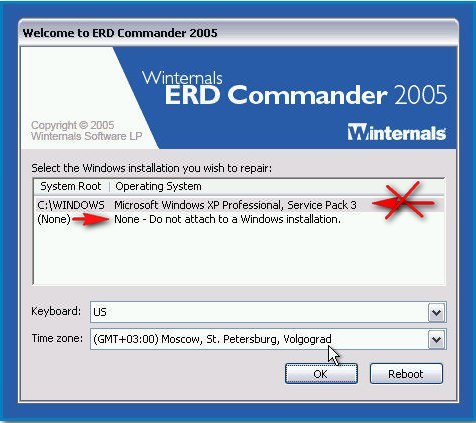
идём в папку C:\Windows\System32\Config. Открываем с помощью бегунка имя файла полностью и удаляем (Delete) повреждённые файлы реестра . Перед удалением их можно скопировать на всякий случай куда-нибудь, мало ли что.
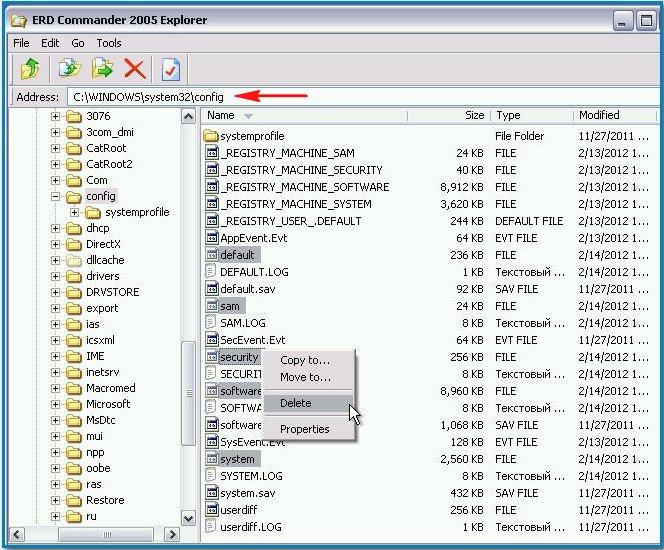
System Volume Information\restore{E9F1FFFA-7940-4ABA-BEC6- 8E56211F48E2}\RP\
snapshot
, выделяем файлы, щёлкаем правой мышью и выбираем копировать Copy to…
REGISTRY_MACHINE_SAM
REGISTRY_MACHINE_SECURITY
REGISTRY _MACHINE\SOFTWARE
REGISTRY _MACHINE\DEFAULT
REGISTRY _MACHINE\SYSTEM
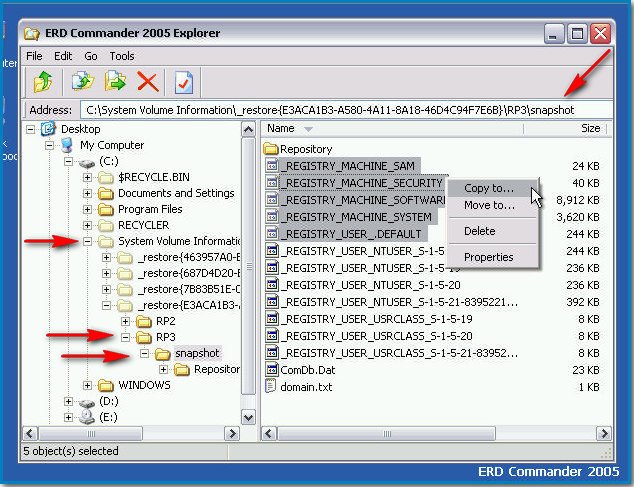
SAM, SECURITY, SOFTWARE, DEFAULT, SYSTEM
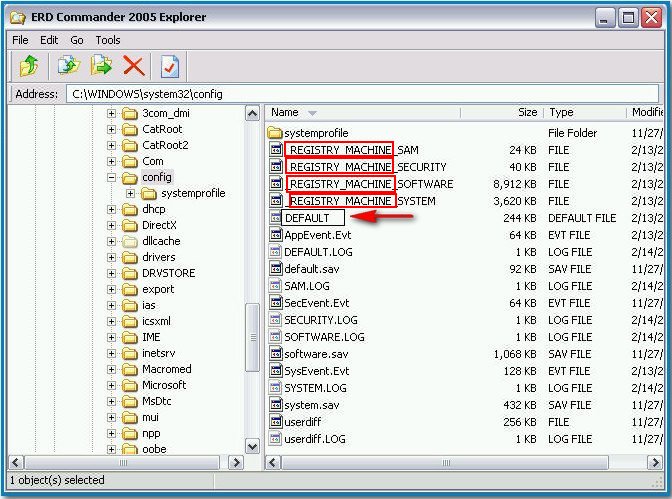
Четвёртый способ
Ещё можно заменить ваши повреждённые файлы реестра, файлами из папки С:\Windows\repair
, в данной папке лежат резервные копии вашего реестра, созданные операционной системой при её установке, это можно сделать при помощи диска ERD Commander или любого Live CD. Но знайте, некоторые ваши приложения откажутся работать и их придётся переустановить, так как состояние системы будет приведено на момент установки.
Резервные копии файлов реестра, созданные при установке Windows XP лежат в папке repair, расположенной по адресу
С:\Windows\repair
. Заходим в неё, выделяем и копируем командой Copy to…
нужные нам файлы реестра SAM, SECURITY, SOFTWARE, DEFAULT, SYSTEM
,
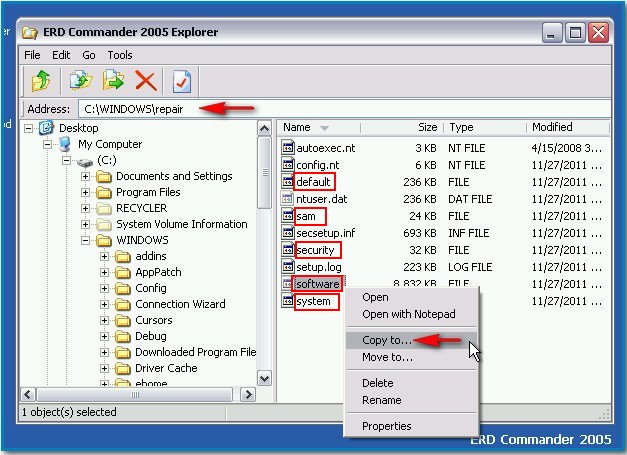
Затем идём в папку C:\Windows\System32\Config
, выделяем её и нажимаем ОК
.
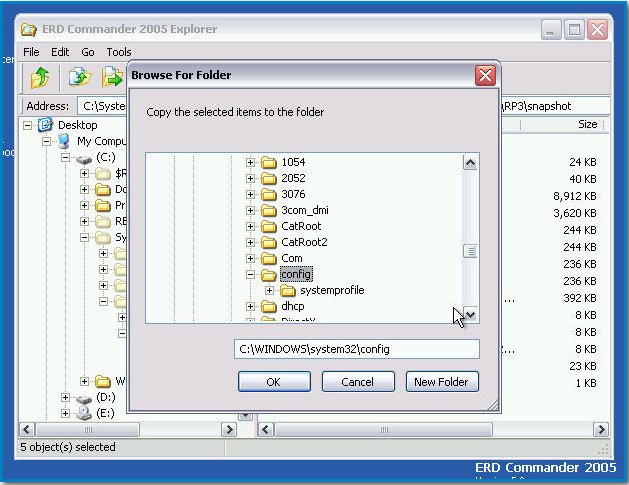
Резервные файлы реестра заменяют повреждённые. Заменить файл?
Соглашаемся- Yes
Сообщение о том, что файл Windows\system32\config\system поврежден, вызывает у некоторых пользователей настоящую панику. Понять их можно – повреждение реестра вряд ли можно назвать приятным событием. Однако сильно переживать не стоит: файлы можно попытаться восстановить.
Главная трудность в устранении подобной ошибки – невозможность запустить систему. Поэтому вариантов её исправления не так много, но они всё-таки есть, так что попробовать восстановить файл windows system32 config system может каждый пользователь.
Надеяться на этот метод не стоит, но всё же иногда он помогает решить проблему.

При выборе этой операции Windows попытается заменить имеющиеся файлы конфигурации теми данными, которые ранее обеспечивали корректную загрузку. Если этот вариант исправления ошибки не помог, можно переходить к другим средствам восстановления.
Дополнительные причины ошибки
- Иногда случается, что ошибка 0xc000000f появляется спонтанно и так же сама исчезает. Если это происходит в Windows 10, попробуйте отключить быстрый запуск Windows 10.
- Случается, что ошибка вызвана плохим подключением SSD или HDD или неисправным кабелем SATA. Попробуйте переподключить накопитель, использовать другой кабель. Иногда причиной оказываются проблемы с оперативной памятью — попробуйте отключить любой разгон памяти, оставить только одну планку памяти и проверить, исправит ли это ошибку.
- В редких случаях проблема может крыться в проблемах с питанием. В случае, если есть подозрения на таковые (например, компьютер не всегда включается с первого раза, неправильно выключается), возможно, дело именно в этом.
Восстановление файла
Выполнить эту процедуру можно несколькими способами, особенности использования которых будут описаны ниже.
Если вы используете Windows XP, попробуйте вернуть работоспособную конфигурацию с помощью консоли восстановления.

Программа CHKDSK проверит диск, выявит ошибки и попытается их исправить. После перезагрузки проверьте, стала ли работать система. Если нет, переходите к следующему способу.
ERD Commander
Раз попасть в систему Windows не получается, придется воспользоваться режимом ERD Commander и попробовать восстановить файл через него.
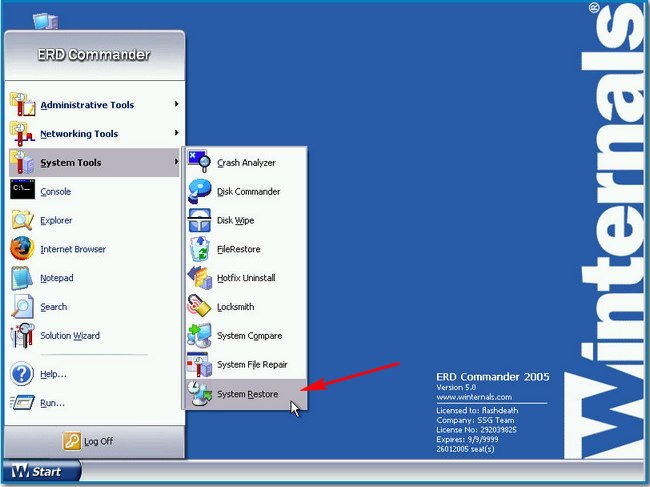
После перезапуска компьютера снова попробуйте зайти в Windows – ошибка о наличии поврежденного файла не должна больше появляться.
Компьютер включается но не запускается |
Очень часто пользователи компьютеров при появлении проблемы с компьютером, когда при нажатии на кнопку включения он якобы включился, но windows так и не запустился, неправильно сообщают о проблеме.
Большинство из них думают, что если компьютер начал гудеть и загорелась зеленая или синяя лампочка на кнопке включения, то это значит что компьютер включился.
На самом деле это просто подалось напряжение на вентиляторы. Если же при этом на экране нет изображения и системный спикер при этом молчит, не издавая никаких сигналов, то это значит лишь одно – компьютер не включился и не запустился.
В данной статье мы попытаемся помочь вам разобраться с данной проблемой, когда компьютер вроде бы как включился, но так и не запустился.
Для начала нужно определить какая точно ситуация возникла в вашем конкретном случае. Сейчас будет приведен список наиболее распространенных из них с ссылками на методы их решения.
Настройка BIOS
Если вам не удалось запустить Windows, то нужно зайти в БИОС и проверить, чтобы загрузка системы стояла именно с жесткого диска. Иногда приоритет загрузки может меняться. Также я советую вытащить из компьютера или ноутбука все флешки, CD и DVD диски. Далее нужно перезагрузить комп и при первом отображении меню BIOS нажать на вспомогательную кнопку, чтобы зайти в настройки.
Чаще всего используются клавиши: Delete , F2 и Esc . Более дательную информацию можно посмотреть на загрузочном экране.
«Boot» – «Hard Disk Drives».
Заходим в раздел «Advanced» и на «First Boot Device» устанавливаем «HDD».
Кликаем на «F7». Заходим в раздел «Boot».
Нажимаем «F7». Далее переходим в «Settings», находим там раздел «Загрузка». Меняем установку «Boot Option».
Заходим в раздел «Загрузка» и меняем приоритет BOOT меню.
Заходим в «Настройки» и выставляем приоритет загрузки.
Почему средство восстановления запуска не может восстановить компьютер
Проблема характеризуется следующим образом. При включении компьютера, он не загружается, а пытается восстановить систему. Когда он заканчивает попытку восстановления, то сообщает о том, что это сделать невозможно. И при очередной перезагрузке всё снова повторяется, не приводя к положительным результатам.

Причин этого сообщения может быть несколько:
- Самая частая причина: не корректное завершение работы, которое возникает, например, если отключить компьютер с помощью кнопки питания. Либо, если во время работы отключилось электричество.
- Некоторые программы, особенно антивирусы, могут создавать такую проблему в случае какого-либо повреждения или не правильной настройки.
- Повреждение системных файлов, драйверов или реестра может привести к этой проблеме. Повредиться они могут как по вине пользователя, который случайно их изменяет либо удаляет, или из-за вирусов.
- Не секрет, что все жёсткие диски имеют срок службы, и когда он заканчивается, может появляться такая проблема.
- Также это может быть из-за физических неполадок подключения жёсткого диска.
- И последняя причина — к компьютеру подключена какая-то периферия, которая мешает загрузке или восстановлению.
Итак, давайте разбираться, как это можно решить.
Восстановление загрузчика Windows 10
В моём случае на диске были найдены и исправлены ошибки, но операционная система всё равно не загружалась. Мне помогло восстановление загрузчика.
ВНИМАНИЕ: во время этой процедуры мы будем форматировать загрузочный раздел. Ваши файлы и документы останутся нетронутыми если вы ПРАВИЛЬНО укажите путь до раздела
Поэтому делайте следующие действия максимально внимательно — ошибка в выборе раздела приведёт к форматированию не того диска. В результате восстанавливать будет уже нечего…
В командной строке запустите программу и дождитесь её открытия:
diskpart
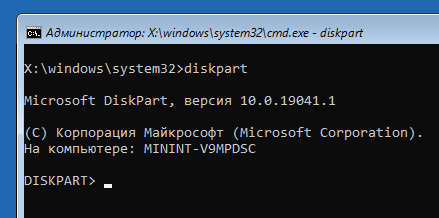
В приглашении DISKPART наберите:
list disk
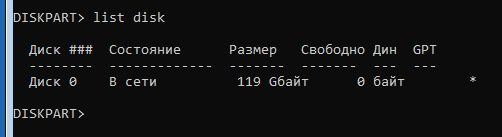
Нам нужно узнать, какой номер у загрузочного диска. В моём случае это 0.
Теперь введите следующую команду, заменив 0 на номер вашего загрузочного диска:
sel disk 0
Теперь следующей командой выведем список томов:
list vol
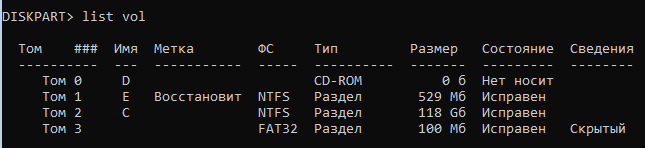
Это очень важный шаг! Нам нужно узнать, какой номер имеет раздел с EFI. У раздела EFI файловой системой является FAT32 и у этого раздела нет буквы.
На моём скриншоте том с EFI имеет номер 3.
Выполните следующую команду, заменив 3 на номер вашего раздела:
sel vol 3
Теперь этому разделу нужно присвоить букву. Это может быть любая не занятая буква.
assign letter=V:

Выходим из DISKPART:
exit
Наберите в вашей командной строке (замените на назначенную букву для раздела EFI):
V:
Теперь, когда в Diskpart разделу EFI назначена буква, мы можем отформатировать его. Будьте очень внимательны и правильно укажите букву, замените V на ту, которую вы использовали:
format V: /FS:FAT32
Программа предупредит вас, что с этого раздела будут удалены все данные. Нажмите Y. Также повторно введите Y для подтверждения отключения тома.
Также программа предложит ввести метку тома. Метку тома вводить необязательно, достаточно нажать Enter, чтобы оставить её пустой.
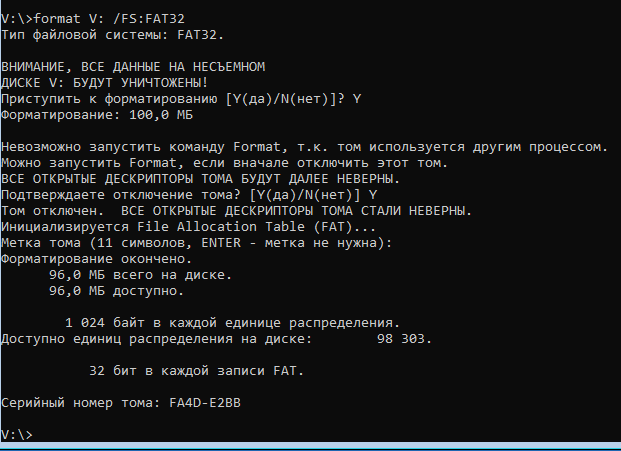
Теперь выполните команду, которая создаст загрузчик. В этой команде поменяйте только букву V (если вы использовали другую).
bcdboot C:\windows /s V: /f UEFI
После сообщения «Файлы загрузки успешно созданы» ваша система готова к нормальному использованию.
Закройте командную строку и перезагрузите компьютер.
Подводим итог
В заключение хочется сказать, если вы будете знать все тонкости восстановления загрузчика, то вы сможете быстро починить свой компьютер
Также стоит обратить внимание на ситуацию, когда восстановить загрузочный сектор и сам загрузчик невозможно. В этом случае надо перестраховаться и воспользоваться средствами полного восстановления системы
Такими средствами являются полной образ системы, создающийся средствами самой ОС Windows 10, а также такая программа, как Acronis True Image. Надеемся, что наш материал поможет вам восстановить загрузчик с MBR, и компьютер будет функционировать, как и прежде.