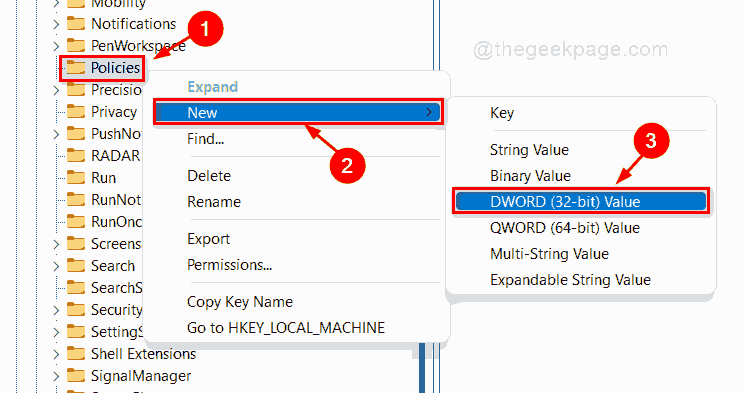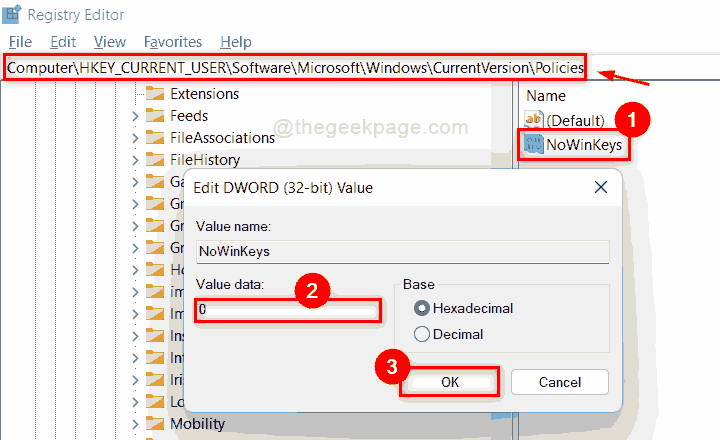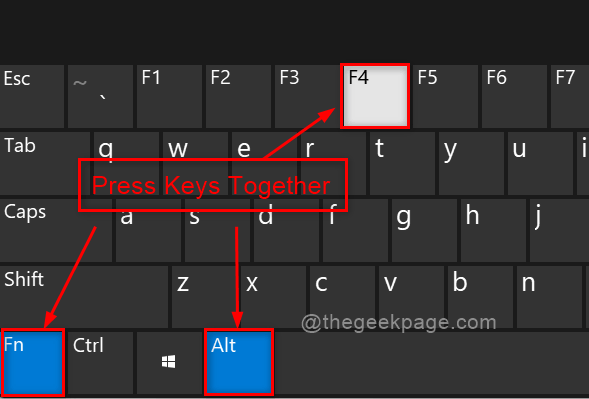Изменение записи реестра
Иногда комбинация Alt + F4 может быть деактивирована в результате ошибок при обновлении Windows. Включить ее можно в Редакторе реестра. Перед внесением изменений в системный реестр рекомендуем сделать его резервную копию.
Откройте Редактор реестра путем введения команды regedit в строке системного поиска или в диалоговом окне «Выполнить», которое выводится на экран нажатием на клавиши Windows + R.
Перейдите по следующему пути:
HKEY_CURRENT_USER\Software\Microsoft\Windows\CurrentVersion\Policies\Explorer
В этом разделе должна быть запись NoWinKeys. Если ее нет, создайте новый параметр, кликнув правой кнопкой мыши в правой части и выбрав Создать — DWORD (32 бита).
Присвойте имя NoWinKeys, кликните на нем правой кнопкой мыши и выберите пункт «Изменить». Установите значение «0», и сохраните изменения. Проверьте, что отмечена Десятичная система исчисления. Подтвердите все диалоговые окна, которые могут возникнуть при сохранении.
После перезагрузки системы проверьте, работает ли стандартная функция закрытия окна при нажатии Alt + F4.
Клавиши ALT + F4 перестали работать Проблема в Windows 11/10 [Solved]
Один из самых простых и быстрых способов закрыть любое приложение / файл / папку в любой системе — это сочетание клавиш ALT + F4, нажатых вместе. Но некоторые пользователи Windows сообщили, что они не могут закрыть ни одно окно с помощью функциональных клавиш ALT + F4. Даже после многократного перезапуска системы проблема все еще остается, и это вызывает раздражение у пользователей Windows. Поэтому в этом посте мы предложили решение.
Исправление 1 — Использование редактора реестра
ПРИМЕЧАНИЕ. — Прежде чем приступить к исправлению, сохраните резервную копию файла реестра, чтобы, если что-то пойдет не так, вы могли восстановить ее позже.
Программы для Windows, мобильные приложения, игры — ВСЁ БЕСПЛАТНО, в нашем закрытом телеграмм канале — Подписывайтесь:)
Шаг 1. Нажмите одновременно клавиши Windows + R на клавиатуре, чтобы открыть диалоговое окно «Выполнить».
Шаг 2: Введите regedit в поле «Выполнить» и нажмите клавишу Enter.
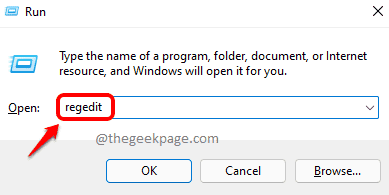
Шаг 3: Скопируйте и вставьте следующий путь в пустую адресную строку и нажмите клавишу Enter.
Шаг 4: Щелкните правой кнопкой мыши раздел реестра политик в левой части окна.
Шаг 5: Выберите New> DWORD (32 bit) Value из контекстного меню, как показано ниже.
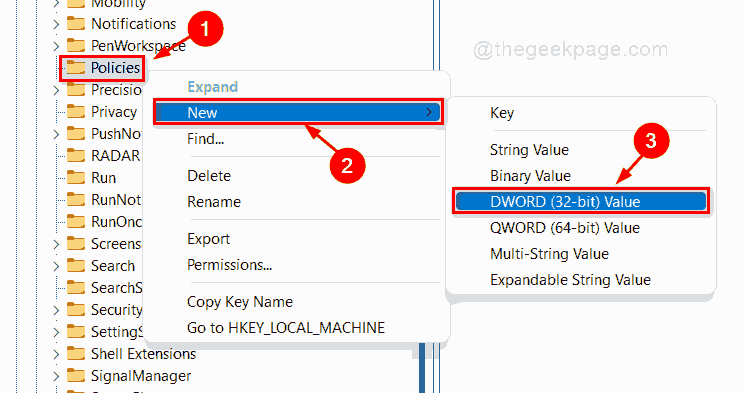
Шаг 6: Переименуйте вновь созданное значение DWORD (32 бита) в NoWinKeys.
Шаг 7: Дважды щелкните значение двойного слова NoWinKeys в правой части окна.
Шаг 8: Введите 0 в поле «Значение» и нажмите «ОК», чтобы внести изменения и закрыть окно.
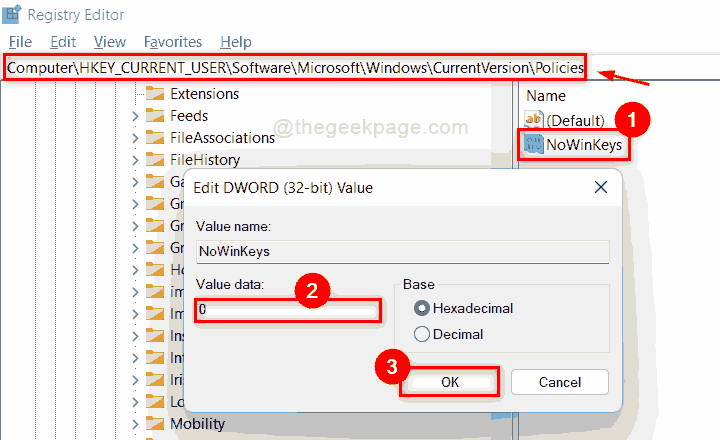
Шаг 9: Закройте редактор реестра и перезагрузите систему.
Проверьте, сохраняется ли проблема.
Если это не работает, попробуйте другие методы, указанные ниже.
Исправление 2 — Обновите драйвер клавиатуры
Шаг 1. Нажмите клавишу Windows, введите диспетчер устройств и нажмите клавишу Enter.
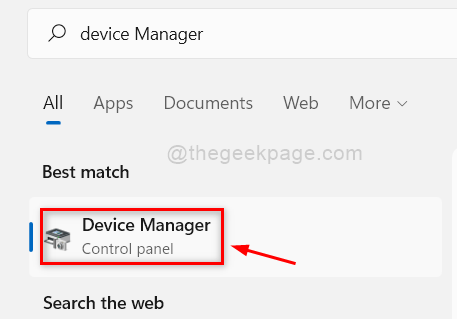
Шаг 2: Нажмите «Клавиатуры» в левой части окна.
Шаг 3. Щелкните правой кнопкой мыши стандартную клавиатуру PS / 2 и выберите в контекстном меню «Обновить драйвер».
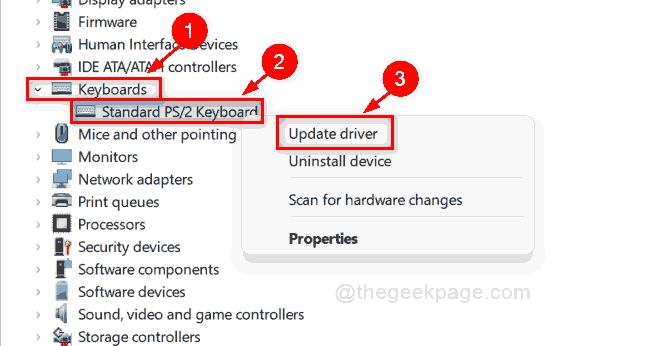
Шаг 4: Выберите «Автоматический поиск драйверов» из вариантов, представленных во всплывающем окне.
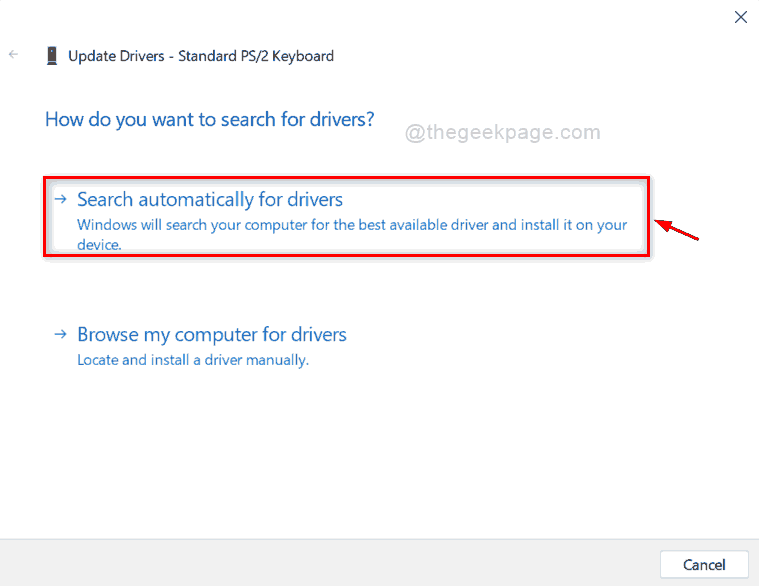
Шаг 5. После обновления драйверов клавиатуры закройте диспетчер устройств и перезапустите систему.
Шаг 6: Попробуйте и проверьте, сохраняется ли проблема.
Надеюсь, это решило вашу проблему.
Исправление 3 — проверьте наличие клавиши Fn
Шаг 1. Проверьте, есть ли на вашей клавиатуре клавиша Fn рядом с клавишей Windows или клавишей пробела.
Шаг 2. Нажмите одновременно клавиши ALT + F4 + Fn на клавиатуре.
Шаг 3: Если эта комбинация закрывает окно, это означает, что вам нужно использовать клавишу Fn вместе с функциональными клавишами, чтобы заставить его работать, как показано на приведенном ниже снимке экрана.
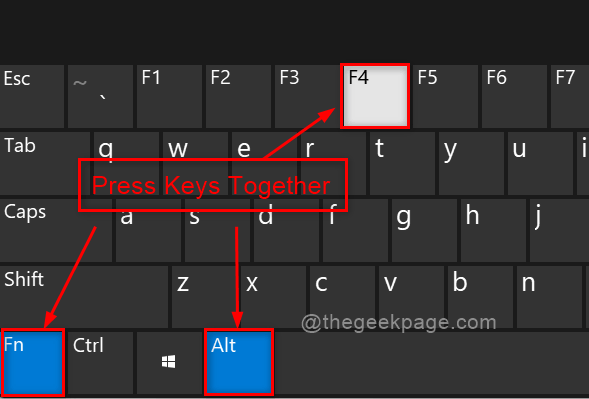
Исправление 4 — Выполните средство устранения неполадок клавиатуры
Шаг 1. Нажмите одновременно клавиши Windows + I на клавиатуре, чтобы открыть приложение «Настройки» в вашей системе.
Шаг 2: Нажмите «Система» в левой части окна настроек.
Шаг 3: Затем нажмите «Устранение неполадок» в правой части окна.
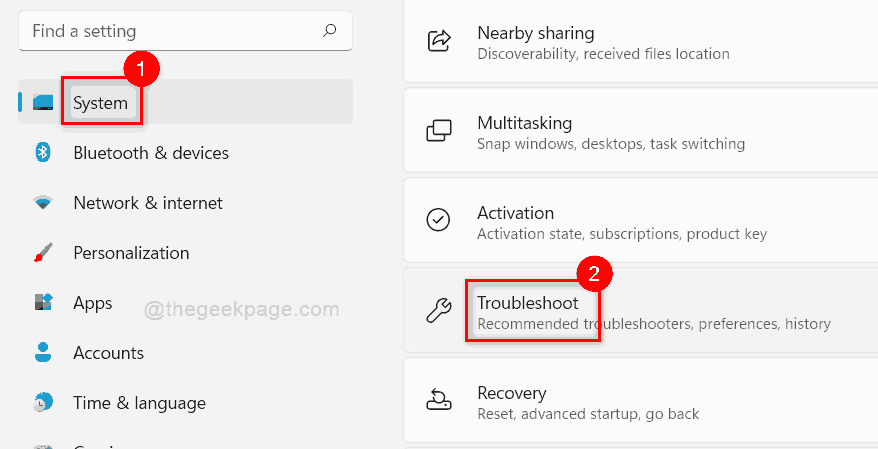
Шаг 4: Затем нажмите «Другие средства устранения неполадок», как показано на снимке экрана ниже.
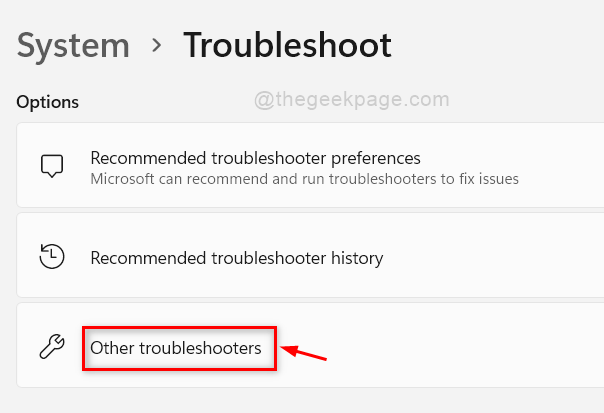
Шаг 5. Прокрутите страницу вниз и найдите «Клавиатура».
Шаг 6: Затем нажмите кнопку «Выполнить» перед параметром «Клавиатура», как показано ниже.
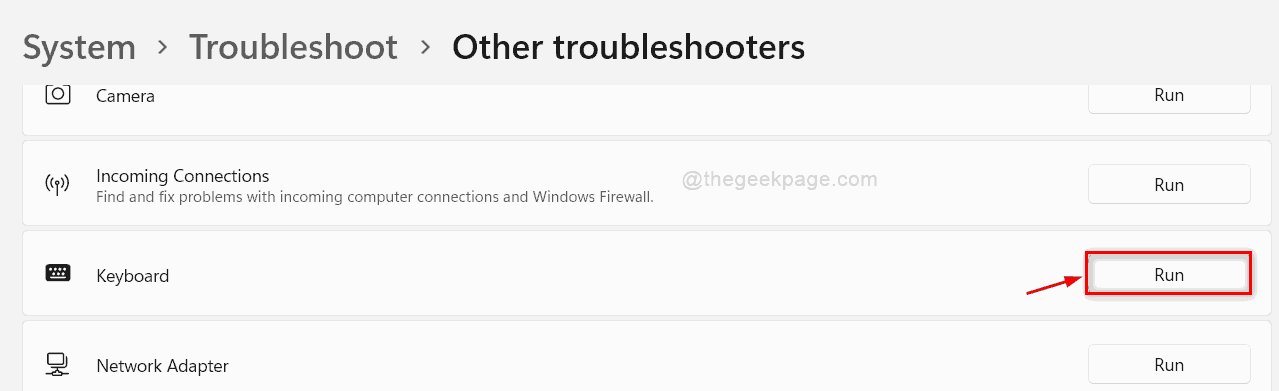
Шаг 7. Затем следуйте инструкциям на экране, чтобы завершить процесс устранения неполадок.
Шаг 8: Закройте приложение «Настройки» и проверьте, работают ли клавиши ALT + F4.
Надеюсь, это решило проблему.
Исправление 5 — Отключить залипание клавиш
Шаг 1. Нажмите одновременно клавиши Windows + I на клавиатуре, чтобы открыть приложение «Настройки».
Шаг 2. Нажмите «Специальные возможности» в левой части приложения «Настройки».
Шаг 3. Затем прокрутите страницу вниз и выберите «Клавиатура» в правой части приложения «Настройки».
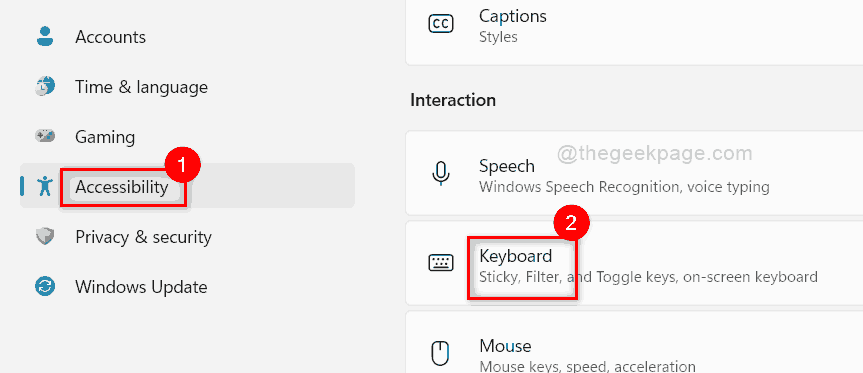
Шаг 4: Затем нажмите кнопку-переключатель «Залипание клавиш», чтобы выключить его, как показано ниже.
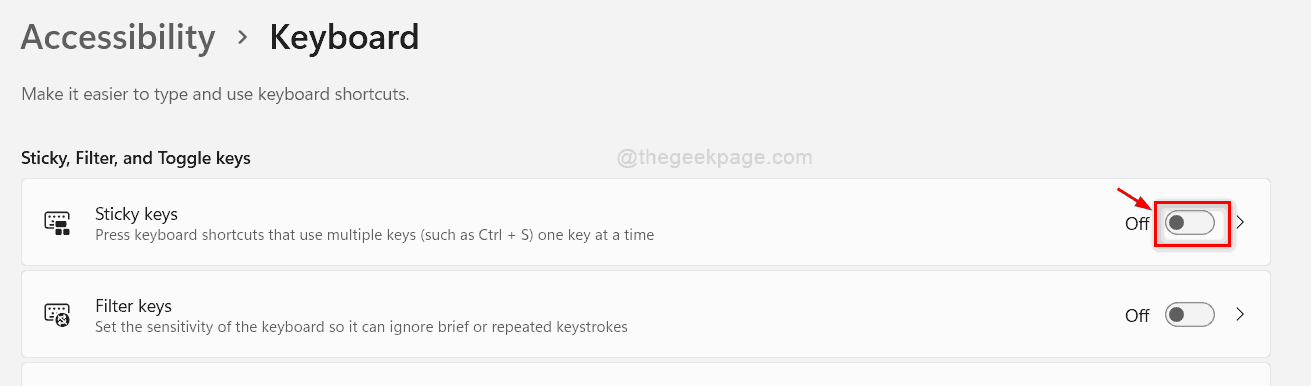
Шаг 5: Теперь закройте окно и проверьте, сохраняется ли проблема.
Надеюсь, эта проблема решена.
Надеюсь, эта статья была информативной и полезной.
Пожалуйста, оставьте нам комментарии ниже, чтобы сообщить нам, какое исправление было вам полезно.
Большое тебе спасибо!
Программы для Windows, мобильные приложения, игры — ВСЁ БЕСПЛАТНО, в нашем закрытом телеграмм канале — Подписывайтесь:)
Изменить параметры выключения по умолчанию с помощью Alt + F4
Чтобы изменить параметры завершения работы сочетания клавиш Alt + F4, мы сможем использовать два разных способа. С одной стороны, мы можем внести изменения в реестр Windows 10 или использовать редактор групповой политики.
Использование реестра Windows 10
В качестве первого из методов мы должны использовать редактор реестра, что мы должны делать очень осторожно, поскольку неправильный шаг может вызвать проблемы со стабильностью системы. Поэтому первое, что мы собираемся сделать, это нажать сочетание клавиш «Windows + R», чтобы диалоговое окно «Выполнить» не появилось
Позже пишем regedir и жмем Enter.
Таким образом мы получаем доступ к редактору реестра Windows 10. Здесь мы должны перейти по следующему пути:
Как только мы находимся на этом пути, мы щелкаем правой кнопкой мыши папку «Дополнительно», и появляется небольшое меню, в котором мы выбираем «Новый» и «Значение DWORD (32 бита)».
Мы собираемся назвать это новое значение » Start_PowerButtonAction », И он будет отвечать за управление действием по умолчанию в диалоговом окне« Завершение работы ». Позже мы дважды щелкаем это новое значение DWORD, которое мы создали, и вводим значение 2 так что «Завершение работы» является действием по умолчанию. Если мы хотим использовать другую опцию по умолчанию, мы должны установить следующие значения:
- Перезагрузка: 4
- Сменить пользователя: 256
- Выйти: 1
- Спать: 16
- Спящий режим: 64
Как только значение, соответствующее действию, которое мы хотим выполнить, будет установлено, просто нажмите «ОК» и перезагрузите компьютер, чтобы изменения вступили в силу. В случае, если мы хотим стереть сделанные изменения и вернуться к методу по умолчанию, мы должны вернуться к пути и удалить файл «Start_PowerButtonAction». Для этого просто щелкните по нему правой кнопкой мыши и нажмите «Удалить».
С помощью Редактора локальной групповой политики
Редактор групповой политики Windows 10 — отличный способ настроить любое программное обеспечение, установленное на нашем компьютере. Таким образом, системные администраторы могут использовать его для настройки параметров ПК. Если мы хотим изменить параметры выключения по умолчанию Alt + F4, мы должны выполнить следующие шаги.
Первое, что нам нужно сделать, это получить доступ к редактору локальной групповой политики. Для этого мы должны нажать, чтобы написать «редактировать групповую политику» в поле поиска в меню «Пуск» и выбрать появившуюся опцию. После открытия мы переходим на левую панель, переходим в раздел «Конфигурация пользователя» и расширяем список «Административные шаблоны».
Затем мы дважды щелкаем по папке «Меню« Пуск »и панель задач». Теперь в правой части параметров, которые появляются в разделе «Настройки», мы должны перемещаться, пока не найдем нужный вариант ». Измените кнопку включения / выключения в меню Пуск «. Отсюда мы можем установить действие по умолчанию для кнопки включения / выключения меню «Пуск». Для этого мы должны нажать на «Настройки политики».
Мы видим, как появляется новое окно, в котором мы должны нажать на опцию Enabled. Как только это будет сделано, мы увидим, как опция «Выбрать один из следующих вариантов» включается в поле «Параметры». Здесь мы выбираем вариант по умолчанию, который хотим установить, отображая вкладку. Мы найдем варианты:
- Выключить
- Увольнять
- Выйти
- Блокировать
- Restart
- Изменить пользователя
- Режим гибернации
После выбора предпочтительного варианта нажмите «Применить» и «ОК», чтобы изменения были сохранены. Наконец, мы перезапускаем систему, чтобы изменения вступили в силу, и таким образом мы смогли изменить действие по умолчанию в диалоговом окне Alt + F4. В случае, если мы раскаиваемся и хотим вернуться к действию по умолчанию, нам нужно будет только вернуться через те же шаги и выбрать опцию «Не настроено».
Программа или игра, которая блокирует комбинацию клавиш alt f4
Иногда пользователи сталкиваются с ситуацией, когда комбинация клавиш alt f4, которая обычно используется для закрытия окна программы или игры, не работает. Вместо закрытия окна, ничего не происходит, и пользователь остается в программе или игре.
Причиной такой блокировки комбинации клавиш может быть специальная настройка программы или игры, предназначенная для предотвращения случайного закрытия окна. Это частая практика в играх, чтобы избежать потери данных или непреднамеренного выхода из игры во время игрового процесса.
Некоторые программы и игры также могут использовать комбинацию клавиш alt f4 для других целей. Например, в многих редакторах текста данная комбинация используется для вызова функции «Найти и заменить». В таких случаях, нажатие alt f4 может привести к открытию соответствующего диалогового окна, вместо закрытия окна программы или игры.
Несмотря на то, что комбинация клавиш alt f4 может быть заблокирована в программе или игре, существуют несколько способов, которые пользователь может попробовать для закрытия окна:
- Попробуйте другую комбинацию клавиш, которая предназначена для закрытия окна. Некоторые программы и игры могут использовать ctrl f4 или esc вместо alt f4.
- Если программа или игра отображается в полноэкранном режиме, попробуйте нажать клавишу alt и одновременно tab, чтобы переключиться на другое окно или программу. Затем попробуйте закрыть окно с помощью стандартного способа.
- В некоторых случаях, комбинация клавиш ctrl shift esc может открыть диспетчер задач, где можно завершить процесс программы или игры.
- Если все вышеперечисленные методы не помогли, можно попробовать перезагрузить компьютер, чтобы закрыть программу или игру.
Если ни один из перечисленных способов не помогает закрыть программу или игру, можно попробовать обратиться за помощью в официальную службу поддержки программы или игры. Они могут предложить специфический способ для закрытия окна или решение проблемы.
Важно также учитывать, что блокировка комбинации клавиш alt f4 может быть установлена намеренно программой или игрой, чтобы предотвратить закрытие окна. В таком случае, попытка обхода этой блокировки может привести к нежелательным последствиям или потере данных
Поэтому следует быть внимательным и в случае необходимости обратиться за поддержкой разработчика программы или игры.
Ошибки в системных файлах
Ошибки в системных файлах являются одной из возможных причин неработоспособности комбинации клавиш Alt+F4. Эти файлы являются важными компонентами операционной системы, отвечающими за функционирование различных процессов и приложений.
В случае ошибок в системных файлах, комбинация Alt+F4 может перестать работать или приводить к нежелательным последствиям, таким как зависание компьютера или вылет программ.
Ошибки в системных файлах могут возникнуть по разным причинам, включая:
- Повреждение файлов системы в результате ошибок чтения/записи, вирусных атак или некорректной работы приложений.
- Неустановленные или непредвиденные изменения в системных файлах, например, после обновления операционной системы или установки нового программного обеспечения.
- Конфликты между системными файлами и другими компонентами операционной системы.
Для исправления ошибок в системных файлах и восстановления нормального функционирования Alt+F4 можно предпринять следующие действия:
- Выполнить проверку целостности системных файлов с помощью команды sfc /scannow. Эта команда запускает инструмент проверки и восстановления системных файлов, который может заменить поврежденные файлы на оригинальные версии из резервной копии.
- Обновить операционную систему до последней версии, чтобы устранить известные ошибки и уязвимости. Для этого можно воспользоваться Windows Update или загрузить соответствующие пакеты обновлений с официального сайта Microsoft.
- Проверить систему на наличие вредоносных программ и удалить их с помощью антивирусного ПО. Вирусы и другие вредоносные программы могут повредить системные файлы и мешать нормальной работе операционной системы.
- Переустановить приложение или программное обеспечение, вызывающее проблемы с Alt+F4. Некоторые программы могут вмешиваться в работу комбинации клавиш или обрабатывать ее неправильно.
- Восстановить систему из резервной копии, созданной ранее. Если у вас есть резервная копия операционной системы, вы можете использовать ее для восстановления системных файлов и удаления ошибок.
Если ни одно из вышеперечисленных действий не помогло исправить проблему с Alt+F4, рекомендуется обратиться к специалисту по компьютеру или в службу поддержки операционной системы для получения дополнительной помощи.
Как полностью или частично зафиксировать ячейку в формуле
Если вы создаете формулу только для одной клетки вашей таблицы Excel, то проблема как зафиксировать ячейку вас не волнует. А вот если её нужно копировать или перемещать по таблице, то здесь-то и скрываются подводные камни. Чтобы не сломать расчеты, некоторые ячейки следует зафиксировать в формулах, чтобы их адреса уже не менялись.
Как упоминалось ранее, относительные ссылки на ячейки являются основными по умолчанию для любой формулы, созданной в Excel. Но их главная особенность — изменение при копировании и перемещении. Во многих же случаях необходимо зафиксировать адрес ячейки в формуле, чтобы не потерять эту ссылку при изменении таблицы. Ниже мы рассмотрим следующие способы:
Поясним на простом примере.
Здесь используются относительные ссылки. Если переместить это выражение на 2 ячейки вниз и 2 вправо, то мы увидим уже
На 2 позиции изменилась буква столбца и на 2 единицы – номер строки.
Если в ячейке A1 у нас записана информация, которую нам нужно использовать во многих клетках нашей таблицы (например, курс доллара, размер скидки и т.п.), то желательно зафиксировать ее, чтобы ссылка на ячейку A1 никогда не «сломалась»:
В результате, если мы повторим предыдущую операцию, то получим в результате формулу
Ссылка на A1 теперь не относительная, а абсолютная. Более подробно об относительных и абсолютных ссылках вы можете прочитать в этой статье на нашем блоге.
В этом и состоит решение проблемы фиксации ячейки — нужно превратить ссылку в абсолютную.
А теперь рассмотрим подробнее, какими способами можно закрепить ячейку, строку или столбец в формуле.
Возможные проблемы и пути решения
Зная, как в Excel не изменять ячейку в формуле, можно упростить сложные расчеты и избежать ошибок. При этом могут возникать разные сложности, которые не дают сделать работу:
Не удается зафиксировать данные. Убедитесь, что вы выполняете работу с учетом приведенной выше инструкции. Попробуйте перезапустить приложение, чтобы исключить временные ошибки. Также может потребоваться перезапуск самого ПК / ноутбука.
- Позиция абсолютной ссылки изменилась во процессе работы. Многие считают, что, если зафиксировать ячейку, ее позиция не изменится. Но это не так. На практике абсолютная ссылка в Excel меняется, когда пользователь добавляет / удаляет строки / столбца на листе. В результате корректируется и расположение фиксированной ячейки. К примеру, если вставить строку вверху таблиц, тогда адрес сместится вниз во всех формулах, с которых идет ссылка. Этот момент необходимо учесть при внесении изменений или вообще отказаться от корректировок.
- При нажатии F4 ничего не происходит. Убедитесь, что функциональная клавиша работает. Иногда для ее активации необходимо нажать комбинацию Fn+F4. Это зависит от типа используемой клавиатуры.
Теперь вы знаете, как в Excel зафиксировать секцию таблицы, чтобы избежать постоянного перемещения данных. Для этого используйте ручной метод и функциональную кнопку F4. Контролировать правильность работы можно по положению символа доллара, который появляется перед цифрой или буквой.
Как зафиксировать ячейку, дав ей имя.
Отдельную ячейку или целый диапазон ячеек в Excel также можно определить по имени. Для этого вы просто выбираете нужную ячейку, вводите желаемое имя в поле Имя и нажимаете клавишу Enter.
Вернёмся к нашему примеру со скидками. Давайте попробуем ячейке F2 присвоить собственное имя, чтобы затем использовать его в расчетах.
Установите курсор в F2, а затем присвойте этому адресу имя, как это показано на рисунке выше. При этом можно использовать только буквы, цифры и нижнее подчёркивание, которым можно заменить пробел. Знаки препинания и служебные символы не допускаются. Не будем мудрствовать и назовём его «скидка».
Это имя теперь вы можете использовать в формулах вашей рабочей книги. Это своего рода абсолютная ссылка, поскольку за ним навсегда закрепляются координаты определенной ячейки или диапазона.
а теперь то же самое делаем при помощи её имени «скидка»:
Ячейка так же надёжно зафиксирована, а формула же при этом становится более понятной и читаемой.
Эксель понимает, что если в формуле встречается имя «скидка», то вместо него нужно использовать содержимое ячейки F2.
Вот какими способами можно зафиксировать ячейку в формуле в Excel. Благодарю вас за чтение и надеюсь, что эта информация была полезной!
Источник
Ответы знатоков
Unnamed:
В windows закроется активное приложение. быстрый и универсальный выход даже из подвисших программ.
Пользователь удален:
закроется окно
Шанс:
Окрытое окно закроется.
Silenser:
Закроется активное окно.
Лисенок:
обычно окно закрывается
Вилька:
если несколько раз то, ..типо перезагрузки.
newmen_91@mail :
а ты нажми и увидиш))
s d:
Внимание! Не нажимайте alt+f4 когда у вас что-то качается! Я так 1 раз сделала и полная жо/а была!
Елена Кеник:
х. з.
Миранда Уаймен:
У меня браузер выключаеться
виктор паршев:
получеш миллион денег
Никита Ходюшин:
Я нажал потом я испугался но просто выключился браузер так что можно нажимать кто говорит сломался и прочее не это не правилный ответ так что нажимаете
Ислам Хаерварин:
Выбираешь 1000000 рублей
Полина Матвеева:
Закроется активное окно
Людмила Иванова:
Закроется приложение, которое сейчас открыто. Проверь
сёма чуйкин:
у меня закрылос
Виктор Доу:
Сделается скриншот в овервоч
alyaK:
закроется активное окно.
Ян Костров:
Закроется активное окно
Alex SH:
Окно закроется
Некто:
тоже что и нажать на крестик в верхнем правом углу окна
Вован Петряев:
Закроется активное окно.
Titanishu:
закроется окно, программа и т. д. если на рабочий стол тыкнешь и потом нажмешь то вылезет окно завершение работы виндовс
_:
alt + f4 -завершить задачу, закроется че нить что открыто
Юрий Некто:
Закрытие приложения… которое стоит на рабочем столе в первую очередь. Вот к примеру…. Работаете вы сейчас на браузере…. он и закроется.
Евлампий:
Нажал, у меня браузер выключился.
Иван Рыбаков:
Компьютер пукнет и заткнётся=)
Анютка:
Я проверила! Это типа подстава такая. Ты убила 40 мин работы!!!!
s d:
Если нажать alt+f4 то будет завершение работы! Не нажимать если чёто качается и т. д.! <(‘o’)>
Турбо Ежик:
alt+f4=Быстрое и удобное приспособление чтобы закрывать все программы. Пожалуйста † Удачки
Некит Савельев:
Закроется окно и всё
Katte Kitten:
Окно закроется. Да! Да да это всё!В ветлужских лесах есть озеро. Расположено оно в лесной чаще. Голубые воды озера лежат неподвижно и днем и ночью. Лишь изредка легкая зыбь пробегает по озеру. Бывают дни, когда до тихих берегов озера доносится протяжное пение и слышится далекий колокольный звон.
Давным-давно, еще до пришествия татар, на месте озера стоял славный град Китеж. В центре города возвышались шесть глав церквей.
Придя на Русь и завоевав многие земли наши, Батый услышал про славный Китеж-град и устремился к нему с ордами своими…
Татары грозовой тучей обложили город и хотели взять его силой, но когда они прорвались к его стенам, то изумились. Жители города не только не построили никаких укреплений, но даже не собирались защищаться. До татар доносился лишь колокольный звон церквей. Жители молились о спасении, так как от татар нечего было ждать чего-либо доброго.
И как только татары ринулись к городу, из-под земли вдруг забили многоводные источники, и татары в страхе отступили.
А вода все бежала и бежала…
Когда стих шум родников, на месте города были лишь волны. Вдали мерцала одинокая глава собора с блестящим посредине крестом. Она медленно погружалась в воду. Вскоре исчез и крест.
Теперь к озеру есть путь, который называется Батыевой тропой. Она может привести каждого прямо к славному городу Китежу. Азаза! Влепила прост так!
Фарид Айдаров:
Закроется активное окно а если активного окна нету то комп выключится
Аня Борисова:
Если нажать на Alt+F4 тогда закроется страничка. А если нажать на рабочем столе Alt+F4 тогда откроется панэль и напишет что компьютеру надо будет делать
Александр Трошин:
если нажать alt + f4 то прилетит летающий макаронный монстр и увезет вас в сказочную страну единорогов. Вы встретите там блоху, поженитесь, и у вас родится дочь.
виктор паршев:
нажми и убейся об стенку
ItzDeVeR:
ТИБЕ ДАДУТЬ 100000000 ДОЛАРИВ ПОНИВ? *??ЖМИ БЫСТРЕЕ, XD
Тимур Минитаев:
Включатся фары в World of tenks
Леся:
Закроется активное окно
дима филенков:
если нажать на alt f4 на рабочем столе то откроется завершение работы windows выбераеш кнопку завершение работы перезагрузка спящий режим выход из системы гибернация и т. п
Включенные замедляющие или модифицирующие программы
Когда комбинация клавиш Alt+F4 не работает, одной из возможных причин может быть включенная на компьютере программа, которая замедляет или модифицирует стандартное поведение окон и клавиатуры. Такие программы могут вызывать конфликты сочетаний клавиш и блокировать выполнение некоторых команд.
Причиной возникновения проблем могут быть различные программы, такие как:
- Модифицирующие программы оконного менеджера: некоторые программы могут добавлять новые функции и эффекты оконного менеджера, что может привести к изменению стандартного поведения сочетаний клавиш. Например, некоторые программы могут заменять стандартное действие комбинации клавиш Alt+F4 на другое действие.
- Программы для управления горячими клавишами: некоторые программы позволяют настраивать горячие клавиши для запуска определенных приложений или выполнять другие действия. Если такая программа настроена неправильно или использует сочетание клавиш, которое перекрывает стандартное сочетание Alt+F4, то комбинация может не работать.
- Программы для записи макросов: некоторые программы позволяют записывать и воспроизводить макросы, то есть последовательности команд и действий, которые можно выполнить одним нажатием клавиши или комбинации клавиш. Если такая программа активна и включена, то комбинация клавиш Alt+F4 может быть перехвачена и использована для других целей.
Если комбинация клавиш Alt+F4 не работает, вам следует проверить наличие таких программ на вашем компьютере и временно отключить или изменить их настройки. Инструкции по отключению или изменению настроек обычно можно найти в документации к программе или в настройках самой программы.
Примеры программ, которые могут вызывать проблемы
Название программы
Тип программы
Возможные проблемы
WindowBlinds
Модифицирующая программа оконного менеджера
Изменяет стандартное поведение окон и клавиатуры
Launchy
Программа для управления горячими клавишами
Может перекрывать стандартное сочетание клавиш Alt+F4
AutoHotkey
Программа для записи макросов
Может перехватывать комбинацию клавиш Alt+F4 и использовать ее для других целей
Как закрепить ячейку
В вопросе, как зафиксировать ячейку в Экселе в формуле, ключевое значение отдается знаку $. Этот символ сбивает с толку многих пользователей, но по факту он свидетельствует о закреплении данных. Также стоит отметить, что ссылки бывают трех видов, относительная, абсолютная и смешанная. Нас интересует второй вариант, ведь он подразумевает наличие фиксированного адреса для столбца / колонки.
Существует четыре метода, как закрепить ячейку в формуле Эксель. Они очень похожи по исполнению, но имеют ряд особенностей.
Способ №1 (сохранение адреса, ряда и колонки):
- Найдите нужную ячейку с формулой в Excel и станьте на нее курсором.
- Кликните по строке в секции, которую нужно зафиксировать.
- Жмите на F4.
Это наиболее простой способ, как закрепить формулу в Excel. Если все сделано правильно, ссылка ячейки меняется на абсолютную. Распознать правильность сделанной работы можно по появлению значка доллара ($). К примеру, если нажать на А2, а потом на кнопку F4, ссылка получает вид $A$2. Это означает, что она фиксирована, и никуда больше не сместится.
Перед тем как закрепить ячейку в формуле Excel, важно разобраться с расположением знака доллара перед адресом. Это можно интерпретировать следующим образом:
- Размещение перед буквой свидетельствует о том, что ссылка на столбец закрепляется. При этом не имеет значения, в какое место была передвинута формула.
- При размещении значка доллара до цифры можно говорить о фиксации только строки.
Способ №2:
- Чтобы в Excel не менять ячейку в формуле, воспользуйтесь почти таким же способом, как рассмотрен выше.
- Выделите нужную секцию.
- Кликните дважды F4. К примеру, если у вас была А2, она превратится в А$2.
Иными словами, рассмотренный выше способ позволяет зафиксировать в Excel строку. Что касается буквы столбца, она продолжает меняться в обычном режиме.
Используйте такой метод в Эксель, чтобы не менялось значение в таблице, когда необходимо в нижней ячейке вывести данные из второй секции сверху. Таким способом можно избежать многократного создания формулы, ведь удается только раз зафиксировать строку и позволить меняться столбцу.
Способ №3:
- .Перед тем как зафиксировать формулу в Excel, выполните первые два пункта первой инструкции (то есть станьте курсором в необходимое место).
- Жмите кнопку F4 трижды.
Таким способом удается в Экселе зафиксировать формулу, но только для ссылки на колонку. При этом запись будет иметь следующий вид $A2. Следовательно номер строчки будет меняться, а вот буква столбца сохраняется в течение всей работы остается неизменной.
Особенности отмены
Бывают ситуации, когда у вас не меняющаяся ячейка в формуле Excel, но необходимо вернуть ее прежний формат. Для изменения абсолютной ссылки на относительную жмите на F4 то число раз, которое требуется для удаления символа доллара в ссылке. Как только этот значок полностью исчезает, при копировании / смещении формулы меняется и адрес столбца / строки.
Отключение клавиш через программное обеспечение
Если вам нужно отключить клавишу Alt+F4 на компьютере, есть несколько программных решений, которые позволяют вам изменять поведение клавиш и комбинаций.
Одной из таких программ является «SharpKeys». Это бесплатное приложение для Windows, которое позволяет переназначать клавиши на клавиатуре. С помощью SharpKeys вы можете отключить комбинацию клавиш Alt+F4 и придать ей другое действие. Программа имеет простой и понятный интерфейс, где вы можете выбрать клавишу Alt на клавиатуре и привязать другую функцию к ней.
Еще одной полезной программой является «AutoHotkey». Это приложение для автоматизации задач в Windows. С помощью AutoHotkey вы можете создавать собственные скрипты для изменения поведения клавиш и комбинаций. Вот пример кода, который отключает клавишу Alt+F4:
!F4::return
Программа «AutoHotkey» позволяет создавать скрипты с более сложным поведением клавиш, таким как временное отключение определенных клавиш в определенной программе или приложении.
Учитывайте, что использование программного обеспечения для отключения клавиш может потребовать некоторых навыков программирования или работы с интерфейсом программы. Если вы не уверены в своей способности настроить эти программы, рекомендуется обратиться к специалисту по настройке программного обеспечения.
Надеюсь, что данная информация поможет вам отключить клавишу Alt+F4 и решить проблему со значением данной комбинации клавиш.
Переустановка драйверов клавиатуры
Если Alt + F4 по-прежнему не работает, попробуйте решить проблему установкой последней версии драйверов клавиатуры.
После перезагрузки ПК проверьте, работает ли стандартная функция закрытия окон при нажатии клавиш Alt + F4.
Alt + F4 — это давно устоявшийся ярлык для немедленного выхода из программ. Вы закончили серфить в Интернете? «Alt + F4». Готовы с Photoshop? «Alt + F4». Вы даже можете выйти из Windows с помощью «Alt + F4» и перейти к приглашению «Стоп», если хотите.
Но иногда все не так просто, и программы могут вылетать, зависать и отказываться умирать, даже если вы дали надежную команду Alt + F4. «Ctrl + Alt + Del — это следующий порт захода, верно? Но что, если это не сработает или диспетчер задач скрыт за окном сбоя? Вот несколько решений для вас.
Почему комбинация Alt + F4 не работает в Windows?
Причин этой проблемы не так много, но все равно будет полезно их проверить, поскольку вы можете попробовать решение, наиболее подходящее для вашего сценария. Взгляните на список ниже:
Заключение
Если вы по-прежнему не можете исправить комбинацию Alt + F4 в Windows 10, сообщите нам об этом в разделе комментариев ниже.
Ташриф Шариф — разработчик программного обеспечения, ставший техническим писателем. Он обнаружил свой интерес к технологиям после того, как случайно прочитал технический журнал. Теперь он пишет обо всем, что связано с технологиями, от Windows до iOS и потоковых сервисов. Подробнее
- Если в Windows 10 не работает клавиша Alt F4, проблема может заключаться в том, что блокировка FN отключена.
- Запустите встроенное средство устранения неполадок с клавиатурой Windows, чтобы найти и устранить проблемы, связанные с вашей клавиатурой.
- Вы можете решить подобные проблемы, просто изменив пару записей реестра.
- Если сочетание клавиш Alt+F4 не помогает выключить компьютер, обязательно попробуйте все решения из этого руководства.
Нажатие комбинации клавиш Alt + F4 закрывает активное в данный момент окно. Однако некоторые пользователи сообщают, что Alt F4 не работает в Windows 10.
Помимо закрытия активных в данный момент окон, сочетание клавиш Alt F4 также помогает выключить компьютер, перевести его в режим гибернации, перевести его в спящий режим или выйти из системы. Теперь, если эта комбинация клавиш ничего не делает, возможно, ее нужно исправить.
Alt F4 может перестать работать из-за проблем с драйверами, неправильно настроенных параметров системного ввода и аппаратного сбоя. Продолжайте читать, чтобы узнать, как исправить проблему с неработающей клавишей Alt F4 в Windows 10.