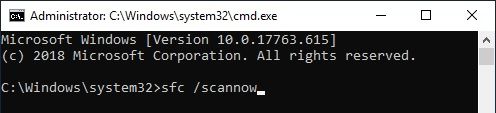Как решить значки не отображаются на панели задач Windows 10?
Решение 2. Запустите сканирование DISM и SFC
Средство обслуживания образов развертывания и управления ими, а также сканирование средства проверки системных файлов используются для проверки и исправления любых отсутствующих системных файлов. Если вы видите, что значки не отображаются на панели задач Windows 10, Вы можете попробовать запустить эти проверки в случае, если какой-либо системный файл может быть поврежден или отсутствует.
Заметка: Сканирования DISM и SFC используют Центр обновления Windows для замены поврежденных файлов. Если ваш клиент обновлений уже сломан, вы можете использовать установочный диск Windows в качестве источника для восстановления резервной копии. Вы должны использовать другую команду, которая будет указана ниже.
Внимание: не прерывайте сканирование, пока проверка не будет завершена. Сканирование требует времени, но прерывание сканирования может сломать вашу систему
- Откройте командную строку с повышенными правами. Поиск CMD в поиске и выберите Запустить от имени администратора из контекстного меню.
- Введите следующую команду и нажмите Enter:DISM.exe / Online / Cleanup-образ / Восстановление здоровья
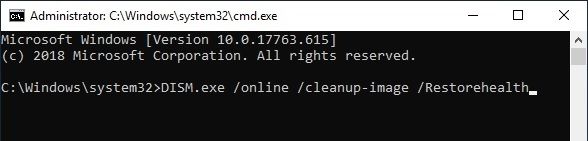

Заметка: вы должны заменить C: \ RepairSource \ Windows на путь к вашему источнику восстановления. Вы можете найти этот путь в адресной строке диска.
После завершения этого сканирования вам нужно запустить сканирование SFC. В том же CMD с повышенными правами введите следующую команду для запуска сканирования System File Checker (SFC) и нажмите Enter.SFC / SCANNOW
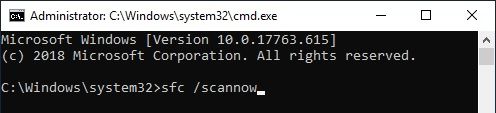
После завершения сканирования проблема должна быть решена. Если есть поврежденные файлы, результаты сканирования будут показаны в виде сообщения.
В случае, если какой-либо сломанный или отсутствующий системный файл вызывал эту ошибку на вашем устройстве, теперь на вашем устройстве должна быть устранена ошибка отсутствия значков на панели задач.
Решение 3. Создайте новый файл базы данных листов
Когда база данных в одной учетной записи повреждена или утеряна, вы можете попробовать заменить файлы из другой учетной записи в вашей системе или из другой системы, работающей под управлением Windows 10. Очевидно, вам следует сначала попытаться заменить файлы из самой вашей системы.
Для этого вы можете выполнить следующие простые шаги:
- Создать новую учетную запись пользователя с другим именем в вашей системе.
- Войдите в эту новую учетную запись пользователя.
- В новой учетной записи пользователя откройте Бегать диалог нажатием Win + R.
- Введите следующий адрес и нажмите Enter, чтобы открыть адрес:
- Здесь вы увидите папку базы данных. Содержит базу данных пускового меню.
- Скопируйте папку базы данных и вставьте ее в любую общую папку, к которой также можно получить доступ из другой учетной записи.
- Теперь выйдите из этой учетной записи и войдите в свою старую учетную запись, в которой отображалась ваша проблема.
- Перейдите в следующий каталог, вставив его в диалоговое окно «Выполнить»:
- Переименуйте папку базы данных в этом адресе в Database.old
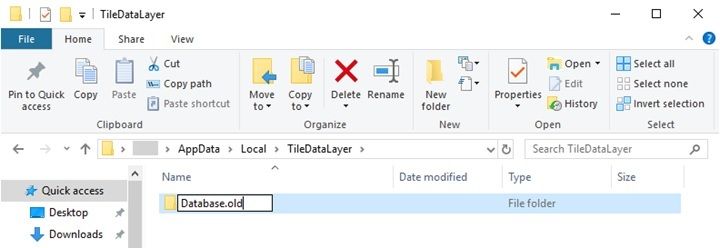
- Перейдите в общую папку, куда вы скопировали папку базы данных из новой учетной записи пользователя. Скопируйте файл и вставьте его в каталог, указанный в шаге 8.

- Начать сначала ваш компьютер.
Замена файлов базы данных восстановит ваше меню «Пуск» по умолчанию. Тем не менее, он также будет исправлен и должен работать как обычно.
Если копирование файлов из вашей собственной системы не работает, вы можете полностью скопировать папку базы данных из другой системы, которая имеет полностью работающее меню «Пуск».
Классическая панель
Основные настройки сетевого фильтра Windows сосредоточены в классической панели управления. Заходим в нее описанным выше способом с использованием диалогового окна «Выполнить».
В боковой области переходов маркерами выделены базовые элементы управления. Цифрой «4» показана ссылка на расширенные настройки.
Заходим в раздел, обозначенный единицей. Здесь собраны параметры взаимодействия приложений и компонентов операционной системы с сетевыми ресурсами. По умолчанию все пункты в списке неактивные. Нажимаем кнопку, выделенную рамкой, чтобы получить доступ к редактированию значений.
Для каждого приложения или компонента ОС галочками отмечается сегмент сети, в котором ему разрешается обмен данными с внешними источниками. Выбрать можно публичные или частные сети. К первым относится Wi-Fi в метро, аэропортах, кафе и прочих общественных местах. Под частной понимается домашняя или доверенная сеть. К примеру, это могут быть сети небольших организаций, не имеющие доменной структуры.
Следующие две гиперссылки ведут в один раздел. Управление разделено на два блока с идентичными настройками. Первый отвечает за политику уведомлений и входящие подключения в частных сетях, второй в публичных. Настройки, используемые по умолчанию показаны на скриншоте. Устанавливая или снимая галочки в области отмеченной единицей пользователь выбирает события, о которых будет получать извещения от сетевого фильтра или полностью блокирует входящий трафик. Установка радиокнопки в положение, отмеченное цифрой «2» выключает брандмауэр для определенного сегмента.
Последний из отмеченных маркерами разделов предназначен для сброса настроек. Нажимая обведенную рамкой кнопку, пользователь удаляет собственные правила возвращая сетевой фильтр к работе по заданным начальным предустановкам.
Расширенные настройки
Ссылка «Дополнительные параметры» открывает консоль MMC с расширенными настройками брандмауэра Windows. Здесь пользователь может создавать подробные правила для каждого приложения.
Окно консоли разделено на три части. В левой выбирается блок, с которым пользователь будет работать. В правой выводится меню действий. Центральное поле занимают информационные сообщения или список приложений. Для настройки общих свойств подключения выбираем в левом поле «Монитор брандмауэра». Щелкаем в центральном поле по обозначенной двойкой гиперссылке.
В открывшемся окне переключаемся на вкладку «Общий профиль». Цифрой «2» указана на снимке экрана область с тремя выпадающими меню. С их помощью устанавливается статус сетевого экрана и политика блокировки входящего и исходящего трафика. Обозначенная тройкой кнопка «Настроить» позволяет выбрать сетевой интерфейс, для которого будут действовать заданные пользователем значения. К примеру, можно указать, что правила фильтрации должны применять только для Wi-fi или Ethernet соединения. Любое изменение параметров на вкладке фиксируется кнопкой «Применить». Для ноутбуков аналогичные действия необходимо проделать и с вкладкой «Частный профиль», чтобы задать правила сетевого экрана при работе в общедоступных сетях.
Переключаемся в левой части окна на блок управления входящими подключениями. В центральной части находим приложение, для которого требуется отредактировать сетевые правила. Двойным щелчком мышки открываем окно параметров.
На вкладке «Общие» разрешаем или запрещаем программе доступ к сетевым ресурсам. Радиокнопка, отмеченная двойкой, имеет три позиции. По умолчанию она помещена в положение «Разрешено». Крайнее нижнее запрещает любую сетевую активность, а среднее позволяет задать подключению параметры безопасности. Внесенные изменения записываются кнопкой «Применить».
Вкладка «Дополнительно» предназначена для настройки сегмента сети и типа подключения. Первый выбирается в области отмеченной двойкой. По умолчанию приложению разрешается работать в любом сегменте сети. Нажав кнопку «Настроить» выбираем тип подключения, по аналогии с общими параметрами сетевого экрана.
Для некоторых программ, к примеру клиентов онлайн-сервисов, может потребоваться настройка протокола и порта, по которому разрешен доступ. Переходим на вкладку, отмеченную единицей. Выпадающее меню, отмеченное цифрой «2» предназначено для выбора интернет-протокола. Ниже пользователь указывает локальный, а при необходимости и удаленный порт для установки подключения. Рекомендуемые параметры соединения для таких приложений, как правило, приводятся на сайте разработчика.
Зачем нужна адресная стока Виндовс 10
Думаю, многие из Вас часто ищут ответы на свои вопросы в Интернете. Что мы для этого делаем? Запускаем браузер, открываем сайт любимой поисковой системы (Яндекс, Гугл) и вводим интересующий нас запрос. На такие действия тратиться несколько минут драгоценного времени.
Разработчики из Майкрософт предлагают иной вариант, более скоростной и эффективный (как им кажется). Необходимо просто добавить на панель задач строку поиска. Но это не все возможности данного инструмента. Он предназначен не только для работы с интернетом, но и для открытия папок, файлов, приложений, параметров Виндовс. Просто указываете их названия и получаете быстрый результат. Звучит заманчиво? Тогда давайте подойдет к этой фишке поближе.
Зачем показывать название иконок?
Панель задач — один из самых полезных элементов Windows, который сопровождает операционную систему Microsoft с момента ее создания. Благодаря ему мы можем быстро получить доступ к приложениям и программам. В этой панели также отображаются другие детали, такие как дата и время, состояние батареи (в случае использования ноутбука), состояние подключения к Интернету или настройки громкости.
В случае, если мы являемся пользователями, которым приходится работать с компьютером на регулярной основе, мы можем узнать обо всех программах, которые мы запускаем на панели задач, просто взглянув на их соответствующие значки. Однако для более случайных пользователей, которые не знакомы с компьютерами, просмотра значков может быть недостаточно и они могут быть не в состоянии определить, какой программе соответствует.
Для этих более неопытных пользователей Windows предлагает возможность активировать функцию, с помощью которой все названия программ отображаются на панели задач. Эта опция сделает людей, мало знакомых с компьютером, более доступными, когда дело доходит до работы с операционной системой Microsoft, поэтому настоятельно рекомендуется оставить эту функцию включенной.
Закрепить веб-сайт на панели задач
Панель задач Windows 10 — один из любимых элементов многих пользователей операционной системы Microsoft, поскольку там можно закрепить любимые приложения, чтобы они всегда были под рукой. Когда мы путешествуем по Интернету, мы обычно делаем то же самое с нашими любимыми сайтами, поскольку современные браузеры позволяют сохранять их в закладках, чтобы они всегда были под рукой. Что ж, теперь мы можем исправить один из этих сайтов что нам так нравится в Панель задач Windows 10 и мы собираемся объяснить вам это прямо сейчас.
Google Chrome
Очевидно, что мы начинаем с самого популярного на сегодняшний день браузера в мире, такого как Google. Chrome. Чтобы наши любимые веб-сайты появлялись на панели задач, мы должны выполнить следующие действия:
Первым делом нажмите на Chrome меню (три вертикальные точки вверху справа). Затем нажмите на Другие инструменты чтобы затем нажать на Создать ярлык .
Затем появится окно, в котором мы можем изменить имя ярлыка и даже указать, что оно будет похоже на окно. Нажмите на Создавай .
Как только это будет сделано, этот ярлык появится на рабочем столе, и нам нужно будет только щелкнуть значок доступа и перетащите его через Панель задач Windows 10 или нажмите ее правой кнопкой мыши и выберите вариант Привязаться к планке домашних заданий.
Таким образом, благодаря Google Chrome у нас уже будут все нужные ярлыки на панели задач Windows 10.
Microsoft Edge
Мы также можем использовать Microsoft Edge чтобы иметь прямой доступ к каждому из веб-сайтов, которые мы используем чаще всего, чтобы одним щелчком мыши они уже были на экране.
Шаги, которые мы должны выполнить, очень просты и выполняются очень быстро.
Мы открыты Microsoft Edge . Нажмите на три кнопки в правом верхнем углу Edge, чтобы войти в меню и посмотреть, где разместить Другие инструменты . Затем откроется еще одна вкладка, где мы должны нажать на Привязка к панели задач.
Появится еще одно окно, в котором мы можем изменить имя ярлыка, который мы собираемся создать. Когда у нас есть имя, нам нужно только нажать на Поставьте и мы видим, что он идет прямо на панель задач нашей операционной системы Windows 10.
Mozilla Firefox
С Mozilla Firefox мы также можем создать ярлык на нашем рабочем столе, который мы можем привязать к панели задач, чтобы убедиться, что у нас есть этот веб-сайт и что Firefox запускает его каждый раз, когда мы нажимаем соответствующий значок.
Способ добиться этого несколько сложнее, чем в предыдущих случаях. Мы должны искать Firefox в поле поиска что Windows имеет на панели задач. Когда он появится на экране, мы должны щелкнуть значок браузера с правая кнопка нашей мыши и нажмите «Открыть расположение файла».
В появившемся месте советуем щелкнуть правой кнопкой мыши по значку, щелкнуть Копировать , а затем Вставить на рабочем столе. Мы также можем дать Создать ярлык и он автоматически разместит его на рабочем столе. В созданном нами ярлыке снова щелкаем правой кнопкой мыши и переходим в Объекты .
В то время мы должны посмотреть на прямого доступа к вкладка и что есть место, где написано Направление . Там мы видим, что у нас есть адрес файла Firefox, потому что после кавычек мы оставляем пробел и ставим -URL и адрес в сети который мы хотим открыть в этом браузере. Например: » C: Program Files (x86) Mozilla Firefoxfirefox.exe ”-url https://www.adslzone.net
С этого момента каждый раз, когда вы входите в этот доступ, Firefox будет открывать веб-сайт, который вы указали. Теперь нам просто нужно снова щелкнуть правой кнопкой мыши и нажать Привязка к панели задач , так что он уже закреплен в этом месте.
Opera
Чтобы иметь ярлык для Opera на панели задач мы должны выполнить ряд шагов, которые практически аналогичны тем, которые мы уже видели в Firefox.
Ищем оперу в предназначенной для этого части панели задач. Затем щелкаем правой кнопкой мыши по появившемуся значку Opera и выбираем Открытое местоположение .
Затем мы щелкаем правой кнопкой мыши значок Opera в этом новом окне и выбираем Создать ярлык , который будет создан прямо на рабочем столе. Пришло время снова щелкнуть правой кнопкой мыши по вновь созданному ярлыку и выбрать Объекты вариант. В то время мы должны иметь прямого доступа к вкладка на экране, и мы увидим, где написано Направление , где находится адрес файла Firefox, потому что после кавычек мы оставляем пробел и ставим -URL и адрес в сети места, которое мы хотим, которое открывается при нажатии на этот значок. Например: «C: Program Files (x86) Operalauncher.exe» -url https://www.adslzone.net
С этого момента, когда мы нажимаем этот значок, будет открываться выбранная нами страница, и Opera в первый раз спросит нас, хотим ли мы ее открыть.
Теперь снова нажимаем правой кнопкой мыши на иконку и выбираем Привязка к панели задач , так что он уже закреплен в этом месте.
Включение или отключение системных значков
Эти значки довольно часто оставляют в том виде, в котором они настроены Windows по умолчанию. Проблема в том, что если у вас много активных системных значков, а также несколько сторонних приложений, которые также помещают свои значки в этот раздел, они могут потерять свою полезность: быстрый доступ к определенным системным функциям.
Если список значков в этом разделе большой, всегда сложно найти тот, который вам нужен, и именно поэтому отключение тех, которые вам не нужны (как сторонние приложения, так и системные значки) обычно могут быть очень хорошей идеей.
В случае сторонних приложений вам нужно будет получить доступ к настройкам и найти параметр, позволяющий отключить значок. Практически во всех приложениях это находится в настройках или предпочтениях, поэтому вам просто нужно открыть приложение и найти эту опцию.
Системные значки Windows можно включить или отключить из одного места . Microsoft объединила все в одном месте, поэтому управлять им очень просто.
Чтобы получить доступ к параметрам значка, вы должны отобразить меню «Пуск», а затем щелкнуть значок в виде шестеренки, чтобы получить доступ к настройкам. Оказавшись внутри, нажмите «Персонализация» и в меню слева войдите в панель задач. Прокрутите и нажмите Включить или отключить системные значки.
В новом окне вы увидите список со всеми системными значками Windows 10 . На этом этапе все, что вам нужно сделать, это выключить или включить переключатель, который вы найдете рядом с каждым значком. Выберите конфигурацию, которая лучше всего соответствует вашим потребностям, и при изменении переключателя вы увидите, как значок исчезает, если вы его деактивируете, или появляется, если вы его активируете.
Запустите официальный скрипт от Microsoft
- Скачиваете с официального сайта и сохраняете на видном месте скрипт (желательно в место, к которому будете иметь быстрый доступ, поскольку чуть позже к нему придётся проложить путь);
- Открываете панель «Пуск» в списке отыщите папку «Windows PowerShell» (чтобы не рыться в списке, теряя время, достаточно ввести букву
W
наверху в поиске) далее нажимаете ПКМ по иконке «Windows PowerShell» выбираете вариант «Запуск от имени администратора»;
- Как только откроется синее окошко с командной строкой, введите команду Set-ExecutionPolicy Unrestricted нажмите
Enter
на запрос следует ответить
Y
(то есть «Да») после этого снова нажмите
Enter
;
- И теперь наиболее важный шаг, потому что в этом же окне далее необходимо указать путь к ранее скачанному скрипту, который нужен для ремонта поисковой строки Windows 10;
- Следом поступит запрос о выполнении скрипта вводите
R
нажимаете
Enter
(после система сообщит, что поиск в ОС сброшен, то есть задача выполнена, и можно нажать на любую кнопку, но при этом не спешите закрывать окно);
- Вновь введите команду Set-ExecutionPolicy Restricted с последующим нажатием на клавишу
Y
, чтобы вернуть политики выполнения скриптов;
- Теперь остаётся только закрыть окошко командной строки, перезагрузить «железо» и проверить наличие поиска на должном месте.
Если вдруг ни один из вышеописанных способов не помог исправить ситуацию, это говорит только о том, что проблема сугубо на вашей стороне, и дело далеко не в ОС. Если вы не знаете и даже не можете предположить, кто именно конфликтует с поиском, тогда поможет лишь возвращение «десятки» к исходному состоянию (можно даже с сохранением данных).
Как убрать значки в трее Windows 10
Область уведомлений, или просто трей, это часть панели задач Windows 10. В ней показываются значки программ работающих в фоновом режиме, часы, громкость и т.п. Показ этих значков можно легко настроить. Снова зайдите в свойства панели задач и напротив «Область уведомлений» нажмите кнопку «Настроить…».
В открывшемся окне параметров, есть две основных ссылки – «Выберите значки, отображаемые в панели задач», где можно выбрать показывать ли значки ваших программ в трее, и «Включение и выключение системных значков», где можно отключить системные иконки. Например, убрать значок центра уведомлений, сети, часов, громкости и другие.
Воспользуемся командой «cmd»
Командная строка представляет собой приложение, вызываемое путем запуска файла cmd.exe, расположенного в системной директории. Для 32-х битной ОС — это каталог Windows\System32, а для 64-х битной — Windows\SysWOW64.
При необходимости, инструмент можно запускать прямо с каталога, в котором он хранится, или создать ярлык в любом удобном месте, будь это рабочий стол или панель задач.
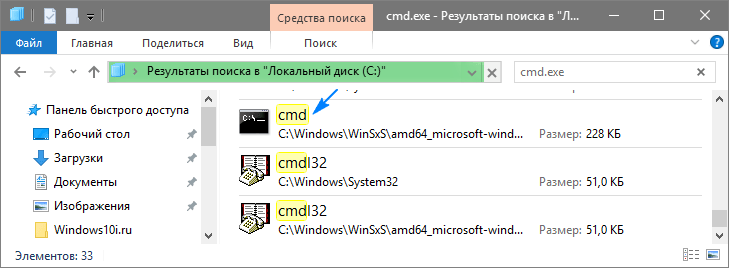
Для справки: во время запуска командной строки в Windows 10 описанными методами, помимо ее вызова с каталога SysWOW64, открывается файл cmd.exe, расположенный в System32. Для обычного пользователя разницы нет, какой файл запустится, разницы в функционале не будет, несмотря на разные размеры исполняемых файлов.
Быстро загрузить системную консоль можно путем выполнения команды cmd.exe в строке командного интерпретатора или поиска. Если со вторым все понятно, то для вызова окна «Выполнить» существует комбинация Win+R. После ввода cmd.exe жмем «OK» или «Enter».
И напоследок. Далеко не всем известно о внедрении поддержки работы клавиатурных сочетаний Ctrl+C и Ctrl+V для работы с текстом в командной строке Windows 10. Но по умолчанию эта опция отключена. Ее активация осуществляется следующим образом:
- Нажимаем правой клавишей по шапке окна;
- выбираем пункт «Свойства»;
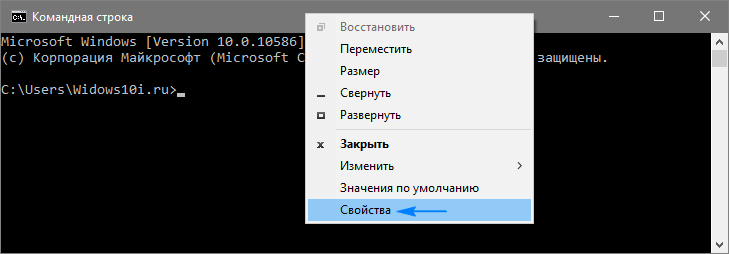
на первой вкладке настроек убираем флажок возле опции «Использовать прежнюю редакцию консоли».
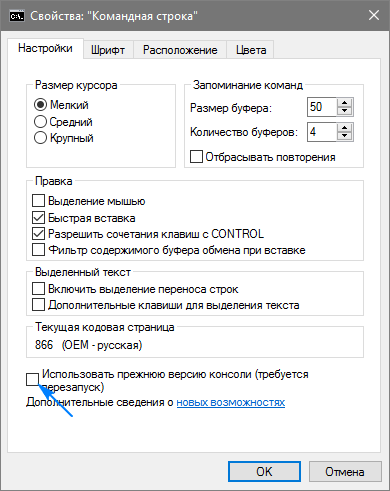
- Жмём «ОК».
- Перезапускаем консоль.
Добрый день уважаемые читатели блога сайт, сегодня хочу поговорить на тему Как открыть командную строку Windows / 10 способов открыть командную строку. Что же такое cmd, вот что нам говорит Википедия.
Cmd.exe
— интерпретатор командной строки (англ. command line interpreter
) для операционных систем OS/2, Windows CE и для семейства операционных систем, базирующихся на Windows NT (англ. Windows NT-based
). cmd.exe является аналогом COMMAND.COM , которая используется в семействах MS-DOS и Windows 9x. В операционных системах семейства Windows NT для архитектуры IA-32 и OS/2 имеется и COMMAND.COM для совместимости со старыми программами. В настройках интерпретатора, присутствует возможность изменить размер курсора, шрифт, цвет текста и размер окна.
Давай те же рассмотрим как же его открыть.
Советы и хитрости использования адресной строки
Адресная строка в Windows 10 может быть мощным инструментом для быстрого доступа к различным функциям и приложениям. Вот несколько полезных советов и хитростей, которые помогут вам использовать адресную строку более эффективно:
1. Быстрое открытие веб-страницы: Если вы знаете URL-адрес веб-страницы, вы можете просто ввести его в адресную строку и нажать Enter, чтобы открыть страницу в браузере. Например, введите «https://www.google.com» и нажмите Enter, чтобы открыть Google.
2. Быстрый поиск в Интернете: Вы можете использовать адресную строку для быстрого поиска в Интернете. Просто введите ключевые слова вашего поискового запроса и нажмите Enter, чтобы увидеть результаты поиска.
3. Запуск программ и приложений: Для быстрого запуска программ или приложений в Windows 10, вам не нужно искать их в меню «Пуск». Просто введите имя программы или приложения в адресной строке и нажмите Enter, чтобы запустить его.
4. Открытие папок и файлов: Вы также можете использовать адресную строку для открытия папок и файлов на вашем компьютере. Просто введите путь к папке или название файла в адресной строке и нажмите Enter, чтобы открыть его.
5. Быстрый доступ к системным настройкам: Адресная строка также может быть использована для быстрого доступа к системным настройкам. Просто введите ключевые слова, связанные с настройкой, которую вы ищете, и нажмите Enter, чтобы открыть соответствующую страницу настроек.
6. Использование клавишевых комбинаций: Для еще большей эффективности вы можете использовать клавишевые комбинации вместо ввода команд в адресную строку. Например, нажмите Win + R, чтобы открыть окно «Выполнить», где вы можете ввести команду или путь к папке.
Используйте эти советы и хитрости, чтобы максимально эффективно использовать адресную строку в Windows 10 и сэкономить свое время и усилия при работе на компьютере.
Использование клавиши «Tab» для автодополнения
Клавиша «Tab» в адресной строке Windows 10 позволяет удобно и быстро автодополнять адреса веб-сайтов и поисковые запросы. При вводе адреса или запроса, после нажатия «Tab» открывается выпадающий список с вариантами автодополнения.
Чтобы выбрать конкретный вариант из списка, можно использовать стрелки на клавиатуре и затем нажать «Enter». Таким образом, можно значительно сэкономить время, не вводя полный адрес или запрос вручную.
Если автодополнение не работает или не отображает нужный вариант, можно попробовать ввести более специфичные ключевые слова или проверить настройки браузера.
Использование клавиши «Tab» для автодополнения является удобным и эффективным способом быстрого доступа к нужной информации в интернете!
Использование клавиши «Ctrl + Enter» для автоматического добавления «www.» и «.com»
Когда вы пишете адрес в адресной строке Windows 10, вы можете использовать сочетание клавиш «Ctrl + Enter», чтобы автоматически добавить приставку «www.» в начало адреса и суффикс «.com» в конец адреса. Это удобно и экономит время.
Например, если вы хотите посетить веб-сайт Google, просто введите «google» в адресную строку, а затем нажмите «Ctrl + Enter». Браузер автоматически добавит «www.» в начало адреса и «.com» в конец, превращая его в «www.google.com».
Эта функция особенно полезна, когда вы знаете имя домена, но не помните точный адрес сайта. Вместо того, чтобы вводить все вручную, просто введите имя домена и используйте «Ctrl + Enter», чтобы добавить приставку и суффикс.
Итак, следующий раз, когда вы будете вводить адрес в адресную строку Windows 10, не забудьте использовать «Ctrl + Enter» для быстрого добавления «www.» и «.com» и упрощения процесса. Это простой способ сэкономить немного времени и упростить вашу работу с браузером.
Использование клавиши «Ctrl + L» для выделения содержимого адресной строки
Чтобы использовать клавишу «Ctrl + L», следуйте этим шагам:
| 1. | Откройте браузер и перейдите на любую веб-страницу. |
| 2. | Нажмите одновременно клавиши «Ctrl» и «L» на клавиатуре. |
| 3. | Адресная строка будет автоматически выделена. |
| 4. | Вы можете скопировать содержимое адресной строки, нажав клавишу «Ctrl + C». |
| 5. | Вы также можете изменить содержимое адресной строки, введя новый URL. |
Использование клавиши «Ctrl + L» позволяет вам с легкостью манипулировать адресной строкой и упрощает работу с веб-сайтами.