Что такое прозрачные окна в Windows?
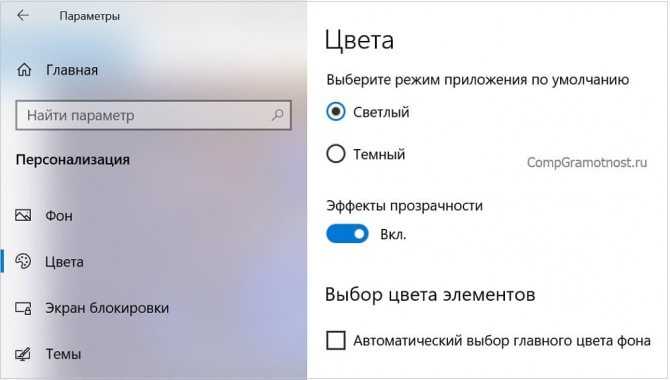
Так выглядят прозрачные окна в Windows 10, если светлое окно расположено поверх темного окна.
Если одно окно расположено поверх другого окна, то цвет нижнего окна может “проступать”, то есть, как бы “отражаться” на верхнем окне. Особенно это заметно, если нижнее окно является темным, а верхнее – светлым.
По умолчанию прозрачность окон в Windows 10 включена. Другими словами, разработчики системы решили, что нам, пользователям, так будет лучше. Тем не менее пользователи иногда ищут эффективные способы, чтобы устранить прозрачность окон в Windows.
Ниже рассказывается о том, как провести подобную операцию в Windows 10.
Настройка собственного цвета для оформления
Несмотря на то, что список доступных в настройке цветов достаточно широк, он не охватывает все возможные варианты и вполне вероятно, что кому-то захочется выбрать свой собственный цвет окна (черный, к примеру, которого в списке нет).
Сделать это можно полутора способами (поскольку второй очень странно работает). Прежде всего — с помощью редактора реестра Windows 10.
Запустите редактор реестра, нажав клавиши, введя regedit в поиск и кликнув по нему в результатах (или с помощью клавиш Win+R, введя regedit в окно «Выполнить»).
В редакторе реестра перейдите к разделу HKEY_CURRENT_USER SOFTWARE Microsoft Windows DWM
Обратите внимание на параметр AccentColor (DWORD32), кликните по нему дважды.
В поле «Значение» укажите код цвета в шестнадцатеричном представлении. Где взять такой код? Например, палитры многих графических редакторов показывают его, а можно воспользоваться онлайн-сервисом colorpicker.com, правда тут нужно учесть некоторые нюансы (ниже).
Странным образом, работают не все цвета: например, не работает черный, код для которого 0 (или 000000), приходится использовать что-то вроде 010000
И это не единственный вариант, который мне не удалось заставить работать
Странным образом, работают не все цвета: например, не работает черный, код для которого 0 (или 000000), приходится использовать что-то вроде 010000. И это не единственный вариант, который мне не удалось заставить работать.
Более того, насколько я смог понять, в качестве кодировки цветов используется BGR, а не RGB — это не имеет значения, если вы используете черный цвет или оттенки серого, однако если это что-то «цветное», то вам придется поменять местами по две крайних цифры. То есть, если программа-палитра показывает вам код цвета FAA005, то для того, чтобы получить оранжевый цвет окна, вам потребуется ввести 05A0FA (попытался также показать это на картинке).
Изменения цвета применяются сразу — достаточно снять фокус (кликнуть по рабочему столу, например) с окна и после этого снова вернуться к нему (если не сработало, выйдите из системы и снова зайдите).
Второй способ, который меняет цвета не всегда предсказуемо и порой не для того, чего нужно (например, черный цвет применяется только к границам окна), плюс ко всему вызывает тормоза компьютера — использование скрытого в Windows 10 апплета панели управления (видимо, его использование в новой ОС не рекомендовано).
Запустить его можно, нажав клавиши Win+R на клавиатуре и введя rundll32.exe shell32.dll,Control_RunDLL desk.cpl,Advanced,@Advanced после чего нажать Enter.
После этого настраиваете цвет нужным вам образом и нажимаете «Сохранить изменения». Как я уже сказал, результат может отличаться от того, что вы ожидали.
Подготовка к активации режима прозрачности окон
Включение режима Aera приведёт к тому, что дизайн системы изменится, соответственно, в процессе его включения и настройки будут затронуты системные файлы. Так как они будут редактироваться, имеется вероятность их повреждения. Поэтому рекомендуется создать резервную копию системы, чтобы в будущем иметь возможность откатить все параметры Windows, тем самым восстановив её и не потеряв данные, хранящиеся в памяти компьютера.
В Windows 10 есть встроенное средство для создания копий. Можно воспользоваться им и не тратить время на загрузку сторонних программ:
- Разверните панель управления. Найти её можно при помощи системной поисковой строки.
Запускаем панель управления
- Введите в поисковой строке запрос «История файлов». Откройте найденный раздел.
Открываем раздел «История файлов»
- Кликните по строке «Резервная копия образа системы», находящейся в левом нижнем углу окна. Учтите, дальнейшие действия потребуют от вас прав администратора.
Открываем раздел «Резервная копия образа системы»
- Нажмите на функцию «Создание образа системы».
Нажимаем на строчку «Создание образа системы»
- Выберите место для хранения создаваемого образа: он может быть записан на используемый или сторонний жёсткий диск или флешку.
Указываем, куда сохранить копию
- Запустите архивирование. Процедура может продлиться от 1 минуты до нескольких часов — её длительность зависит от производительности компьютера и загруженности системы.
Нажимаем кнопку «Архивировать»
Когда процесс завершится, вы получите резервную копию системы. После этого можно переходить к активации режима Aero, не боясь повредить что-либо в Windows.
Настройка прозрачности
Вместо отключения панели многие пользователи выбирают активацию функции прозрачности. В таком случае в нижней части экрана продолжают отображаться все значки, но при этом они не заливаются одноцветной полоской, а как бы вписываются в интерфейс Рабочего стола. Настроить эффект можно встроенными или сторонними средствами.
Приложение TranslucentTB
Отрегулировать элемент управления позволяет специальная программа TranslucentTB, доступная для скачивания в официальном магазине Microsoft. Если вы решите ею воспользоваться, то для настройки прозрачности понадобится:
Открыть через браузер магазин приложений Microsoft.
Найти TranslucentTB и нажать кнопку «Get» на странице программы.
- Как только система перекинет вас в интерфейс встроенного магазина, потребуется нажать «Получить».
- После окончания загрузки следует нажать кнопку «Запустить».
Сразу после запуска приложения Панель задач станет прозрачной, но только в соответствии с настройками по умолчанию. Изменить стандартные параметры можно будет следующим образом:
Щелкните ПКМ по иконке TranslucentTB, которая появится в системном трее после установки.
Из диалогового окна установите галочку напротив пункта «Open at boot», чтобы программа запускалась в автоматическом режиме вместе с включением компьютера.
Наведите курсор мыши на вкладку «Regular» и выберите интересующий тип отображения панели («Normal» – стандартная настройка прозрачности, «Clear» – полностью прозрачный элемент управления).
Также утилита помогает уменьшить или увеличить размер окна во вкладке «Maximised window».
Разобравшись во всех настройках TranslucentTB, вы сможете без труда отрегулировать параметры панели по своему усмотрению, сделав ее прозрачной или полупрозрачной. А еще встроенная функция программы позволяет заставить элемент интерфейса принимать цвет в зависимости от запущенных приложений.
Стандартные средства системы
Наведите курсор мыши на ПЗ и перейдите в «Параметры панели задач» (также открывается через меню Пуск).
Откройте вкладку «Цвета».
Активируйте ползунок «Эффекты прозрачности», чтобы включить необходимую функцию.
На включении эффекта настройка не заканчивается. Помимо прочего, пользователю предоставляется возможность отрегулировать цвет, выбрав основной и дополнительный варианты. Делается это в тех случаях, когда панель является прозрачной лишь отчасти. Еще поддерживается функция адаптации цвета в зависимости от запущенных программ, будь то Проводник или сторонний софт.
Главное, что нужно помнить – Windows 10 не позволяет сделать Панель задач полностью прозрачной. Происходит это из-за встроенных ограничений системы. Поэтому пользователь вынужден выбирать: отключить элемент интерфейса полностью или сделать его полупрозрачным.
Выходом из не самой приятной ситуации является использование внешних средств управления. Например, приложения TranslucentTB, которое было проанализировано ранее. Конечно, это тоже не идеальный вариант в связи с отсутствием перевода на русский язык, но при должной внимательности он позволит сделать панель ровно такой, какой вы хотите ее видеть при повседневном взаимодействии с компьютером.
Непрозрачность и отдельный объект
Чтобы сделать прозрачным только один объект на слое, необходимо применить маску слоя, например, с помощью волшебной палочки.
Затем надо нажать на кнопку ALT и кликнуть по маске внизу панели слоев.
Результатом станет исчезнувший объект, на месте которого появится черная область такой же формы. Следующим шагом будет нажатие клавиши CTRL и клик по миниатюре в панели слоев.
После этого на холсте появится выделение:
Теперь его необходимо инвертировать с помощью комбинации горячих клавиш CTRL+SHIFT+I.
Теперь область выделения нужно залить любым оттенком серого цвета, так как черный полностью закроет область, а белый наоборот. Нажимаем клавиши SHIFT+F5 и выбираем цвет.
Затем нажимаем ОК и получаем выбранную непрозрачность, исходя из выбранного цвета.
Чтобы убрать выделение, нажимаем CTRL+D.
Как сделать меню «Пуск» и панель задач прозрачными
При помощи компактного и удобного приложения для регуляции системных настроек, добавленного в новой операционной системе Windows 10 – можно в несколько кликов сделать панель задач прозрачной или применить такой спецэффект к меню «Пуск».
Windows не предлагает разнообразия настроек данной функции, так что без установки стороннего софта придётся довольствоваться тем, что предлагает система. Если используется стандартный графический драйвер видеокарты («Базовый видеоадаптер» в списке Диспетчера устройств), то не удастся использовать данную специальную возможность. Проверьте наличие установленного и обновленного драйвера в системе перед применением инструкций из руководства.
Для настройки эффекта прозрачности перейдите в «Параметры Windows», используя сочетание клавиш Win + I. Также можно попасть в данный раздел через меню «Пуск», щёлкнув по кнопке с иконкой шестерёнки. Теперь необходимо воспользоваться простым алгоритмом действий:
- Выберите в списке пункт «Персонализация».
- Щёлкните по категории «Цвета» в левой части окна, затем активируйте/деактивируйте параметр «Эффекты прозрачности».
- Теперь отдельные окна и панели станут немного прозрачными. Интенсивность спецэффекта изменить встроенными средствами ОС не получится, поэтому для реализации такого желания придётся воспользоваться сторонним программным обеспечением.
Аналогичный результат приносит смена опции через «Редактор реестра»:
- Воспользуйтесь комбинацией «Win + R» для вызова служебного окна вызова программ.
- Введите запрос «regedit.exe» и щёлкните ОК.
- С помощью левой панели совершите навигацию по реестровым каталогам: HKEY_CURRENT_USER -> Software -> Microsoft -> Windows -> CurrentVersion -> Themes -> Personalize.
- Измените значение опции «EnableTransparency» на 0, чтобы отключить прозрачность, либо на 1 для включения.
- Сохраните изменения, щёлкнув по кнопке ОК и нажав на клавишу F5.
Данную процедуру можно упростить, если создать пакетный файл с расширением .bat и записать в него определённую последовательность команд. Создайте в удобном для вас месте текстовый документ и откройте его, здесь необходимо вставить первый либо второй скрипт, в зависимости от желаемого эффекта.
Вставьте в содержание документа следующий текст, чтобы убрать прозрачность окон и панелей в системе Windows:
Для применения эффекта нужно создать .bat файл следующего содержания:
Увеличение уровня прозрачности панели задач
После того, как эффект был включён, желающие немного увеличить интенсивность его работы могут внести дополнительную правку в реестр. Для этого проследуйте несложному алгоритму:
- Щёлкните правой кнопкой мыши по рабочему столу и выберите пункт «Персонализация».
- Перейдите в «Цвета», в категории опций «Отображать цвет элементов на следующих поверхностях» должна находиться галочка напротив «В меню Пуск, на панели задач».
- Запустите Registry Editor, вызвав его комбинацией Win + R с помощью запроса «regedit.exe».
- Проследуйте по следующему пути в реестре: HKEY_LOCAL_MACHINE -> SOFTWARE -> Microsoft -> Windows -> CurrentVersion -> Explorer -> Advanced.
- Здесь расположено несколько параметров, вам необходимо создать новый. Для этого щёлкните правой кнопкой мыши по пустой области в правой части окна и выберите «Создать» -> «Параметр DWORD (32 бита)». Задайте ему название «UseOLEDTaskbarTransparency», затем откройте созданный параметр и впишите значение 1. Нажмите ОК и обновите реестр, нажав Enter.
- Для того чтобы применить изменения, необходимо выйти из своей учётной записи и зайти снова, либо перезапустить проводник. Используйте сочетание клавиш «Ctrl + Shift + Escape» для быстрого вызова Диспетчера Задач. Во вкладке «Процессы», под категорией «Приложения» расположен процесс проводника, щёлкните по нему правой кнопкой мыши и выберите пункт «Перезапустить».
Теперь вы разобрались, как сделать нижнюю панель в Windows 10 и другие элементы системы прозрачными.
Как включить (отключить) режим aero в Windows 7, производительность системы для режима, принудительное включение
Windows Aero – это внешний вид пользовательского интереса, применяющийся начиная с виндовс виста. Данный режим характерен множеством анимации и плавными переходами.
Режим Aero
Основные компоненты
В Windows Aero входят следующие эффекты:
- Aero Glass – это прозрачный вид панели управления внешних окон.
- Активные эскизы – возможность предпросмотра окна путем его открывания в небольшом окне на панели задач.
- Windows Flip – эффект перелистывания при переключении между окнами.
- Windows Flip 3D – это вариация вышеописанного эффекта с 3D дополнением.
- Shake –свертывание всех активных окон простым захватом одного из них.
- Peek — позволяет отобразить содержимое рабочего стола, не сворачивая при этом окон.
- Snap – позволяет одним движением колесика мышки разворачивать окно на весь экран из свернутого состояния.
Производительность системы
Безусловно, там, где много различных эффектов и переходов, там и высокие системные требования, которым персональный компьютер должен соответствовать для того, чтобы система не тормозила при включенном режиме Aero:
- Не менее одного гигабайта оперативной памяти.
- 32 или 64 разрядный процессор с частотой не менее одного гигагерца.
- карта с собственной оперативной памятью (не менее 150 мегабайт) и с поддержкой DirectX 9 и WDDM.
Если ПК не обладает вышеперечисленными системными требованиями, то данный режим невозможно будет активировать.
Как включить Windows Aero
Итак, если, ваш ПК соответствует всем необходимым системным требованиям, то включить данный режим, можно следующим образом:
Принудительное включение
Если, для включения данного эффекта пользователю нахватает, например, половины балла, то можно обмануть тест производительности системы и запустить режим Windows Aero несмотря на установленные системой ограничения. Для этого необходимо:
- Запустить реестр и перейти к настройкам Aero через путь: HKEY_CURRENT_USER\Software\Microsoft\Windows\DWM (там хранятся все необходимые настройки).
- Затем, открывается новое диалоговое окно, где нам потребуется найти пункты Composition и CompositionPolicy. В них необходимо заменить значение на 1 и 2 соответственно.
- Теперь, открыв меню Пуск необходимо в строке поиска набрать cmd и нажать данное сочетание клавиш — Ctrl+Shift+Enter. Таким образом, мы открываем командную строку с правами администратора, где необходимо ввести net stop uxsms и net start uxsms.
- В заключение перезагружаем компьютер и режим Aero автоматически включается.
Как исправить ошибки проводника в Windows 7, 8, 10
Встроенные параметры настройки панели задач Windows 10
Далее мы рассмотрим способы получить больше пользы от панели задач с помощью некоторых ярлыков, обходных путей и параметров на самой панели задач.
Закрепить программы и папки на панели задач
Закрепить ваши частые программы на панели задач очень просто. Найдите что-то, введя его в меню «Пуск», затем щелкните правой кнопкой мыши приложение и выберите «Прикрепить к панели задач». Если вы передумали, открепите значки программ, щелкнув их правой кнопкой мыши и нажав «Открепить» на панели задач.
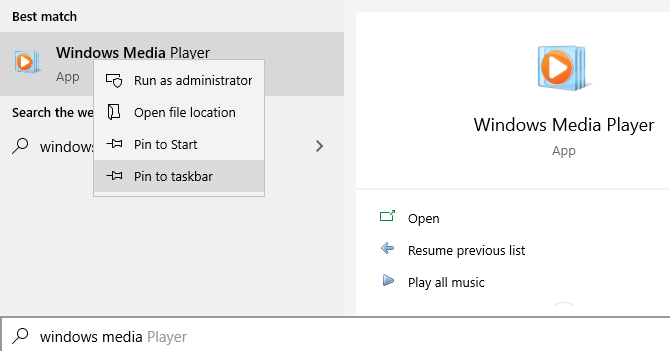
Знаете ли вы, что вы также можете хранить определенные папки на панели задач? Сначала щелкните правой кнопкой мыши на рабочем столе, наведите курсор мыши на «Вид» и убедитесь, что установлен флажок «Показать значки на рабочем столе». Затем снова щелкните правой кнопкой мыши и выберите «Создать» > «Ярлык».
В окне «Создать ярлык» нажмите «Обзор» и выберите папку
Прежде чем закончить, убедитесь, что вы добавили «проводник» перед расположением папки (как показано в примере ниже; обратите внимание, что между «проводником» и адресом есть пробел)
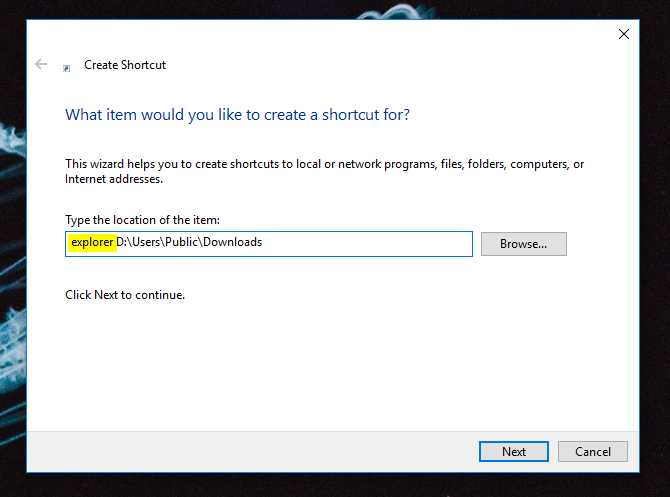
Дайте ему описательное имя, затем завершите создание своего ярлыка. Как только он будет готов на рабочем столе, щелкните его правой кнопкой мыши и выберите «Закрепить на панели задач».
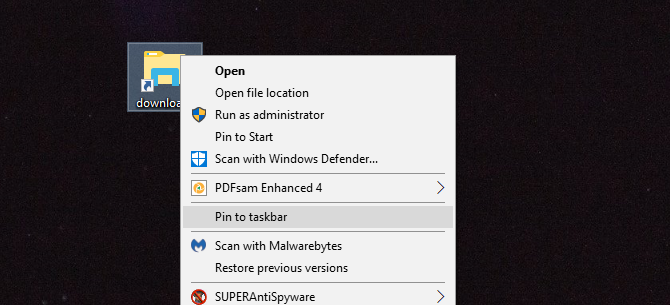
Затем вы можете щелкнуть, чтобы открыть окно проводника прямо в этом месте.
Центрировать все значки на панели задач Windows 10
Это забавная настройка, потому что она умная и не сразу очевидна. Это также делает рабочий стол более эстетичным.
Во-первых, щелкните правой кнопкой мыши на панели задач и убедитесь, что опция Блокировать панель задач не отмечена. Далее в контекстном меню правой кнопкой мыши, наведите курсор мыши на Панели инструментов и выберите Ссылки. Теперь вы должны увидеть раздел Ссылки на правой стороне панели задач.
Перетащите разделитель панели задач рядом со ссылками на крайний левый край панели задач. Ваши иконки должны автоматически сместиться вправо. Затем перетащите разделитель с правой стороны (который находится слева от значков программ) в центр, сдвигая ваши программы вместе с ним.
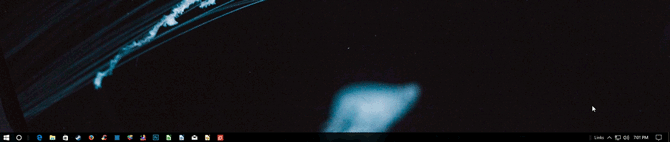
После того, как вы отцентрировали свои значки, щелкните правой кнопкой мыши на параметре Links (который теперь должен находиться слева от вашей панели задач) и снимите флажки «Показать текст» и «Показать заголовок». Если у вас есть значки в разделе «Ссылки», щелкните их правой кнопкой мыши и нажмите «Удалить».
Наконец, снова щелкните правой кнопкой мыши пустое место на панели и выберите Заблокировать панель задач . Вот и все: теперь у вас есть значки по центру на панели задач.
Добавить проставки панели задач Windows 10

По умолчанию все значки панели задач отображаются рядом друг с другом. Если вы хотите создать разделитель на панели задач Windows, вы можете довольно легко взбить его вручную.
Удалить значок Cortana и другие функции
В стандартной комплектации панель задач содержит некоторые значки для функций, которые вы можете не использовать. Вы можете удалить их или уменьшить их, чтобы максимально увеличить доступное пространство. Давайте кратко рассмотрим все в контекстном меню панели задач.
Под панелями инструментов вы увидите три варианта: Адрес, Ссылки и Рабочий стол . Адрес предоставляет небольшую панель, где вы можете ввести URL-адрес или местоположение на вашем компьютере, чтобы перейти к нему. Ссылки — это быстрый ярлык для избранного в Internet Explorer (хотя вы можете перетаскивать на него другие ссылки). А Desktop позволяет получать доступ к файлам, сохраненным на вашем рабочем столе, из панели задач.
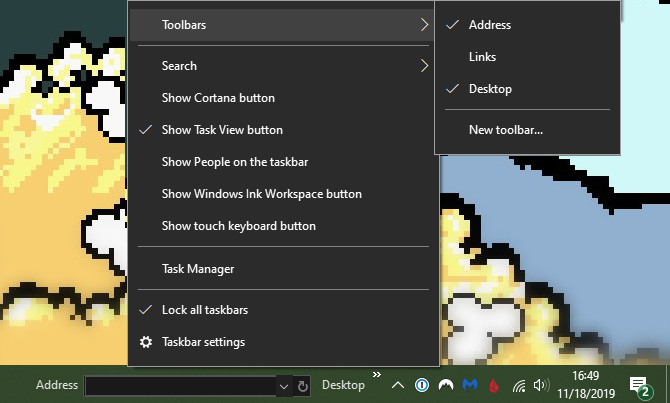
Вы также можете выбрать «Новая панель инструментов» для быстрого доступа к любой папке на вашем ПК. Тем не менее, для большинства людей они не так полезны и занимают больше места, чем они того стоят.
В разделе «Поиск» вы можете выбрать «Показать значок поиска» или «Скрытый», чтобы уменьшить объем пространства, используемого панелью по умолчанию. Снимите флажок Показать кнопку Cortana, если вам не нужен быстрый доступ к виртуальному помощнику. И даже если вы отключите опцию Показывать панель задач, вы все равно можете нажать Win + Tab для доступа к ней.
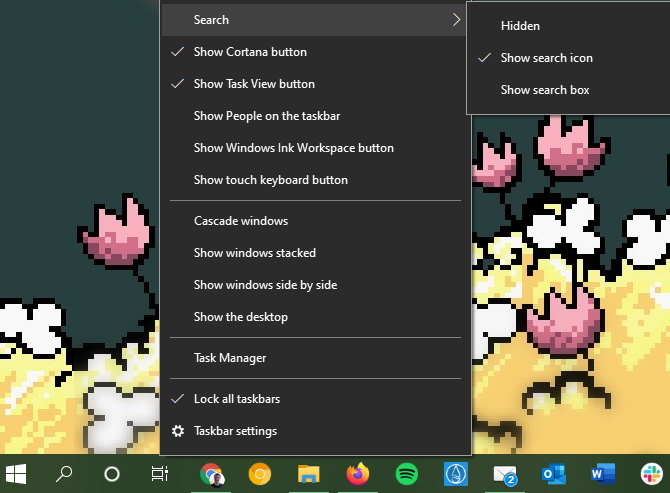
Мы обсуждали людей ранее. Последние два параметра для Windows Ink Workspace и сенсорной клавиатуры полезны только для пользователей с сенсорным экраном, поэтому вы можете отключить их в противном случае.
У вас могут быть другие варианты, в зависимости от программного обеспечения, установленного на вашем компьютере.
Стандартные и дополнительные способы работы с интерфейсом Windows 7
Недостаточно места на экране windows 7, заполненном нужными приложениями? Возможно, вам нужно виртуально увеличить рабочий стол, сделав интерфейс прозрачным, чтобы можно было смотреть сквозь окна.
Сделать прозрачными границы окон
Иногда бывает достаточно сделать прозрачной только границу окна. Эта возможность является штатной для windows 7, реализуется функцией «Aero». Aero появилась в интерфейсе windows 7 как украшение. Прозрачные границы окон, с размытым задником дают вам сконцентрироваться на полезном внутри экрана.
- Границы окна не занимают лишнего места на экране.
- Нет необходимости использовать сторонние программы
- В Windows Aero есть ещё несколько полезных функций, удобное переключение между окнами.
Минусы
- Включенные эффекты Aero расходуют больше видеопамяти.
- Некоторые «тяжёлые »приложения отключают Aero на время работы, заменяя его классической схемой оформления.
- Меньшее количество настроек, чем в классической теме.
Как включить прозрачность в Aero
На рабочем столе windows 7 вызовите контекстное меню, кликнув правой кнопкой мыши в свободном месте. Перейдите в пункт «персонализация» (выберите одну из тем Aero, если она не стоит по умолчанию). В появившемся меню нажмите на «цвет окон». Вы увидите такое окно:
Поставьте галочку на «включить прозрачность» и перетащите ползунок «интенсивность цвета» на нужный уровень. Именно он регулирует прозрачность. Отключить эту функцию интерфейса можно также, просто уберите галочку.
Сделать прозрачной всю рабочую область окна
Прозрачные границы окон в интерфейсе windows 7 – это прекрасно. Но как быть, если хочется сделать прозрачным всё окно? Здесь не обойтись без сторонних приложений! Существует несколько десятков подобных программ, опишем две самые популярные.
Peek Through
Peek through – это небольшая бесплатная утилита для windows XP, Vista и windows 7, делающая активные окна прозрачными, по нажатию горячей клавиши. Можно отрегулировать уровень прозрачности и горячие клавиши. Есть возможность «кликнуть насквозь» через прозрачное окно, чтобы задействовать содержимое окна за ним.
- Малый размер.
- Достаточный функционал.
- Поддерживает также интерфейс windows 8.
Минусы
- Неудобно настраивать много окон по отдельности.
- Нельзя динамически менять прозрачность.
Как пользоваться Peek Through
Запустите программу, и в первом подразделе (hot key) установите удобную горячую клавишу, или оставьте настройки по умолчанию. По нажатию этой комбинации клавиш, окно windows 7 будет становиться прозрачным. Вкладка transparency содержит настройки уровня прозрачности.
После запуска программа живёт в трее, и не поглощает много памяти. Во вкладке options можно настроить автозапуск программы и возможность кликать «сквозь» прозрачное окно. Рекомендуется включить автозапуск, если вы хотите пользоваться программой постоянно.
На этом опции заканчиваются: Peek Through это простая программа, но в данном случае усложнение всё только портит.
GhostWin
Эта программа добавляет эффект прозрачности к любым окнам на экране, или включает её когда окно программы передвигают. Особая функция «Ghost effect» при включении делает активное окно прозрачным на 50% и сдвигает фокус на окно позади. Программа была выпущена в 2007 году, и поддерживает интерфейс windows 7.
Минусы
- Не очень удобный интерфейс.
- Некоторые программы, такие как MS Excel и Access не поддерживаются.
- Нельзя назначить отдельную клавишу для определённого уровня прозрачности.
Установка проходит гладко и инсталлятор не предлагает установить надоедливую рекламу. После запуска в появившейся консоли можно выбрать, нужно ли сделать окно прозрачным при перетаскивании (moving) или изменении размеров (sizing). Тумблеры running и stopped включают и выключают программу. Кнопка hide – прячет утилиту в трей. В меню выбирайте нужный уровень прозрачности для окна. Помните, что настройки придётся выставлять заново, если окно закрыть. Здесь же включается функция “Ghost”.
Как сделать прозрачную панель задач в Windows 10
Операционная система Windows 10 получила достаточно стильный и приятный глазу интерфейс. Но, некоторым пользователям этого недостаточно, и они хотят настроить дизайн Windows 10 под собственный вкус. Одни из возможных решений является тонкая настройка панели задач. В этом материале мы расскажем о том, как сделать прозрачную панель задач в Windows 10.
Настройки прозрачности панели задач в меню «Параметры»
Если у вас Windows 10 с установленным обновлением Creators Update (версия 1703 и выше), то вы можете сделать панель задач частично прозрачной при помощи настроек, которые доступны в меню «Параметры». Для этого нужно открыть меню «Пуск» и перейти в меню «Параметры» (кнопка в виде шестеренки). Также вы можете открыть меню «Параметры» с помощью комбинации клавиш Windows-i.
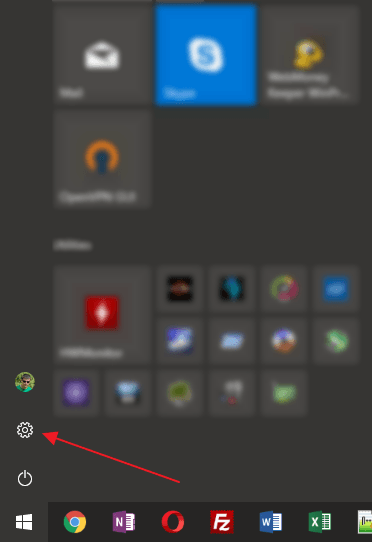
После открытия меню «Параметры» нужно будет перейти в раздел «Персонализация – Цвета» и пролистать настройки в самый конец. Здесь нужно будет включить функцию «Эффекты прозрачности», а также установить отметку напротив опции «В меню «Пуск», на панели задач и в центре уведомлений». Опцию «В заголовках окон» можно включить по желанию.
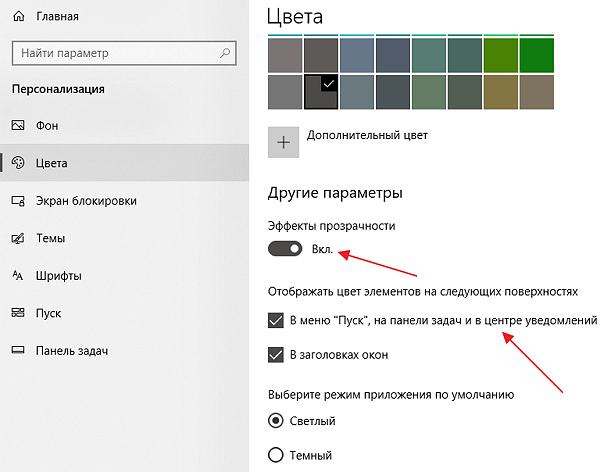
В результате, в меню «Пуск», «Центр уведомлений» и панель задач станут прозрачными. Но, эта прозрачность будет лишь частичной, при этом прозрачные элементы будут сильно размывать объекты, которые находятся на заднем плане. Для того чтобы получить полноценную прозрачность нужно использовать сторонние программы.
Прозрачная панель задач с помощью программы TranslucentTB
Если есть желание сделать панель задач Windows 10 полностью прозрачной, то рекомендуем воспользоваться бесплатной программой TranslucentTB. Данная программа позволяет получить полную прозрачность, при этом пользователю предоставляет масса настроек, с помощью которых можно настроить внешний вид панели задач и других прозрачных элементов.
Программу TranslucentTB можно скачать с официальной страницы на сайте github.com либо с магазина приложений Microsoft Store. В данной статье мы рассмотрим второй вариант.
Итак, для того чтобы установить программу TranslucentTB нужно сначала открыть магазин приложений Microsoft Store. Для этого открываем меню «Пуск», вводим в поиск «Microsoft Store» и запускаем найденное приложение.
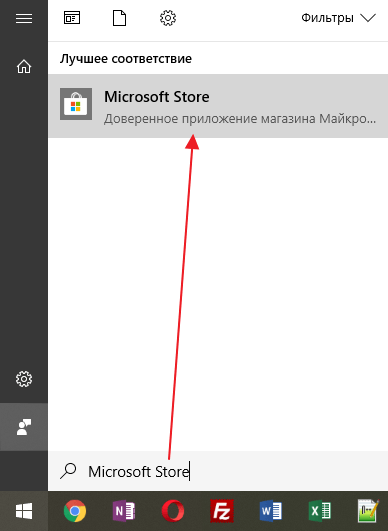
Дальше в магазине «Microsoft Store» нужно открыть меню «Поиск» и ввести название программы. В нашем случае нужно вводить «TranslucentTB».
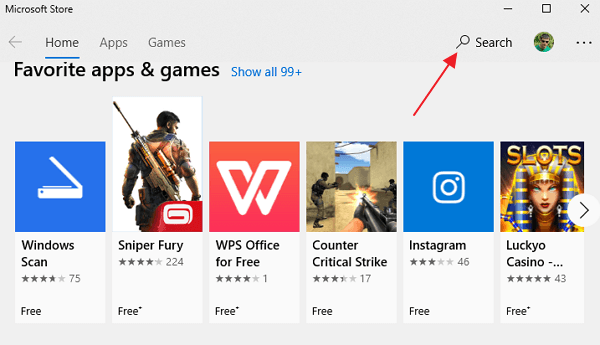
После этого открываем найденную программу.
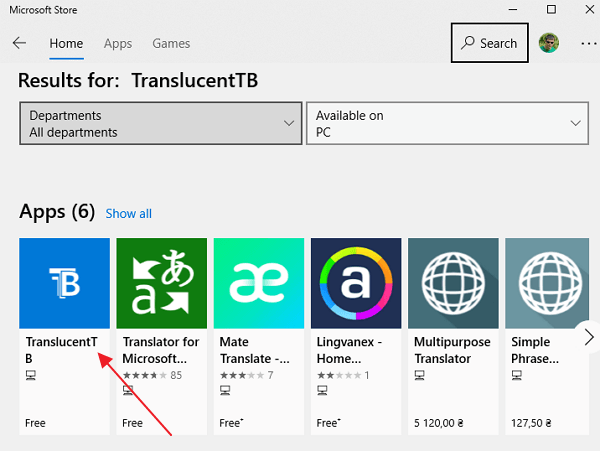
И нажимаем на кнопку «Get» для того, чтобы установить ее на свой компьютер.
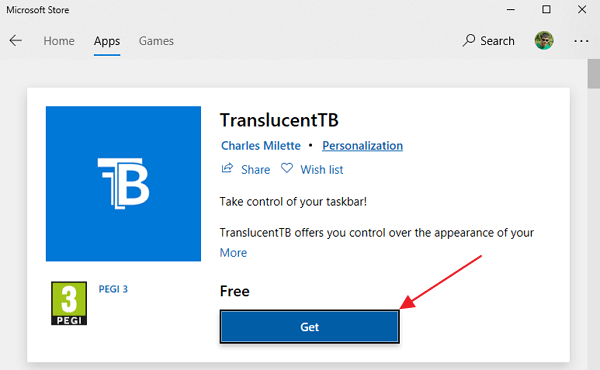
После завершения установки появится кнопка «Launch». Нажмите ее для того, чтобы запустить программу TranslucentTB.
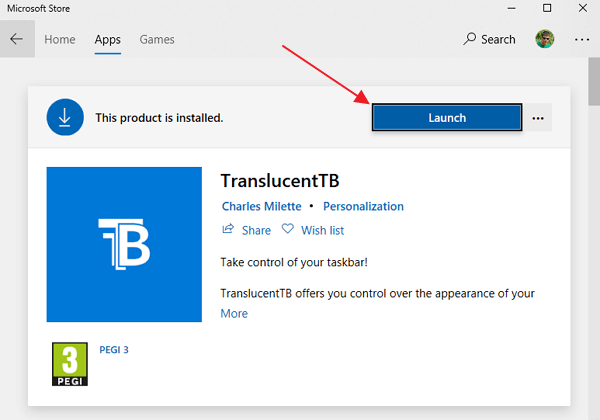
Сразу после запуска программы панель задач Windows 10 должна стать полностью прозрачной. Но, со стандартными настройками TranslucentTB работает плохо. Дело в том, что при открытии меню «Пуск» или развертывании окна на весь экран прозрачность панели задач может выключаться. Для того чтобы этого не происходило программу TranslucentTB нужно будет настроить.
Для настройки программы нужно использовать иконку программы, которая должна появиться в правой части панели задач (рядом с системными часами). Если кликнуть правой кнопкой мышки по этой иконке, то появится меню, в верхней части которого доступны все основные настройки, которые касаются прозрачности панели задач.
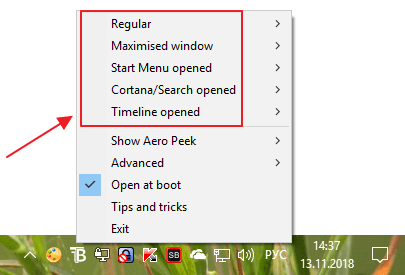
Для получения максимальной прозрачности рекомендуем открыть пункт меню «Regular» и выбрать «Clear».
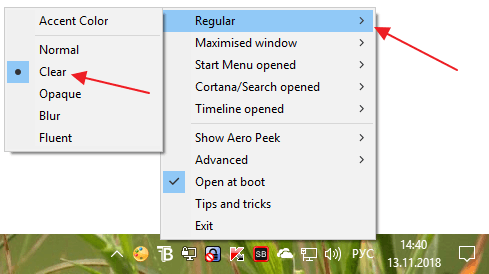
Остальные опции нужно просто отключить (снять отметку «Enabled» напротив пунктов «Maximized window», «Start menu opened», «Cortana/Search opened» и «Timeline opened»). Также для получения максимальной прозрачности панели задач нужно включить опции в меню «Параметры», о которых мы рассказывали в начале статьи.
Кроме этого, вы можете сделать прозрачным и само меню «Пуск», чтобы оно вы выбивалось из общего стиля. Но, для этого придется переключить его в полноэкранный режим. Для этого откройте меню «Параметры», перейдите в «Персонализация — Пуск» и включите опцию «Открывать меню Пуск в полноэкранном режиме».
Если у вас не получается сделать панель задач Windows 10 полностью прозрачной, то попробуйте поэкспериментировать с настройками в меню «Параметры» и в программе TranslucentTB. Возможно, для вашей версии Windows 10 показанные настройки не подходят.
- Как добавить язык в языковую панель
- Как изменить цвет окон в Windows 10
- Как переместить Панель задач вниз экрана
- Как опустить панель задач вниз рабочего стола
- Как отключить уведомления в Windows 10
Создатель сайта comp-security.net, автор более 2000 статей о ремонте компьютеров, работе с программами, настройке операционных систем.
Как сделать меню «Пуск» и панель задач прозрачными
При помощи компактного и удобного приложения для регуляции системных настроек, добавленного в новой операционной системе Windows 10 – можно в несколько кликов сделать панель задач прозрачной или применить такой спецэффект к меню «Пуск».
Windows не предлагает разнообразия настроек данной функции, так что без установки стороннего софта придётся довольствоваться тем, что предлагает система. Если используется стандартный графический драйвер видеокарты («Базовый видеоадаптер» в списке Диспетчера устройств), то не удастся использовать данную специальную возможность. Проверьте наличие установленного и обновленного драйвера в системе перед применением инструкций из руководства.
Для настройки эффекта прозрачности перейдите в «Параметры Windows», используя сочетание клавиш Win + I. Также можно попасть в данный раздел через меню «Пуск», щёлкнув по кнопке с иконкой шестерёнки. Теперь необходимо воспользоваться простым алгоритмом действий:
- Выберите в списке пункт «Персонализация».
-
Щёлкните по категории «Цвета» в левой части окна, затем активируйте/деактивируйте параметр «Эффекты прозрачности».
- Теперь отдельные окна и панели станут немного прозрачными. Интенсивность спецэффекта изменить встроенными средствами ОС не получится, поэтому для реализации такого желания придётся воспользоваться сторонним программным обеспечением.
Аналогичный результат приносит смена опции через «Редактор реестра»:
- Воспользуйтесь комбинацией «Win + R» для вызова служебного окна вызова программ.
- Введите запрос «regedit.exe» и щёлкните ОК.
- С помощью левой панели совершите навигацию по реестровым каталогам: HKEY_CURRENT_USER -> Software -> Microsoft -> Windows -> CurrentVersion -> Themes -> Personalize.
- Измените значение опции «EnableTransparency» на 0, чтобы отключить прозрачность, либо на 1 для включения.
- Сохраните изменения, щёлкнув по кнопке ОК и нажав на клавишу F5.
Данную процедуру можно упростить, если создать пакетный файл с расширением .bat и записать в него определённую последовательность команд. Создайте в удобном для вас месте текстовый документ и откройте его, здесь необходимо вставить первый либо второй скрипт, в зависимости от желаемого эффекта.
Вставьте в содержание документа следующий текст, чтобы убрать прозрачность окон и панелей в системе Windows:
Для применения эффекта нужно создать .bat файл следующего содержания:
Увеличение уровня прозрачности панели задач
После того, как эффект был включён, желающие немного увеличить интенсивность его работы могут внести дополнительную правку в реестр. Для этого проследуйте несложному алгоритму:
- Щёлкните правой кнопкой мыши по рабочему столу и выберите пункт «Персонализация».
- Перейдите в «Цвета», в категории опций «Отображать цвет элементов на следующих поверхностях» должна находиться галочка напротив «В меню Пуск, на панели задач».
- Запустите Registry Editor, вызвав его комбинацией Win + R с помощью запроса «regedit.exe».
- Проследуйте по следующему пути в реестре: HKEY_LOCAL_MACHINE -> SOFTWARE -> Microsoft -> Windows -> CurrentVersion -> Explorer -> Advanced.
-
Здесь расположено несколько параметров, вам необходимо создать новый. Для этого щёлкните правой кнопкой мыши по пустой области в правой части окна и выберите «Создать» -> «Параметр DWORD (32 бита)». Задайте ему название «UseOLEDTaskbarTransparency», затем откройте созданный параметр и впишите значение 1. Нажмите ОК и обновите реестр, нажав Enter.
- Для того чтобы применить изменения, необходимо выйти из своей учётной записи и зайти снова, либо перезапустить проводник. Используйте сочетание клавиш «Ctrl + Shift + Escape» для быстрого вызова Диспетчера Задач. Во вкладке «Процессы», под категорией «Приложения» расположен процесс проводника, щёлкните по нему правой кнопкой мыши и выберите пункт «Перезапустить».
Теперь вы разобрались, как сделать нижнюю панель в Windows 10 и другие элементы системы прозрачными.
Видео инструкция
В завершение — видео, в котором показаны все основные пункты, изложенные выше.
По-моему, описал все, что только можно на эту тему. Надеюсь, для кого-то из моих читателей информация окажется полезной.
Опубликовано: 6 сентября 2017
В Windows есть встроенная возможность, которая позволяет изменять значок папки. Для этого нужно вызвать свойства папки через контекстное меню.
На вкладке «Настройка» следует нажать на кнопку «Сменить значок…».
Далее можно выбрать значок из стандартных, либо указать файл со значком или значками на диске компьютера.
Но этот способ не очень удобен, так как требуется для каждой папки проделать множество действий. К тому же он не особо функционален…
Но есть небольшая бесплатная программа, которая решает эту задачу быстро и красиво. Называется она Folder Marker Free. Программа имеет русскоязычный интерфейс и скачать ее можно с официального сайта — http://foldermarker.com
Скачиваем и устанавливаем бесплатную версию.
Работать с программой можно в двух режимах — через ее интерфейс и через контекстное меню.
В первом режиме мы запускаем программу через меню Пуск и указываем в первом поле папку, которую хотим изменить.
Далее во втором поле выбираем либо значок папки, либо цвет. При желании на вкладке «Мои иконки» можно добавить свои значки. То есть также, как и в стандартной утилите, о которой я рассказал в самом начале.
Но такой режим работы, с моей точки зрения, не очень удобен.
Например, я создал новую папку на Рабочем столе и хочу ее как-то выделить среди других. Для этого я вызываю на ней контекстное меню щелчком правой кнопки мыши и обнаруживаю в меню пункт «Поставить метку».
Откроется меню, из которого можно выбрать значок папки или указать ее цвет.
Такой вариант работы с программой кажется мне наиболее быстрым и удобным. Теперь можно все важные для вас папки персонализировать, выбрав для них значок или перекрасив папку в один из предложенных цветов.
В платной версии программы присутствует большее количество вариантов персонализации, но мне видится, что для домашнего использования и этого функционала может быть достаточно.
Итак, надеюсь, что я ответил на вопрос — как изменить цвет папок в Windows
Не упустите возможность сделать доброе дело:
нажмите на кнопку социальной сети, в которой вы зарегистрированы, чтобы другие люди тоже получили пользу от этого материала. СПАСИБО!
Какой выход из такого положения можно найти? Элементарно – обратиться за помощью к сторонним приложениям. Одно из них, на наш взгляд, вполне функциональное, называется “FolderPainter”. Стоит понимать, что оно не даст вам использовать полный спектр цветов для выбора, так как это приведет к беспорядку. Вы получите разумное их количество.



























