Что делать, если пропала панель задач Windows 10
Еще одной проблемой, которая может произойти с панелью задач, это ее полное исчезновение. Работать на компьютере без нее практически невозможно, как и сказать однозначно, с чем связана возникшая ситуация. Предлагаем несколько способов, как вернуть нижнюю панель при ее исчезновении.
Настройка параметров панели задач
Вследствие системной ошибки, действия сторонних приложений или по невнимательности пользователя панель задач может быть отключена в самих настройках. Вернуть ее можно следующим образом:
- Нажмите на клавиатуре сочетание клавиш Windows+R и в появившейся строчке «Выполнить» введите команду control, чтобы открыть «Панель управления». Также запустить ее можно нажав правой кнопкой мыши на меню «Пуск» и выбрав соответствующий пункт в выпадающем меню;
- Далее выберите вариант «Панель задач и навигация»;
- Откроется окно со свойствами панели задач, в нем требуется выбрать вкладку «Панель задач» и убедиться, что не стоит галочка напротив пункта меню «Автоматически скрывать панель задач».
Внимание: Даже если галочка убрана, но панель задач пропала, попробуйте отметить данный пункт, нажать «Применить». После этого уберите галочку и вновь нажмите «Применить»
В некоторых ситуациях подобным образом можно решить возникшую системную ошибку.
Перезагрузка проводника Windows 10
Еще один способ вернуть панель задач – это перезапустить проводник системы. Из-за ошибки в Windows 10 с ним могут произойти проблемы, и далеко не всегда решить их удается перезагрузкой компьютера. Чтобы перезапустить проводник потребуется:
- Запустить любую папку;
- Далее нажать на клавиатуре сочетание Ctrl+Alt+Del, чтобы открылся «Диспетчер задач»;
- После этого необходимо нажать «Подробнее», чтобы загрузить список процессов, запущенных на компьютере;
- Далее среди процессов найдите «Проводник», нажмите на него и выберите пункт «Перезапуск».
После этого рабочий стол компьютера и все принадлежащие ему опции будут перезапущены, в том числе и панель задач.
Возникновение проблемы из-за сторонней программы
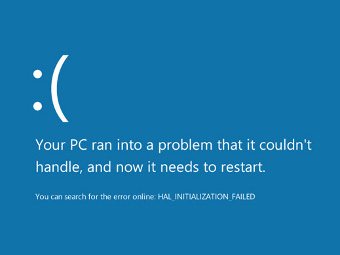
Исчезнуть панель задач в Windows 10 может по вине стороннего приложения, которое не совместимо с системой по различным причинам. Не всегда такое приложение является вирусом, но его предстоит удалить, чтобы вернуть панель задач.
Чтобы проверить, действительно ли проблема связана со сторонним приложением, потребуется произвести чистую загрузку Windows. Если при загрузке системы в чистом режиме все работает исправно, необходимо выявить и удалить программу, из-за которой происходит сбой. Для этого проверьте список программ в автозагрузке, можно их последовательно включать и отключать, наблюдая за влиянием на систему. Лучше начать с приложений, которые недавно были установлены или обновлены.
Другие причины, из-за которых может исчезнуть панель задач
Выше описаны наиболее часто возникающие проблемы, из-за которых пропадает панель задач. При этом также исчезнуть нижняя панель может в следующих ситуациях:
-
Неправильное использование двух мониторов. Если изображение компьютера выводится на два монитора, например, к ноутбуку подключен внешний дисплей, возможно, что причина связана с неверно выбранными опциями трансляции экрана. Решить данную проблему довольно просто, необходимо нажать на клавиатуре сочетание клавиш Windows+P, чтобы открыть панель настройки проецирования. Далее выберите любой вариант, кроме «Расширить», и при любом из них панель задач должна появиться в нижней части экрана;
- Ошибка в работе операционной системы. Нельзя исключать, что проблема связана со сбоями в работе Windows 10. Рекомендуем первым делом попробовать восстановить систему, если создавались точки восстановления. Когда это не помогает решить проблему, можно сбросить Windows 10 до исходного состояния;
В редких ситуациях неисправность может быть связана с проблемами «железного» плана. Например, если выходит из строя видеокарта, на экране могут появляться различные «артефакты», а некоторые его элементы пропадать. В такой ситуации потребуется диагностика компьютера или замена видеокарты.
(440 голос., средний: 4,58 из 5)
Как в Windows 10 закрепить папку на панели задач?
Нужно понимать, что не получится просто щёлкнуть правой кнопкой мыши по папке и выбрать «Закрепить на панели задач» как это работало с программами.
Для начала, нужно создать ярлык выбранной папки на рабочем столе, без разницы, Windows 10 или более ранняя операционная система от Microsoft. Щёлкните правой кнопкой мыши или при наличии сенсорного дисплея нажмите и удерживайте на свободном пространстве рабочего стола, до тех пор, пока не появится контекстное меню. Выберите Создать, а потом Ярлык.
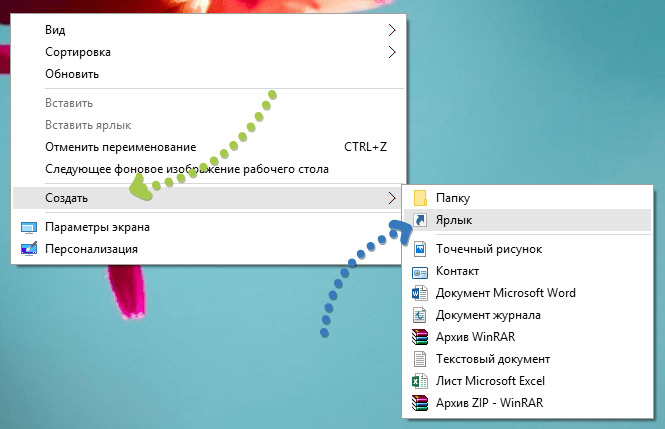
В появившемся окне мастера создания ярлыка, нужно нажать или коснуться Обзор и перейти к папке, которая была подготовлена, её нужно выделить и нажать Ок.
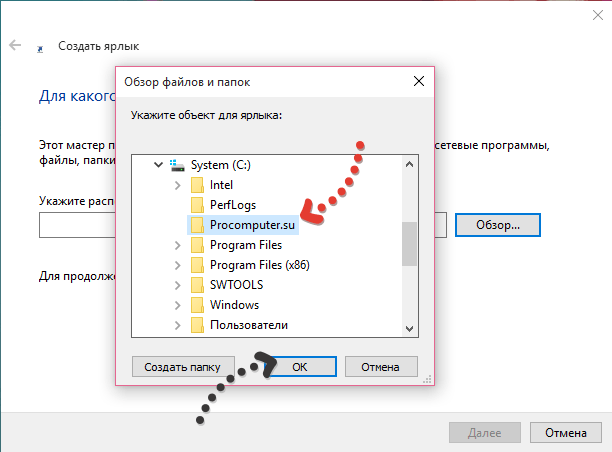
Это действие позволило получить полный путь нахождения папки в мастере создания ярлыков, который необходимо немного подправить.
Прежде чем нажать кнопку Далее, нужно вставить слово и пробел, в самое начало пути нахождения файла (без пробела данная процедура не сработает).
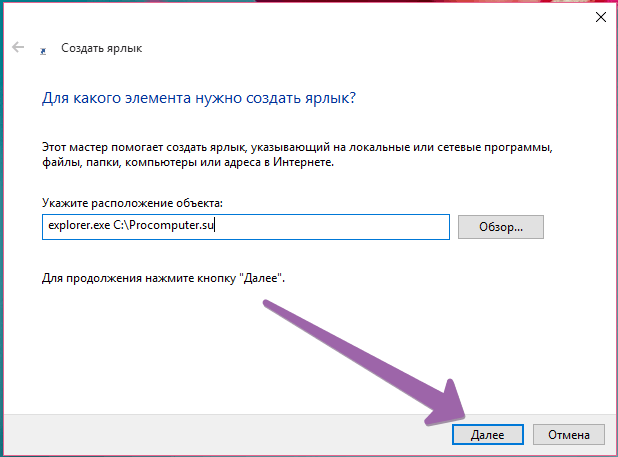
Затем, будет предложено ввести имя создаваемого ярлыка. После ввода названия, нужно нажать Готово.
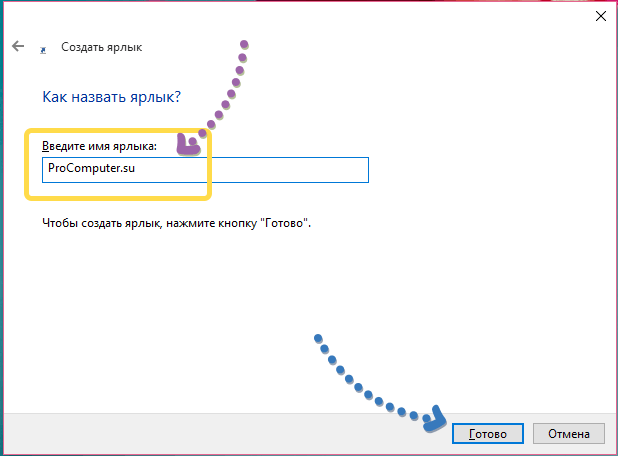
Только созданный ярлык папки будет отображаться на рабочем столе.
Отсюда его сразу можно перетащить на панель задач или щёлкнуть правой кнопкой мыши, или удерживать, а во всплывшем меню выбрать Закрепить на панели задач.
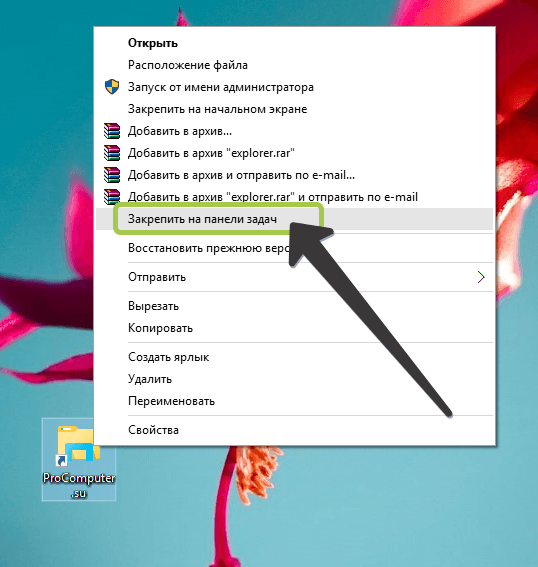
Теперь папка, на которую были возложены надежды присутствует на панели задач.
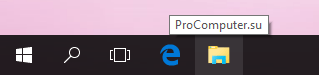
После закрепления на панели задач, ярлык с рабочего стола можно удалить, это действие не повлияет на прикреплённый ярлык папки к панели задач. Возможно, будет интересно: «Как скрыть или отобразить папки в меню Пуск Windows 10?».
Методы решения
Если вы столкнулись с этой ошибкой впервые – попробуйте просто перезагрузить устройство (именно перезагрузить, а не выключить и заново включить). В некоторых случаях этого оказывается достаточно, и проблема больше не возникает
Если такой вариант не подошел, обратите внимание на самые простые и быстрые способы:
- Запуск проводника вручную. Откройте диспетчер задач. Сделать это можно, нажав ПКМ по меню «Пуск». Также, если привычные способы не работают, можно одновременно зажать клавиши Ctrl, Alt и Delete. Далее кликните по самой первой вкладке, которая называется «Файл». Далее создайте новую задачу, используя соответствующий пункт в контекстном меню. В открывшемся окне введите то, что указано на скриншоте, и нажмите на кнопку «OK». После этого ошибка должна исчезнуть.
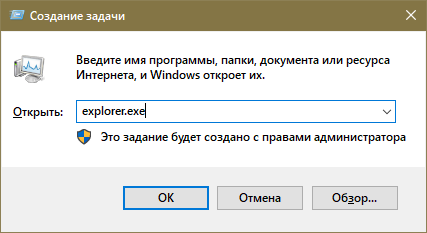
- Удаление подозрительных программ. Постарайтесь вспомнить, какие приложения вы скачивали в последнее время. Возможно, какое-то из них вызвало ошибку. Удалить утилиту можно встроенными средствами, используя панель управления (чтобы ее открыть, нажмите сочетание клавиш Win+R и напишите в строку «control»). Если точнее, желаемая функция находится в разделе, отвечающем за программы и их компоненты.
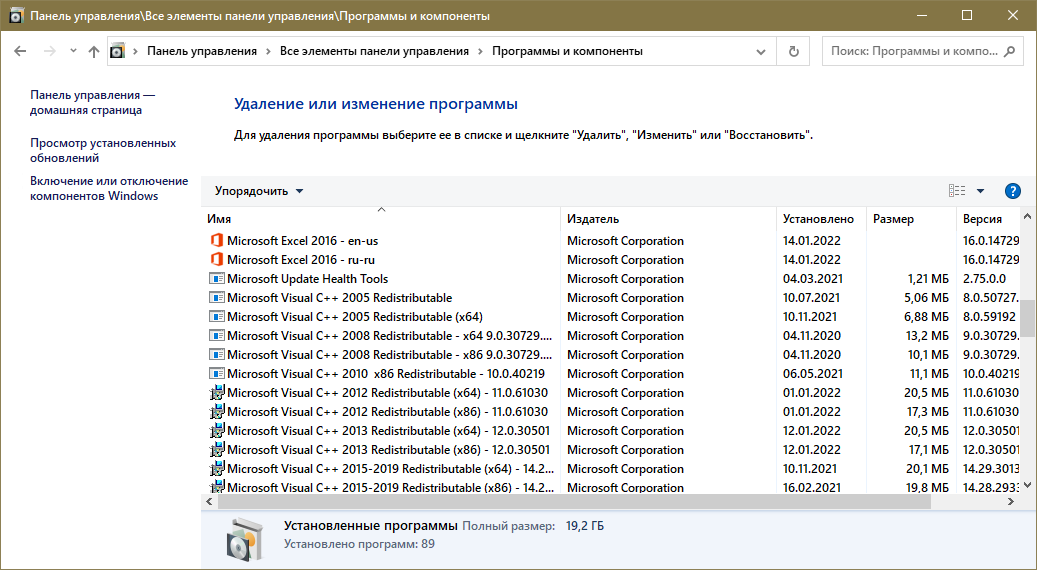
Откат системы. Звучит, как нечто сложное и опасное, но на самом деле это очень простой и удобный вариант. Для проведения процедуры вам понадобятся точки восстановления
Важно учитывать, что система по умолчанию их не создает, т. е
вы должны были сами заранее их создать или активировать соответствующую функцию.
Восстановление системных файлов
Этот способ считается одним из наиболее эффективных. Заключается он в следующем:
- Необходимо открыть командную строку. Для этого нажмите ПКМ по меню «Пуск» и найдите одноименный пункт в меню. Также можно просто написать название утилиты в поиске на панели задач. Обязательно запускайте строку с правами администратора. Если указанные варианты не работают, что не редкость при наличии данной ошибки – откройте диспетчер задач (как это сделать, уже упоминалось выше), а затем создайте задачу «cmd.exe» (вводить без кавычек).
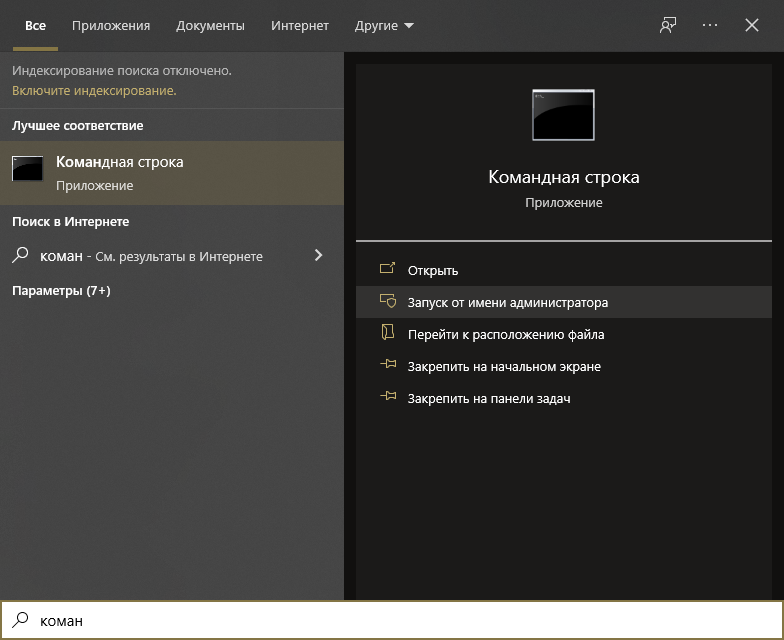
- Введите команду, выделенную на изображении ниже, и нажмите клавишу Enter.
DISM /Online /Cleanup-Image /RestoreHealth
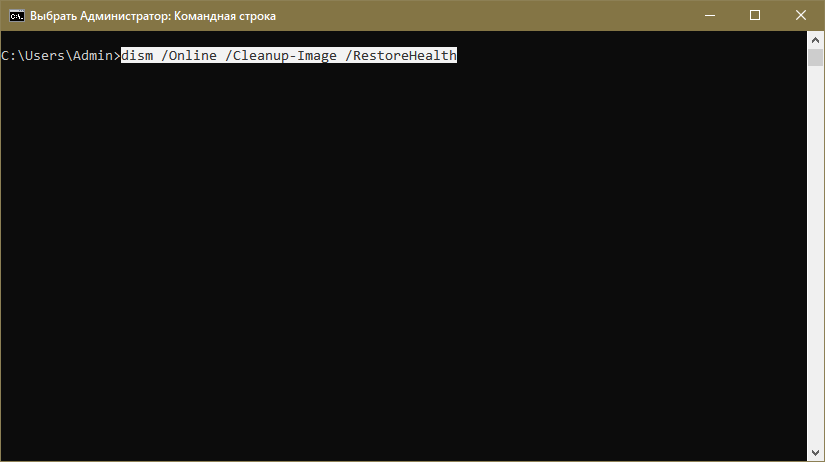
- Теперь введите:
sfc /scannow
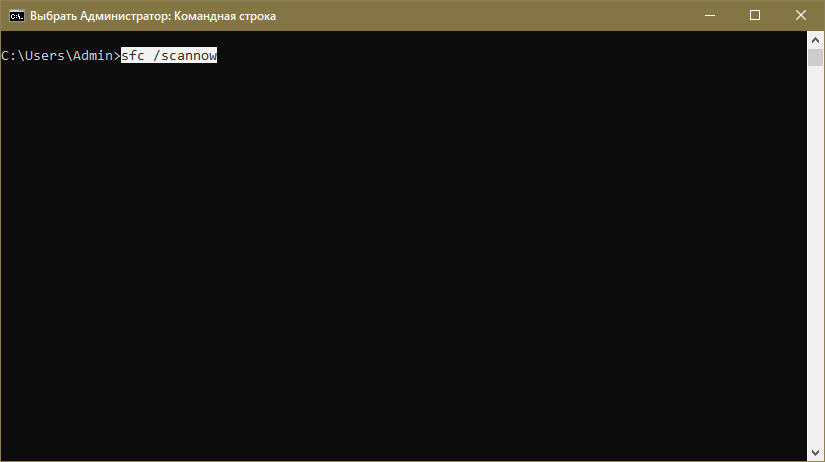
В процессе проверки система попытается в автоматическом режиме восстановить проблемные файлы. Затем нужно будет лишь перезагрузить ПК.
Чистая загрузка
Такой вариант менее результативен, но его все равно стоит попробовать. Чтобы осуществить чистую загрузку, придерживайтесь простой инструкции:
- Требуется открыть конфигурацию системы. Для этого зажмите клавиши Win и R, а после скопируйте и вставьте в единственную доступную строку «msconfig».
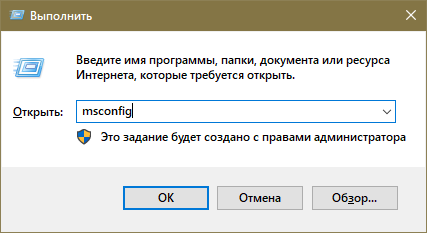
- В первой же вкладке среди режимов нужно поставить галочку около выборочного. Затем следует отключить элементы автозагрузки.
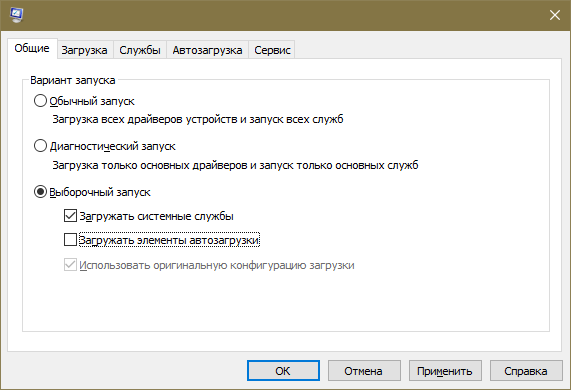
- Перейдите в третью вкладку. Нам нужно убрать все службы, которые не имеют отношения к Microsoft. Для этого поставьте галочку напротив надписи в нижнем левом углу, а затем кликните по кнопке «Отключить все».
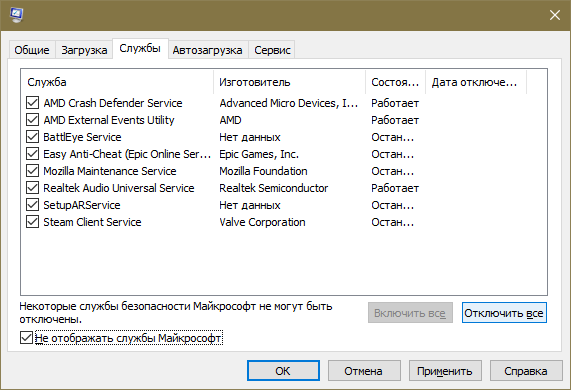
- В диспетчере, который можно открыть через вкладку автозагрузки, деактивируйте все доступные пункты.
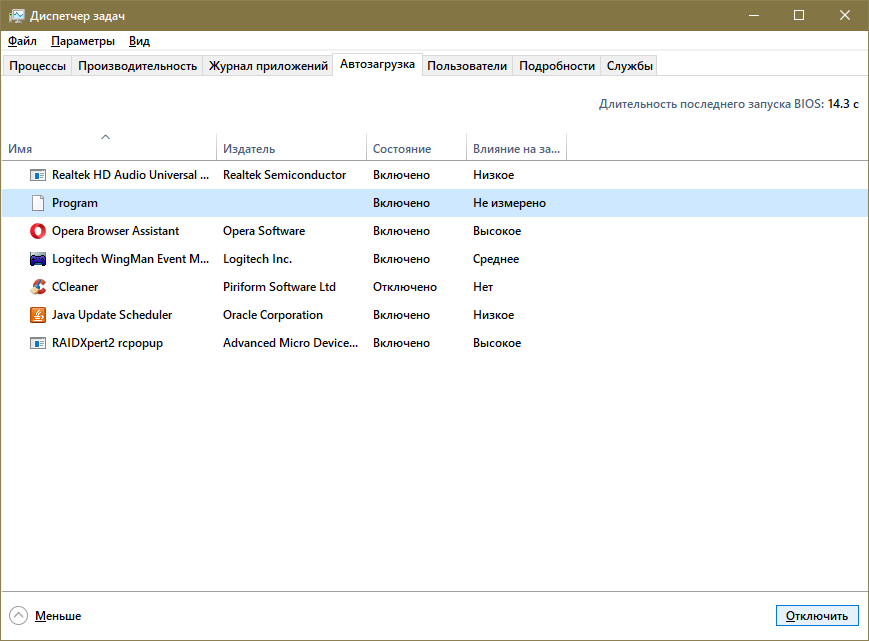
Закончив с процедурой, обязательно нажмите на кнопку «OK», чтобы применить изменения. Следующая загрузка будет чистой. Вернув все настройки на изначальную позицию, вы можете отключить данный тип загрузки в любой момент.
Проверка накопителя на наличие повреждений
Для начала нужно открыть командную строку (как это сделать, было написано в способе восстановления файлов)
Перед проведением процедуры важно отметить, что проверка может занять очень много времени, особенно если у вас HDD. Вы также можете изменить параметры проверки, чтобы снизить временные затраты
По умолчанию рекомендуется использовать следующий вариант (замените «Б» на букву, обозначающую ваш накопитель):
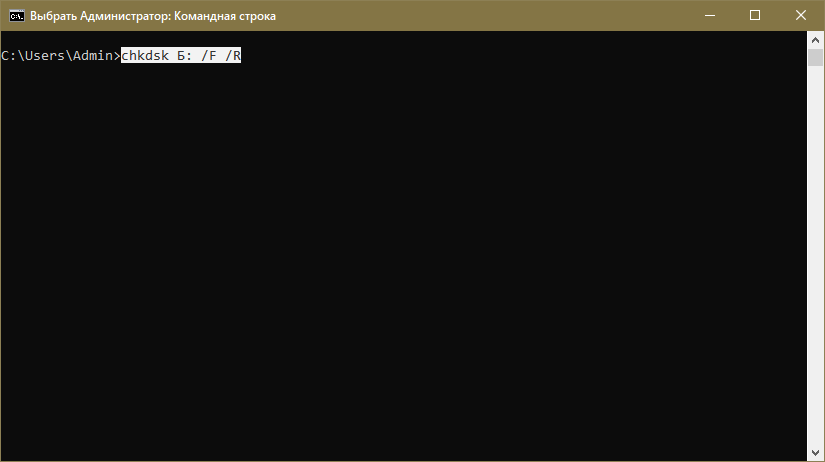
При таких параметрах все найденные ошибки по возможности будут устранены в автоматическом режиме. Также будет проведена дополнительная проверка на битые сектора. Если вы хотите использовать иные параметры, введите в строку «chkdsk /?«:
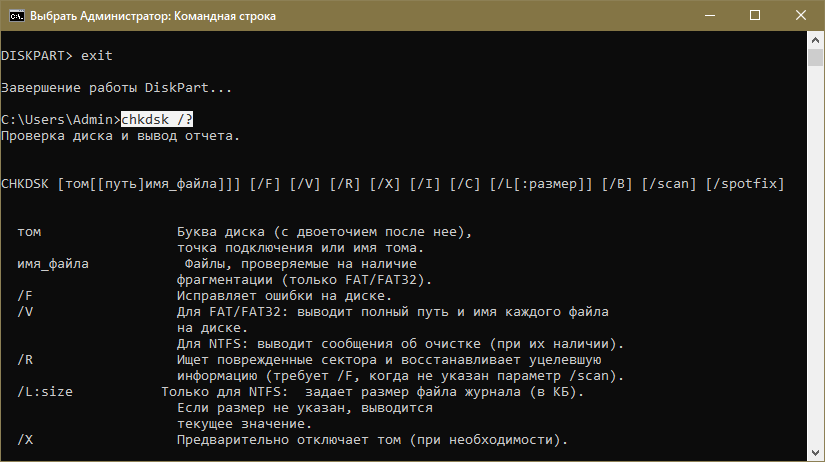
Настройте панель задач и меню «Пуск», добавив или удалив программы
Что означает «закрепление»? В Windows 7 это простой процесс добавления ярлыков к наиболее часто используемым программам. Два места, где можно быстро найти программы в Windows 7, – это панель задач, расположенная в нижней части экрана, и меню «Пуск», которое открывается при нажатии кнопки Пуск . Закрепление программы, которую вы часто используете в любом из этих мест, облегчает и ускоряет их запуск, избавляя вас от дополнительных кликов, которые вы обычно делаете при переходе к ним.
Не используете программу, которая отображается в меню «Пуск» или на панели задач? Вы также можете открепить программы.
В этом пошаговом руководстве показано, как закрепить и открепить программу двумя способами: методом щелчка правой кнопкой мыши и методом перетаскивания. Этот же процесс применяется к любой программе или программному обеспечению, которое вы используете в Windows 7.
Блокировка и разблокировка панели задач
Во-первых, если вы хотите внести изменения в панель задач, вам может потребоваться разблокировать ее. Когда панель задач заблокирована, это предотвращает внесение изменений в нее – как правило, для предотвращения случайных изменений, таких как скольжение мыши или несчастные случаи при перетаскивании.
Щелкните правой кнопкой мыши на панели задач в пространстве, где нет значков. Это открывает всплывающее контекстное меню. В нижней части найдите Заблокировать панель задач ; если рядом с этим есть проверка, это означает, что ваша панель задач заблокирована, и для внесения изменений вам сначала нужно будет ее разблокировать.
Чтобы разблокировать панель задач, просто нажмите в меню пункт Заблокировать панель задач , чтобы снять флажок. Теперь вы можете добавлять и удалять программы к нему.
Примечание. Когда вы закончите настраивать панель задач и не хотите, чтобы она случайно изменялась в будущем, вы можете вернуться и заблокировать панель задач, используя тот же метод: щелкните правой кнопкой мыши в области панели задач и выберите Заблокировать панель задач. , чтобы чек снова появился рядом с ним.
Прикрепить к панели задач, нажав
Для этого примера мы использовали бы программу редактирования изображений Paint, которая поставляется с Windows 7.
Нажмите кнопку Пуск . Краска может появиться в появившемся списке. Если нет, наберите «paint» в окне поиска внизу (рядом с ним есть увеличительное стекло).
Как только вы найдете Paint, щелкните правой кнопкой мыши значок Paint. В контекстном меню нажмите Закрепить на панели задач .
Краска теперь появится на панели задач.
Закрепить на панели задач, перетаскивая
Вы также можете закрепить программу на панели задач, перетащив ее. Здесь мы снова будем использовать Paint в качестве примера программы.
Нажмите на иконку Paint и удерживайте. Удерживая кнопку мыши, перетащите значок на панель задач. Вы увидите полупрозрачную версию значка с фразой «Закрепить на панели задач». Просто отпустите кнопку мыши, и программа будет закреплена на панели задач.
Как и выше, теперь вы должны увидеть значок программы Paint на панели задач.
Открепить программу панели задач
Чтобы удалить программу, закрепленную на панели задач, сначала щелкните правой кнопкой мыши значок программы на панели задач. В появившемся контекстном меню выберите Открепить эту программу от панели задач . Программа исчезнет с панели задач.
Закрепить программу в меню «Пуск»
Вы также можете закрепить программы в меню «Пуск». Они появятся, когда вы нажмете кнопку Пуск . В этом случае мы добавили бы пасьянс для Windows в меню «Пуск», чтобы вы могли легко получить к нему доступ.
Сначала найдите пасьянс, щелкнув меню «Пуск» и введя «пасьянс» в поле поиска. Когда он появится, щелкните правой кнопкой мыши значок. В появившемся контекстном меню выберите Закрепить в меню «Пуск» .
После закрепления в меню «Пуск» оно появится в этом меню при нажатии Пуск .
Открепить программу из меню «Пуск»
Вы также можете легко удалить программу из меню «Пуск».
Сначала нажмите кнопку Пуск , чтобы открыть меню «Пуск». Найдите программу, которую вы хотите удалить из меню и щелкните ее правой кнопкой мыши. В появившемся контекстном меню выберите Открепить из меню «Пуск» . Программа исчезнет из меню «Пуск».
2. Как прикрепить файл Word к закрепленному приложению Word на панели задач Windows 11
Теперь давайте закрепим файл Word на значке Word на панели задач.
- Во-первых, вы должны открыть файл Word, который хотите прикрепить к значку Word. Как вы можете видеть на скриншоте ниже, я открыл файл под названием The 2022 LA Project.
- Теперь вам не нужно ничего делать, кроме как закрыть файл Word. Поскольку это будет последний открытый файл Word, теперь он будет отображаться в списке «Последние» Word — и это то, что вам нужно.
- Щелкните правой кнопкой мыши значок Word на панели задач. Откроется меню, и вы увидите файл Word в разделе «Последние». Как вы можете видеть на изображении ниже, файл проекта LA 2022 находится в разделе «Последние».
- Теперь вы можете щелкнуть файл правой кнопкой мыши, чтобы открыть контекстное меню. Просто выберите Закрепить в этом списке.
- В качестве альтернативы, когда вы наводите указатель мыши на файл, вы увидите значок булавки справа. Просто нажмите на значок булавки.
Теперь файл Word будет прикреплен к значку Word на панели задач.
Встроенные параметры настройки панели задач Windows 10
Далее мы рассмотрим способы получить больше пользы от панели задач с помощью некоторых ярлыков, обходных путей и параметров на самой панели задач.
Закрепить программы и папки на панели задач
Закрепить ваши частые программы на панели задач очень просто. Найдите что-то, введя его в меню «Пуск», затем щелкните правой кнопкой мыши приложение и выберите «Прикрепить к панели задач». Если вы передумали, открепите значки программ, щелкнув их правой кнопкой мыши и нажав «Открепить» на панели задач.
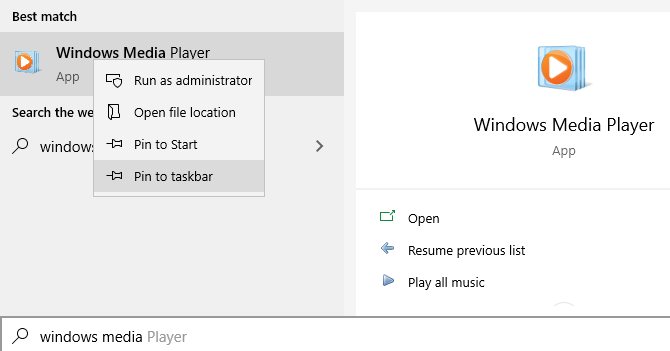
Знаете ли вы, что вы также можете хранить определенные папки на панели задач? Сначала щелкните правой кнопкой мыши на рабочем столе, наведите курсор мыши на «Вид» и убедитесь, что установлен флажок «Показать значки на рабочем столе». Затем снова щелкните правой кнопкой мыши и выберите «Создать» > «Ярлык».
В окне «Создать ярлык» нажмите «Обзор» и выберите папку
Прежде чем закончить, убедитесь, что вы добавили «проводник» перед расположением папки (как показано в примере ниже; обратите внимание, что между «проводником» и адресом есть пробел)
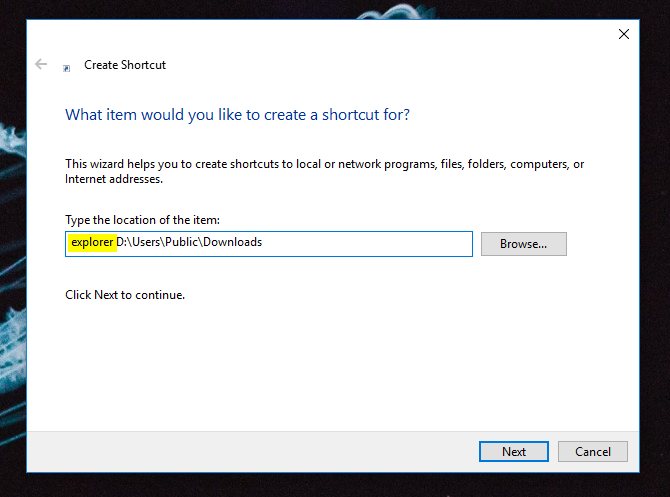
Дайте ему описательное имя, затем завершите создание своего ярлыка. Как только он будет готов на рабочем столе, щелкните его правой кнопкой мыши и выберите «Закрепить на панели задач».
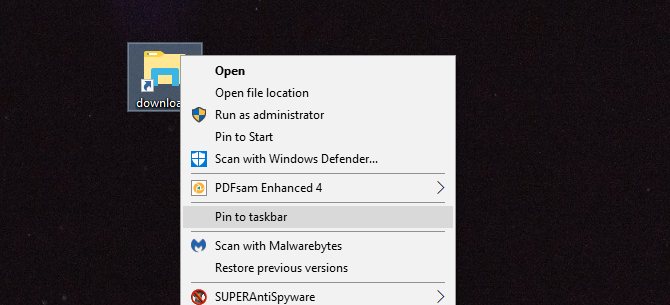
Затем вы можете щелкнуть, чтобы открыть окно проводника прямо в этом месте.
Центрировать все значки на панели задач Windows 10
Это забавная настройка, потому что она умная и не сразу очевидна. Это также делает рабочий стол более эстетичным.
Во-первых, щелкните правой кнопкой мыши на панели задач и убедитесь, что опция Блокировать панель задач не отмечена. Далее в контекстном меню правой кнопкой мыши, наведите курсор мыши на Панели инструментов и выберите Ссылки. Теперь вы должны увидеть раздел Ссылки на правой стороне панели задач.
Перетащите разделитель панели задач рядом со ссылками на крайний левый край панели задач. Ваши иконки должны автоматически сместиться вправо. Затем перетащите разделитель с правой стороны (который находится слева от значков программ) в центр, сдвигая ваши программы вместе с ним.

После того, как вы отцентрировали свои значки, щелкните правой кнопкой мыши на параметре Links (который теперь должен находиться слева от вашей панели задач) и снимите флажки «Показать текст» и «Показать заголовок». Если у вас есть значки в разделе «Ссылки», щелкните их правой кнопкой мыши и нажмите «Удалить».
Наконец, снова щелкните правой кнопкой мыши пустое место на панели и выберите Заблокировать панель задач . Вот и все: теперь у вас есть значки по центру на панели задач.
Добавить проставки панели задач Windows 10
По умолчанию все значки панели задач отображаются рядом друг с другом. Если вы хотите создать разделитель на панели задач Windows, вы можете довольно легко взбить его вручную.
Удалить значок Cortana и другие функции
В стандартной комплектации панель задач содержит некоторые значки для функций, которые вы можете не использовать. Вы можете удалить их или уменьшить их, чтобы максимально увеличить доступное пространство. Давайте кратко рассмотрим все в контекстном меню панели задач.
Под панелями инструментов вы увидите три варианта: Адрес, Ссылки и Рабочий стол . Адрес предоставляет небольшую панель, где вы можете ввести URL-адрес или местоположение на вашем компьютере, чтобы перейти к нему. Ссылки — это быстрый ярлык для избранного в Internet Explorer (хотя вы можете перетаскивать на него другие ссылки). А Desktop позволяет получать доступ к файлам, сохраненным на вашем рабочем столе, из панели задач.
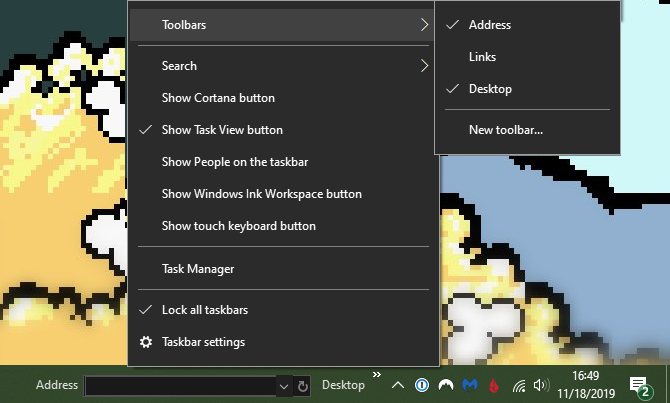
Вы также можете выбрать «Новая панель инструментов» для быстрого доступа к любой папке на вашем ПК. Тем не менее, для большинства людей они не так полезны и занимают больше места, чем они того стоят.
В разделе «Поиск» вы можете выбрать «Показать значок поиска» или «Скрытый», чтобы уменьшить объем пространства, используемого панелью по умолчанию. Снимите флажок Показать кнопку Cortana, если вам не нужен быстрый доступ к виртуальному помощнику. И даже если вы отключите опцию Показывать панель задач, вы все равно можете нажать Win + Tab для доступа к ней.
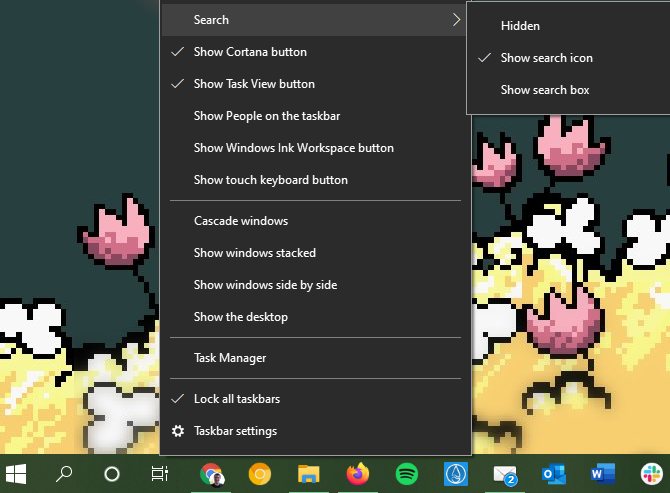
Мы обсуждали людей ранее. Последние два параметра для Windows Ink Workspace и сенсорной клавиатуры полезны только для пользователей с сенсорным экраном, поэтому вы можете отключить их в противном случае.
У вас могут быть другие варианты, в зависимости от программного обеспечения, установленного на вашем компьютере.
Почему программа не разворачивается с панели задач в Windows 11?
Некоторые известные факторы, которые могут привести к тому, что программа не развернута на панели задач:
- Проблемы с разрешением экрана – Если разрешение вашего экрана выходит за пределы исходных размеров экрана ПК, панель задач может не разрешить развертывание программ.
- Поврежденные системные файлы — Проблема может возникнуть, если важные системные файлы, связанные с панелью задач, отсутствуют, что вызывает проблемы с их взаимодействием с вашими программами. Кроме того, поврежденные системные файлы могут привести к панель задач не работает.
- Вирусы и вредоносное ПО – У вас могут возникнуть трудности с развертыванием приложений на панели задач из-за воздействия вирусов и вредоносных программ на компьютер.
- Неисправный проводник – Программы, не разворачивающиеся с панели задач в Windows 11, также могут возникать, если Проводник работает некорректно. Это влияет на процессы и задачи, запущенные на панели задач, и может привести к ее зависанию.
По мере того, как мы углубляемся в эту статью, мы обсудим шаги по устранению проблемы и возобновлению работы панели задач.
Что делать, если процесс не запускается автоматически
Как проверить в безопасном режиме Windows, почему не стартует explorer.exe
Прежде всего следует проверить не вызван ли сбой автоматической загрузки вирусами. Для этого запускаем Windows в безопасном режиме. Безопасный режим представляет собой загрузку системы с минимальным набором компонент. Поэтому ничего не будет мешать точной проверке. Войти в безопасный режим можно двумя способами. Первый:
- Включаем компьютер/ноутбук.
- При появлении информации о BIOS быстро несколько раз нажать клавишу F8 (чтобы не упустить момент).
-
Если после этого появился логотип Windows, значит вы упустили момент и нужно начать всё сначала. Если вы всё сделали верно, на экране появится окно «Дополнительные варианты загрузки».
Загрузка в безопасном режиме вWindows 7
- Выберите Безопасный режим загрузки и нажмите «Enter».
Второй способ:
-
Жмём сочетание клавиш «Win+R» и вводим команду «msconfig».
Вводим команду«msconfig»
- В новом окне переходим на вкладку «Загрузка».
- В параметрах загрузки ставим галочку в пункте «Безопасный режим» и выбираем минимальную загрузку.
-
Жмём «Применить» и «ОК».
Впараметрах загрузки ставим галочку в пункте «Безопасный режим» и выбираем минимальную загрузку
- В новом окне нажимаем на кнопку «Перезагрузка».
В безопасном режиме проверяем, как работает система. Если загрузка произошла нормально, значит автозапуск блокирует недавно установленная программа или вирус.
Запустите полную проверку системы антивирусом, не выходя из безопасного режима. Удалите все обнаруженные угрозы.
Восстановление системы, как способ перезапустить процесс
Операционная система сама создаёт контрольные точки восстановления. Это происходит либо планово, с определённой периодичностью, либо после серьёзных изменений. При сбое работы это позволяет «откатить» систему до такой точки и восстановить корректную работу. Есть несколько способ откатить систему, сделать это с помощью мастера восстановления системы.
Где находится и как запустить — пошаговые действия
-
Нажимаем «Пуск» и в строке поиска вводим слово «Восстановление».
Нажимаем «Пуск» и строке поиске вводим слово «Восстановление»
- Выберите «Восстановление системы».
-
В появившемся новом окне нажмите «Далее».
Появляется новое окно, где нажимаем «Далее»
-
Выберите точку восстановления, удобнее ориентироваться по датам. Чтобы посмотреть больше информации, разрешите «Показывать другие точки восстановления» и нажмите «Поиск затрагиваемых программ».
Чтобы посмотреть большеинформации, разрешите «Показывать другие точки восстановления» и нажмите«Поиск затрагиваемых программ»
-
Подтверждаем восстановление — нажмите «Готово».
Подтверждаем восстановление — нажимаем «Готово»
Как провести сканирование и восстановить загрузку интерфейса с помощью командной строки
Такой способ исправляет ошибки в самом файле. Для этого нам понадобятся права администратора.
- Жмём Win + R и вводим «cmd».
-
Вводим команду «sfc /scannow». Команда позволяет найти и восстановить служебные файлы системы.
Вводим команду «sfc /scannow»
- Если после завершения сканирования, появилось сообщение, что повреждённые файлы восстановлены, проверьте работу explorer.exe. Возможно, проблема уже устранена.
Если это вирус — как удалить через Редактор реестра
В командной строке вводим «regedit», попадаем в Редактор реестра.
Ищем папку «winlogon». Путь: HKLMSOFTWAREMicrosoftWindows NTCurrentVersionWinlogon
Кликните по папке.
Обратите внимание на правую часть окна. Убедитесь, что значением параметра «Shell» является explorer.exe
Если кроме этого значения есть ещё что-либо, удалите.
Убедитесь, что значением параметра «Shell» является explorer.exe
Несмотря на то что этот файл предоставляет возможность коммуникации с компьютером, часто появляются советы остановить или перезагрузить explorer.exe. Делать этого ни в коем случае нельзя. Для устранения проблем используйте один из описанных выше способов.

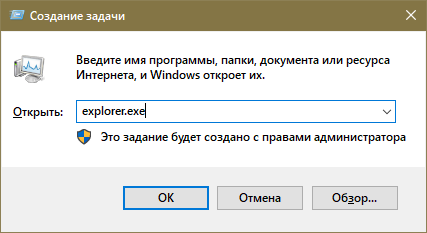
























![Не удается закрепить приложения для запуска в windows 10 [полное руководство]](http://kirovlom.ru/wp-content/uploads/3/7/e/37eb275c7bc57a934ea062a0e01e6422.png)

