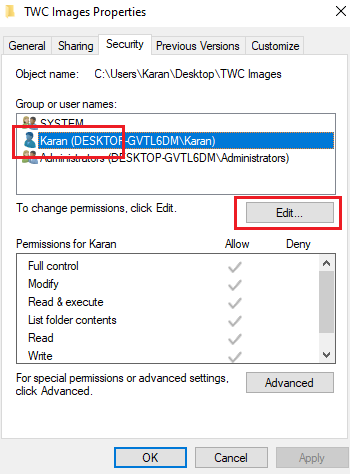Как добавить пункт в контекстное меню windows 10?
Как добавить пункт «создать документ Microsoft Word» или Microsoft Excel в контекстное меню windows 10 если они там отсутствуют?
1) Жмём Пуск——> забиваем без кавычек «regedit», ПКМ, запускаем от имени Администратора
2) Открываем самый первый ключ HKEY_CLASSES_ROOT
3) В каталоге жмём клавиши поиска ——— Ctrl + F (А русс) в чекбоксе пишем на англ. клавиатуре или копируем у меня для поиска без кавычек: «.docx»
4) В ключе .docx создаём новый ключ ShellNew ——- ПКМ в том же самом окне «Создать» ———>Ключ и пишем название ShellNew
5) В созданном новом ключе «ShellNew» переходим в правый фрейм и там на чистом месте ——— ПКМ ——— Создать——— Строковый параметр пишем NullFile и его числовое значение 1.

Помните главное! Перед работой с реестром, создайте рабочую точку, напишите звучное название. Или попросту сохраните реестр в корень диска «С». Там нет защиты от дурака. Все ваши действия на вашей совести. Я снимаю с себя ответственность за ваши деструктивные действия.
Простой способ добавить Word в контекстное меню «Создать»
И так после установки офиса вы заметили что в контекстном меню «Создать» нет Word.
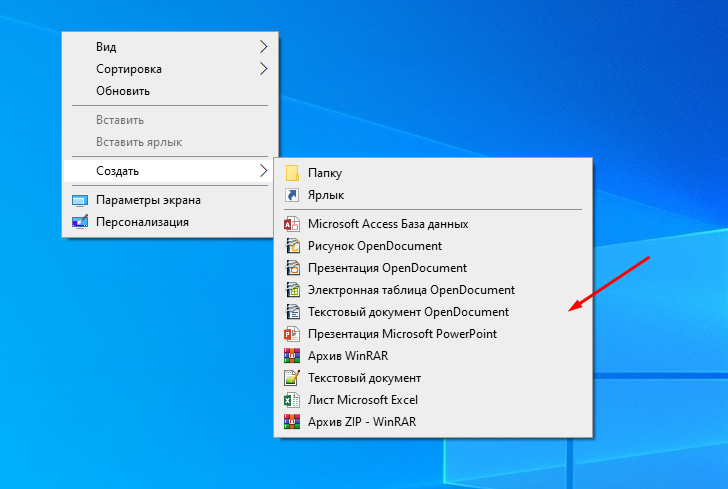
Для того чтобы его туда вернуть открываем «Выполнить» через меню «Пуск» либо нажав сочетание клавиш «Win+R» и вводим команду winword.exe /r.
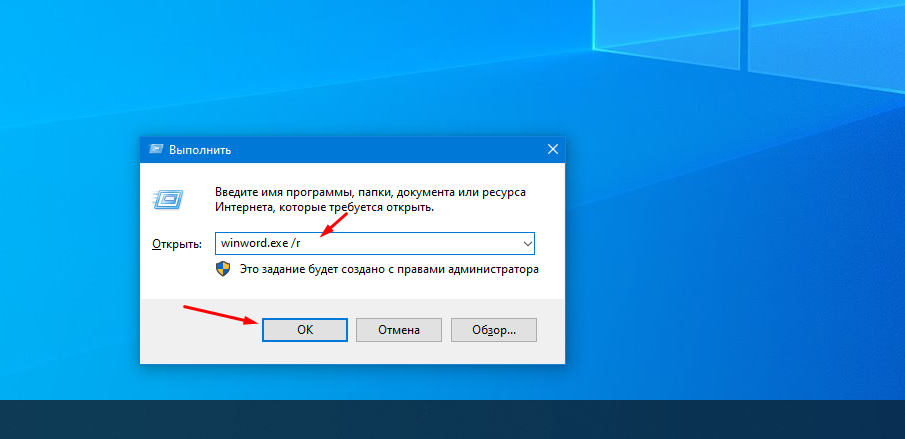
Она запустить настройку офисного пакета, вам стоит только дождаться окончания.
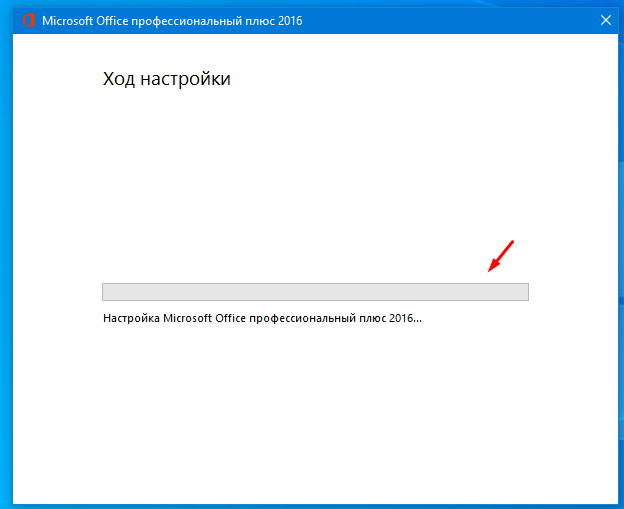
После чего Word появиться в меню «Создать».
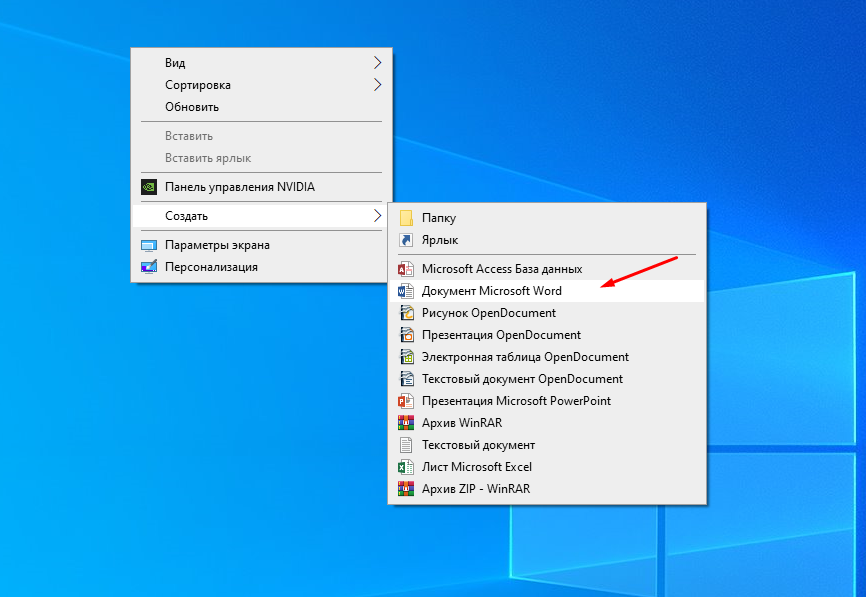
Можно так же добавить Word или любое другое приложения сразу в контекстное меню рабочего стола, для этого вам нужно будет воспользоваться специальной утилитой Easy Context menu.
Скачать Easy Context menu — https://www.softportal.com/software-36315-easy-context-menu.html
Она не требует установки и сразу запускается, в открывшемся окне программы переходим в редактор списка программ.
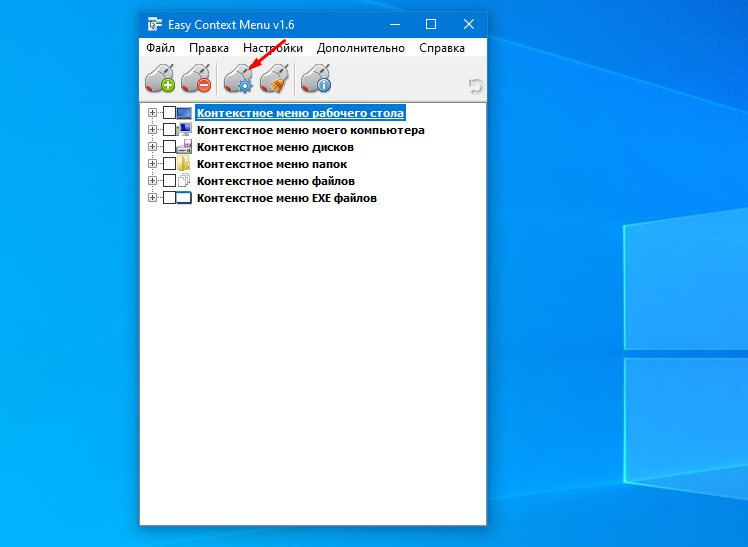
Выделяем контекстное меню в которое хотим добавить программу, в нашем случае нужно отметить «Контекстное меню рабочего стола». Далее снизу нажимаем «Добавить команду».
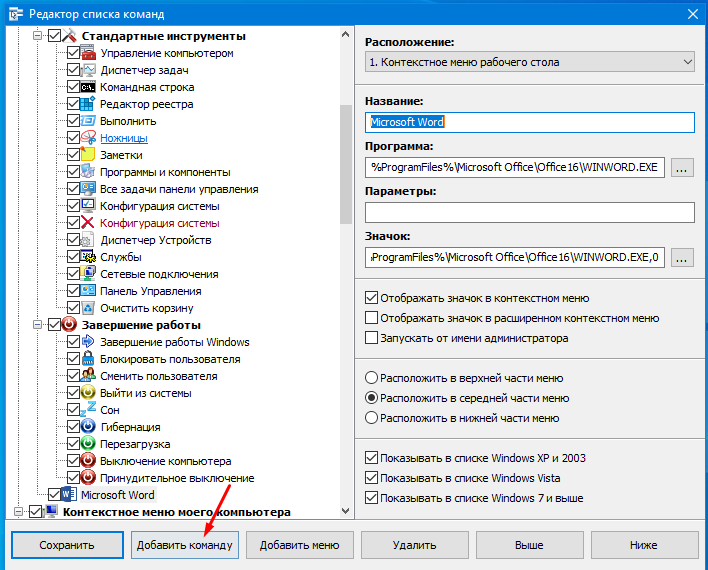
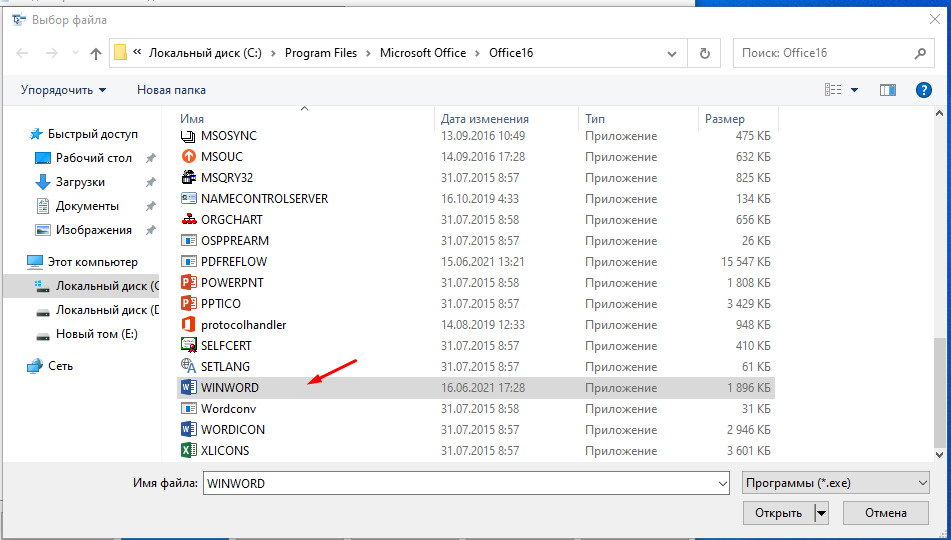
После чего выбранное приложение появиться слева в списке, закрываем редактор.
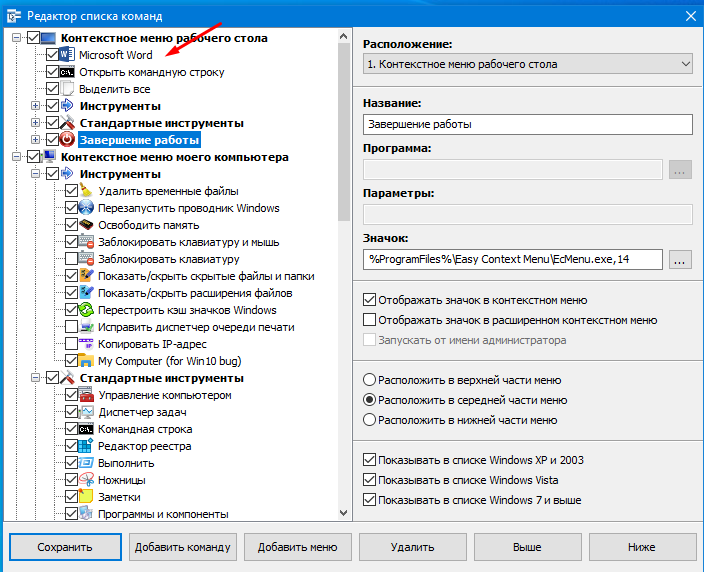
Осталось только отметить его и нажать «Применить изменения».
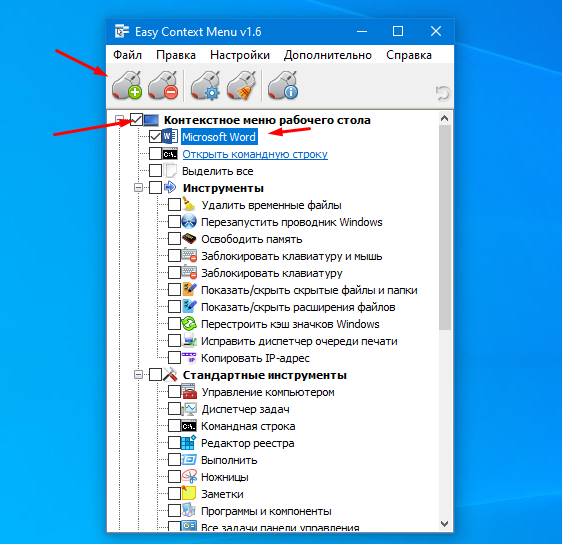
После чего Word должен появиться в меню которое вызывается кликом ПКМ на рабочем столе.
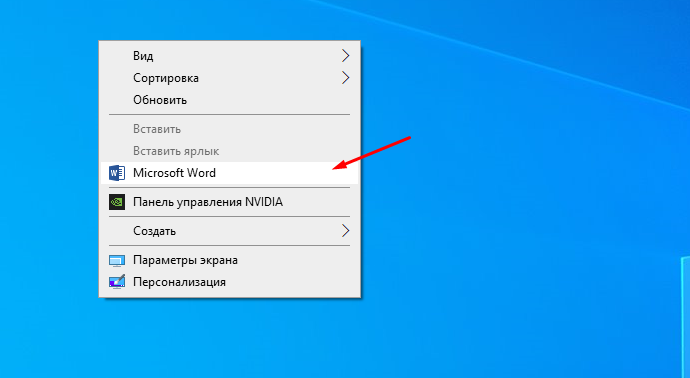
С помощью программы Easy Context menu можно добавлять программы и приложения практически во все контекстные меню Windows.
Сведения о вопросе
Возможно проблема с ключами реестра.
Нажмите клавиши Win+R и введите «regedit» без кавычек.
В открывшемся окне редактора реестра перейдите в каталог:
Проверьте, что он пристутсвует и в нем есть параметры указанные ниже на скриншоте:
Теперь поднимитесь на пункт выше и проверьте чте есть параметры как на криншоте ниже:
Путь к каталогу HKEY_CLASSES_ROOT.docx
Пункты указанные выше необходимы для Word 2010.
После этого таким же образом проверьте каталоги в реестре для Excel и PowerPoint.
Так же в редакторе реестра проверяем:
Если пункты указанные выше отсутсвуют или изменены, то нужно их восстановить.
По этой ссылке вы можете скачать архив. Извлеките из него 3 файла и поочереди запустите. Будут внесены изменения в реестр и значения восстановятся по умолчанию.
Этот ответ помог 60 польз.
Это помогло устранить вашу проблему?
К сожалению, это не помогло.
Великолепно! Спасибо, что пометили это как ответ.
Насколько Вы удовлетворены этим ответом?
Алгоритм восстановления пунктов
При правильной работе ПК пункт, рассматриваемый нами, не должен пропадать. Его отсутствие — ошибка, которую, в общем-то, не так сложно исправить. Проблема возникает в реестре, следовательно, нужно внести нужные данные в него для нормальной работы, восстановить разделы, отвечающие за нефункционирующие опции. Здесь присутствует опасность, что изменение реестра повлечёт нежелательные последствия. Особенно следует быть внимательными новичкам, неопытным в этом деле, ведь ошибка может сильно повредить реестру. Потому перед выполнением шагов алгоритма непременно создайте точку восстановления, чтобы при неудаче вернуть всё в исходное состояние, затем проверить иные возможности.
- Пройдите в «Пуск» — «Выполнить».
- Откройте редактор реестра, вписав в строку «regedit», затем нажав ОК.
- В открывшемся редакторе зайдите в HKEY_CLASSES_ROOT, пройдите по веткам поочерёдно по пути —Directory—Background—shellex.
- В Win7 64-рязрядной путь будет несколько иным: DesktopBackground, затем shellex.
- В shellex раскройте раздел ContextMenuHandlers, разыщите в его структуре подраздел New. Если его нет, надо будет его сделать. Ежели имеется, удалите его, кликнув по нему ПКМ, активировав «Удалить», а затем пересоздайте заново
Для образования подраздела New выполните следующее:
- Кликните ПКМ по разделу ContextMenuHandlers, далее на «Создать», в списке выбираете «Раздел».
- По полученному разделу кликните опять ПКМ, выбираете теперь «Переименовать», присваиваете полученному разделу название New.
- Кликните теперь левой кнопкой мыши по этому подразделу. В правой части увидите параметр с надписью «(По умолчанию)».
- Кликаете по параметру «(По умолчанию)» ПКМ, выбираете «Изменить».
- В появившееся поле вводите: {D969A300-E7FF-11d0-A93B-00A0C90F2719}.
- Подтверждаете изменения, активировав кнопку ОК.
Созданный вами подраздел должен вернуть всё в нормальное рабочее состояние. Перезагружать ПК при этом не нужно.
Fix: Cannot create new text file in Windows 11
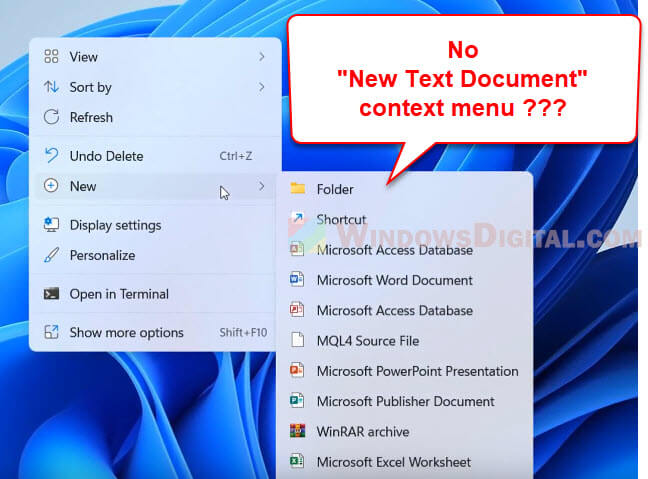
Use registry fix to restore new text document option
You can use the registry file below to add the “New Text Document” item back to the context menu in Windows 11 or Windows 10. This particular registry file will restore the “text document” option in the context menu if it was removed. To do so, follow the steps below.
- Before you use the registry file, it is recommended that you create a system restore point, which will back up your registry. In case something goes wrong, you will be able to restore your Windows to the system restore point you created.
- Download the registry file here: Restore New Text Document.
- Once the file is downloaded, open the Restore-New-Text-Document.reg file. When prompted with a security warning, click Run to continue.
- Next, click Yes when UAC asks for confirmation.
- In the next warning by Registry Editor regarding adding the reg file to the registry, click Yes to proceed.
- That’s it! The “Text Document” should now be added to the “New” context menu.
After you’ve completed all the steps above, retry right-clicking the desktop and see if you can see the “Text document” option when you hover your mouse cursor over the “New” option in the context menu.
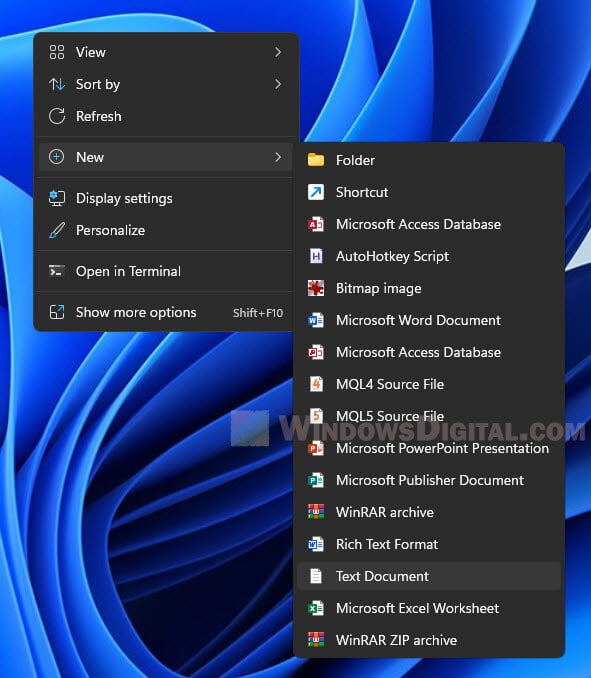
If there are other items missing under the “New” option in the Windows 11 context menu, you can use the following registry file to restore all default items in the “New” option menu: Restore default context menu items under New.
Related: How to Remove Items from Right-Click Menu in Windows 11
Bring back the Windows 10 context menu
An alternative solution to the missing new text file option is to change the Windows 11 context menu back to what it looks like in Windows 10. There is a very popular tool called ExplorerPatcher that allows you to restore not only the old context menu, but also many other features such as old taskbar (ungroup taskbar items), old classic Start menu, etc.
By bringing back the old context menu, it might also restore the missing new text file option in the “New” option menu. In addition, since it’ll be the same as Windows 10 context menu, you no longer need to click the “Show more options” to view all context menu items.
- First, download and install ExplorerPatcher (from GitHub).
- When you run the installer, Windows will prompt you with a security warning that says the installer is from an unknown source. This tool is still in the early stages of its release (read the GitHub page for more info), but it has been tested to work well in Windows 11. However, please proceed at your own risk. To continue, click Run anyway to proceed installing the app.
- The installer does not have a wizard or any window that indicates the process and completion of the installation. Once you run the installer, it should be installed right away.
- Next, right-click the taskbar and select Properties.
- From the left pane, select File Explorer.
- Then, click the “Disable the Windows 11 context menu” option to enable it. A tick next to the option indicates the option is enabled.
- Finally, click the “Restart File Explorer” at the bottom of the properties window for the changes to take effect immediately.
Once the explorer is restarted, when you right-click on the desktop, you should see the classic context menu. Hover the mouse cursor over the “New” option and see if the new text document option exists in the menu.
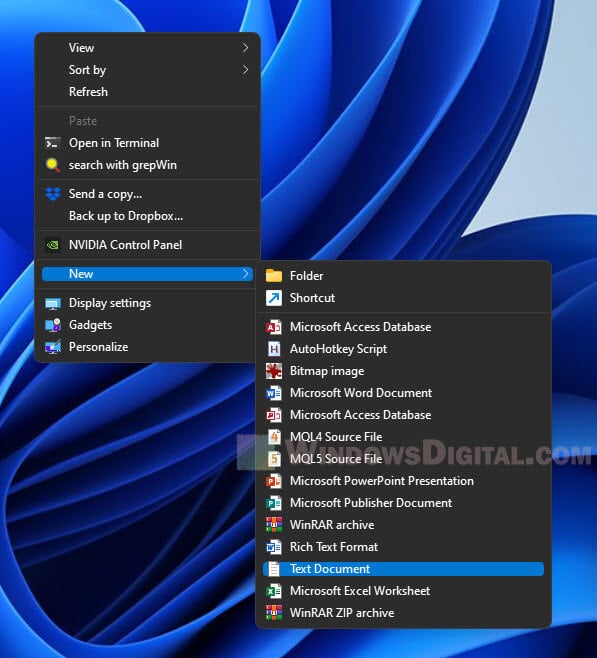
Восстановление пункта контекстного меню Windows «Создать Текстовый документ»
— Находим строку поиска:Для Windows 7,8 — меню ПУСК правой кнопкой — пункт «НАЙТИ»;Для Windows 10 такие же действия, если не выведен в трее;— В строке поиска пишем regedit и нажимаем Enter;— Нажимаем первый пункт верхнего меню «Файл»;— Жмём «Экспорт»;— В появившемся окне, в самом нижней части в поле «Диапазон экспорта», выбрать (стоит по умолчанию) «Весь реестр»;
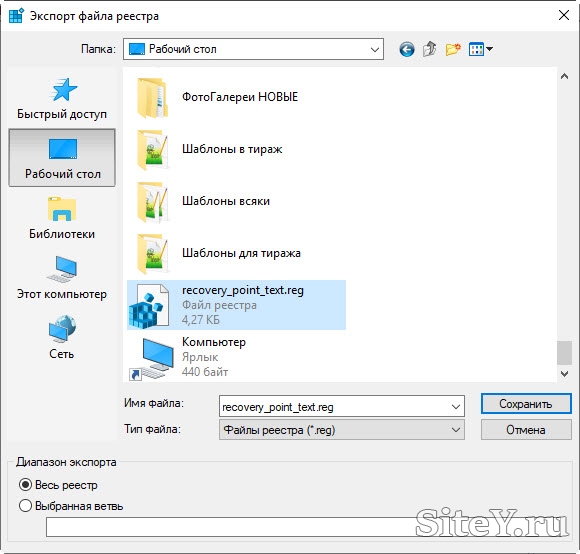
— Указываем место расположения скаченного файла (кликаем по нему) и Нажимаем «Сохранить». При скачивании файла не забудьте место его сохранения на своём компьютере.
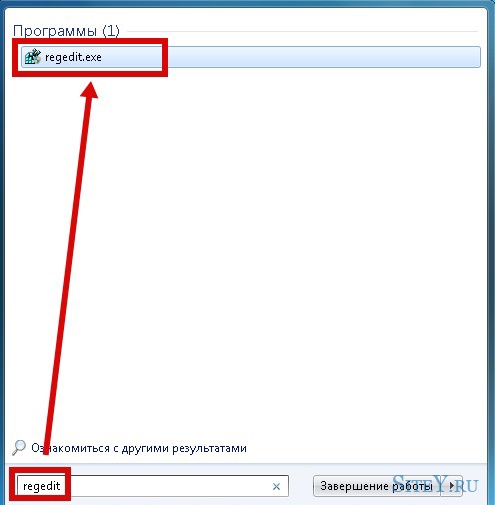
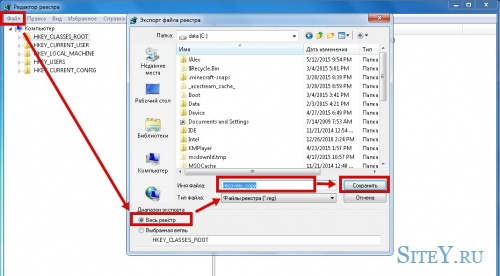
Простой способ открыть реестр: — комбинация клавиш Windows + R— в открывшееся окно ввести regedit— нажать ENTER согласиться с входом в реестр.
В любой момент реестр можно восстановить, выполнив эти же действия, но только используя «Импорт» в меню «Файл». При импорте файла указать его место хранения.
Что делать если из контекстного меню пропал пункт «Создать»
Недавно мне оставили комментарий, на нашем канале, к видео о том, «что делать если в контекстном меню пропал пункт отправить на рабочий стол», с просьбой помочь вернуть в контекстное меню пункт «Создать». То есть, вернуть тот инструмент с помощью которого можно было быстро создать папку, текстовый файл и прочие документы.
Как правило виновниками в удаление данного пункта чаще всего являются различные вирусы или какие-нибудь приложения, которые могли в момент установки или их запуска внести свои изменения в реестр, соответственно повредив его некоторые компоненты.
Так же, ни в коем случае нельзя снимать со счетов и самого пользователя. Просто есть небольшая часть людей, которые намеренно или случайно, при редактирование того же реестра, могут удалить какой-то параметр или изменить значение дописав или убрав один или несколько символов.
Не удается создать новые папки в Windows 10
Если Windows 10 не может создать новую папку из контекстного меню, вызываемого правой кнопкой мыши, попробуйте следующие предложения:
Давайте посмотрим на них подробнее.
У этой проблемы есть 2 условия. Один из них — это невозможность создавать папки на рабочем столе, а другой — когда вы не можете создавать папки внутри существующих папок. Чтобы устранить проблему, последовательно попробуйте следующие решения:
1]Используйте сочетание клавиш
Сочетание клавиш для создания новой папки: CTRL + SHIFT + N. Вы можете попробовать создать новую папку. Если это сработает, вы сэкономите много времени с помощью более сложных решений. Хотя это все равно будет обходным путем, а не исправлением.
2]Проверить права доступа к папке
Хотя у пользователей есть разрешения на создание новых папок по умолчанию, разрешения для папок могут быть изменены вирусом, вредоносным ПО, Центром обновления Windows и т. Д. В таком случае вы можете проверить разрешения для папки и исправить их следующим образом:
Щелкните правой кнопкой мыши в любом месте основной папки и выберите в меню «Свойства».
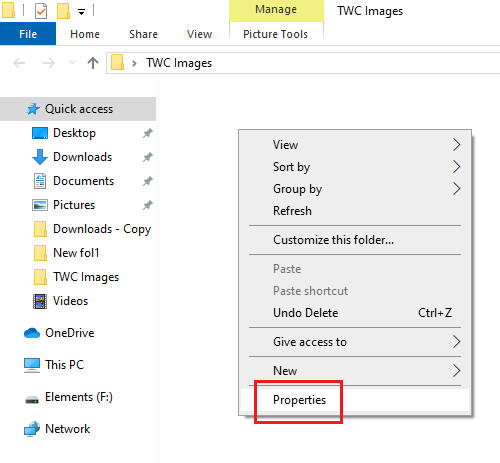
Перейдите на вкладку Безопасность и выберите пользователя, который вошел в систему.
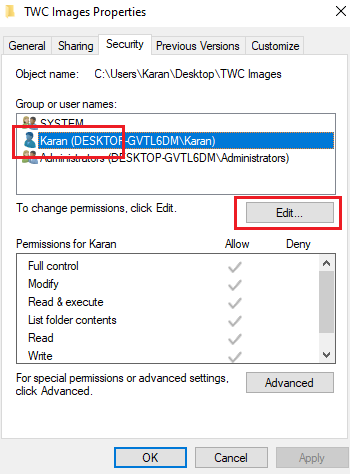
В разделе «Разрешения» в разделе «Разрешить» установите флажки «Полный доступ» и «Запись».
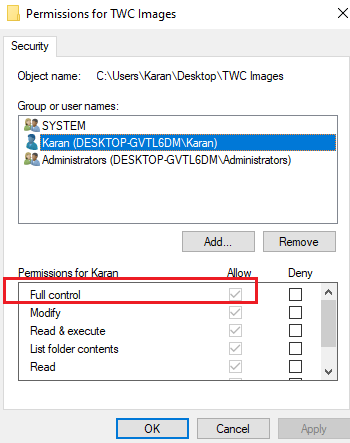
Нажмите Применить, чтобы сохранить настройки.
Проверьте, решает ли это проблему.
Отсутствие разрешений — основная причина обсуждаемого вопроса. Добавление их должно решить проблему в большинстве случаев.
Если добавление разрешений не помогает или если вы столкнулись с этой проблемой и на рабочем столе, попробуйте последовательно следующие решения:
3]Сбросить вид папки в проводнике
По умолчанию проводник разрешает пользователям создавать подпапки. Если настройки изменились по какой-либо причине (например, из-за вируса, вредоносного ПО, обновления Windows и т. Д.), Вы можете вернуть вид папок к значениям по умолчанию, используя проводник или редактор реестра.
4]Отсутствует новое контекстное меню?
Пытаясь создать новую папку, вы должны щелкнуть правой кнопкой мыши внутри родительской папки и выбрать Новый контекстное меню. Это новое контекстное меню может отсутствовать во многих системах. Этот пост поможет вам восстановить настройки по умолчанию, если пункт контекстного меню «Создать» отсутствует.
5]Создать новую папку отсутствует в контекстном меню

Если элемент «Создать»> «Папка» отсутствует в контекстном меню Windows 10, откройте редактор реестра и перейдите к следующему ключу:
Теперь с правой стороны убедитесь, что значение Дефолт установлен на Папка.
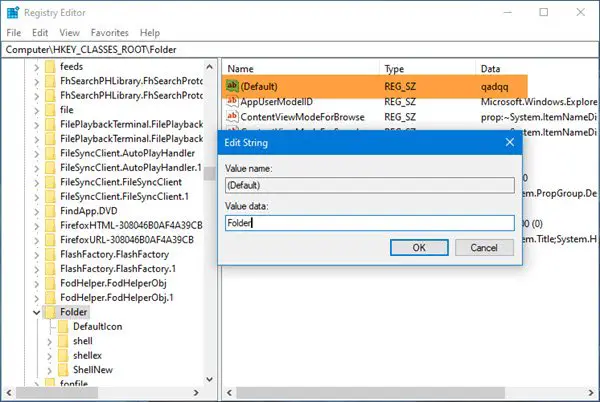
Если нет, дважды щелкните «По умолчанию» и измените значение на «Папка».
Спасибо за этот совет, Виджеты пузыря.
6]Устранение неполадок в состоянии чистой загрузки
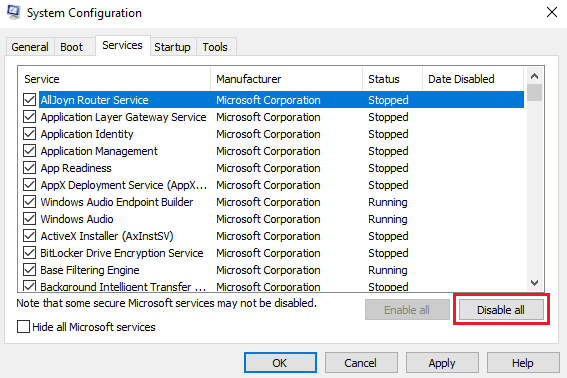
Если какая-либо сторонняя программа препятствует созданию новой папки, причину можно устранить, перезапустив систему в состоянии чистой загрузки. В этом состоянии система загрузится, но никакие сторонние программы не будут запускаться автоматически при запуске. Таким образом, вы сможете узнать, является ли сторонняя программа причиной проблемы.
Если нет, вы можете проверить программы автозагрузки по умолчанию и отключить вызывающую беспокойство.
7]Запустить проверку системных файлов
Обсуждаемый вопрос неожиданный, но общая проблема. Одной из причин такой проблемы может быть повреждение или отсутствие системных файлов. Сканирование SFC может помочь проверить наличие поврежденных или отсутствующих файлов и при необходимости заменить их.
8]Запустить восстановление системы
Если все остальное не удается, вы можете попытаться восстановить систему до более ранней точки восстановления системы, когда знаете, хорошо ли она работает. Вполне возможно, что недавние изменения в системе могли вызвать проблему, и восстановление системы может решить эту проблему. Следует отметить, что восстановление системы работает только в том случае, если вы создали точку восстановления ранее. Таким образом, мы рекомендуем время от времени создавать точки восстановления.
Источник
Как в офисе.
В этой статье речь пойдет о контекстном меню проводника. А если быть более точным, про то как добавлять, или удалять различные пункты и ссылки в нему. Это меню появляется каждый раз, когда мы делаем клик правой кнопкой мыши по какому-либо элементу на рабочем столе, в окнах и даже по пустому пространству. На недавно установленной операционной системе оно будет относительно пустым. Кроме драйверов видеокарты и стандартных разделов, там ничего не увидите.
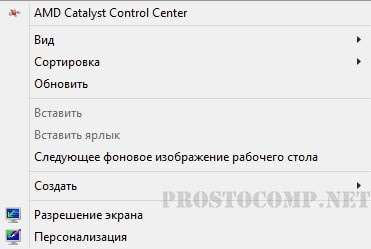
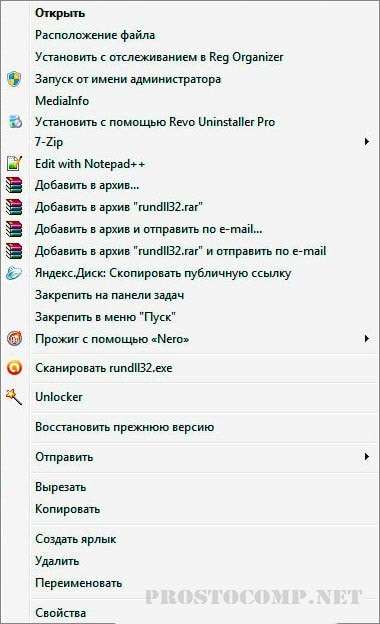
Убираем пункты из контекстного меню
Есть несколько различных путей, как это осуществить, от стандартных методов, до использования специальных утилит. Рассмотрим все эти способы по порядку. Проще всего сделать это через настройки самой программы, которая лишняя в меню. Как правило, нужный параметр можно найти либо на основной вкладке настроек, или же в Интеграции, Загрузке/Добавлении. К примеру, так это выглядит в распространенном архиваторе WinRAR, где достаточно убрать галочку, напротив необходимого параметра.
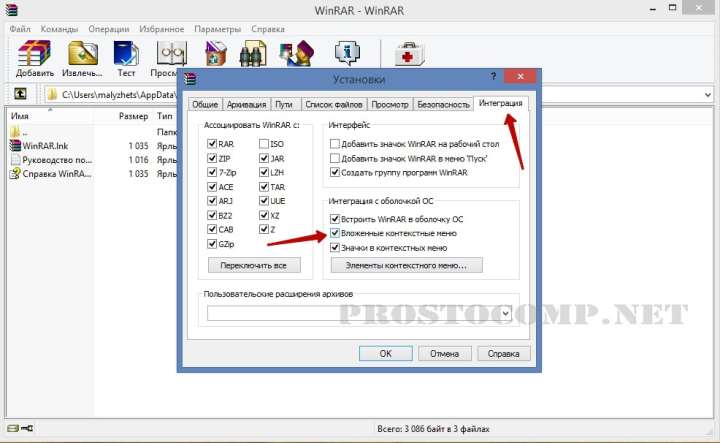
Часто и в других приложениях все выглядит примерно так же.
Но если не было найдено никаких настроек, то тут придется сделать немного больше шагов. Ведь в этом случае необходимо подкорректировать реестр, с помощью редактора реестра. Поэтому, на всякий случай, делаем резервную копию реестра. После этого запускаем редактор реестра и переходим по такому пути: HKEY_CLASSES_ROOT/*/shellexe/ContextMenuHandlers

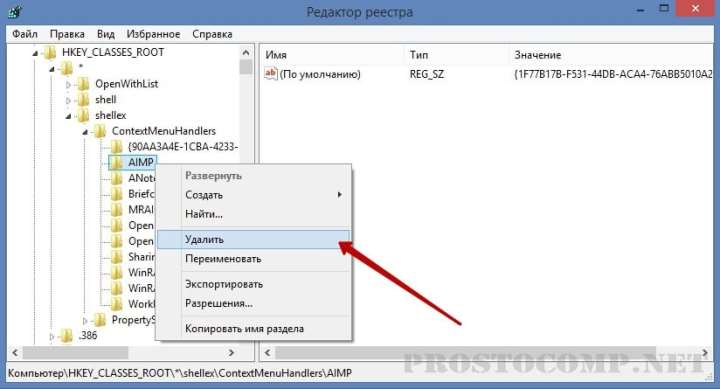
Редактирование контекстного меню при помощи реестра
Если пункт, в контекстном меню остался, то в редакторе реестра перейдите по такой ветви:
Затем выполните предыдущие действия, по удалению не нужных разделов программ в реестре.
Для удаления пунктов меню, которое можно открыть если кликнуть по папке, можно перейти по таким путям:
Что бы редактировать пункт «Открыть с помощью. » откройте эту ветвь: HKEY_CLASSES_ROOT*OpenWithList
А для того, чтобы отредактировать содержание контекстного меню логических дисков, смотрите такие ветви:
Убираем пункты с помощью программы
Как уже упоминалось выше, редактировать описание контекстного меню можно не только вручную, но и при помощи специальных утилит. Для примера рассмотрим ShellExView.
Скачать ShellExView х86
Скачать ShellExView х64
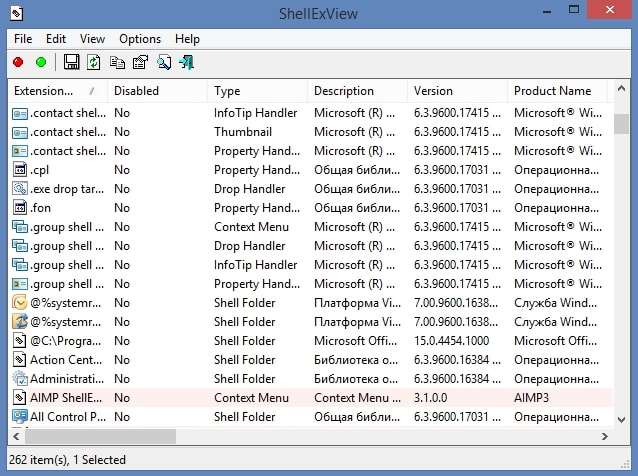
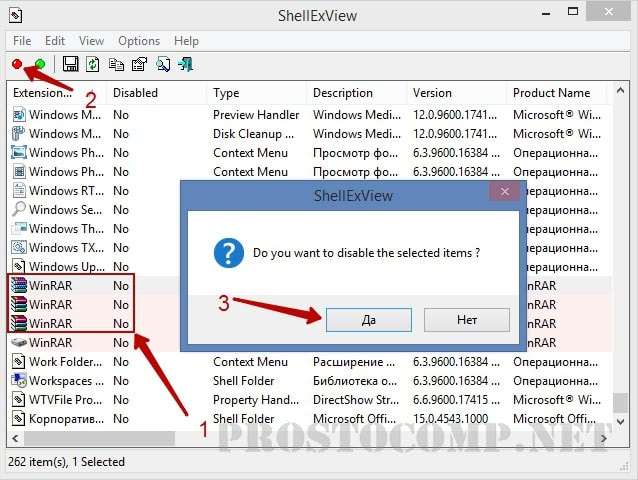
Добавляем пункты в контекстное меню с помощью утилиты
Тут, добавить новый пункт, просто отредактировав реестр, не выйдет. Поэтому, мы воспользуемся специальной программой Ultimate Windows Context Menu Customizer. Которая позволяет достаточно гибко настроить контекстное меню. Например, мы можем выбрать не нужные разделы в меню и удалить их.