Fix 0x80004005 File Copy Errors in Windows
As far as I can tell, in the context of moving, deleting, or extracting files, error 0x80004005 is about permissions. It can mean that the files being used are not regarded as valid by Windows or that you as the user do not have sufficient permissions to perform the action you’re trying to perform.
Fixing 0x80004005 Errors From the Command Line
As mentioned in the comments by Akhil, you can run the chkdsk utility to attempt to resolve the issue for you. If you have some time to wait for a built-in Windows utility to do its task, then this might be your simplest solution.
Note, if you’re having issues with the error code popping up while attempting to extract a zipped file, then you’ll want to skip this section.
- Open up Command Prompt or Windows PowerShell as an administrator, they’ll both work the same for this.
- Now, type in “C:” and hit Enter. Where it says , type in the drive that holds the folder or file giving you the error.
- Next, type in “chkdsk /f” and hit Enter. This will scan your drive for errors and fix them, it will take quite some time.
If you don’t feel like waiting for this program to finish or the above method didn’t work, then keep on reading.
Fixing 0x80004005 Errors When Extracting an Archive
Extracting an archive, or unzipping is something many of us do all the time. Compressing files makes transporting, sending, or storing larger files much more efficient. Compressing is also referred to as zipping because an archive usually has the suffix .zip.
Windows has a zip utility built-in, but what Microsoft won’t tell you is that there are some compression types that it cannot handle with the default software. If you come across one of these file types, it can throw up a 0x80004005 error. So let’s deal with that first.
- Download 7zip or WinRAR remembering to select either x32 or x64 depending on your system. Both programs are safe and work seamlessly within Windows. 7zip is free, but WinRAR will eventually start hassling you to pay for it.
- Install your program of choice and allow it to run with all file associations.
- Retry the file you’re trying to extract.
Fixing 0x80004005 Errors When Moving or Deleting Files
If you’re seeing 0x80004005 errors when moving or deleting files, it is usually a user permissions issue. Even if you’re using your computer as an administrator it isn’t always enough. That means we need to take ownership of the folder.
- Right-click the file or folder in question and select Properties.
- Now, navigate to the Security tab.
- Then, highlight your user account in the top pane of the window and click Edit.
- Highlight your user account again and the boxes in the bottom pane should now be selectable. Check the box next to Full control and click OK.
- Finally, retry the file you’re trying to move or delete.
If that still doesn’t work, try this:
- Again, right-click the file or folder in question and select Properties.
- Navigate to the Security tab and click Advanced.
- Then, click the Change text link in the Owner line.
- Type your account name where it says ‘Enter the object name to select’ and click Check Name. If you typed it correctly, it should become underlined.
- Select it once more and click OK. The window should now close.
- Depending on your configuration, if you’re changing a folder or drive, you may see ‘Replace owner of subcontainers and objects’ and a check box. Check it to change the permissions to all files and folders within the folder you’re changing so you won’t need to repeat this process for every individual file.
- Retry the file you’re trying to move or delete.
Устранение ошибки 0x80070522
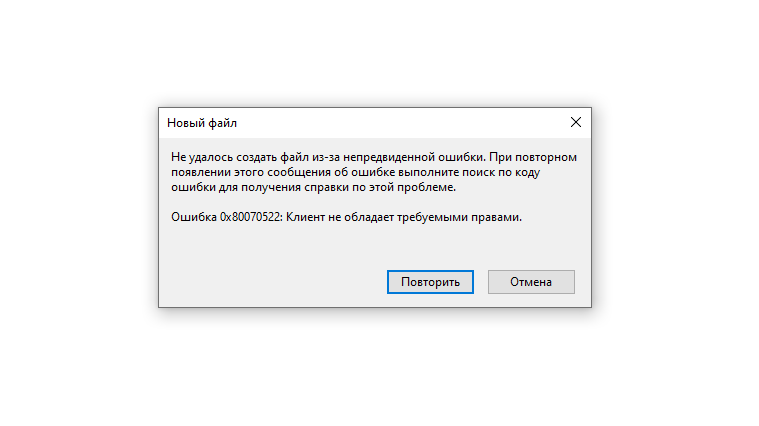
- Нажмите на клавиатуре комбинацию WIN+R, чтобы открыть перед собой окошко «Выполнить».
- Пропишите в пустой строке значение «secpol.msc» (без кавычек, разумеется) и нажмите ENTER.
- Открыв окошко «Локальная политика безопасности», воспользуйтесь панелью слева, чтобы перейти в «Локальные политики→Параметры безопасности».
- Найдите в списке слева политику под названием «Контроль учетных записей: все администраторы работают в режиме одобрения администратора».
- Кликните на данную политику ПКМ и выберите «Свойства».
- Выберите опцию «Отключен», после чего сохраните внесенные изменения и закройте все открытые окна.
- Перезагрузите ПК и проверьте, перестанет ли возникать ошибка 0x80070522.
- Нажмите на комбинацию WIN+R, чтобы открыть «Выполнить».
- Пропишите в «regedit» и нажмите ENTER.
- Пройдите по пути «HKEY_LOCAL_MACHINE→SOFTWARE→Microsoft→Windows→CurrentVersion→Policies→System», воспользовавшись соответствующим поисковиком в строке меню окна редактора реестра.
- Найдите в правой части окна параметр «EnableLUA» и дважды кликните на него ЛКМ, чтобы открыть его свойства.
- Убедитесь, что система исчисления данного параметра выставлена на «Шестнадцатеричная», после чего задайте ему значение «0» (ноль).
- Сохраните изменения в реестре свой системы и перезагрузите компьютер.
Как правило, подобное решение позволяет пользователям избавиться от ошибки 0x80070522. Мы надеемся, что оно помогло и вам.
Способ 2: «Командная строка»
Второй способ устранения рассматриваемого сбоя заключается в настройке прав доступа с помощью «Командной строки».
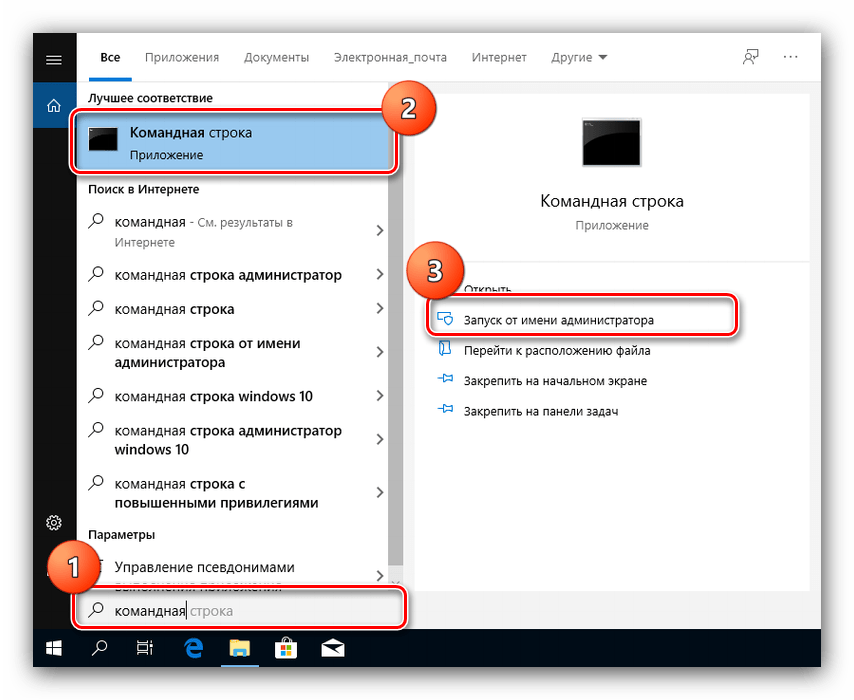
takeown /f «*путь к папке*» /r /d y
Вместо *путь к папке* напишите полный путь к проблемному файлу или каталогу из адресной строки.
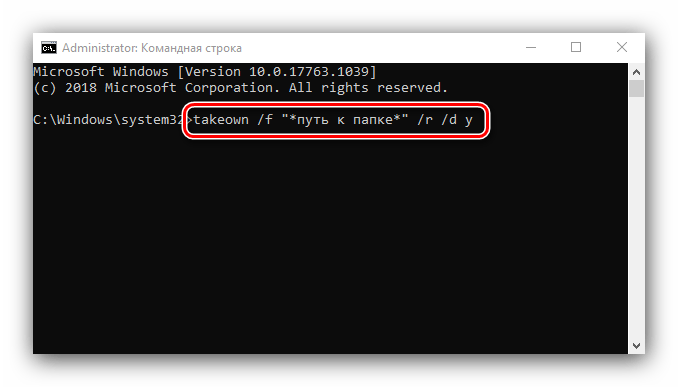
icacls «C:» /grant *имя пользователя*:F /t /c /l /q
Вместо *имя пользователя* укажите имя вашей учётной записи.
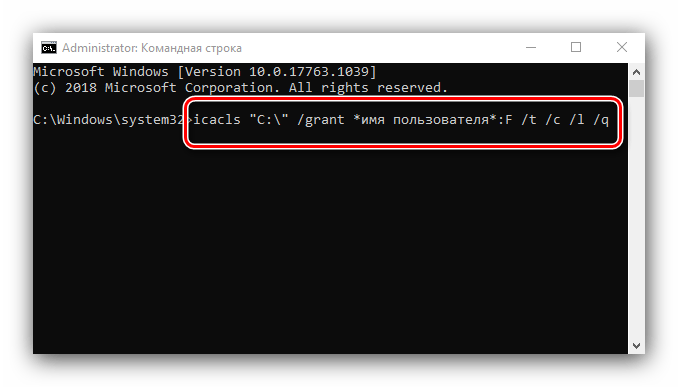
icacls *диск*: /setintegritylevel m
Вместо *диск* впишите букву диска, на котором инсталлирована система, по умолчанию это C:.
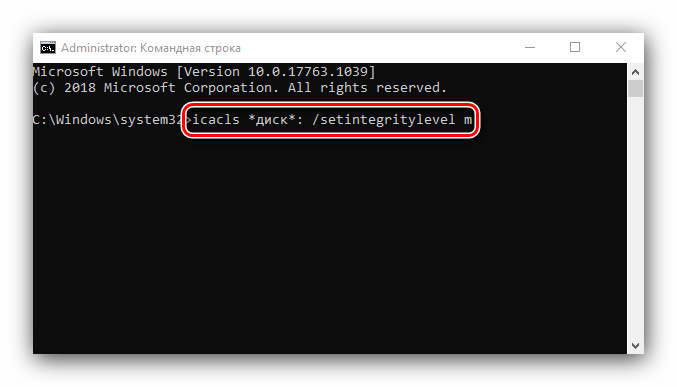
Снова перезагрузите компьютер, на этот раз ошибка должна пропасть.
Таким образом, мы рассмотрели, почему возникает ошибка «Клиент не обладает требуемыми правами» и как от неё можно избавиться.
Помимо этой статьи, на сайте еще 12342 инструкций. Добавьте сайт Lumpics.ru в закладки (CTRL+D) и мы точно еще пригодимся вам.
Источник























