Конфликт файловых систем
Часто проблемы появляются после обновления операционной системы. Особенно при переходе с Windows XP на Windows 7 или 8. Если устройство длительное время нормально работало с Windows XP, а после новой установки Windows 8 перестало обнаруживаться, могло произойти изменение файловой системы компьютера и теперь диск и операционная система как бы говорят на разных языках.
В такой ситуации, если принудительно назначить ему имя и попытаться начать что-то делать, система скорее всего скажет, что диск не отформатирован и предложит немедленно произвести форматирование. Если находящиеся на диске данные не особенно важны, можно так и поступить. Тогда новая операционная система сама задаст советующую конфигурацию внешнему винчестеру.
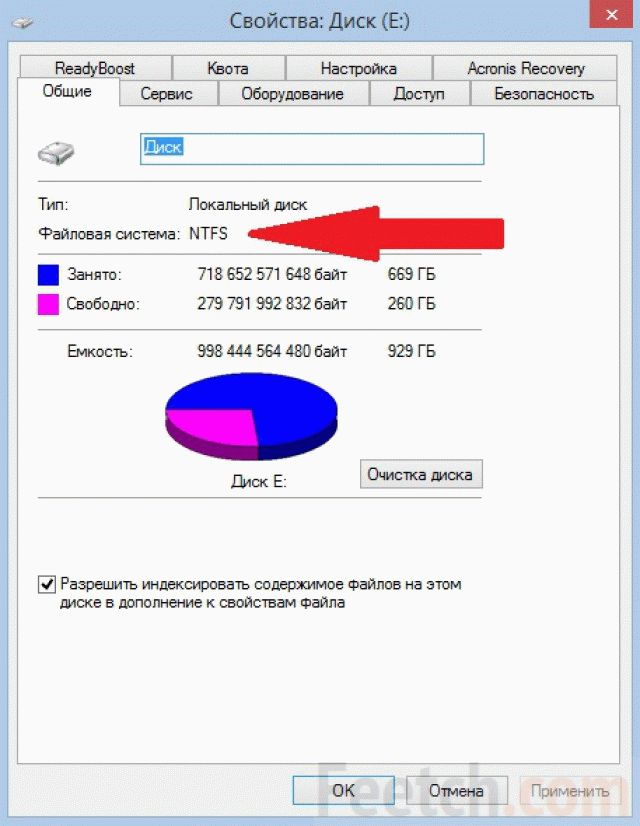
Ситуация особенно неприятная, если на нем важные рабочие документы или ценные файлы. Самое простое решение – заново установить ранее стоявшую операционную систему, переписать информацию с внешнего диска, отформатировать этот диск и поменять файловую систему.
После этого снова установить обновление Windows и тогда уже он будет работать с компьютером без всяких проблем.
Другой вариант – изменить файловую систему с помощью специальной утилиты, которую скачать на одном из софт-порталов. Или же использовать для смены файловой системы все те же вышеупомянутые приложения Alcohol или Acronis.
Неисправность можно иногда определить на слух.
- Если при включении не слышно никакого движения, при этом индикаторы питания светятся, возможно диск неисправен.
- Если слышны необычные звуки, стук, тиканье, прерывистые удары, что-то произошло с внутренним механизмом.
При подозрительном поведении устройства его необходимо немедленно отключить от компьютера и отнести на проверку в мастерскую.
Здравсвуйте, уважаемые посетители сайт!
Случилось так, что мне было необходимо его отформатировать. Просто этот жесткий диск с ноутбука и когда я отдавал ноутбук на гарантийный ремонт, то вместо SSD накопителя обратно устанавливал HDD. Вчера забрал с ремонта ноутбук и ЖД установил обратно в карман.
Подключил его к компьютеру, на котором хранилась информация, что бы закинуть ее на внешний HDD, а он не определяется. Вернее он определяется, Windows подает сигнал, что подключено устройство, на панели уведомлений появляется значок, что подключено USB устройство и даже есть возможность его извлечь.
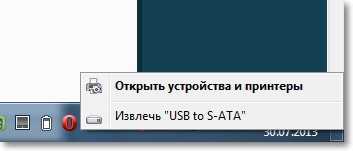
В диспетчере устройств внешний HDD так же отображается и работает исправно. Но вся проблема в том, что диск не отображается в проводнике Windows. Заходишь в мой компьютер, а его там нет.

Подключил этот внешний ЖД к ноутбуку, все так же. Определяется, но в проводнике его не видно. Ага, значит дело в самом диске.
Немного подумал, затем погуглил и понял, что диск просто не распределен и необходимо на нем создать раздел. Создавать будем стандартным средством Windows для работы с жесткими дисками, о котором я писал .
На этом уже можно было закончить статью, но я сделал несколько скриншотов, так что покажу и расскажу все на реальном примере и как Вы любите – с картинками:).
Нам нужно открыть средство управления дисками. Для этого откройте Пуск
и нажмите правой кнопкой на Компьютер
. Выберите Управление
.

Слева выберите пункт Управление дисками
. И вот какую картину я увидел (скриншот ниже)
. Диск 0
– это мой SSD накопитель, там есть созданные разделы. А Диск 1
, это уже мой внешний жестки диск, который не отображался в проводнике. На нем написано Не распределен
. Сейчас распределим:).
Нажмите на него правой кнопкой мыши и выберите Создать простой том…
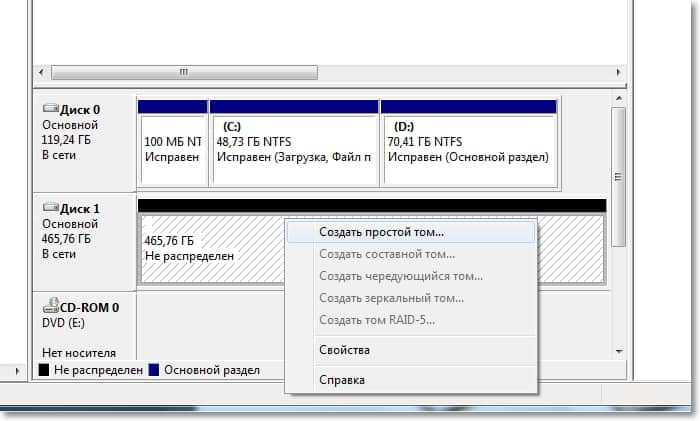
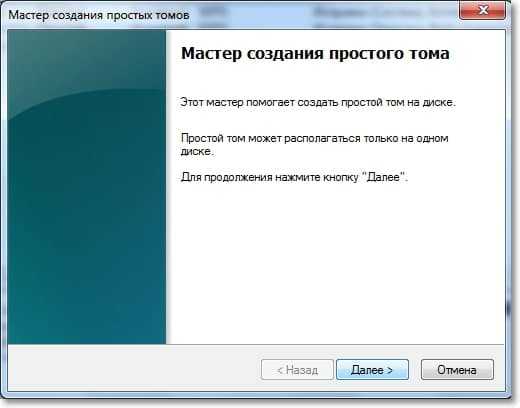
Нам нужно указать размер для создаваемого нами раздела. Если Вы хотите создать один раздел, то можно ничего не изменять, а просто нажать Далее
. В поле размер простого тома уже указан максимальный размер для создаваемого нами раздела.
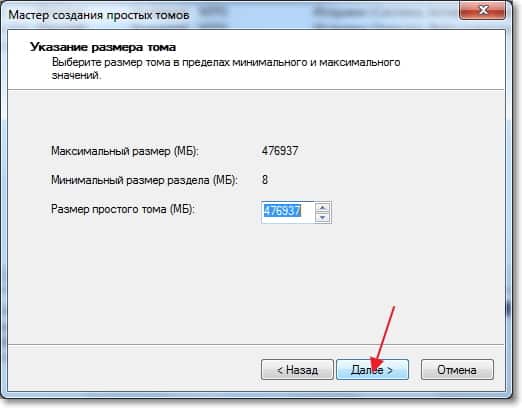
В следующем окне необходимо назначить букву диска. Советую просто нажать далее и ничего не изменять.
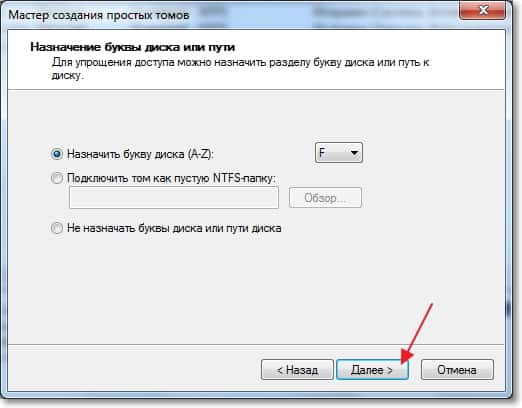
Форматирование тома. Советую оставить все как есть. Можете изменить метку тома (это его имя)
. Жмем Далее
.

Проверяем правильность введенных нами параметров и нажимаем кнопочку Готово
.
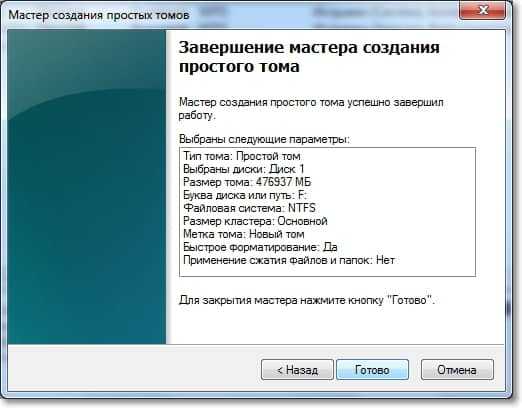
Фрагментация диска
Фрагментация диска является одной из причин того, почему на диске может заниматься больше места, чем реально. Фрагментация происходит, когда файлы разделены на куски и размещены на разных участках диска вместо того, чтобы быть расположенными последовательно. Это может произойти, когда файлы удаляются, изменяются или добавляются на диск.
В результате фрагментации, чтение и запись файлов становится медленнее, так как для доступа к файлу приходится перемещаться по разным участкам диска. Кроме того, фрагментация может привести к тому, что на диске занимается больше места, чем реально, так как каждый кусок файла занимает минимальный размер блока на диске, даже если он содержит мало данных.
Чтобы уменьшить фрагментацию диска, рекомендуется использовать функцию дефрагментации, которая переупорядочивает куски файлов на диске и объединяет их в один непрерывный блок. Это поможет увеличить скорость чтения и записи файлов, а также освободить дополнительное место на диске.
Преимущества дефрагментации диска:
Увеличение скорости чтения и записи файлов
Благодаря объединению кусков файлов в непрерывный блок, уменьшается время, требуемое для доступа к данным на диске. Это увеличивает скорость чтения и записи файлов.
Освобождение дополнительного места на диске
При дефрагментации диска происходит объединение свободных блоков в непрерывные участки, что позволяет эффективно использовать доступное пространство на диске и освобождать дополнительное место.
Увеличение срока службы диска
Фрагментация диска может привести к увеличению загрузки дисковых головок и износу диска из-за перемещения по разным участкам. Дефрагментация позволяет уменьшить загрузку и снизить риск поломки диска.
Непрерывное обслуживание диска с помощью дефрагментации является важной процедурой для поддержания производительности и эффективного использования дискового пространства. Регулярная дефрагментация диска поможет увеличить скорость работы компьютера и освободить дополнительное место на диске
Причина 4: Структура разделов MBR
Структура разделов для жесткого диска важна в том случае, если на него устанавливается операционная система. MBR считается устаревшей, имеющей определенную структуру записи загрузчика и других стандартных файлов. Используется для компьютеров с поддержкой BIOS. GPT — современный вариант разметки для UEFI, который сейчас и используется в большинстве случаев. Для преобразования диска всегда происходит очистка всех разделов, поэтому используйте следующие методы только после переноса всех файлов на другой носитель или если уверены в том, что они вам не нужны.
Способ 1: Преобразование через «Управление дисками»
Выше мы уже разбирали процесс взаимодействия с классическим приложением «Управление дисками» в Windows 11. Вы можете использовать его для преобразования диска в GPT, но для этого предварительно понадобится удалить все существующие разделы, чтобы все пространство перешло в состояние «Не распределена». Только после этого вы можете щелкнуть по названию диска слева ПКМ и выбрать пункт «Преобразовать в GPT-диск».
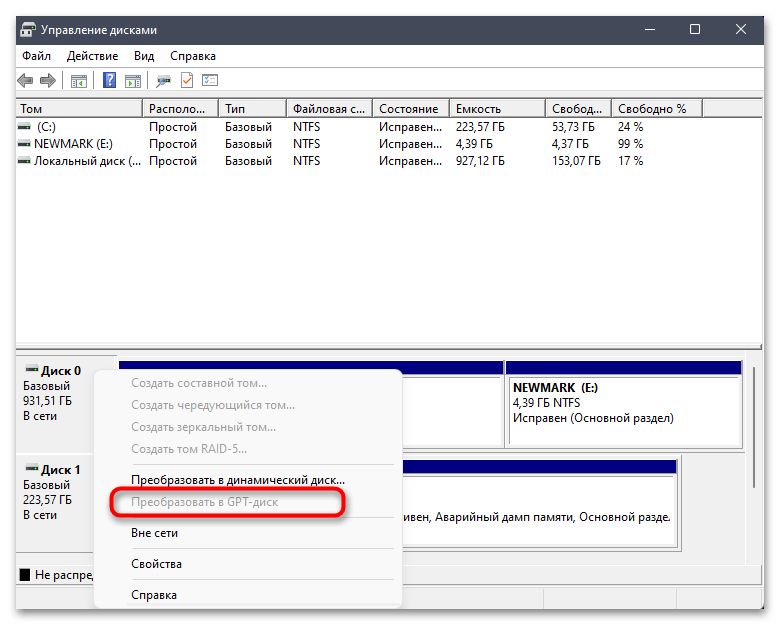
Такой метод подойдет для работы с жестким диском, который не используется системой и может быть очищен вручную. Не повторяйте такие действия с тем носителем, куда вы инсталлировали Виндовс 11. Скорее всего, инструмент даже не даст выполнить форматирование, но можно и потерять некоторые важные файлы, из-за чего система перестанет работать. После конвертирования в GPT выполните нужную вам разметку носителя, создав разделы с требуемым количеством выделяемого пространства.
Способ 2: Конвертирование при установке операционной системы
Если у вас подключен только один физический диск, куда и установлена операционная система, а также имеются другие разделы для хранения файлов, единственным методом преобразования в GPT станет переустановка Виндовс 11 с форматированием носителя. Если так получилось, что вы как раз собирались переустанавливать ОС или готовы сделать это ради того, чтобы снять ограничения на разметку разделов, выполните следующие подготовительные действия:
- После загрузки установщика Windows 11 не следуйте инструкциям в окне, а нажмите Shift + F10, чтобы вызвать «Командную строку».
- В ней используйте команду , чтобы перейти к утилите управления дисками.
- На всякий случай вызовите и запомните номер вашего диска, куда собираетесь устанавливать операционную систему.
- Выберите его для работы через , заменив номер на свой.
- Надо избавиться от текущей разметки разделов. Быстрее всего сделать это через команду , но учитывайте, что все файлы будут удалены.
- Остается только конвертировать диск в GPT, используя для этого .
- Вы получите информацию о том, что выбранный диск успешно преобразован к формату GPT. Далее при установке ОС создайте основной раздел с нужным количеством места и уже после инсталляции используйте сторонний софт или «Управление дисками» для создания других разделов для будущих файлов.
Помогла ли Вам статья?
Да
Нет
Why does SSD reports wrong size?
Thanks to the optimal reading&writing performance and low latency, SSD (solid-state drive) has become increasingly popular, and it has been a prior choice for tech users. Some users prefer to transfer OS to SSD for a quick boot time. However, some users find their new SSD showing wrong capacity for no reason.
Why is SSD not showing full capacity? There are possible reasons that can be accounted for the SSD not showing the correct size:
Vendor’s capacity calculation is different from computer OS. The Virtual Memory paging file is located on the SSD/HDD. The SSD drive is larger than 2TB but initialized to be MBR.
Шаг 4: Удаление данных обновления
Особенности обновления Windows 10 предполагают резервное копирование важных файлов в специальную папку, которая называется WinSxS. Как правило, система время от времени очищает её самостоятельно, но порой происходит так, что механизм этого процесса нарушается, отчего объёмы пространства, которые занимает упомянутая директория, вырастают до размеров в несколько десятков гигабайт. В «десятке» предусмотрены средства проверки состояния каталога WinSxS и его ручной очистки – для получения подробностей воспользуйтесь руководством ниже.
Подробнее: Как очистить папку WinSxS в Windows 10
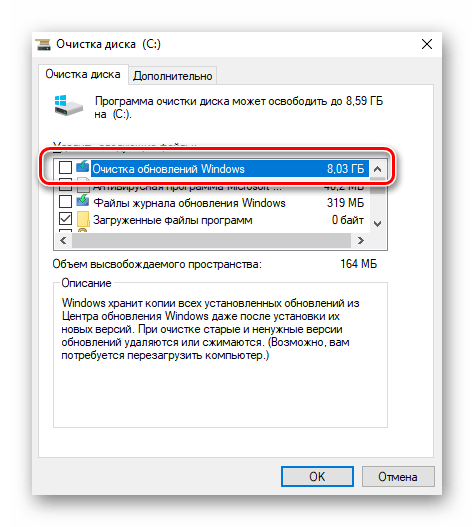
Постоянно забивается память на диске С, как избежать этого? Постоянно пишет что недостаточно места на диске С.
1. Выяснить причину (уточнить чем именно забивается) Зачастую забивается обновлениями винды, их можно смело удалять после установки.
2. Увеличить объем системного диска.
3. Скачать программу CCleaner и почистить диск от хлама.
Удалите все из корзины.
Удалите содержимое папок:
C\Windows\Temp
C\Document and Settings\(Ваш юзер) \Local Settings\History\History IE5
C\Document and Settings\(Ваш юзер) \Local Settings\Temp
C\Document and Settings\(Ваш юзер) \Local Settings\Temporary Internet Files
Еще раз удалите все из корзины
Удаляй с диска всё не нужное, чаще чисть его прогами, как пример Auslogics BoostSpeed
Удалить с диска С все лишнее и освободить место.
и меньше копируй! ! изначально, при копировании файлов данные помещаются в папку темп на диске с: \ и из-за этого очень сильно скачет место на нем…
перераспределить место на дисках.
А такой инструмент, как Очистка диска, которую Винда автоматически запускает, если не хватает места на диске, не пробовали использовать?
<img src=»//otvet.imgsmail.ru/download/0cf323eb140749ad4139ae1f2a14bc66_i-112.jpg» >
очистка дискаС:
Увидеть какие именно папки и файлы занимают больше
всего места и удалить их можно с помощью программы
Сканнер —
<a rel=»nofollow» href=»http://genealogic.narod.ru/soft/computer/scanner.htm» target=»_blank»>http://genealogic.narod.ru/soft/computer/scanner.htm</a>
У меня дискС равен 8гигов, занято 4. Но если бы я
сразу не переместил папку Мои документы и файл
подкачки на другие два диска, места оставалось
бы всего 0.5гига.
без проблем можно перенести на другие диски папку
Мои документы и файл подкачки. Вот так:
на одном из дисков создаём новую папку, которую
называем Мои документы. Затем на значке рабочей
папки Мои документы (на рабочем столе или в Мой
компьютер) щёлкаем правой кнопкой мыши и выбираем
пункт Свойства. На закладке Папка назначения нажать
кнопку Переместить и там указываем вновь созданную
папку на другом диске. Компьютер её назначит рабочей
системной папкой Мои документы. (У меня в ней
находится 2 гига файлов, приличное освобождение
места, согласитесь
Файл подкачки можно переместить так: кнопка Пуск/
Панель управления/ Система/ закладка Дополнительно/
в разделе Быстродействие нажать кнопку Параметры.
Далее перейти на вкладку Дополнительно и в разделе
Виртуальная память нажать кнопку Изменить. И уже в
этом окне в настройке переместить файл подкачки с
дискаС на любой другой. После этого необходимо
перезагрузить комп чтобы изменения вступили в силу.
==================
Много места может жрать сервис «Восстановление системы»,
отключите его.
1)Щелкаете правой кнопкой мыши ярлык «Мой компьютер»
на рабочем столе и из меню выбираете «Свойства».
2)Переключаетесь на вкладку «Восстановление системы»,
ставите галку «Отключить восстановление системы на
всех дисках» и жмете кнопку «Применить».
Он свои файлы складывает в папку C:\System Volume
Information. Так как у вас нет к ней прав доступа,
ее размер вы увидеть не можете. В свойствах проводника
покажет 0 байт. Поэтому когда вы выделяете все файлы —
она не учитывается.
А бэкапов там может быть на гигабайты.
Если вы хотите увидеть содержимое этой папки, добавьте
в ее свойствах на вкладке «Безопасность» пользователя
«Все» и отметьте галочками ему полный доступ. После
отключения службы восстановления системы, советую удалить
оттуда все оставшиеся файлы, кроме «MountPointManagerRemoteDatabase»
и «tracking.log» в корне. (причем файла tracking.log может и не быть)
Затем через Поиск найдите все файлы с расширением .TMP и
удалите их. И после этого очистите Корзину
ps. вопрос восстановления системы (с любой ОС) я решаю так:
создал системную флэшку по методе на
<a rel=»nofollow» href=»http://genealogic.narod.ru/soft/computer/sistusb.htm» target=»_blank»>http://genealogic.narod.ru/soft/computer/sistusb.htm</a> и из
под ДОСа имеющейся на ней прогой Norton Ghost создаю образ дискаС.
Подробнее о работе с Norton Ghost читайте на
<a rel=»nofollow» href=»http://genealogic.narod.ru/soft/computer/part_image.htm» target=»_blank»>http://genealogic.narod.ru/soft/computer/part_image.htm</a>
Обсуждали тут уже, используй microsoftfix.ru
Должно помочь — vk.com/errorsfix
Обсуждали тут уже, юзай mwfix
<img src=»//otvet.imgsmail.ru/download/u_2c13cf0b8811be3b6ae265176d3a6be3_800.png» data-lsrc=»//otvet.imgsmail.ru/download/u_2c13cf0b8811be3b6ae265176d3a6be3_120x120.png»>
Обновлено: апрель 2024 г.
Этот инструмент настоятельно рекомендуется, чтобы помочь вам исправить вашу ошибку. Кроме того, этот инструмент обеспечивает защиту от потери файлов, вредоносных программ и аппаратных сбоев, а также оптимизирует работу вашего устройства для достижения максимальной производительности. Если у вас уже есть проблема с компьютером, это программное обеспечение может помочь вам решить ее и предотвратить повторение других проблем:
- Шаг 1: (Виндовс 10, 8, 7, ХР, Виста).
- Шаг 2: Нажмите Начать сканирование чтобы определить, какие проблемы вы испытываете с вашим компьютером.
- Шаг 3: Нажмите Починить всечтобы решить все проблемы.
Как исправить и восстановить USB/SD-карту с нераспределённым пространством
В зависимости от того, нужно ли вам выполнять восстановление данных, для вас будут разные решения.
Способ 1. Создать новый раздел напрямую
Если USB-накопитель совершенно новый или вы не собираетесь выполнять восстановление данных, вы можете создать новый раздел, используя выделенное пространство напрямую, чтобы сделать это пространство пригодным для использования.
Чтобы создать раздел, используя нераспределённое пространство на USB/SD-карте:
Шаг 1. Подключите или вставьте карту USB/SD в компьютер.
Шаг 2. Правой кнопкой мыши щёлкните по «Этот компьютер» и выберите «Управление» > «Управление дисками».
Шаг 3. Щёлкните правой кнопкой мыши по нераспределённому пространству и выберите «Создать простой том».
Шаг 4. Следуйте указаниям мастера, чтобы завершить оставшийся процесс.
Вы также можете разделить USB/SD-карту с нераспределённым пространством с помощью сторонней программы.
Проблемы с драйверами
Естественно, не стоит забывать и драйверах. На всякий случай стоит проверить состояние драйверов всех USB-контроллеров. При выявлении проблем, управляющее ПО нужно будет либо переустановить, либо обновить. Апдейт для упрощения выполняемых операций можно произвести при помощи специальных автоматизированных приложений вроде iObit Driver Booster. Такие утилиты самостоятельно найдут в интернете на сайтах производителей, скачают и установят обновленные драйверы. От вас потребуется только дать согласие на инсталляцию обновленных компонентов.
А вот в случае с картами памяти придется проверить драйверы картридера. Нередко с такими носителями все может быть в порядке, но система сообщает о невозможности использования накопителя только по причине того, что само устройство чтения карт памяти работает некорректно. И очень часто при использовании драйверов O2Micro мало будет только выполнить установку из EXE-инсталлятора.
Дополнительно некоторые INF-файлы придется скопировать в конечную папку установки вручную.
RMB бит и USB носители
ОС семейства Windows распознают USB флешки как съемные/извлекаемые (removable) устройства из-за наличия на каждом устройстве специального битового дескриптора RMB
(removable
media
bit
)
. Если при опросе подключенного устройства через функцию StorageDeviceProperty, система определяет, что RMB=1, она делает вывод, что подключенное устройство является сменным накопителем. Таким образом, чтобы с точки зрения системы преобразовать USB-флеку в жесткий диск, достаточно модифицировать этот дескриптор. Это можно сделать напрямую (что довольно рискованно из-за отличий в аппаратных реализациях конкретных устройств, да и не всегда возможно), либо косвенно, подменив ответ USB устройства с помощью специального драйвера, позволяющего отфильтровать информацию в ответе устройства.
Совет
. Некоторые производители выпускают специальные утилиты для перепрошивки контроллера своих флешек. В первую очередь попытайтесь на сайте производителя найти такую утилиту и /или прошивку. Это самый правильный путь. Если таковой утилиты не найдется, следуйте рекомендациями из этой статьи.
Подключим в любой свободный порт компьютера USB флешку, затем откроем диспетчер управления дисков (diskmgmt.msc
) и удостоверимся, что ее тип определяется в системе как Removable
(Съемное устройство).
Также тип устройства можно посмотреть на вкладке Volumes в свойствах диска (как мы видим и тут Type: Removable
). 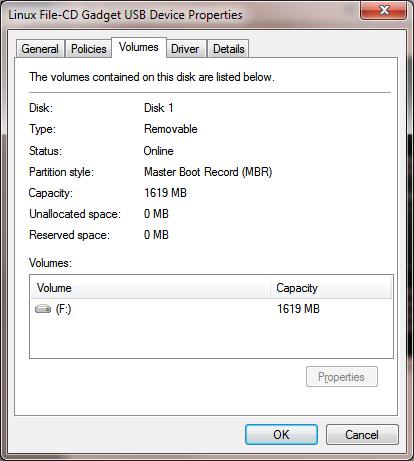
Или с помощью команды diskpart:
List volume
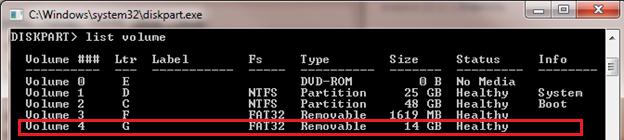
В этой статье мы рассмотрим два способа смены RMB бита на USB флешке – с помощью использования фильтр-драйвера Hitachi (изменения вносятся только на уровне драйверв конкретного компьютера) и смена бита в прошивке контроллера с помощью утилиты BootIt от Lexar (более универсальный способ, но есть ряд ограничений и применим не ко всем моделям флешек и SD карт). Хотя оба этих способа довольно старые и изначально я тестировал их в Windows 7, они продолжают быть актуальными и одинаково хорошо работают и в современной Windows 10.
Почему на жестком диске меньше места, чем указано в рекламе
Если вы обратили внимание на жесткие диски, USB-накопители и другие устройства хранения данных, то, возможно, заметили, что после форматирования на них всегда остается меньше места, чем обещано. Причина этой разницы заключается в том, как производители жестких дисков рекламируют свои устройства, а не в том, как компьютеры Windows фактически используют устройства хранения
При форматировании диска Windows требуются некоторые накладные расходы, связанные с файловой системой и загрузочными данными, хотя по сравнению с современными жесткими дисками большого размера их не так много.
Для производителя жесткого диска один КБ равен 1000 байт, один МБ равен 1000 КБ и один ГБ равен 1000 МБ. По сути, если жесткий диск объявлен как 500 ГБ, он содержит 500 * 1000 * 1000 * 1000 = 500000000000 байт. Таким образом, производитель жесткого диска рекламирует этот диск как жесткий диск емкостью 500 ГБ.
Однако производители ОЗУ не продают ее даже группами по 1000 штук — они используют группы по 1024. Когда вы покупаете память, КБ составляет 1024 байта, МБ — 1024 КБ, а ГБ — 1024 МБ. Чтобы вернуться к 500000000000 байтов, указанным выше:
Имейте в виду, что производители жестких дисков используют точное описание терминов — например, префикс гига означает степень 1000, тогда как правильным термином для степени 1024 является гибибайт, хотя он используется не часто. К сожалению, Windows всегда рассчитывала жесткие диски как степень 1024, в то время как производители жестких дисков использовали степень 1000.
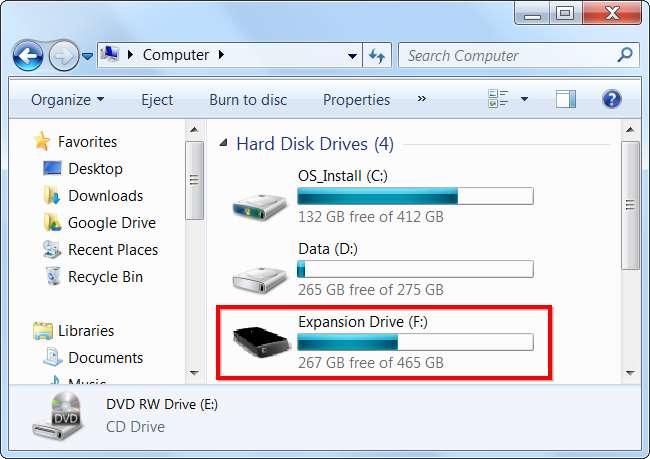
Это почти на 35 ГБ больше, чем средний покупатель может предположить, что жесткий диск содержит. Если бы жесткие диски рекламировались с точки зрения количества места, которое они фактически содержали при подключении к компьютеру с Windows, жесткий диск емкостью 1 ТБ вместо этого был бы обозначен как жесткий диск на 931 ГБ.
В качестве альтернативы Windows может обновить свой пользовательский интерфейс, чтобы использовать правильное определение гигабайта — другие операционные системы, такие как OS X, уже изменили свое представление, чтобы правильно указать правильный объем пространства.
Как восстановить данные с USB-накопителя без носителя
Эта программа имеет четыре модуля восстановления, включая «Этот компьютер», «Съемный диск», «Жесткий диск» и «Диск CD/DVD». С их помощью вы можете восстанавливать различные типы файлов с внутренних жестких дисков, внешних жестких дисков, карт памяти, USB-накопителей, SD-карт и т. д.
Поскольку вы хотите восстановить данные с USB-накопителя, вам нужно выбрать модуль съемного диска для выполнения этой работы.
Вполне возможно, что вы никогда раньше не пользовались этой программой. Не беспокойтесь. Сначала вы можете использовать пробную версию этого программного обеспечения, чтобы узнать, сможет ли оно найти данные, которые вы хотите восстановить. Теперь вы можете нажать следующую кнопку, чтобы загрузить это программное обеспечение на свой компьютер.
После установки этого программного обеспечения на свой компьютер вы можете выполнить следующие действия, чтобы получить необходимые файлы.
Шаг 1. Подключите USB-накопитель к компьютеру. Затем откройте программное обеспечение, и вы увидите этот интерфейс ПК. Далее вам нужно выбрать модуль Removable Disk Drive из левого списка, чтобы войти в его интерфейс.
Это программное обеспечение может автоматически отображать целевой USB-накопитель в интерфейсе.
Здесь в этом программном обеспечении есть функция Настройки, которая позволяет вам выбирать типы файлов, которые вы хотите восстановить. Если вы собираетесь сделать такой выбор, вы можете нажать кнопку Настройки, чтобы выбрать типы файлов в соответствии с вашей ситуацией. После этого нажмите кнопку ОК, чтобы закрыть окно Настройки.
Теперь вы можете выбрать целевой USB-накопитель и нажать кнопку Сканировать, чтобы начать процесс сканирования.
Шаг 2. Через несколько минут процесс сканирования завершится, и вы увидите интерфейс результатов сканирования, как показано ниже. А здесь в число проверенных файлов входят как удаленные, так и существующие.
По умолчанию отсканированные файлы перечислены по пути. Вы можете развернуть каждую папку из левого списка, просмотреть файлы и отметить файлы, которые хотите восстановить, один за другим.
Однако, если в результатах сканирования так много файлов, и вы думаете, что трудно найти файлы, которые вы хотите восстановить, мы предлагаем использовать некоторые функции этого программного обеспечения, чтобы помочь вам найти нужные элементы. р>
Вам могут пригодиться следующие функции: Ввод и Найти:
Если вы выберете параметр Тип, это программное обеспечение покажет вам отсканированные файлы по типам данных. Файлы одного типа будут помещены в одну папку. Таким образом, вы можете найти данные, которые хотите восстановить, в зависимости от типа данных.
Если вы все еще помните имя файла, который хотите восстановить, вы можете использовать эту функцию для быстрого поиска целевого файла. Нажмите кнопку Найти в верхней части интерфейса и введите имя файла во всплывающую строку Найти.
Кроме того, вы также можете установить или снять флажки Учитывать регистр и Учитывать слово в соответствии с вашими потребностями. После этого вам нужно нажать кнопку Найти, чтобы напрямую найти целевой файл.
Шаг 3. Поскольку вы используете пробную версию этого программного обеспечения, вам не разрешается восстанавливать необходимые файлы. Однако вы можете обновить это программное обеспечение до полной версии, чтобы восстановить их. Версия Personal Deluxe этого программного обеспечения может полностью удовлетворить ваши потребности, если вы являетесь персональным пользователем.
Напоминаем вам, что если вы решите немедленно получить лицензионный ключ этого программного обеспечения, вы можете остаться в интерфейсе результатов сканирования.При получении лицензионного ключа вы можете нажать кнопку Регистрация и ввести лицензионный ключ, чтобы зарегистрировать его напрямую.
После регистрации программы вы можете отметить необходимые файлы, а затем нажать кнопку Сохранить, чтобы выбрать подходящий путь для сохранения выбранных файлов.
Теперь ваши важные файлы на выпущенном USB-диске восстановлены в безопасном месте, и вы можете решить проблему отсутствия носителя в указанном устройстве без потери данных. Возможные решения представлены в следующей части.
Теперь вы узнаете, как эффективно восстановить данные с диска 0 байт и как быстро исправить ошибку диска, показывающую 0 байт.
Пути решения проблемы
Рассмотрим все методы, которые помогут разобраться с ситуацией, начиная от проверки диска на проблемные сектора и заканчивая форматированием тома.
Проверка и восстановления с помощью chkdsk
В Windows встроена утилита для проверки и восстановления поврежденных секторов. Чтобы ее запустить:
- Тапните по «Пуск». Найдите и разверните подпапку «Служебные – Windows». В списке щелкните по правой кнопки мыши по «Командная строка», в «Дополнительно» клацните «Запустить от имени администратора».
- Теперь отдайте команду «chkdsk /f /v». Будет проверен том, на который установлена операционная система. Когда нужно проверить и исправить сектора на другом диске, используйте команду «chkdsk x: /f /v», где вместо X поставьте букву диска. В нашем случае там стоит E. Далее жмите «Enter».
- Появится информация о состоянии диска, исправленных секторах и прочем.
Очистка с помощью CCleaner
Любой диск и отдельный том работают с файловой таблицей MFT. Она собирает информацию обо всех когда-либо записанных на накопитель файлах и складывает их в отдельный архив. Информация об одном документе обходится в 1 КБ памяти, который не освобождается даже после его удаления. Как избавиться от накопившихся записей:
- Загрузите «CCleaner» с официального сайта. После установки запустите программу.
- Откройте раздел «Стандартная очистка», пролистайте список до «Дополнительно» и поставьте отметку напротив «Очистка свободного места». Согласитесь с предупреждением и жмите «Очистка».
Процесс «затирания» секторов занимает от 30 минут до 5–8 часов. Поэтому не отключайтесь и не отправляйте ПК в режим сна.
Скрытые файлы
По умолчанию проводник не показывает пользователю скрытые папки, поскольку они зачастую являются системными. Пользователи и программы также умеют скрывать директивы. Чтобы их увидеть:
- Откройте диск через проводник, вверху тапните по «Вид». Поставьте отметку напротив «Скрытые элементы».
- Проверьте все папки. Скрытые документы и директивы будут выглядеть полупрозрачными.
- Такой тип данных можно удалить или снова сделать видимым, для чего нажмите по нему правой кнопкой мыши и выберите «Свойства».
- В разделе «Общие» уберите отметку напротив «Скрытый» и жмите на «Применить».
Проблемы с названием
Проводник Windows не отображает файлы и папки со слишком длинными или зарезервированными системой названиями. Как итог, они занимают место, становятся недоступны для обнаружения и/или удаления стандартным способом. Обнаружить такие документы помогает специальный софт вроде «TreeSize Free» или «WinDirStat».
В качестве примера используем первую программу:
- После запуска софта перейдите во вкладку «Сканирование» и «Выберите каталог» для проверки размера файлов, указав путь к локальному диску.
- Проверка хранилища начнется автоматически, а все результаты буду выведены в окне ниже. Поочередно разворачивайте папки и проверяйте их на наличие документов большого объема.
Чтобы отправить подозрительный файл в корзину, нажмите по нему правой кнопкой мыши и выберите «Удалить».
Файл подкачки
Иногда Windows резервирует постоянную память в помощь оперативной. Этот объем составляет от 100 Мб до 10–20 ГБ. Как проверить и изменить это значение:
- Откройте меню «Пуск» и перейдите в «Параметры».
- Теперь откройте «Систему».
- Пролистайте перечень слева, чтобы открыть «О программе». Справа выберите «Дополнительные параметры системы».
- В новом окне нажмите «Параметры» в подразделе «Быстродействие».
- Перейдите во вкладку «Дополнительно». В «Виртуальная память» будет указан объем файла подкачки. Его можно «Изменить», но если он не превышает 4000–6000 Мб, делать этого не рекомендуется.
Форматирование диска
Когда ни один из вышеперечисленных способов не помог, придется форматировать хранилище. Перед этим:
- перенесите важные данные на флэш-накопитель или другой локальный диск;
- чтобы отформатировать том с ОС, придется переустановить операционную систему.
Теперь сделайте следующее:
- Откройте «Компьютер».
- Клацните правой кнопкой мыши по диску и выберите «Форматировать».
- Установите файловую систему «NTFS» и размер единицы распределения 4096 байт. Отключите «Быстрое» в способах форматирования и жмите по «Начать».
При записи на диск файлов обращайте внимание на их размер и объем, занимаемый в хранилище
Плохое отображение дискового пространства: способы его решения
Когда наши диски начинают заполняться файлами, мы часто обращаем внимание на неожиданные изменения, связанные с отображением доступного дискового пространства. В этой статье мы рассмотрим несколько причин, почему такое плохое отображение может возникнуть, а также предложим несколько способов решить эту проблему
Одной из причин неправильного отображения дискового пространства может быть использование системной программы управления дисками, такой как diskmgmt.msc в Windows. В этом случае первоначальный размер диска указан не корректно, и главная таблица файловой системы не отражает реальное место, занимаемое файлами. Возможное решение — переустановка операционной системы или переформатирование диска с правильным указанием его размера.
Еще одной причиной может быть дефрагментация диска. Дефрагментация — это процесc упорядочивания файловой системы, который может привести к неправильному отображению объема информации на диске. При дефрагментации, файлы и потоки файлов перемещаются на диск, добавляются новые файлы, и в результате объем данных может оказаться меньше, чем на самом деле. Чтобы решить эту проблему, следует воспользоваться программой дефрагментации диска, такой как chkdsk в Windows.
Также стоит обратить внимание на потребление пространства системными файлами. Некоторые файлы системы, такие как «master file table» в файловой системе NTFS, могут занимать больше места, чем указано в свойствах диска
Если вы хотите посмотреть размеры этих файлов, присмотритесь к таблице «Системные» в программе управления дисками.
Если у вас есть флешка, содержащая некоторый объем данных, которые вы уже не видите, скажем, на вашем компьютере, то может быть виной повреждение файловой системы на этой флешке. В таком случае может помочь форматирование флешки с удалением файловой системы и ее создание заново.
В итоге, когда мы сталкиваемся с проблемами неправильного отображения дискового пространства, прежде всего стоит присмотреться к месту, занимаемому системными файлами и программами управления дисками. Тщательно посмотрите на объем информации, файлах и размерах дисков, и если что-то кажется неправильно, обратитесь к специалистам или воспользуйтесь соответствующими программами для решения данной проблемы.






























