Совместное использование принтеров и файлов, хотя домашняя группа была удалена в Windows 10
HomeGroupфункция, представленная в Windows 7, продолжала помогать пользователям обмениваться файлами, папками, библиотеками, устройствами и т. д. в небольших сетях, пока она не была окончательно удалена в Windows 10 v1803, Microsoft не привела никаких особых причин для удаления этой функции, но их заявление на сайте поддержки Microsoft четко указывает на то, что удаление было преднамеренным и что существует замена.
Настоящая проблема для пользователей, которые зависели от домашних групп, потому что они не могли создавать или присоединяться к существующим домашним группам или выходить из тех, членами которых они уже являются. Исходная группа не отображается ни в проводнике, ни на панели управления.
Мы не можем устранять неполадки существующих домашних групп из систем, обновленных до версии v1803, поскольку параметр «Устранение неполадок» в разделе «Настройки»> «Обновление и безопасность»> «Устранение неполадок» также был удален.
- Общие папки доступны в проводнике по пути homePCSharedFolderName.
- Доступ к общим принтерам всегда можно получить из диалогового окна «Печать».
Совместное использование принтеров и файлов, даже если домашняя группа была удалена
Обновление за сентябрь 2023 г .:
Теперь вы можете предотвратить проблемы с ПК с помощью этого инструмента, например, защитить вас от потери файлов и вредоносных программ. Кроме того, это отличный способ оптимизировать ваш компьютер для достижения максимальной производительности. Программа с легкостью исправляет типичные ошибки, которые могут возникнуть в системах Windows — нет необходимости часами искать и устранять неполадки, если у вас под рукой есть идеальное решение:
- Шаг 1: Скачать PC Repair & Optimizer Tool (Windows 10, 8, 7, XP, Vista — Microsoft Gold Certified).
- Шаг 2: Нажмите «Начать сканирование”, Чтобы найти проблемы реестра Windows, которые могут вызывать проблемы с ПК.
- Шаг 3: Нажмите «Починить все», Чтобы исправить все проблемы.

Это становится серьезной проблемой для тех, кто сильно зависел от домашних групп. Microsoft упомянула следующие решения для тех, кто хочет поделиться своими файлами и принтерами. Давайте посмотрим, как вы можете делиться принтерами и файлами в Windows 10 v1803, даже если исходная группа была удалена.
1] Совместное использование сетевого принтера
Подключите основной компьютер к принтеру, а устройство — к сети. Затем у вас есть два варианта запуска принтера:
Поделиться принтером с настройками
1] Нажмите кнопку «Пуск», затем щелкните значок фронтона, чтобы открыть приложение «Настройки».
2] Перейдите на Периферийные устройства, затем на Принтеры и Сканеры.
3] Проверьте, указан ли ваш принтер в списке, или добавьте его.
4] Нажмите на свой принтер, затем выберите «Управление». Выберите «Свойства принтера» и откройте вкладку «Проверка».
5] Нажмите «Поделиться этим принтером» и добавьте или измените имя общего ресурса принтера, которое будет использоваться при подключении ко второму ПК.
Поделиться принтером из панели управления
1] Войдите в панель управления в поиске и найдите панель управления. Открой это. Открой это.
2] Выберите Оборудование и звук, затем Отобразите устройства и принтеры.
3] Щелкните правой кнопкой мыши, откройте свойства принтера и перейдите на вкладку «Общий доступ».
4] Нажмите «Поделиться принтером» и измените имя и сведения, как описано выше.
По умолчанию, когда вы добавляете принтер на дополнительный компьютер, он не отображается в списке, поэтому вы можете нажать «Добавить принтер» и ввести имя принтера.
2] Общий доступ к файлам в проводнике
Общий доступ к файлам в Windows очень прост.
1] Откройте проводник и найдите файл, которым вы хотите поделиться.
2] Перейдите на вкладку «Поделиться» и нажмите «Поделиться». Выберите приложение, с которым вы хотите поделиться файлом.
Поскольку мы используем его в качестве замены оригинальной группы, пользователи могут предпочесть поделиться своими файлами с OneDrive.
Совет эксперта: Этот инструмент восстановления сканирует репозитории и заменяет поврежденные или отсутствующие файлы, если ни один из этих методов не сработал. Это хорошо работает в большинстве случаев, когда проблема связана с повреждением системы. Этот инструмент также оптимизирует вашу систему, чтобы максимизировать производительность. Его можно скачать по Щелчок Здесь
Отключён сетевой принтер
Проблема может крыться в разрешённом управлении по SNMP протоколу, что и приводит к появлению на экране статуса «Отключён».
- В уже знакомом пункте «Устройства и принтеры» вызовите меню нужного оборудования через клик по ПКМ.
- Нажмите на «Свойства».
- Найдите нужный порт и кликните на «Настроить порт». По теме: какой порт выбрать для принтера.
- Когда откроется страница «Настройка стандартного монитора порта TCP/IP», снимаете отметку возле «Состояние SNMP разрешено».
- Сохраняете сделанные настройки.
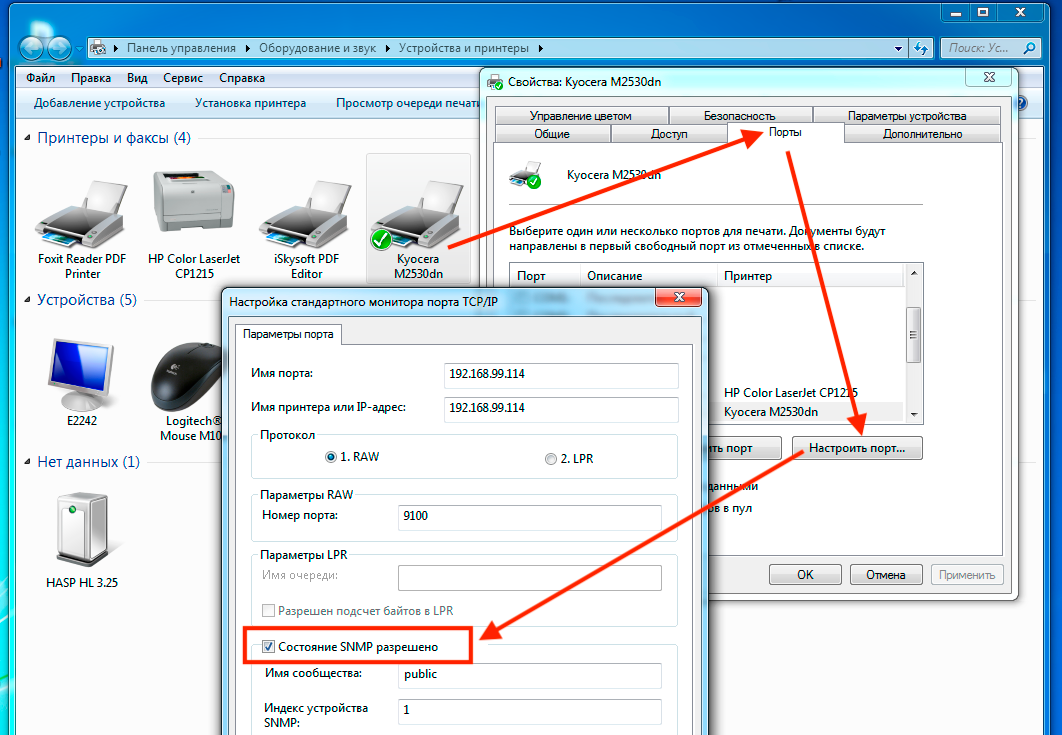
После выполнения описанных рекомендаций статус в разделе «Управление печатью» из «Отключён» переходит в «Готов»
Настройка служб общего доступа в Windows 10
Для корректной работы вашего компьютера с Windows 10 1803 в качестве сервера, который предоставляет общий доступ к своим папкам и принтерам другим устройствам в локальной сети, необходимо настроить некоторые сетевые службы.
Все эти настройки и службы мы подробно описывали в статье Компьютеры с Windows 10 не видны в сетевом окружении.
В настройках Windows (на обоих компьютерах) нужно перейти в Параметры -> Сеть и Интернет -> Ваше_сетевое_подключение (Ethernet или Wi-Fi) -> Изменение расширенных параметров общего доступа (Settings > Network & Internet > Ethernet -> Change advanced sharing options).
Затем в разделе Частная сеть (Private) включить опции:
- Включить сетевое обнаружение (Turn on network discovery)
- Включить общий доступ к файлам и принтерам (Turn on file and printer sharing)
В разделе Все сети включите опции:
- Включить общий доступ, чтобы сетевые пользователи могли читать и записывать файлы в общих папках
- Отключить парольную защиту. Как правило парольную защиту в домашней сети можно отключить, т.к. вы доверяете всем устройствам в вашей сети). В локальной сети небольшого офиса можно включить парольную защиту. При этом вы можете авторизоваться при доступе к ресурсам другого компьютера (под учетной запись и паролем пользователя с удаленного компьютера), либо на всех компьютерах использовать одинаковый аккаунт с одинаковым паролем.
Проверьте выполнение следующих условий:
- У всех компьютеров в вашей локальной сети используются уникальные имена и IP адреса.
- В качестве типа сети указана Частная (Private) сеть (подробнее о сетевых профилях).
- В том случае, если в вашей сети есть старые версии Windows (XP, Vista), для их корректной работы на Windows 10 вам придется включить поддержку протокола SMBv1, а также разрешить сетевой доступ под гостевой учётной записью (смотри статью).
- Переведите службы «Публикация ресурсов обнаружения функции» (Function Discovery Resource Publication) и «Хост поставщика функции обнаружения» (Function Discovery Provider Host) в автоматический запуск. Иначе при доступе к сетевым ресурсам вы можете получить ошибку 0x80070035.
Те же самые настройки нужно сделать на другом компьютере Windows 10, который будет использоваться в качестве клиента и получать доступ к общим ресурсам по сети.
Что значит статус отключен?
Обычно при возникновении данной ошибки пользователь старается включить технику или перезагрузить её, это не помогает устранить неполадки и восстановить доступ к печати. В таком случае чаще всего режим «offline» присваивается сразу нескольким устройствам. Если в крупном офисе несколько машин отправляют файлы в очередь на распечатку, но при этом работа не выполняется, скорее всего причина может быть следующей:
- Программное нарушение процесса печати, сбой в настройках выведения информации или поражение системы вирусом.
- Механическое повреждение внутренней части конструкции. Данная причина актуальна в случае выхода из строя одного принтера, при множественном отказе вероятнее всего проблема в системных параметрах.
- Замятие бумаги или отсутствие краски (в струйных версиях), порошка (в лазерных вариантах) тоже могут привести к прекращению работы. Программа автоматически предохраняет оборудование от дальнейшего повреждения.
Почему компьютер пишет, что принтер отключен – причины
- не воткнута вилка в розетку или проблемы с электропитанием;
- МФУ не связано с ПК/ноутбуком;
- в работе печатного устройства сети 220 B возникли неполадки: закончился тонер, необходимо заменить фотобарабан или пр.;
- сбой в работе службы печати;
- активирована автономная работа принтера;
- неполадки в программном обеспечении.
Если вы видите, что принтер отключен, хотя он включен, попробуйте выполнить банальный перезапуск. Перезагрузите оргтехнику и сам компьютер. Выждите перед включением 2-3 минуты. Также отключите и подсоедините USB-кабель.
При запуске печатная техника проводит диагностику системы, чтобы проверить, что все готово к распечатке файлов. Если вы заметили мигание индикаторов, необходимо «прислушаться» к просьбам оргтехники. Возможно, неисправен принтер, состояние «отключен» связано с отсутствием тонера или повреждением блока питания.
Убедитесь, что используется новейшее программное обеспечение
Убедитесь, что Вы используете верную версию программного обеспечения принтера (называемого также драйвером принтера). Если Вы используете общий принтер, убедитесь, что у Вас и у другого пользователя установлена одна и та же версия программного обеспечения принтера.
На Mac, чтобы определить версию программного обеспечения используемого принтера, выберите пункт меню «Apple»
Нажмите «Принтеры и сканеры», затем выберите принтер.
Нажмите «Параметры и расходные материалы», затем нажмите «Основные». Запишите версию драйвера.
Если используется сетевой принтер или принтер подключен к Вашему компьютеру Mac, убедитесь в наличии последней версии программного обеспечения принтера. Если и после этого проблема не устранена, попробуйте использовать для принтера другое программное обеспечение.
Если Вы используете принтер с поддержкой AirPrint, можно проверить наличие обновлений ПО для Вашей модели принтера на сайте изготовителя.
Если ни одна из приведенных рекомендаций не помогла, то, возможно, повреждена очередь печати. Попробуйте удалить и снова настроить принтер.
Если распечатать документ по-прежнему не удается, сбросьте систему печати.
голоса
Рейтинг статьи
Ошибка 0xневозможно установить принтер по умолчанию
Если при установке принтера неожиданно появилась ошибка «0×00000709», то не стоит отчаиваться и тратить деньги на вызов мастера, ведь для начала вы можете попробовать устранить данную проблему абсолютно самостоятельно.
Источником ее появления является сбой в настройках реестра, в котором приоритет отдается предыдущим настройкам, которые относятся к старому принтеру.
Именно поэтому при подключении нового девайса система выдает код ошибки 0×00000709 «проверьте имя принтера» и отказывается установить его.
Чтобы нормально подключить установленный принтер и привести его в полностью рабочее состояние, вам придется произвести ручную правку реестра. Но для выполнения данной задачи в обязательном порядке потребуется сделать резервную копию операционной системы Windows, установленной на вашем ПК:
- Откройте меню «Пуск» и в строке поиска введите «».
- В самом верху списка ответов появится нужный вам вариант, на который вам нужно кликнуть правой кнопкой мыши для того, чтобы запустить его от имени администратора.
- В открывшемся окне перейдите через «Файл» в пункт «Экспорт».
- Введите имя файла, после чего выберите путь, по которому будет выполнено сохранение копии реестра.
- В конце вам остается кликнуть на «Сохранить».
Чтобы выполнить нормальное подключение принтера к ПК и исправить ошибку под кодом «0×00000709», ознакомьтесь со следующей инструкцией:
- Снова запустите , если вы его закрыли после предыдущего шага.
- Начиная с самого верха, найдите название «HKEY_CURRENT_USER» и кликните по нему, чтобы раскрыть весь список (дерево). Далее двигайтесь по следующему пути: «Software» => «Microsoft» => «Windows NT» => «CurrentVersion» => «Windows».
- Наконец дойдя до самого последнего пункта в панели, расположенной в правой части окна реестра, кликните правой кнопкой мышки на строчку под названием «Device», чтобы выбрать пункт «Изменить».
- Под самым первым названием в строке подразумевается имя девайса, который на данный момент установлен по умолчанию. Сотрите его до «,winspool,Ne00:», которое нужно обязательно оставить. До запятой впишите наименование нового печатающего устройства. После этого кликните на «ОК», чтобы сохранить произведенное изменение.
- Если неожиданно во время сохранения откроется окно с сообщением об ошибке о том, что текущий ключ невозможно отредактировать, то нажмите на «ОК» и кликните на текущую папку «Windows» правой кнопкой мыши, чтобы выбрать «Разрешения». После этого в правом окне покажется новое окошко, где вам нужно поставить галочку рядом с пунктом «Полный доступ», после чего кликнуть на «ОК» и повторить предыдущий шаг.
Ошибка «0x000006ba» и ее устранение
Порой, устанавливать печатающий девайс посредством локальной сети бывает довольно тяжело, т.к. это сопряжено с появлением различных ошибок, к примеру, «0x000006ba» — локальная подсистема печати не выполняется. Для решения данной неполадки попробуйте выполнить следующие действия:
- Запустите мастера по установке принтера.
- Выберите по ходу установки пункт «Добавить локальный принтер» и поставьте галочку рядом с пунктом, подразумевающим создание нового порта.
- Теперь вам нужно выбрать в типе порта «Local Port» и кликнуть на «Далее».
- В окне «Имя порта» введите в соответствующую строку адреса девайса в локальной сети в таком виде: \\\. Щелкните по кнопке «ОК».
- В окне установки драйвера принтера выберите нужный девайс, к которому будет выполняться подключение, и установите для него соответствующее программное обеспечение.
- Кликнув на «Далее», попробуйте подключиться к только что установленному принтеру и произведите пробную печать любого документа.
Если же данная инструкция вам не помогла и ошибка «0x000006ba» все равно появляется при попытке установки печатающего устройства через локальную сеть, то откройте для начала панель управления ПК и перейдите в раздел «Удаление программы». Затем выполните следующие шаги:
- Нажмите на «Включение или отключение компонентов Windows» — данный пункт находится в левой части открывшегося окна.
- В появившемся списке кликните на «Службы печати и документов».
- Найдите пункт «Клиент Интернет-печати» и снимите с него флажок.
- Установите флажки в пунктах «Служба печати LPD» и «Монитор LPR-портов».
- Чтобы сохранить внесенные изменения кликните на «ОК» и выполните перезагрузку компьютера.
- В конце вам остается попробовать повторить установку нового печатающего устройства.
Устранение ошибки 0×00000709 “проверьте имя принтера” и ошибки 0×000006 Ссылка на основную публикацию
Как в windows 7 установить принтер по умолчанию
» windows 7 » Как в windows 7 установить принтер по умолчанию
Порой возникает необходимость решения задачи, связанной с тем, как установить принтер по умолчанию.
Принтер не используется совместно с домашней группой как исправить
Такая ситуация, Windows 7 в домене, подключили принтер LaserJet Pro MFP M127/128 по usb, драйверы ставили с ориг. диска, первое время работал, потом перестал, в центре диагностики неполадок писал, мол принтер не используется совместно с домашней группой. Выяснили, что ошибка возникла после установки обновления KB3102810, после его удаления принтер начинал работать в стандартном режиме. После очередной установки обновлений:
KB3108664; KB3114563; KB3114396; KB2881029; KB890830; KB3114555; KB3114553; KB3114564; KB3121461; KB3109560; KB3110329; KB3114402; KB3124000; KB3124275; KB3121918; KB3114570; KB3114557; KB2952664; KB3124001; KB3123479; KB3121212; KB915597
(KB3102810 было помечено скрытым и более не устанавливалось)
принтер опять перестал печатать и писать ошибку, что принтер HP не используется совместно с домашней группой.
Вставил бы скриншоты, но:
Основной текст не может содержать изображения и ссылки, пока ваша учетная запись не будет проверена.
В диалоговом окне устранения неисправностей пишет, что неисправность обнаружена, нажимаешь попробовать устранить неисправность, показывает, что якобы неисправность устранена, но при этом, при печати пробника он опять сообщает, что пробная страница печати напечатана неправильно, просит опять открыть средство устранения неполадок печати.
Как то 22 обновления удалять по очереди, перезагружать комп времени уйдет многовато. Гарантии, что после следующих обновлений отвалится принтер тоже нет. Откатывать все обновления и отключать обновления на этом компе вообще, тоже как то не очень охота.
Удаление и переустановка принтера
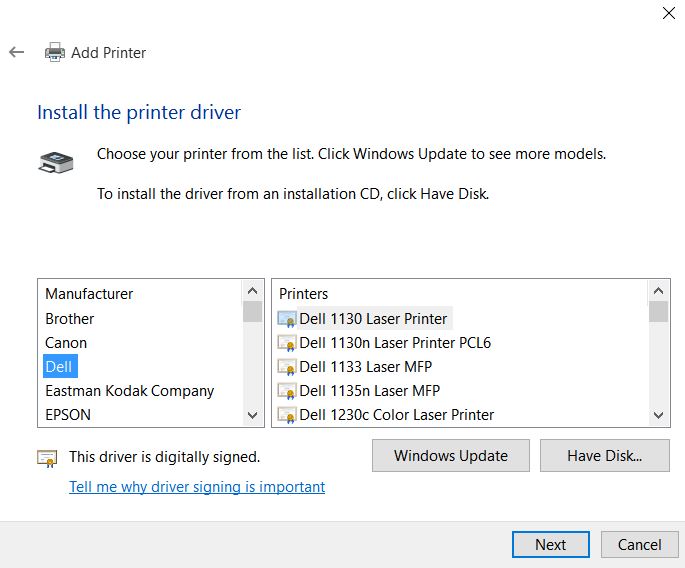
А. Удаление принтера
- Нажмите клавишу Windows + X> Приложения и компоненты> Прокрутите вниз и выберите Программы и компоненты> Выберите свой принтер> Выберите Удалить
- Введите принтеры в поле поиска Windows> Принтеры и сканеры> Выберите принтер> Удалить устройство
- Введите принтеры в поле поиска Windows> Нажмите «Принтеры и сканеры»> прокрутите вниз и нажмите «Свойства сервера печати» в разделе «Связанные настройки»> «Найдите свой принтер на вкладке« Драйверы »>> выберите свой принтер и нажмите кнопку« Удалить »внизу
Обновление за апрель 2024 года:
Теперь вы можете предотвратить проблемы с ПК с помощью этого инструмента, например, защитить вас от потери файлов и вредоносных программ. Кроме того, это отличный способ оптимизировать ваш компьютер для достижения максимальной производительности. Программа с легкостью исправляет типичные ошибки, которые могут возникнуть в системах Windows — нет необходимости часами искать и устранять неполадки, если у вас под рукой есть идеальное решение:
- Шаг 1: (Windows 10, 8, 7, XP, Vista — Microsoft Gold Certified).
- Шаг 2: Нажмите «Начать сканирование”, Чтобы найти проблемы реестра Windows, которые могут вызывать проблемы с ПК.
- Шаг 3: Нажмите «Починить все», Чтобы исправить все проблемы.

Б. Установка принтера
- Перейдите на веб-сайт производителя принтера и проверьте последние версии драйверов Windows 10> Переустановите драйвер принтера> Перезагрузите компьютер.
- Введите «Принтеры» в поле поиска Windows «Пуск»> Щелкните «Принтеры и сканеры»> «Щелкните« Добавить принтер »или« Сканер »с правой стороны>> Если Windows обнаружит ваш принтер, он появится в списке> Выберите принтер и следуйте инструкциям на экране. экран для его настройки (в случае принтера Wifi ваш компьютер также должен быть подключен к сети Wifi)
- Если Windows не распознает ваш принтер, вы получите синее сообщение — щелкните Принтер, который вы хотите использовать, отсутствует в списке.
- Если вы используете принтер Bluetooth / Wirelss> Выберите Bluetooth, беспроводной или сетевой принтер> Выберите принтер> Выберите ваш принтер и следуйте инструкциям на экране
- Если вы используете проводной принтер> Выберите Добавить локальный принтер или сетевой принтер с ручными настройками> Выберите Использовать существующий порт> Выберите свой принтер и следуйте инструкциям на экране.
Удаление драйвера принтера
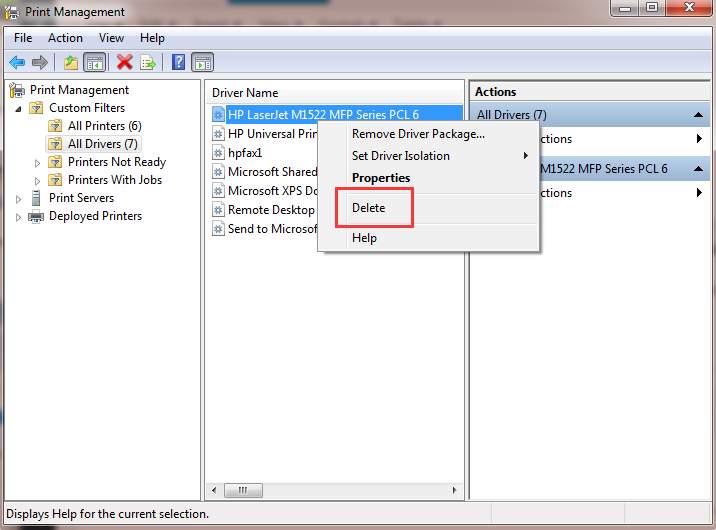
Проблема может быть вызвана драйверами принтера. Можно попробовать удалить и переустановить драйверы.
Выполните следующие действия:
- Нажмите Win + R (клавишу с логотипом Windows и клавишу R) одновременно. Откроется диалоговое окно «Выполнить».
- Введите printmanagement.msc в поле «Выполнить» и нажмите кнопку «ОК».
- Нажмите Все драйверы на левой панели.
- На правой панели щелкните правой кнопкой мыши драйвер принтера и выберите Удалить в контекстном меню.
- Добавьте принтер снова.
Изменение порта принтера
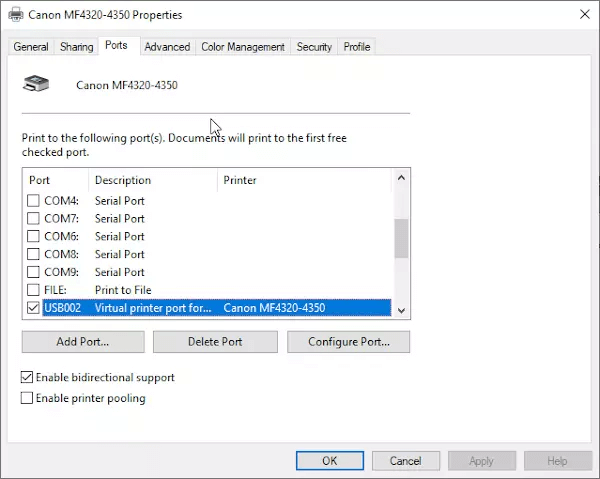
- Нажмите клавишу Windows + R, чтобы открыть Run.
- Войдите в панель управления и нажмите OK, чтобы открыть панель управления.
- Нажмите «Оборудование и звук».
- Выберите устройства и принтеры.
- Щелкните правой кнопкой мыши принтер, с которым у вас возникли проблемы, и выберите «Свойства печати».
- В окне «Свойства» откройте вкладку «Порты».
- Здесь вы должны назначить правильный порт для принтера.
- Повторите шаги для других принтеров в вашей сети. Откройте и назначьте другой порт.
- Сохраните изменения и закройте панель управления.
Эта ошибка может возникнуть, если у вас есть несколько принтеров, подключенных к одной и той же сети, и оба имеют одинаковый назначенный порт. Выполните шаги выше для назначения различных портов, чтобы увидеть, исправит ли это ошибку.
Совет эксперта:
Эд Мойес
CCNA, веб-разработчик, ПК для устранения неполадок
Я компьютерный энтузиаст и практикующий ИТ-специалист. У меня за плечами многолетний опыт работы в области компьютерного программирования, устранения неисправностей и ремонта оборудования. Я специализируюсь на веб-разработке и дизайне баз данных. У меня также есть сертификат CCNA для проектирования сетей и устранения неполадок.
Сообщение Просмотров: 2,015
IPP через локальную сеть
Общий (сетевой) доступ к принтеру через IPP
имеет плюсы в сравнении с доступом через Samba:
- Печать через IPP выполняется быстрее чем
через Samba. - Некоторые «Windows-принтеры» очень сложно
или даже невозможно заставить работать через Samba.
При использовании IPP через локальную сеть
нужно обеспечить чтобы компьютер-сервер имел постоянный
IP адрес. Если сетевые настройки раздаются через
DHCP сервер (очень распространенный вариант роутер с
DHCP сервером), тогда в настройках
DHCP сервера нужно указать постоянный
IP адрес для компьютера-сервера (через
MAC адрес).
Если доступа к DHCP серверу нет, тогда можно
указать ручные настройки для сетевой карты на компьютере-сервере.
Причины, по которым не работает принтер
Одна из самых вероятных причин – не запущена специальная служба, которая относится только к принтеру «Active Directory», а также сопутствующий ей диспетчер очереди. Иногда, особенно на старых устройствах, эту службу приходится запускать самостоятельно, вручную. Другая причина – это драйвера принтера, они могут быть установлены неправильно из-за чего соответствующие службы не запускаются.
Важно обратить внимание и на саму операционную систему. Для подключаемых устройств она имеет некоторое ПО, которое обеспечивает работу с конкретными устройствами, в нашем случае с принтером. А также проверить сам компьютер и его USB-порты на работоспособность
А также проверить сам компьютер и его USB-порты на работоспособность.
Общий доступ к принтеру в Windows 7
Для создания или редактирования настроек домашней группы, необходимо зайти в Пуск ЛКМ или через кнопку Win. Далее нужно открыть пункт Домашняя сеть в Панели управления или используя командную строку.
Примечание: если панель управления автоматически откроется на раздел «Все пункты панели управления», тогда достаточно перейти в раздел Домашняя группа.
Чтобы сделать общедоступным свое МФУ, вам необходимо отметить пункты, расшаривая его всем ПК данной группы.
После этих манипуляций все ПК вашей группы получат доступ к МФУ.
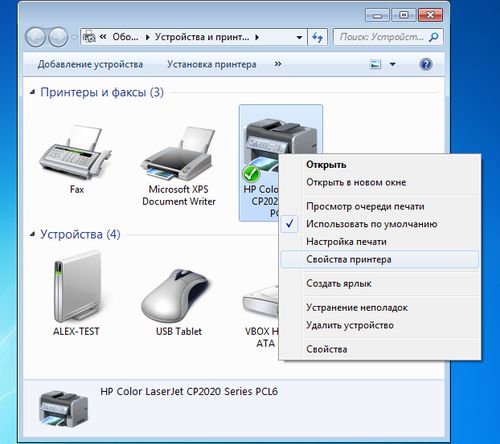
Для подключения к общедоступному печатному устройству, требуется быть подключенным к данной сети, обязательно чтобы на главном ПК, с подключенным МФУ, были правильные настройки. Для работы на МФУ, ПК к которому он подключен, должен быть включен.
Примечание: чтобы подключиться к домашней сети обязательно знать пароль домашней группу.
При корректной настройке, в процессе вызова печати документа, становится возможным использовать общедоступное устройство.
Общий доступ к принтеру в Windows 8 и 8.1
Для начала необходимо зайти в Панель управления.
Примечание: наиболее легкий способ для открытия Панели управления — кликнуть ПКМ значок Пуск и дальше выбрать необходимый пункт.
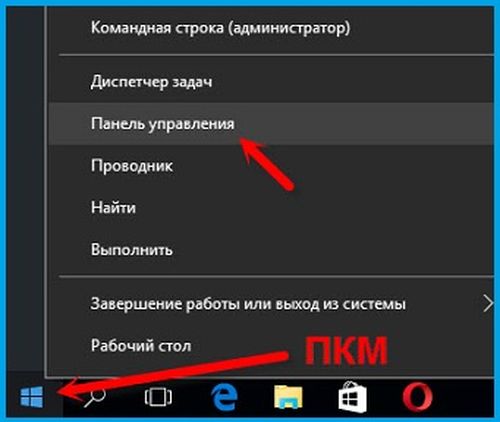
Откройте Центр управления сетями и общим.
Примечание: путь будет верен при открытии списка категорий. При открытии режима значков необходимо сразу найти нужный пункт из широкого списка.
Для расшаривания принтера, поставьте галочки, сохраните изменения.
Примечание: для более быстрого и удобного использования функций необходимо, при возможности, отключить запрос пароля для группы.
Чтобы получить доступ к расшаренному устройству, требуется перейти в раздел панели управления.
В перечне доступных печатных устройств, выбрать требуемое и сохранить внесенные изменения.
Общий доступ к принтеру в Windows 10
Для создания локальной группы зайдите в пункт Домашняя группа в Панели управления и отметьте нужные пункты.
Сеть создана и МФУ расшарен для всех ПК данной группы.
Чтобы получить доступ к вашей группе пользователям необходим пароль.
Для добавления общедоступного печатающего устройства требуется подключение к данной локальной группе.
Начните поиск и выберете, из всего перечня, требуемый МФУ.

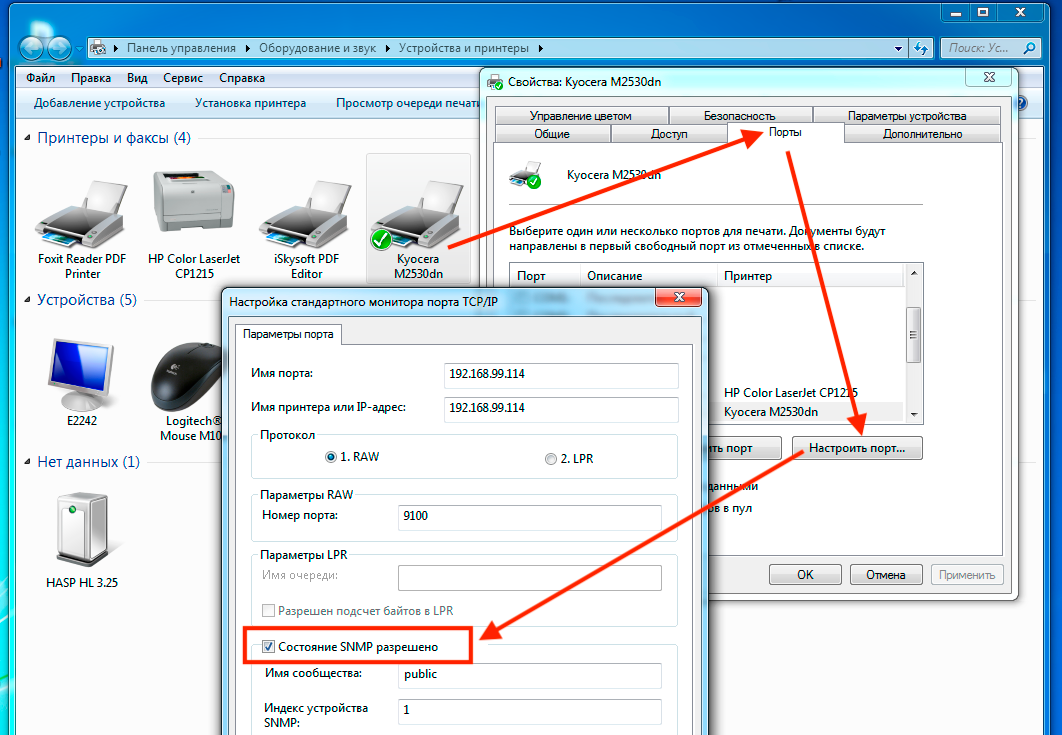
















![Полное исправление: принтер требует вмешательства пользователя [2022]](http://kirovlom.ru/wp-content/uploads/8/2/e/82e2e58b86627cb9b6ed961523ee5821.jpeg)






