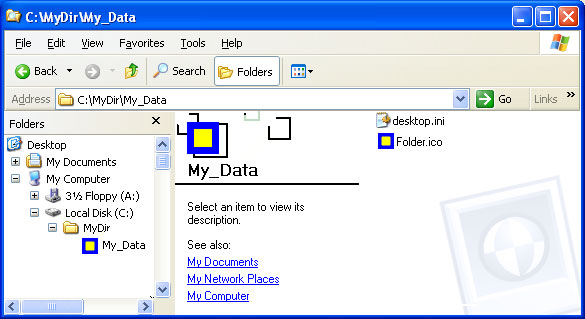Для чего нужны FTPS и SFTP
Чтобы решить проблемы безопасности, в FTP впоследствии всё же придумали шифровать запросы — так появились защищённые протоколы FTPS и SFTP. Давайте посмотрим, чем они отличаются друг от друга.
FTPS
FTPS — это расширение протокола FTP, которое использует сертификаты SSL и TLS. Расшифровывается он как File Transfer Protocol Secure, по-русски — «защищённый протокол передачи данных».
Протокол работает так же, как и обычный FTP, но во время подключения клиент и сервер обмениваются сертификатами. Они являются своеобразным договором, что всё пройдёт безопасно и конфиденциально.
Сертификаты можно получить в центре сертификации, а можно — создать свои. Первые будут гарантировать надёжность, а вторые — восприниматься системой с подозрением.
Подробнее о том, как работают сертификаты SSL, зачем они нужны и где вообще их получить, читайте в нашей статье.
SFTP
SFTP — это ещё одно расширение для протокола FTP, которое для работы использует протокол SSH. Расшифровывается как Secure File Transfer Protocol, что тоже переводится как «защищённый протокол передачи данных».
В отличие от обычного FTP, SFTP для работы нужен один сетевой порт: SSH умеет разделять его на несколько каналов, один из которых выделяется под управление, а другой — под передачу данных.
А ещё передача по SFTP защищена с помощью специальных SSH-ключей: один на стороне клиента шифрует трафик, а другой, на стороне сервера, его дешифрует.
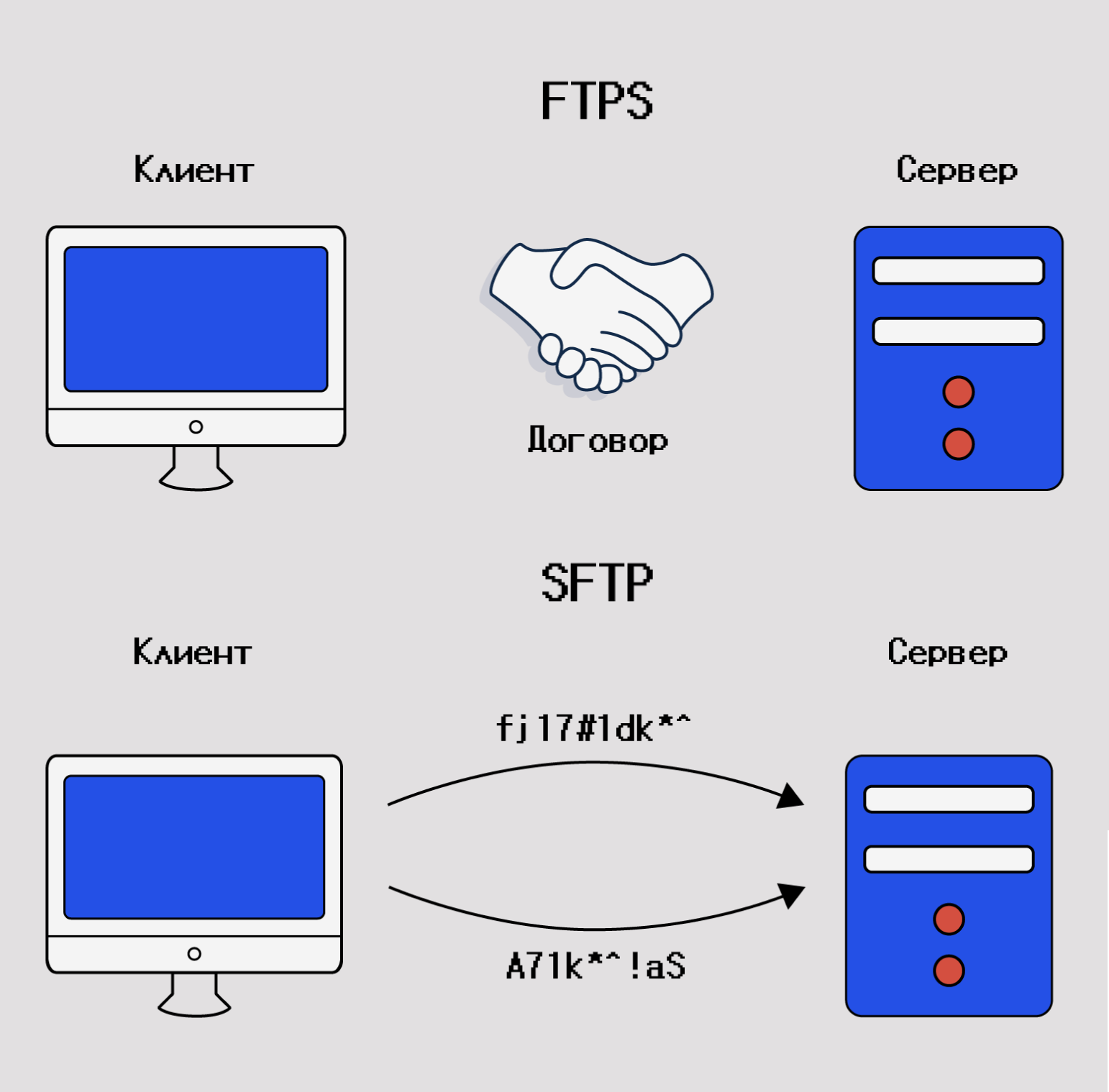
FTPS — это как два предпринимателя, а SFTP — как два ребёнка, которые придумали свой языкИллюстрация: Оля Ежак для Skillbox Media
Delete Desktop.ini files
Deleting Desktop.ini files is not recommended, if found any affected Desktop.ini files then go ahead and delete it. Deleting Desktop.ini is very simple like deleting other files.
Open Windows File Explorer by pressing Windows + E, and click on the View from the ribbon menu.
And Options > Folder and Search Options Under Folder Options click on the View tab, now under Hidden Files and folder check the Show hidden files, folders, and drives.
Now you can see the Desktop.ini files. Now you can delete it by pressing Shift + Del key.
This will permanently Delete the Desktop.ini files. But these will automatically generate if you do any changes again in the file explorer to stop desktop.ini files from generating follow the below-mentioned steps.
Запуск DLNA сервера на Windows 10 стандартными средствами
Выше мы рассмотрели способ, когда с компьютера можно отправлять файлы на телевизор. Но, есть еще отличная возможность, когда мы с телевизора сможем просматривать все файлы (к которым открыт доступ), которые хранятся на нашем компьютере. Думаю, именно это вам необходимо.
Для запуска DLNA сервера можно использовать сторонние программы, например, «Домашний медиа-сервер (UPnP, DLNA, HTTP)». О настройке с помощью этой программы я писал в статье настройка DLNA сервера для телевизора Philips. Смотрим фильмы с компьютера на телевизоре. Эта программа подходит для всех телевизоров. Но у каждого производителя, как правило, есть своя программа. У LG, например, это Smart Share. О настройке которой я писал здесь.
Ну а с другой стороны, зачем нам сторонние программы, если в Windows 10 все можно настроить встроенными средствами.
1
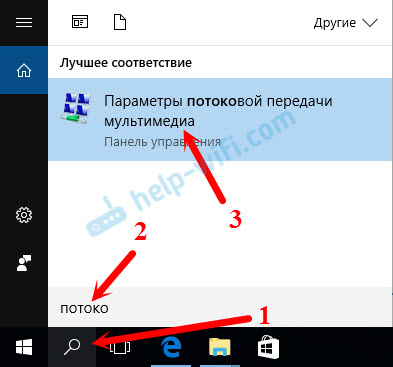
2
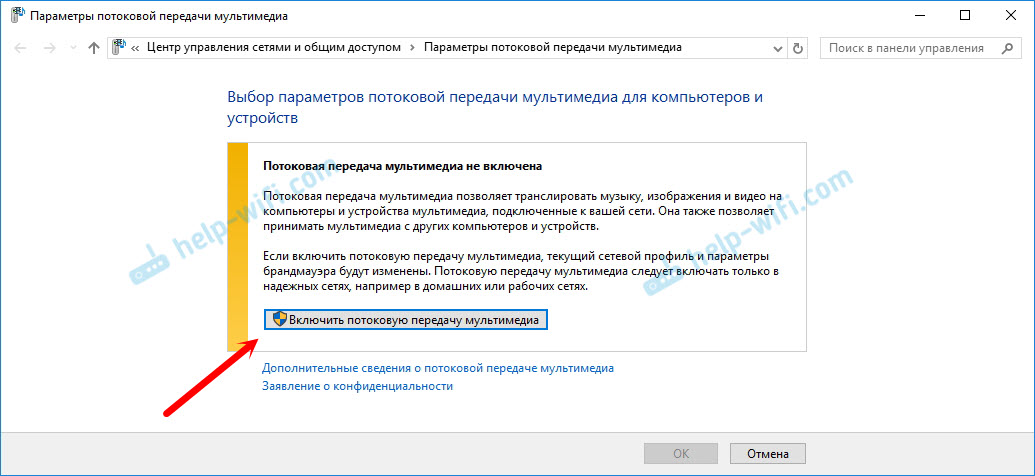
3
Если вашего телевизора в списке не будет, то немного подождите. Либо закройте и заново откройте настройки потоковой передачи мультимедиа.
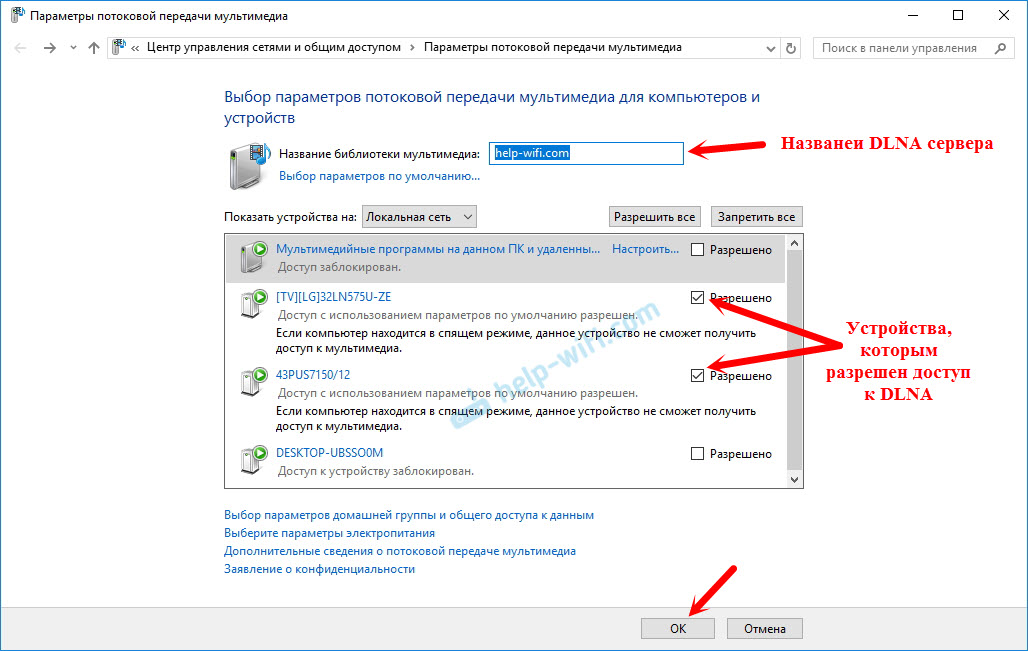
Возле каждого устройства будет кнопка «Настроить…». Если необходимо, то вы можете задать индивидуальные настройки для каждого устройства.
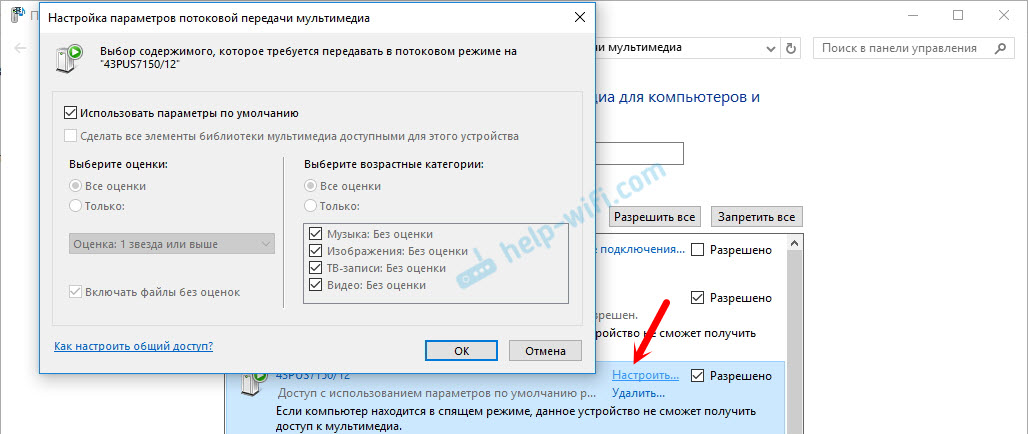
4
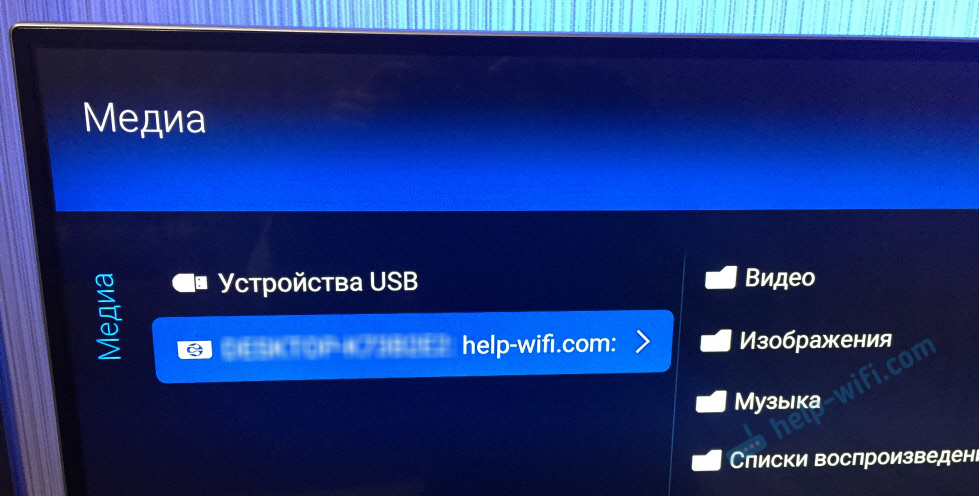
Как можно увидеть на скриншоте выше, доступ сразу будет открыт к трем стандартным папкам: «Видео», «Изображения», «Музыка». Все файлы, которые находятся в этих папках, вы сможете просматривать на телевизоре.
Эти три папки находятся на системном диске. Согласитесь, не очень удобно все время копировать туда необходимые фильмы и другие файлы, чтобы смотреть их с телевизора. Поэтому, можно просто открыть общий доступ к другим папкам.
Создание файла Desktop.ini
Файл Desktop.ini — это текстовый файл, который позволяет указать способ просмотра папки файловой системы. позволяет настроить представление папки, назначив значения нескольким записям:
| Значение | Описание |
|---|---|
| ConfirmFileOp | Задайте для этой записи значение 0, чтобы избежать предупреждения «Вы удаляете системную папку» при удалении или перемещении папки. |
| NoSharing | Не поддерживается в Windows Vista или более поздней версии. Задайте для этой записи значение 1, чтобы запретить общий доступ к папке. |
| IconFile | Если вы хотите указать пользовательский значок для папки, задайте для этой записи имя файла значка. Предпочтительно использовать расширение ICO-файла, но также можно указать .bmp файлы или .exe и .dll файлы, содержащие значки. Если вы используете относительный путь, значок будет доступен пользователям, которые просматривают папку по сети. Также необходимо задать запись IconIndex . |
| IconIndex | Задайте эту запись, чтобы указать индекс для настраиваемого значка. Если файл, назначенный IconFile, содержит только один значок, задайте для iconIndex значение 0. |
| Подсказка | Задайте для этой записи информационную текстовую строку. Она отображается в виде подсказки при наведении курсора на папку. Если пользователь щелкает папку, текст информации отображается в блоке сведений о папке под стандартными сведениями. |
Ниже приведены иллюстрации папки «Музыка» с пользовательским файлом Desktop.ini. Папка теперь:
- Имеет пользовательский значок.
- При перемещении или удалении папки не отображается предупреждение «Вы удаляете системную папку».
- Невозможно настроить общий доступ.
- Отображает информационный текст при наведении курсора на папку.
Для параметров папки на следующих иллюстрациях задано отображение скрытых файлов, чтобы Desktop.ini были видны. Папка выглядит следующим образом:
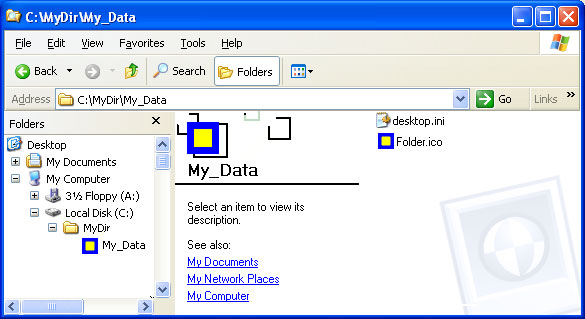
При наведении курсора на папку отображается подсказка.
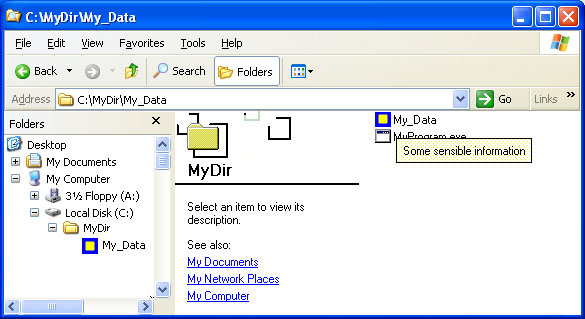
Пользовательский значок заменяет значок папки везде, где отображается имя папки.
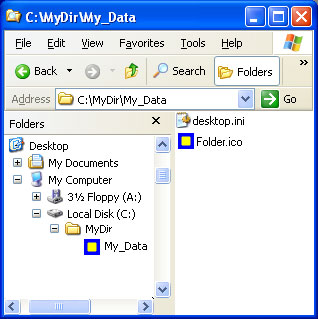
Следующий desktop.ini файл использовался для настройки папки Music, как показано на предыдущих иллюстрациях.
Stop desktop.ini files from generating
Note: Modifying the Registry is risky, and it causes irreversible damage to your OS Installation Follow the steps correctly. Friendly advice Before Modifying RegistryCreating Restore Point is recommended.
Open run command by pressing Windows + R and type Regedit and tap enter. This command will open the Registry editor console.
Then navigate to the following path.
HKEY_LOCAL_MACHINE\SOFTWARE\Microsoft\Windows\CurrentVersion\Policies\Explorer
Click on the Explorer registry key and from the right-hand side look for UseDesktopIniCache DWORD. If you are not able to find it then right-click and select New>DWORD (32-bit) Value and name it UseDesktopIniCache.
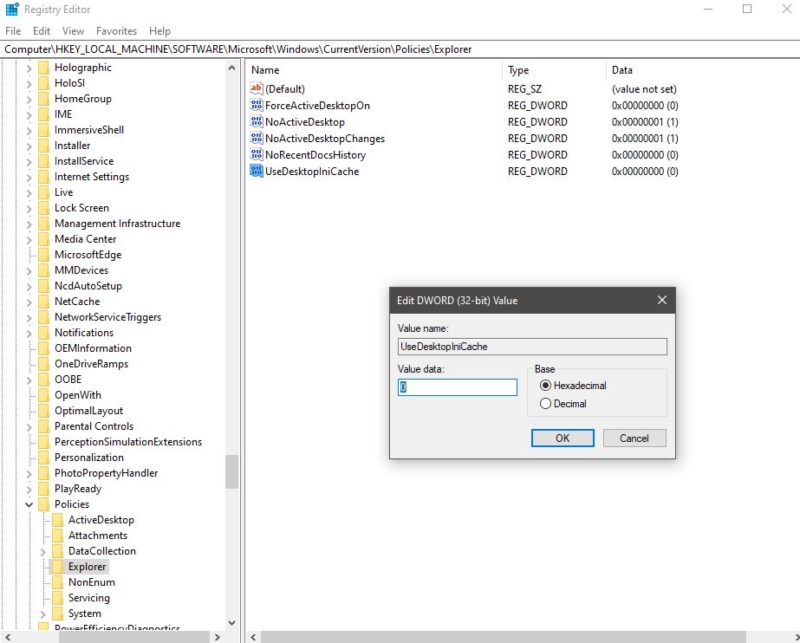
Double click on UseDesktopIniCache and set the value to . Restart the PC once to make it effective.
Post Views: 389
Что за файл desktop.ini в Windows 10 и как его удалить
Некоторые пользователи, обнаруживая на рабочем столе Windows 10 файл desktop.ini задаются вопросом о том, что это за файл, для чего он нужен и как его убрать. Указанный файл может появляться не только на рабочем столе, но и в других папках, а после удаления появляться вновь.
В этой инструкции подробно о том, что представляет собой файл desktop.ini в Windows 10, а также о том, что с ним можно сделать, в том числе и метод удаления файла таким образом, чтобы он снова не появлялся.
- Что за файл desktop.ini
- Как удалить desktop.ini или отключить его создание
Зачем нужен файл desktop.ini
Скрытый системный файл desktop.ini автоматически создается на рабочем столе Windows 10, а также в большинстве других папок. Причем в некоторых случаях вы можете увидеть сразу два таких файла с одинаковым именем в одном расположении.
Desktop.ini представляет собой файл конфигурации и содержит параметры отображения текущей папки и некоторых ярлыков в ней (рабочий стол тоже является папкой).
Как правило, какой-либо критичной для работы системы информации в этом файле нет и, если вы его удалите обычными средствами Windows 10, проблем не будет — это безопасно. Однако, с большой вероятностью, через некоторое время после удаления файл появится в этом расположении снова.
Как скрыть или полностью удалить файл desktop.ini
Как было отмечено выше, файл desktop.ini является скрытым и системным, и вы можете его видеть лишь в случае, если у вас в системе включено отображение таких файлов. При желании вы можете отключить их показ, что является параметрами Windows 10 по умолчанию:
- Зайдите в проводник, в меню нажмите «Вид» — «Параметры». Либо зайдите в панель управления — Параметры проводника — вкладка «Вид».
- Отметьте пункт «Скрывать защищенные системные файлы» и установите отметку «Не показывать скрытые файлы, папки и диски». Подробнее на тему: Как показать и скрыть системные файлы и папки Windows 10.
В результате указанных действий desktop.ini останется в своем расположении, но видеть вы его больше не будете.
Если же требуется полностью отключить создание файлов desktop.ini, сделать это тоже можно:
- Нажмите клавиши Win+R на клавиатуре, введите regedit и нажмите Enter — откроется редактор реестра.
- В редакторе реестра перейдите к разделу
HKEY_LOCAL_MACHINE\SOFTWARE\Microsoft\Windows\CurrentVersion\Policies\Explorer
В правой панели редактора реестра нажмите правой кнопкой мыши, выберите «Создать» — Параметр DWORD (32 бита), даже для 64-бит Windows Задайте имя параметра UseDesktopCache, а его значение не меняйте — оставьте равным .
Закройте редактор реестра.
Теперь, после удаления файла desktop.ini в различных расположениях, файлы не будут создаваться снова. На работу с Windows 10 это, как правило, не влияет.
А вдруг и это будет интересно:
- Лучшие бесплатные программы для Windows
- Как убрать всплывающие окна «Войдите в приложение с аккаунтом Google» на сайтах
- Левая кнопка мыши работает как правая — как исправить?
- Как сделать, чтобы уведомления не включали экран на Android
- Как установить файл CAB в Windows
- Не работает прокрутка двумя пальцами в Windows — как исправить?
- Windows 11
- Windows 10
- Android
- Загрузочная флешка
- Лечение вирусов
- Восстановление данных
- Установка с флешки
- Настройка роутера
- Всё про Windows
- В контакте
- WhW 29.04.2020 в 21:19
Восстановление файлов из FOUND
Так как файлы вида FILE0000.CHK представляют собой подобие архивов, то наверняка есть программы, которые могут извлечь из них что-нибудь полезное. Да, такие программы существуют, и их много. Все они имеют разные возможности, но особо на них рассчитывать не стоит – иногда они оказываются бессильны. Самые популярные:
- UnCHK – определяет 25 форматов файлов. Может их считать из CHK и сохранить в то же место, где они были до аварии. Можно добавлять новые форматы и задавать разные способы сканирования.
- CHK-Back – распознаёт 20 форматов с возможностью расширения списка. Но сохраняет извлеченную информацию не на прежнее место, а туда, куда укажет пользователь.
- CHK-Mate – распознаёт 40 расширений, в том числе музыку, изображения, почту. Сохраняет во вложенный каталог «ChkBack Results».
Повторим – даже эти мощные инструменты не гарантируют, что получится извлечь информацию даже частично, так как восстановить файлы из директорий FOUND.000 и прочих довольно сложно. Их приходится вытаскивать буквально по байтам.
Исправить Desktop недоступен в Windows 10
Проблема с недоступным рабочим местом обычно возникает из-за поврежденных системных файлов. Однако перезагрузка компьютера должна устранить проблему, но если вы не можете исправить ошибку, следуйте дальнейшим решениям.
1. Создать новую учетную запись пользователя
Шаг 1. Запустите командную командную строку от имени администратора. Нажмите Win + R и введите в поле cmd, после чего нажмите Ctrl + Shift + Enter. Если нажать сразу кнопку OK, то cmd запуститься в обычном режиме, но если вы нажмете сочетание кнопок Ctrl + Shift + Enet, Вы запустите её от имени администратора.
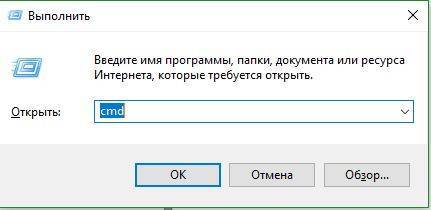
Шаг 2. Введите control userpasswords2 команду и нажмите Enter.
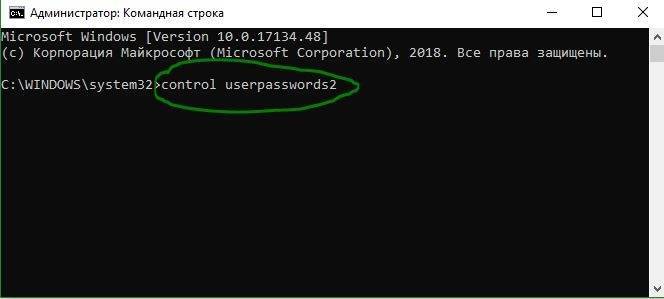
Шаг 3. Нажмите в новом окне «Добавить», чтобы создать учетную запись пользователя. Далее вставьте новый идентификатор электронной почты и код доступа в соответствии с инструкциями на экране. Вы можете добавить локального пользователя или учетную запись Microsoft и назначить ей права администратора, если хотите. Когда вы закончите создание нового пользователя, перезагрузите компьютер и на этот раз войдите в новую учетную запись пользователя. Это наиболее вероятное и простое решение, чтобы сохранить файлы и не переустанавливать windows.
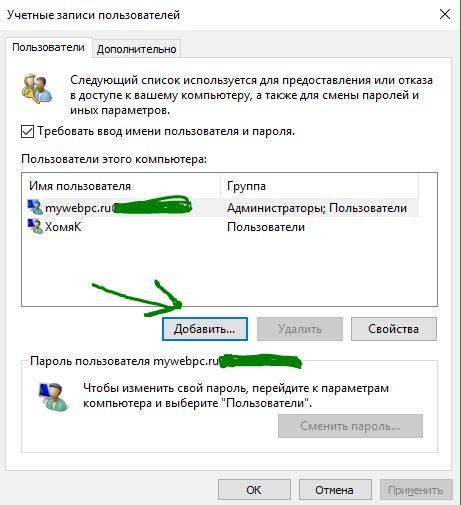
2. Обновить Windows через установочную флешку
Шаг 2. Подключите установочную флешку к компьютеру и включите свой компьютер до черного проблемного экрана. Далее нажмите Win + R, введите taskmgr и нажмите Ctrl + Shift + Enter, чтобы открыть диспетчер задач с правами администратора. В диспетчере задач нажмите на вкладку «Файл» > «Запустить новую задачу». В открывшемся диалоговом окне нажмите «Обзор» и перейдите на ранее созданный диск USB. Внутри будет файл setup.exe. Выберите его для запуска. Далее следуйте инструкциям на экране и будьте осторожны и внимательны, не пропустите пункт с сохранением файлов.
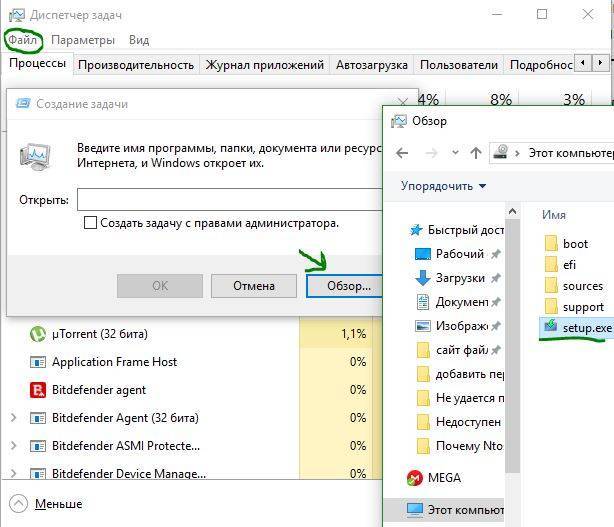
3. Перезапуск процесса explorer (Проводник)
Шаг 1. Откройте диспетчер задач, нажав Ctrl + Alt + Del и нажмите снизу подробнее, если у Вас есть такое. Во вкладке «Процессы» найдите процесс под именем Проводник (в Windows 7 он называется explorer.exe). Нажмите на нем правой кнопкой мыши и выберите «Снять задачу».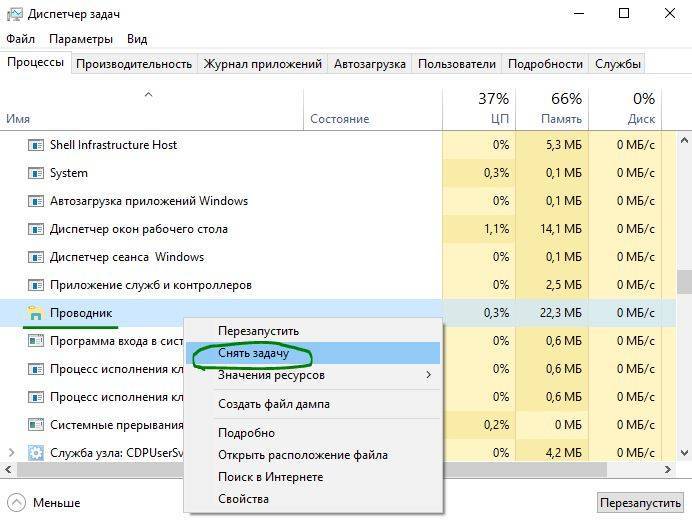
Шаг 2. Далее нажмите сверху на опцию Файл и выберите Запустить новую задачу. В появившимся окошке напишите explorer.exe, поставьте галочку Создать задачу с правами администратора и нажмите OK. В некоторых случаях, пользователи описывает, что проделовали запуск процесса несколько раз, чтобы исправить ошибку.
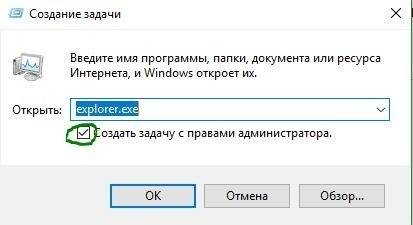
4. Вставить папку Dekstop
Шаг 1. Откройте «этот компьютер», если не можете с помощью курсора мышки, то нажмите на клавиатуре Win + E. Перейдите C:\User и включите Скрытые элементы нажав на вкладку Вид. Далее Вы увидите папку Default, зайдите в нее и скопируйте папку Dekstop, нажав правой кнопкой мыши по ней, если мышка не работает, то нажмите на клавиатуре кнопку контекстного меню, с правой стороны между AltCtrl и Ctrl.
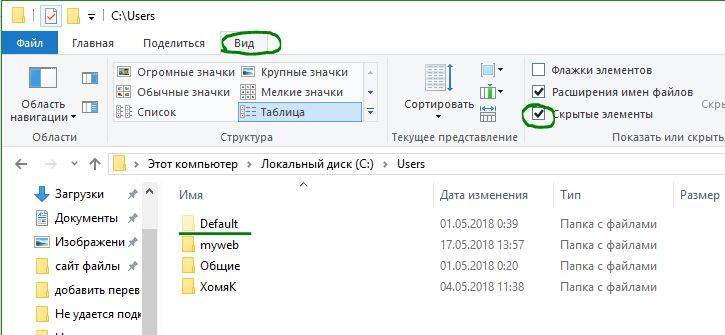
Шаг 2. После того как Вы скопировали папку Dekstop, перейдите по следующему пути C:\Windows\System32\config\systemprofile и вставьте папку Dekstop в каталог systemprofile. Перезагрузите компьютер или ноутбук, именно перезагрузите, а не выключить и включить.
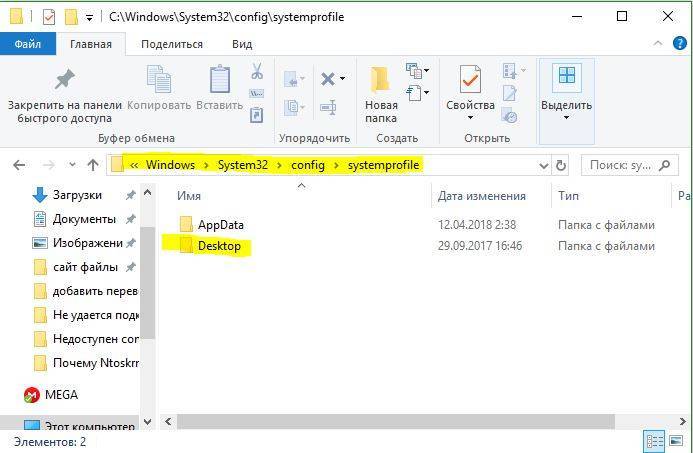
5. Выполнить чистую установку windows 10
Если ошибка «C:\windows\system32\config\systemprofile\desktop недоступен» появляется после первого проделанного пункта, то имеет смысл установить windows 10 с нуля. Windows 10 вы можете скачать с официального сайта Майкрософт и записать сразу, как ISO образ на флешку для установки или воспользоваться программами для создания загрузочной флешки.
6. Переустановить загрузочные файлы
Возможная причина недоступности рабочего стола — это поврежденные загрузочные файлы. Таким образом, Вы можете восстановить их с помощью командной строки из среды восстановления. Здесь вы найдете идеальный способ — как восстановить главную загрузочную запись (MBR). Если обнаружу еще способы решения новой ошибки в windows 10, то обязательно сообщу вам. Успехов!
Смотрите еще:
- Ошибка 0x8000ffff при восстановлении системы Windows 10
- Ошибка DistributedCOM Код события 10016 Windows 10
- Ошибка 0x80242006 обновления в Windows 10
- Ошибка 0x80070643: Не удалось установить обновления Windows 10
- Ошибка 0x80070091: Папка не пуста
comments powered by HyperComments
Как найти рабочий стол на компьютере
» ПО » Как найти рабочий стол на компьютере
Каждый пользователь компьютера неоднократно слышал о том, что в операционной системе Windows любой версии есть «рабочий стол». Большая часть из них знает или хотя бы представляет, что это означает и где находится. Вообще «Рабочий стол» представляет собой главную область экрана, появляющуюся сразу после загрузки компьютера и последующего входа в операционную систему.
Однако не каждый знает, что «Рабочий стол», помимо всего прочего, представляет собой папку или директорию, способную содержать в себе ярлыки программ, файлы и даже папки с подпапками и файлами. Если это директория, то как найти папку «Рабочий стол» в Windows 7? На первый взгляд этот вопрос покажется пустяковым для некоторых пользователей. Но новичкам не стоит спешить с таким выводом.
Потому что рано или поздно каждому может потребоваться переустановить систему Windows 7 с предварительным форматирование локального диска
Поэтому очень важно знать, где папка «Рабочий стол» располагается, чтобы не потерять важные файлы, которые в ней находятся
Как найти папку «Рабочий стол» в Windows 7
Как Вы уже догадались, папка «Рабочий стол» в Windows 7 и других версиях системы располагается на том же локальном диске, что и сама система, то есть, на диске «C:\»
Поэтому очень важно перед переустановкой операционной системы перенести всю необходимую информацию с локального диска «C:\» на любой другой, например на «D:\». Давайте рассмотрим, как найти папку «Рабочий стол» с помощью стандартного проводника. Для этого необходимо нажать на клавиатуре сочетание клавиш «WIN»+«E» или двойным щелчком мыши нажать на значке «Компьютер», расположенном на «Рабочем столе» или в меню «Пуск»
Запустить проводник можно также с «Панели задач и меню «Пуск»» — там по умолчанию закреплён значок проводника в виде жёлтой папки
Для этого необходимо нажать на клавиатуре сочетание клавиш «WIN»+«E» или двойным щелчком мыши нажать на значке «Компьютер», расположенном на «Рабочем столе» или в меню «Пуск». Запустить проводник можно также с «Панели задач и меню «Пуск»» — там по умолчанию закреплён значок проводника в виде жёлтой папки.
Перед Вами появится окно проводника, с помощью которого я буду показывать Вам абсолютный путь расположения папки «Рабочий стол» в Windows 7, воспользоваться которым можно будет и в других проводниках, например, Total Commander. Итак, нажмите в левом столбце окна проводника на значке «Компьютер» один раз левой клавишей мыши. Справа отобразятся все диски Вашего компьютера.
Дважды щёлкните по диску с операционной системой, отмеченному значком (по умолчанию это диск «C:\»). Отобразится содержимое диска «C:\», среди которого нас интересует только одна папка – «Пользователи» (или «Users»). Нажмите по ней дважды левой клавишей мыши, чтобы открыть.
Удаление файла Desktop.ini
Файл Desktop.ini — это просто файл конфигурации окна / настройки, который вы можете редактировать и делать такие вещи, как изменение изображения рабочего стола вручную. Этот файл можно безопасно удалить из любого каталога, тем самым удалив любые настройки, установленные файлом desktop.ini. Поскольку этот файл состоит из настроек, связанных с папкой, которую он содержит, его удаление вернет эти настройки к значениям по умолчанию.
Рассмотрим пример. Когда вы создаете новую папку в Windows, она создается со стандартным значком папки. Если этой папке, содержащей этот файл, был назначен новый другой значок, и если вы удалите файл Desktop.ini, то значок папки по умолчанию будет восстановлен или снова включен. Однако пробное удаление этих файлов может разочаровать, поскольку ОС Windows может восстановить их. Удаление Desktop.ini может закончиться неудачей, если он заблокирован из-за того, что он используется каким-либо приложением. Таким образом, чтобы удалить эти файлы, используйте программу под названием ‘Unlocker.
Заключение
Теперь мы полностью осведомлены о том, что на самом деле представляет собой файл Desktop.ini и является ли он вирусом. Кроме того, мы прошли процедуру настройки папок Windows с помощью файла Desktop.ini. Так что не пугайтесь таких файлов и лучше держите свои антивирусные программы активными, чтобы сканировать файлы, если они, как правило, являются вредоносными. Скрывать их или нет — это решение пользователя, но выбор первого варианта определенно обеспечит удобство работы с папками Windows. Надеюсь, все вы, читатели, понимаете идею, а если нет, не стесняйтесь задавать вопросы.
Обзор популярных FTP-клиентов
FTP-клиентов существует немало. Некоторыми из них можно пользоваться бесплатно, а за другие надо будет заплатить. Давайте рассмотрим несколько самых известных сервисов.
FileZilla
Это популярный FTP-клиент, который позволяет удобно подключаться к удалённым серверам. У FileZilla простой интерфейс и понятное управление: освоить его сможет даже новичок.
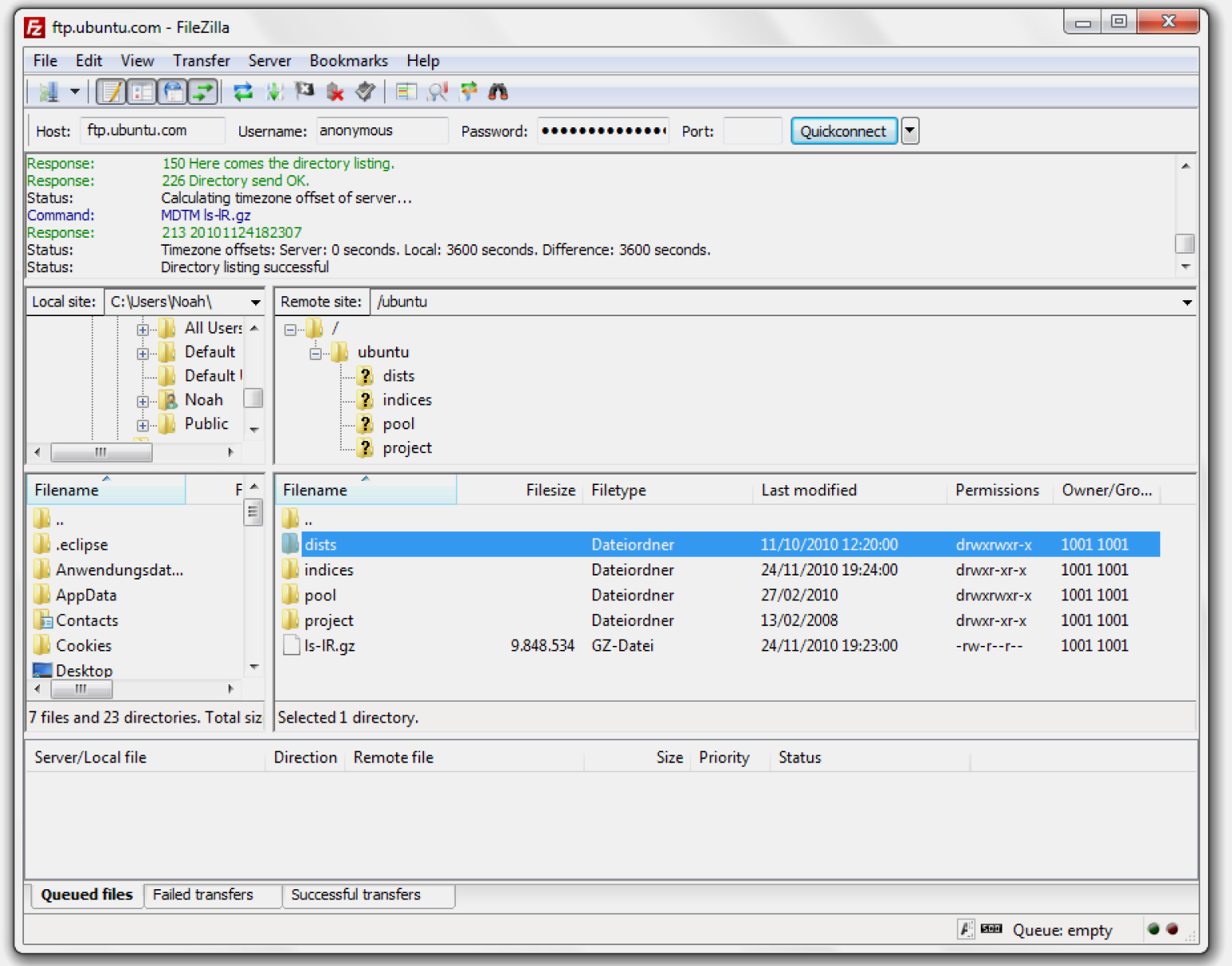
Интерфейс FileZillaСкриншот: FileZilla
В FileZilla есть два главных окна: одно показывает файлы и папки на вашем компьютере, а другое — директорию удалённого FTP-сервера. Чтобы переместить файл с одного компьютера на другой, нужно просто перетащить его из левого окна в правое. Вот так просто это и работает.
В FileZilla есть и другие функции — например, она поддерживает синхронизацию данных в облаке и передачу файлов по VPN. Для защищённых соединений сервис использует сертификаты SSL и TLS.
Где скачать: на официальном сайте FileZilla.
Cyberduck
Это ещё один FTP-клиент с открытым исходным кодом. Он бесплатный, но в нём есть всё, что нужно для нормальной работы протокола FTP.
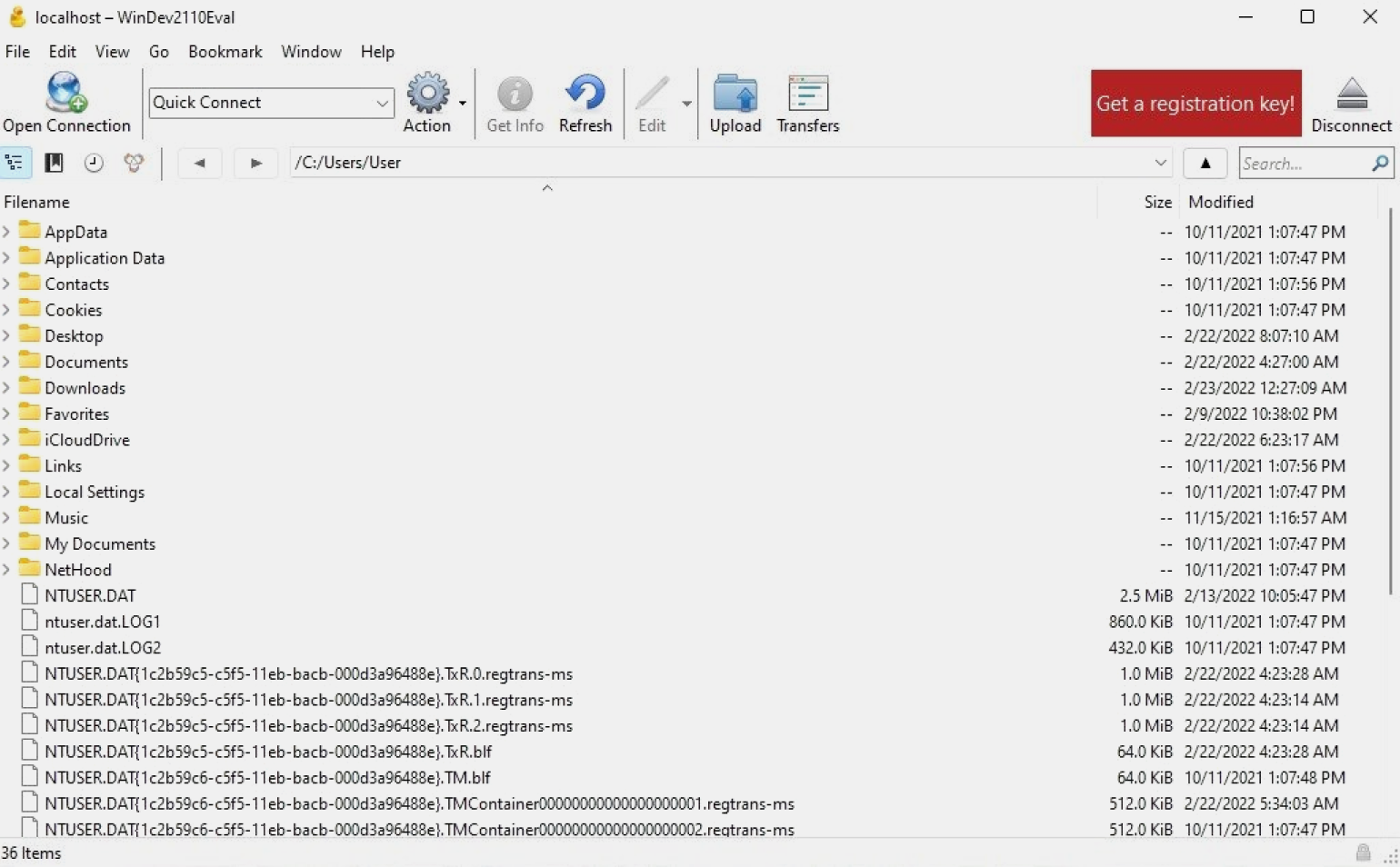
Интерфейс CyberduckСкриншот: Cyberduck.io
При запуске клиента он попросит подключить его к FTP-серверу, после чего выведет его содержимое на экран. Чтобы загрузить файл, нужно просто перетащить его из папки на компьютере в Cyberduck.
Есть и продвинутые возможности — например, закладки для часто используемых серверов, загрузка в облако и интеграция с текстовыми редакторами. Ещё к Cyberduck можно подключить шифрование.
Где скачать: на официальном сайте Cyberduck.
CuteFTP
Ещё один популярный FTP-клиент. Он очень похож на FileZilla, но главное отличие в том, что он платный. CuteFTP часто используют в коммерческой разработке, потому что он поддерживает продвинутые функции — например, планирование и синхронизацию файлов.
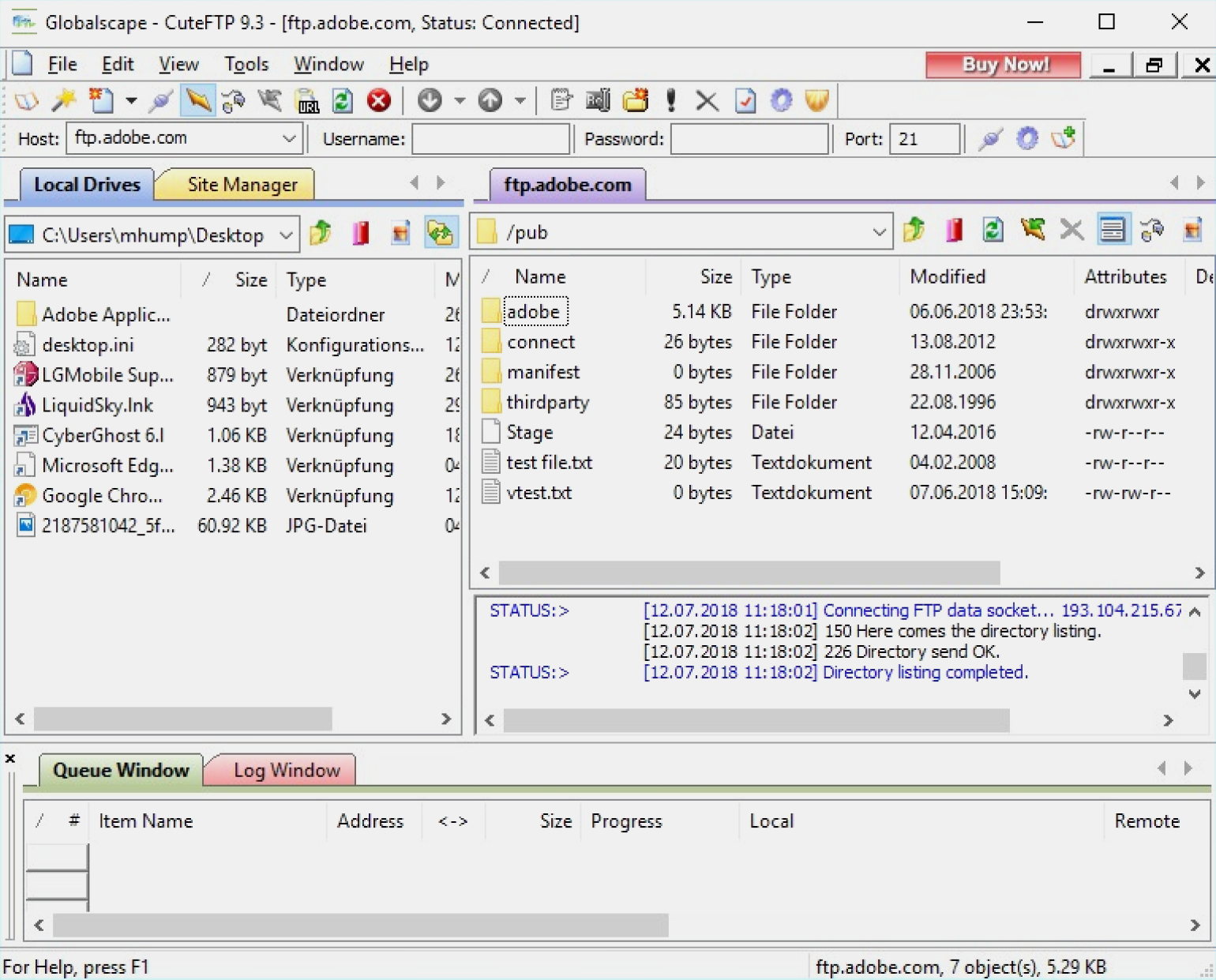
Интерфейс CuteFTPСкриншот: CuteFTP
Управление CuteFTP почти не отличается от FileZilla. Чтобы перекинуть файл с одного компьютера на другой, нужно перетащить его из левого окна в правое. А если вы хотите зашифровать передачу, CuteFTP поддерживает сертификаты SSL и TLS.
Где скачать: на официальном сайте CuteFTP.
Настройка папки с помощью файла desktop.ini
Настройка папки с помощью файла desktop.ini — это не дело гиков. Просто создайте / обновите файл desktop.ini в этой папке, чтобы обновить настройки отображения и внешнего вида. Вот несколько замечательных вещей, которые вы можете сделать, играя в файл desktop.ini:
- Назначьте пользовательский значок или эскиз для родительской папки
- Создайте подсказку, которая предоставляет информацию о папке при наведении указателя мыши на папку
- Настройка доступа к папке
Выполните следующие действия, чтобы изменить стиль папки с помощью файла desktop.ini.
1 Выберите любую папку, которую вы хотите настроить с desktop.ini. Убедитесь, что вы создали резервные копии ваших файлов el, чтобы их можно было восстановить в случае, если что-то пойдет не так.
2 Выполните следующую команду, чтобы сделать выбранную папку системной папкой. Это устанавливает бит только для чтения в базовой папке и включает специальную поведенческую функцию для файла desktop.ini.
атрибуты + с имя папки
3. создайте файл .ini для этой папки. Сделай это в других материалах-носителях и пометить его как системный файл так что это мешает обычным пользователям получить к нему доступ. Вы можете сделать это, активировав Только для чтения — а также Скрытый- флаги в окне свойств файла desktop.ini.
Примечание: Созданный вами файл Desktop.ini должен находиться в Unicode формат файла, чтобы локализованные строки, хранящиеся в виде содержимого, были доступны для чтения предполагаемым пользователям.
4 Вот мой пример файла desktop.ini, созданного для папки с именем FileInfo, как показано на изображениях.
ConfirmFileOp = 0 IconFile = ms.ico IconIndex = 0 InfoTip = 0 InfoTip = Обои Microsoft
Давайте теперь посмотрим, что означает все содержимое файла desktop.ini:
-
-
- — Он устанавливает системное свойство, которое можно использовать для настройки базовой папки путем присвоения значений различным атрибутам, которые могут быть определены в файле desktop.ini.
- ConfirmFileOp — Установите для этого параметра значение 0, и вы не получите предупреждения Вы удаляете системную папку пока вы удаляете / перемещаете файл desktop.ini.
- IconFile — Если вы хотите указать собственный значок для своей папки, вы можете указать здесь имя файла значка. Обязательно проверьте абсолютный путь к файлу. Укажите полный путь, если файл находится не в том же месте. Кроме того, для определения пользовательских символов предпочтительнее использовать файл .ico, хотя можно указать файлы .bmp и.dll, содержащие символы, но это уже история другого дня.
- IconIndex — Если вы устанавливаете собственный значок для базовой папки, вы также должны установить эту запись. Установите значение 0, если в файле, указанном для атрибута IconFile, есть только один файл значка.
- InfoTip — Этот специальный атрибут используется для определения текстовой строки, которая может использоваться как подсказка с информацией о файле. Если вы определите эту запись в текстовой строке, а затем переместите курсор в папку, там отобразится текстовая строка, сохраненная в файле desktop.ini.
-
См. Действие ниже —
Дайте нам знать, если у вас есть какие-либо сомнения относительно файла desktop.ini в Windows 10.
Хотите узнать больше о других процессах, файлах, типах файлов или форматах в Windows? Проверьте эти ссылки:
Файлы Windows.edb | Файлы Thumbs.db | Файлы DLL и OCX | Файлы NFO и DIZ | Swapfile.sys, Hiberfil.sys и файл подкачки. sys | Файл index.dat | Файл Desktop.ini | S | WinSxSxS | RuntimeBroker.exe | StorDiag.exe | nvxync.exe | nvxync.exe |||| Файл Hosts.Hosts.
Связанные видео
Сообщение Просмотров: 2,288