Перетаскивание файлов и папок мышкой не работает.

Функция перетаскивания файлов и папки (она же drag-and-drop) — одна из самых неприметных и одновременно с этим важнейших функций всех операционных систем. С её помощью мы перемещаем папки и файлы в пределах директорий и устройств, которые доступны взору Windows. И как неприятно порой обнаружить, что старая как мир функция перестаёт работать. То есть привычное перетаскивание файлов и папок мышкой не работает.
Начну с самого неожиданного. На одном из форумов я наткнулся на наблюдения одного из пользователей, у которого произошла подобная проблема. И она разрешилась нажатием клавиши Esc перед перетаскиванием. То есть файлы и папки он таскал по системе, одновременно нажимая Escape. И пришёл к выводу, что функцию перетаскивания блокировала какая-то программа, а Esc блокировку отменяла. Попробуйте. Если это ваш случай, проверьте время, когда проблема появилась и соотнесите с установленными в этот период программами. В любом случае вам может помочь переход в Безопасный режим, в котором работают только встроенные в Windows службы. Настройте для этого Windows прямо в текущем сеансе. Вызовите утилиту конфигурации msconfig и выставьте чек у бокса Безопасный режим. Быстро туда попасть можно командой
msconfig -2
из строки поиска или консоли cmd:
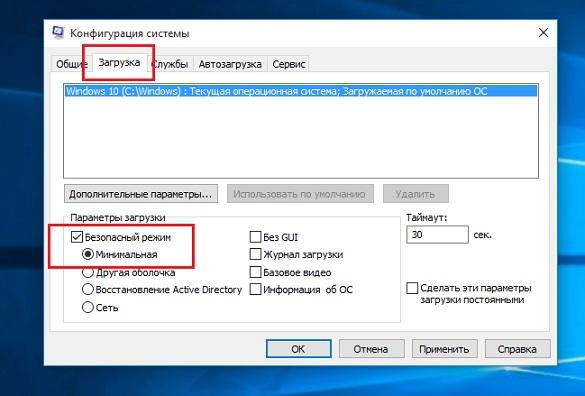
Перетаскивание файлов и папок мышкой не работает лишь изредка
Перезагружаем проводник Windows. Это можно сделать и традиционным способом с помощью Диспетчера задач, сначала останавливая службу, а затем запуская:
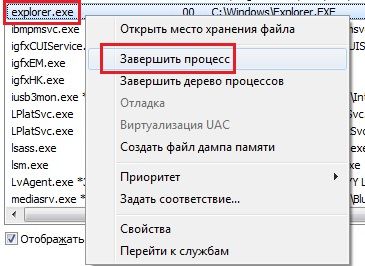
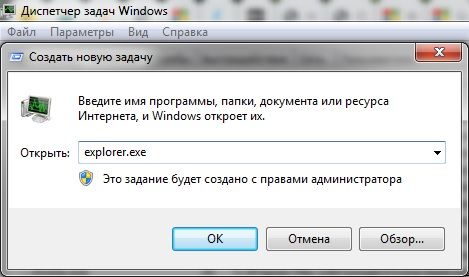
Я предлагаю вам более короткий путь. Запустите консоль cmd от имени администратора и ввести команду
taskkill /F /IM explorer.exe & start explorer

Это остановит и запустит процесс без проволочек.
Поиграем с реестром.
Отправляемся в редактор реестра
regedit.exe
переходим в раздел
в правой части редактора обнаружим параметры DragHeight и DragWidth. Смените числовое значение обоих параметров, увеличивая в диапазоне от 10 до 50: 10, 20, 30… И пробуйте после перезагрузки.

Если изменения параметров масштабирования выделения не сработало, попробуйте отключить (хотя бы и на время) функции проверки UAC. С точки зрения безопасности это не очень хорошо, однако UAC была замечена за подобными безобразиями. Отправимся в раздел
и сменим значение параметра EnableLUA на :

Если ни один из вариантов не прокатил, переходите к варианту восстановления Windows с помощью встроенных средств SFC и DISM.
Чистая загрузка системы
Еще неполадки с перетаскиванием файлов возникают при конфликтах, вызываемых работой других программ. Для исправления перезапустите ПК в «чистом» режиме и примените функцию без иного софта. Чтобы решить задачу, откройте конфигуратор системы командой msconfig из приложения с заголовком «Выполнить» (Win+r). Переключившись на вкладку со списком служб, отметьте настройку, которая приказывает «Скрыть службы Microsoft», и кликните по кнопке «Отключить все».
Далее вам потребуется запустить диспетчер задач, написав в той же утилите «Выполнить» команду taskmgr. В его окне перейдите на вкладку с перечнем автоматически запускаемого во время старта Windows софта, чтобы отключить все его элементы. Теперь все программное обеспечение будет запускаться принудительно. То есть операционная система загрузится без программ, возможно, плохо влиявших на работу мыши.
Способ 7: Редактирование реестра
В системе реализованы настройки перетаскивания, которые могут сбоить — к примеру, это касается параметров масштаба захвата. Дело в том, что Windows может посчитать, что захвачена слишком маленькая область экрана, отчего перетаскивание не срабатывает. Проверить и вернуть при необходимости настройки масштаба можно только через «Редактор реестра».
Прежде чем вносить настройки в системном реестре, создайте точку восстановления, чтобы была возможность вернуть состояние «десятки» к прежнему в случае непредвиденных обстоятельств после редактирования.
- Одновременно зажмите клавиши «Win + R» и впишите команду , затем нажмите на «ОК» для перехода в «Редактор реестра».
- Перейдите по пути , вставив адрес в адресную строку или развернув соответствующие ветки на панели слева. В центральной части окна найдите параметры «DragHeight» и «DragWidth», отвечающие за высоту и ширину масштаба соответственно. Поочередно измените у них значения, дважды кликнув по названию.
- В новом окне задайте новые параметры, допустим сначала «15». Причем в каждом из них.
После редактирования реестра перезагрузите компьютер и проверьте, работает ли перетаскивание. Если нет, вернитесь к тем же окнам и попробуйте увеличить значение параметров, например до 20, и так далее, пока функция не начнет корректно функционировать.
Что могло стать причиной?
Причина: Вирусы
У вас установлен антивирус? Если его нет, и такой нюанс дал о себе знать, его необходимо установить. Если значки на Рабочем столе не перемещаются достаточно длительный промежуток времени, возможно, небольшое вирусное ПО встроило свой код в окружение пользователя. Даже если вы используете самый надёжный и совершенный антивирус, такой вариант отбрасывать нельзя.

Причина: Настройки рабочего стола
Попробуйте проверить, настроено ли выравнивание значков по сетке. Это можно сделать в контекстном меню начального экрана. Зайдя в меню «Вид», вы очень быстро поймёте, почему нельзя перемещать ярлыки на рабочем столе. Конечно, если проблема действительно в этом. Попробуйте «поиграться» с различными настройками. Прежде всего, уберите галочки с пунктов меню «Упорядочить значки автоматически» и «Выровнять значки по сетке». Если они действительно есть, переместить ярлык вы сможете без проблем.
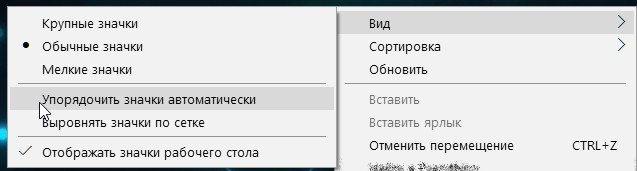
Причина: Нестабильность ОС
Почему значки на рабочем столе не перемещаются с самого начала пользования Windows? Если вы давно не обновляли свою операционную систему или установили ранний релиз, загрузите последние официальные обновления. В ранних версиях Windows возможны ошибки и похуже. И если конкретная неполадка не проявилась на оборудовании вашего соседа, нет никакой гарантии, что она не проявится у вас. Установив самые свежие апдейты, возможно, вы со смехом будете вспоминать, почему ярлыки на рабочем столе не перетаскиваются. Да, Windows тоже бывает нестабильной.
Как исправить неработающее перетаскивание в Windows 11: используйте многозадачные движения
Вы можете использовать любую из следующих функций многозадачности Windows 11 для перемещения содержимого из одной папки в другую или перемещения файлов из одной папки в другое приложение с помощью функции перетаскивания Windows:
1. Обновление до Windows 11 22H2
Если вы столкнулись с неработающей проблемой перетаскивания Windows 11, лучший вариант — обновить существующую установку Windows 11 до версии 22H2. Ниже приведены простые шаги по обновлению ПК с Windows 11:
- Нажимать Окна + я и нажмите на Центр обновления Windows вариант.
- Там вы должны увидеть все ожидающие обновления для последних функций Windows 11, таких как 22H2.
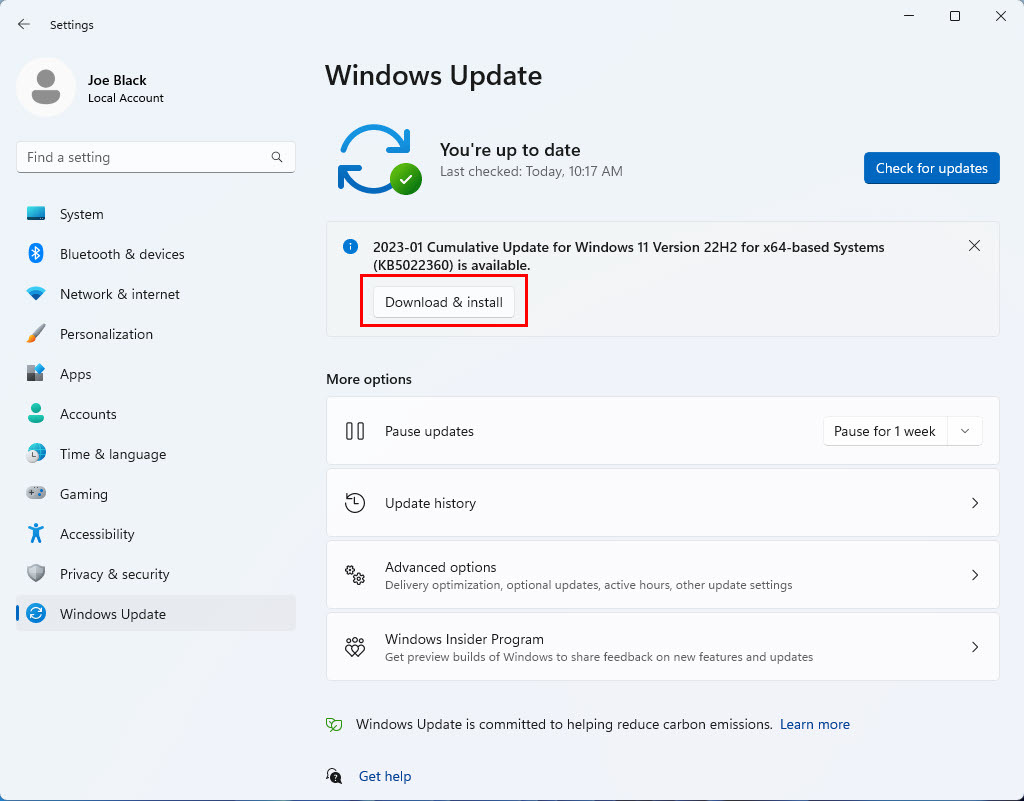 Обновление Windows 11 22H2 для того, как исправить неработающее перетаскивание Windows 11
Обновление Windows 11 22H2 для того, как исправить неработающее перетаскивание Windows 11
- Нажмите Скачать и установить обновление.
- Дождитесь загрузки обновления, и после его завершения Windows 11 перезапустится и установит обновление функций.
После обновления до выпуска Windows 11 22H2 вы получите улучшенные функции перетаскивания на своем ПК. Однако перетаскивание на панель задач пока будет недоступно.
2. Используйте Alt + Tab для перетаскивания
При использовании Windows 11 или 10 вы можете использовать Альт + Вкладка горячая клавиша, чтобы переключиться на наложение оконных представлений приложений для удаления элементов.
Вот шаги, которые вы должны попробовать, чтобы испытать эту функцию перемещения контента в Windows 11:
- Нажмите и удерживайте файл, который хотите переместить в другое приложение или веб-страницу.
- Теперь нажмите на Альт + Вкладка клавиши, не отпуская содержимое, которое необходимо переместить.
- Теперь просто используйте функцию перетаскивания, чтобы поместить файл в нужное приложение.
- Если файл можно удалить, Windows 11 не покажет Запрет (черный круг с перечеркнутой линией) икона.
- Когда в Windows 11 отображается этот значок, это означает, что приложение несовместимо с перетаскиванием выбранного файла.
Например, вы можете перетащить файл изображения в приложение Paint, выполнив шаги, описанные выше.
3. Используйте макет Windows 11 Snap
Snap layout — последнее дополнение к операционной системе Windows 11. Вы можете активировать этот макет для перемещения содержимого между папками или приложениями. Вот как это делается:
- Предположим, вы должны импортировать файл в приложение с рабочего стола или из папки «Загрузки».
- Вы уже открыли все необходимые приложения и папки в фоновом режиме.
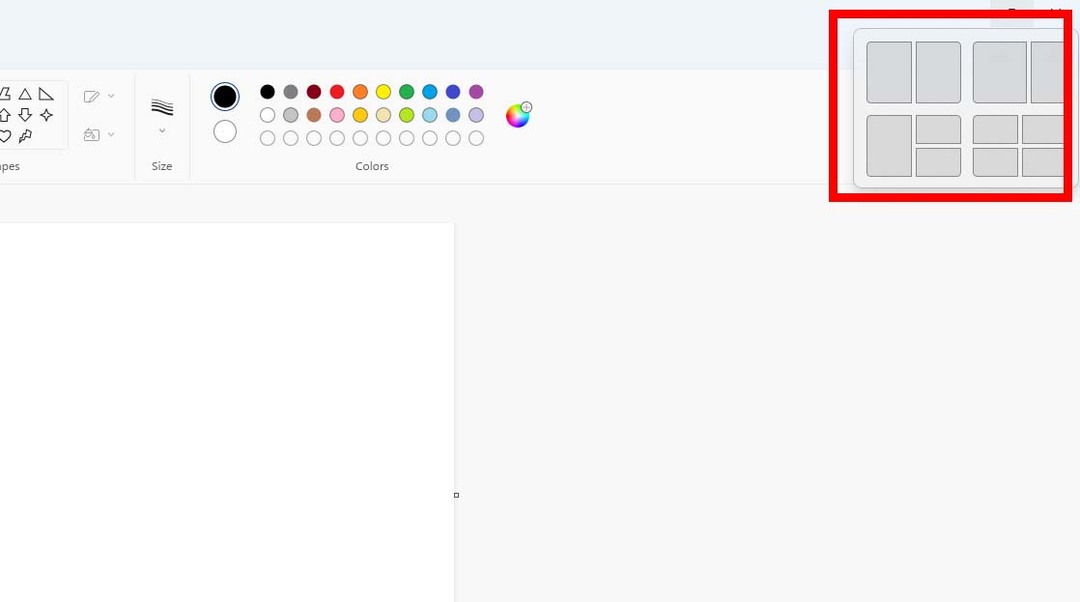 Макет привязки Windows 11
Макет привязки Windows 11
- Теперь в любой папке или окне приложения нажмите Окна + Z горячая клавиша, чтобы активировать Snap Layout в правом верхнем углу текущего окна.
- Вы можете выбрать двухоконный, трехоконный и четырехоконный режимы.
- Давайте пока откроем четырехоконный режим.
- Затем вы можете выбрать и перетащить целевой файл из папки «Рабочий стол» или «Загрузки» и поместить его в приложение, где вы хотите разместить содержимое.
4. Используйте разделенный экран Windows 11
Если вы перемещаете контент из одного приложения в другое, визуально проверяя наличие дубликатов файлов, используйте функцию разделения экрана. Вот как работает функция разделения экрана:
- Щелкните исходное приложение на панели задач, чтобы развернуть его.
- Теперь нажмите Окна + Стрелка влево клавиши вместе, чтобы окно исходного приложения поместилось в левой половине экрана.
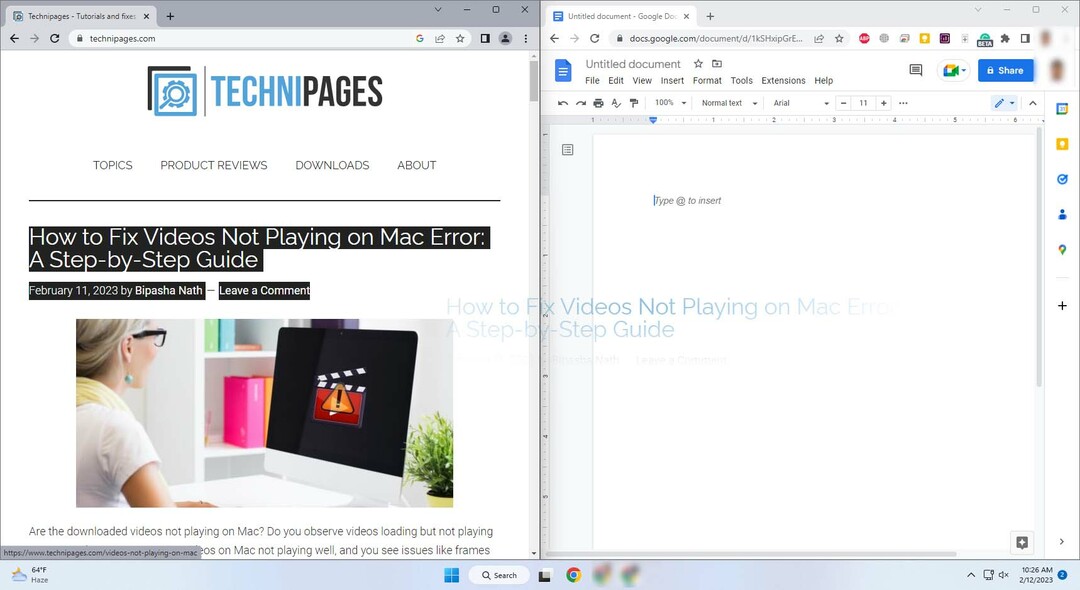 Исправить невозможность перетаскивания в Windows 11 с помощью разделенного экрана Windows 11
Исправить невозможность перетаскивания в Windows 11 с помощью разделенного экрана Windows 11
- Затем разверните целевое приложение и нажмите Окна + Правая стрелка клавиши вместе, чтобы уместить окно в правой половине экрана.
- Теперь вы можете легко перемещать файлы между этими двумя приложениями, визуально проверяя содержимое при их перемещении.
5. Попробуйте непрерывное перетаскивание
Это самый простой способ перетаскивания содержимого из одной папки или рабочего стола в другую папку или приложение.
- Нажмите и удерживайте файл, который нужно переместить.
- Теперь перетащите его и наведите указатель мыши на значок приложения или папки на панели задач, куда вы должны переместить файл.
- Пока не выпускайте файл.
- Приложение или папка откроется в полноэкранном режиме.
- Теперь вы можете поместить его в папку или приложение без каких-либо проблем.
Правила перемещения файлов
Вот несколько правил перемещения, по которым действует Проводник:
1. При перетаскивании файла из одного места в другое на одном физическом диске (из C:\docs в C:\files) Windows перемещает объект. То есть, перетаскивая мышкой файл из папки docs\ в папку files\ на одном и том же диске мы получим новый файл в папке docs\, а из папки files\ он удалится. Почему я об этом так подробно? Да потому, что часто этот факт приводит новичков в ступор — они считают, что таким образом они копируют файл.
2. Если вы перетаскиваете файл или папку с одного физического диска на другой (из C:\docs в D:\files), Windows копирует файл, что приводит к появлению на компьютере двух одинаковых файлов.
3. При перетаскивании объекта из одного места в другое в той же самой папке Windows не делает ничего. Один нюанс…
Смотрите еще: Настройка DCOM для работы OPC серверов в Windows 7
Смотрите, ситуация на скриншоте: я дернула файл внутри папки (чтобы проверить это правило) и когда курсор мыши оказался над архивом, проводник тут же дал подсказку, что сейчас будет копирование.
И если сейчас отпустить кнопку мыши, начнется добавление файла в архив. То есть, чуть-чуть внимания все-таки надо, даже в таком простом способе.
4. Если вы перетаскиваете объект в Корзину, Windows перемещает файл в папку Recycle. Bin, из которой он в итоге удаляется.
5. Если вы перетаскиваете файл в сжатую папку, расположенную в любом месте, Windows копирует файл. (вот как раз об этом в пункте 3 )
6. При перетаскивании некоторых системных объектов, например значков Панели управления, куда-либо, Windows создает для них ярлыки.
7. Если вы перетаскиваете какой-либо файл в выполняемый файл приложения (.exe), Windows запускает приложение и затем отправляет ему сигнал открыть документ. Но это в том случае, если расширению файла соответствует приложение.
Проблемы с настройками системы
Если перетаскивание мышью не работает в Windows 10, возможно, проблема связана с некорректными настройками системы. Следующие две наиболее распространенные причины проблем с настройками могут помочь вам решить эту проблему:
Отключенная функция перетаскивания мышью
В некоторых случаях функция перетаскивания мышью может быть отключена в настройках системы. Для включения этой функции следуйте указанным ниже шагам:
- Щелкните правой кнопкой мыши по панели задач и выберите «Панель управления».
- Откройте раздел «Внешний вид и персонализация» и выберите «Настройка отображения окон и панели задач».
- Убедитесь, что вкладка «Расширенные параметры» активна.
- Убедитесь, что опция «Включить перетаскивание окон» включена.
- Нажмите кнопку «Применить» и «ОК», чтобы сохранить изменения.
Неправильные настройки мыши
Если перетаскивание мышью все еще не работает после включения функции, возможно, причина кроется в неправильных настройках мыши. Для проверки и изменения параметров мыши выполните следующие действия:
- Щелкните правой кнопкой мыши по панели задач и выберите «Панель управления».
- Выберите категорию «Оборудование и звук» и откройте раздел «Мышь».
- Перейдите на вкладку «Курсоры» и убедитесь, что опция «Разрешить перетаскивание курсоров» включена.
- Нажмите кнопку «Применить» и «ОК», чтобы сохранить изменения.
Если после выполнения этих шагов перетаскивание мышью все равно не работает, возможно, проблема заложена в других аспектах вашей системы или оборудования. В таком случае рекомендуется обратиться к специалисту или производителю вашего устройства для получения дополнительной поддержки и решения проблемы.
Отключенная функция перетаскивания мышью
Одной из причин неработоспособности перетаскивания мышью в Windows 10 может быть отключенная функция в настройках системы.
Чтобы проверить, включена ли функция перетаскивания мышью, следуйте следующим инструкциям:
- Кликните правой кнопкой мыши на панели задач или по пустому месту на рабочем столе.
- Выберите «Настройки» из контекстного меню.
- В открывшемся окне настройки выберите «Удобство доступа».
- На панели слева выберите «Мышь».
- Убедитесь, что включена опция «Включить перетаскивание при нажатии и удержании». Если эта опция выключена, включите ее.
После выполнения этих шагов проверьте, заработало ли перетаскивание мышью в Windows 10. Если проблема не решена, перейдите к следующему пункту для поиска других возможных причин.
Проблемы с настройками мыши
Неработающее перетаскивание мышью в Windows 10 может быть вызвано неправильными настройками мыши. В этом случае, проблема может быть решена путем проверки и изменения этих настроек.
Во-первых, убедитесь, что функция перетаскивания мышью включена. Для этого откройте «Параметры» путем щелчка на значке «Пуск» в левом нижнем углу экрана и выберите «Параметры». В окне «Параметры» выберите «Устройства» и перейдите на вкладку «Мышь и сенсорная панель». Под заголовком «Перетаскивание» убедитесь, что параметр «Вкл» выбран.
Если функция перетаскивания мышью уже включена, но проблема все еще не решена, попробуйте изменить параметры скорости курсора. Некорректные настройки скорости курсора могут привести к неработающему перетаскиванию мышью. Откройте «Параметры» и выберите «Устройства». На вкладке «Мышь и сенсорная панель» найдите раздел «Дополнительные параметры мыши». В открывшемся окне «Свойства мыши» перейдите на вкладку «Курсоры» и проверьте настройки скорости курсора. Попробуйте изменить эти настройки, чтобы исправить проблему.
Также стоит проверить настройки прокрутки мыши. Некорректные настройки прокрутки мыши могут вызывать проблемы при перетаскивании. Откройте «Параметры» и выберите «Устройства». Перейдите на вкладку «Мышь и сенсорная панель» и найдите раздел «Дополнительные параметры мыши». В окне «Свойства мыши» перейдите на вкладку «Колесо» и проверьте настройки прокрутки. Попробуйте изменить эти настройки и проверьте, решает ли это проблему с перетаскиванием мышью.
Если все вышеперечисленные методы не решают проблему, попробуйте использовать другую мышь или подключить текущую мышь к другому компьютеру. Это может помочь определить, является ли проблема сами мышью или с компьютером. Если другая мышь работает нормально, то, вероятно, причина проблемы кроется в драйверах мыши или настройках компьютера.
В случае, если все эти шаги не помогли решить проблему, рекомендуется обратиться к специалисту или службе поддержки, чтобы получить дополнительную помощь и диагностику.
Используйте перетаскивание с помощью сочетания клавиш Alt + Tab.
Следуйте приведенным ниже инструкциям, чтобы быстро перетащить любой файл и папку с помощью контекстного меню Alt+Tab.
Откройте папку на диске или приложение, чтобы перетащить файлы или папки.
Перейдите к местоположению вашего файла или папки.
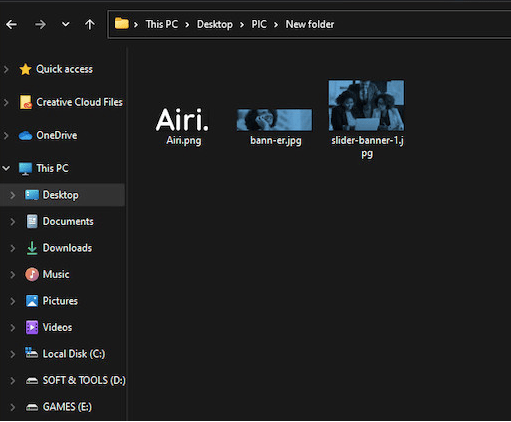
Выберите файл или папку для перетаскивания.
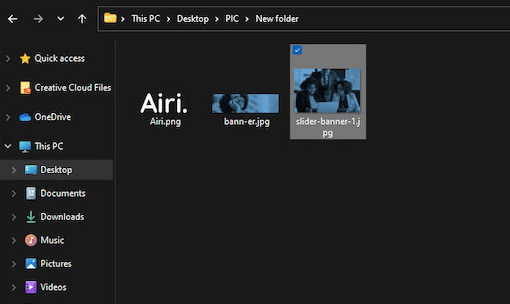
Нажмите и удерживайте левую кнопку мыши и осторожно перетащите файл или папку
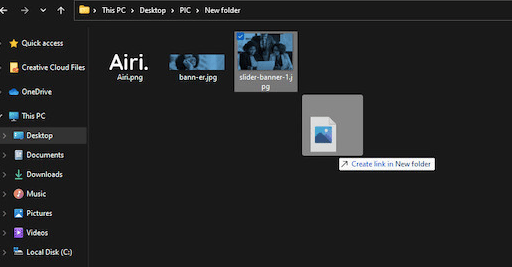
Удерживая левую кнопку мыши, нажмите Alt+Tab на клавиатуре, чтобы увидеть все открытые приложения.
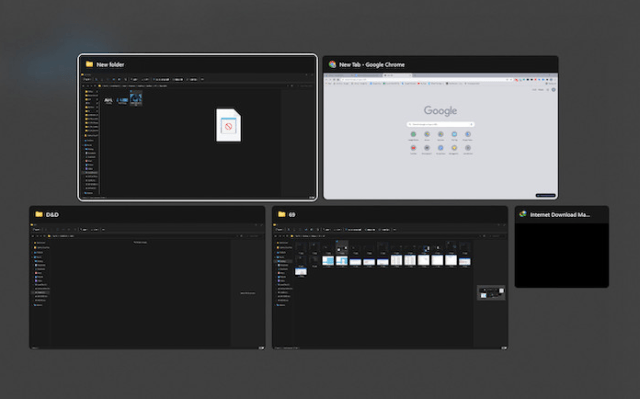
Удерживая нажатой клавишу Alt, нажмите клавишу Tab, чтобы просмотреть открытые окна.
Выберите нужную вкладку и отпустите клавишу Alt, чтобы открыть программу или местоположение.
Отпустите левую кнопку, когда появится целевое окно для размещения файла.
Не перетаскиваются файлы мышкой на рабочем столе windows
Сама возможность предназначена для того, чтобы пользователь мог настроить рабочее место под свои предпочтения с помощью группировки значков. А когда возникают различные проблемы с этим, порядок установить, конечно же, невозможно. Собственно для этого ниже и просмотрим досконально все источники возникновения причин.
Отключение опции автоматического упорядочивания значков
Названное предположение считается наиболее распространённым из всех. Связана неисправность, прежде всего, с автоматическим упорядочиванием непосредственно опции windows. Для того чтобы её ликвидировать, необходимо выполнить следующие действия в определённой последовательности:
Для начала следует кликнуть правой стороной мыши по любому месту пространства монитора.
Далее, подвести указатель к строке под наименованием «вид». После чего выскочит раздел, где вам следует о.
Затем попробуйте самостоятельно сдвинуть любую иконку. Возможно, у вас была включена описанная функция. Теперь же она, соответственно, отключена.
Может быть так, что значки передвигаются, но неравномерно
Для этого стоит обратить внимание на ту опцию, что находится ниже. Если там стоит галочка, то её следует убрать
После чего пользователь сможет располагать составляющие в хаотичном порядке.
Правка реестра
Сменить показатели также можно и с помощью представленного способа. Для этого рекомендуется придерживаться следующих манипуляций:
- Первым делом нужно зайти в раздел «Desktop» и запустить реестр соответствующей операционной системы.
- Далее, следует найти ключ FFlags, затем открыть его и кликнуть два раза с помощью левой кнопки мыши.
- В появившейся области будет находиться определённое значение. Его надо заменить другим — 40200220, чтобы функция полностью отменилась.
- В завершение обязательно надо о, чтобы изменения сохранились. Теперь можно перезагружать персональный компьютер и пользоваться возможностью размещения.
В случае если вышеописанный план не подошёл к действию, стоит взять во внимание ниже написанным алгоритмом:
Для того чтобы вызвать реестр, надо одновременно зажать комбинацию Ctrl + F. В появившемся окне следует скопировать NoSaveSettings и вставить в «имена параметров». После чего совершить поиск.
- Когда характеристика будет найдена, на неё надо нажать правой стороной устройства и удалить.
- Таким образом, необходимо повторять действие до тех пор, пока предоставляемый список не окажется пустым.
- В итоге следует также перезагрузить ПК и перепроверить работоспособность движения.
3 способа отключения двойного клика мыши вместо одного в ОС Windows10
Если при использовании мыши Windows 10 вместо одного щелка срабатывает двойной клик, значит, возник некий сбой в работе. Это ошибка, которую необходимо исправлять. Иногда настройка выполняется пользователем случайно, в других ситуациях – проблема может быть вызвана износом устройства. Во втором случае требуется покупка новой мышки, в первом – изменить некоторые параметры системы.
Как отключить двойной клик на мышке Windows 10 через Панель управления
Двойной клик – достаточно полезная функция, которая позволяет быстро выполнять несколько операций. При стандартном использовании устройства автоматическое срабатывание сдвоенного щелка может оказаться неудобным.
Причины появления эффекта:
- износ деталей механизма (явление, которое называют «дребезг контакта»);
- случайное выполнение настроек (возникает при начальной установке операционной системы на компьютер);
- сбой в установочных софтах – драйверах (появляется вследствие действий вирусов при открытии папок или других поломок).
При обнаружении неприятного эффекта работы мыши стоит попробовать несколько простых решений – сменить батарейки, отключить и подключить заново устройство, перезагрузить ПК или ноутбук. Если убрать двойной клик не получилось, нужно попробовать исправить ситуацию через панель управления. Инструкция:
- открыть панель «Пуск» стандартным образом (мышью, отдельной кнопкой на клавиатуре);
- найти раздел «Панель управления», затем блок «Оборудование и звук» – нажать;
выбрать вкладку «Устройства и принтеры», пункт «Мышь».
Откроется окно настроек. Во вкладке «Кнопки мыши» можно настроить функцию сдвоенного щелчка.
С помощью Проводника
Проводником в операционной системе Windows 10 называют специальный блок, расположенный с левой стороны открытой папки. Здесь расположен список системных файлов, к которым есть быстрый доступ. Чтобы исправить недостатки работы устройства, необходимо воспользоваться следующей инструкцией:
- на панели управления найти значок папки, открыть его (можно использовать любую уже открытую систему, слева всегда расположен проводник, общий вид окна всегда один);
- справа в верхней части в небольшой поисковой строке ввести слово «мыши», щелчком клавиши «Enter»;
- программа выдаст список результатов, где присутствуют символы запроса.
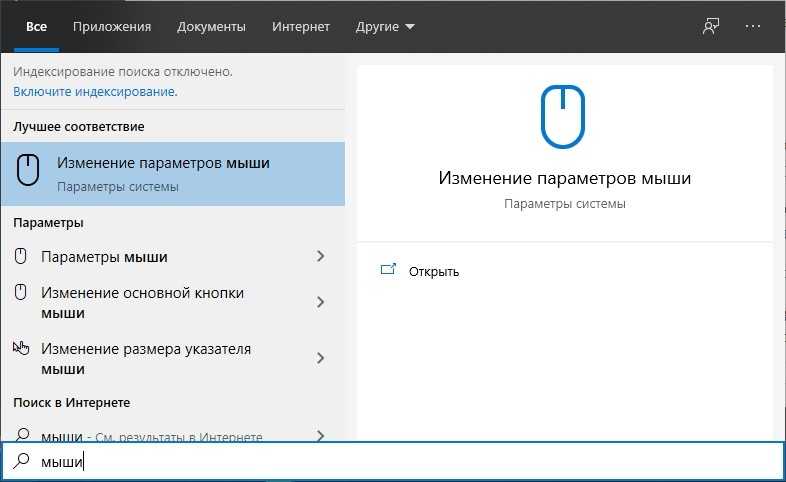
В появившемся списке найти раздел «Параметры мыши». Далее настройки выполняются в обычном режиме. Переместить ползунок можно несколько раз – установить значение и проверить реакцию устройства, чтобы убедиться в корректности работы устройства управления.
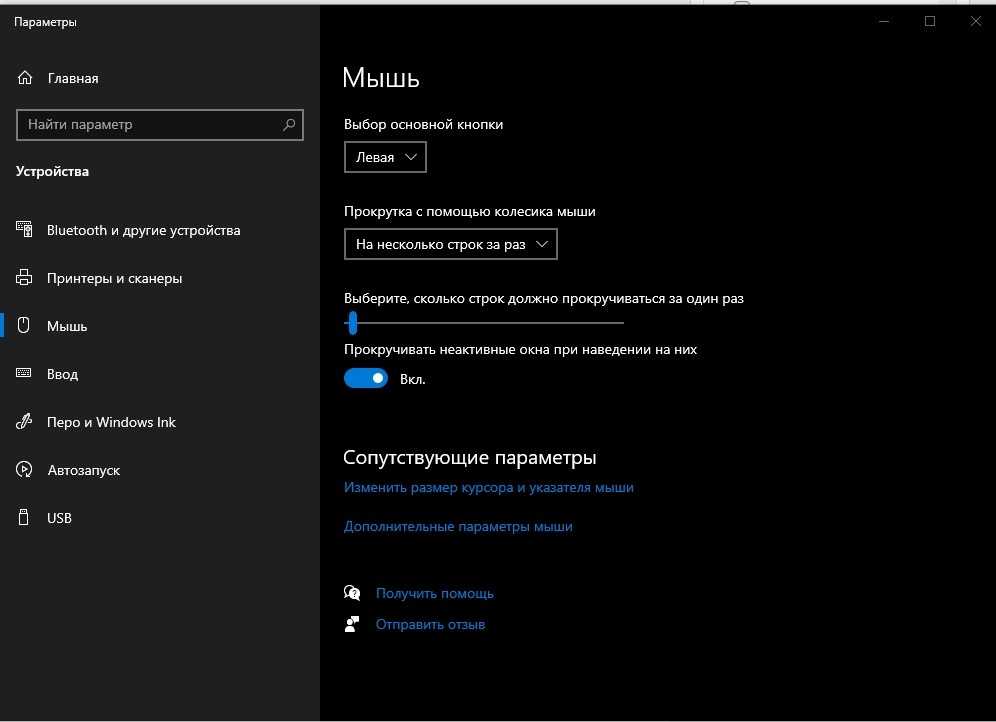
Использование редактора реестра
Реестр операционной системы – это база сведений, которая содержит полную информацию об установленных файлах и программах на устройстве (персональном компьютере, ноутбуке). В период совершения любых операций на ПК происходит постоянное обращение к пунктам регистра.
Редактор реестра – это специальное приложение, которое допускает возможность редактирования записей, изменения данных, настройки параметров. Открытое окно редактора выглядит как стандартная папка, которая открывается нажатием на соответствующий значок панели управления.
Открыть редактор можно с помощью кнопки «Пуск» (ввести в поисковую строку regedit). Найденный файл открывается двойным щелчком левой клавиши мышки (на запрос ответить «да»). А также через горячие клавиши «Win + R» – откроется строка «Выполнить», далее те же шаги.
После открытия окна:
- перейти на HKEY_CURRENT_USER;
- найти строку Control Panel;
- в открывшемся списке нажать «MOUSE»;
- справа откроется панель с данными настроек мыши;
- чтобы изменить параметры, необходимо кликнуть правой клавишей на нужную строку, выбрать пункт «Изменить».
Откроется небольшое окно, где можно ввести необходимые данные, затем сохранить. Чтобы щелчок не срабатывал дважды при нажатии, должны отображаться следующие цифры: DoubleClickHeight – 4, DoubleClickSpeed – 500-550.
Если не было дополнительной настройки, двойной щелчок после нажатия левой кнопки мыши означает сбой в работе устройства. Причины разные – технический износ, программный сбой, случайное изменение данных внутреннего реестра. Перед обращением к мастеру можно попробовать решить вопрос самостоятельно (приобрести новые батарейки или прибор, устранить программные ошибки).
Как убрать двойные нажатия мыши Logitech?
Парадоксально, но довольно часто проблема появляется у новых мышек Logitech. Компания на официальном уровне подтвердила, что она знает о неполадках, поэтому предлагает варианты их исправления.
- https://besprovodnik.ru/kak-ubrat-dvojnoj-klik-na-myshke/
- https://sector-pc.ru/blog/pro-kompyutery/remontiruem-pk/remont-periferijnykh-ustrojstv/kak-ispravit-problemu-s-dvojnym-klikom-myshi.html
- https://webtous.ru/poleznye-sovety/test-myshki-na-dabl-klik-i-sposoby-ustraneniya-problemy.html
- https://rulus.ru/%D0%A7%D1%82%D0%BE_%D0%B4%D0%B5%D0%BB%D0%B0%D1%82%D1%8C,_%D0%B5%D1%81%D0%BB%D0%B8_%D0%BC%D1%8B%D1%88%D1%8C_%D0%B4%D0%B5%D0%BB%D0%B0%D0%B5%D1%82_%D0%B4%D0%B2%D0%BE%D0%B9%D0%BD%D0%BE%D0%B9_%D0%BA%D0%BB%D0%B8%D0%BA_%D0%B2%D0%BC%D0%B5%D1%81%D1%82%D0%BE_%D0%BE%D0%B4%D0%B8%D0%BD%D0%B0%D1%80%D0%BD%D0%BE%D0%B3%D0%BE
- https://lumpics.ru/how-to-fix-double-click-on-mouse/
- https://GamesQa.ru/kompyutery/dvojnoe-nazhatie-u-myshi-logitech-prichiny-i-resheniya-12509/

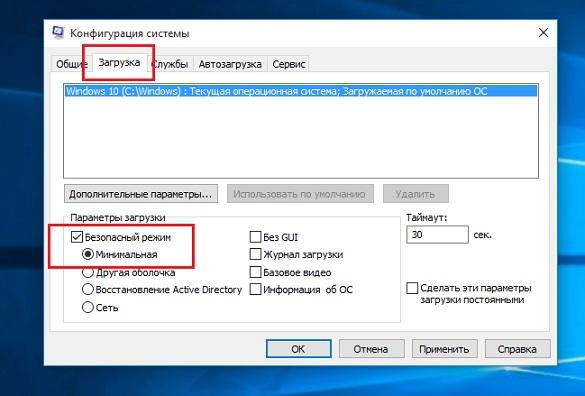




![Перетаскивание левой кнопкой мыши не работает в windows 10 [простые исправления]](http://kirovlom.ru/wp-content/uploads/2/b/6/2b6611aa5ad2e25b3c7d7b5e1661c2b6.jpeg)








![[решено] перетаскивание левой кнопкой мыши не работает в windows 10 [простые исправления]](http://kirovlom.ru/wp-content/uploads/a/f/f/aff69d22ae15862a4fee92a82d1198f6.jpeg)









![Перетаскивание левой кнопкой мыши не работает в windows 10 [простые исправления]](http://kirovlom.ru/wp-content/uploads/1/b/6/1b64e423fb7de9b93268b5c0e9d13145.png)

