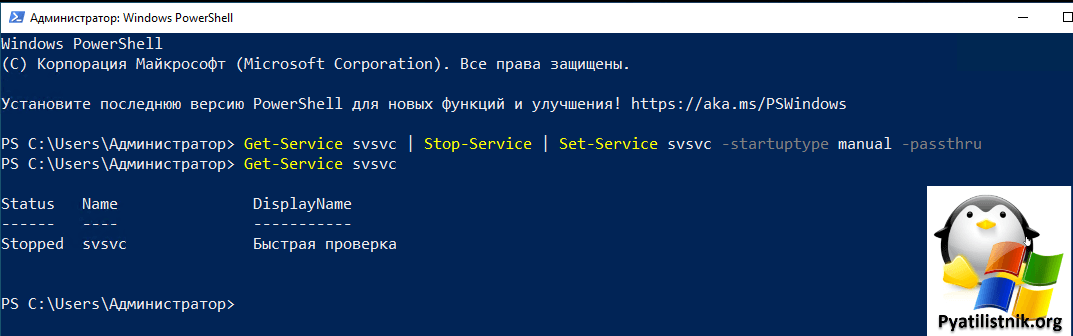Причины появления водяного знака с просьбой активации
Сразу после инсталляции Виндовса рекомендуется активировать операционку и подтвердить законные права на данную версию. Таким образом исключается использование пиратского Виндовса. Одновременно выполняется сверка ключа инсталлированного продукта с настоящими ключами Microsoft.
Если ничего не подтверждать, то, например, тестовый Виндовс 10 проработает в режиме теста на протяжении 30 суток, а потом перестанет запускаться. С активированной лицензионной версией такое не произойдет.
Однако если процедура активации не выполнена, то каждый раз при запуске неактивированная операционка будет напоминать о себе. В правом нижнем углу компьютерного монитора обязательно появится всплывающее окошко с тестом. Уведомление похоже на водяной значок. Напоминание разрешается удалить.
Причины появления watermark:
- работает тестовый Виндовс;
- инсталлирована пиратская копия;
- пользователь компьютера забыл activate лицензионный Виндовс.
Неактивированная виндовская версия не влияет на качество функционирования ПК. Однако если регулярно всплывает окно с напоминанием и раздражает пользователей, watermark разрешается убрать. В случае неправильного удаления водяного значка возможно возникновение неполадок.
Нюансы, которые рекомендуется учесть при отключении напоминания:
- вначале создать точку восстановления (для отката к прежней конфигурации);
- перекинуть на флешку нужные файлы;
- удалять водяной значок, используя рекомендованные способы.
Важно! Если не придерживаться этих рекомендаций, удаление маленького напоминания может повлечь большие проблемы
Отключение службы «Быстрая проверка»
Есть альтернативный метод избавления от водяных надписей по активации. Его суть заключается в том, что вы можете так же отключить службу «Быстрая проверка». Для этого выполните в окне PowerShell в режиме администратора:
Get-Service svsvc | Stop-Service | Set-Service svsvc -startuptype manual -passthru
В результате вы остановите службу «Быстрая проверка (svsvc)», далее вы меняете ее тип на ручной запуск.
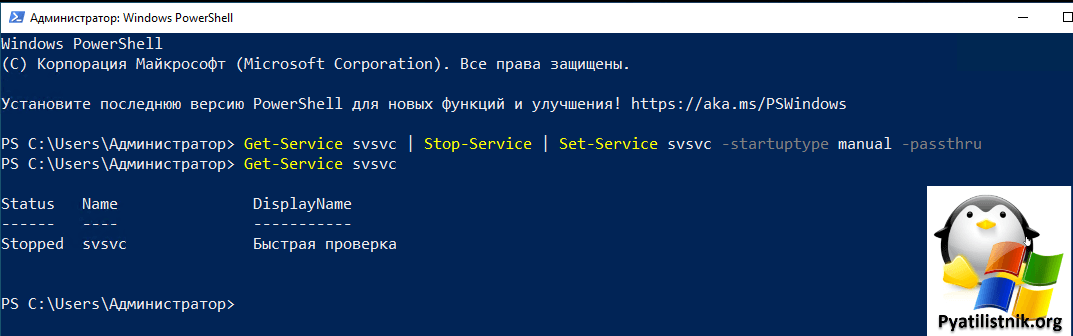
Либо вы можете в оснастке services.msc выставить то же самое.
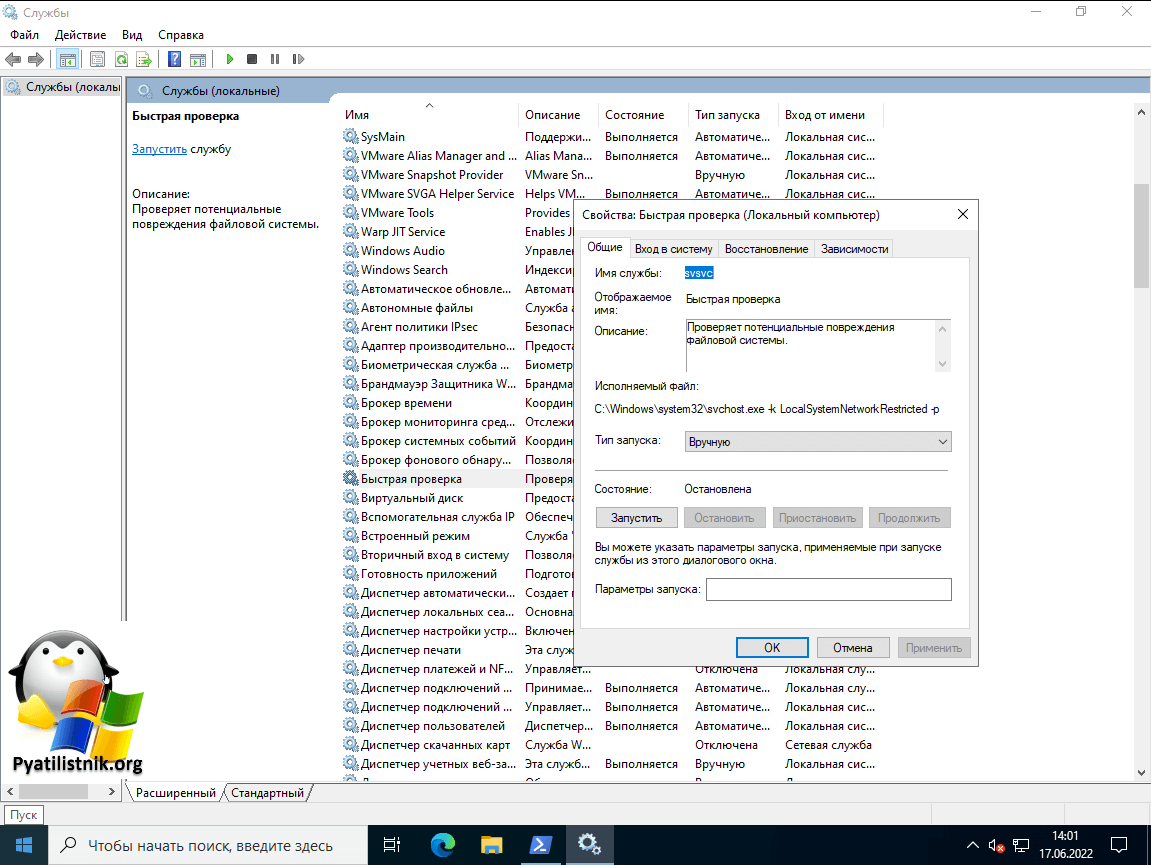
Или же поменять ключ реестра по пути:
HKEY_LOCAL_MACHINE\SYSTEM\ CurrentControlSet\Services\svsvc
У ключа Start выставить значение 4, означающее, что будет ручной запуск при загрузке системы. После внесения изменений перезагрузите компьютер.
Что такое водяной знак «Активировать Windows»?
Как и любая другая форма программного обеспечения, Microsoft также предпочитает поддерживать политику, которая будет защищать ее обновления и выпуски программного обеспечения от пиратства, неправомерного использования или незаконного распространения в интернет-пространстве или где-либо еще бесплатно.
Итак, чтобы остановить пиратство предпоследней версии Windows — Windows 10, Microsoft решила поставить водяной знак в нижнем углу экрана компьютера.
Этот водяной знак будет там, пока пользователь не активирует Windows 10 законным способом.
Что ж, водяной знак не вызывает серьезных проблем.
Просто отметка появляется на каждом приложении, окне и даже на курсоре.
Водяной знак «Активировать Windows» отображается на экране не только при использовании пиратской версии Windows 10.
Есть много других причин:
- Во-первых, он появляется на экране вашего компьютера, если вы используете пиратскую или нелицензионную копию Windows 10 на своем компьютере.
- Во-вторых, водяной знак появляется, если срок действия вашей лицензии на Windows 10 истек или она недействительна.
- В-третьих, люди часто пытаются использовать бесплатные ключи продуктов, доступные на онлайн-платформах, в надежде бесплатно активировать подлинную версию Windows 10. Но этот трюк не работает, потому что эти ключи могли уже использоваться другими. Microsoft применяет метод онлайн-активации Windows, чтобы другие пользователи не могли использовать тот же ключ продукта для процесса.
- В-четвертых, использование ключа продукта версии Windows для установки другой версии Windows приводит к отображению водяного знака на экране. Например, вы купили ключ продукта для Windows 10 Home Edition, но использовали его для установки Windows 10 Professional Edition на свой компьютер. Хотя ключ продукта является уникальным и подлинным, он не будет работать из-за непревзойденного варианта Windows 10.
- В-пятых, если вы еще не активировали Windows на своем ПК, вы не можете получить доступ к дополнительным функциям, таким как функции безопасности, обновления Windows, Защитник Windows и многим другим, которые поставляются с активацией Windows. Итак, вы получили водяной знак.
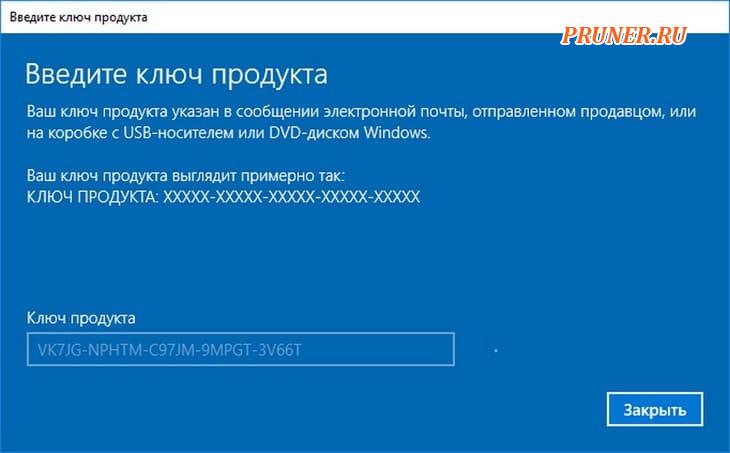
Примечание. Приведенные ниже методы демонстрируют только то, как удалить водяной знак «Активировать Windows» с экрана.
Они не активирует настоящую версию Windows 10 на вашем компьютере.
Кроме того, вы вообще не сможете предотвратить ограничения, связанные с невозможностью персонализировать свой компьютер и т. д.
С учетом вышесказанного, если вы хотите удалить водяной знак со своего компьютера, следуйте за мной ниже.
Как удалить активационное окно и отключить всплывающие уведомления
Удалить активационное окно и выключить уведомления в Windows 10 можно при помощи встроенного сервиса «Уведомления и действия».
Этот сервис включает в себя следующие функции:
- разрешает и запрещает появление всплывающих оповещений Windows 10 и сторонних программ;
- позволяет показывать системе оповещения о различных событиях и поступивших из сети обновлениях;
- с помощью всплывающих меню ускоряет процесс извлечения съёмных носителей, активацию и отключение различных адаптеров.
Используя этот сервис, можно отключать надоедающие уведомления, блокировать их и отключать центр уведомлений.
Отключение центра уведомлений
В Windows 10 можно отключить центр уведомлений тремя разными методами:
- с применением изменения параметров Windows 10;
- посредством редактирования реестра Windows 10;
- изменением групповых политик системы.
Отключаем уведомления изменением настроек параметров
Это самый быстрый способ запретить появление ненужных уведомлений на дисплее. Выполняется он в несколько этапов:
- В меню клавиши «Пуск» нажать значок или строку «Параметры».
- В раскрывшемся окне пройти ко вкладке «Система».На панели «Параметры» открываем вкладку «Система»
- Щёлкнуть по настройке «Уведомления и действия».
-
Поставить переключатели в выключенное положение у тех пунктов, которые сочтёте ненужными. Выключить оповещения на экране блокировки, сообщениях о новых опциях, предложениях и подсказках и т. п.
Во вкладке отключаем ненужные уведомления
-
В подпункте «Уведомления» обязательно переключить выключатель «Показывать уведомления от приложений и других отправителей».
Обязательно отключаем строку «Показывать уведомления от приложений и других отправителей»
-
Это должно приводить к тому, что напоминание об активации Windows 10 перестанет всплывать при запуске компьютера.
Отключаем всплывающие уведомления, используя редактор реестра
Такой метод подходит для пользователей, которые уже достаточно уверенно чувствуют себя, работая в редакторе реестра. Изменения, которые нужно внести в реестр, и отключение оповещений требуют проведения действий по следующему алгоритму:
- Щёлкнуть правой кнопкой мыши клавишу «Пуск» и выбрать строчку «Выполнить».
- В раскрывшейся панели «Выполнить» набрать интерпретатор «Regedit», запускающий редактор. Щёлкнуть клавишу OK.В панели вводим команду «Regedit»
- Используя штатный редактор реестра, пройти по его ветвям к ветке HKEY_CURRENT_USER\Software\Microsoft\Windows\CurrentVersion\PushNotifications.
- Во фрейме справа, используя правую кнопку мыши, в выпавшем меню выбрать создание раздела «Параметр DWORD (32-бита)» для 32-разрядной версии Windows 10 или «Параметр QWORD (64-бита)» для 64-разрядной версии.
- Назначить использованному параметру настройки имя «ToastEnabled».
- Величину в скобках ввести «0».В «Редакторе реестра» выставляем новые параметры
- Перезагрузить «Проводник».
Теперь всплывающие оповещения отключены.
Надо учитывать, что в разработанных последних вариантах версий Windows 10, независимо от желания пользователя, параметры настройки выключения уведомлений в реестре могут быть уже созданы. Это можно отследить только при чистой установке с лицензионного дистрибутива.
Отключаем уведомления при изменении общей групповой политики
- В панели «Выполнить» нужно написать «Gpedit.msc».В поле «Открыть» вводим команду «Gpedit.msc»
- В раскрывшемся «Редакторе локальной групповой политики» перейти к каталогу «Конфигурация пользователя» — «Административные шаблоны».
- В каталоге «Меню «Пуск» и панель задач» выбрать параметр «Удаление уведомлений и значка центра уведомлений» и вызвать его «Свойства» правой кнопкой мыши.
- Выбрать значение «Включено» и сохранить изменения.В «Свойствах» удаляем уведомления и значок центра уведомлений
- Перезапустить «Проводник». Надпись об активации должна исчезнуть.
Видео: отключение центра уведомлений и всплывающих уведомлений
Удаление водяных знаков и уведомлений в Windows 10 представляет собой довольно лёгкий процесс. Вместе с тем необходимо чётко представлять, что разработаны они были неслучайно. Вполне возможен такой вариант, что активация по каким-то причинам не прошла или произошёл сбой в системных файлах. Водяной знак, удалённый ранее как надоевший, не будет появляться. Это может привести к тому, что в самый неподходящий момент вы не сможете запустить систему и увидите на дисплее предупреждение об окончании периода, отведённого на активацию Windows 10. Нужно будет тратить время на поиск ключа, которого, как всегда, не окажется под рукой. Поэтому надо хорошо подумать, стоит ли удалять водяные знаки и надписи о необходимости активации.
Почему появляется надпись с просьбой активации
Прежде чем попытаться убрать надпись, рассмотрим причину её появления. Если Windows 10 была установлена с какого-либо системного носителя, то после первоначальной загрузки ОС потребует провести полную активацию. Это нужно для того, чтобы подтвердить лицензионную версию, исключая при этом пиратское пользование системными продуктами компании Microsoft. Ранее надпись активация встречалась и в Windows 8.
После тридцати пробных дней работы с новой системой, срок истекает и появляется автоматическое уведомление о приобретении лицензии Windows 10. Этот знак никак не влияет на работу, но огромное количество пользователей сильно раздражает и появляется желание его убрать.
Скрыть надпись можно тремя путями:
- Покупка полной лицензионной версии.
- Стандартные настройки в центре поддержки ОС.
- С помощью утилит, являющихся специализированными программами для проведения определённых работ с ОС.
Редактирование реестра
Перед тем как приступить к изменению реестра, важно понимать, что редактирование реестра может быть опасным, и неправильные изменения могут привести к неполадкам в системе. Поэтому перед внесением изменений в реестр рекомендуется создать резервную копию системы или точку восстановления, чтобы в случае проблем можно было вернуться к предыдущему состоянию
Вот несколько шагов, которые помогут вам временно или навсегда удалить надпись «Активация Windows 10» с помощью редактора реестра:
- Откройте редактор реестра. Нажмите комбинацию клавиш Win + R на клавиатуре, чтобы открыть окно «Выполнить». Введите «regedit» (без кавычек) и нажмите Enter. Это откроет редактор реестра.
- Найдите соответствующий раздел реестра. В редакторе реестра перейдите к следующему пути: HKEY_LOCAL_MACHINE\SOFTWARE\Microsoft\Windows NT\CurrentVersion\SoftwareProtectionPlatform\Activation.
- Измените значение раздела реестра. Найдите в правой панели пункт «Manual». Щелкните по нему дважды и установите значение равным «1». Выполните аналогичное действие с пунктом «NotificationDisabled».
- Перезагрузите компьютер. После завершения изменений в реестре закройте редактор реестра. Перезагрузите компьютер, чтобы изменения вступили в силу.
После перезагрузки, возможно, надпись «Активация Windows 10» больше не будет отображаться на экране вашего компьютера. Однако стоит отметить, что этот метод может не сработать во всех случаях и результат может быть разным в зависимости от конкретных настроек системы.
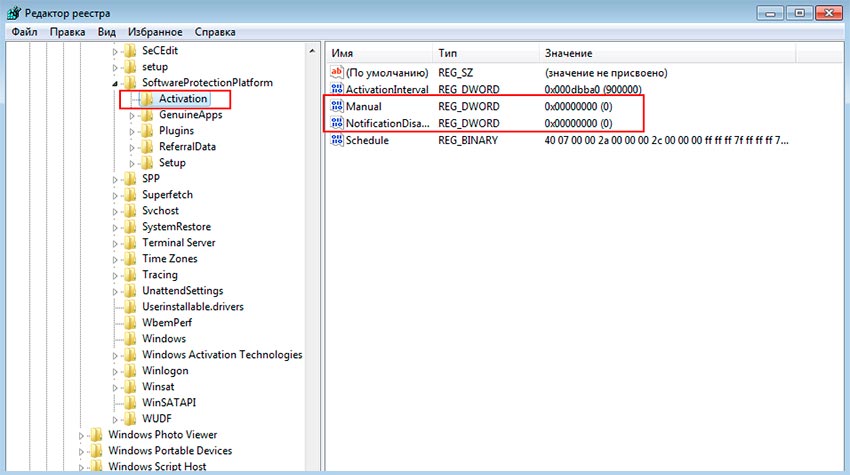
Как удалить активационное окно и отключить всплывающие уведомления
Удалить активационное окно и выключить уведомления в Windows 10 можно при помощи встроенного сервиса «Уведомления и действия».
Этот сервис включает в себя следующие функции:
- разрешает и запрещает появление всплывающих оповещений Windows 10 и сторонних программ;
- позволяет показывать системе оповещения о различных событиях и поступивших из сети обновлениях;
- с помощью всплывающих меню ускоряет процесс извлечения съёмных носителей, активацию и отключение различных адаптеров.
Используя этот сервис, можно отключать надоедающие уведомления, блокировать их и отключать центр уведомлений.
Отключение центра уведомлений
В Windows 10 можно отключить центр уведомлений тремя разными методами:
- с применением изменения параметров Windows 10;
- посредством редактирования реестра Windows 10;
- изменением групповых политик системы.
Отключаем уведомления изменением настроек параметров
Это самый быстрый способ запретить появление ненужных уведомлений на дисплее. Выполняется он в несколько этапов:
- В меню клавиши «Пуск» нажать значок или строку «Параметры».
- В раскрывшемся окне пройти ко вкладке «Система».На панели «Параметры» открываем вкладку «Система»
- Щёлкнуть по настройке «Уведомления и действия».
-
Поставить переключатели в выключенное положение у тех пунктов, которые сочтёте ненужными. Выключить оповещения на экране блокировки, сообщениях о новых опциях, предложениях и подсказках и т. п.
Во вкладке отключаем ненужные уведомления
</p>
-
В подпункте «Уведомления» обязательно переключить выключатель «Показывать уведомления от приложений и других отправителей».
Обязательно отключаем строку «Показывать уведомления от приложений и других отправителей»
</p>
-
Это должно приводить к тому, что напоминание об активации Windows 10 перестанет всплывать при запуске компьютера.
Отключаем всплывающие уведомления, используя редактор реестра
Такой метод подходит для пользователей, которые уже достаточно уверенно чувствуют себя, работая в редакторе реестра. Изменения, которые нужно внести в реестр, и отключение оповещений требуют проведения действий по следующему алгоритму:
- Щёлкнуть правой кнопкой мыши клавишу «Пуск» и выбрать строчку «Выполнить».
- В раскрывшейся панели «Выполнить» набрать интерпретатор «Regedit», запускающий редактор. Щёлкнуть клавишу OK.В панели вводим команду «Regedit»
- Используя штатный редактор реестра, пройти по его ветвям к ветке HKEY_CURRENT_USERSoftwareMicrosoftWindowsCurrentVersionPushNotifications.
- Во фрейме справа, используя правую кнопку мыши, в выпавшем меню выбрать создание раздела «Параметр DWORD (32-бита)» для 32-разрядной версии Windows 10 или «Параметр QWORD (64-бита)» для 64-разрядной версии.
- Назначить использованному параметру настройки имя «ToastEnabled».
- Величину в скобках ввести «0».В «Редакторе реестра» выставляем новые параметры
- Перезагрузить «Проводник».
Теперь всплывающие оповещения отключены.
Отключаем уведомления при изменении общей групповой политики
- В панели «Выполнить» нужно написать «Gpedit.msc».В поле «Открыть» вводим команду «Gpedit.msc»
- В раскрывшемся «Редакторе локальной групповой политики» перейти к каталогу «Конфигурация пользователя» — «Административные шаблоны».
- В каталоге «Меню «Пуск» и панель задач» выбрать параметр «Удаление уведомлений и значка центра уведомлений» и вызвать его «Свойства» правой кнопкой мыши.
- Выбрать значение «Включено» и сохранить изменения.В «Свойствах» удаляем уведомления и значок центра уведомлений
- Перезапустить «Проводник». Надпись об активации должна исчезнуть.
Видео: отключение центра уведомлений и всплывающих уведомлений
Удаление водяных знаков и уведомлений в Windows 10 представляет собой довольно лёгкий процесс. Вместе с тем необходимо чётко представлять, что разработаны они были неслучайно. Вполне возможен такой вариант, что активация по каким-то причинам не прошла или произошёл сбой в системных файлах. Водяной знак, удалённый ранее как надоевший, не будет появляться. Это может привести к тому, что в самый неподходящий момент вы не сможете запустить систему и увидите на дисплее предупреждение об окончании периода, отведённого на активацию Windows 10. Нужно будет тратить время на поиск ключа, которого, как всегда, не окажется под рукой. Поэтому надо хорошо подумать, стоит ли удалять водяные знаки и надписи о необходимости активации.
- https://pc-consultant.ru/operatsionny-e-sistemy/kak-ubrat-aktivaciju-windows-10-s-jekrana/
- https://fast-wolker.ru/kak-ubrat-nadpis-aktivaciya-windows-10.html
- https://dadaviz.ru/kak-ubrat-nadpis-aktivatsiya-windows-10/
Скрытие вотермарка с помощью UWD
UWD – это ещё одна отличная программа борьбы с надписью.
- После распаковываем принятые файлы и сохраняем в удобное место.
- Начинаем запуск, нажав «Install».
- После окончания инсталляции программы от пользователя требуется перезапустить компьютер.После повторного включения знак исчезнет. Не забудьте сохранить все открытые документы после загрузки программы.
После проведения первичной установки операционной системы Windows 10 со съёмного носителя, необходимо произвести её активацию для подтверждения лицензионных прав на владение этой версией. Это требуется для того, чтобы исключить использование пиратского контента и сверки лицензионного ключа продукта с действующими ключами корпорации «Майкрософт». До введения ключа система будет работать в пробном режиме в течение тридцати дней, после чего перестанет запускаться. В установленный срок пользователь обязан провести активацию или деинсталлировать систему. Windows 10 будет автоматически напоминать о необходимости активации при каждом запуске, отображая в правом нижнем углу дисплея водяной знак с текстом-напоминанием. Это иногда раздражает многих пользователей, из-за чего они начинают искать пути удаления автоматически всплывающей надписи. Сам процесс удаления не составляет большого труда и не требует специальной подготовки.
Активируем систему стандартными средствами
Чтобы активировать Windows 10 вам потребуется ключ — набор символов, который находится в комплекте с установочным диском либо присылается на электронную почту после покупки. Ключ вводится во время инсталляции системы или после установки:
- Откройте системный инструмент «Параметры»:
- Нажмите на «Обновление и безопасность»:
- В новом окне выберите пункт «Активация» (в зависимости от типа лицензии процесс пройдёт либо в автоматическом режиме, либо с введением кода вручную):
При необходимости определить уникальный электронный лицензионный код, привязанный к оборудованию, можно, воспользовавшись специальной утилитой ShowKeyPlus. Её нужно скачать и запустить — программа автоматически просканирует систему и выведет результат. ShowKeyPlus абсолютно бесплатна.
Как убрать надпись про активацию Windows 10
Существует несколько способов удаления автоматического напоминания системы о необходимости активировать программный продукт. Иногда результат достигается сразу, иногда надо перебрать несколько способов, чтобы добиться успеха. Основные способы удаления водяного знака с надписью об активации Windows 10 включают в себя применение программ сторонних разработчиков и корректуру реестра. Кроме того, можно использовать встроенное программное обеспечение системы, но в домашних версиях не все функции по удалению уведомлений включены в установочный пакет Windows 10.
Как убрать надпись об активации через реестр
Существует два наиболее простых способа удалить надпись об активации.
Рекомендуем ознакомиться
Первый способ:
- Выполнить создание точки восстановления системы, чтобы иметь возможность отката к старому состоянию, если удаление водяного знака пройдёт неудачно.
-
Щёлкнув правой кнопкой мыши клавишу «Пуск», нажать на строку «Выполнить» и набрать в области «Открыть» командное слово «Regedit», запускающее редактор реестра.
В панели «Выполнить» вводим команду regedit
</p>
- Пройти в редакторе по веткам HKEY_LOCAL_MACHINESOFTWAREMicrosoftWindows NT CurrentVersionSoftwareProtectionPlatformActivation.В «Редакторе реестра» переходим к каталогу «Activation»
- Выделить каталог «Activation». В правой половине оснастки щёлкнуть правой кнопкой мыши по имени «Manual» и нажать строку «Изменить».
- В раскрывшейся панели исправить величину «0» на величину «1» для выключения автовсплывания надписи о необходимости активации продукта.В панели «Изменение параметра» меняем значение «0» на значение «1»
- Провести перезагрузку компьютера.
- Для повторного включения всплывающего напоминания, если понадобится, заменить величину «1» на величину «0».
Второй способ (для тех, кто опасается вручную вводить корректуру реестра):
- Найти и провести скачивание из глобальной сети медиафайл AutoActivationOff.reg.
- Правой кнопкой мыши щёлкнуть по нему и нажать строку «Слияние».В окне «Загрузки» щёлкаем правой кнопкой мыши по файлу AutoActivationOff.reg и жмём строку «Слияние»
- В следующем окне нажать клавишу «Да».В окне сообщения жмём клавишу «Да»
- С появлением панели с оповещением об успешном добавлении изменений в реестр нажать клавишу OK.
- Чтобы включить автоматическое появление надписи об активации, необходимо провести скачивание файла AutoActivationOn.reg и выполнить шаги 2–4 из второго способа.
Убрать оповещение об активации сторонними программами
Удалить водяной знак с надписью о необходимости активации Windows 10 можно при помощи программ сторонних производителей. Таких программ несколько, и они неоднократно проверены на деле различными группами пользователей.
Утилита Universal Watermark Disabler обладает рядом следующих преимуществ:
- может быстро осуществить стирание водяных знаков на любой версии Windows;
- осуществляет поддержку любых языков при работе;
- не наносит вреда системным файлам;
- мгновенно убирает все водяные знаки на дисплее.
Порядок работы с утилитой:
- Проведите создание точки восстановления системных параметров.
- Закройте все открытые приложения, перед этим сохранив нужные данные.
- Скачайте утилиту с официального сайта разработчика, разархивируйте и запустите её.В стартовом окне программы жмём клавишу Uninstall
- Подтвердите действия, нажав клавишу OK во всплывающем окне с предупреждением.В окне жмём на кнопку OK
- Утилита произведёт перезапуск оболочки Windows 10, после чего водяной знак должен исчезнуть.
- Если водяной знак не исчез, перезагрузите компьютер.
Видео: удаление водяных знаков с помощью утилиты Universal Watermark Disabler
Кроме наиболее распространённой утилиты Universal Watermark Disabler для этих же целей применяются две небольшие утилиты:
- Утилита WCP Watermark Editor очень проста в обслуживании. К недостаткам можно отнести отсутствие русскоязычного интерфейса и не 100%-ная работа на всех версиях Windows 10. Порядок использования:
-
скачать и запустить утилиту;
-
отметить флажком строку «Remove all watermark»;
-
щёлкнуть клавишу «Apply new settings», применив изменённые настройки;
Меняем настройки утилиты
</p>
-
надпись об активации пропадёт.
-
-
Утилита Re-Loader Activator — автоматический активатор Windows. Одна из старейших программ такого типа, созданная ещё для Windows XP и обновлённая для Windows 10. Для использования необходимо выполнить простой алгоритм действий:
- скачать и установить утилиту;
- поставить галочку в квадрате «Win»;
- нажать клавишу «Активация»;Устанавливаем параметры
- проверить исчезновение водяного знака.